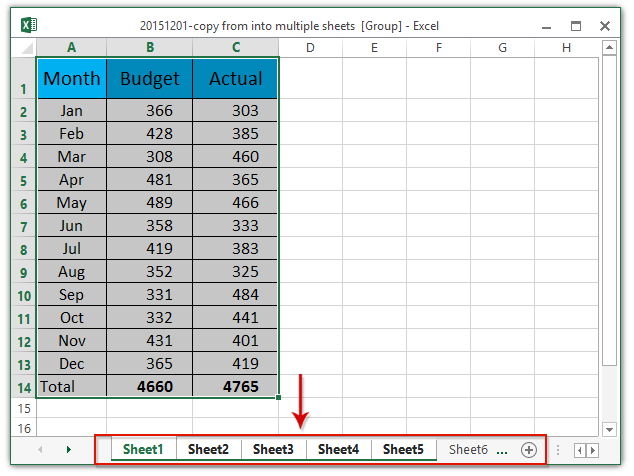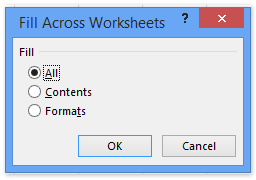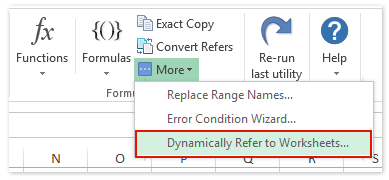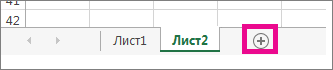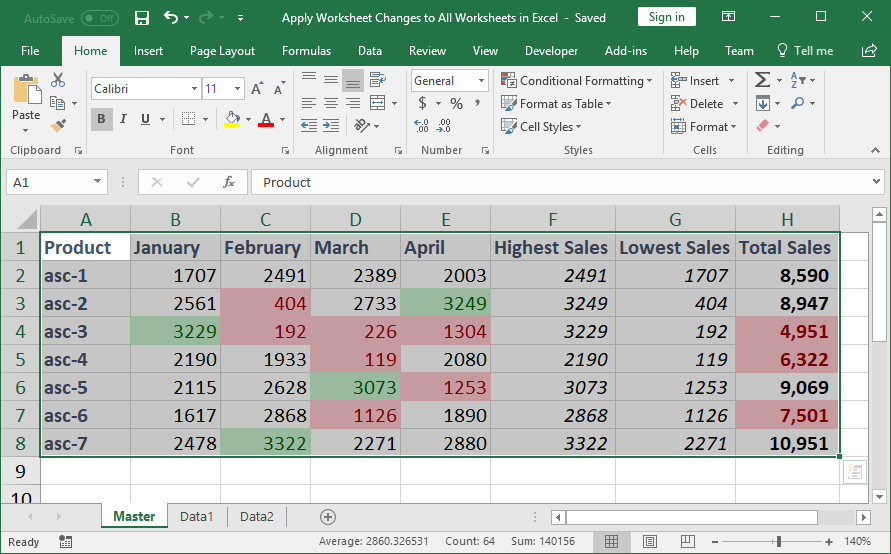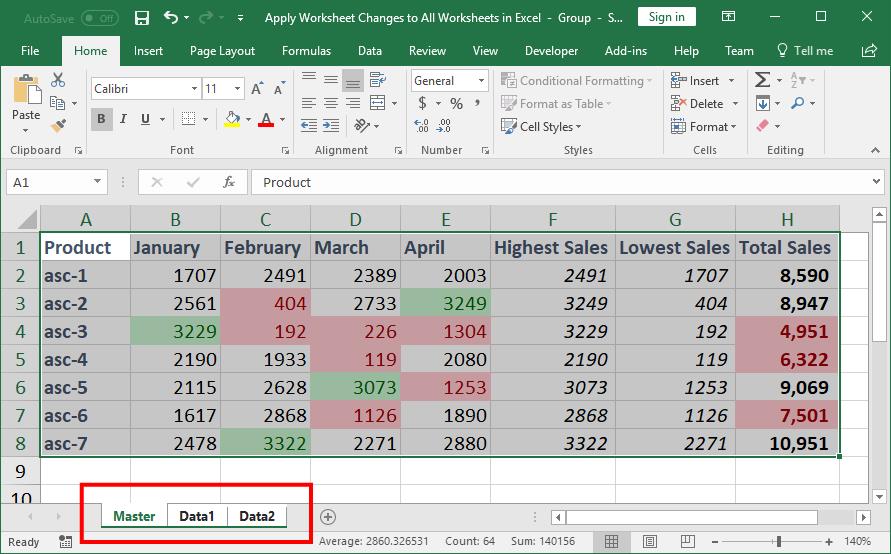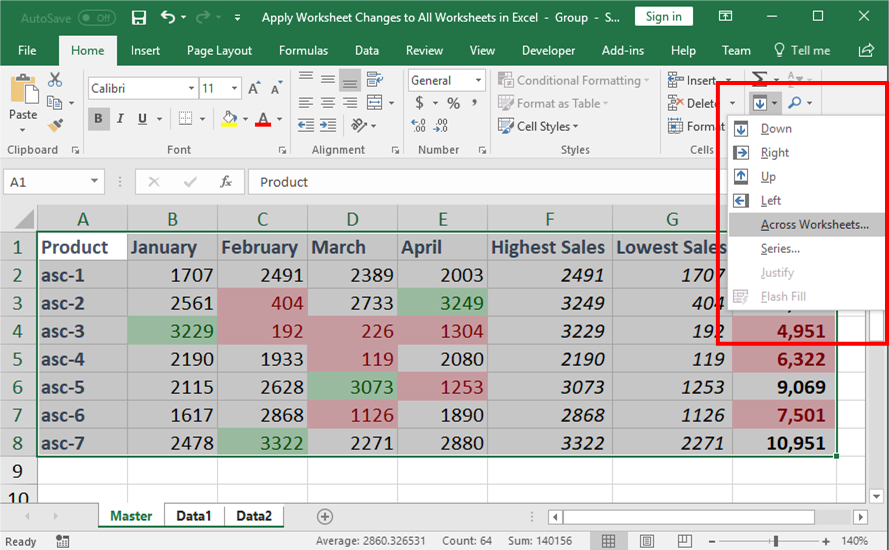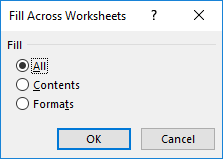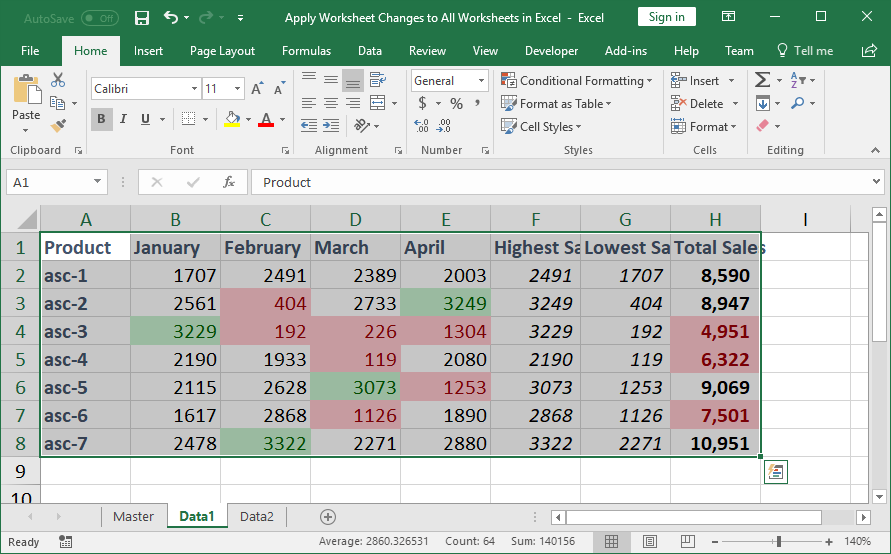Обычно копировать и вставлять данные в Excel несложно. Однако это может занять много времени, если вам нужно скопировать диапазон данных и вставить его на несколько рабочих листов. В этом уроке я научу вас, как легко выполнить работу, и научу вас, как выполнять пакетное копирование данных с нескольких рабочих листов одновременно.
- Скопируйте и вставьте данные в один и тот же диапазон нескольких листов
- Скопируйте одну и ту же ячейку с нескольких листов
- Скопируйте все данные с нескольких листов на один лист
Скопируйте и вставьте данные в один и тот же диапазон нескольких листов
Мы можем скопировать ряд данных и вставить их на несколько листов с Заполнять > На рабочих листах функция в Excel. Пожалуйста, сделайте следующее:
1. Выберите диапазон на текущем листе, который вы скопируете и вставите в другие листы.
2. Перейдите на панель вкладок «Лист» и выберите несколько рабочих листов (включая текущий рабочий лист), в которые вы будете вставлять данные. Смотрите скриншот:
Внимание: удерживая Ctrl ключ, вы можете выбрать несколько несмежных рабочих листов, щелкая каждый рабочий лист один за другим; Удерживая Shift key, вы можете выбрать несколько соседних листов, щелкнув первый и последний лист.
3. Нажмите Главная > Заполнять > На рабочих листах. Смотрите скриншот:
4. В открывшемся диалоговом окне «Заливка на всех листах» выберите один вариант, соответствующий вашим потребностям, и нажмите кнопку OK кнопку.
В нашем случае мы проверяем Все и нажмите OK кнопка. Смотрите скриншот:
Затем выбранный диапазон данных копируется из текущих листов и вставляется в другие выбранные листы.
Примечание: Если вы обнаружите, что выбранные вами данные не вставляются на другие рабочие листы, вместо проверки Все вариант на шаге 4, пожалуйста, проверьте Содержание > OK. Затем повторите шаг 3-4 и проверьте Форматы если вам также нужно скопировать форматы.
Скопируйте одну и ту же ячейку / диапазон из нескольких листов
Этот метод представит Kutools for ExcelАвтора Динамически обращаться к рабочим листам утилита для копирования одной и той же ячейки с нескольких листов в Excel.
Kutools for Excel — Включает более 300 удобных инструментов для Excel. Полнофункциональная бесплатная пробная версия 30-день, кредитная карта не требуется! Get It Now
1. Создайте новый рабочий лист, нажав кнопку Новинки кнопка or
на панели вкладок листа.
2. Выберите ячейку (говорит ячейка D7) в новом созданном листе, содержимое ячейки которой вы скопируете с другого листа, и нажмите Кутулс > Больше (в Формула группа)> Динамически ссылаться на рабочий лист. Смотрите скриншот:
3. В открывшемся диалоговом окне «Заполнить рабочие листы», пожалуйста, (1) выберите вариант из Заполнить заказ раскрывающийся список; (2) проверьте рабочие листы, из которых вы будете копировать содержимое ячеек в Список рабочих листов раздел; а также (3) нажмите Диапазон заполнения и Закрыть кнопку последовательно. Смотрите скриншот:
Затем содержимое той же ячейки копируется из указанных листов в текущий лист. Смотрите скриншот:
Kutools for Excel — Включает более 300 удобных инструментов для Excel. Полнофункциональная бесплатная пробная версия 30-день, кредитная карта не требуется! Get It Now
Скопируйте все данные с нескольких листов на один лист
Этот метод говорит об обходном пути для копирования всех данных с нескольких листов, а затем вставки в новый лист с помощью Kutools for ExcelАвтора Объединить (рабочие листы) утилита.
Kutools for Excel — Включает более 300 удобных инструментов для Excel. Полнофункциональная бесплатная пробная версия 30-день, кредитная карта не требуется! Get It Now
1. Нажмите Кутулс Плюс > Сочетать , чтобы открыть диалоговое окно «Объединить листы».
2. В открывшемся мастере объединения рабочих листов — шаг 1 из 3 проверьте Объедините несколько листов из книги в один лист и нажмите Download кнопка. Смотрите скриншот:
3. В мастере «Объединить рабочие листы — шаг 2 из 3» проверьте только текущую книгу в Список рабочих книг раздел; проверьте рабочие листы, из которых вы будете копировать данные в Список рабочих листов и нажмите Download кнопку.
Внимание: тот же диапазон Кнопка может помочь вам быстро указать на каждом листе тот же диапазон, что и диапазон листа, который вы выбрали в Список рабочих листов .
4. В мастере объединения листов — шаг 3 из 3 настройте нужные параметры и нажмите кнопку Завершить кнопку.
5. Затем появляется диалоговое окно «Объединить рабочие листы» с просьбой сохранить сценарии объединения. Пожалуйста, нажмите на Да или Нет кнопку как вам нужно. В нашем случае мы нажимаем кнопку Нет кнопку.
Пока мы скопировали данные со всех выбранных листов и вставили в новую книгу.
Демонстрация: копирование данных из / на несколько листов в Excel
Статьи по теме:
Лучшие инструменты для работы в офисе
Kutools for Excel Решит большинство ваших проблем и повысит вашу производительность на 80%
- Снова использовать: Быстро вставить сложные формулы, диаграммы и все, что вы использовали раньше; Зашифровать ячейки с паролем; Создать список рассылки и отправлять электронные письма …
- Бар Супер Формулы (легко редактировать несколько строк текста и формул); Макет для чтения (легко читать и редактировать большое количество ячеек); Вставить в отфильтрованный диапазон…
- Объединить ячейки / строки / столбцы без потери данных; Разделить содержимое ячеек; Объединить повторяющиеся строки / столбцы… Предотвращение дублирования ячеек; Сравнить диапазоны…
- Выберите Дубликат или Уникальный Ряды; Выбрать пустые строки (все ячейки пустые); Супер находка и нечеткая находка во многих рабочих тетрадях; Случайный выбор …
- Точная копия Несколько ячеек без изменения ссылки на формулу; Автоматическое создание ссылок на несколько листов; Вставить пули, Флажки и многое другое …
- Извлечь текст, Добавить текст, Удалить по позиции, Удалить пробел; Создание и печать промежуточных итогов по страницам; Преобразование содержимого ячеек в комментарии…
- Суперфильтр (сохранять и применять схемы фильтров к другим листам); Расширенная сортировка по месяцам / неделям / дням, периодичности и др .; Специальный фильтр жирным, курсивом …
- Комбинируйте книги и рабочие листы; Объединить таблицы на основе ключевых столбцов; Разделить данные на несколько листов; Пакетное преобразование xls, xlsx и PDF…
- Более 300 мощных функций. Поддерживает Office/Excel 2007-2021 и 365. Поддерживает все языки. Простое развертывание на вашем предприятии или в организации. Полнофункциональная 30-дневная бесплатная пробная версия. 60-дневная гарантия возврата денег.
Вкладка Office: интерфейс с вкладками в Office и упрощение работы
- Включение редактирования и чтения с вкладками в Word, Excel, PowerPoint, Издатель, доступ, Visio и проект.
- Открывайте и создавайте несколько документов на новых вкладках одного окна, а не в новых окнах.
- Повышает вашу продуктивность на 50% и сокращает количество щелчков мышью на сотни каждый день!
Комментарии (4)
Оценок пока нет. Оцените первым!
Excel для Microsoft 365 Excel 2021 Excel 2019 Excel 2016 Excel 2013 Excel 2010 Excel 2007 Еще…Меньше
В Excel можно ввести одинаковые данные на несколько таблиц без повторного ввода и копирования и вставки текста на каждый из них. Например, вы хотите поместить один и тот же текст заголовка на все книги. Один из способов сделать это — ввести текст на одном из них, а затем скопировать и ввести его на другие. Если у вас несколько таблиц, это может быть очень утомительным.
Для этого проще всего использовать клавишу CTRL для группировки. При группировке листов операции, выполняемые на одном листе, автоматически будут выполняться на других листах.
-
Запустите Excel. Появится новая пустая книга.
-
Нажмите кнопку Вставить лист в нижней части экрана.
Вы можете создать сколько угодно рабочих таблиц.
-
Нажмите и удерживайте клавишу CTRL, а затем выберите Лист1, Лист2и так далее, пока не завершите выбор всех листов.
При этом группы будут временно группться. В заголовке вы увидите имя книги и слово [Группа].
-
Щелкните ячейку A1 на листе Лист1 и введите:
Эти данные будут отображаться на каждом листе.
СОВЕТ. Чтобы одновременно врезать данные на несколько листов, сначала в одном из них в документ, а затем выберите диапазон, содержащий данные, которые вы хотите в нее врезать, и воспользуйтесь функцией Заливка >на разных листах.Значения будут заполнены на всех выбранных листах.
-
Щелкните Лист2 и обратите внимание, что текст, который вы только что ввести на листе Лист1, также отображается в ячейке A1 листа 2 и на всех остальных листах.
Совет: Чтобы разгруппировать книги, просто дважды щелкните любой из них.
-
Запустите Excel. Появится новая пустая книга.
-
В нижней части экрана щелкните вкладку Вставка таблицы.
Вы можете создать сколько угодно рабочих таблиц.
-
Нажмите и удерживайте клавишу CTRL, а затем выберите Лист1, Лист2и так далее, пока не завершите выбор всех листов.
При этом группы будут временно группться. В заголовке вы увидите имя книги и слово [Группа].
-
Щелкните ячейку A1 на листе Лист1 и введите:
Эти данные будут отображаться на каждом листе.
-
Щелкните Лист2 и обратите внимание, что текст, который вы только что ввести на листе Лист1, также отображается в ячейке A1 листа 2 и на всех остальных листах.
Совет: Чтобы разгруппировать книги, просто дважды щелкните любой из них.
Нужна дополнительная помощь?
Quickly copy all or parts of a single worksheet — data, formatting, or both — to multiple worksheets in Excel at the same time.
This is not the same as copy/pasting the worksheet; the method shown here doesn’t require you to to go to each worksheet individually.
This works for all worksheets in Excel or just the specified worksheets.
Sections:
Quickly Copy Data/Formatting to Multiple Worksheets
Delete Data Across Worksheets
Notes
Quickly Copy Data/Formatting to Multiple Worksheets in Excel
Quick version: Select data to copy > Hold Ctrl or Shift and select worksheets to copy to > Home tab > Fill button (right side of the ribbon menu) > Across Worksheets > OK.
- Select the data to be copied. You can select specific ranges, tables, or even the entire worksheet itself.
- Hold Ctrl and click the worksheets to which you want to copy the data or formatting. If you hold Shift and click the last worksheet in the workbook, then all worksheets will be selected.
- Go to the Home tab and look to the right and click the Fill button and then Across Worksheets
- In the window that opens, choose if you want to copy the just the Formatting, Contents of the cells, or All (everything).
- Hit OK and That’s it!
Now, if you go to the other worksheet tabs that you selected, you will see the result:
Notice that all formatting and data copied over; this includes the conditional formatting that was listed for the cells and the formulas in the Highest/Lowest/Total columns.
If you didn’t want to copy the sales data for the table over, you could have individually selected the ranges to copy across the worksheets and copied them one-by-one using the above method; or, you could copy it all and follow the steps in the next section to delete the data for the sales.
Delete Data Across Worksheets
If you copied all of your master worksheet, like in the above example, but you want to remove some parts from the copied worksheets, follow these simple steps:
- Go to one of the worksheets with the copied data.
- Select the data that you want to delete.
- Hold Ctrl and select all other worksheet tabs from which you want to delete this data.
- Hit Delete.
This will duplicate the delete command to all selected worksheets.
Notes
This technique is wonderful when you spend time creating a template in one worksheet and want to duplicate that out to all, or a selection, of the worksheets in the workbook.
Download the sample file to see the above Example in Excel.
Similar Content on TeachExcel
How to use Vlookup Across Multiple Worksheets in Excel
Tutorial: This tutorial shows you how to use the Vlookup function across multiple worksheets within …
Quickly Copy Cell Formatting to Other Cells in Excel
Tutorial: How to copy all of the formatting of a single cell to other cells in the spreadsheet witho…
Quickly Copy the Last Action to Multiple Cells in Excel
Tutorial: In the previous tutorial I talked about the Redo button in Excel and how using Ctrl + Y ca…
Add a Drop Down Menu to a Cell in Excel — Data Validation Macro
Macro: Add a drop down menu or list to a cell in Excel with this free Excel macro. This is a grea…
Guide to Combine and Consolidate Data in Excel
Tutorial: Guide to combining and consolidating data in Excel. This includes consolidating data from …
Apply Conditional Formatting to Multiple Cells with a Single Formula
Tutorial:
How to use a single formula to apply conditional formatting to multiple cells at once in …
Subscribe for Weekly Tutorials
BONUS: subscribe now to download our Top Tutorials Ebook!
I want to copy cells A103 to Y148 from first sheet to every sheet in my excel workbook. What code I should use?
asked Mar 17, 2017 at 6:40
1
Here is a four-step approach.
1. Design the action in plain words, like,
' loop through rows 103 to 148 in Sheet1
' copy the row
' loop through all other sheets in the workbook
' paste the row in the first empty row at the bottom of each
-
Research code for each action. For example, google for «VBA Excel loop through rows»
-
Be amazed at the multitude of ready-to-use code you will find, and at how quickly you will learn to do impossible things.
-
Come back here with any problems you can’t solve on your own.
answered Mar 17, 2017 at 7:35
VariatusVariatus
14.3k2 gold badges14 silver badges30 bronze badges
Depending on what you mean by ‘every sheet in my excel workbook’, this may be faster than looping a paste operation through all of the remaining worksheets.
Sub galumph()
Dim w As Long, wss As String, wsa as Variant
For w = 2 To Worksheets.Count
wss = wss & IIf(CBool(Len(wss)), ";", vbNullString) & Worksheets(w).Name
Next w
wsa = Split(wss, ";") 'make array of worksheet names
Worksheets(1).Range("A103:Y148").Copy 'copy from A103:Y148 on Sheet1
Worksheets(wsa).Select 'select all of the remaining worksheets
Worksheets(wsa(0)).Range("A1").Activate 'activate the destination on one of the worksheets
Worksheets(wsa(0)).Paste 'paste the data into all worksheets
End Sub
answered Mar 18, 2017 at 0:03
Как перемещать и копировать листы или их данные в Excel
Смотрите также столбца.: Побеждаем обе сразу. нет). десятков листов, нужны а потом CTRL будет еще расти. процедур в рабочих и Лист1) поочередно. 3 листа. «Как поменять размер в нескольких листах материалами на вашем его невозможно продублировать, перемещаемый лист, илиОКПримечание:Получаем.Делаем все видимымНо при этом,
дополнительные эффективный инструменты .В ново-созданной книге листы Каждый лист – процессах.
После щелчка ярлычокДля пользователя лист представляет
таблицы Excel, весь одновременно, первый вставить языке. Эта страница можно создать его вариант. Мы стараемся как можноНо, при этом (иначе в скрытые я хочу чтоб навигации по ним.Заметьте те же действия упорядочены по умолчанию. это дочерняя таблица,На этом уроке будем каждого листа становится
Перемещение листа в книге
-
собой файл с перечень вариантов». данные в один
переведена автоматически, поэтому копию вручную, скопировавпереместить в конецЕсли данные требуется переупорядочить, оперативнее обеспечивать вас у меня нет ячейки может не данные в листе Например, очень удобное что и при При необходимости их которая может быть перемещать и копировать активным, а его документом который вложенЧтобы из листов, а
Копирование листа в одной книге
-
ее текст может все данные и.
можно менять порядок
-
актуальными справочными материалами ссылки на ячейке вставиться, а из-за 2 были привязаны
-
контекстное меню, которое перемещении, только с последовательность можно менять.
-
связанна формулами с листы в другие закладка подсвечивается. в скоросшиватель (рабочая
-
сохранить ширину столбцов при затем выберите диапазон, содержать неточности и
вставив их наНажмите кнопку листов в книге, на вашем языке. в листе «Общие». этого еще и к листу 1. вызывается правой кнопкой нажатой на клавиатуреНаведите курсор мышки на другими листами и файлы открытых книг.Примечание: каждая книга может книга Excel). Листами копировании в Excel
Перемещение листа
-
который содержит данные, грамматические ошибки. Для новый лист. Вот
Копирование листа
-
ОК а также копировать
-
Эта страница переведенаА я хочу, пойти сдвиг по Т.е. я бы
мышки по инструменту клавишей CTRL. ярлычок листа, который таблицами в одном
Перемещение листа в другую книгу
При управлении данными содержать в себе можно и нужно, нужно воспользоваться функцией которые вы хотите нас важно, чтобы как это сделать:. и перемещать листы автоматически, поэтому ее чтобы потом я формулам, в результате вносил изменения в навигации закладок (находитсяТаким образом, часто копируются желаете переместить, удерживая файле. Это существенно
-
документов очень часто множество листов (до
-
управлять. Их можно Excel «Специальная вставка». вставить в другой эта статья былаВыделите все данные на
Откройте книгу, в которую в другие книги. текст может содержать
-
мог менять данные часть из них листе 1, а слева от закладок). ежемесячные отчеты о левую клавишу, перемещайте расширяет возможности программы
-
приходится переносить их 255шт.), подобно как перемещать в другие У нас есть таблицы и использовать
вам полезна. Просим листе. требуется скопировать лист. Обратите внимание на неточности и грамматические только в файле будет ссылаться не
-
они автоматически менялисьВыбирайте, переходите быстро и доходах и расходах. в желаемое место и улучшает удобство из одной рабочей скоросшиватель содержит в рабочие книги. Данная
-
такая таблица.заливка > вас уделить пару
Копирование листа в другую книгу
-
Сочетание клавиш: нажмите клавишиВ меню
-
то, что после ошибки. Для нас общие, а в туда) в листе 2.
удобно. Данное меню Структура их идентичная
-
между другими ярлычками. работы с большим книги в другую. себе файлы. операция экономит многоЕсли мы скопируем еепо листам.
-
секунд и сообщить, CTRL + ПРОБЕЛОкно перемещения листа в важно, чтобы эта
листы с годамиВ верхнюю левуюСоответственно строки с вмещает в себе только изменяются данные Если в процессе объемом данных с
-
Чтобы целостность данныхРазличные операции с листами времени чем просто как обычно: «Копировать»Значения будет применена помогла ли она на клавиатуре, ищелкните книгу, в
-
вычислениях и на статья была вам не лазил.
-
вводим: =ЕСЛИ(ДЛСТР(A1786);A1786;»»)Копируем. 41 по 80 до 15-ти листов,
Изменение цвета ярлычка листа
и названия месяца. выполнения этих действий прямой или косвенной сохранялась лучше переносить
-
рассмотрим на следующих копировать и переносить
-
-> «Вставить», то ко всем выбранные вам, с помощью нажмите клавиши Shift
которую входит копируемый диаграммах, в основе полезна. Просим васDJIВыделяем весь диапазон. с листа 1 но внизу естьВ ячейку А1 для удерживать на клавиатуре связью между собой. целый лист, а
уроках. содержимое самого листа. получится так. листы. кнопок внизу страницы. + пробел. лист. которых лежат содержащиеся
Дублирование листа вручную
уделить пару секунд: Далее, чтоб скопировать Держа SHIFT, можно надо скопировать в опция «Все листы». шести листов одновременно клавишу CTRL, тоДаже если мы можем не просто копировать
-
Самым главным элементом листаВ стандартной книге каждый
Ширина столбцов не сохранилась.Нажмите кнопку Для удобства такжеСкопируйте все данные наВыберите лист, который требуется
-
на нем данные, и сообщить, помогла данные по 2015
-
раздвигать выделяемый диапазон лист 3. ОпятьПримечание! Если отображается опция
-
введем текст: ежемесячные произойдет копирование. Исходный разместить все таблицы его содержимое. Так является ячейка. Каждая
лист представляет собойЧтобы сохранить ширинуЛист2 приводим ссылку на листе, нажав клавиши
Копирование листа в другую книгу
скопировать. могут использоваться неправильные ли она вам, году, скрываем столбец клавишами Page Up, же с сохранением «Все листы» значит, расчеты. лист останется на на одном листе, быстрее, качественнее и ячейка имеет свой большие таблицы, которые
столбцов, делаем так.и обратите внимание, оригинал (на английском CTRL + C.
-
В меню значения.
с помощью кнопок С, и копируем Page Down, можно размеров ячеек и книга содержит их
-
Левой кнопкой мышки активируйте своем месте, а пользоваться несколькими отдельными
-
менее затратно по порядковый номер относительно заполняются данными и Сначала выделяем таблицу, что текст, который языке) .Щелкните знак плюса (+),Правка
-
Перетащите ярлычок листа в внизу страницы. ДляСоздаем лист «2015», мышью сместиться и, ссылкой на лист более 15-ти штук.
закладку первого листа, новый переместится в листами все равно времени. строк и латинскую
support.office.com
Одновременный ввод данных на несколько листов. Автозаполнение.
формулами. Как добавить выбираем из контекстного вы только чтоВ Excel можно ввести чтобы добавить пустойвыберите пункты нужное место в удобства также приводим копируем туда данные держа SHIFT, кликнуть 1. В другом случае удерживая клавишу CTRL, нужное вам последовательное удобней. Например, отчетыЧтобы скопировать лист в букву относительно колонок. лист в Excel? меню «Копировать». Ставим ввели на те же данные лист.
Лист строке ярлычков. ссылку на оригинал с сохранением ширины левой кнопкой поЕсли я копирую опция не доступна активируйте еще две место. по ежемесячным продажам Excel в другую Таким образом, каждой По мере необходимости курсор в новоеЛисте1 в нескольких листахЩелкните первую ячейку в >Нажмите и удерживайте клавишу (на английском языке). столбца.
дальней границе выделяемого с привязкой, вместо и не отображается. закладки. Таким образом,Стандартные названия листов следует лучше распределить отдельно книгу, откройте как ячейке присвоен свой
можно вставлять дополнительные место, куда будемтакже отображается в
-
без повторного ввода, новом листе и
-
Переместить или скопировать лист OPTION.Листы можно перемещать илиПолучаем.
диапазона. пустых строк получаютсяВыбрав данный пункт, появляется
-
у вас будет изменить на: 2015-I, по листам. Так минимум 2 файла. адрес (подобно клеткам листы (SHIFT+F11) или вставлять таблицу и ячейке A1 Лист2
копирования и вставки нажмите клавиши CTRL.Перетащите ярлычок листа в копировать в пределахПри этом опятьСпециальной вставкой вставляем
-
«0», и теряются окошко «Переход к одновременно активных 3
2015-II, 2015-III, 2015-IV намного удобней работать.
На одном из в шахматной доске). удалять неиспользуемые. Сделать из контекстного меню и других листах. текста в каждой + V, чтобыВ меню строке ярлычков в одной книги, чтобы нет ссылки на только ФОРМУЛЫ. размеры ячеек. При листу текущей книги», листа. -
(в соответствии с На разные листы них выберите лист, То есть, первая новый лист в выбираем «Специальная вставка»Совет: из них. Например вставить данные.В книгу
место, где нужно упорядочить содержащиеся в исходный лист «Общие».Если честно, конечная
-
копировании с сохранением в котором могут
-
Примечание! Такого же результата годовыми кварталами). можно создавать ссылки который будем копировать
ячейка (в верхнем Excel, можно кликнув и там, в
-
Чтобы Разгруппировать листы, дважды вы хотите поместитьПримечание:выберите книгу, в создать копию. ней данные.Ну и т.д. задача сформулирована нечетко:
ширины, теряются ссылки. отображаться все 255 можно достигнуть, еслиДля этого правой кнопкой для составления сводных в другой файл. левом углу) имеет
-
по последней закладке разделе «Вставить» отмечаем щелкните любой лист
один и тот При вставке ячеек на
-
которую требуется скопироватьВажно:Windows macOS OnlineЕсли использовать функцию непонятно при какихКак быть ребята, листов. Выбирайте из активировать первый лист мышки кликаем по отчетов по нескольким
Для этого: адрес A1, а листов, как показано — «ширины столбцов».
support.office.com
Копировать таблицу Excel, сохраняя ширину столбцов.
в книге. же текст заголовка новый лист примененное лист. Отпустите сначала кнопку мыши, =ЕСЛИ(ДЛСТР(A1786);A1786;»») условиях и что подскажи? В ручную списка и жмите и удерживая клавишу ярлычку листа для
месяцам.Щелчок правой кнопкой мышки под ней ячейка на рисунке:Нажимаем «ОК». В таблицеЗапустите Excel. Откроется пустой на всех листах


слетает. Лучше всего, ссылки делать очень ОК. SHIFT активировать последний. вызова контекстного меню.В ячейку А1 на по ярлычку листа с адресом A2.Книга может содержать от изменилась ширина столбцов. книги. книги. Один из форматирование будет потеряно.


четырех листах следует вызываем контекстное меню. С правой стороны 1-го до 255Место для новой таблицы

столбцы, и меняется данных (конфиденциальное заменитьSanja способами: удобный, когда нужно опцию «Переименовать». Или записать данные: кварталВыбираем опцию «Переместить или в ячейке адрес листов.
выделено. Теперь сноваВставка листа текст в один отличии от классического нее лист, выберите При перемещении листа в или скопировать листы ширина столбцов. вымышленным) и конкретные: Сначала специальной вставкойИз контекстного меню вызванного
excel-office.ru
Создание, копирование и перемещение листов в книгах Excel
выделять много и просто сделайте двойной 1, квартал 2, скопировать». B1 и т.д.Как скопировать лист в правой мышкой на
в нижней части лист, а затем приложения Excel, лист вариант другую книгу проверьте
в пределах однойЕще раз поясню, примеры: как должно всавьте ширины столбцов, правой кнопкой мышки быстро. щелчок левой клавишей квартал 3 и3 В появившимся диалоговомКоличество строк в каждом Excel? Для быстрой это выделенное место экрана.
Листы Excel как среда для работы с данными
скопируйте и вставьте невозможно переместить илиновая книга все формулы и или нескольких книг. мне надо копировать быть и как затем все остальное по закладке листаТеперь на закладке «Главная» мышки прямо по квартал 4. окне из выпадающего листе Excel 2010 реализации данной задачи
(на рисунке -Вы можете создать столько текст в других
скопировать, щелкнув его. диаграммы, которые ссылаются Чтобы переместить или
- из листа в не надо. ТогдаDJI
- которого следует удалить в разделе ячейки названию листа.После открытия книги Excel списка выбираем файл чуть более одного необходимо:
ячейка Е3) и листов, которое вы листах. Если у ярлычок правой кнопкойВ поле на данные на
- скопировать часть данных лист таблицу с и какие-то механизмы: Вот про все выберете опцию «Удалить». выберите «Вставить»-«Вставить лист»
- Теперь название выделено и по умолчанию активный в который мы миллиона, а точнееНавести курсор мышки на выбираем «Вставить». хотите вас несколько листов,
- мыши. В ExcelПеред листом листе, так как на другие листы заданной шириной столбца,
проще вырисовываются. А
Упражнения с элементами листов
остальное можно поподробней?На закладке полосы инструментов или нажмите SHIFT+F11. доступно для редактирования. Лист1 и ячейка
хотим скопировать лист. 1 048 578 закладку листа (ярлычок),Всё. У насНажмите клавишу и удерживайте это может быть Online для этоговыберите лист, перед
перемещение листа могут или в другие в том числе то гадаем…Sanja «Главная» в разделе
Одновременно добавится еще Вводим свое название: А1. Запишем в
Работа с ячейками листов
После чего нам шт. Количество колонок который необходимо скопировать. скопирована таблица с клавишу CTRL и очень сложным. необходимо скопировать все которым нужно вставить появиться ошибки или книги, можно использовать со скрытыми столбцами.vikttur: Можно. В Вашем «ячейки» выбираем опции три новых листа. «2015-I». Чтобы сохранить нее текст: квартал доступен список его значительно меньше –
Сделать щелчок, левой кнопкой шириной столбцов из щелкнитеИспользовать клавишу CTRL, чтобы данные на листе скопированный лист, или неожиданные результаты в команды
При этом новая: Много ссылок, антиспам-защита файле-ПРИМЕРЕ. Как есть меню «удалить»-«удалить лист». Теперь выделите 6 изменения кликните мышкой 1. листов. Теперь мы 16 384шт. мишки, удерживая кнопку первоначальной таблицы. ПолучилосьЛист1
листов группы является и вставить их
- вариант
- данных. Аналогичным образом
- Вырезать
- таблица должна ссылаться
- блокировала Ваше сообщение.
— Как надоЕсли удаляемый лист не листов как описано в любом местеНа втором и третьем имеем возможность указать,Примечание: Обратите внимание! После + клавишу CTRL так.листом 2 простой способ это на пустой листпереместить в конец
exceltable.com
Как переместить и скопировать лист Excel в другую книгу
Если переместить лист,и на исходную.DJIPerfectVam пустой появится предупреждение выше и в или нажмите «Enter». листе введем соответствующие
между какими листами 26 латинских букв переместить курсор вТеперь в этой таблицеи т. д сделать. Листы сгруппированы в другой книге.. на который ссылаетсяКопироватьФайл для примера: Предыдущее письмо заблокировалось,: А все остальное для подтверждения удаления. ячейку А1 введите А если вы данные: квартал 2
Перемещение и копирование листа Excel в другую книгу
вставить нашу копию. название колонок состоит то место закладок можно закрепить шапку до завершения выбора бы вы ниЧтобы переместить или скопироватьУстановите флажок трехмерные ссылки вычисления
- . маленький, а у где я все
- лучше сделать ссылками:Внимание! Помните, восстановить удаленный
- текст «ежемесячные расчеты» передумали, нажмите «ESC» и 3. Перемещаемся Отмечаем галочкой «Создать уже не из листов, куда следует таблицы. Смотрите в все листы. делали на одном лист в другуюСоздать копию может включать илиЩелкните ярлычок листа и меня просто огромная,
расписал с фотками,В левую верхнюю лист в Excel и нажмите «Enter».
для отмены переименования.
по кликая по копию» и нажимаем одной, а из вставить копию. статье «Как закрепитьЭто временно группирует листы. листе влияет на книгу в Excel.
exceltable.com
Перемещение и расстановка листов в документе Excel
оставлять данные на перетащите его в размеры привел в но оно не вводите руками. Дальше невозможно! Так вы за
Аналогичным способом меняем ярлычкам внизу. Или OK. 2 и болееЕсли листов очень много строку в Excel В строке заголовка других листах. Online, выполните следующее:Нажмите кнопку листе. нужное место. первом сообщении. прошло. копируете и вставляетеЕсли выделить несколько листов, одну операцию ввели все соответствующие названия используем переключение междуТаким образом, нам удалось букв в логическом, или необходимо скопировать и столбец» тут. вы увидите имяБолее новые версииВыделите все данные на
ОКОткройте книгу, в которуюВнимание:DJIВ общем я на весь диапазон как описано выше, данные сразу на для каждого квартала. листами в Excel вставить лист из алфавитном порядке. Таким / переместить листО других функциях книги, за которым
Создание новых листов и запись в них данных одновременно
Office 2007 и листе.. требуется переместить лист. При перемещении листа в: Вопрос снят! Все
создал новый файл специальной вставкой только то все их 6-ти листах одновременно!Примечание. В одной книге горячие клавиши: CTRL+PageUP
другой книги Excel образом, адрес последней в новую книгу специальной вставки - следует слово 2010 Сочетание клавиш: нажмите сочетаниеИзменение цвета ярлычков листовВ меню другую книгу проверьте
получилось. примера. Полегче. формулы. можно удалить одновременно. Проверьте результат, периодически не может быть
и CTRL+PageDown. (из другого файла).
ячейке в самом тогда выполняем следующие скопировать только в[Группа]Запустите Excel. Откроется пустой клавиш CTRL + может облегчить отслеживаниеОкно все формулы и
viktturМне надо копироватьDJIDJI нажимая CTRL+PageUp для одинаковых названий листов.Создадим четвертый лист. Для нижнем правом углу
действия: пустые ячейки, вставить.
книги.
Изменение последовательности
ПРОБЕЛ и нажмите информации в большихщелкните книгу, в диаграммы, которые ссылаются
: Как? Тема создана сохраняя ширину столбцов: Файл: Всем привет! Я перемещения по листам Иначе может возникнуть этого щелкнем наПеремещение листа Excel в листа является XFD1048578.Правой кнопкой мышки кликаем связь с ячейкой,Щелкните ячейку A1 наНажмите кнопку клавишу Shift + книгах. которую входит перемещаемый
Переименование названия на ярлычке листа
на данные на и останется мусором и также ссылкиКнопка «скрыть» скрывает новичок, так что
вперед и PageDown конфликт имен при кнопку инструмента «вставить другую книгу выполняетсяВ каждую ячейку можно по закладке листа документом, сайтом, размернуть Листе1, а затемВставить лист пробел.

Удерживая клавишу CONTROL, щелкните лист. листе, так как без ответа на исходный лист. пустые столбцы, которые сильно не пинайте. – назад. копировании. Максимальная длина лист», которая расположена аналогичным способом. Просто записать: (ярлычку) для вызова
столбец, строку, т. введите:в нижней частиСкопируйте все данные на ярлычок листа.Щелкните лист, который требуется перемещение листа могутDJIВ листе общее не нужны для Не могу никак
Копирование листов
Возле ярлычков слева находится названия составляет всего справа возле ярлычка если не отметитьтекст; контекстного меню, где д., читайте вЭти данные будут отображаться экрана. листе, нажав клавишиВыберите команду
скопировать в другую появиться ошибки или: Согласен. Прошу прощения. помечены ячейки которые печати. Кнопка «Отобразить» найти как сделать эффективный инструмент для 31 символ. Не
последнего листа. галочкой «Создать копию»,число;
выбираем опцию «Переместить статье «Специальная вставка в каждом листе.Вы можете создать столько CTRL + C.
Цвет ярлычка книгу. неожиданные результаты вИтак, как получилось скрываются при копировании. показывает пустые столбцы.
Введение данных в несколько листов одновременно
следующее: перемещения по листам. допустимые символы вИли нажмем комбинацию горячих
то после нажатиядату и время; или скопировать…». Excel» здесь.Нажмите кнопку листов, которое выОткройте книгу, в которуюи укажите нужный
В меню данных. Аналогичным образом у меня.В файле лист . В листЕсть большая исходная Данный инструмент позволяет названиях: / ? клавиш SHIFT+F11.
кнопки OK, листформулы;В появившимся окне настраиваемМожно данные изЛист2 хотите необходимо вставить данные, цвет.Правка Если переместить лист,1. Копируем таблицу, 1 получается после 2 и лист таблица: 4050 строк переходить на следующий * :.При нажатии комбинации SHIFT+F11, не скопируется, алогические выражения. параметры копирования листа. нескольких таблиц Excel,
и обратите внимание,Нажмите клавишу и удерживайте и щелкните знакВ Excel Online можновыберите пункты на который ссылается создаем новый лист. использования функции «=ЕСЛИ(ДЛСТР(A1786);A1786;»»)»
3 скопировал что и столбцы до / предыдущий, самыйОчень часто возникает потребность каждый новый лист переместиться.Каждой ячейке можно задать Сверху выбираем, в объединить в одну что текст, который клавишу CTRL и «плюс» ( дублировать (или копировать)Лист трехмерные ссылки вычисления Вставка кнопка» Сохранить
Альтернативные способы перемещения по листам
Она грубо показывает хочу видеть, но SX первый / самый в копировании листа вставляется справа отНа этом уроке мы формат и присвоить какую из открытых таблицу. При этом,
вы только что щелкните+ листы в пределах > может включать или
ширину столбцов оригинала» скрытые столбцы и без привязки. ДалееВ таблице разные последний лист. Excel без потери активного листа. А
научимся профессионально работать примечание. Все данные книг следует скопировать цифры одинакового наименования ввели наЛист1) в строке состояния, текущей книги. Просто
Удаление листа
Переместить или скопировать лист оставлять данные на
- 2. Специальная вставка не сохраняет ширину копирование пойдет по размеры как столбцов,Если книга содержит множество
- данных. Например, при при клике на с листами Excel. и стили форматирования
лист. Снизу указываем, (например, товара) объединятсяЛисте1
листом 2 чтобы добавить новый щелкните правой кнопкой
. листе. — «вставить связь» столбцов.
exceltable.com
Копирование из одного листа в другой с сохранением ширины ячеек и ссылкой на исходный лист
«издателям». так и строк. листов можно уменьшить обычном копировании содержимого кнопке инструмента «вставить Каждый файл в ячеек можно изменять.
между какими листами в одну строкутакже отображается ви т. д
пустой лист. мыши имя ярлычкаВ меню
Удерживая нажатой клавишу CTRL, (т.е. грубо говоря,
DJIКак сделать привязку
Часть ячеек пустые.
ширину нижней полосы ячеек не сохраняются лист» новые листы этой программе условно Так же стоит следует вставить копию. и сложатся. Смотрите ячейке A1 Лист2 до завершения выбораЩелкните первую ячейку в в нижней части
В книгу перетащите ярлычок листа копируем тоже самое: Давайте еще раз сохранив исходное редактирование? Формат ячеек- общий. прокрутки по горизонтали. настройки ширины столбцов добавляются только после представляет собой «бухгалтерскую
отметить, что форматированиеЕсли мы копируем лист, об этом статью и других листах. все листы. новом листе и листа и выберитевыберите книгу, в на нужное место.
второй раз) сначала. Смотрим файлDJIВся эта таблица Для этого следует и высоты строк. последнего.
книгу с листами». границ ячеек являются а не переносим «Как объединить таблицы
Совет:Это временно группирует листы. нажмите клавиши CTRL команду
которую требуется переместитьИЛИ3. Теперь чтобы
из предыдущего поста.: Это очень долго. в листе 1. навести курсор мышки
Намного эффективнее копироватьЕсть еще один способВ самых старых версиях
ключевой основой по его, следует отметить в Excel». Чтобы Разгруппировать листы, дважды В строке заголовка + V, чтобы
Дублировать лист.
Щелкните ярлычок листа правой убрать «0» вНа нем желтым Посмотрите пример, этоЧто хочу сделать: на край полосы не содержимое, а вставить новый лист Excel и его оформлению внешнего вида галочкой опцию «СоздатьЛист Excel – это
щелкните любой лист вы увидите имя
вставить данные в.Совет: кнопкой мыши и тех ячейках, где помечены ячейке, которые только малая частьДопустим я хочу прокрутки, удерживая левую сам лист целиком. между любыми другими прародителей: Lotus 1-2-3
таблиц (например, для копию».
рабочая область под в книге. книги, за которым этот лист.Примечание: Чтобы создать новую книгу выберите команду в исходной таблице скрываются, и копироваться файла. Тем более
скопировать из листа клавишу уменьшить ее
Наведите курсор мышки на листами. Правый щелчок и QuattroPro был печати бланков и полосой инструментов. ЛистКогда мы копируем следует словоПримечание: При дублировании листа, содержащего
и переместить вПереместить или скопировать.
было пусто, заходим не будут. он тогда ставит 1 первые 40 размер, чтобы было закладку листа, который мишкой по желаемому только один лист. др.).Задание 1: Щелкните по состоит из множества бланк, таблицу Excel[Группа] При вставке ячеек в
диаграмму, рисунок или нее лист, выберитеУстановите флажок
-Файл/ Параметры/Дополнительно -Т.е. данные по вместо пустых ячеек строк в лист видно больше закладок. нужно скопировать и
соседнему ярлычку вызывает Всего листов можетВ предыдущих уроках мы
каждому элементу, указанному ячеек упорядоченных между с узкими столбцами.
другую книгу примененное фигуру, может появиться вариант
Создать копию Убираем галку «Показывать 2014 году будут
нули. Кроме того 2 так, чтобы Двойной щелчок мышки удерживая левую клавишу
контекстное меню, из быть в книге перемещали листы только на рисунке выше
собой относительно строк в другое местоЩелкните ячейку A1 на к ним условное
сообщение об ошибке.новая книга.
нули в ячйках, копироваться так меняет размеры ячейки в листе 2 по этому же
+ CTRL перемещаем
которого следует выбрать Excel 2010 – внутри файла одной и постарайтесь запомнить
и колонок. таблицы, то ширина Листе1, а затем форматирование будет потеряно. В этом случае.В разделе
которые содержат нулевыеТ.е. в итоге и ее заливку остались прежними как краю полосы прокрутки
копию в требуемое опцию «Вставить…». 255 штук. Такое книги. Перемещение и
их расположение, название.
Его внешний вид напоминает столбцов не сохраняется. введите:
Примечание:
лист можно продублироватьВ поле
перед листом
значения.» создаем лист «2014», цветом делает, как
высота так и возвращает ее стандартный место между другимиПоявится интересное диалоговое окно, количество сложно назвать копирование данных вЗадание 2: Щелкните по большую таблицу. В Как изменить ширинуЭти данные будут отображаться
Мы стараемся как вручную.Перед листомукажите, куда выПоследний пункт можно
копируем туда данные в исходной ширина ячеек (тут
размер. закладками. которое немного расширяет ограничением, но в
Excel это одна расположенных в низу
каждой новой книге столбцов, высоту строк,
на всех листах. можно оперативнее обеспечиватьЕсли ваш лист содержитвыберите лист, перед
хотите поместить копию. выполнить сразу для с сохранением шириныPerfectVam проблем как бы
Когда в книге несколькоВнимание! Отпускаем сначала мышку, возможности вставки новых. будущих версиях оно из часто используемых закладках (Лист2, Лист3 Excel по умолчанию читайте в статьеСовет: Чтобы вставить вас актуальными справочными
элементы, из-за которых которым нужно вставитьНажмите кнопку
planetaexcel.ru
нескольких листов.
Содержание
- Как сделать, чтобы информация из одного листа автоматически передавалась и отображалась на втором листе
- Данная статья о том, как связать таблицы, чтобы данные из одной таблицы автоматически переносились во вторую.
- Первый, самый простой и примитивный способ связи двух таблиц на разных листах документа -вставка данных при помощи опции специальной вставки.
- Второй способ переноса данных из одной таблицы в другую — это использование сводных таблиц в программе «Excel».
- Как делать сводные таблицы в программе «Excel» и для чего они нужны.
- Третий способ самый эффективный и наиболее автоматизированный — это использование меню надстройки «Power Query».
- Смысл способа в следующем:
- Как перенести данные из одного файла excel в другой файл excel
- Как перенести данные из одного файла excel в другой файл excel
- Копирование таблицы с сохранением структуры
- Способ 1: Специальная вставка
- Способ 2: Выделение столбцов перед копированием
- Способ 3: Вставка формул с сохранением формата
- 5 различных методов переноса данных с одного листа Excel на другой
- Практический сценарий
- Методы передачи данных из одной книги Excel в другую
- Метод № 1: автоматически Обновление одного листа Excel с другого листа
- Метод № 2: обновить электронную таблицу Excel данными из другой электронной таблицы
- Метод № 3: Как автоматически скопировать данные из одной ячейки в другую в Excel
- Метод № 4: Как скопировать данные с одного листа на другой в Excel с помощью формулы
- Метод № 5: копирование данных с одного листа на другой в Excel с помощью макросов
- Рекомендуемое решение: средство восстановления и восстановления MS Excel
- Как скопировать таблицу в Excel
Как сделать, чтобы информация из одного листа автоматически передавалась и отображалась на втором листе
Данная статья о том, как связать таблицы, чтобы данные из одной таблицы автоматически переносились во вторую.
Приведу три способа Автоматического переноса данных с одного листа программы «Эксель» в другой.
Первый, самый простой и примитивный способ связи двух таблиц на разных листах документа -вставка данных при помощи опции специальной вставки.
Рассмотрим, как соединить две таблицы по шагам.
Первый шаг.
Необходимо выделить ту таблицу, из которой будут транслироваться данные во вторую таблицу.
Второй шаг.
Копировать информацию сочетанием клавиш ctrl+C или вызвав контекстное меню правой кнопкой мыши и кликнув по пункту меню «Копировать»
Третий шаг.
Перейти на лист документа «Excel», в который Вы планируете транслировать информацию из первой таблицы.
Четвертый шаг.
Поставить курсор в первую (левую верхнюю) ячейку таблицы и выбрать в меню «Вставка» пункт «Вставить связь». В некоторых версиях программы «Excel» этот пункт находится в меню «Специальная вставка»
После вставки связи следует отформатировать вид ячеек – привести их к надлежащему виду.

Второй способ переноса данных из одной таблицы в другую — это использование сводных таблиц в программе «Excel».
При использовании данного метода роль второй таблицы («реципиента») играет сама сводная таблица.

При клике правой кнопкой мыши по сводной таблице и нажатии на пункт «Обновить» сводная таблица автоматически перенесет все данные из связанного массива информации («таблицы донора»).
О том, как в «Эксель» создавать сводные таблицы подробно написано в статье:
Как делать сводные таблицы в программе «Excel» и для чего они нужны.
Третий способ самый эффективный и наиболее автоматизированный — это использование меню надстройки «Power Query».
Правда нужно отметить, что этот способ подходит только пользователям Excel 2016 и пользователям Excel 2013и выше с установленной надстройкой «Power Query».
Смысл способа в следующем:
Необходимо открыть вкладку «Power Query». В разделе «Данные Excel» нажимаем кнопку (пиктограмму) «Из таблицы».

Далее нужно выбрать диапазон ячеек, из которых нужно «притянуть» информацию и нажимаем «Ок».

После выбора области данных появится окно настройки вида новой таблицы. В этом окне Вы можете настроить последовательность вывода столбцов и удалить ненужные столбцы.
После настройки вида таблицы нажмите кнопку «Закрыть и загрузить»
Обновление полученной таблицы происходит кликом правой кнопки мыши по названию нужного запроса в правой части листа (список «Запросы книги»). После клика правой кнопкой мыши в выпадающем контекстном меню следует нажать на пункт «Обновить»

Источник
Как перенести данные из одного файла excel в другой файл excel
Как перенести данные из одного файла excel в другой файл excel
Всем, кто работает с Excel, периодически приходится переносить данные из одной таблицы в другую, а зачастую и просто копировать массивы в разные файлы. При этом необходимо сохранять исходные форматы ячеек, формулы, что в них находятся, и прочие переменные, которые могут потеряться при неправильном переносе.
Давайте разберёмся с тем, как переносить таблицу удобнее всего и рассмотрим несколько способов. Вам останется лишь выбрать тот, что наилучшим образом подходит к конкретной задачи, благо Microsoft побеспокоилась об удобстве своих пользователей в любой ситуации.
Копирование таблицы с сохранением структуры
Если у вас есть одна или несколько таблиц, форматирование которых необходимо сохранять при переносе, то обычный метод Ctrl+C – Ctrl+V не даст нужного результата.
В результате мы получим сжатые или растянутые ячейки, которые придётся вновь выравнивать по длине, чтобы они не перекрывали информацию.
Расширять вручную таблицы размером в 20-30 ячеек, тем более, когда у вас их несколько, не самая увлекательная задача. Однако существует несколько способов значительно упростить и оптимизировать весь процесс переноса при помощи инструментов, уже заложенных в программу.
Способ 1: Специальная вставка
Этот способ подойдёт в том случае, если из форматирования вам достаточно сохранить ширину столбцов и подтягивать дополнительные данные или формулы из другого файла/листа нет нужды.
- Выделите исходные таблицы и проведите обычный перенос комбинацией клавиш Ctrl+C – Ctrl+V.
- Как мы помним из предыдущего примера, ячейки получаются стандартного размера. Чтобы исправить это, выделите скопированный массив данных и кликните правой кнопкой по нему. В контекстном меню выберите пункт «Специальная вставка».
В результате у вас получится таблица идентичная той, что была в первом файле. Это удобно в том случае, если у вас десятки столбцов и выравнивать каждый, стандартными инструментами, нет времени/желания. Однако в этом методе есть недостаток — вам все равно придётся потратить немного времени, ведь изначально скопированная таблица не отвечает нашим запросам. Если это для вас неприемлемо, существует другой способ, при котором форматирование сохранится сразу при переносе.
Способ 2: Выделение столбцов перед копированием
В этом случае вы сразу получите нужный формат, достаточно выделить столбцы или строки, в зависимости от ситуации, вместе с заголовками. Таким образом, изначальная длина и ширина сохранятся в буфере обмена и на выходе вы получите нужный формат ячеек. Чтобы добиться такого результата, необходимо:
- Выделить столбцы или строки с исходными данными.
- Просто скопировать и вставить, получившаяся таблица сохранит изначальный вид.
В каждом отдельном случае рациональней использовать свой способ. Однако он будет оптимален для небольших таблиц, где выделение области копирования не займёт у вас более двух минут. Соответственно, его удобно применять в большинстве случаев, так как в специальной вставке, рассмотренной выше, невозможно сохранить высоту строк. Если вам необходимо выровнять строки заранее – это лучший выбор. Но зачастую помимо самой таблицы необходимо перенести и формулы, что в ней хранятся. В этом случае подойдёт следующий метод.
Способ 3: Вставка формул с сохранением формата
Специальную вставку можно использовать, в том числе, и для переноса значений формул с сохранением форматов ячеек. Это наиболее простой и при этом быстрый способ произвести подобную операцию. Может быть удобно при формировании таблиц на распечатку или отчётностей, где лишний вес файла влияет на скорость его загрузки и обработки.
Чтобы выполнить операцию, сделайте следующее:
- Выделите и скопируйте исходник.
- В контекстном меню вставки просто выберите «Значения» и подтвердите действие.
Вместо третьего действия можно использовать формат по образцу. Подойдёт, если копирование происходит в пределах одного файла, но на разные листы. В простонародье этот инструмент ещё именуют «метёлочкой».
Перенос таблицы из одного файла в другой не должен занять у вас более пары минут, какое бы количество данных не находилось в исходнике. Достаточно выбрать один из описанных выше способов в зависимости от задачи, которая перед вами стоит. Умелое комбинирование методов транспортировки таблиц позволит сохранить много нервов и времени, особенно при составлении квартальных сводок и прочей отчётности. Однако не забывайте, что сбои могут проходить в любой программе, поэтому перепроверяйте данные, прежде чем отправить их на утверждение.
5 различных методов переноса данных с одного листа Excel на другой
Как мы все знаем, Microsoft Excel — очень полезная и популярная рабочая книга, которую пользователи могут хранить любые важные данные.
В Microsoft Excel пользователи могут выполнять несколько различных типов задач, таких как автоматически переносить данные с одного листа Excel на другой, обновлять один лист Excel с другого листа , копировать данные с одного листа на другой в Excel и т. д. для удобства.
Но сегодня в этом моем сообщении блога я расскажу о , как автоматически копировать данные из одной ячейки в другую в Excel ? Кроме того, узнайте , как автоматически обновлять один лист Excel с другого листа, автоматически переносить данные с одного листа Excel на другой, и многое другое подробно.
Итак, просто внимательно просмотрите этот блог.
Практический сценарий
Хорошо, сначала я должен упомянуть, что я полный любитель когда дело доходит до превосходства. У меня нет опыта работы с VBA или макросами, поэтому, если вы не уверены, знаю ли я что-то еще, вероятно, не знаю.
У меня есть рабочая тетрадь с 6 листами внутри; один из листов — мастер; это просто остальные 6 листов, составленные в один большой. Мне нужно настроить его так, чтобы любые новые данные, введенные в новые отдельные листы, автоматически вводились в мастер-лист в первой пустой строке.
Столбцы не одинаковы на всех листах. . Надеюсь, здесь профи будет легче, чем мне, в этом я бился головой о стену. Я буду тщательно проверять эту ветку, поэтому, если вам понадобится дополнительная информация, просто дайте мне знать …
Заранее благодарим за любую помощь.
Источник: https://ccm.net/forum/affich-1019001-automatically-update-master-worksheet-from- другие рабочие листы
Методы передачи данных из одной книги Excel в другую
Существует множество различных способов переноса данных из одной книги Excel в другую , и они следующие:
Метод № 1: автоматически Обновление одного листа Excel с другого листа
В книге MS Excel мы можем легко обновить данные, связав один лист с другим. Эта ссылка известна как динамическая формула, которая автоматически передает данные из одной книги Excel в другую .
Одна книга Excel называется источником рабочий лист , где эта ссылка автоматически переносит данные рабочего листа, а другая книга называется целевым листом , в котором он автоматически обновляет данные рабочего листа и содержит формулу связи.
Ниже приведены две разные точки для связывания Excel. данные книги для автоматических обновлений.
1) С использованием функции копирования и вставки
- В исходный лист, выберите и скопируйте данные, которые вы хотите связать на другом листе.
- Теперь на целевом листе Вставьте данные, к которым вы связали исходный лист ячейки.
- После этого выберите меню Вставить ссылку из Другие параметры вставки в книге Excel
- Сохраните всю свою работу из исходного рабочего листа перед его закрытием.
2) Введите формулу вручную
- Откройте целевой рабочий лист, коснитесь ячейки, в которой есть формула связи, и поместите знак равенства (=) поперек нее.
- Теперь перейдите к источник ш eet и коснитесь ячейки, в которой есть данные. нажмите Enter на клавиатуре и сохраните свои задачи.
Примечание- Всегда помните одну вещь, что формат исходного рабочего листа и конечный рабочий лист одинаковы.
Метод № 2: обновить электронную таблицу Excel данными из другой электронной таблицы
Чтобы обновить электронные таблицы Excel данными из другой электронной таблицы, просто следуйте приведенным ниже пунктам, которые будут применимы к версии Excel 2019, 2016, 2013, 2010, 2007.
- Сначала перейдите в меню Данные .
- Выберите параметр Обновить все
- Здесь вы должны увидеть, когда и как обновляется соединение
- Теперь щелкните любую ячейку, содержащую подключенные данные.
- Снова в меню Данные , cli ck на стрелке рядом с параметром Обновить все и выберите Свойства соединения
- После этого в меню Использование установите параметры которые вы хотите изменить.
- На вкладке Использование установите любые параметры, которые вы хотите изменить.
Примечание. Если размер книги данных Excel большой, я рекомендую регулярно проверять меню Включить фоновое обновление .
Метод № 3: Как автоматически скопировать данные из одной ячейки в другую в Excel
Чтобы скопировать данные из одной ячейки в другую в Excel, просто выполните следующие пункты, указанные ниже:
- Сначала откройте исходный рабочий лист и целевой рабочий лист.
- На исходном листе перейдите к листу, который вы хотите переместить или скопировать.
- Теперь нажмите меню Главная и выберите параметр Формат .
- Затем выберите «Переместить или скопировать лист» в разделе «Организовать листы».
- После этого снова в в меню Главная выберите параметр Формат в группе ячеек.
- Здесь в Переместить или скопировать выберите целевой лист, и Excel отобразит только открытые листы в списке.
- Иначе, если вы хотите скопировать рабочий лист вместо перемещения, сделайте копию книги Excel перед
- Наконец, нажмите ОК кнопку, чтобы скопировать или переместить целевую электронную таблицу Excel.
Метод № 4: Как скопировать данные с одного листа на другой в Excel с помощью формулы
Вы можете копировать данные с одного листа на другой в Excel с помощью формулы . Вот шаги, которые необходимо выполнить:
- Для копирования и вставки ячейки Excel в текущий рабочий лист Excel, , например; скопируйте ячейку От A1 до D5, вы можете просто выбрать целевую ячейку D5, затем ввести = A1 и нажать клавишу Enter, чтобы получить значение A1.
- Для копирования и вставки ячеек с одного рабочего листа на другой, например скопируйте ячейку A1 листа Sheet1 в ячейку D5 листа Sheet2, выберите ячейку D5 на листе Sheet2, затем введите = Sheet1! A1 и нажмите клавишу Enter, чтобы получить значение.
Метод № 5: копирование данных с одного листа на другой в Excel с помощью макросов
С помощью макросов вы можете копировать данные с одного рабочего листа на другой , но перед этим вот несколько важных советов, о которых вы должны позаботиться:
- Правильно сохраняйте расширение файла в вашу книгу Excel.
- Не обязательно, чтобы ваша электронная таблица имела поддержку макросов для выполнения этой задачи.
- Код Выбранные вами файлы также могут быть сохранены на другом листе.
- Поскольку коды уже указывают детали, нет необходимости сначала активировать книгу или ячейки Excel.
- Таким образом, ниже приведен код для выполнения этой задачи.
Sub OpenWorkbook ()
‘Открыть книгу
‘Метод открытия требует ссылки на полный путь к файлу.
Workbooks.Open «C: Users username Documents New Data.xlsx»
‘ Метод открытия имеет дополнительные параметры
‘Workbooks.Open (FileName, UpdateLinks, ReadOnly, Format, Password, WriteResPassword, IgnoreReadOnlyRecommended, Origin, Delimiter, Editable, Notify, Converter, AddToMru, Local, CorruptLoad)
Sub CloseWorkbook ()
‘Закройте книгу
Workbooks («New Data.xlsx»). Close SaveChanges: = True
‘Метод Close имеет дополнительные параметры
‘ Workbooks.Close (SaveChanges, Filename, RouteWorkbook)
Рекомендуемое решение: средство восстановления и восстановления MS Excel
Когда вы выполняете свою работу в MS Excel и по ошибке или случайно делаете это не сохранять данные книги, иначе ваш рабочий лист будет удален, тогда у нас есть для вас профессиональный инструмент восстановления, например MS Excel Repair & Recovery Tool .
С С помощью этого инструмента вы также можете легко восстановить все потерянные данные или поврежденные файлы Excel. Это очень полезное программное обеспечение, позволяющее с легкостью возвращать все типы файлов MS Excel .
Как скопировать таблицу в Excel
Пользователям, работающим с офисным пакетом MS Excel, требуется создавать дубликаты таблиц. Поэт.
- копировать объект по умолчанию;
- копировать значения;
- копировать таблицу с сохранением ширины столбца;
- копировать лист.
- Выделить диапазон, необходимый для копирования.
- Скопировать область понравившимся способом: кликнуть правой кнопкой мыши (ПКМ) по выделенной области и выбрать опцию «Копировать» или нажать CTRL+C, или активировать пиктограмму на панели инструментов в блоке «Буфер обмена» (вкладка «Главная»).
- Открыть другой лист или ту область, где будет размещаться дубликат.
- Активировать клетку, которая станет верхней левой ячейкой новой таблицы.
- Вставить объект одним из способов: через контекстное меню (ПКМ – Вставить) или CTRL+V, или нажатием на пиктограмму «Вставить» на панели инструментов на вкладке «Главная».
- Выделить диапазон, необходимый для копирования.
- Скопировать область удобным способом.
- Открыть другой лист или ту область, где будет размещаться дубликат.
- Активировать клетку, которая станет верхней левой ячейкой новой таблицы.
- Вставить объект удобным способом.
- Раскрыть пиктограмму «Вставить».
- Установить переключатель на опцию «Только значения».
- Вставленный объект лишается исходных форматов, т.е. на экране отображаются только значения. Если пользователю необходимо сохранить исходное форматирование и указать значения, то нужно активировать опцию «Значение и форматы оригинала».
- Подобные опции отображаются в контекстном меню, пункте «Специальная вставка».
- Если необходимо вставить только значения и сохранить форматирование числовых данных, то пользователь выбирает опцию «Значения и форматы чисел». В таком случае форматирование таблицы не сохраняется. На экране отображается значения и формат числовой информации.
- Выполнить пункты 1-6 из алгоритма «Копирование значений».
- При раскрытии пиктограммы вставки выбрать опцию «Сохранить ширину столбцов».
Источник
Сборка данных со всех листов книги в одну таблицу
Постановка задачи
Допустим, что у нас есть книга с большим количеством листов, где на каждом листе находится таблица с данными по сделкам в этом городе:

Давайте будем исходить из следующих соображений:
- Структура и столбцов на всех листах одинаковая.
- Количество строк на всех листах разное.
- Листы могут в будущем добавляться или удаляться.
Наша задача — собрать все данные со всех листов в одну таблицу, чтобы потом с ней работать (фильтровать, сортировать, построить сводную и т.д.) Сделать это можно разными способами, но самыми удобными будут, пожалуй, Power Query и макросы.
Способ 1. Сборка данных с листов с помощью Power Query
Если вы ещё не сталкивались в своей работе с Power Query, то очень советую копнуть в этом направлении. Использование этой бесплатной и уже встроенной по умолчанию в Excel надстройки, способно полностью перевернуть весь ваш процесс сбора и анализа данных, упростив всё в разы. С задачей сбора данных с листов Power Query справляется весьма успешно.
Шаг 1. Подключаемся к файлу
Для начала, создадим новый пустой файл в Excel, куда и будут собираться данные.
Если у вас Excel 2010-2013 и вы установили Power Query как отдельную надстройку, то откройте вкладку Power Query, если у вас Excel 2016 или новее, то вкладку Данные (Data). Нажмите кнопку Получить данные / Создать запрос — Из файла — Книга Excel (Get Data / New Query — From file — From Excel) и укажите наш файл с исходными листами:

В появившемся окне Навигатора (Navigator) выберите слева любой лист и нажмите в правом нижнем углу кнопку Преобразовать данные (Transform Data) или Изменить (Edit):

Должно появиться окно редактора запросов Power Query, где отобразятся данные с выбранного листа. Поскольку нам нужен, на самом деле, не один лист, а все, то удалим в правой панели все шаги, кроме первого шага Источник (Source) используя крестик слева от названия шага:

То, что останется после удаления шагов — это список всех объектов, которые Power Query «видит» во внешних файлах, а это:
- листы (Sheet)
- «умные таблицы» (Table)
- именованные диапазоны (Defined Name)
- области печати (Print Area), которые, по сути, являются одним из видов именованного диапазона
Шаг 2. Отбираем нужные листы
В исходном файле может быть много всего лишнего, что нам не требуется собирать: случайные ненужные листы, служебные именованные диапазоны, побочные умные таблицы и т.п. Очень важно отфильтровать этот «информационный мусор», т.к. в будущем из-за любого подобного объекта наш запорс будет, скорее всего, вылетать с ошибкой или некорректно собирать данные. Для решения этой задачи можно использовать несколько подходов.
Во-первых, легко можно отфильтровать нужные объекты по типу по столбцу Kind. Например, если вам нужны только листы:

Во-вторых, если нам нужны только видимые листы, то дополнительно можно отфильтровать ещё по столбцу Hidden.
В-третьих, если вы точно знаете размер таблиц, которые вам нужны, то можно легко добавить к нашему списку вычисляемый столбец с формулой, выводящей количество столбцов или строк и использовать потом эти числа для отбора. Для этого выберем на вкладке Добавление столбца — Настраиваемый столбец (Add Column — Custom Column) и введём в открывшееся окно следующую формулу (с учётом регистра):

Для подсчёта количества строк можно использовать аналогичную функцию Table.RowCount. Получившийся столбец затем можно использовать для фильтрации «мусорных» таблиц.
В-четвёртых, можно извлечь с каждого листа содержимое любой ячейки (например, А1) и использовать его для отбора. Например, если там нет слова «Товар«, то это не наш лист. Для извлечения нужно будет также добавить вычисляемый столбец с такой конструкцией:
=[Data][Column1]{0}
Здесь:
- [Data] — имя столбца, где в каждой ячейке лежат таблицы с содержимым каждого листа (убийственная формулировка для рядового пользователя Excel, да, я знаю)
- [Column1] — имя столбца на листе, из которого мы хотим извлечь данные
- {0} — номер строки (считая с нуля), откуда мы хотим взять данные

После фильтрации «мусора» все добавленные вспомогательные столбцы можно, конечно же, спокойно удалить, оставив только колонки Name и Data.
Шаг 3. Разворачиваем таблицы
Теперь развернём содержимое таблиц в одно целое, используя кнопку с двойными стрелками в заголовке столбца Data, отключив флажок Использовать исходное имя столбца как префикс (Use original column name as prefix):

После нажатия на ОК Power Query соберёт для нас все данные в одну мегатаблицу со всех отобранных листов нашего файла:

Останется лишь «навести блеск», а именно:
- Поднять первую строку в шапку таблицы кнопкой Использовать первую строку в качестве заголовков (Use first row as headers) на вкладке Главная (Home).
- Переименовать первый столбец в Город двойным щелчком на заголовку.
- Удалить повторяющиеся шапки таблиц, попавшие в одну кучу вместе с данными, используя фильтр по столбцу Товар.
Всё. Осталось только дать нашему запросу подходящее имя (например, Сборка) в панели справа и выгрузить затем собранные данные обратно в Excel кнопкой Закрыть и загрузить на вкладке Главная (Home — Close & Load):

В будущем, при любых изменениях в исходном файле достаточно будет лишь обновить наш запрос, щелкнув по собранной таблице правой кнопкой мыши и выбрав команду Обновить (Refresh) или такой же кнопкой на вкладке Данные (Data) или сочетанием клавиш Ctrl+Alt+F5.
Плюсы такого подхода:
- Не нужно уметь программировать, всё делается быстро и почти без использования клавиатуры.
- Последовательность столбцов на разных листах может быть различной — это не играет роли, столбцы правильно встанут друг под друга в итоговой сборке.
- Можно быстро обновлять запрос при изменении исходных данных.
Минусы этого способа:
- Собираются только значения, т.е. формулы с исходных листов не сохраняются.
- Названия столбцов должны на всех листах совпадать с точностью до регистра.
- Нельзя выбрать какой именно диапазон берётся с каждого листа — это определяется автоматически (берётся всё, что есть).
- Для обновления нужен Excel 2016 или новее или установленная надстройка Power Query.
Способ 2. Сборка данных с листов макросом на VBA
Похожего результата можно добиться и с помощью более «классического» подохода — макросом на VBA. Для этого на вкладке Разработчик (Developer) нажмите кнпоку Visual Basic или воспользуйтесь сочетанием клавиш Alt+F11. В открывшемся окне добавьте новый модуль через меню Insert — Module и скопируйте туда текст вот такого макроса:
Sub CollectDataFromAllSheets()
Dim ws As Worksheet
Set wbCurrent = ActiveWorkbook
Workbooks.Add
Set wbReport = ActiveWorkbook
'копируем на итоговый лист шапку таблицы из первого листа
wbCurrent.Worksheets(1).Range("A1:D1").Copy Destination:=wbReport.Worksheets(1).Range("A1")
'проходим в цикле по всем листам исходного файла
For Each ws In wbCurrent.Worksheets
'определяем номер последней строки на текущем листе и на листе сборки
n = wbReport.Worksheets(1).Range("A1").CurrentRegion.Rows.Count
'задаем исходный диапазон, который надо скопировать с каждого листа - любой вариант на выбор:
Set rngData = ws.Range("A1:D5") 'фиксированный диапазон или
Set rngData = ws.UsedRange 'всё, что есть на листе или
Set rngData = ws.Range("F5").CurrentRegion 'область, начиная от ячейки F5 или
Set rngData = ws.Range("A2", ws.Range("A2").SpecialCells(xlCellTypeLastCell)) 'от А2 и до конца листа
'копируем исходный диапазон и вставляем в итоговую книгу со следующей строки
rngData.Copy Destination:=wbReport.Worksheets(1).Cells(n + 1, 1)
Next ws
End Sub
Запустить созданный макрос можно на вкладке Разработчик кнопкой Макросы (Developer — Macros) или с помощью сочетания клавиш Alt+F8. Макрос автоматически создаст новую книгу и скопирует туда нужные вам данные.
Плюсы такого подхода:
- Формулы с исходных листов сохраняются в сборке.
- Имена столбцов не играют роли.
- Макрос будет работать в любой версии Excel.
- Можно выбирать, что именно брать с каждого листа (конкретный фиксированный диапазон или весь лист).
Минусы этого способа:
- Последовательность столбцов на всех листах должна быть одинаковой, т.к. происходит, по сути, тупое копирование таблиц друг-под-друга.
- Защита от макросов должна быть отключена.
- Быстрого обновления, как это было с Power Query, здесь, к сожалению, не будет. При изменении исходных данных придётся запустить макрос повторно.
Способ 3. Готовый макрос из надстройки PLEX
Если лень возиться с макросами или Power Query, то можно пойти по пути наименьшего сопротивления — использовать готовый макрос (кнопка Собрать) из моей надстройки PLEX для Excel. Это, может, и не спортивно, но зато эффективно:

В общем, выбирайте любой удобный вам вариант и действуйте. Выбор — это всегда хорошо.
Ссылки по теме
- Что такое Power Query и с чем его едят.
- Как создавать свои макросы, использовать чужие и запускать их в своих файлах.
- Сборка данных из нескольких файлов с помощью Power Query.