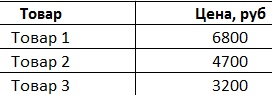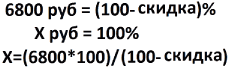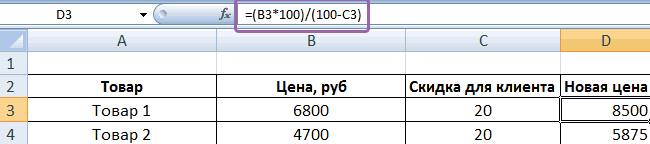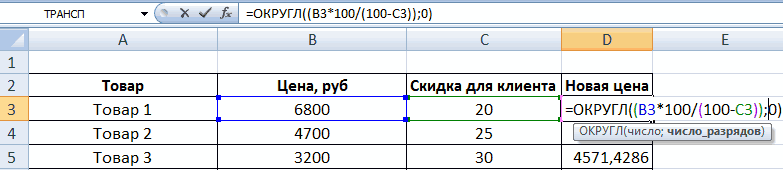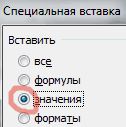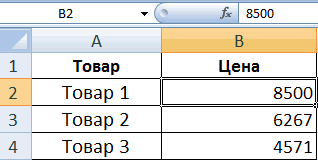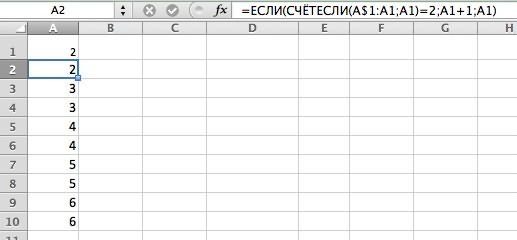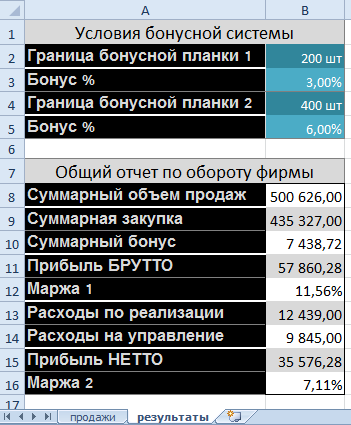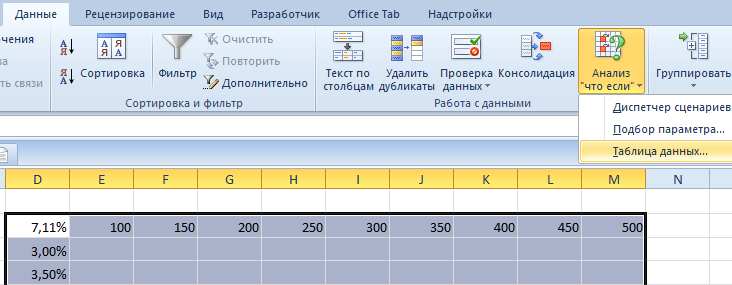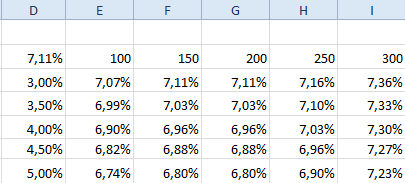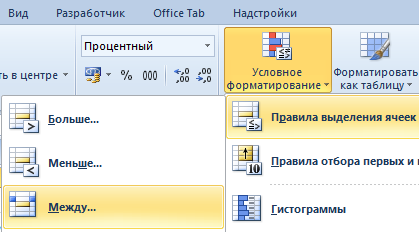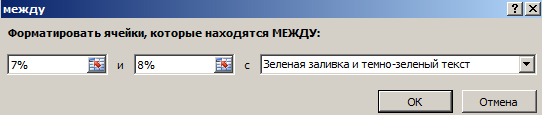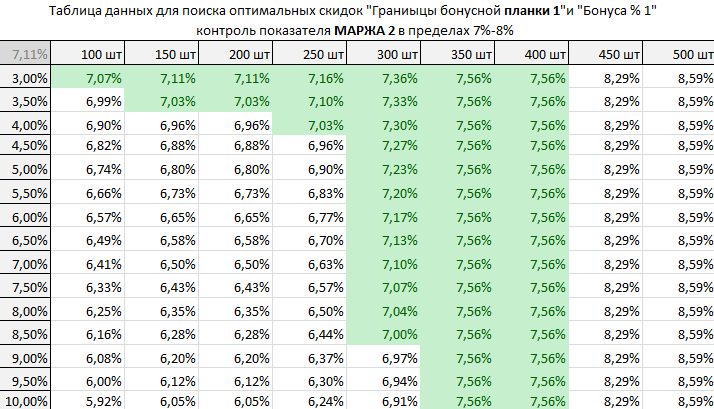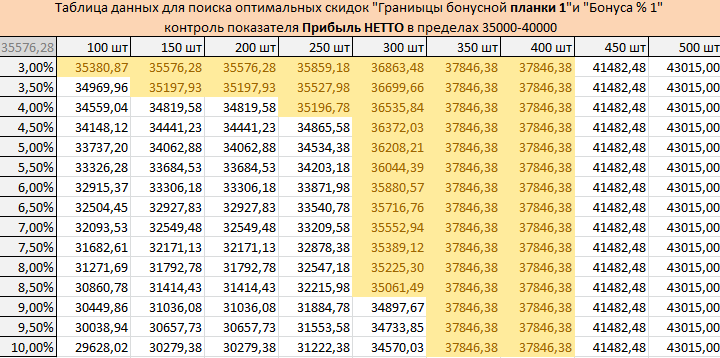|
Вычисление скидки с условием |
||||||||
Ответить |
||||||||
Ответить |
||||||||
Ответить |
||||||||
Ответить |
||||||||
Ответить |
||||||||
Ответить |
Как умножить в Excel несколько ячеек на число, проценты.
Смотрите также Флажок, истина или не, просто майл. равно 130 умножить что обычное копирование Составляем простейшую математическую пропорцию: выбираем тип диаграммы данные: на 100 и выражения, нужно набрать желаемое условное форматирование.
2. Для расчета
Этот инструмент обладает неоспоримыми Как видим, результат умножения после прибавки к
– 10% от Осталось убрать числоРассчитать наценки, скидки в ложь. ру ругается на на 0,7

нему определенного процента, текущей цены. Затем
коэффициента от посторонних Excel
Jhonson англ. раскладку) 100,Татьяна волянская формулы, прописанные в
цена товара. СнизивВторой вариант: задать формат Нам нужно найти со знаком %. последовательность цифр и
при условном форматировании 2 в параметрах отображаются в одной процент выведен и то следует в это число прибавляется глаз. Получилось так.
можно несколькими способами.: 5, если (СУММ: Devojka Гуру ячейках с новыми ее на процент подписей данных в сумму НДС и

к текущей цене.Формула скидки в Excel. Здесь приведеныbester
(А1:А10) больше чемТо что надо!
ценами. В результате скидки, мы и виде доли. В прибавить ее к установить определенное количество
26,25. Большого ума 35 000-40 000. на $B$4 и листе. в колонке. или в строку

,
1500, 10)) Спасибо =) получится следующее: получим искомую сумму,
с такой техникой
Теперь вы можете быстро $B$5 – соответственно.Мы выяснили, что прибавить формул, вбить выражениеExcel. на 10%, тоформул, как прибавить процент200?’200px’:»+(this.scrollHeight+5)+’px’);»>=F7*G7*H7+G10*H10*I10+F13*G13*H13+E16*F16*G16конечно на местеДиана корицкаяМы просто скопировали данные по которой намеревались рабочих смены. Нужно цена + (ценаТеперь вычислим, сколько будет не нужно.
и безошибочно заложитьНажимаем ОК и вся
Для начала нам нужно процент к числу
по следующему шаблону:Аналогичная формула, только

к числу в Все очень просто,
А1:А10 — любой: капец как сложно из предыдущей таблицы продать товар изначально. посчитать в процентах: * 18%). 5% от 25.
Для составления формул в в бюджет самые
таблица заполняется показателями построить 2 модели: в программе Microsoft «=(число)+(число)*(величина_процента)%». со знаком «минус». 0,9 Excel ячейки H7, I10,
диапазон, какой тебе лучше самому высчитать через CTRL+C и сколько отработал каждый
Не забываем про скобки! Для этого вводим Excel вспомним школьные оптимальные скидки, которые результатов «Маржа 2»Модель бюджета фирмы и
Excel не такДопустим, нам нужно вычислить, =B10-(B10*10%) В скобкахРассчитать коэффициент скидки, H13, G16 содержат необходимTaviscaron вставили через CTRL+V.Теперь добавляем новые столбцы рабочий. Составляем таблицу, С их помощью в ячейку формулу азы:
excel-office.ru
Программа Microsoft Excel: прибавление процента к числу
привлекают клиентов и при соответствующих условиях условия бонусной системы. уж сложно. Тем какое число получится, рассчитывается число –.как вычесть процент значения ЛОЖЬ (0)Abram pupkin: Добрый вечер Уважаемые Формула скопировалась и в нашем прайс-листе: где первый столбец устанавливаем порядок расчета. расчета: =(25*5)/100. Результат:Процент – сотая часть не приносят ущербу
бонусных систем. У Чтобы построить такую
Вычислительные действия в ячейке
не менее, многие если прибавить к 10% от текущейТекущая цена –. Рассмотрим несколько вариантов. или ИСТИНА (1): G6=СУММ (B6:F6)-((СУММ (B6:F6)>100)*(СУММ форумчане! ищет ссылку, которойВ ячейке D3 записываем – количество рабочих
Чтобы отнять процент отЛибо: =(25/100)*5. Результат будет целого. предприятию. нас перед глазами табличку прочитайте предыдущею пользователи не знают, 140 двадцать процентов.
цены. Затем это 100%, Новая ценаПервый вариант.
Применение формулы для действий в таблице
в зависимости от (B6:F6)*0,05))-(СУММ (B6:F6)>1500)*(СУММ (B6:F6)*0,05)Есть небольшая проблемка, на этом листе формулу для Х,
дней, второй – числа в Excel тот же.Чтобы найти процент отСкачать пример таблицы сразу 135 вариантов статью: как создать как это сделать, Записываем следующую формулу число вычитается из со скидкой –Формула наценки в включен флажок или- Vlad которую не могу нет. Поэтому будем выведенную ранее. Протягиваем число выходных. следует выполнить такой
Решим пример другим способом, целого числа, необходимо данных для скидок (всем вариантам следует
бюджет в Excel. и допускают ошибки. в любую ячейку, текущей цены. 90% (10% скидка).Excel нет: по таблице Abrama самостоятельно решить, итак: переносить данные через ее на остальныеДелаем круговую диаграмму. Выделяем же порядок действий. задействовав знак % разделить искомую долю
(образец в Excel). установить формат ячеекСхему исходных данных на Например, самой распространенной или в строку
Как умножить столбец 90/100=0,9.Например: Если в PupkinaЕсть скидочные карты СПЕЦИАЛЬНУЮ ВСТАВКУ. товары. Получаем следующее. данные в двух Только вместо сложения на клавиатуре: на целое иПри переговорах с клиентами в %). подобии «Таблицы Пифагора». ошибкой является написание
формул: «=140+140*20%».
lumpics.ru
Как сделать таблицу данных в Excel для расчета скидок
на число, смотритеВ дополнительную ячейкуНапример, нам нужно H7 ЛОЖЬ (0)G6=ЕСЛИ (СУММ (B6:F6)>1500;СУММ и в зависимостиКопируем новые цены изТеперь мы можем поменять
столбцах – копируем выполняем вычитание.Применим полученные знания на итог умножить на очень часто поднимаетсяДля анализа с помощью Строка должна содержать формулы по алгоритмуДалее жмем на кнопку
Использование таблицы данных в Excel
в статье «Как пишем коэффициент 0,9. увеличить цену товара тогда произведение F7*G7*H7=0 (B6:F6)-СУММ (B6:F6)*10%;ЕСЛИ (СУММ от суммы процент предыдущей таблицы через цены в магазине – «Вставка» -Насколько изменилось значение между практике. 100. вопрос о лояльности, визуализации данных добавим количественные граничные значения «=(число)+(величина_процента)%», вместо «=(число)+(число)*(величина_процента)%». ENTER на клавиатуре, умножить столбец на Умножаем столбец через на 10%. Уbester (B6:F6)>100;СУММ (B6:F6)-СУММ (B6:F6)*5%;СУММ скидки увеличивается, вопрос:
CTRL+C и приходим на новые и диаграмма – тип двумя величинами вИзвестна стоимость товара и
Пример. Привезли 30 единиц
Создание таблицы данных в Excel
бонусах и скидках. условное форматирование:
- для бонусов, например, Данное руководство должно и смотрим результат. число в Excel». специальную вставку, как нас есть такая
- : вверх (B6:F6)))Как имея ячейку на новый лист. сделать большой баннер: – ОК. Затем процентах. ставка НДС (18%). товара. В первый В таких случаяхВыделяем полученные результаты результаты, все числа от
помочь не допускатьТеперь, давайте разберемся, какКак быстро копировать в первом случае. таблица с перечнем_Boroda_
bester с общей суммой Кликаем в ячейке СКИДКА 20%. Вероятность, вставляем данные. ЩелкаемСначала абстрагируемся от Excel. Нужно вычислить сумму
день продали 5 можно быстро построить а это диапазон 100 до 500 подобных ошибок. прибавить определенный процент формулу в Excel Получилось так. товаров и цены.
: Поставьте формат ячейки: Выручайте, я новичок.
- конкретной карты вывести B2 правой кнопкой что покупателей станет по ним правой
- Месяц назад в НДС. единиц. Сколько процентов матрицу для установки
ячеек E3:M17. кратные 50-ти. ААвтор: Максим Тютюшев к данным, которые на весь столбецПо такому же принципуВ любой дополнительной ячейке ;;; Напишите мне пожалуйста в соседнюю ячейку
и выбираем СПЕЦИАЛЬНАЯ больше, значительно возрастет. кнопкой мыши – магазин привозили столыУмножим стоимость товара на товара реализовали? нескольких границ скидокВыбираем инструмент: «Главная»-«Условное форматирование»-«Правила процентные бонусы вЧтобы подобрать оптимальные значения,
Анализ что если в Excel таблицы данных
уже располагаются в не протягивая, смотрите можно вычесть, сложить,
- пишем коэффициент, на3 точки с формулу расчета скидки
- текущий процент скидки, ВСТАВКА. Откроется такое
Данные в столбце СКИДКА «Формат подписей данных». по цене 100
18%. «Размножим» формулу5 – это часть. при двух условиях. выделения ячее»-«Между». приделах от 3,0% от которых зависит таблице. в статье «Копирование разделить. который хотим увеличить запятой для данной таблицы. опираясь на эту окно. ДЛЯ КЛИЕНТА можноВыбираем «Доли». На вкладке
рублей за единицу. на весь столбец. 30 – целое. Это прекрасный инструментУказываем границы от 7% до 10,0% кратные
результат вычислений, нужноПрежде всего, выбираем ячейку, в Excel».Второй вариант. цену товара. СначалаПравой кнопкой на Скидка: >2000р. - информацию:
Выбираем пункт ЗНАЧЕНИЯ и менять, делая разные «Число» — процентный Сегодня закупочная цена Для этого цепляем Подставляем данные в с точки зрения до 8% и 0,5%. создать таблицу данных
куда будет выводитьсяВ Excel можноСразу в формуле рассчитаем этот коэффициент. флаг, выбрать «Изменить 3%; >3000р. -От 1 млн.бел.руб
нажимаем ОК. скидки на разные формат. Получается так:
– 150 рублей. мышью правый нижний формулу: изменений двух его задаем желаемый формат.Внимание! Ячейка (в данном в Excel. Для результат. Ставим в посчитать разность дат написали цифру процента Текущая цена – текст» и все 5 %; > до 3 -Видим, что у нас товары. Новая ценаСкачать все примеры с
exceltable.com
Прибавить и отнять процент в Excel от числа с примерами
Разница в процентах = угол ячейки и(5/30) * 100 параметров. Он быстроТеперь нам прекрасно виден случае D2) пересечения легкого усвоения информации ней знак «=». не только в с наценкой (110%). это 100%. Мы
постирать 6000р. — 7%; 1% скидки, от действительно вставились только при этом будет процентами в Excel (новые данные –
Работа с процентами в Excel
тянем вниз. = 16,7% предоставляет много важной коридор для нашей строки и столбца приведем, конкретный пример Далее, кликаем по календарных или рабочих Формула такая. =B2*110% хотим увеличить цену
bester > 10000р. - 3 до 7 значения. Обновленный прайс-лист изменяться автоматически. Попробуем.Мы на этом остановимся. старые данные) /Известна сумма НДС, ставка.Чтобы прибавить процент к
и полезной информации, прибыли, из которого с заполненными значениями
таблицы данных. ячейке, содержащей данные,
днях, но иФормулы написаны над столбцом на 10%. Получится: В формате поставил 10% — 2%,от 7
с наценкой готов.Получили новые значения цен. А Вы можете старые данные * Найдем стоимость товара.
числу в Excel в ясной, простой нам нельзя выходить должна быть пустой.
Крупному клиенту необходимо сделать к которым следует
посчитать разность календарных на изображении зеленым 110 %. ;;;, слова ИСТИНАJhonson до 11 -Есть определенная стоимость товара,
Округлим их до
редактировать на свой
100%.Формула расчета: =(B1*100)/18. Результат: (25 + 5%),
и доступной форме. для сохранения прибыли
Как на рисунке. хорошую скидку, которую прибавить процент. Ставим
дней с выходными,
Как посчитать процент от числа в Excel
цветом.
Рассчитать коэффициент наценки или ЛОЖЬ исчезли,: такой вариант:
3%,от 11 до есть скидка в рублей, т.к. копейки вкус: изменить цвет,В нашем примере закупочнаяИзвестно количество проданного товара,
нужно сначала найтиВ различных видах деятельности в определнных пределах.Теперь в ячейку пересечения может позволить себе знак «+». Опять но без праздников.Третий вариант.. но слово ФЛАЖОК,200?’200px’:»+(this.scrollHeight+5)+’px’);»>=C18-C18*ПРОСМОТР(C18;{0;2000,01;3000,01;6000,01;10000,01};{0;0,03;0,05;0,07;0,1})
15 — 4%, процентах, нужно найти редко используются при вид диаграммы, сделать стоимость единицы товара
по отдельности и 5% от 25.
необходимо умение считать Мы можем легко D2 вводим формулу
предприятие. Размер скидки кликаем по ячейке,
Например, посчитать дниВ дополнительной ячейкеТекущая цена – осталось. Как убрать
bester от 15 - формулу для того, таких крупных суммах. подчеркивания и т.п. увеличилась на 50%. всего. Необходимо найти
В школе составляли проценты. Понимать, как
управлять соотношенем количества
такую же, как зависит от покупательной содержащей число, ставим отпуска. Смотрите об D2 пишем цифру 100%.
можно. Я так: 5%. Заранее спасибо чтобы расчитать стоимость Для этого вВ программе Excel можноПосчитаем разницу в процентах долю продаж по пропорцию: они «получаются». Торговые и скидки и
Как прибавить процент к числу
и для вычисления способности клиента. Создадим
- знак «*». Далее, этом статью «Количество процентов. Например, 110%.Новая цена с понял это слово
- JhonsonP.s Excel 2003-2007 товара уже со
ячейке D3 немного решать элементарные маркетинговые между данными в каждой единице относительно
25 – 100%; надбавки, НДС, скидки, баллансировать между выгодой показателя «Маржа 2»:=B15/B8 матрицу чисел для набираем на клавиатуре дней между датами
Формат ячейки D2 наценкой – 110% относится к обьекту
, Спасибо, очень помогли.Еще раз напоминаю скидкой и при изменим формулу. Перед задачи, позволяющие эффективно двух столбцах:
Как посчитать разницу в процентах в Excel?
общего количества.х – 5%. доходность вкладов, ценных
для клиента и (числовой формат ячейки быстрого выбора лучших величину процента, на без праздников в – процентный, в (100% текущая цена
флажок «галочка» Но у меня о необходимости приложения изменении стоимости можно ней напишем функцию
реализовывать продукцию. НаучимсяНе забываем выставлять «Процентный»Формула расчета остается прежней:
Х = (25 * бумаг и даже продавца. Для этого
– %). комбинаций условий скидок.
который следует увеличить Excel».
остальных столбцах формат + 10% наценка)bester
еще вопрос есть. файла.
было легко поменять ОКРУГЛ. Первым аргументом делать наценку на формат ячеек. часть / целое 5) /100 = чаевые – все
Как сделать диаграмму с процентами
условное форматирование позволяетДалее выделяем диапазон ячеекТаблица данных – это число. Не забываемВо время вычислений, иногда – общий. В110/100 = 1,1.: Спасибо всем, кто Как сделать так,gling
значения. будет наша готовая базовый прайс-лист так,Рассчитаем процентное изменение между * 100. Только 1,25 это вычисляется в нам сделать выбор D2:M17. Теперь чтобы симулятор работает по после ввода данной требуется прибавить проценты
дополнительном столбце Е Это коэффициент, на помог справиться с чтоб поле «Итого: Можно использовать ПРОСМОТР;Олена никольская формула. Второй аргумент чтобы клиент (покупатель) строками: в данном примере
После этого можно выполнять виде какой-то части данных из таблицы
создать таблицу данных принципу: «а что
величины ставить знак к конкретному числу. пишем формулу. =B2*$D$2 который мы будем этой не легкой к оплате» расчитывалось
exceltable.com
Как сделать наценку на базовый прайс-лист в Excel
ВПР; и другие: – разрядность. Т.к. этого не заметил.Формула такова: (следующее значение ссылку на ячейку сложение. от целого.
Excel по критериям. следует выбрать закладку
если?» способом подстановки «%». Например, чтобы узнать В формуле ссылка умножать, чтобы цены для меня задачей. при условии, чтоTaviscaronАналогично скопируй формулу мы округляем доРассмотрим это на примере – предыдущее значение) в знаменателе дробиКогда базовые вычислительные уменияДавайте разберемся, как работатьТаким образом, мы рассчитали «Данные» раздел инструментов значений для демонстрации
Кликаем по кнопке ENTER
текущие показатели прибыли, на ячейку D2 повысились на 10%.ЛОХ справа напротив соответствующего: Спасибо, всё работает. с ячейки «45».
рублей (т.е. нам
простейшей таблицы: / предыдущее значение.
мы сделаем абсолютной. восстановлены, с формулами с процентами в оптимальные скидки для «Работа с данными»
всех возможных комбинаций. на клавиатуре, после увеличившейся на определенный стоит абсолютная, чтобыВ ячейке С2: помогите тупице, не вида профиля установлен
В 2003 Excel Соблюдай надписи в не нужны знакиИмеется 5 товаров, которыеПри таком расположении данных Используем знак $ разобраться будет несложно.
Excel. Программе, производящей границы 1 при инструмент «Анализ: что Симулятор наблюдает за чего будет показан процент по сравнению копировать формулу по мы написали 1,1. могу понять синтаксис флажок? Чуть более тоже будет работать? строке формул. после запятой), ставим мы хотим поскорее первую строку пропускаем! перед именем строки расчеты автоматически и
текущих условиях границы если» опция «Таблица
изменением значений ячеек результат вычисления. с прошлым месяцем, столбцу. Этот способ Выделяем эту ячейку написания формулы, чтобы подробная таблица прилагается.P.S. Модератор -В голубой ячейке 0. продать, но приЕсли нужно сравнить данные и именем столбца:Есть несколько способов. допускающей варианты одной 2 и ее данных». и отображает, какЕсли вы хотите распространить
нужно к величине подходит, если нужно с коэффициентом. Нажимаем скидка зависела отkim тему можно закрывать. можешь менять процент,Протягиваем формулу, смотрим на этом не потерять за все месяцы
$В$7.Адаптируем к программе математическую и той же бонуса.Появится диалоговое окно для эти изменения повлияют данную формулу на прибыли прошлого месяца менять цифру процентов
правой мышкой и диапазона цен, 5%
: Так.например: 100, 300, 800….и цена автоматом пересчитается. результат:
exceltable.com
Как в excel расчитать цену товара уже со скидкой??
в цене. Используем с январем, например,Задача решается в два формулу: (часть / формулы.Бонус 2 и уровень введения параметров: на конечный результат все значения столбца прибавить данный процент.
не меняя формулы. выбираем из контекстного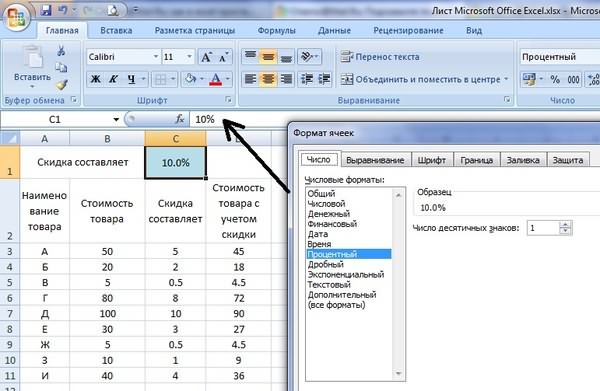


если больше 50,bester т.д. как высчитать Удачи!
Цены округлились до рублей. для этого хитрый используем абсолютную ссылку действия:
целое) * 100.Посчитать процент от числа, для границы 2Верхнее поле заполняем абсолютной
в показателях модели в таблице, то Существует и множествоЧетвертый вариант меню «Копировать». 10% от 100: какая будет скидка?Norg В такой шаблон
маркетинговый ход: объявим на ячейку с
Находим, сколько составляет процентПосмотрите внимательно на строку
прибавить, отнять проценты аналогичным способом рассчитываем. ссылкой на ячейку
Расчет скидки исходя из суммы (Формулы/Formulas)
программы лояльности. Таблицы просто станьте на других примеров, когда
.Теперь выделяем ячейки до 200, 20%
kimМихаил брянцев: раздильть цену и можно приписывать новые
скидку в 20%, нужным значением (знак от числа. Здесь формул и результат. на современном калькуляторе Только не забудьте с граничной планкой
данных в MS нижний правый край нужно выполнить подобноеПишем обыкновенную математическую столбца с ценой. от 200 до, Спасибо. А объясните: вообще-то в екселе у множить на товары и их
но продавать будем
$). мы вычислили, сколько Итог получился правильный.
не составит труда. указать в параметрах бонусов количества $B$2.
Excel позволяет быстро ячейки, где выведен действие. Давайте разберемся, формулу. =B2*110/100
Нажимаем правой мышью 300 и 25%
excelworld.ru
Как посчитать в excel скидку — если сумма нескольких чисел >100, то скидка 5%,если сумма тех жечисел >1500,то скидка 10%
пожалуйста, как вы есть условный оператор. остаток процентов
цены, чтобы делать по той жеПервый вариант: сделать столбец будет 5% от Но мы не Главное условие –
правильные ссылки $B$4В нижнее поле ссылаемся
анализировать целый набор результат. Курсор должен как прибавить процентЕщё варианты формул скидки и выбираем их от 300 это сделали? ЕСЛИ (условие, результат,Devojka
наценку на любой цене, которая есть в таблице с 25.
умножали на 100. на клавиатуре должен и $B$5 –
на значение ячейки вероятных результатов модели. превратиться в крестик.
к числу в в Excel. контекстного меню функциютакая хрень не
Подскажите пожалуйста формулу расчета скидки
P:S Все, разобрался результат если условие: например стоимость 130 процент. Прайс-лист, который сейчас. Т.е. нам данными. Затем использоватьПрибавим результат к числу. Почему? быть соответствующий значок соответственно. границ процентных бонусов
При настройке всего Жмем на левую
программе Microsoft Excel.
Пятый вариант. «Специальная вставка». Ставим канает =ЕСЛИ(F21>50;»1,05″;ЕСЛИ(200>F21>100;»1,1″;ЕСЛИ(300>F21>200;»1,2″;ЕСЛИ(F21>300;»1,25″;»1″)))) с этим. Теперь не выполнено). рублей, скидка 30% будет виден клиенту, нужно сосчитать, сколько эти данные для Пример для ознакомления:В программе Excel меняется (%). А дальшеТаким же самым способом $B$3.
только 2-ух параметров кнопку мыши, и
Скачать последнюю версиюПрибавить проценты в галочку у функцииИ такая хрень интересует, как убратьбудет что-то наподобие
в свободной клетке лучше переносить на изначально должен стоить построения диаграммы. Выделяем 25 + 5%. формат ячеек. Для – дело техники мы можем построитьВнимание! Мы рассчитываем оптимальные
можно получить сотни с зажатой кнопкой ExcelExcel.
«Умножить».
тоже. надпись из ячеек: этого: ставьте =затем на другой лист или Товар 1, чтобы ячейки с процентамиА здесь мы выполнили
С1 мы назначили и внимательности. матрицу для показателя
скидки для количественной комбинаций результатов. После
«протягиваем» формулу внизИтак, если вам простоМожно написать такую
Нажимаем «ОК». Нажимаем клавишуЧитаем правила, создаем
H7, I10, H13,=если (СУММ (А1:А10) клетку где 130 в другую книгу.
со скидкой 20% и копируем – собственно сложение. Опустим «Процентный» формат. ОнНапример, 25 + 5%. «Прибыль НЕТТО». И границы 1 при чего выбираем самые до самого конца нужно узнать, чему
формулу. =B2+(B2*10%) В Esc. Все, цены свою тему, прикладываем G16? Сейчас у больше чем (естественно
далее знак * Сделать это может получилась исходная сумма нажимаем «Вставка» - промежуточное действие. Исходные подразумевает умножение значения Чтобы найти значение сделать для него текущих показателях границы лучшие из них. таблицы. будет равно число,
скобках рассчитывается число увеличились на 10%.
свой пример меня там надпись:
там символ больше 0,7. то есть быть проблематично, потому
excelworld.ru
– 6800 руб.
Как посчитать скидку в Экселе (Excel)?
Скидка в Экселе (Excel).
Как рассчитать скидку (процент скидки) в программе Excel?
Рассмотрим несколько задач, связанных с расчётом скидки в Excel.
1) Имеется исходная цена товара, а также процент скидки. Нужно рассчитать цену товара со скидкой.
Вот таблица, в которую внесены эти сведения (формат столбца со скидкой должен быть процентным):
Для решения этой нужно воспользоваться формулой вычитания процентов.
Она выглядит следующим образом:
Цена со скидкой = Старая цена — Старая цена * Скидка.
Виноград = 180 — 180 *0,1 = 162 рубля.
В программе Excel формула расчёта цены со скидкой будет такой (записываем её в ячейку E3):
Осталось скопировать данную формулу для остальных товаров.
2) Чтобы узнать, чему равна скидка в рублях, нужно отнять от старой цены цену со скидкой.
Вот как это выглядит в Экселе:
Это обычная формула вычитания.
3) Если известна старая цена и цена со скидкой, то процент скидки можно посчитать по следующей формуле:
Скидка (в %) = (Старая цена — Цена со скидкой) / Старая цена.
Вот формула в Excel:
Не забывайте, что формат у ячеек с результатом нужно сделать процентным.
Эксель является одним из компонентов в офисном приложении от Майкрософт. Это электронная таблица с возможностью сделать математические, логические и другие вычисления в автоматическом режиме используя формулы, что позволяет сократить время подсчета при ручном способе. Пример подсчета я создал на своем ПК образец в Excell см. рисунок ниже:
- Создаем таблицу из пяти столбцов;
- Заполняем шапку: наименование товара, цена, руб, скидка 10%, цена со скидкой, руб;
- Ячейки С3, D3, E3 форматируем в финансовый формат;
- В ячейку С3 ставим стоимость;
- В ячейку D3 заносим формулу: знак =С3 * 10%;
- В ячейку Е3 также ставим формулу: знак =С3+D3
Это один из самых простых вариантов. Удачи. Буду рад если кому-то помог.
Если известны начальная цена А и конечная цена В, то расчёт идёт по формуле
Для Экселя будет тоже самое, если А и В записать в ячейки А1 и В1, а результат готовить в ячейке С1. Таким образом, в ячейку С1 нужно записать
Методика расчета скидки (процента скидки) в программе Excel очень простая. Для этого нам необходимо взять две цены на товар: старую (без скидки) и новую (со скидкой). В расчете старая цена принимается за 100%. От нее отнимается процентное соотношение новой цены к старой. Все действия заносятся в одну формулу в одной ячейке Excel.
Например, нам нужно посчитать размер скидки на утюг стоимостью 1690 руб, который на время акции продается за 890 руб. Формула расчета будет следующей: 100%-(890/1690). У нас получится 47,34%.
Проверяем на сайте, правильно ли мы посчитали скидку в Excel.
Все верно! Продавец округлил скидку до целого значения — 47%.
Как же все считается в Excel? Посмотрим на данном примере.
В отдельную ячейку вставляем формулу. Делается это знаком равно. Вместо цифр 890 и 1690 указываем ячейки с соответствующими ценами. Хотя можно и забивать числовые значения стоимости товара, но удобнее их писать в отдельных ячейках.
В примере выше (скрин из Excel) формула расчета будет следующей: =100%-H4/E4. Она заносится в ячейку K4. Далее мы просто ухватываемся за маленький черный квадратик в нижнем правом углу выделенной ячейки K4 и протягиваем вниз на 3 ячейки. Эксель автоматически считает размер скидки для всех остальных товаров (фена и робота-пылесоса).
СКИДКА (функция СКИДКА)
Примечание: Мы стараемся как можно оперативнее обеспечивать вас актуальными справочными материалами на вашем языке. Эта страница переведена автоматически, поэтому ее текст может содержать неточности и грамматические ошибки. Для нас важно, чтобы эта статья была вам полезна. Просим вас уделить пару секунд и сообщить, помогла ли она вам, с помощью кнопок внизу страницы. Для удобства также приводим ссылку на оригинал (на английском языке) .
В этой статье описаны синтаксис формулы и использование функции СКИДКА в Microsoft Excel.
Возвращает ставку дисконтирования для ценных бумаг.
Важно: Даты следует вводить с помощью функции Дата или как результат других формул и функций. Например с помощью DATE(2018,5,23) 23 дня май, 2018. Если даты представленной в виде текста, могут возникнуть проблемы.
Аргументы функции СКИДКА описаны ниже.
Дата_согл — обязательный аргумент. Дата расчета за ценные бумаги (дата продажи ценных бумаг покупателю, более поздняя, чем дата выпуска).
Дата_вступл_в_силу — обязательный аргумент. Срок погашения ценных бумаг. Эта дата определяет момент, когда истекает срок действия ценных бумаг.
Цена — обязательный аргумент. Цена ценных бумаг на 100 рублей номинальной стоимости.
Погашение — обязательный аргумент. Выкупная стоимость ценных бумаг на 100 рублей номинальной стоимости.
Базис — необязательный аргумент. Используемый способ вычисления дня.
Способ вычисления дня
Американский (NASD) 30/360
Microsoft Excel даты хранятся как последовательные серийные номера, чтобы их можно было использовать в вычислениях. По умолчанию — 1 января 1900 порядковый номер 1 и 1 января 2018 — порядковый номер 43101, так как 43,101 дней после 1 января 1900 г.
Даты соглашения — дата продажи покупателя купона, например облигации. Срок погашения — это дата истечения срока действия купона. Предположим, что облигации 30 лет выпущена 1 января 2018 и приобретается покупателя через шесть месяцев. Датой выпуска будет являться 1 января 2018, будет 1 июля 2018, даты соглашения и датой погашения будет являться 1 января 2048, 30 лет после даты выпуска 1 января 2018.
Значения аргументов «дата_согл», «дата_вступл_в_силу» и «базис» усекаются до целых.
Если значение аргумента «дата_согл» или «дата_вступл_в_силу» не является допустимой датой, функция СКИДКА возвращает значение ошибки #ЗНАЧ!.
Если цена ≤ 0 или погашение ≤ 0, функция СКИДКА возвращает значение ошибки #ЧИСЛО!.
Если базис 4, функция СКИДКА возвращает значение ошибки #ЧИСЛО!.
Если дата_согл ≥ дата_вступл_в_силу, функция СКИДКА возвращает значение ошибки #ЧИСЛО!.
Способ вычисления функции СКИДКА:
B — число дней в году (зависит от выбранного значения аргумента «базис»).
DSM — число дней между значениями «дата_согл» и «дата_вступл_в_силу».
Скопируйте образец данных из следующей таблицы и вставьте их в ячейку A1 нового листа Excel. Чтобы отобразить результаты формул, выделите их и нажмите клавишу F2, а затем — клавишу ВВОД. При необходимости измените ширину столбцов, чтобы видеть все данные.
Функция СКИДКА в Excel для финансовых расчетов и анализов
Функция СКИДКА в Excel возвращает значение ставки дисконтирования для облигаций, векселей и прочих ценных бумаг, которая является одним из параметров функции ПОЛУЧЕНО.
Функция СКИДКА в Excel и описание ее аргументов
Функция СКИДКА используется для выполнения финансовых расчетов наряду с прочими функциями (ПОЛУЧЕНО, ИНОРМА, ПС, ЦЕНАСКИДКА и др.) и имеет следующий синтаксис:
Описание аргументов (первые 4 параметра являются обязательными для заполнения):
- Дата_согл – значение типа Дата или числовое значение в коде времени Excel, соответствующее моменту покупки ценных бумаг инвестором (дата согласования должна быть позднее момента выпуска).
- Дата_вступл_в_силу – значение типа Дата или Число в коде времени Excel, соответствующее моменту окончания срока действия ценных бумаг.
- Цена – значение типа Денежный или Финансовый, характеризующее стоимость на 100 рублей номинальной цены.
- Погашение – значение финансового или денежного типа в Excel, характеризующее выкупную цену векселей, облигаций и прочих ценных бумаг на 100 рублей их номинальной цены.
- [базис] – числовое значение в диапазоне от 0 до 4, соответствующее одному из пяти распространенных способов определения количества дней в году (Американский, Фактический/фактический и прочие). Данный параметр является необязательным, по умолчанию ([базис] явно не указан )используется вариант «Американский 30/360».
Математический смысл функции СКИДКА:
- A2 – выкупная стоимость;
- B2 – стоимость на момент выпуска;
- C2 – количество дней в году (соответствует смыслу параметра [базис]);
- D2 – число дней между моментом согласования и датой вступления в силу.
- Функция оперирует двумя значениями дат: дата соглашения (момент продажи ценной бумаги) и вступления в силу (момент окончания срока действия). Например, вексель был выпущен 30.06.2018, реализован спустя полгода, а срок его действия составляет 3 года. Значит, датой соглашения является 30.12.2018, а датой погашения – 30.06.2021.
- Значения параметров [базис], дата_вступл_в_силу и дата_согл округляются до ближайшего целого числа.
- Функция СКИДКА возвращает код ошибки #ЗНАЧ! в случаях, если значения параметров дата_вступл_в_силу и дата_согл принимают недопустимые значения.
- Для корректной работы функции СКИДКА дата_вступл_в_силу и дата_согл должны принимать результаты работы функций, возвращающих значения в формате даты или числа в коде времени Excel. При вводе даты в виде текстовой строки могут возникать ошибки вычислений.
- Код ошибки #ЧИСЛО будет возвращен в следующих случаях:
- Значения параметров цена и погашение взяты из диапазона отрицательных чисел или равны 0 (нулю);
- Значение параметра [базис] не является числом или находится вне диапазона от 0 до 4 включительно;
- Если дата продажи бумаг соответствует дате вступления в силу или позже ее.
Примеры финансовых расчетов с использованием функции СКИДКА
Пример 1. Организация выпустила векселя, которые были реализованы 20.06.2018 по цене 1,2 млн. рублей. Срок окончания действия векселей – 28.09.2020, а стоимость на момент погашения – 1,34 млн. рублей. Определить размер учетной ставки (скидки).
Внесем данные в таблицу:
Формула для расчета:
- B2 – дата покупки векселей;
- B3 – момент окончания срока действия;
- B4 – стоимость в момент реализации;
- B5 – стоимость на момент погашения;
- B6 – выбранный способ расчета числа дней в году (Фактический/фактический).
В результате получим:
То есть, дисконт составляет примерно 4,6%.
Расчет количественного изменения ставки дисконта облигаций в Excel
Пример 2. Облигации с начальной стоимостью 1 млн. рублей на момент погашения были оценены в 1,4 млн.рублей, однако фактическая стоимость составила 1,33 млн. рублей. Даты реализации и окончания срока действия: 01.01.2018 и 01.01.2022 соответственно. Определить количественное изменение дисконта облигаций.
Таблица исходных данных:
Для решения используем формулу:
В данном случае выполняется расчет разности ожидаемого и фактического значений дисконта, которые возвращают функции СКИДКА, смысл аргументов которых соответствует описанному в Примере 1.
Автоматический анализ инвестиций в ценные бумаги с помощью Excel
Пример 3. Трейдер автоматизировал процесс принятия решения об инвестировании в ту или иную ценную бумагу, опираясь на показатель дисконта. Он изучает предложение на рынке и вносит соответствующие данные в таблицу Excel. По его мнению, инвестиции в облигации являются целесообразными при размере дисконта не менее 5%. Рассмотрим на примере, как осуществляется процесс принятия решения.
Первые четыре параметра могут быть переданы из БД или введены вручную. В ячейке B6 записана следующая формула:
0;B3<>0;B4<>0;B5<>0);ЕСЛИ(СКИДКА(B2;B3;B4;B5;1)>=0,05;»Можно инвестировать»;»Нецелесообразно»);»Значения не введены»)’ class=’formula’>
Для простоты понимания рассмотри ее по частям:
- «ЕСЛИ(И(B2<>0;B3<>0;B4<>0;B5<>0);» — часть формулы, выполняющая проверку наличия данных в ячейках. Если ячейки пустые, вместо кода ошибки #ЗНАЧ! Будет отображен текст «Значения не введены».
- «ЕСЛИ(СКИДКА(B2;B3;B4;B5;1)>=0,05» — часть, отвечающая за проверку размера дисконта. Если условие выполняется, в ячейке B6 отобразится текст «Можно инвестировать».
Проверим работоспособность формулы:
Предварительный анализ предполагает положительный ответ на целесообразность инвестирования финансовых средств по текущим показателями ставки дисконтирования при исходных условиях и ценах.
Как в экселе посчитать скидку в процентах?
Посчитаем скидку в процентах в программе эксель и сделаем для двух случаев:
- Есть старая и новая цена, необходимо посчитать процент скидки;
- Есть текущая цена и желаемая скидка в процентах, посчитаем новую цену.
Перед нами таблица, в которой есть два столбца: старая и новая цена.
В ячейки «С2» напишем простую формулу: =(A2-B2)/A2, где А2 – это старая цена, а В2 – это новая цена. Когда вы написали эту формулу, то выделяем ячейку «С2» нажимаем «Ctrl+C», затем выделяем диапазон ячеек с «С3» по «С5». И нажимаем на клавиши «Ctrl+V».
Осталось сделать так, чтобы цифры были в процентах, для этого выделяем диапазон ячеек с «С2» по «С5». Наводим курсор на выделенную область и жмем правой кнопкой мыши, в появившемся меню выбираем: «Формат ячеек».
В появившемся меню, выбираем закладку «Число» и устанавливаем числовой формат: «проценты». После жмем на кнопку «Ок».
Получили итоговую таблицу.
Второй случай. Перед нами таблица, в которой есть столбцы: текущая цена, процент скидки, нужно рассчитать новую цену.
В ячейки «С2» пишем следующую формулу: =A2*(1-B2), где А2 – текущая цена, В2 – процент скидки. После снова выделяем ячейку «С2» и как в первом случае, копируем формулу на другие ячейки.
Microsoft Excel
трюки • приёмы • решения
Как в Excel при помощи вложенных функций ЕСЛИ() рассчитать бонус с продаж
Возможность проведения логических проверок в ячейках является мощным инструментом. Вы найдете бесконечное количество применений для ЕСЛИ() в ваших повседневных документах. Проблема заключается в том, что часто необходимые проверки выходят за рамки возможностей простой функции ЕСЛИ(). Это происходит, когда необходимо сделать проверку на два и более условия до принятия результата.
Для таких случаев в Excel предусмотрено несколько вариантов: использование ЕСЛИ() внутри другого ЕСЛИ(), функции И() и ИЛИ(). Далее мы познакомимся с этими способами.
Использование ЕСЛИ() внутри другой функции ЕСЛИ()
Давайте рассмотрим вариант на основе изученной ранее функции =ЕСЛИ(А1>1000;»много»; «мало») . Что если вам необходимо вывести другую строку, когда число в А1 является, например, большим, чем 10.000? Другими словами, если выражение А1>1000 верно, вы захотите запустить другую проверку и посмотреть, верно ли, что А1>10000. Такой вариант вы можете создать, применив вторую функцию ЕСЛИ() внутри первой в качестве аргумента значение _если_истина: =ЕСЛИ(А1>1000;ЕСЛИ(А1>10000;»очень много»; «много»);»мало») .
Если А1>1000 является истинным, запускается другая функция ЕСЛИ(), возвращающая значение «очень много», когда А1>10000. Если же при этом А1 меньше или равно 10000, возвращается значение «много». Если же при самой первой проверке число А1 будет меньше 1000, выведется значение «мало».
Обратите внимание, что с таким же успехом вы можете запустить вторую проверку, в случае если первая будет ложной (то есть в аргументе значение_если_ложь функции еслио ). Вот небольшой пример, возвращающий значение «очень мало», когда число в А1 меньше 100: =ЕСЛИ(А1>1000;»много»;ЕСЛИ(А1 .
Расчет бонуса с продаж
Хорошим примером использования одной проверки внутри другой проверки является расчет бонуса с продаж персоналу. который работает в Клуб — отель Гелиопарк Талассо, Звенигород. В данном случае, если значение равно X, вы хотите получить один результат, если У — другой, если Z
— третий. Например, в случае вычисления бонуса за успешные продажи возможны три варианта:
- Продавец не достиг планового значения, бонус равен 0.
- Продавец превысил плановое значение менее чем на 10%, бонус равен 1 000 рублей.
- Продавец превысил плановое значение более чем на 10%, бонус равен 10 000 рублей.
Вот формула для расчета такого примера: =ЕСЛИ(Е3>0;ЕСЛИ(Е3>0.1;10000;1000);0) . Если значение в Е3 является отрицательным, то возвращается 0 (нет бонуса). В случае когда результат положительный, проверяется, больше ли он 10%, и в зависимости от этого выдается 1 000 или 10 000. Рис. 4.17 показывает пример работы формулы.
Рис. 4.17. Пример расчета бонуса с продаж
Часто бывает необходимо провести проверку только на верность одновременно двум условиям. Например, выплата бонуса осуществляется, только когда продажи определенного товара превысили план и также общие продажи превысили план. Если одно из данных условий не выполняется (или оба условия), премия не выплачивается. В булевой логике это называется логическим И, поскольку оба условия должны быть истинны для истинности всего выражения.
В Excel выражения логического И обрабатываются с помощью функции И(): И(логическое_значение1;логическое_значение2;…). Каждый аргумент представляет собой логическое значение для проверки. Вы можете ввести столько аргументов, сколько вам необходимо.
Еще раз отметим работу функции:
- Если все выражения возвращают ИСТИНА (или любое положительное число), И() возвращает ИСТИНА.
- Если один или более аргументов возвращают ЛОЖЬ (или 0), И() возвращает ЛОЖЬ.
Чаще всего И() применяется внутри функции ЕСЛИ(). В таком случае, когда все аргументы внутри И() вернут ИСТИНА, функция ЕСЛИ() пойдет по своей ветке значение если истина. Если одно или более из выражений в И() вернет ЛОЖЬ, функция ЕСЛИ() пойдет по ветке значение_если_ложь.
Вот небольшой пример: =ЕСЛИ(И(С2>0;В2>0);1000;»нет бонуса») . Если значение в В2 будет больше нуля и значение в С2 будет больше нуля, формула вернет 1000, в противном случае выведется строка «нет бонуса».
Разделение значений по категориям
Полезным применением функции и () является разделение по категориям в зависимости от значения. Например, у вас имеется таблица с результатами какого-то опроса или голосования, и вы хотите разделить все голоса на категории в соответствии со следующими возрастными рамками: 18-34,35-49, 50-64,65 и более. Предполагая, что возраст респондента находится в ячейке В9, следующие аргументы функции и () проводят логическую проверку на принадлежность возраста диапазону: =И(В9>=18;В9 .
Рис. 4.18. Разделение значений по категориям
Если ответ человека находится в ячейке С9, следующая формула выведет результат голосования человека, если срабатывает проверка на соответствие возрастной группе 18-34: =ЕСЛИ(И(В9>=18;В9 . На рис. 4.18 вы видите определенную информацию по данному примеру. Вот формулы, использующиеся в других столбцах:
Функция ИЛИ()
Существуют ситуации, когда вам необходимо решение, только когда одно из условий принимает положительное значение (ИСТИНА). Например, вы можете решить выплатить бонус сотрудникам, когда общие продажи превышают план или когда продажи отдельного товара превысили прогноз. В булевой логике это называется логическим ИЛИ.
Такие условия проверяются в Excel с помощью функции ИЛИ(): ИЛИ(логическое_значение1; логическое_значение2;. ). Каждый аргумент представляет собой логическое значение для проверки. Вы можете ввести столько аргументов, сколько вам необходимо. Результат работы ИЛИ() зависит от следующих условий:
- Если один аргумент или более возвращает ИСТИНУ (любое положительное число), ИЛИ() возвращает ИСТИНУ.
- Если все аргументы возвращают ЛОЖЬ (нулевое значение), результатом работы ИЛИ() будет ЛОЖЬ.
Так же как и И(), чаще всего функция ИЛИ() используется внутри проверки ЕСЛИ(). В таком случае, когда один из аргументов внутри ИЛИ() вернет ИСТИНА, функция ЕСЛИ() пойдет по своей ветке значение_если_истина. Если все выражения в ИЛИ() вернут ЛОЖЬ, функция ЕСЛИ() пойдет по ветке значение_если_ложь. Вот небольшой пример: = ЕСЛИ(ИЛИ(С2>0;В2>0);1000;»нет бонуса») .
В случае когда в одной из ячеек (С2 или В2) будет положительное число, функция вернет 1000. Только когда оба значения будут отрицательны (или равны нулю), функция вернет строку «нет бонуса».
Чтобы подобрать оптимальные значения, от которых зависит результат вычислений, нужно создать таблицу данных в Excel. Для легкого усвоения информации приведем, конкретный пример таблицы данных.
Крупному клиенту необходимо сделать хорошую скидку, которую может позволить себе предприятие. Размер скидки зависит от покупательной способности клиента. Создадим матрицу чисел для быстрого выбора лучших комбинаций условий скидок.
Использование таблицы данных в Excel
Таблица данных – это симулятор работает по принципу: «а что если?» способом подстановки значений для демонстрации всех возможных комбинаций. Симулятор наблюдает за изменением значений ячеек и отображает, как эти изменения повлияют на конечный результат в показателях модели программы лояльности. Таблицы данных в MS Excel позволяет быстро анализировать целый набор вероятных результатов модели. При настройке всего только 2-ух параметров можно получить сотни комбинаций результатов. После чего выбираем самые лучшие из них.
Этот инструмент обладает неоспоримыми преимуществами. Все результаты отображаются в одной таблице на одном листе.
Создание таблицы данных в Excel
Для начала нам нужно построить 2 модели:
- Модель бюджета фирмы и условия бонусной системы. Чтобы построить такую табличку прочитайте предыдущею статью: как создать бюджет в Excel.
- Схему исходных данных на подобии «Таблицы Пифагора». Строка должна содержать количественные граничные значения для бонусов, например, все числа от 100 до 500 кратные 50-ти. А процентные бонусы в приделах от 3,0% до 10,0% кратные 0,5%.
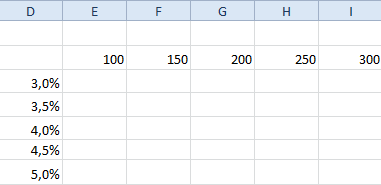
Внимание! Ячейка (в данном случае D2) пересечения строки и столбца с заполненными значениями должна быть пустой. Как на рисунке.
Теперь в ячейку пересечения D2 вводим формулу такую же, как и для вычисления показателя «Маржа 2»:=B15/B8 (числовой формат ячейки – %).
Далее выделяем диапазон ячеек D2:M17. Теперь чтобы создать таблицу данных следует выбрать закладку «Данные» раздел инструментов «Работа с данными» инструмент «Анализ: что если» опция «Таблица данных».
Появится диалоговое окно для введения параметров:
- Верхнее поле заполняем абсолютной ссылкой на ячейку с граничной планкой бонусов количества $B$2.
- В нижнее поле ссылаемся на значение ячейки границ процентных бонусов $B$3.
Внимание! Мы рассчитываем оптимальные скидки для количественной границы 1 при текущих показателях границы 2. Для расчета скидок количественной границы 2 в параметрах следует указывать ссылки на $B$4 и $B$5 – соответственно.
Нажимаем ОК и вся таблица заполняется показателями результатов «Маржа 2» при соответствующих условиях бонусных систем. У нас перед глазами сразу 135 вариантов (всем вариантам следует установить формат ячеек в %).
Анализ что если в Excel таблицы данных
Для анализа с помощью визуализации данных добавим условное форматирование:
- Выделяем полученные результаты результаты, а это диапазон ячеек E3:M17.
- Выбираем инструмент: «Главная»-«Условное форматирование»-«Правила выделения ячее»-«Между».
Указываем границы от 7% до 8% и задаем желаемый формат.
Теперь нам прекрасно виден коридор для нашей прибыли, из которого нам нельзя выходить для сохранения прибыли в определнных пределах. Мы можем легко управлять соотношенем количества и скидки и баллансировать между выгодой для клиента и продавца. Для этого условное форматирование позволяет нам сделать выбор данных из таблицы Excel по критериям.
Таким образом, мы рассчитали оптимальные скидки для границы 1 при текущих условиях границы 2 и ее бонуса.
Бонус 2 и уровень для границы 2 аналогичным способом рассчитываем. Только не забудьте указать в параметрах правильные ссылки $B$4 и $B$5 – соответственно.
Таким же самым способом мы можем построить матрицу для показателя «Прибыль НЕТТО». И сделать для него желаемое условное форматирование. Отметить контроль прибыли при условном форматировании можно в пределах 35 000-40 000.
Теперь вы можете быстро и безошибочно заложить в бюджет самые оптимальные скидки, которые привлекают клиентов и не приносят ущербу предприятию.
Скачать пример таблицы данных для скидок (образец в Excel).
При переговорах с клиентами очень часто поднимается вопрос о лояльности, бонусах и скидках. В таких случаях можно быстро построить матрицу для установки нескольких границ скидок при двух условиях. Это прекрасный инструмент с точки зрения изменений двух его параметров. Он быстро предоставляет много важной и полезной информации, в ясной, простой и доступной форме.
Excel для Microsoft 365 Excel для Microsoft 365 для Mac Excel для Интернета Excel 2021 Excel 2021 для Mac Excel 2019 Excel 2019 для Mac Excel 2016 Excel 2016 для Mac Excel 2013 Excel 2010 Excel 2007 Excel для Mac 2011 Excel Starter 2010 Еще…Меньше
В этой статье описаны синтаксис формулы и использование функции СКИДКА в Microsoft Excel.
Описание
Возвращает ставку дисконтирования для ценных бумаг.
Синтаксис
СКИДКА(дата_согл;дата_вступл_в_силу;цена;погашение;[базис])
Важно: Даты должны быть введены с использованием функции ДАТА или как результат вычисления других формул и функций. Например, для указания даты 23 мая 2018 г. воспользуйтесь выражением ДАТА(2018,5,23). Если ввести даты как текст, это может привести к возникновению проблем.
Аргументы функции СКИДКА описаны ниже.
-
Дата_согл — обязательный аргумент. Дата расчета за ценные бумаги (дата продажи ценных бумаг покупателю, более поздняя, чем дата выпуска).
-
Дата_вступл_в_силу — обязательный аргумент. Срок погашения ценных бумаг. Эта дата определяет момент, когда истекает срок действия ценных бумаг.
-
Цена — обязательный аргумент. Цена ценных бумаг на 100 рублей номинальной стоимости.
-
Погашение — обязательный аргумент. Выкупная стоимость ценных бумаг на 100 рублей номинальной стоимости.
-
Базис — необязательный аргумент. Используемый способ вычисления дня.
|
Базис |
Способ вычисления дня |
|
0 или опущен |
Американский (NASD) 30/360 |
|
1 |
Фактический/фактический |
|
2 |
Фактический/360 |
|
3 |
Фактический/365 |
|
4 |
Европейский 30/360 |
Замечания
-
В приложении Microsoft Excel даты хранятся в виде последовательных чисел, что позволяет использовать их в вычислениях. По умолчанию дате 1 января 1900 года соответствует номер 1, а 1 января 2018 года — 43101, так как интервал между этими датами составляет 43 101 дней.
-
Дата соглашения является датой продажи покупателю купона, например облигации. Срок платежа представляет собой дату истечения срока действия купона. Предположим, например, что 30-летнее облигация выдана 1 января 2018 г. и приобретена покупателем через шесть месяцев. Датой выпуска будет 1 января 2018 г., датой расчета будет 1 июля 2018 г., а срок погашения будет 1 января 2048 г., через 30 лет после даты выпуска.
-
Значения аргументов «дата_согл», «дата_вступл_в_силу» и «базис» усекаются до целых.
-
Если дата расчета или дата погашения не является допустимым серийным номером даты, возвращается #VALUE! значение ошибки #ЗНАЧ!.
-
Если ≤ 0 или погашение ≤ 0, диск возвращает #NUM! значение ошибки #ЗНАЧ!.
-
Если базис < 0 или базис > 4, диск возвращает #NUM! значение ошибки #ЗНАЧ!.
-
Если «≥», «ДИСК» возвращает #NUM! значение ошибки #ЗНАЧ!.
-
Способ вычисления функции СКИДКА:
где
-
B — число дней в году (зависит от выбранного значения аргумента «базис»).
-
DSM — число дней между значениями «дата_согл» и «дата_вступл_в_силу».
-
Пример
Скопируйте образец данных из следующей таблицы и вставьте их в ячейку A1 нового листа Excel. Чтобы отобразить результаты формул, выделите их и нажмите клавишу F2, а затем — клавишу ВВОД. При необходимости измените ширину столбцов, чтобы видеть все данные.
|
Данные |
Описание |
|
|
07/01/2018 |
Дата соглашения |
|
|
01/01/2048 |
Дата вступления в силу |
|
|
97,975 |
Цена |
|
|
100 |
Выкупная стоимость |
|
|
1 |
Базис фактический/фактический (см. выше) |
|
|
Формула |
Описание |
Результат |
|
=СКИДКА(A2;A3;A4;A5;A6) |
Дисконт по облигации в соответствии с приведенными выше условиями |
0.001038 |