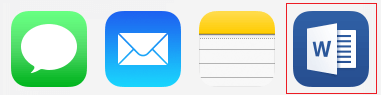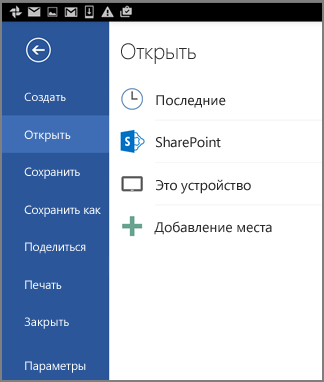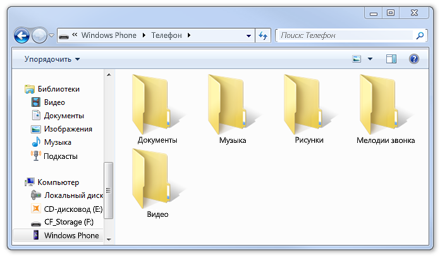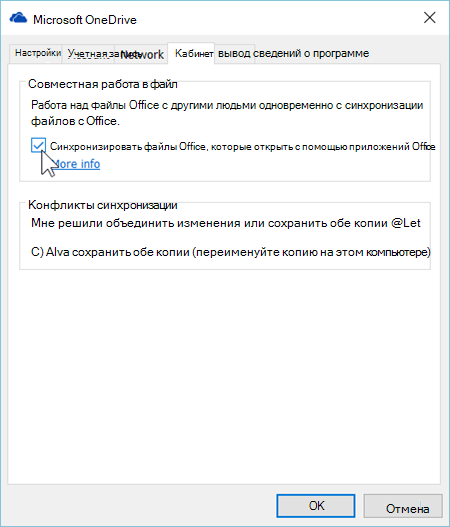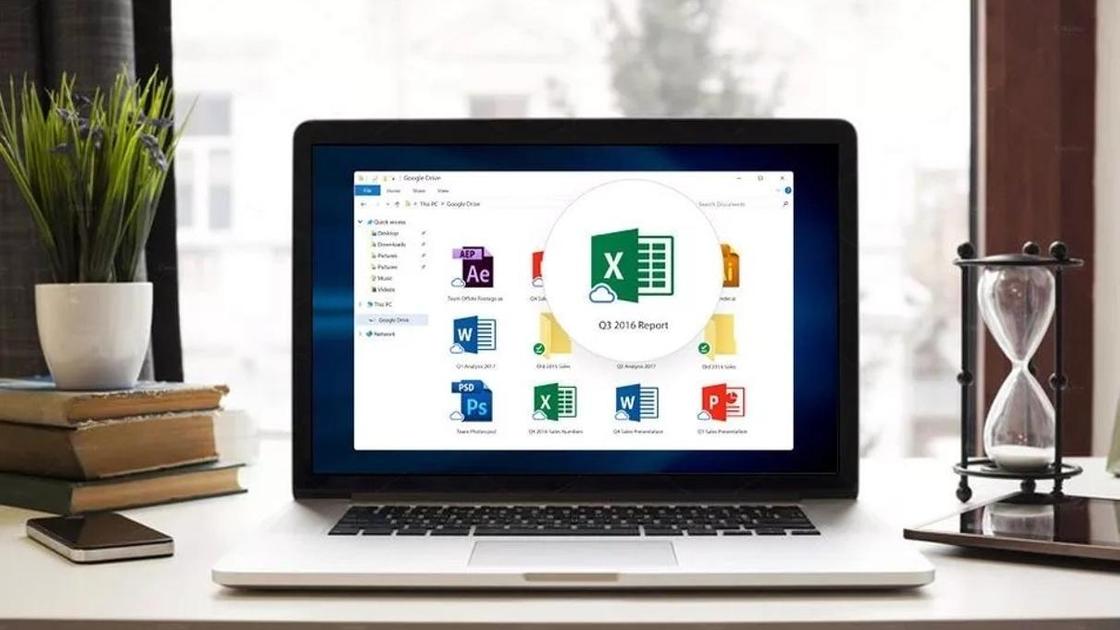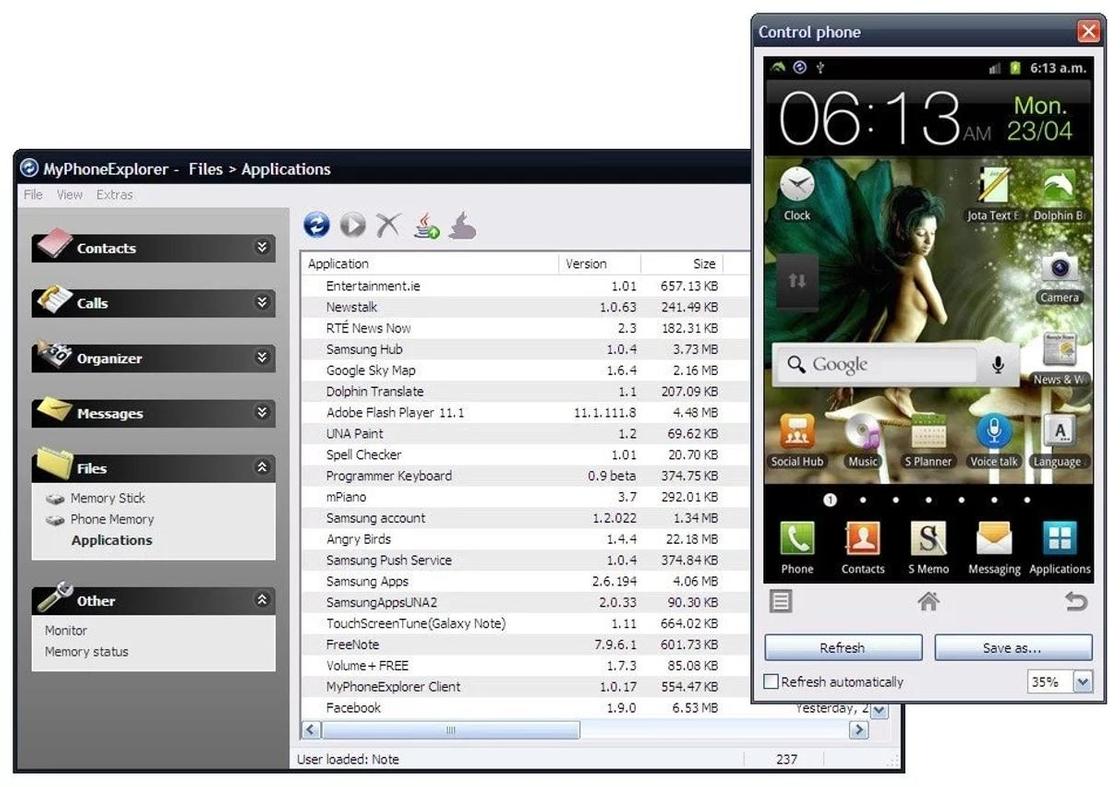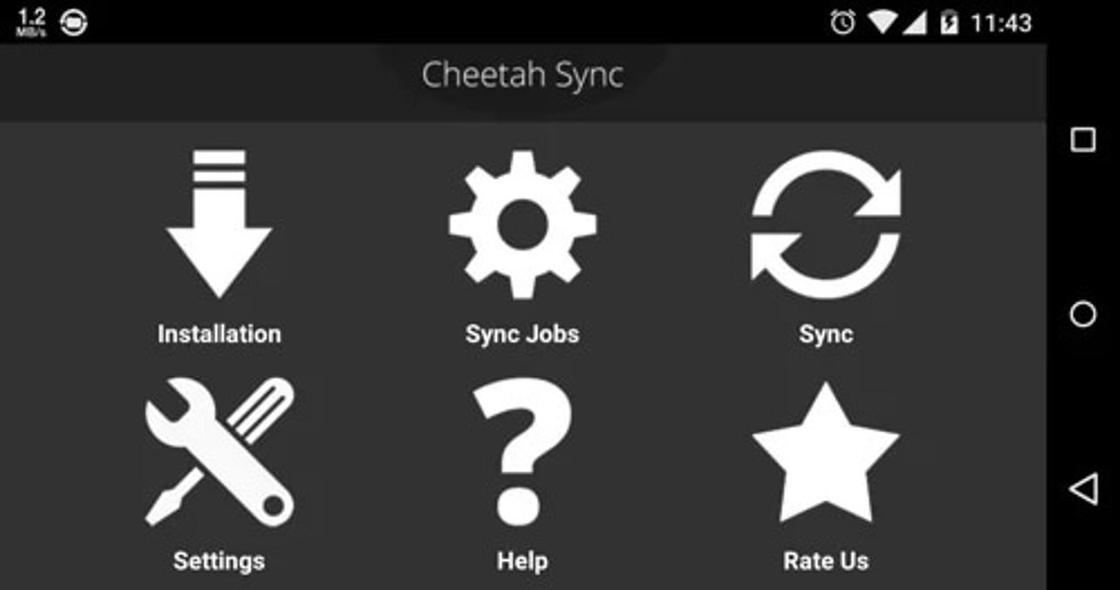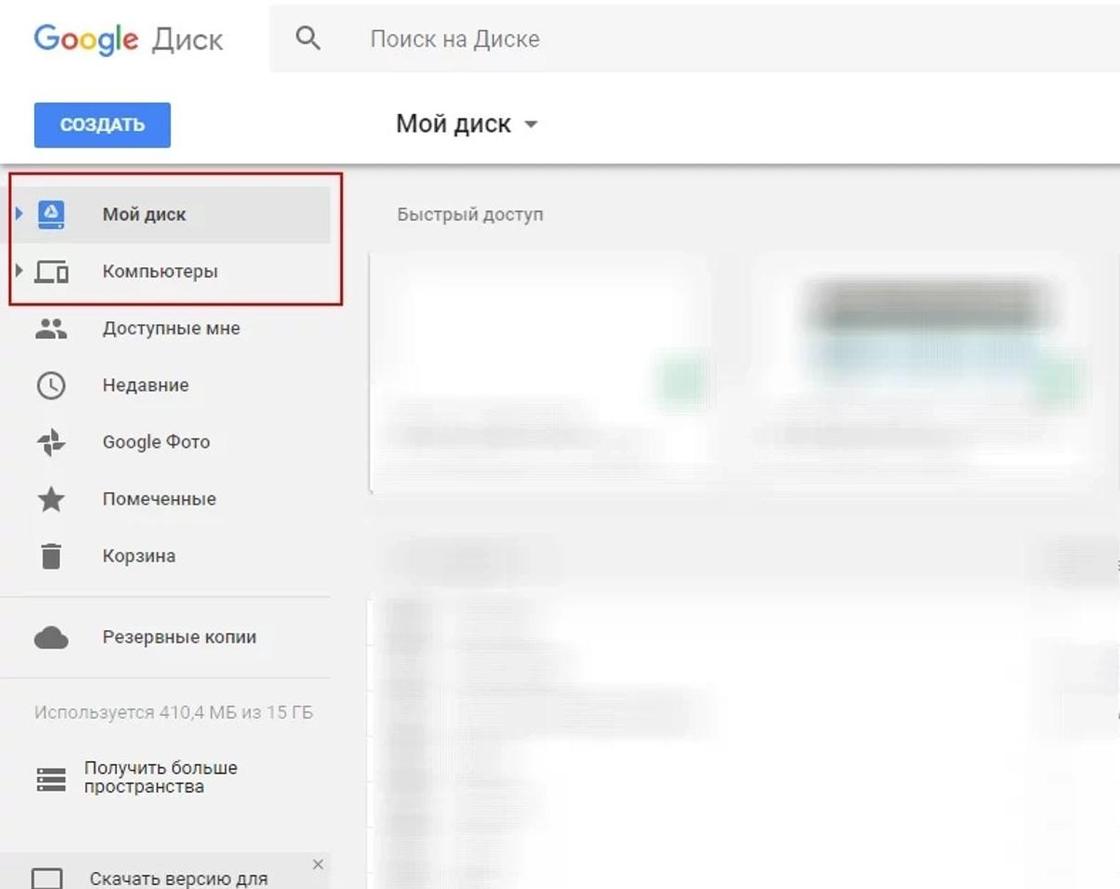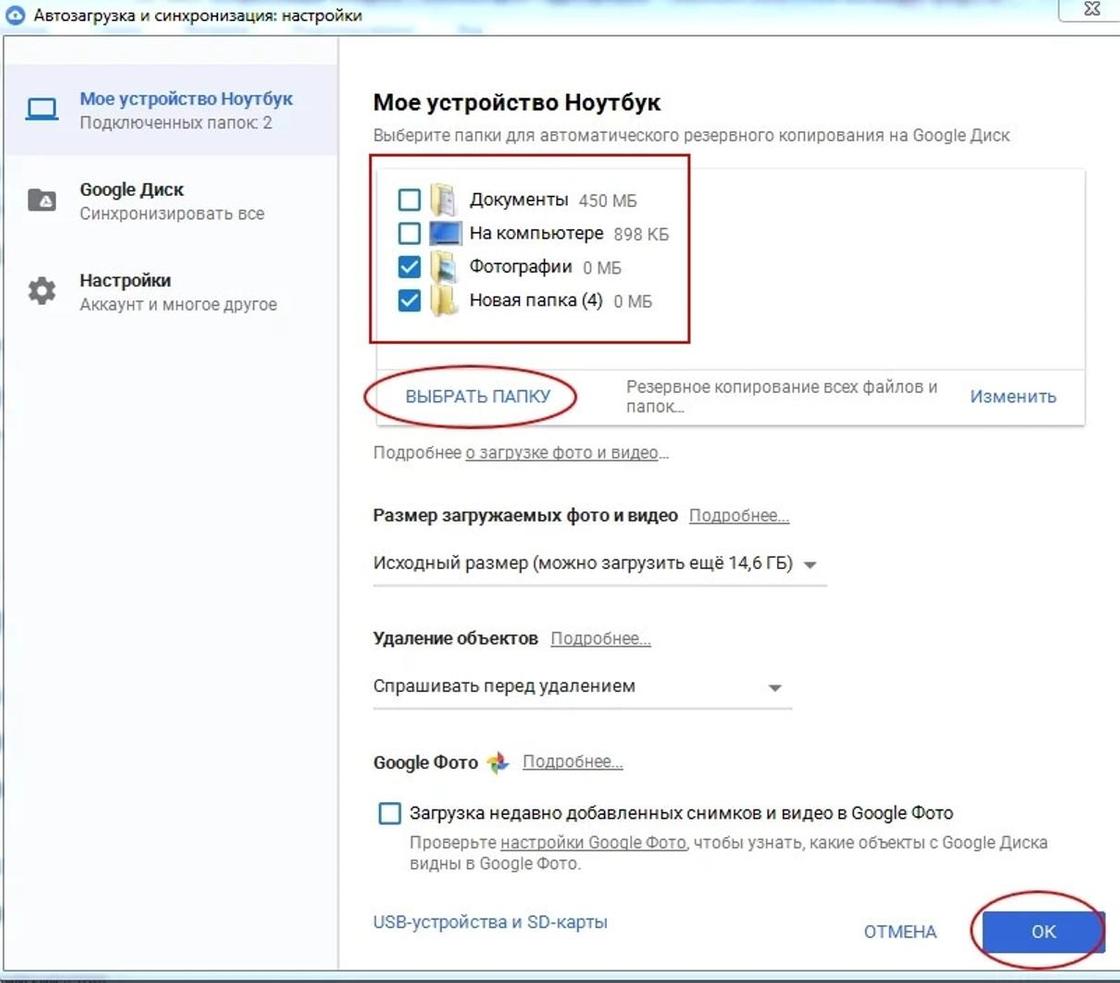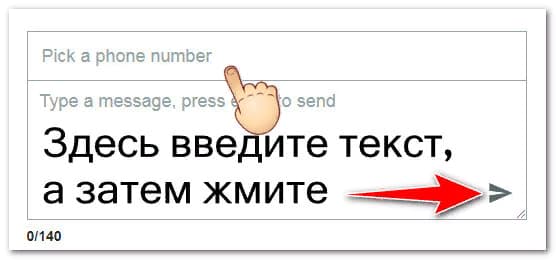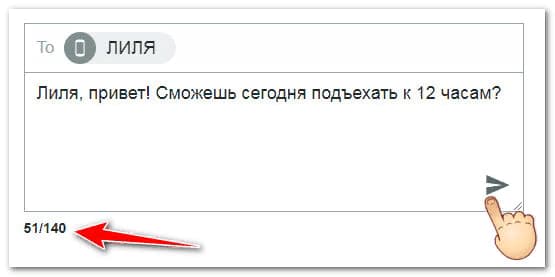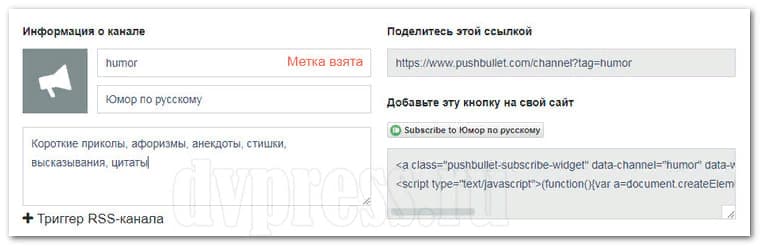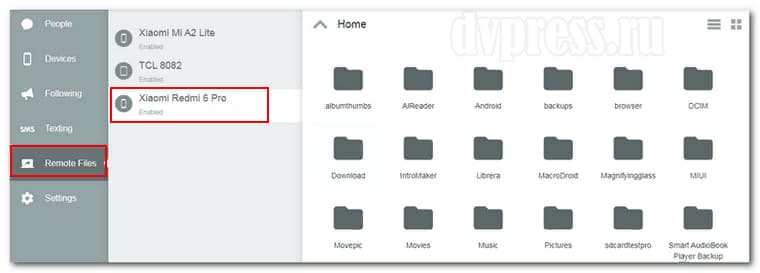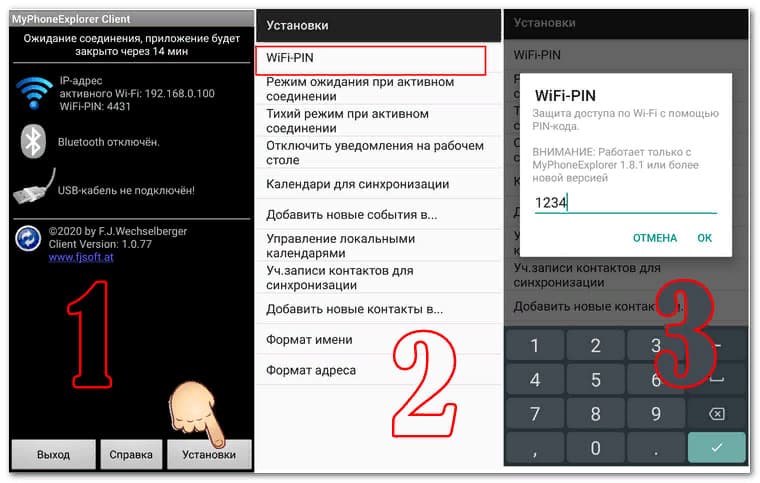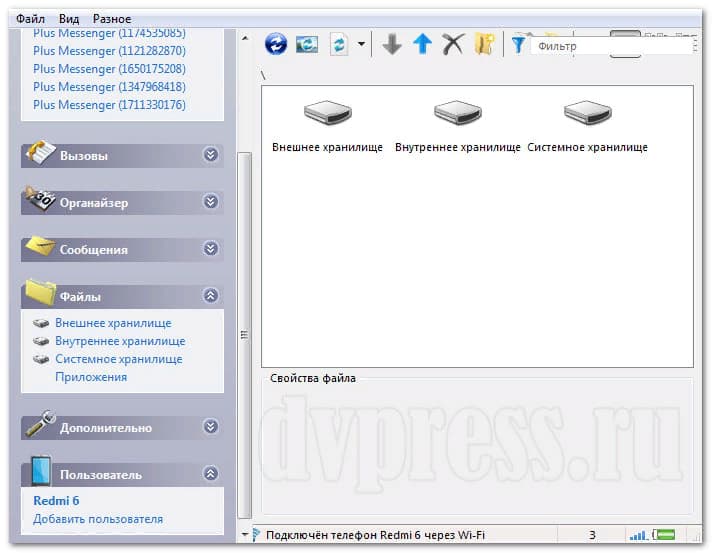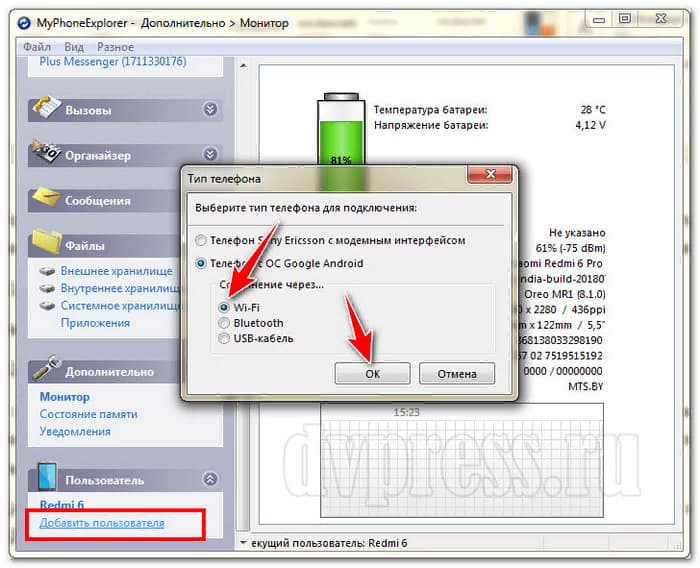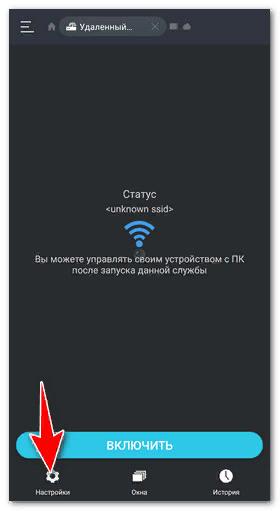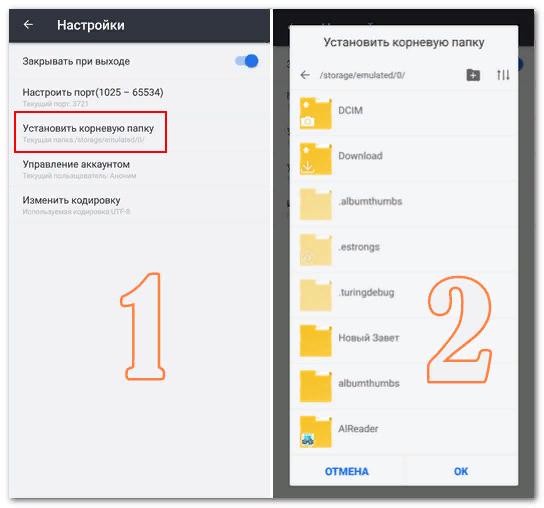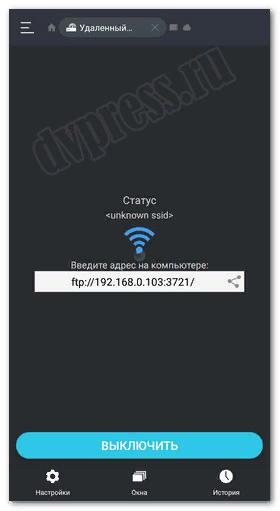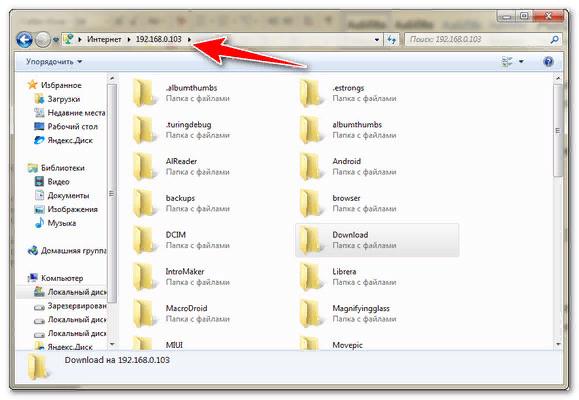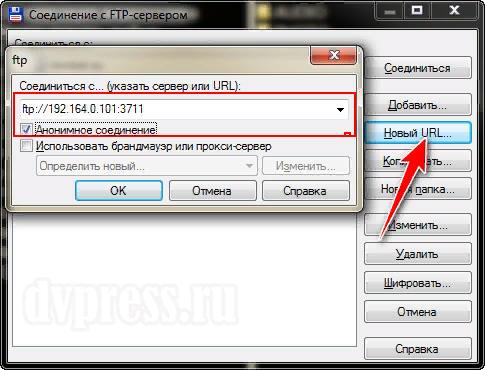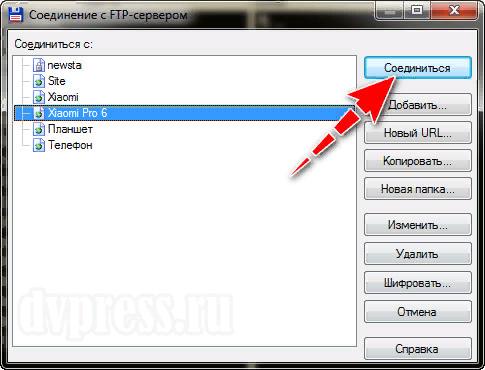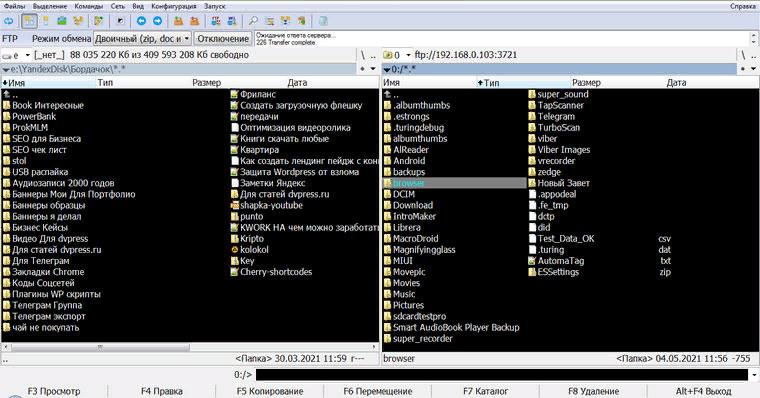Excel для iPad Word для iPad PowerPoint для iPad Excel для iPhone Word для iPhone PowerPoint для iPhone Word для планшетов c Android Excel для планшетов с Android PowerPoint для планшетов с Android Excel для телефонов с Android Excel Mobile PowerPoint для телефонов с Android PowerPoint Mobile Visio Viewer для iPad Visio Viewer для iPhone Word для телефонов с Android Word Mobile Еще…Меньше
Чтобы получить доступ к файлам Office, сохраненным на компьютере, с iPad, iPhone, устройства с Android или Windows, их можно добавить в OneDrive, Dropbox или на сайт группы. Кроме того, вы можете отправлять вложения себе и открывать их на своем мобильном устройстве.
В разделах ниже приведены пояснения о том, как получить доступ к файлам с различных устройств.
Отправка и открытие файлов
-
На компьютере откройте веб-браузер и перейдите в OneDrive, Dropbox или Microsoft 365 группы.
Совет: Чтобы настроить новое сетевое расположение, коснитесь пунктов Открыть > Добавление места и выберите службу. Чтобы просмотреть дополнительные доступные расположения, выберите Открыть > Дополнительно.
-
Отправьте свой файл.
-
Войдите на iPad или iPhone, если вы еще не сделали этого.
-
Войдите в службу, в которой вы сохранили файл, и нажмите Открыть, чтобы найти файл.
Если уже открыт другой файл, сначала коснитесь кнопки Назад.
Открытие вложений в сообщения электронной почты
Чтобы открыть вложения Word, Excel, PowerPoint и Visio, выполните указанные ниже действия.
-
На мобильном устройстве откройте почтовое приложение и найдите сообщение электронной почты с вложением. Вложения отображаются в нижней части сообщения электронной почты. Возможно, вам придется один раз коснуться вложения, чтобы скачать его.
-
Нажмите и удерживайте вложение, пока не появится группа значков.
-
Нажмите значок, чтобы открыть файл в Word, Excel, PowerPoint или Visio.
Отправка и открытие файлов
-
На компьютере откройте веб-браузер и перейдите в OneDrive, Dropbox или Microsoft 365 группы.
Совет: Чтобы настроить новое сетевое расположение, коснитесь пунктов Открыть > Добавление места и выберите службу. Чтобы просмотреть все доступные расположения, выберите Открыть > Обзор.
-
Отправьте свой файл.
-
Войдите на устройство с Android, если вы еще не сделали этого.
-
Нажмите Открыть, войдите в службу, в которой вы сохранили файл, и найдите файл.
Если у вас уже открыт файл, щелкните значок или меню Файл, нажмите Открыть, выберите службу, в которой вы сохранили файл, и найдите его.
Открытие вложений в сообщения электронной почты
-
На устройстве с Android откройте почтовое приложение и откройте сообщение с вложением. Вложение указано в нижней части сообщения. Вам может потребоваться щелкнуть вложение, чтобы скачать его.
В зависимости от его размера скачивание может занять несколько минут. Во время скачивания файла вы увидите окно хода выполнения.
-
Коснитесь вложения, чтобы открыть его в Word, PowerPoint или Excel.
Отправка и открытие файлов
-
На компьютере откройте веб-браузер и перейдите в OneDrive, Dropbox или Microsoft 365 группы.
Совет: Чтобы просмотреть все доступные расположения, выберите пункты Открыть > Обзор.
-
Отправьте свой файл.
-
Войдите на устройство Windows Mobile, если вы еще не сделали этого.
-
Коснитесь значка Word, PowerPoint или Excel, чтобы открыть приложение, найдите файл и коснитесь его для открытия.
Если у вас уже открыт файл, коснитесь вкладки или меню Файл, нажмите Открыть и найдите файл.
Открытие вложений в сообщения электронной почты
-
На устройстве Windows Mobile откройте почтовое приложение и откройте сообщение с вложением. Вложение указано в нижней части сообщения.
-
Коснитесь вложения, чтобы открыть его в Word, PowerPoint или Excel.
Нужна дополнительная помощь?
Содержание
- Синхронизация документов с помощью компьютера
- Синхронизация открытых файлов Office с помощью приложений Office
- Изменение параметров конфликтов синхронизации для файлов Office
- Синхронизация файлов между компьютером и мобильным устройством
- Отправка и открытие файлов
- Открытие вложений в сообщения электронной почты
- Отправка и открытие файлов
- Открытие вложений в сообщения электронной почты
- Отправка и открытие файлов
- Открытие вложений в сообщения электронной почты
- Синхронизация телефона с компьютером | Программы для синхронизации Android и iOS устройств
- Синхронизация мобильного телефона и компьютера: приложения для Android, iOS и Windows Phone
- Синхронизация данных на мобильных устройствах через интернет
- Что такое синхронизация телефона с компьютером
- Что такое синхронизация и для чего она нужна
- Как синхронизировать телефон с компьютером
Синхронизация документов с помощью компьютера
Если вам нужно отредактировать на компьютере файл Word, который хранится на устройстве Windows Phone 8, или переместить таблицу на телефон, чтобы просмотреть ее по дороге на работу, вы можете легко перемещать документы Office (и другие) между телефоном и компьютером даже без использования облака.
Подключите телефон к компьютеру с помощью кабеля USB, который поставляется с телефоном, затем выполните одно из следующих действий.
Если вы используете ОС Windows 7, Windows Vista или Windows XP, откройте проводник из панели задач.
Если вы используете ОС Windows 8, перейдите на рабочий стол и откройте проводник из панели задач.
В проводнике возле пиктограммы Компьютер щелкните имя телефона. Файлы Office находятся в папке Телефон > Документы.
Правой кнопкой мыши щелкните файл, который нужно скопировать, и нажмите кнопку Копировать. Правой кнопкой мыши щелкните папку, в которую нужно переместить файл, и нажмите кнопку Вставить. (Если вы перемещаете файл Office с компьютера на телефон, вы вставите его в папку Документы на телефоне. Затем вы сможете найти файл в центре Office на телефоне).
Обязательно копируйте файлы непосредственно в папку «Документы» на телефоне, а не во вложенную папку. Документы, помещенные во вложенную папку, не будут отображаться в центре Office.
На Mac нет инструментов, которые позволяют копировать документы непосредственно с компьютера. Поэтому для компьютеров Mac лучше воспользоваться хранилищем OneDrive. Дополнительные сведения см. в статье «Синхронизация документов через OneDrive».
Совет: Вы можете перемещать другие файлы с помощью проводника, в том числе музыку, изображения, мелодии звонков или видео. Если вы перемещаете содержимое на телефон, убедитесь, что копируете его в правильную папку, которую потом сможете найти на телефоне.
Источник
Синхронизация открытых файлов Office с помощью приложений Office
С Office и OneDrive вы можете редактировать файлы и делиться ими прямо в приложениях Office, таких как Word, Excel, PowerPoint и Visio. Они приложение синхронизации и Office синхронизировать документы в OneDrive, что позволит вам работать над общими документами одновременно с другими людьми.
Для совместной работы с документами в режиме реального времени в классических приложениях Office вам потребуется компьютер с Windows с последней версией Office иMicrosoft 365 подписка. Сведения о совместном режиме работы над документами Word в режиме реального времени см. в документах Wordс помощью совместной работы в режиме реального времени, совместной работе над книгами Excelс помощью совместной работы или совместной работе над презентациями PowerPoint.
Сведения о синхронизации записных книций OneNote см. в сведениях о состоянии синхронизации записной книжки.
Изменение параметров конфликтов синхронизации для файлов Office
В большинстве Office изменения в Office файлах, сохраненных в OneDrive. В редких случаях, если приложение Office неожиданно закрывается или изменения, внесенные с разных устройств, не могут быть устранены, может возникнуть конфликт синхронизации. Если при неправильной синхронизации или объединении изменений возникают проблемы, может потребоваться изменить параметры синхронизации в OneDrive.
Щелкните белый или синий значок облака OneDrive в области уведомлений на панели задач Windows.
Выберите 
(Возможно, вам потребуется щелкнуть стрелку Отображать скрытые значки рядом с областью уведомлений, чтобы увидеть значок OneDrive.)
Откройте вкладку Office.
Примечание: Если вы не видите эту вкладку и используете учетную запись Office или учебного заведения, этим параметром может управлять ваш ИТ-администратор.
Чтобы прекратить использование Office для синхронизации Office, с помощью Office приложений для синхронизации файлов Office, которые я открываю.
Примечание: Если отключить этот параметр, Office больше не сможет автоматически объединять изменения из различных версий документов. Вам также будет предложено добавить новую копию файла, прежде чем вы сможете поделиться им непосредственно из Office приложения.
Если вы используете Office для синхронизации Office, выберите, как она будет обрабатывать конфликты синхронизации:
Предлагать мне объединить изменения или сохранить обе копии Если вы выберете этот вариант, если у вас есть файл Word, Excel, PowerPoint или Visio с конфликтующих изменениями, OneDrive выдаст запрос на открытие файла в Office для слияния изменений или с сохранением обеих копий.
Всегда сохранять обе копии (переименовать копию на этом компьютере) При выборе этого параметра OneDrive сохраняет обе копии файла и переименовыв копию на компьютере, чтобы добавить имя компьютера к имени файла.
Источник
Синхронизация файлов между компьютером и мобильным устройством
Чтобы получить доступ к файлам Office, сохраненным на компьютере, с iPad, iPhone, устройства с Android или Windows, их можно добавить в OneDrive, Dropbox или на сайт группы. Кроме того, вы можете отправлять вложения себе и открывать их на своем мобильном устройстве.
В разделах ниже приведены пояснения о том, как получить доступ к файлам с различных устройств.
Отправка и открытие файлов
На компьютере откройте веб-браузер и перейдите в OneDrive, Dropbox или Microsoft 365 группы.
Совет: Чтобы настроить новое сетевое расположение, коснитесь пунктов Открыть > Добавление места и выберите службу. Чтобы просмотреть дополнительные доступные расположения, выберите Открыть > Дополнительно.
Отправьте свой файл.
Войдите на iPad или iPhone, если вы еще не сделали этого.
Войдите в службу, в которой вы сохранили файл, и нажмите Открыть, чтобы найти файл.
Если уже открыт другой файл, сначала коснитесь кнопки Назад.
Открытие вложений в сообщения электронной почты
Чтобы открыть вложения Word, Excel, PowerPoint и Visio, выполните указанные ниже действия.
На мобильном устройстве откройте почтовое приложение и найдите сообщение электронной почты с вложением. Вложения отображаются в нижней части сообщения электронной почты. Возможно, вам придется один раз коснуться вложения, чтобы скачать его.
Нажмите и удерживайте вложение, пока не появится группа значков.
Нажмите значок, чтобы открыть файл в Word, Excel, PowerPoint или Visio.
Отправка и открытие файлов
На компьютере откройте веб-браузер и перейдите в OneDrive, Dropbox или Microsoft 365 группы.
Совет: Чтобы настроить новое сетевое расположение, коснитесь пунктов Открыть > Добавление места и выберите службу. Чтобы просмотреть все доступные расположения, выберите Открыть > Обзор.
Отправьте свой файл.
Войдите на устройство с Android, если вы еще не сделали этого.
Нажмите Открыть, войдите в службу, в которой вы сохранили файл, и найдите файл.
Если у вас уже открыт файл, щелкните значок или меню Файл, нажмите Открыть, выберите службу, в которой вы сохранили файл, и найдите его.
Открытие вложений в сообщения электронной почты
На устройстве с Android откройте почтовое приложение и откройте сообщение с вложением. Вложение указано в нижней части сообщения. Вам может потребоваться щелкнуть вложение, чтобы скачать его.
В зависимости от его размера скачивание может занять несколько минут. Во время скачивания файла вы увидите окно хода выполнения.
Коснитесь вложения, чтобы открыть его в Word, PowerPoint или Excel.
Отправка и открытие файлов
На компьютере откройте веб-браузер и перейдите в OneDrive, Dropbox или Microsoft 365 группы.
Совет: Чтобы просмотреть все доступные расположения, выберите пункты Открыть > Обзор.
Отправьте свой файл.
Войдите на устройство Windows Mobile, если вы еще не сделали этого.
Коснитесь значка Word, PowerPoint или Excel, чтобы открыть приложение, найдите файл и коснитесь его для открытия.
Если у вас уже открыт файл, коснитесь вкладки или меню Файл, нажмите Открыть и найдите файл.
Открытие вложений в сообщения электронной почты
На устройстве Windows Mobile откройте почтовое приложение и откройте сообщение с вложением. Вложение указано в нижней части сообщения.
Коснитесь вложения, чтобы открыть его в Word, PowerPoint или Excel.
Источник
Синхронизация телефона с компьютером | Программы для синхронизации Android и iOS устройств
Пользователям, с плотным рабочим графиком необходимо планировать свои задачи и в 21 веке большинство из них отказывается от ежедневника и органайзера. Ведь контакты в связке с календарем должны быть всегда под рукой, причем в одном и том же состоянии на всех устройствах. Давайте рассмотрим приложения и онлайн сервисы для оптимальной синхронизации данных между компьютером и мобильными устройствами: будь то смартфон, планшет или привычный мобильный телефон на популярной ОС.
Я не просто так упомянул ежедневники и органайзеры. Например, большинство моих коллег кропотливо записывают в эти «чудеса полиграфии» свои текущие дела и предстоящие мероприятия. Если вы в офисе, оглянитесь или пройдите по кабинетам и вы убедитесь, что данный вид напоминаний обладает популярностью. В свою очередь, пользователи планшетов и смартфонов могут позволить себе расслабиться, ведь они получат напоминания вовремя и заблаговременно, а также в любой момент узнают всю информацию о контакте. Многие попросту не знают или не умеют пользоваться функционалом своего мобильного телефона. Отдавшие предпочтение ежедневникам, хранят свои контакты и памятки о встречах в записных книжках или в крайнем случае на домашнем ПК в электронном виде, а пользователи современных мобильных устройств необходимые адреса и номера телефонов держат наготове и получают автоматические напоминания о предстоящих мероприятиях. В настоящее время, у всех мобильных операционных систем имеется функция управления контактами и календарями, которая помогает лучше взаимодействовать пользователю. В большинстве случаев, сложности возникают в тот момент, когда пользователю приходится синхронизировать данные с другими устройствами так, чтобы это было и удобно, и надежно.
Если рассматривать самый простой и оптимальный способ, то лучше воспользоваться бесплатными «облачными» сервисами Google, Apple или Microsoft. Большинство современных мобильных устройств построено на операционных системах этих 3-х компаний. Каждая ОС содержит в себе инструменты синхронизации мобильных систем с компьютерами на базе Windows и бесперебойно работают в фоновом режиме.
Синхронизация мобильного телефона и компьютера: приложения для Android, iOS и Windows Phone
Я предложу лучшие утилиты для синхронизации данных между домашним компьютером и смартфонами/планшетами на базе iOS, Android или Windows Phone. Также рассмотрим онлайн-сервисы в которых удобно содержать информацию в актуальном виде на устройствах для всех мобильных ОС. Не останется без внимания и возможность комфортной интеграции компьютера с ОС Windows в «облака» Google и Apple, а также безопасная синхронизация Android устройств с компьютером на базе ОС от Microsoft в домашней сети.
Простой календарный сервер на базе сетевого накопителя (NAS) Synology
Synology имеет прямую поддержку открытого календарного протокола CalDAV.
С ним могут работать iOS и Android.
Baikal (baikal-server.com) или ownCloud (ownclowd.com)
Эти серверные утилиты синхронизируют и контакты, и календарь, однако не работают с мобильной ОС Windows Phone.
Zarafa (zarata.com) или Tine 2.0 (tine20.com)
Данные сложные программы Open Source используют протокол Exchange Active Sync и работают со всеми 3-мя операционными системами.
 iOS iOS |
 Android Android |
 Windows Phone Windows Phone |
| Синхронизация с ПК через интернет | ||
| через iCloud — бесплатная облачная служба от компании Apple с возможностью подключить iPhone/iPad/iPod и сохранять медиафайлы, контакты и события | через Google — каждый владелец Android устройства имеет аккаунт службы GMail, которая позволяет управлять контактами, файлами и календарем. | через Outlook — пользователи устройств Windows Phone со своим аккаунтом Microsoft могут хранить контакты и календари в сети на Outlook.com |
| с помощью Outlook и eM Client | с помощью Outlook, eM Client или Thunderbird | с помощью Outlook, eM Client или Thunderbird |
| Синхронизация с веб-сервисами других систем | ||
| Google и Outlook.com | iCloud и Outlook.com | Google и Outlook.com |
| Синхронизация с компьютером через домашнюю сеть | ||
| с помощью iTunes или BirdieSync | с помощью BirdieSync и MyPhoneExplorer | с помощью Akruto и CompanionLink |
| с помощью Outlook | ||
| Синхронизация через домашний сервер | ||
| iOS | Android | Windows Phone |
Синхронизация данных на мобильных устройствах через интернет
Синхронизация данных между смартфоном и компьютером через крупные веб-сервисы особенно удобна. Давайте рассмотрим, как подключить ваши мобильные устройства к сервисам Gmail, iСloud и Facebook.
1. Подключение Android устройства к аккаунту Google. Опытные пользователи Android сразу создают учетные записи Gmail и используют его возможности с первой настройки телефона. Но есть и владельцы Android устройств, которые игнорируют или не знают о данном функционале. Вторые могут настроить аккаунт Google с помощью опции «Параметры | Учетные записи и синхронизация | Добавить аккаунт | Добавить аккаунт Google». Используя данный вариант, Android автоматически перенесет в Google Cloud все локально сохраненные контакты и события, а также многие другие данные. Чтобы убедиться в работоспособности онлайн синхронизации, достаточно зайти в «Параметры | Google | Название [Учетная запись Google]». Примите к сведению, управлять адресной книгой и календарем можно с любого устройства, имеющего браузер и выход в Интернет, по адресам google.com/contacts или google.com/calendar. Для организации доступа необходимо зайти на эти сервисы Google под своим аккаунтом.
2. Как добавить iPhone или iPad в iCloud. Для синхронизации устройства от Apple (iPhone или iPad) с iCloud, необходимо открыть в меню «Настройки | iCloud», ввести для регистрации свой Apple ID и подтвердить согласие на передачу информации контактов и календаря. У iCloud тоже есть удобный веб-интерфейс: контакты хранятся на странице icloud.com/contacts, а события — на icloud.com/calendar.
3. Синхронизация программы eM Client с Google. Для синхронизации веб-аккаунта с домашним компьютером, можно воспользоваться приложением eM Client, которое представляет собой удобную альтернативу Outlook. Бесплатная версия приложения способна синхронизировать два аккаунта. Во время установки, на этапе импорта из Outlook, выберите пункт «Пропустить импорт», а затем нажмите кнопку «Далее». При автоматической настройке введите в соответствующее поле свой аккаунт Google. Перед окончанием настройки программа спросит, что именно вы хотите синхронизировать: письма, контакты или календарь. Затем она (уже автоматически) приведет в соответствие все данные на аккаунте Google, Android-смартфоне и вашем ПК на базе Windows.
4. Как добавить Apple Cloud в eM Client. iCloud также интегрируется в eM Client путем добавления аккаунта. Для этого откройте «Инструменты | Учетные записи | Создать учетную запись». Затем перейдите на закладку «Календарь и контакты» и двойным щелчком по «iCIoud Календарь» запустите настройку. Введите свое имя пользователя iCIoud, пароль и подтвердите все кнопкой «Далее». В настройках задайте необходимость синхронизации календарей, контактов и почты. Чтобы синхронизировать почту, нужно активировать функцию «iCloud E-Mail» в Mac OS или iOS, иначе вы получите сообщение об ошибке.
5. Загрузка календаря Facebook через GMail. С помощью приложения eM Client можно также импортировать контакты и события из Facebook, но с доступом только для чтения. Адресная книга загружается через «Файл | Импорт | Импорт контактов из Facebook». Календари импортировать напрямую нельзя, и здесь придется обратиться за помощью к Календарю Google. Для этого следует открыть браузер, войти на Facebook, щелкнуть левой клавишей по пункту «Мероприятия», затем рядом со значком календаря в правом верхнем углу — по символу в виде шестеренки и выбрать опцию «Экспорт». В открывшемся окне вы увидите две ссылки, из которых одна ведет к календарю дней рождения, а другая — к календарю событий. Кликните по нужной ссылке правой клавишей мыши и сохраните ее с помощью опции «Копировать адрес ссылки». Теперь, чтобы добавить календарь в Google, откройте в браузере веб-страницу google.com/calendar и щелкните по стрелке рядом с пунктом «Другие календари», а затем в выпадающем меню выберите «Добавить по URL». Здесь введите скопированный адрес и импортируйте его с помощью опции «Добавить календарь». Теперь, чтобы загрузить на персональный компьютер свой календарь Facebook, вам нужно будет лишь перезапустить eM Client. Таким образом можно экспортировать из Facebook обе ссылки: и дни рождения, и календарь событий.
С помощью бесплатной Windows-программы MyPhoneExplorer вы можете синхронизировать данные между Android и Thunderbird или Outlook, который установлен на домашнем ПК.
1. Локальная синхронизация Android устройств. Установите на мобильное устройство клиент MyPhoneExplorer из Google Play Store. Поскольку для этой процедуры требуется учетная запись Gmail, ваш смартфон скорее всего уже синхронизирует данные с Google. Эту функцию можно отключить, открыв «Параметры | Учетные записи | Google | [Имя пользователя]» и сняв галочки напротив пунктов «Календарь» и «Контакты». К сожалению, Android не позволяет сохранять контакты без привязки к определенному аккаунту, поэтому пользователи просто вынуждены привязывать свои контакты к Gmail. Из-за этого существует риск передать данные 3-м лицам против своей воли, например, если обновление операционной системы автоматически вновь активирует отключенную синхронизацию. Приложение MyLocalAccount от разработчиков MyPhoneExplorer устраняет этот недостаток, создавая локальный телефонный аккаунт. Установите приложение из Play Store, зайдите в «Настройки | Учетные записи | Добавить новую учетную запись» и выберите пункт «MyLocalAccount». Теперь кликните в списке аккаунтов по «MyLocalAccount» и поставьте галочку рядом с пунктом «Контакты», чтобы привязать их к учетной записи.
2. Настройка приложения MyPhoneExplorer. Чтобы создать локальный календарь, запустите на смартфоне MyPhoneExplorer и нажмите на «Установки». Личный календарь вы можете создать в меню «Календари для синхронизации | Создать новый локальный календарь». С помощью опции «Добавить новые события в… | [Название календаря]» задайте календарь в качестве стандартного места для сохранения перенесенных с ПК событий. Контакты привязываются к телефонному аккаунту через «Добавить новые контакты в… | MyLocalAccount». Опцию «Телефон» выбирать не нужно, поскольку Android после повторного запуска вновь привяжет контакты к Google. Кроме того, вы можете настроить программу синхронизации на самостоятельное включение в домашних условиях: это можно сделать, открыв «Запускать клиент автоматически | [Название подключения Wi-Fi]». После нажатия на кнопку Ноme приложение начнет работать в фоновом режиме.
3. Установка Thunderbird и Lightning. Пользователи, которые не любят Outlook, применяют для синхронизации с ПК почтовый клиент Thunderbird от Mozilla с календарным дополнением Lightning. Для начала установите на компьютере Thunderbird и при запуске программы, чтобы настроить почтовый аккаунт, выберите опцию «Пропустить это и использовать мою существующую почту». Затем щелчком по символу в виде трех полосок, который располагается в правом верхнем углу окна программы, перейдите в меню «Дополнения», найдите календарное расширение Lightning и кликните по кнопке «Добавить в Thunderbird». Для завершения процесса установки следует перезапустить Thunderbird и вновь закрыть его.
4. Создание подключения между смартфоном и ПК. Установите на свой компьютер MyPhoneExplorer. В открывшейся программе выберите «Файл | Настройки | Соединение | Телефон с ОС Google Android» и подтвердите нажатием на «ОК». Смартфон и компьютер соединяются с помощью опции «Файл | Подключить». Используйте ли вы подключение USB или WiFi, — в обоих случаях на мобильном устройстве тоже должно быть запущено приложение MyPhone Explorer. Для подключения через USB вам, кроме того, потребуется активировать в меню настроек смартфона «Для разработчиков» режим «Отладка no USB». Поскольку в случае потери смартфона он может представлять риск для безопасности ваших данных, отключите его сразу же после синхронизации.
Источник
Что такое синхронизация телефона с компьютером
Мы живем в эпоху информации, и доступ к ней из любой точки планеты приобретает все большую важность. Первое, что нужно для этого сделать, — провести синхронизацию смартфона и ПК. Но что такое синхронизация и как ее настроить? Разберемся.
Что такое синхронизация и для чего она нужна
Синхронизация — это привязка двух и более устройств к одному хранилищу данных. Это значит, что, работая на компьютере над текстом, всегда можно получить к нему доступ с мобильника или планшета.
Другой пример. Сделав удачную фотографию, хочется ею похвастаться, но вот беда: смартфон остался дома, а с собой только лэптоп. Если устройства синхронизированы, это не проблема.
Как скачать фото с Instagram на компьютер и смартфон
Имеется в виду общее хранилище данных. Поэтому речь идет не только о постоянном доступе к ним с любого устройства. Иными словами, файл, изменяемый на ПК, поменяется на смартфоне и наоборот.
Пример: чтобы сделать привлекательный пост для Instagram, возможностей телефона недостаточно. Вы обрабатываете фото в редакторе изображений на ПК и сохраняете. Затем заходите со смартфона в хранилище и берете отредактированную картинку.
К другим преимуществам синхронизации относится:
Что такое скриншот и как его сделать
Разработчики программного обеспечения предлагают софт, который сделает взлом аккаунта невыгодным, особенно если его владелец не звезда шоу-бизнеса или нефтяной магнат.
Если сохранить или удалить контакт на смартфоне, то данные изменятся и на ПК, если это предусмотрено в настройках.
Главное преимущество синхронизации — это спокойствие за сохранность информации. Она не удалится, ее не «сожрет» вирус, и никто не сотрет по невнимательности. Тогда как при выходе из строя традиционных носителей, восстановить данные удается далеко не всегда.
Как перенести фото с iPhone на компьютер: проверенные способы
Как синхронизировать телефон с компьютером
С понятием и преимуществами закончили. Теперь разберемся, как синхронизировать смартфон и компьютер. Для этого применяют два метода:
Есть еще третий способ — через Bluetooth. Однако он не может похвастать высокой скоростью передачи данных, к тому же для его применения необходим блютуз-модуль на ПК. Поэтому подробно мы его рассматривать не будем.
Как удалить аккаунт Google с телефона
Как провести синхронизацию по USB? Для согласования данных через USB-кабель необходимо мобильное приложение, например My Phone Explorer, которое легко найти в Play Market. Его установите на смартфон, а на ПК поставьте специальный клиент, который можно скачать с официального сайта разработчика.
Далее подключите телефон к компьютеру, выберите пункт «USB-кабель» и активируйте приложение. После этого начнется синхронизация. По завершении процесса сможете управлять данными телефона с ПК и наоборот. Также будут доступны такие функции, как:
После первичной синхронизации управлять данным можно будет по Wi-Fi и Bluetooth.
Как синхронизировать данные между устройствами по Wi-Fi? Можно пойти двумя путями — простым и попроще.
Как подключить телефон к телевизору: пошаговая инструкция
Первый — схож с предыдущим методом:
Примечание: на некоторых устройствах приложение может дать сбой. Поэтому проще воспользоваться вторым методом синхронизации по Wi-Fi.
Установите на смартфон приложение Google Диск. Оно позволяет использовать, изменять и обмениваться любыми файлами как с телефона, так и персонального компьютера. Кроме того, ни одна программа не дает столь обширного функционала:
Как сделать скриншот на ноутбуке и компьютере
С помощью Google Диска можно не только управлять общими данными — это полноценная рабочая станция.
Чтобы через смартфон получить доступ к файлам компьютера, установите на ПК программу «Автозагрузка и синхронизация». Вот что для этого нужно сделать:
После завершения синхронизации сможете управлять файлами компьютера через смартфон.
Как сделать репост в Инстаграме поста, сторис: инструкция
Некоторые считают синхронизацию прихотью тех, кто гонится за технологическими новинками. Это в корне неверная позиция. Все больше сфер жизни перемещается в Сеть: бизнес, работа, развлечения, общение.
Сегодня вопрос доступности информации стоит не так остро. Однако через 5‒10 лет это станет насущной необходимостью, без которой невозможно добиться ощутимого успеха.
Уникальная подборка новостей от нашего шеф-редактора
Источник
Как синхронизировать телефон с компьютером
Наша сегодняшняя статья посвящена очень интересному вопросу — способы синхронизировать мобильный телефон с персональным компьютером или ноутбуком. Ведь в повседневной практике использования ПК и мобильника нам приходится обмениваться файлами между этими двумя платформами. Вы прочитаете о всех способах взаимодействия устройств.
Рассмотрим одну из классических программ для связи компьютера и телефона — TeamViewer . После установки и небольшой настройки приложения вы сможете управлять через экран мобильного телефона или планшета компьютером.
Если программу установить на ПК, можно синхронизироваться с другими устройствами и управлять ими. Вы сможете манипулировать любым устройством удалённо, где бы вы не находились. Но на этом устройстве должна быть установлена программа TeamViewer.
Все действия на управляющем девайсе будут отображаться на управляемом. Выглядит этот процесс забавно, как будто кто-то сидит за компьютером или управляет смартфоном, хотя никто на клавиши не нажимает. У вас будет доступ практически к каждой функции удалённого устройства. Его можно включать, открывать на нём любое приложение, настраивать и выключать. При условии, разумеется, что он подключен к сети. Для одного пользователя приложение TeamViewer в Google Play и App Store, а также на сайте — бесплатно.
После установки программы на свой компьютер и телефон вы сможете обмениваться любыми файлами. Скорость передачи данных будет ограничиваться только скоростью интернет-подключения. Этот инструмент часто используют администраторы для настройки систем удалённо. Если программа определит, что вы используете её в коммерческих целях, доступ к функциям будет заблокирован.
Как синхронизировать excel на телефоне и компьютере
Argument ‘Topic id’ is null or empty
© Николай Павлов, Planetaexcel, 2006-2022
info@planetaexcel.ru
Использование любых материалов сайта допускается строго с указанием прямой ссылки на источник, упоминанием названия сайта, имени автора и неизменности исходного текста и иллюстраций.
ИП Павлов Николай Владимирович
ИНН 633015842586
ОГРН 310633031600071
Что такое синхронизация в телефоне и компьютере?
Под словом «синхронизация» понимается приведение нескольких действующих в настоящий момент процессов к единым параметрам. При соединении нескольких устройств это будет означать возможность приведения их операционных систем и программного обеспечения к единому параметру, при помощи которого можно будет осуществлять передачу информации с одного устройства на другой.
Для синхронизации телефона и компьютера нужно не так много:
- Во-первых, потребуется наличие wi-fi или Bluetooth как в мобильном устройстве, так и в персональном компьютере. Если же соединение через данные протоколы невозможно, то подойдет и обычный data-, либо USB-кабель.
- Во-вторых, необходимо специальное программное обеспечение для персонального компьютера. Именно оно будет управлять всем процессом соединения компьютера и мобильного телефона.
- И, наконец, в-третьих, оба устройства должны поддерживать саму синхронизацию, в случае с компьютером, необходимо наличие операционной системы Windows, на базе которой работает большинство приложений для синхронизации. В случае с телефоном – должна быть аппаратная и программная возможность синхронизации с ПК.
Для синхронизации телефона и компьютера, рекомендуем создать на мобильном устройстве резервную копию всех важных данных. Это делается на тот случай, если вдруг произойдет какой-либо сбой, в результате которого важная информация может быть утеряна безвозвратно.
После этого, соедините мобильное устройство и компьютер при помощи кабеля, либо посредством беспроводной связи. Как только соединение будет установлено, появится соответствующий значок на панели задач. Далее запускаете специализированную программу для синхронизации подключаемого телефона именно такой марки и модели, после чего осуществляете передачу необходимой информации. Как только нужная информация будет передана, закрываете программу и отключаете мобильное устройство от персонального компьютера.
Синхронизация таблиц Excel с использованием функции поиска
Предыдущие способы синхронизации двух листов или рабочих книг используют ссылки на определенную ячейку. Иногда это может быть недостаточно, потому что ссылка вернет неправильное значение, если данные отсортированы и перемещены в другую ячейку. В этих сценариях использование функции поиска является хорошим подходом.
Существует множество функций поиска, но чаще всего используется VLOOKUP, поэтому давайте воспользуемся этим.
В этом примере у нас есть простой список данных о сотрудниках.
На другом листе мы храним учебные данные о сотрудниках. Мы хотим найти и вернуть возраст сотрудников для анализа.
Эта функция требует четырех частей информации: что искать, где искать, номер столбца с возвращаемым значением и какой тип поиска вам нужен.
Была использована следующая формула VLOOKUP.
A2 содержит идентификатор сотрудника для поиска на листе сотрудников в диапазоне A: D. Столбец 4 этого диапазона содержит возраст для возвращения. И False указывает точный поиск по идентификатору.
Метод синхронизации электронных таблиц Excel во многом определяется тем, как структурированы ваши данные и как они используются.
3 ответов
Если вы используете Office 2003 или Office 2007, используйте OffiSync. Это бесплатно.
Syncplicity работает для меня, хотя синхронизации иногда занимает некоторое время.
синхронизировать файлы со всеми компьютерами. Доступ к ним со всех мобильных устройств устройства. Поделитесь ими, не меняя своих рабочих привычек. Убедиться все резервные копии. Все с контролем и безопасностью вам.
Это действительно трудно сделать двухстороннюю синхронизацию всех функций электронной таблицы Excel и Google Sheets doc. Это разные продукты с функциями, которые во многом принципиально несовместимы — например, что вы делаете с VBA?
Что сказал, наш продукт, данные везде, будет синхронизация данных и (большинство) формул между Excel и Google Sheets. Вы установите надстройку в Google и Excel. Затем выделите блок данных, которым вы хотите поделиться, и мы синхронизируем данные и формулы. Мы можем синхронизировать программы Excel-google или Excel для Excel и т. д.
Отправка SMS с компьютера через телефон
Для отправки SMS, ваш телефон должен быть включен и иметь соединение с Интернетом. На компьютере в левой колонке Pushbullet перейдите «SMS Texting» . В поле справа кликните «Pick a phone number» , чтобы выбрать контакт, которому хотите отправить сообщение. Напишите SMS, а потом жмите на стрелку справа для отправки.
Ниже можно видеть сколько символов вы ввели.
Кроме отправки файлов и сообщений, вы еще можете подписываться на каналы.
Можете даже создать свой канал.
Как получить удаленный доступ к файлам другого устройства
С помощью Pushbullet, вы можете получить удаленный доступ к фалам другого мобильного устройства. Например, чтобы управлять файлами с компьютера на мобильно телефоне, надо перейти в левой колонке «Remote Files» и выберите гаджет, к которому хотите подключиться.
На скриншоте выше видно, что я выбрал телефон Xiaomi Redmi 6 PRO, который подключен к компьютеру. Справа на компьютере отображаются папки с файлами этого телефона. Таким образом я могу прямо с компьютера выбрать нужный мне файл на телефоне и скачать его. Также легко можно выбрать любое другое устройство подключенное к компьютеру через WI-FI.
Но чтобы все мобильные устройства были подключены для удаленной передачи, нужно:
MyPhoneExplorer — синхронизация Андроид с компьютером
C помощью MyPhoneExplorer, вы можете легко синхронизировать свой телефон с компьютером через Wi-Fi, USB-кабель или Bluetooth. MyPhoneExplorer работает полностью локально, без подключения к серверу.
- Отправка сообщений с рабочего стола ПК;
- Прием вызовов телефона на компьютере;
- Просмотр уведомлений;
- Резервное копирование файлов с телефона на комп;
- Копирование фотографий и других файлов с телефона;
- Зеркальное отображение экрана вашего телефона на рабочем столе ПК;
- Дистанционное управление телефоном с компьютера;
- Можно набирать текст на телефоне с компьютера;
- Доступ к буферу обмена и многое другое.
Для синхронизации компьютера с телефоном, нужно скачать и установить приложение на телефон и программу для Windows на ПК. Приложение на телефон можно также установить и в Google Play.
После установки, нужно запустить MyPhoneExplorer на телефоне и на компьютере. На телефоне желательно перейти в «Установки» и задать Pin-код для соединения по WI-FI.
Не закрываем приложение и переходим на компьютер.
Я сделал скриншот программы, где можно видеть, что мне доступна внутренняя память телефона и внешняя. Также видно, что есть возможность просматривать вызовы, органайзер, сообщения, файлы и другое.
Для синхронизации телефона с компьютером по WI-FI, нужно внизу слева нажать «Добавить пользователя» , выбрать метод подключения, а затем нажать «ОК» .
Не забудьте, что на телефоне должно быть запущено приложение, иначе подключение будет невозможным. Копировать файлы с телефона на ПК можно с помощью мышки методом перетаскивания.
Синхронизация телефона с компьютером через ES Проводник
Если на вашем телефоне есть ES Проводник, тогда подключить телефон к компьютеру еще проще. Вам не придется устанавливать дополнительных программ как на телефон, так и на компьютер.
Теперь нужно в настройках ES проводника выбрать, какая память будет с ПК доступна: SD-карта, или с внутренней памяти телефона.
В настройках жмите «Установить корневую папку» , и выберите, карту памяти, или память телефона. Потом, когда мы подключимся к компьютеру, будет отображать именно та память, которую мы укажем здесь.
Там же в «Управление аккаунтом» можно задать имя и пароль для соединения. Но в этом случае, при синхронизации телефона с компьютером, вам придется каждый раз вводить имя и пароль, которое вы здесь укажите.
Возвращайтесь назад и жмите кнопку «Включить» . Появится FTP-адрес, который надо будет ввести на своем компьютере.
Теперь на своем ПК, перейдите в проводник и в верхней строке введите FTP-адрес с телефона, например, ftp://192.168.0.106:3720. Произойдет синхронизация телефона с компьютером, и вы увидите все файлы телефона.
Теперь с помощью мыши, можно эти фалы копировать на компьютер, и наоборот, с компьютера на телефон.
Для более удобной работы, лучше открыть два окна проводника: одно с файлами телефона, а другое компьютера. Таким образом вы сможете с помощью мыши перетаскивать файлы и папки.
Синхронизация телефона с компьютером через ES Проводник и Total Commander
Еще один простой способ синхронизации телефона с компьютером через ES Проводник и файловый менеджер Total Commander.
Включите удаленный доступ на телефоне, как это было описано в предыдущей главе, а затем на компьютере запустите Total Commander. Щелкните вверху по значку FTP, после чего появится окошко «Соединение с FTP» сервером, где нужно нажать «Новый URL» и ввести FTP-адрес. Нажимаете OK, и дайте название новому подключению. Оно должно добавиться в список FTP.
Далее выбираете его и нажмите «Соединиться» . Вы получите доступ к файлам телефона.
Через Total Commander гораздо удобнее работать, чем через проводник Windows, т. к. здесь вы видите сразу два окна.
Как синхронизировать телефон с компьютером через приложение Shareit
Такими простыми способами осуществляется синхронизация компьютера с телефоном. Но больше это относится к ноутбукам, а не персональным ПК. С помощью описанных методов в этой статье, вы можете легко передавать ссылки и большие объемы текста между компьютером и телефоном или планшетом. Писать и отправлять СМС, а также отвечать на сообщения в мессенджерах в телефоне через компьютер.
Всем доброго дня!
Давно веду учет семейных затрат в Excel на стационарном ПК. В последнее время поглядываю в сторону он-лайн сервисов (drebedengi, easyfinance, домашняя бухгалтерия) — они удобны тем, что можно вносить данные с телефона. Для меня это большой плюс, т.к. я не каждый день дома у компьютера. Но все они не устраивают по каким-либо причинам. Где-то отсутствует аналитика (отчеты просто никакие), где-то непроходящие проблемы с синхонизацией (задвоение записей и т.п.) и так далее. Для себя не могу найти ничего удобнее Excel’я со сводными таблицами и графиками на свой вкус.
Вопрос: можно ли какими-то средствами осуществлять ввод данных в телефон (в идеале в офф-лайне, например, в метро), и затем их перенос в excel-файл на ПК? И заодно, можно ли тянуть данные из этого excel-файла на телефон (остатки на счетах).
Сам пытался что-то изобразить с помощью excel и google-диска, но ничего путного пока не получается
Основной Excel-файл не обязательно должен быть на ПК, это может быть тот же google-диск.
Какие есть идеи на этот счет?
П.С. возможно, этот вопрос чуть шире, чем возможности Excel, но подобных решений я пока нигде не видел.
Microsoft раньше производила свои собственные смартфоны и ОС, но недавно они отказались от поддержки собственной операционной системы для смартфонов и разрабатывают программное обеспечение для других мобильных телефонов.
Их ОС Windows для мобильных телефонов больше не используется. в производстве, а на его месте разрабатывают мобильные приложения для Android и iOS. Эти новые программы более удобны для пользователя и позволяют синхронизировать процесс работы между вашим ПК и телефоном без потери данных или форматирования.
Это не первый раз, когда Microsoft сделала пользователи Android могут использовать такие программы, как Word, Excel или Outlook, на своих телефонах, но они значительно улучшили свою функциональность. Новые приложения подключают вашу работу на вашем телефоне к вашему компьютеру и обратно, чтобы вы могли использовать приложения, где бы вы ни находились.
Так что если у вас есть идея для проекта, над которым вы работаете, когда вы находитесь вдали от ваш компьютер, вы можете создать документ в Word или PowerPoint на вашем телефоне. Когда вы вернетесь домой, вам не нужно будет ничего делать, чтобы получить документ, кроме как открыть программу на своем ПК.
Читаете отличную статью, ожидая друзей? Когда они появятся, нажмите «Поделиться» в браузере, и он откроется дома.
Используя Microsoft To-do, добавьте элементы в свой список дел и получите доступ к списку на телефоне, пока вас нет.
Вот как можно установить эти приложения на телефон и заставить их работать.
Синхронизируйте ваш телефон с вашим ПК
Сначала вам нужно связать свой телефон с вашим компьютером и вашей учетной записью Microsoft.
1. Нажмите клавишу Win.
2. Откройте Настройки, нажав на значок шестеренки чуть выше клавиши Win.
3. Нажмите на Настройки телефона.
4. Добавьте свой телефон.
5. Microsoft отправит вам текстовое сообщение со ссылкой на приложение Microsoft Launcher.
6. Установите и откройте приложение.
7. Нажмите там, где написано «Начало работы».
8. Настройте приложение по мере необходимости.
9. Войдите в свою учетную запись Microsoft. (У вас должна быть учетная запись Microsoft для синхронизации между приложениями, чтобы работать. Если вам нужно зарегистрироваться, нажмите здесь.)
Теперь, когда вы смотрите на своем компьютере, вы должны увидеть свой телефон в списке на меню настроек телефона.
Установить приложения
1. Загрузите программу Microsoft Apps из магазина Play.
2. Откройте приложение, чтобы увидеть список доступных продуктов Microsoft, которые вы можете использовать.
3. Загрузите приложения, которые вы часто используете. Если вам нужен офисный пакет, вы можете нажать кнопку «Установить» вверху в разделе «Повышение производительности труда».
Использовать Microsoft Apps
Весь Office Пакет с такими программами, как Word и Excel, доступен для телефонов Android. Есть еще больше программ, таких как OneDrive, Microsoft To-Do и Powerpoint. Вы можете сделать эти приложения еще более продуктивными, загрузив такие приложения, как Cortana, Keyboard for Excel и приложение Office Lens.
1. Откройте приложение.
2. Начните работать над своим проектом.
3. Сохраните его на свой OneDrive.
Когда вам нужно будет закончить свою работу, вы можете закрыть ее, и она автоматически обновится до приложения вашего компьютера. Это работает и в обратном направлении. Запустите его на своем компьютере и работайте с ним на ходу.
Чтобы завершить чтение из вашего браузера
1. Нажмите на три точки в верхнем правом углу.
2. Выберите Поделиться.
3. Нажмите «Продолжить на ПК».
4. Сайт откроется на вашем компьютере. Он будет загружаться в начале страницы, а не там, где вы остановились для чтения.
Вы можете использовать любой мобильный браузер для отправки на ПК. Однако он всегда будет открываться в Microsoft Edge.
Вы можете ознакомиться со всеми приложениями, разработанными Microsoft для пользователей Android, на их странице Google Play, найденной здесь. Доступно более 100 различных приложений Microsoft, и их список постоянно растет.
Просмотров: 56