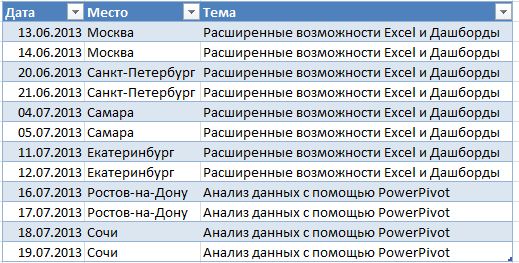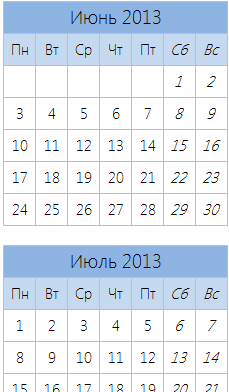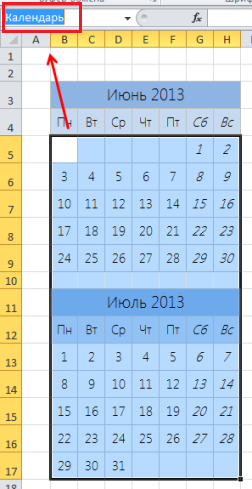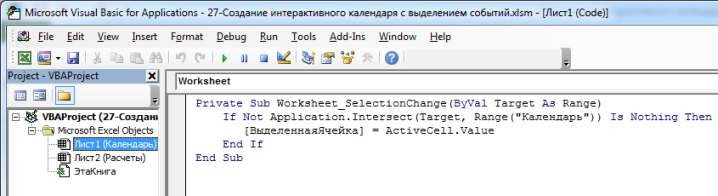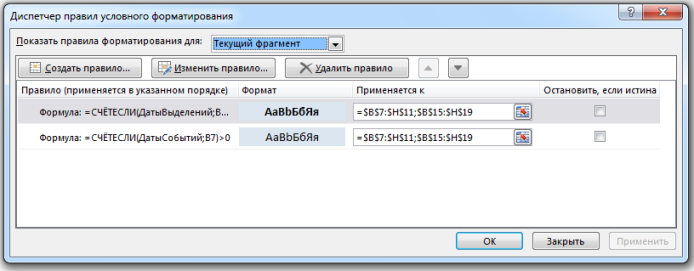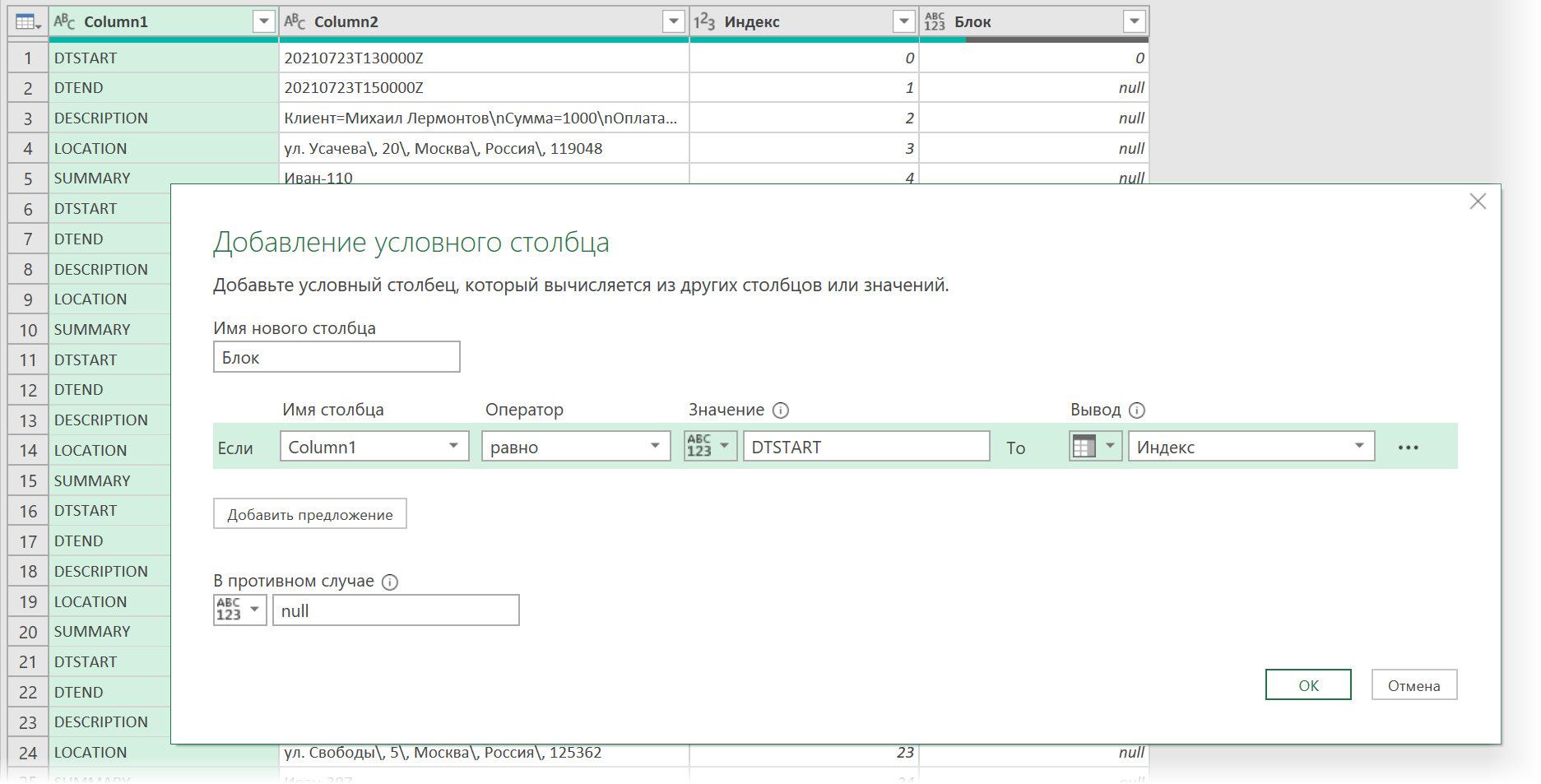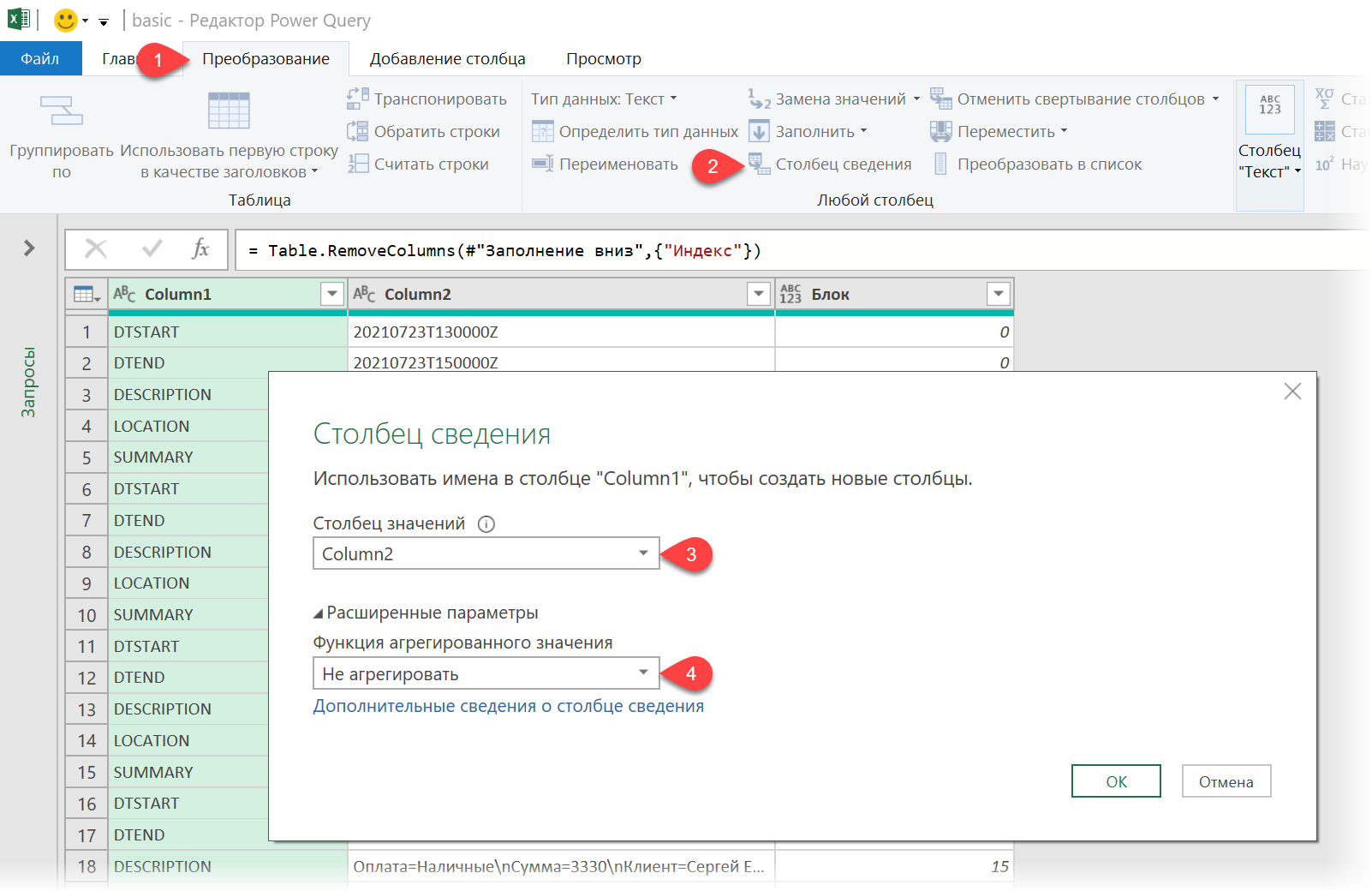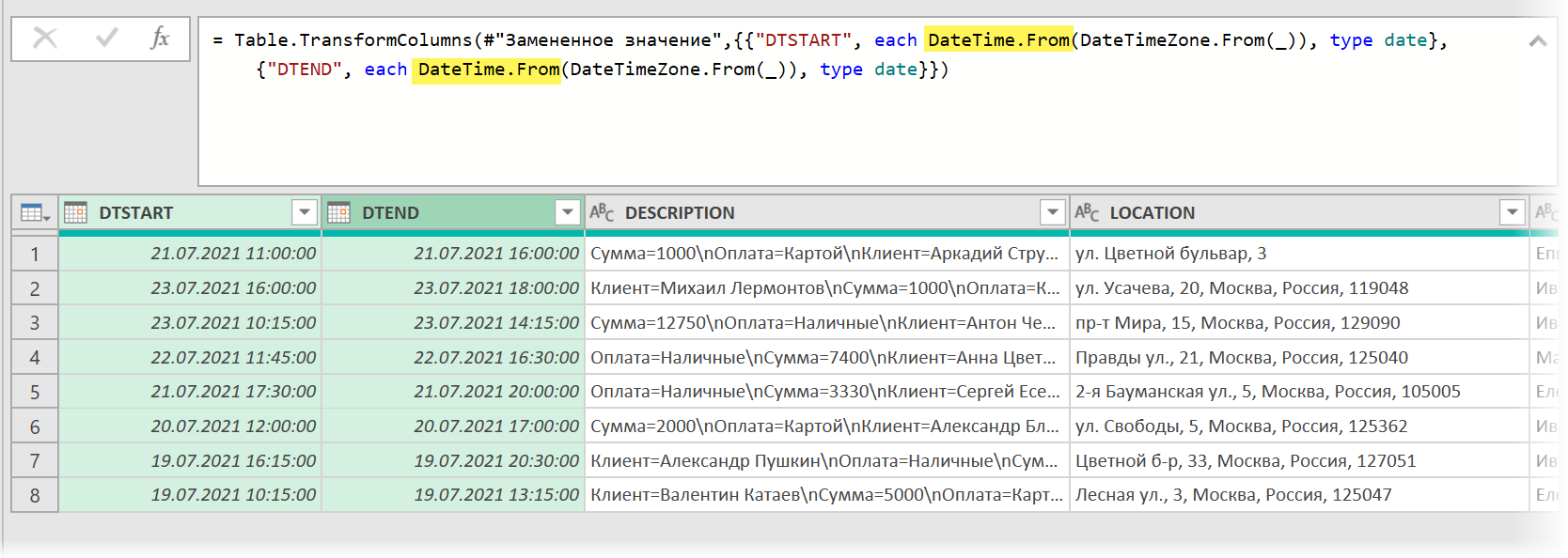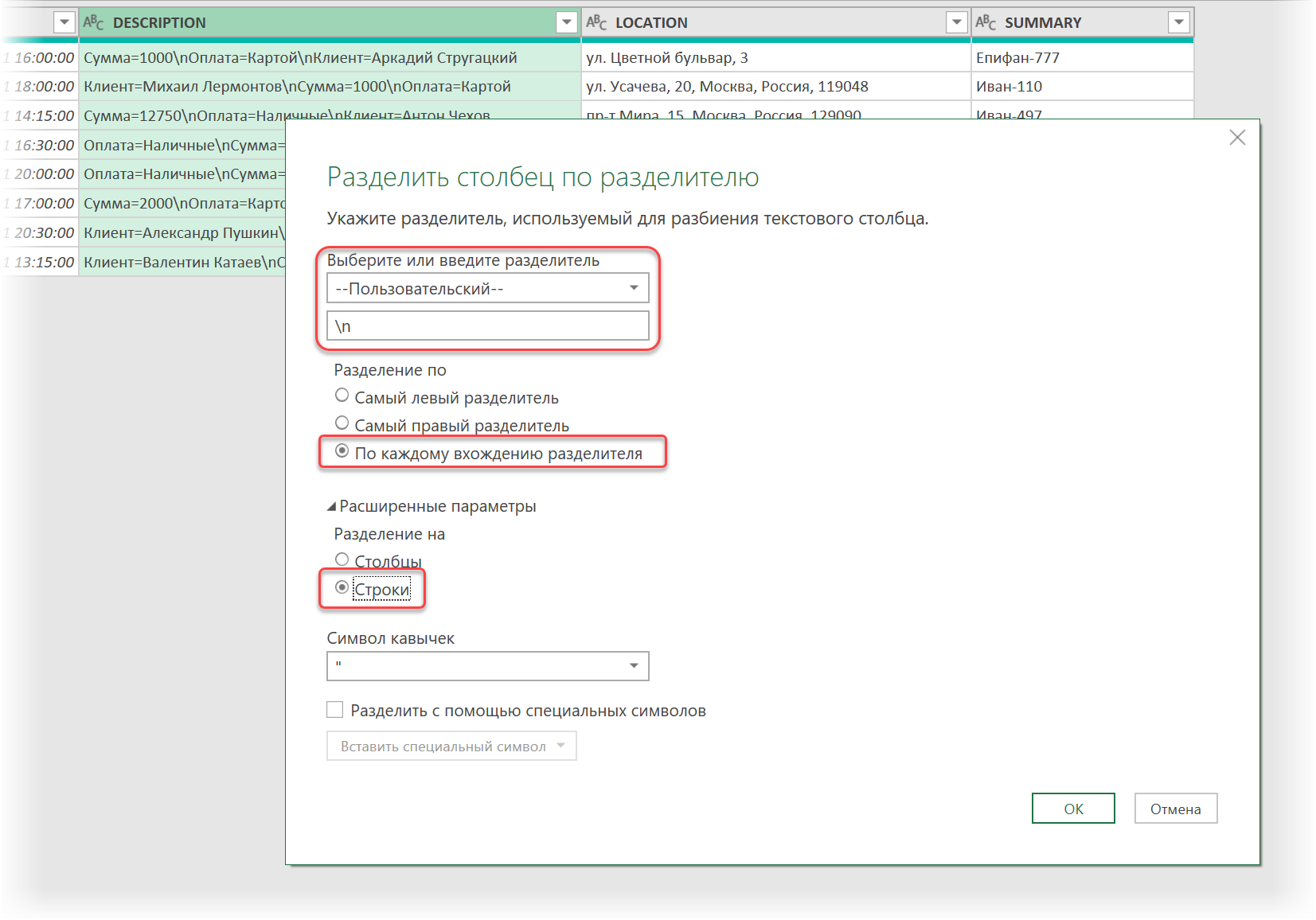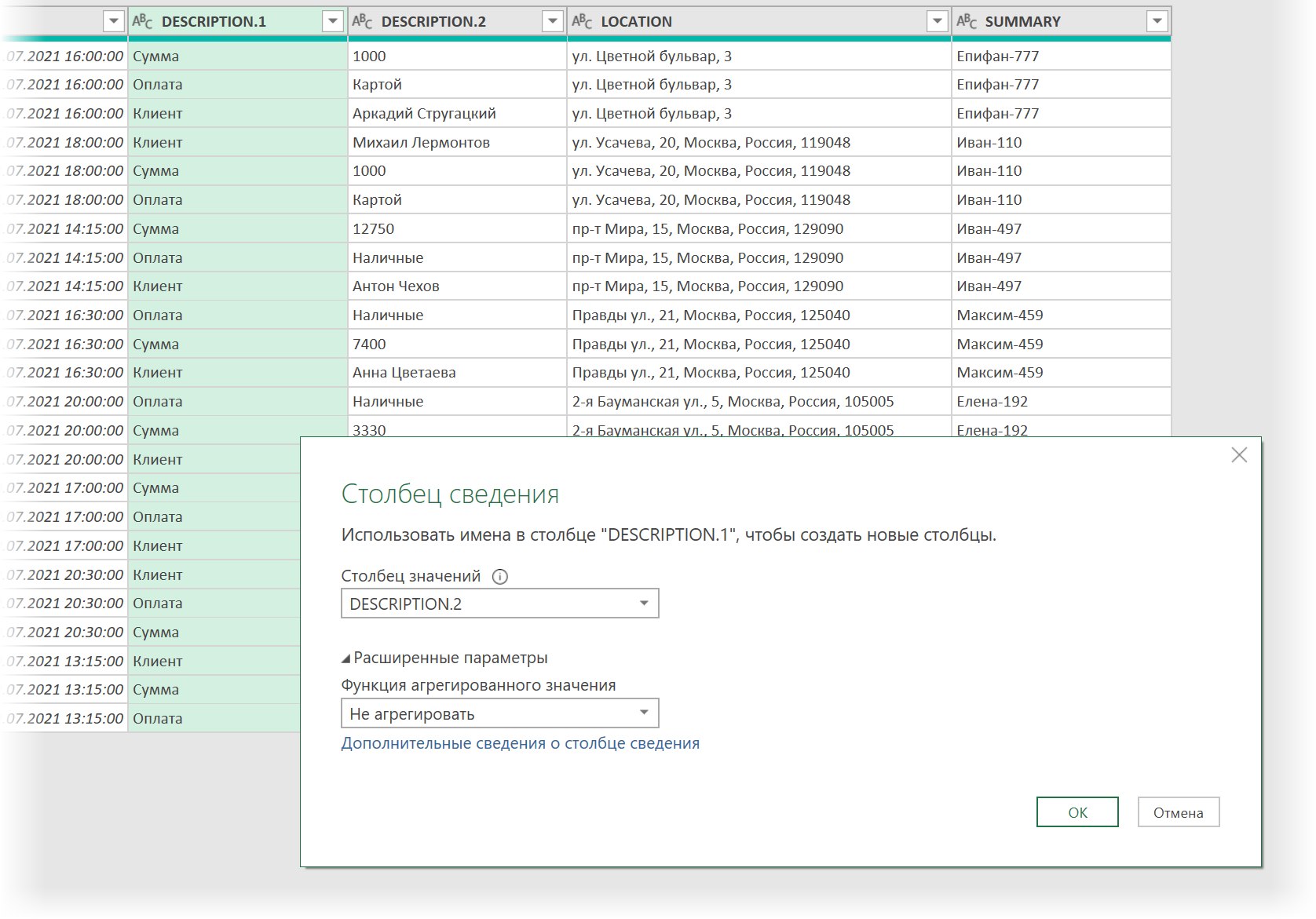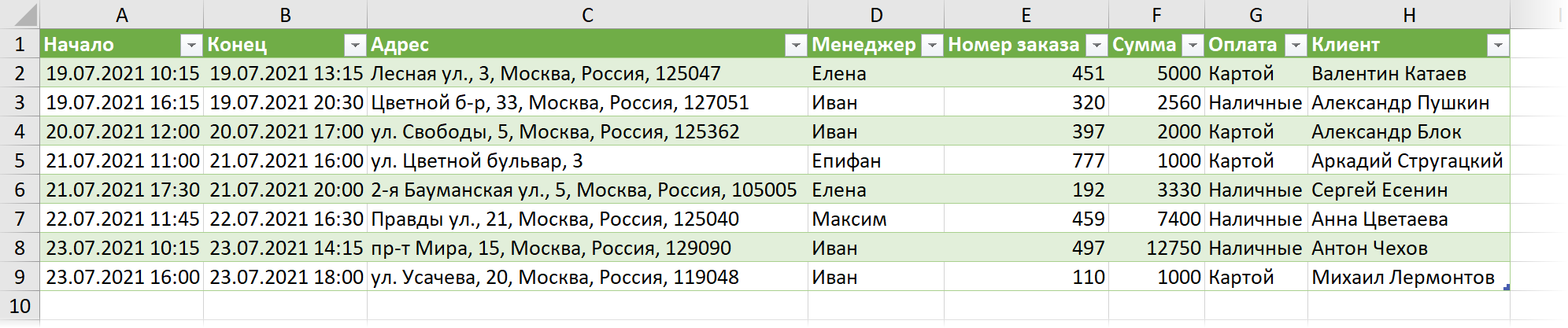Calendars are useful, but sometimes you have to move events around to get them into the appropriate calendar. For instance, you might have an Excel spreadsheet containing calendar entries that belong in your Outlook business calendar. You can’t simply highlight your Excel values and make them appear inside an Outlook calendar. However, you can highlight Excel calendar events and import them into an Outlook calendar after learning how to use Outlook’s Import feature.
Save Excel Data
-
Launch Excel and create a new worksheet. Paste «Subject,» «Start Date» and «Location» into cells A1, B1 and C1.
-
Paste the following three values into those three cells:
Meeting 01/01/2001 Room 17
-
Replace «01/01/2001» with a current date, such as tomorrow’s date. When you’re done, column A1 will contain the word Meeting, Column B1 will contain your date and Room 17 will appear in column C1. These three values represent a typical entry that might describe an upcoming business.
-
Highlight all the cells you added and click «Formulas.» Click «Define Name» and type a value such as «Calendar1» in the Name text box.
-
Click «OK,» click «File» and then click «Save As» to open the «Save As» window. Click the «Save As Type» drop-down box and select «Excel 97-2003 Workbook (*xls).» Click «Save» to save the file. Click «File» and click «Close» to close the file. You must close it before Outlook can read it.
Import into Outlook Calendar
-
Launch Outlook and click «File.» Click «Open» and then click «Import.» Click «Import from Another Program or File» and click «Next» to continue.
-
Click «Microsoft Excel 97-2003» and then click «Next.» Click the «Browse» button to open the Browse window that displays your hard drive’s files and folders.
-
Find the Excel file you saved and double-click it. Click «Next» to view a list of destination folders. Click «Calendar» and then click «Next» to view the «Import a File» window.
-
Click «Map Custom Fields.» The Map Custom Fields window opens and displays the three headings you created in Excel. These appear in the From box on the window’s left side.
-
Click «Subject» and drag it to the To box on the window’s right side. Drag the word so that it falls on top of the word «Subject» that appears in the To box. Performing this action associates the Subject heading that you created in Excel with the Start field that Outlook recognizes as a calendar field.
-
Drag «Start Date» and «Location» from the From box to the To box so that they land on top of that box’s Start Date and Location fields. Click «OK» and then click «Finish» to import the values into your Outlook calendar.
Самый простой и быстрый способ ввести в ячейку текущую дату или время – это нажать комбинацию горячих клавиш CTRL+«;» (текущая дата) и CTRL+SHIFT+«;» (текущее время).
Гораздо эффективнее использовать функцию СЕГОДНЯ(). Ведь она не только устанавливает, но и автоматически обновляет значение ячейки каждый день без участия пользователя.
Как поставить текущую дату в Excel
Чтобы вставить текущую дату в Excel воспользуйтесь функцией СЕГОДНЯ(). Для этого выберите инструмент «Формулы»-«Дата и время»-«СЕГОДНЯ». Данная функция не имеет аргументов, поэтому вы можете просто ввести в ячейку: «=СЕГОДНЯ()» и нажать ВВОД.
Текущая дата в ячейке:
Если же необходимо чтобы в ячейке автоматически обновлялось значение не только текущей даты, но и времени тогда лучше использовать функцию «=ТДАТА()».
Текущая дата и время в ячейке.
Как установить текущую дату в Excel на колонтитулах
Вставка текущей даты в Excel реализуется несколькими способами:
- Задав параметры колонтитулов. Преимущество данного способа в том, что текущая дата и время проставляются сразу на все страницы одновременно.
- Используя функцию СЕГОДНЯ().
- Используя комбинацию горячих клавиш CTRL+; – для установки текущей даты и CTRL+SHIFT+; – для установки текущего времени. Недостаток – в данном способе не будет автоматически обновляться значение ячейки на текущие показатели, при открытии документа. Но в некоторых случаях данных недостаток является преимуществом.
- С помощью VBA макросов используя в коде программы функции: Date();Time();Now().
Колонтитулы позволяют установить текущую дату и время в верхних или нижних частях страниц документа, который будет выводиться на принтер. Кроме того, колонтитул позволяет нам пронумеровать все страницы документа.
Чтобы сделать текущую дату в Excel и нумерацию страниц с помощью колонтитулов сделайте так:
- Откройте окно «Параметры страницы» и выберите закладку «Колонтитулы».
- Нажмите на кнопку создать нижний колонтитул.
- В появившемся окне щелкните по полю «В центре:». На панели выберите вторую кнопку ««Вставить номер страницы»». Потом выберите первую кнопку «Формат текста» и задайте формат для отображения номеров страниц (например, полужирный шрифт, а размер шрифта 14 пунктов).
- Для установки текущей даты и времени щелкните по полю «Справа:», а затем щелкните по кнопке «Вставить дату» (при необходимости щелкните на кнопку «Вставить время»). И нажмите ОК на обоих диалоговых окнах. В данных полях можно вводить свой текст.
- Нажмите на кнопку ОК и обратите на предварительный результат отображения колонтитула. Ниже выпадающего списка «Нижний колонтитул».
- Для предварительного просмотра колонтитулов перейдите в меню «Вид»-«Разметка страницы». Там же можно их редактировать.
Колонтитулы позволяют нам не только устанавливать даты и нумерации страниц. Так же можно добавить место для подписи ответственного лица за отчет. Например, отредактируем теперь левую нижнюю часть страницы в области колонтитулов:
Таким образом, можно создавать документы с удобным местом для подписей или печатей на каждой странице в полностью автоматическом режиме.
Одним из распространенных способов использования Excel является создание списков событий, встреч и других мероприятий, связанных с календарем. В то время как Excel способен с легкостью обрабатывать эти данные, он не имеет быстрого способа визуализировать эту информацию. Нам потребуется немного творчества, условного форматирования, несколько формул и 3 строки кода VBA, чтобы создать симпатичный, интерактивный календарь. Рассмотрим, как можем все это реализовать.
Я нашел этот пример на сайте Chandoo.org и делюсь им с вами.
Интерактивный календарь в Excel
На выходе у нас должно получиться что-то вроде этого:
Создаем таблицу с событиями
На листе Расчеты создаем таблицу со всеми событиями
Настраиваем календарь
Так как все события происходят в рамках двух месяцев, я просто ввел первую дату первого месяца, протянул вниз и отформатировал так, чтобы было похоже на календарь. На данном этапе он должен выглядеть следующим образом.
Задаем имя диапазону дат в календаре
Это просто, выделяем весь диапазон дат нашего календаря и в поле Имя задаем «Календарь»
Определяем ячейку с выделенной датой
На листе Расчеты выбираем пустую ячейку и задаем ей имя «ВыделеннаяЯчейка». Мы будем использовать ее для определения даты, которую выбрал пользователь. В нашем случае, это ячейка G3.
Добавляем макрос на событие Worksheet_selectionchange()
Описанный ниже код поможет идентифицировать, когда пользователь выбрал ячейку в диапазоне “Календарь”. Добавьте этот код на лист с календарем. Для этого открываем редактор VBA, нажатием Alt+F11. Копируем код ниже и вставляем его Лист1.
Private Sub Worksheet_SelectionChange(ByVal Target As Range)
If Not Application.Intersect(Target, Range(«calendar»)) Is Nothing Then
= ActiveCell.Value
End If
End Sub
Настраиваем формулы для отображения деталей при выборе даты
Изменение даты на календаре ведет за собой изменение 4-х параметров отображения в анонсе: название, дата, место и описание. Зная, что дата находится в ячейке «ВыделеннаяЯчейка», воспользуемся формулами ВПР, ЕСЛИ и ЕСЛИОШИБКА для определения этих параметров. Логика формул следующая: если на выбранную дату существует событие, возвращает данные этого события, иначе возвращает пустую ячейку. Формулы с определением параметров события находятся на листе Расчеты, в ячейках G10:G13.
Добавление анонса
Наконец добавляем в лист Календарь 4 элемента Надпись и привязываем их к данным, находящихся в ячейках G10:G13 листа Расчеты.
Совет: для того, чтобы привязать значение ячейки к элементу Надпись, просто выделите элемент, в строке формул наберите G10 и щелкните Enter.
Настраиваем условное форматирование для выделенной даты
Наконец, добавьте условное форматирование, чтобы выделить даты с событиями в календаре.
Выберите диапазон дат в календаре
Переходим на вкладке Главная в группу Стили –> Условное форматирование –> Создать правило
В диалоговом окне Создание правила форматирования, выберите тип правила Использовать формулу для определения форматируемых ячеек.
Задаем правила выделения как на рисунке
Форматируем
Подчищаем рабочий лист, форматируем наш календарь и получаем классную визуализацию.
Пример рабочей книги с интерактивным календарем.

Темой статьи будет возможность подсветить сроки и даты в ячейках Excel, которые будут указаны в условиях как критические. Это необходимо когда выполнение любых условий привязанных к датам являются очень важными.
Статья будет полезна тем, кому важны сроки окончания действий договоров, для их перезаключения, проведения тендеров, тут вообще необходимо жёсткое соответствие срокам, отслеживания дат отгрузок товаров согласно соглашениям, ведение строгой и простой отчётности и т.п… Как видите, сфера применения очень обширна и данная возможность пригодится многим юристам, работникам кадровых служб, экономистам и бухгалтерам.
Давайте рассмотрим на практике два способа применения подсветки с помощью условного форматирования:
- С помощью правил выделения ячеек;
- С помощью правил условного форматирования и элементов управления форм.
Подсветка дат и сроков с помощью правил выделения ячеек
Это самый простой способ, который возможно осуществить с помощью нескольких кликов. Для начала необходимо выделить нужный диапазон с вашими датами, на панели управления во вкладке «Главная», выбрать выпадающее меню «Условное форматирование», выбрать в списке «Правила выделения ячеек», далее выбрать тип «Дата…». 


Подсветка дат в ячейках с помощью условного форматирования и элементов управления форм
Этот способ будет более сложным, конечно, но и лучше, и красочнее, и интересней. Рассмотрим наш пример на основе отдела продаж и плану отгрузки товаров для клиентов, выполнение, которого очень строго и обязательно для исполнения, если необходима кристальная репутация и деньги.
Создадим таблицу отгрузки товаров: 
Для наибольшей наглядности настроим несколько правил для работы условного форматирования, чтобы происходила заливка строки таблицы в определённые цвета в зависимости от указанных дат поставки.
Для начала выделим созданную таблицу и на вкладке «Главная» выбираем в выпадающем списке «Условное форматирование» пункт «Создать правило». В открывшемся диалоговом окне выбираете правило «Использовать формулу для определения форматируемых ячеек» и вводим формулу: =$D5
Блог о программе Microsoft Excel: приемы, хитрости, секреты, трюки
Одним из распространенных способов использования Excel является создание списков событий, встреч и других мероприятий, связанных с календарем. В то время как Excel способен с легкостью обрабатывать эти данные, он не имеет быстрого способа визуализировать эту информацию. Нам потребуется немного творчества, условного форматирования, несколько формул и 3 строки кода VBA, чтобы создать симпатичный, интерактивный календарь. Рассмотрим, как можем все это реализовать.
Я нашел этот пример на сайте Chandoo.org и делюсь им с вами.
Интерактивный календарь в Excel
На выходе у нас должно получиться что-то вроде этого:
Создаем таблицу с событиями
На листе Расчеты создаем таблицу со всеми событиями
Настраиваем календарь
Так как все события происходят в рамках двух месяцев, я просто ввел первую дату первого месяца, протянул вниз и отформатировал так, чтобы было похоже на календарь. На данном этапе он должен выглядеть следующим образом.
Задаем имя диапазону дат в календаре
Это просто, выделяем весь диапазон дат нашего календаря и в поле Имя задаем «Календарь»
Определяем ячейку с выделенной датой
На листе Расчеты выбираем пустую ячейку и задаем ей имя «ВыделеннаяЯчейка». Мы будем использовать ее для определения даты, которую выбрал пользователь. В нашем случае, это ячейка G3.
Добавляем макрос на событие Worksheet_selectionchange()
Описанный ниже код поможет идентифицировать, когда пользователь выбрал ячейку в диапазоне “Календарь”. Добавьте этот код на лист с календарем. Для этого открываем редактор VBA, нажатием Alt+F11. Копируем код ниже и вставляем его Лист1.
Настраиваем формулы для отображения деталей при выборе даты
Изменение даты на календаре ведет за собой изменение 4-х параметров отображения в анонсе: название, дата, место и описание. Зная, что дата находится в ячейке «ВыделеннаяЯчейка», воспользуемся формулами ВПР, ЕСЛИ и ЕСЛИОШИБКА для определения этих параметров. Логика формул следующая: если на выбранную дату существует событие, возвращает данные этого события, иначе возвращает пустую ячейку. Формулы с определением параметров события находятся на листе Расчеты, в ячейках G10:G13.
Добавление анонса
Наконец добавляем в лист Календарь 4 элемента Надпись и привязываем их к данным, находящихся в ячейках G10:G13 листа Расчеты.
Совет: для того, чтобы привязать значение ячейки к элементу Надпись, просто выделите элемент, в строке формул наберите G10 и щелкните Enter.
Настраиваем условное форматирование для выделенной даты
Наконец, добавьте условное форматирование, чтобы выделить даты с событиями в календаре.
Выберите диапазон дат в календаре
Переходим на вкладке Главная в группу Стили –> Условное форматирование –> Создать правило
В диалоговом окне Создание правила форматирования, выберите тип правила Использовать формулу для определения форматируемых ячеек.
Задаем правила выделения как на рисунке
Форматируем
Подчищаем рабочий лист, форматируем наш календарь и получаем классную визуализацию.
Самый простой и быстрый способ ввести в ячейку текущую дату или время – это нажать комбинацию горячих клавиш CTRL+«;» (текущая дата) и CTRL+SHIFT+«;» (текущее время).
Гораздо эффективнее использовать функцию СЕГОДНЯ(). Ведь она не только устанавливает, но и автоматически обновляет значение ячейки каждый день без участия пользователя.
Как поставить текущую дату в Excel
Чтобы вставить текущую дату в Excel воспользуйтесь функцией СЕГОДНЯ(). Для этого выберите инструмент «Формулы»-«Дата и время»-«СЕГОДНЯ». Данная функция не имеет аргументов, поэтому вы можете просто ввести в ячейку: «=СЕГОДНЯ()» и нажать ВВОД.
Текущая дата в ячейке:
Если же необходимо чтобы в ячейке автоматически обновлялось значение не только текущей даты, но и времени тогда лучше использовать функцию «=ТДАТА()».
Текущая дата и время в ячейке.
Как установить текущую дату в Excel на колонтитулах
Вставка текущей даты в Excel реализуется несколькими способами:
- Задав параметры колонтитулов. Преимущество данного способа в том, что текущая дата и время проставляются сразу на все страницы одновременно.
- Используя функцию СЕГОДНЯ().
- Используя комбинацию горячих клавиш CTRL+; – для установки текущей даты и CTRL+SHIFT+; – для установки текущего времени. Недостаток – в данном способе не будет автоматически обновляться значение ячейки на текущие показатели, при открытии документа. Но в некоторых случаях данных недостаток является преимуществом.
- С помощью VBA макросов используя в коде программы функции: Date();Time();Now() .
Колонтитулы позволяют установить текущую дату и время в верхних или нижних частях страниц документа, который будет выводиться на принтер. Кроме того, колонтитул позволяет нам пронумеровать все страницы документа.
Чтобы сделать текущую дату в Excel и нумерацию страниц с помощью колонтитулов сделайте так:
- Откройте окно «Параметры страницы» и выберите закладку «Колонтитулы».
- Нажмите на кнопку создать нижний колонтитул.
- В появившемся окне щелкните по полю «В центре:». На панели выберите вторую кнопку ««Вставить номер страницы»». Потом выберите первую кнопку «Формат текста» и задайте формат для отображения номеров страниц (например, полужирный шрифт, а размер шрифта 14 пунктов).
- Для установки текущей даты и времени щелкните по полю «Справа:», а затем щелкните по кнопке «Вставить дату» (при необходимости щелкните на кнопку «Вставить время»). И нажмите ОК на обоих диалоговых окнах. В данных полях можно вводить свой текст.
- Нажмите на кнопку ОК и обратите на предварительный результат отображения колонтитула. Ниже выпадающего списка «Нижний колонтитул».
- Для предварительного просмотра колонтитулов перейдите в меню «Вид»-«Разметка страницы». Там же можно их редактировать.
Колонтитулы позволяют нам не только устанавливать даты и нумерации страниц. Так же можно добавить место для подписи ответственного лица за отчет. Например, отредактируем теперь левую нижнюю часть страницы в области колонтитулов:

Таким образом, можно создавать документы с удобным местом для подписей или печатей на каждой странице в полностью автоматическом режиме.
Многие бизнес-процессы (и даже целые бизнесы) в этой жизни предполагают выполнение заказов ограниченным количеством исполнителей к заданным срокам. Планирование в таких случаях происходит, что называется, «от календаря» и часто возникает потребность переноса запланированных в нём событий (заказов, встреч, поставок) в Microsoft Excel — для дальнейшего анализа формулами, сводными таблицами, построения диаграмм и т.п.
Само-собой, хотелось бы реализовать такой перенос не тупым копированием (что как раз несложно), а с автоматическим обновлением данных, чтобы в будущем всё внесенные в календарь изменения и новые заказы «на лету» отображались бы в Excel. Реализовать такой импорт можно за считанные минуты с помощью надстройки Power Query, встроенной в Microsoft Excel, начиная с 2016-й версии (для Excel 2010-2013 её можно скачать с сайта Microsoft и установить отдельно по ссылке).
Предположим, что мы используем для планирования бесплатный Google Calendar, в котором я, для удобства, создал отдельный календарь (кнопка со знаком «плюс» в правом нижнем углу рядом с Другие календари) с названием Работа. Сюда мы заносим все заказы, которые нужно выполнить и доставить клиентам по их адресам:
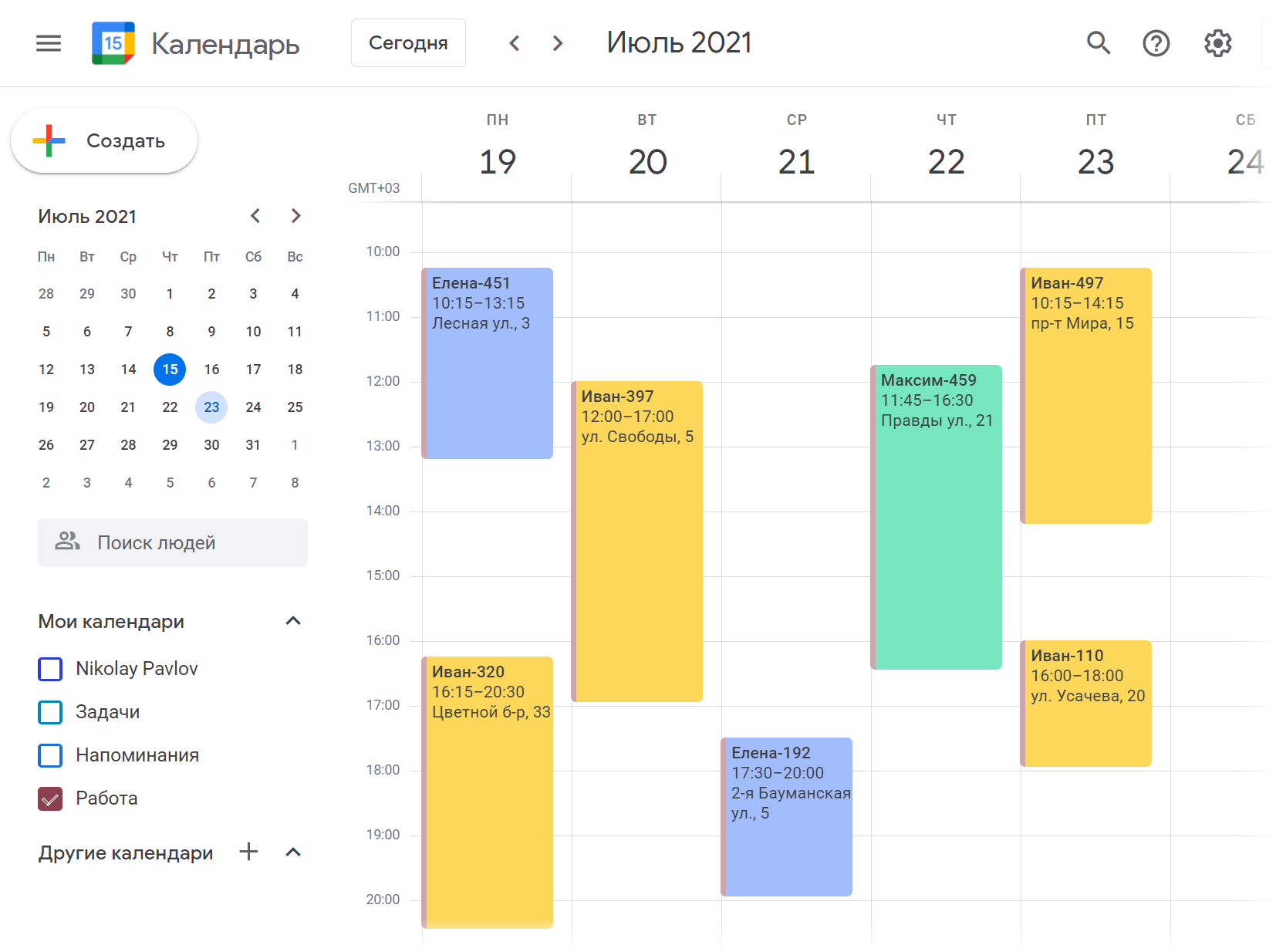
Открыв двойным щелчком любой заказ можно просмотреть или отредактировать его детали:
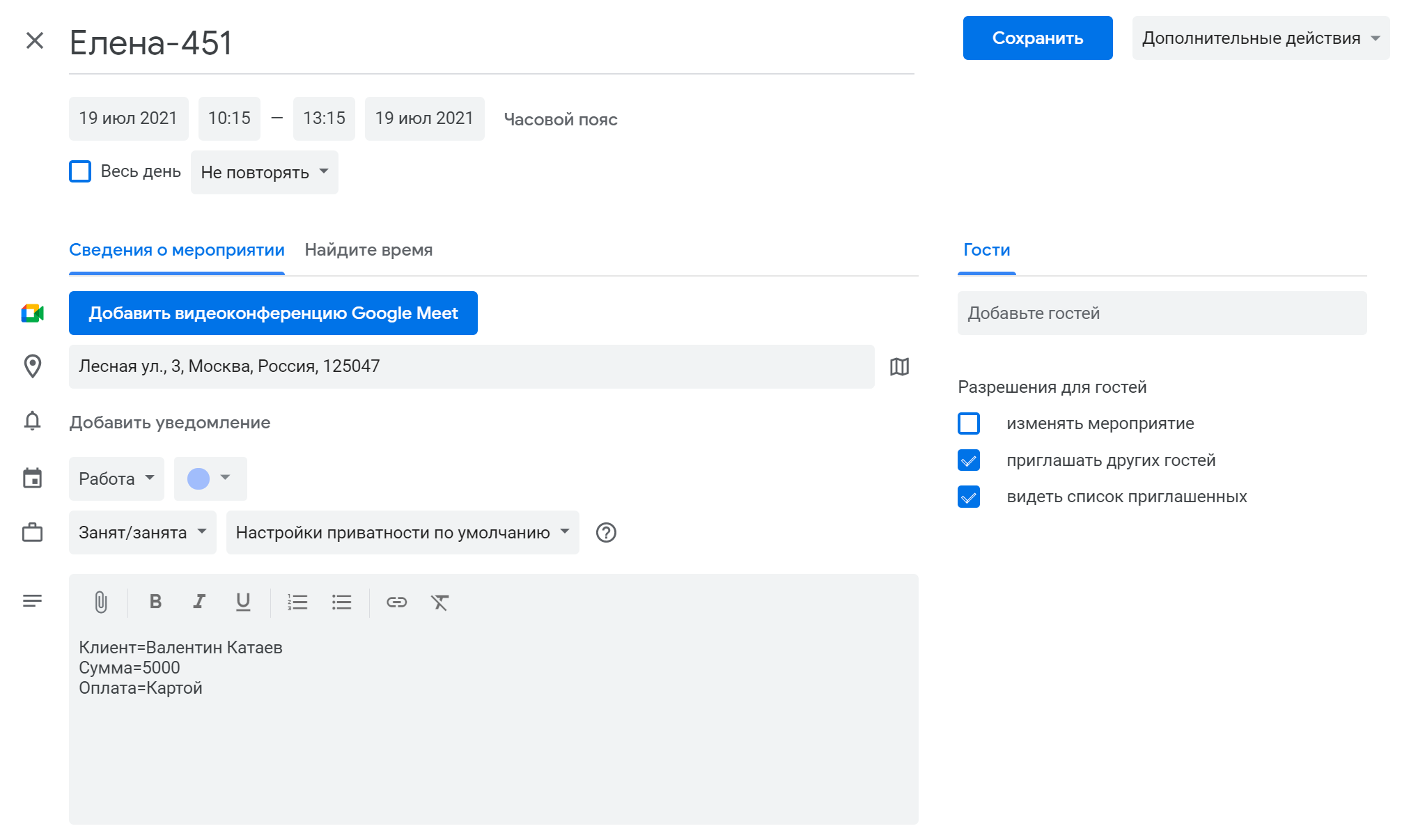
Обратите внимание, что:
- В названии мероприятия указано имя менеджера, который выполняет этот заказ (Елена) и номер заказа (45).
- Указан адрес доставки
- В примечании вписаны (отдельными строками, но в любом порядке) параметры заказа: тип оплаты, сумма, имя клиента и т.д. в формате Параметр=Значение.
Для наглядности, заказы каждого менеджера выделяются своим цветом, хотя это и не обязательно.
Шаг 1. Получаем ссылку на Google Calendar
Сначала нам нужно получить веб-ссылку на наш календарь с заказами. Для этого щёлкаем по кнопке с тремя точками Параметры календаря Работа рядом с названием календаря и выбираем команду Настройки и общий доступ:
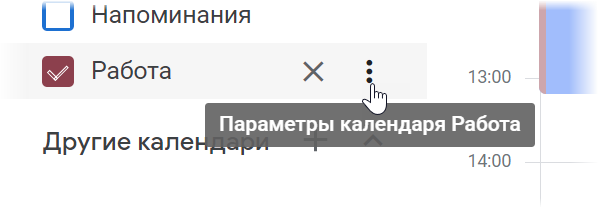
В открывшемся окне можно, при желании, сделать календарь общедоступным или открыть к нему доступ для отдельных пользователей. Нам же нужна ссылка для закрытого доступа к календарю в формате iCal:

Шаг 2. Загружаем данные из календаря в Power Query
Теперь открываем Excel и на вкладке Данные (если у вас Excel 2010-2013, то на вкладке Power Query) выбираем команду Из интернета (Data — From Internet). Затем вставляем скопированный путь к календарю и жмём ОК.
Распознавать формат iCal Power Query не умеет, но ему легко помочь. По сути, iCal — это обычный текстовый файл c двоеточием в качестве разделителя и внутри он выглядит примерно так:
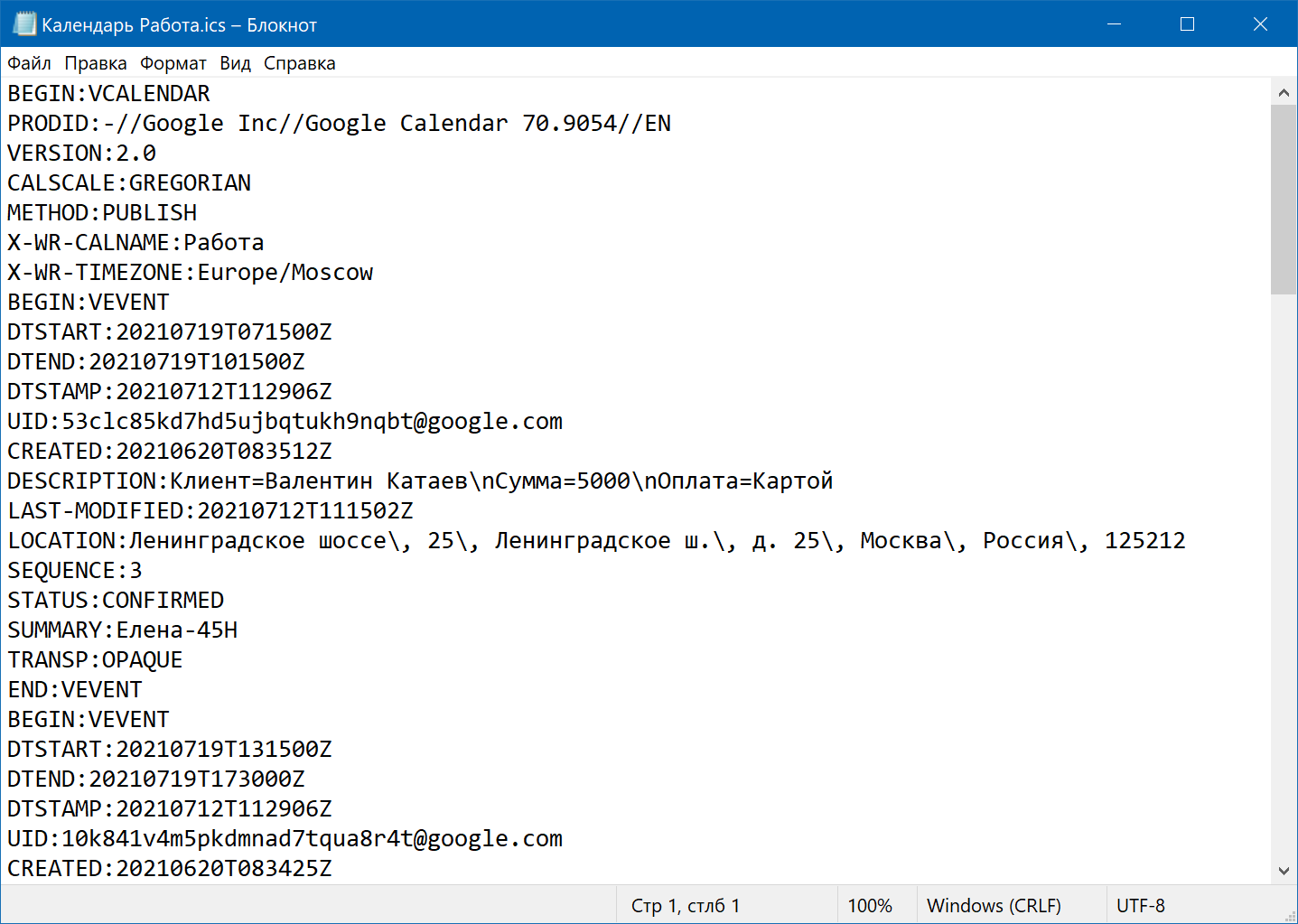
Так что можно просто щелкнуть правой кнопкой мыши по значку загруженного файла и выбрать максимально близкий по смыслу формат CSV — и наши данные о всех заказах будут загружены в редактор запросов Power Query и разделены на два столбца по двоеточию:
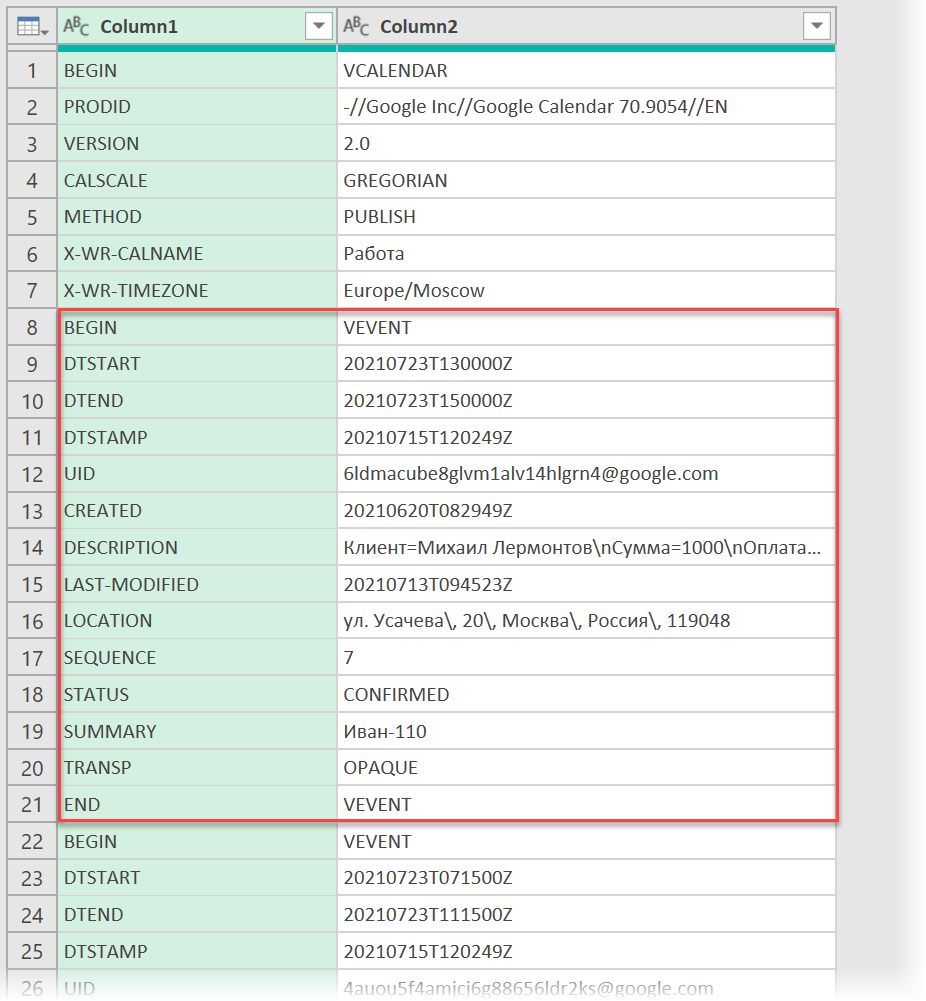
Если присмотреться, то хорошо видно, что:
- Информация о каждом мероприятии (заказе) группируется в блок, начинающийся со слова BEGIN и заканчивающийся END.
- Дата-время начала и окончания хранится в строках с метками DTSTART и DTEND.
- Адрес доставки — это LOCATION.
- Примечание к заказу — поле DESCRIPTION.
- Название мероприятия (имя менеджера и номер заказа) — поле SUMMARY.
Осталось извлечь эту полезную информацию и преобразовать её в удобную таблицу.
Шаг 3. Преобразуем в нормальный вид
Для этого выполним следующую цепочку действий:
- Удалим ненужные нам верхние 7 строк до первого BEGIN командой Главная — Удалить строки — Удаление верхних строк (Home — Remove rows — Remove top rows).
- Отфильтруем по столбцу Column1 строки, содержащие нужные нам поля: DTSTART, DTEND, DESCRIPTION, LOCATION и SUMMARY.
- На вкладке Добавление столбца выберем Столбец индекса (Add column — Index column), чтобы добавить к нашим данным колонку с порядковым номером строки.
- Там же на вкладке Добавление столбца выберем команду Условный столбец (Add column — Conditional column) и в начале каждого блока (заказа) выведем значение индекса:
- Заполним пустые ячейки в получившемся столбце Блок, щёлкнув по его заголовку правой кнопкой мыши и выбрав команду Заполнить — Вниз (Fill — Down).
- Удалим ненужный больше столбец Индекс.
- Выделим столбец Column1 и выполним по нему свёртку данных из столбца Column2 с помощью команды Преобразование — Столбец сведения (Transform — Pivot column). В параметрах обязательно выбрать Не агрегировать (Don’t aggregate), чтобы к данным не применялась никакая математическая функция:
- В получившейся двумерной (кросс) таблице зачистить обратные слэши в столбце адреса (правой кнопкой по заголовку столбца — Замена значений) и удалить ненужный более столбец Блок.
- Чтобы превратить содержимое столбцов DTSTART и DTEND в полноценную дату-время, выделив их, выберем на вкладке Преобразование — Дата — Выполнить анализ (Transform — Date — Parse). Затем подправим код в строке формул, заменив функцию Date.From на DateTime.From, чтобы не терять значения времени:
- Затем, щёлкнув правой кнопкой мыши по заголовку, разделим столбец DESCRIPTION с параметрами заказов по разделителю — символу n, но при этом в параметрах выберем деление на строки, а не на столбцы:
- Еще раз разделим получившийся столбец на два отдельных — параметр и значение, но уже по знаку «равно».
- Выделив колонку DESCRIPTION.1 выполним свёртку, как уже делали ранее, командой Преобразовать — Столбец сведения (Transform — Pivot column). Столбцом значений в этом случае будет колонка со значениями параметров — DESCRIPTION.2 В параметрах обязательно выбрать функцию Не агрегировать (Don’t aggregate):
- Останется задать форматы для всех столбцов и переименовать их желаемым образом. И можно выгружать результаты обратно в Excel командой Главная — Закрыть и загрузить — Закрыть и загрузить в… (Home — Close&Load — Close&Load to…)
И вот наш список заказов, загруженный в Excel из Google-календаря:
В будущем, при изменении-добавлении новых заказов в календарь, достаточно будет лишь обновить наш запрос командой Данные — Обновить всё (Data — Refresh All).
Ссылки по теме
- Производственный календарь в Excel с обновлением из интернета через Power Query
- Трансформация столбца в таблицу
- Создание базы данных в Excel
- Remove From My Forums
-
Общие обсуждения
-
Речь идет о Microsoft Office 2010. Передо мной стоит следующая задача: в таблицу excel вносятся данные и даты (дедлайны для их исполнения), необходимо автоматизировать процесс по подкачке этих данных, формированию письма (примерно
за 30 дней до дедлайна) и отправка этого письма на почту outlook с напоминанием о необходимости выполнения этой задачи. Как вариант, просто перенос дат в календарь Outlook (менее желательный вариант). Подскажите, возможна
ли реализация такого проекта? Если нет, какие могут быть альтернативы?-
Изменен тип
12 ноября 2013 г. 7:14
-
Изменен тип
|
из таблицы Excel в календарь Outlook |
||||||||
Ответить |
||||||||
Ответить |
||||||||
Ответить |