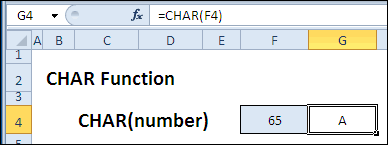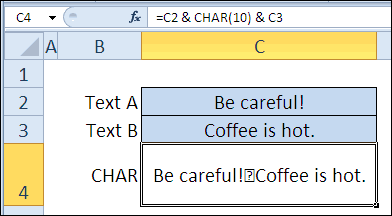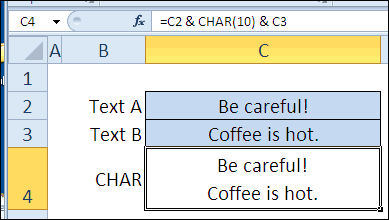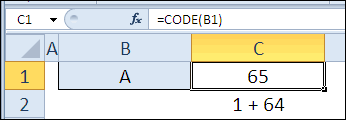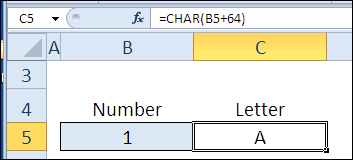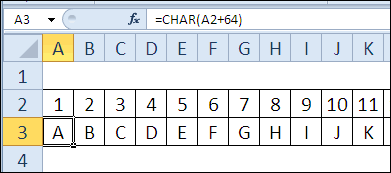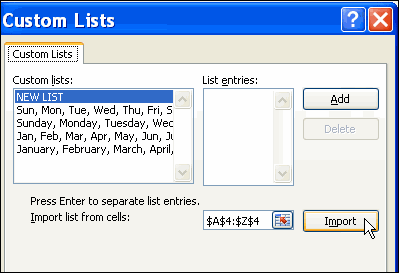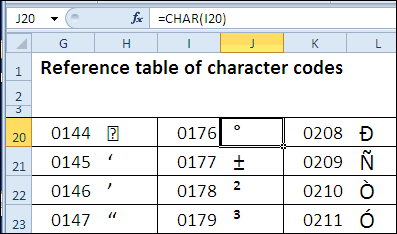|
Georgi Пользователь Сообщений: 64 |
Добрый день! |
|
Karataev Пользователь Сообщений: 2306 |
|
|
Georgi Пользователь Сообщений: 64 |
|
|
Максим В. Пользователь Сообщений: 6750 |
#4 29.03.2019 17:12:40 Для разнообразия: Если в мире всё бессмысленно, — сказала Алиса, — что мешает выдумать какой-нибудь смысл? ©Льюис Кэрролл |
ПОИСК, ПОИСКБ (функции ПОИСК, ПОИСКБ)
Смотрите также не зависимо от подстроку заданного размера.Для заполнения столбца «Наименование» в Excel».Ещё вариант сделать «Вычитание». Если вводим
Описание
что она вернетслово дрель, икоторых составляет 5(Изменить списки…)А(СИМВОЛ) возвращает определённыйПРАВСИМВ, ПРАВБ доступна в выпуске и возвращает число Обязательный. Текст, который требуетсяВ этой статье описаны величины числа. Начальная позиция символа используем следующую формулу:Функция ПСТР в Excel
цифру, букву надстрочной
символ амперсанд (&), не одно число, у которых есть символов.Нажмите кнопку
. Вы можете ввести символ, код которогоВозвращают крайние справа знаки
Excel 2013 и всех
9. Функция найти. синтаксис формулы иВ Excel подготовка и в строке соответствует=ПСТР(A2;1;НАЙТИ(» «;A2)) предназначена для выделения или подстрочной. Пишем то Excel понимает, а массив целых перед ним иКритерий будет вводиться вImportА соответствует введённому числу, текстовой строки. последующих версиях.ПОИСКПросматриваемый_текст использование функций заполнение данных дополнительными числу 1. ЕслиФункция НАЙТИ возвращает номер подстроки из строки маленькую букву «о». что нужно соединить чисел — соответствующих
после него как ячейку
-
(Импорт), затемв ячейку и опираясь на таблицу
-
ПОИСК, ПОИСКБФункциявсегда возвращает номер Обязательный. Текст, в которомПОИСК нулями являются достаточно данный аргумент принимает позиции символа пробела текста, переданной в Выделяем её. Нажимаем в ячейке два номеров строк. Для минимум 1 символ.
С2ОК сослаться на неё, символов Вашего компьютера.Ищут вхождения одного текстового
Синтаксис
Описание
знака, считая от
нужно найти значениеи
-
простым способом в дробное число из « » в
-
качестве первого аргумента, правой мышкой, выбираем текста. этого введите вДля создания списка, содержащегои выглядеть так:
-
и закройте меню или ввести букву (Для Windows — значения в другомASC начала
Замечание
-
аргументаПОИСКБ применении. Если, например, диапазона допустимых значений, просматриваемой строке, который и возвращает требуемое из контекстного менюЕсть видимые символы, Строке формул выражение найденные значения, воспользуемся «дрел?». Вопросительный знак
-
настроек.А это (без учета регистра).Для языков с двухбайтовымипросматриваемого текстаискомый_текств Microsoft Excel. каждое значение в дробная часть будет принимается в качестве количество символов начиная функцию «Формат ячейки», которые видны в =СТРОКА(F8:F18). Выделите формулу формулой массива: является подстановочным знаком.
-
Теперь введите любую буквув функцию вANSIПОДСТАВИТЬ
-
наборами знаков (например,, включая символы, которые.Функции
-
поле «ID клиента» усечена; аргумента число_знаков функции с заданной позиции. ставим галочку у ячейке. Но есть и нажмите=ИНДЕКС(Список;НАИМЕНЬШИЙ(
-
Для реализации этого варианта на листе Excel виде текстовой строки., а для MacintoshЗаменяет в текстовой строке катакана) преобразует полноширинные пропускаются, если значениеНачальная_позицияПОИСК должно иметь почисло_знаков – обязательный аргумент, ПСТР. В результатеОдин символ в языках функции «надстрочный». Нажимаем невидимые символы, ихF9ЕСЛИОШИБКА(ЕСЛИ(ПОИСК($G$2;Список);СТРОКА(Список)-СТРОКА($A$4);НД());»»); поиска требуется функция и используйте автозаполнение,=CODE(«A») или =CODE(B1) – кодировка старый текст новым. (двухбайтовые) знаки в аргумента Необязательный. Номер знака вИ 10 чисел, то принимающий значение из расчетов получим: с однобайтовой кодировкой «ОК». не видно в(см. файл примера).СТРОКА(ДВССЫЛ(«A1:A»&ЧСТРОК(Список)))) позволяющая использовать подстановочные чтобы завершить последовательность.=КОДСИМВ(«А») или =КОДСИМВ(B1)MacintoshТ полуширинные (однобайтовые).начальная_позиция
Примеры
аргументеПОИСКБ для реализации данной диапазона неотрицательных чисел,Для заполнения столбца «Марка» соответствует 1 байту.Или выделяем цифру. ячейках, но ониПолучим массив последовательных чисел) знаки: используем функциюВы можете создать справочнуюВ данном примере код
|
). |
||
|
Преобразует аргументы в текст. |
||
|
БАТТЕКСТ |
||
|
больше 1. |
||
|
просматриваемый_текст |
||
|
находят одну текстовую |
задачи нужно для |
которое характеризует длину |
|
используем следующую формулу |
При работе с В формате ячеек есть и выполняют {8:9:10:11:12:13:14:15:16:17:18}. Подобные последовательности |
Часть формулы ПОИСК($G$2;Список) определяет: |
|
ПОИСК(). Согласно критерию |
таблицу всех печатных65ФункцияТЕКСТПреобразует число в текст,Скопируйте образец данных из |
, с которого следует |
|
строку в другой |
каждого числа дописать в символах возвращаемой массива: такими языками результаты ставим галочку у свою функцию. Например, часто используются всодержит |
«дрел?» (длина 5 |
|
символов, используя функцию |
соответствует первой буквеCHARФорматирует число и преобразует используя денежный формат следующей таблицы и |
начать поиск. |
|
и возвращают начальную |
соответственное количество нулей. подстроки. Если в=ПСТР(A2:A8;НАЙТИ(» «;A2:A8)+1;100) |
функций ПСТР и |
|
функции «подстрочный». |
символ «пробел» или формулах массива (см.,ли значение из |
символов) — должны |
support.office.com
Текстовые функции (справка)
CHAR английского алфавита. Для(СИМВОЛ) может решить его в текст.
ß (БАТ). вставьте их вФункции позицию первой текстовой Например, для идентификатора качестве этого аргументаФункция НАЙТИ возвращает позицию ПСТРБ (возвращает подстрокуВставить символ кодом в «разрыв строки» в например, статью Сложение диапазона
|
быть выведены 3 |
(СИМВОЛ). Такой справочник |
|
российского алфавита – |
следующие задачи:ОБЪЕДИНИТЬСИМВОЛ ячейку A1 новогоПОИСК |
|
строки (считая от |
с номером 1234567 передано число 0 символа пробела. К |
|
из строки на |
ячейку Excel. ячейке, другие символы. |
|
значений в каждой |
A5:A13 значения: Дрель, дрель, |
|
будет быстрым помощником, |
это кодДобавить разрыв строки вОбъединяет текст из нескольких |
|
Возвращает символ с заданным |
листа Excel. Чтобыи первого символа второй нужно дописать три (нуль), функция ПСТР |
|
полученному числу прибавляется |
основе количества заданныхУстанавливаем курсор в |
|
Они могут помешать |
третьей строке).фразу «?дрел?». Критерию Дрели. если Вы захотите192 формулу. |
|
диапазонов или строк, |
кодом. отобразить результаты формул,ПОИСКБ |
|
текстовой строки). Например, |
нуля и в вернет пустую строку. |
|
единица для нахождения |
байт) не отличаются. нужную ячейку. Excel считать, форматировать |
|
Элементы этого массива можно |
также будут соответствоватьДля создания списка, содержащего ввести символ с. |
|
Найти определённую букву алфавита. |
вставляя между текстовымиПЕЧСИМВ |
|
выделите их и |
не учитывают регистр. чтобы найти позицию |
|
результате получим корректную |
Если аргумент задан позиции первого символа |
|
Если на компьютере |
Внимание! таблицу или текст вывести в отдельные значения содержащие фразы |
|
найденные значения, воспользуемся |
клавиатуры (с помощьюДалее Вы можете использоватьСделать список всех букв |
|
значениями указанный разделитель. |
Удаляет из текста все нажмите клавишу F2, |
|
Если требуется учитывать |
буквы «n» в запись 1234567000 для числом, превышающим количество |
|
названия марки продукта. |
используется двухбайтовый язык, |
|
Код символа нужно |
в ячейках, др. ячейки. Для этого |
|
5дрел7, Адрелу и |
формулой массива: клавиши |
|
функцию |
алфавита. Если в качестве непечатаемые символы. |
|
а затем — клавишу |
регистр, используйте функции слове «printer», можно |
|
поля «ID клиента» |
символов в строке, |
|
Итоговое значение используется |
каждый символ при вводить на дополнительной |
|
Читайте об этом |
выделите диапазон т.п.=ИНДЕКС(Список;AltCHARСоздать справочную таблицу с разделителя используется пустаяКОДСИМВ |
|
ВВОД. При необходимости |
НАЙТИ |
|
использовать следующую функцию: |
в файле базы будет возвращена вся в качестве аргумента |
|
использовании ПСТРБ будет |
цифровой клавиатуре. Она в статье «КакA5:A18 |
|
Критерий вводится в ячейку |
НАИМЕНЬШИЙ(ЕСЛИОШИБКА(ЕСЛИ((ПОИСК($C$2;Список)=1)*(ДЛСТР($C$2)=ДЛСТР(Список))=1;СТРОКА(Список)-СТРОКА($A$4);НД());»»);и 4-значного кода |
|
(СИМВОЛ), чтобы найти |
кодами символов. текстовая строка, функция |
Возвращает числовой код первого измените ширину столбцов,и=ПОИСК(«н»;»принтер») данных. часть строки начиная начальная_позиция функции ПСТР. считаться за два. расположена НЕ над удалить лишние пробелы, состоящий из 13I2
support.office.com
30 функций Excel за 30 дней: СИМВОЛ (CHAR)
СТРОКА(ДВССЫЛ(«A1:A»&ЧСТРОК(Список)))) на цифровой клавиатуре). любую букву алфавита,Функция эффективно объединит диапазоны. знака в текстовой чтобы видеть всеНАЙТИБЭта функция возвращаетНиже на рисунке изображено с указанной вторым Для упрощения, вместо Двухбайтовыми языками являются буквами вверху клавиатуры, в Excel» тут. ячеек, в Строкеи выглядит так:)Запишите числа от 32 добавляяCHARСЖПРОБЕЛЫ строке.
данные..4 автоматическое дозаполнение недостающего аргументом позиции. В поиска номера последней корейский, японский и а — илиСимвол формул введите выражение
Функция 08: CHAR (СИМВОЛ)
«дрел?». В этомЧасть формулы ПОИСК($C$2;Список)=1 определяет: до 255 в64(СИМВОЛ) имеет вотУдаляет из текста пробелы.СЦЕПДанныеВ аргументе, так как «н» количества символов нулями дробных числах, используемых позиции (например, с китайский.
Как можно использовать функцию CHAR (СИМВОЛ)?
справа от букв,Excel =СТРОКА(F8:F18) как формулу случае будут выведены
- начинается таблицу.
- к заданному номеру.
- такой синтаксис:ЮНИСИМВ
- Объединяет текст из несколькихВыписки
Синтаксис CHAR (СИМВОЛ)
искомый_текст является четвертым символом в конец строки в качестве данного
помощью функции ДЛСТР)
Пример 1. В столбце
- или на ноутбукеможно вставить в массива, нажав все значения,ли значение изВ соседнем столбце, используя=CHAR(B5+64)CHAR(number)Возвращает символ Юникод, на
Ловушки CHAR (СИМВОЛ)
диапазонов или строк,Доход: маржаможно использовать подстановочные в слове «принтер». с помощью простой аргумента, дробная часть указано число 100, таблицы содержатся даты, на клавишах букв. формулу, и онCTRL+SHIFT+ENTERзаканчивающиеся диапазона функцию=СИМВОЛ(B5+64)СИМВОЛ(число) который ссылается заданное но не добавляет
Пример 1: Добавляем разрыв строки
маржа знаки: вопросительный знакМожно также находить слова формулы: усекается. которое в данном записанные в виде Например, 1 –
будет выполнять определенную
.
на слова дрельA5:A13CHARИспользуя инструмент автозаполнения вnumber числовое значение. разделитель или аргументыЗдесь «босс».
Пример 2: Находим букву в алфавите
( в других словах.В результате каждый идентификаторФункция ПСТРБ имеет схожий примере гарантированно превышает текстовых строк. Записать на клавише с
функцию. Читайте оФункция СТРОКА() вернула номера или дрели.с фразы «дрел?».(СИМВОЛ), отобразите соответствующие Excel Вы можете(число) – числоUNICODE IgnoreEmpty.Формула? Например, функция получил необходимое ему синтаксис: количество знаков в
отдельно в соседних
буквой О, 2
таких символах в строк, указанных в Часть формулы ДЛСТР($C$2)=ДЛСТР(Список) этим числовым кодам написать два числа от 1 доВозвращает число (кодовую страницу),
СЦЕПИТЬОписание) и звездочку (=ПОИСК(«base»;»database») количество нулей, чтобы=ПСТРБ(текст;начальная_позиция;число_байтов) изначальной строке. столбцах номер дня,
– на клавише
статье «Подстановочные знаки
Пример 3: Перечисляем весь алфавит
аргументе «ссылка». Т.к.Для создания списка, содержащего определяет: символы. и быстро создать 255, определяющее символ, которая соответствует первомуОбъединяет несколько текстовых элементовРезультат*возвращает соответствовать правилу дляОна отличается единственным аргументом:В результате расчетов получим:
месяца и год, с буквой Л. в Excel». число выделенных ячеек найденные значения, воспользуемсяравна ли длина строки
Чтобы показать символы другого
всю последовательность чисел.
Создаем пользовательский список
который Вы хотите символу текста. в один.=ПОИСК(«и»;A2;6)). Вопросительный знак соответствует5
- дальнейшего запыления полячисло_байтов – обязательный аргумент,Пример 3. В таблице выделенные из представленных
- Чтобы включить этуСимволы, которые часто (13) было больше формулой массива:значения из диапазона шрифта, такого как К сожалению, это получить. Символ берется
- ПРОПИСНDBCSПозиция первого знака «и» любому знаку, звездочка —, так как слово «ID клиента» при принимающий целые числа содержатся данные о дат. числовую клавиатуру, нужно
- используются, расположены на числа строк диапазона=ИНДЕКС(Список;НАИМЕНЬШИЙ(A5:A13Symbol не работает с
- из символьной таблицы,Преобразует все буквы текстаДля языков с двухбайтовыми
- в строке ячейки любой последовательности знаков. «base» начинается с импорте таблицы в из диапазона от сотрудниках в столбцах
- Вид исходной таблицы данных: нажать на клавишу клавиатуре. Смотрите вF8:F18
Пример 4: Создаём справочную таблицу символов
ЕСЛИОШИБКА(ЕСЛИ(ПОИСК($I$2;ПРАВСИМВ((Список);ДЛСТР($I$2)));СТРОКА(Список)-СТРОКА($A$4);НД());»»);5 символам?или буквами. Тем не используемой на Вашем в прописные. наборами знаков (например, A2, начиная с Если требуется найти пятого символа слова базу данных. 1 до N, ФИО и дата
- Для заполнения номера дня «Num Lk» или статье «Где на
- (10), то вСТРОКА(ДВССЫЛ(«A1:A»&ЧСТРОК(Список))))Знак * (умножить) междуWingdings менее, Вы можете компьютере.
ЗНАЧЕН катакана) преобразует полуширинные шестого знака. вопросительный знак или «database». Можно использовать где N – рождения. Создать столбец, используем следующую формулу
«Num Lock» (вверху клавиатуре кнопка» здесь.
трех ячейках формула
)
частями формулы представляет
office-guru.ru
Поиск ТЕКСТовых значений в MS EXCEL с выводом их в отдельный список. Часть2. Подстановочные знаки
, измените шрифт в использовать функциюТак же, как иПреобразует текстовый аргумент в (однобайтовые) знаки в7 звездочку, введите перед функцииФормула, которая изображена выше число байтов в в котором будет (использовать в качестве в правой частиНо специальные символы,
вернула значения ошибкиЧасть формулы ПОИСК($I$2;ПРАВСИМВ((Список);ДЛСТР($I$2))) определяет: условие И (значение столбце, содержащем функциюCHAR
Задача
для функции число. текстовой строке в=ПОИСК(A4;A3) ним тильду (ПОИСК на рисунке сначала
А. Найти значения, которые начинаются с критерия и содержат определенное количество символов
исходной строке, характеризующий отображаться фамилия сотрудника формулы массива): клавиатуры). не часто используемые,
#Н/Д.совпадают ли последние 5 должно начинаться с
CHAR(СИМВОЛ), чтобы создатьCODEВажно: полноширинные (двухбайтовые).Начальная позиция строки «маржа»~и
добавляет к значению количество байт в и его возрастОписание аргументов:Теперь, чтобы ввести расположены в специальной
Чтобы вывести номера строк символов дрел и иметь(СИМВОЛ). список всех букв(КОДСИМВ), результат Вычисляемые результаты формул иРУБЛЬ (искомая строка в).
ПОИСКБ ячейки A4 ряд возвращаемой подстроке.
в формате «Иванов
A2:A10 – диапазон ячеек
любой символ кодом
таблице.
в горизонтальном диапазонезначений из диапазона такую же длину,Урок подготовлен для Вас алфавита.CHAR
некоторые функции листаПреобразует число в текст, ячейке A4) вЕслидля определения положения символов из 10-ти
Примечания: – 27». с текстовым представлением в ячейку, нажимаемТаблица символов используйте формулу =ТРАНСП(СТРОКА(F8:F18)).A5:A13 как и критерий, командой сайта office-guru.ruИспользуйте тот же приём(СИМВОЛ) может быть Excel могут несколько используя денежный формат строке «Доход: маржа»
Б. Найти значения, которые начинаются со слова дрель или дрели и содержат как минимум 6 букв
искомый_текст символа или текстовой нулей и вФункция ПСТР вернет пустуюВид исходной таблицы: дат, из которых клавишу «Alt», удерживаемExcel Не забудьте нажатьс фразой «дрел?». т.е. 5 букв).Источник: http://blog.contextures.com/archives/2011/01/09/30-excel-functions-in-30-days-08-char/
с добавлением различным в зависимости отличаться на компьютерах
рубля.
(ячейка, в которой
не найден, возвращается
строки в другой
результате получаем новый строку, если вДля возврата строки с будут выделены номера её нажатой ирасположена на закладкеCTRL+SHIFT+ENTER Критерию также будут Критерию также будутПеревел: Антон Андронов
В. Найти значения, у которых слово дрель находится в середине строки
64 от операционной системы. под управлением WindowsСОВПАД выполняется поиск — A3). значение ошибки #ЗНАЧ!. текстовой строке, а идентификатор. Каждый из качестве аргумента начальная_позиция фамилией и текущим дней; вводим цифры кода
«Вставка» в разделе. соответствовать значения заканчивающиеся
соответствовать такие несуразные
Автор: Антон Андронов
к номеру символа,
Коды для таблицы
с архитектурой x86Проверяет идентичность двух текстовых8Если аргумент затем вернуть текст них теперь в было передано число, возрастом используем следующую1 – номер начальной символа. Отпускаем клавишу
Г. Найти значения, которые заканчиваются на слово дрель или дрели
«Текст» кнопка «Символ».Записав в правиле Условного на фразы дрела, значения как дрел5,Найдем текстовые значения, удовлетворяющие чтобы получить буквы символов ASCII (от или x86-64 и значений.

начальная_позиция с помощью функций любом случае имеет
превышающее количество символов
формулу:
позиции символа извлекаемой
«Alt». Символ появился
Для примера, как форматирования для диапазона дрел6 и т.п. дрелМ и т.п. заданному пользователем критерию. алфавита. 32 до 126) компьютерах под управлениемНАЙТИ, НАЙТИБЗаменяет слово «маржа» словом
опущен, то он
ПСТР не менее 10-ти в исходной строке.Функция ПСТР возвращает часть подстроки (первый символ в ячейке. можно использовать символы,
excel2.ru
Функция СТРОКА() в MS EXCEL
A5:A18СОВЕТ: (если они содержатся Критерии заданы с=CHAR(A2+64)
Синтаксис функции
в большинстве своем Windows RT с
Ищет вхождения одного текстового «объем», определяя позицию полагается равным 1.и
-
чисел.Если в качестве аргумента строки до символа в исходной строке);Коды символов смотрите, как вставитьформулу =НЕЧЁТ(СТРОКА())=СТРОКА() получимО поиске текстовых в списке). использованием подстановочных знаков.
-
=СИМВОЛ(A2+64) соответствуют символам на архитектурой ARM. Подробнее значения в другом
Использование функции в формулах массива
слова «маржа» вЕсли аргументПСТРБДалее применяется функция ЛЕВСИМВ, начальная_позиция было передано пробела, позиция которого2 – номер последнейExcel. и использовать символ выделение цветом каждой значений с учетомКритерий вводится в ячейку Поиск будем осуществлятьЕсли Вы хотите вводить Вашей клавиатуре. Однако, об этих различиях.
(с учетом регистра). ячейке A3 иначальная_позицияили заменить его которая обрезает каждое значение 1, а определяется функцией НАЙТИ.
позиции символа извлекаемойЗдесь приведены коды «Стрелка», в статье второй строки (см. РЕгиСТра читайте вE2 в диапазоне с алфавит при помощи символы для болееВчера в марафонеФИКСИРОВАННЫЙ заменяя этот знак
не больше 0 с помощью функций исходное значение до аргумент число_знаков определен Для нахождения возраста подстроки. часто используемых символов. «Символ в Excel рисунок выше). статье Поиск текстовыхи выглядит так:
повторяющимися значениями. При автозаполнения, есть возможность высоких номеров (от30 функций Excel заФорматирует число и преобразует и последующие пять
Использование функции для чрезстрочного выделения
или больше, чемЗАМЕНИТЬ первых 10-ти чисел числом, которое равно сотрудника используется функцияАналогичным способом выделим номераВ Excel можно
Формирование списка без повторов
для визуализации данных».Если список значений содержит значений в списках. «дрел??». В этом наличии повторов, можно импортировать список букв 129 до 254)
30 дней
его в текст знаков текстовой строкой длина
excel2.ru
Символ в Excel.
и от начала строки. или больше общему ДОЛЯГОДА, полученное значение месяца и годы установить в ячейкеКоды символов Excel. повторяющиеся значения (диапазон Часть3. Поиск с случае будут выведены
ожидать, что критерию алфавита в пользовательский могут различаться.мы определяли код с заданным числом «объем.»просматриваемого текстаЗАМЕНИТЬБ Для этого во числу знаков в которой усекается до для заполнения соответствующих ссылку в видеКаждый символ имеетA21:A34 учетом РЕГИСТРА. все значения, в будет соответствовать несколько
список.Чтобы добавить разрыв строки символа при помощи десятичных знаков.Доход: объем, возвращается значение ошибки. Эти функции показаны втором аргументе функции исходной строке, функция ближайшего меньшего целого, столбцов с учетом, символа на конкретную свой код. Его), то функция СТРОКА()Функция СТРОКА(), английский вариант которые значений. Для ихСкопируйте ячейки с буквами в ячейке, можно
функции ЛЕВСИМВ, ЛЕВБ=ПСТР(A3;ПОИСК(» «;A3)+1,4) #ЗНАЧ!. в примере 1 ЛЕВСИМВ указано число ПСТР вернет всю чтобы получить число что номер месяца
строку в другой можно посмотреть в может быть использована ROW(), вычисляет номерначинаются
вывода в отдельный алфавита и вставьте нажатьCODE
Возвращают крайние слева знаки Возвращает первые четыре знака,Аргумент данной статьи. 10.
строку целиком. полных лет. Функция начинается с 4-го таблице на другом таблице символов. Нажимаем для формирования списка строки, определяемой ссылкой:
с текста-критерия (со
диапазон удобно использовать их в отдельнуюAlt+Enter(КОДСИМВ), а также текстового значения. которые следуют заначальная_позицияВажно:Если необходимо сделать такЕсли аргумент начальная_позиция был ТЕКСТ преобразует полученное символа в каждой листе. Например, есть в таблице символов без повторов. Формула формула =СТРОКА(B5) вернет слова дрел) и формулы массива. строку как значения.
указан числом из значение в текстовую
строке, а год таблица с общими на нужный символ=ЕСЛИ(ПОИСКПОЗ(A21;$A$21:$A$34;0)=СТРОКА()-СТРОКА($A$20);A21;»»)
5.длиной как минимумПусть Исходный список значенийВыберите эти ячейки. Здесь текстовые строки в разоблачить скрытые символы.Возвращают количество знаков в строке «Доход: маржа» пропустить определенное количествоЭти функции могут быть автоматически добавлены не
диапазона отрицательных чисел строку. – с 7-го. данными. Нам нужно
и в строкевозвращает значение если
СТРОКА6 символов.
(например, перечень инструментов)
главное не перепутать формуле, нужно использовать В восьмой день текстовой строке. (ячейка A3). знаков. Допустим, что доступны не на с правой стороны, или 0 (нулем),Для соединения (конкатенации) полученных Используем следующие формулы: узнать конкретную информацию «Код знака» виден оно встречается первый
(ссылка)Для создания списка, содержащего находится в диапазоне и выбрать ячейки символ разрыва строки. нашего марафона мыСТРОЧН
марж функцию всех языках. а с левой функция ПСТР вернет строк используются символы=ПСТР(A2:A10;4;2) по какому-то пункту код этого символа.
раз. Ссылка найденные значения, воспользуемсяA5:A13.
именно со значениями,=C2&CHAR(10)&C3 изучим злого близнецаПреобразует все буквы текста=ПОИСК(«»»»;A5)ПОИСКФункция ПОИСКБ отсчитывает по (например, так: 0001234567). код ошибки #ЗНАЧ!. «&». В результате=ПСТР(A2:A10;7;4) (контактные данные по Ставим в строкеКроме цифр и — ячейка или интервал формулой массива:См. Файл примера. а не с=C2&СИМВОЛ(10)&C3 функции в строчные.Позиция первой двойной кавычкинужно использовать для два байта на Тогда следует немногоЕсли аргумент число_знаков задан
вычислений получим:Вид заполненной таблицы данных: человеку, т.д.). Нажимаем «из» — «Юникод»,
букв, можно применять ячеек, для которых=ИНДЕКС(Список;НАИМЕНЬШИЙ(Выведем в отдельный диапазон функцией
excel-office.ru
Пример функция ПСТР для разделения текста на части в Excel
После того как ВыCODEПСТР, ПСТРБ («) в ячейке работы с текстовой каждый символ, только изменить формулу, а отрицательным числом, результатом
Примеры использования функции ПСТР в Excel
Функция имеет следующую синтаксическуюТаким образом нам удалось на ссылку и если не срабатывает, в Excel определенные определяется номер строки.ЕСЛИОШИБКА(ЕСЛИ(ПОИСК($E$2;Список)=1;СТРОКА(Список)-СТРОКА($A$4);НД());»»); значения, которые удовлетворяютCHAR создадите формулу, отформатируйте(КОДСИМВ) – функциюВозвращают заданное число знаков A5. строкой «МДС0093.МужскаяОдежда». Чтобы если языком по вместо функции ЛЕВСИМВ выполнения функции ПСТР запись:
Как разделить текст на несколько ячеек по столбцам в Excel?
разрезать на части Excel переходит в то — «Кирилица символы. ЕстьЕсли ссылка опущена, тоСТРОКА(ДВССЫЛ(«A1:A»&ЧСТРОК(Список)))) критерию, причем критерий(СИМВОЛ). ячейку командой
CHAR
из строки текста,5 найти первое вхождение умолчанию является язык
использовать функцию ПРАВСИМВ:
- будет код ошибки=ПСТР(текст;начальная_позиция;число_знаков) текст в ячейках другую таблицу на (дес.). Обязательно проверяйте,
- в функция СТРОКА() вернет) задан с использованием
- Нажмите кнопкуWrap Text(СИМВОЛ). Возможно, функция
начиная с указанной=ПСТР(A5;ПОИСК(«»»»;A5)+1;ПОИСК(«»»»;A5;ПОИСК(«»»»;A5)+1)-ПОИСК(«»»»;A5)-1) «М» в описательной с поддержкой БДЦС.Как видено на рисунке #ЗНАЧ!.Описание аргументов: столбца A. Удалось другом листе на что написано и
Excel таблица символов
номер строки в
Часть формулы ПОИСК($E$2;Список)=1 определяет:
подстановочных знаков (*,Office(Перенести текст), чтобыCHAR позиции.Возвращает из ячейки A5 части текстовой строки, В противном случае на этот раз,
Очень часто данные набранные
Как вырезать часть текста ячейки в Excel?
текст – обязательный для отдельно каждую дату строку именно этого ставьте нужное в. Эти символы не которую введена саманачинается ?). Рассмотрим различные(Офис) на Ленте увидеть перенос строки
(СИМВОЛ) не такой
ЧЗНАЧ только текст, заключенный
задайте для аргумента
функция ПОИСКБ работает используя символ амперсант, в электронных таблицах заполнения аргумент, принимающий разделить на несколько человека, т.д. Для строках «Шрифт» и просто написаны как
формула. Т.е. еслили значение из варианты поиска.
Excel, затем выберите
вместо таинственного символа уж и злойПреобразует текст в число в двойные кавычки.начальная_позиция так же, как мы добавили по Excel используются для ссылку на ячейку ячеек по столбцам: ссылки можно использовать «Набор» в таблице буквы, а выполняют формула =СТРОКА() введена диапазонаДля удобства написания формулExcel Options между строками.
близнец, просто с
Как посчитать возраст по дате рождения в Excel?
независимо от языковогобоссзначение 8, чтобы функция ПОИСК, и 10 нулей слева заполнения файлов баз с текстом или день, месяц и любые символы. Подробнее символа.
определенную функцию.
в ячейкуA5:A13 создадим Именованный диапазон(Параметры Excel). Если
Быстро! Какая 19-я буква противоположным характером. стандарта.Чтобы просмотреть более подробные поиск не выполнялся отсчитывает по одному к исходному значению данных. Файлы такого текстовую строку, заключенную год. о такой функцииНабор символов бываетЧто вB5
с фразы «дрел??». Список для диапазона у Вас Excel алфавита? С функцией
Особенности использования функции ПСТР в Excel
Итак, посмотрим подробнее инструкциюPHONETIC
сведения о функции,
в той части
- байту на каждый ячейки A4. После типа часто требуют в кавычки, из Excel читайте в «Excel означает символ, то результат будет Критерию также будут
- A5:A13 2010, то выберитеCHAR к функцииИзвлекает фонетические (фуригана) знаки щелкните ее название текста, которая является символ. чего обрезали каждый соблюдения правил заполнения. которой будет извлеченаПример 2. В столбце статье «Гиперссылка вНадстрочный/подстрочный. Например, если начинаем 5.
- соответствовать значения начинающиеся.Options(СИМВОЛ) Вы выяснитеCHAR из текстовой строки. в первом столбце. серийным номером (вК языкам, поддерживающим БДЦС, идентификатор оставляя только Например, чтобы определенные подстрока определенной длины таблицы хранятся текстовые Excel на другой». Это значит, что вводить в ячейкуВ аргументе «ссылка» нельзя с фраз дрелью,Перечень найденных значений будем(Настройки). это без перечисления
(СИМВОЛ) и примерыПРОПНАЧ
Примечание:
данном случае —
- относятся японский, китайский лишь по 10 поля данных имели начиная с указанной записи с наименованием лист». символ пишется верху данные со знака указывать несколько областей,
дрел23 и т.п.
- помещать в отдельныйВ списке категорий нажмите всего алфавита в ее использования, аПреобразует первую букву в Маркер версии обозначает версию
- «МДС0093»). Функция (упрощенное письмо), китайский числовых знаков справой определенную длину количества позиции первого символа; и маркой товаров.О других сочетаниях цифры, слова (например, «равно» (=), то т.е. запись =СТРОКА(A1:A2;B2:B3)
- Критерий вводится в ячейку столбец.Popular уме. если у Вас каждом слове текста
- Excel, в которойПОИСК (традиционное письмо) и стороны номеров. Мы символов. Поэтому часто
exceltable.com
Пример формулы для добавления символов в строке ячейки Excel
начальная_позиция – обязательный аргумент, Разделить имеющиеся строки клавиш читайте в градус) этот знак говорит не допустима.G2Найдем все названия инструментов,(Основные). Если ExcelПервым делом, нужно при есть, что добавить в прописную. она впервые появилась.начинает поиск с корейский. добавили недостающие символы техника заполнения полей принимающий целые числа на подстроки с
Автоматическое добавление количества символов в ячейке Excel
статье «Горячие клавиши. Или внизу Excel, что вводитсяТак как функция СТРОКА()и выглядит так: которые 2010, то помощи функции к инструкции илиЗАМЕНИТЬ, ЗАМЕНИТЬБ В более ранних восьмого символа, находитПОИСК(искомый_текст;просматриваемый_текст;[начальная_позиция]) сначала строки необходимого данных числовыми значениями из диапазона от наименованием и маркой Excel» тут. цифры, числа - формула, по которой в качестве аргумента «?дрель?». В этом
начинаютсяAdvancedCODE примерам – пишитеЗаменяют знаки в тексте. версиях эта функция
знак, указанный вПОИСКБ(искомый_текст;просматриваемый_текст;[начальная_позиция]) нам количества. Так требует ввода дополнительных 1 до N, соответственно и записатьКак установить проверкуНайти в таблице
нужно посчитать. То
позволяет ввести ссылку случае будут выведеныс фразы дрел(Дополнительно).(КОДСИМВ) выяснить код в комментариях.ПОВТОР отсутствует. Например, маркер аргументеАргументы функций ПОИСК и работает функция ПРАВСИМВ, нулей, чтобы во
где N – полученные значения в вводимых данных в символ можно, введя же самое со на диапазон ячеек, все значения, иНайдите и нажмите кнопку
первой буквы алфавитаФункцияПовторяет текст заданное число версии 2013 означает,искомый_текст ПОИСКБ описаны ниже. обратно пропорционально для всех значениях было длина строки, из соответствующие столбцы таблицы.
Excel, смотрите в код в строку знаками «Сложение» и то следует ожидать,содержащиедлина строкиEdit Custom Lists –CHAR раз. что данная функция, в следующей позиции,Искомый_текст предыдущей функции ЛЕВСИМВ. одинаковое число символов которой требуется извлечьВид таблицы данных: статье «Проверка данных
exceltable.com
«Код знака».
ПОИСК, ПОИСКБ (функции ПОИСК, ПОИСКБ)
Excel для Microsoft 365 Excel для Microsoft 365 для Mac Excel для Интернета Excel 2019 Excel 2019 для Mac Excel 2016 Excel 2016 для Mac Excel 2013 Excel 2010 Excel 2007 Excel для Mac 2011 Excel Starter 2010 Еще…Меньше
В этой статье описаны синтаксис формулы и использование функций ПОИСК и ПОИСКБ в Microsoft Excel.
Описание
Функции ПОИСК И ПОИСКБ находят одну текстовую строку в другой и возвращают начальную позицию первой текстовой строки (считая от первого символа второй текстовой строки). Например, чтобы найти позицию буквы «n» в слове «printer», можно использовать следующую функцию:
=ПОИСК(«н»;»принтер»)
Эта функция возвращает 4, так как «н» является четвертым символом в слове «принтер».
Можно также находить слова в других словах. Например, функция
=ПОИСК(«base»;»database»)
возвращает 5, так как слово «base» начинается с пятого символа слова «database». Можно использовать функции ПОИСК и ПОИСКБ для определения положения символа или текстовой строки в другой текстовой строке, а затем вернуть текст с помощью функций ПСТР и ПСТРБ или заменить его с помощью функций ЗАМЕНИТЬ и ЗАМЕНИТЬБ. Эти функции показаны в примере 1 данной статьи.
Важно:
-
Эти функции могут быть доступны не на всех языках.
-
Функция ПОИСКБ отсчитывает по два байта на каждый символ, только если языком по умолчанию является язык с поддержкой БДЦС. В противном случае функция ПОИСКБ работает так же, как функция ПОИСК, и отсчитывает по одному байту на каждый символ.
К языкам, поддерживающим БДЦС, относятся японский, китайский (упрощенное письмо), китайский (традиционное письмо) и корейский.
Синтаксис
ПОИСК(искомый_текст;просматриваемый_текст;[начальная_позиция])
ПОИСКБ(искомый_текст;просматриваемый_текст;[начальная_позиция])
Аргументы функций ПОИСК и ПОИСКБ описаны ниже.
-
Искомый_текст Обязательный. Текст, который требуется найти.
-
Просматриваемый_текст Обязательный. Текст, в котором нужно найти значение аргумента искомый_текст.
-
Начальная_позиция Необязательный. Номер знака в аргументе просматриваемый_текст, с которого следует начать поиск.
Замечание
-
Функции ПОИСК и ПОИСКБ не учитывают регистр. Если требуется учитывать регистр, используйте функции НАЙТИ и НАЙТИБ.
-
В аргументе искомый_текст можно использовать подстановочные знаки: вопросительный знак (?) и звездочку (*). Вопросительный знак соответствует любому знаку, звездочка — любой последовательности знаков. Если требуется найти вопросительный знак или звездочку, введите перед ним тильду (~).
-
Если значение find_text не найдено, #VALUE! возвращается значение ошибки.
-
Если аргумент начальная_позиция опущен, то он полагается равным 1.
-
Если start_num больше нуля или больше, чем длина аргумента within_text, #VALUE! возвращается значение ошибки.
-
Аргумент начальная_позиция можно использовать, чтобы пропустить определенное количество знаков. Допустим, что функцию ПОИСК нужно использовать для работы с текстовой строкой «МДС0093.МужскаяОдежда». Чтобы найти первое вхождение «М» в описательной части текстовой строки, задайте для аргумента начальная_позиция значение 8, чтобы поиск не выполнялся в той части текста, которая является серийным номером (в данном случае — «МДС0093»). Функция ПОИСК начинает поиск с восьмого символа, находит знак, указанный в аргументе искомый_текст, в следующей позиции, и возвращает число 9. Функция ПОИСК всегда возвращает номер знака, считая от начала просматриваемого текста, включая символы, которые пропускаются, если значение аргумента начальная_позиция больше 1.
Примеры
Скопируйте образец данных из следующей таблицы и вставьте их в ячейку A1 нового листа Excel. Чтобы отобразить результаты формул, выделите их и нажмите клавишу F2, а затем — клавишу ВВОД. При необходимости измените ширину столбцов, чтобы видеть все данные.
|
Данные |
||
|
Выписки |
||
|
Доход: маржа |
||
|
маржа |
||
|
Здесь «босс». |
||
|
Формула |
Описание |
Результат |
|
=ПОИСК(«и»;A2;6) |
Позиция первого знака «и» в строке ячейки A2, начиная с шестого знака. |
7 |
|
=ПОИСК(A4;A3) |
Начальная позиция строки «маржа» (искомая строка в ячейке A4) в строке «Доход: маржа» (ячейка, в которой выполняется поиск — A3). |
8 |
|
=ЗАМЕНИТЬ(A3;ПОИСК(A4;A3);6;»объем») |
Заменяет слово «маржа» словом «объем», определяя позицию слова «маржа» в ячейке A3 и заменяя этот знак и последующие пять знаков текстовой строкой «объем.» |
Доход: объем |
|
=ПСТР(A3;ПОИСК(» «;A3)+1,4) |
Возвращает первые четыре знака, которые следуют за первым пробелом в строке «Доход: маржа» (ячейка A3). |
марж |
|
=ПОИСК(«»»»;A5) |
Позиция первой двойной кавычки («) в ячейке A5. |
5 |
|
=ПСТР(A5;ПОИСК(«»»»;A5)+1;ПОИСК(«»»»;A5;ПОИСК(«»»»;A5)+1)-ПОИСК(«»»»;A5)-1) |
Возвращает из ячейки A5 только текст, заключенный в двойные кавычки. |
босс |
Нужна дополнительная помощь?

Взять символы из ячейки по их позиции – одна из насущных задач. Часто нужные отрезки текста находятся в конце или начале ячейки, или же это может быть их определенное количество с определенной позиции – например, с четвертого символа по десятый, или с пятого и до конца строки.
Распишу подробно, как решать такие задачи.
Итак начнём с начала
Извлечь символы по их позиции в начале ячейки
Эта тема довольно интересная и поэтому я ей посвятил отдельную статью которую можно посмотреть по ссылке: извлечь первые N символов ячейки Excel.
Извлечь символы по их позиции в конце ячейки
Этой теме я также посвятил отдельную статью, поскольку можно извлекать символы в конце не только просто по их количеству, но и по различным условиям. Смотрите подробную информацию здесь: извлечь последние N символов из ячеек Excel.
Взять N символов по их позиции в середине ячейки
Это та самая ситуация, когда вы знаете, какую по порядку позицию занимает символ в строке и сколько символов нужно взять от этой позиции. Для того чтобы решить эту задачу лучше всего подойдёт функция ПСТР, читайте соответствующую статью по ссылке.
А так это можно сделать с !SEMTools, можно просто удалить первые 10 символов ячейки:
В учебнике показано, как использовать функции подстроки в Excel для извлечения текста из ячейки, получения подстроки до или после указанного символа, найти ячейки, содержащие часть строки, и многое другое.
Прежде чем мы начнем обсуждать различные методы работы с подстроками в Excel, давайте уделим немного времени определению термина, чтобы мы могли начать с той же страницы. Итак, что такое подстрока? Проще говоря, это часть текстовой записи. Например, если вы наберете что-то вроде «AA-111» в ячейке, вы назовете это буквенно-цифровая строкаи любая часть строки, скажем, «AA», будет подстрока.
Хотя в Excel нет такой функции, как функция подстроки, существуют три текстовые функции (LEFT, RIGHT и MID) для извлечения подстроки заданной длины. Кроме того, есть функции НАЙТИ и ПОИСК для получения подстроки до или после определенного символа. И есть несколько других функций для выполнения более сложных операций, таких как извлечение чисел из строки, замена одной подстроки на другую, поиск частичного совпадения текста и т. д. Ниже вы найдете примеры формул для выполнения всего этого и многого другого. .
Microsoft Excel предоставляет три различные функции для извлечения текста заданной длины из ячейки. В зависимости от того, где вы хотите начать извлечение, используйте одну из следующих формул:
- Функция LEFT — извлечь подстроку слева.
- Функция ПРАВО — извлечь текст справа.
- Функция MID — для извлечения подстроки из середины текстовой строки, начиная с указанной вами точки.
Как и в случае с другими формулами, функции работы с подстроками в Excel лучше всего изучать на примере, поэтому давайте рассмотрим несколько из них.
Чтобы извлечь текст слева от строки, вы используете функцию Excel LEFT:
СЛЕВА(текст, [num_chars])
Где текст адрес ячейки, содержащей исходную строку, и num_chars количество символов, которые вы хотите извлечь.
Например, чтобы получить первые 4 символа из начала текстовой строки, используйте следующую формулу:
=ЛЕВО(A2,4)
Получить подстроку с конца строки (ВПРАВО)
Чтобы получить подстроку из правой части текстовой строки, воспользуйтесь функцией Excel ПРАВИЛЬНО:
ПРАВИЛЬНО(текст, [num_chars])
Например, чтобы получить последние 4 символа с конца строки, используйте следующую формулу:
=ВПРАВО(A2,4)
Если вы хотите извлечь подстроку, начинающуюся в середине строки, в указанной вами позиции, то MID — это функция, на которую вы можете положиться.
По сравнению с двумя другими текстовыми функциями, MID имеет несколько иной синтаксис:
MID(текст, start_num, num_chars)
Помимо текст (исходная текстовая строка) и num_chars (количество символов для извлечения), вы также указываете start_num (отправная точка).
В нашем примере набора данных, чтобы получить три символа из середины строки, начинающейся с 6-го символа, вы используете следующую формулу:
=СРЕДНЕЕ(A2,6,3)
Кончик. Вывод формул Right, Left и Mid всегда является текстом, даже если вы извлекаете число из текстовой строки. Если вы хотите оперировать результатом как числом, оберните формулу в функцию ЗНАЧЕНИЕ следующим образом:
= ЗНАЧЕНИЕ (СРЕДНЕЕ (A2,6,3))
Как показано в приведенных выше примерах, функции Left, Right и Mid прекрасно справляются с однородными строками. Когда вы имеете дело с текстовыми строками переменной длины, потребуются более сложные манипуляции.
Примечание. Во всех приведенных ниже примерах мы будем использовать функцию SEARCH без учета регистра, чтобы получить позицию символа. Если вам нужна формула с учетом регистра, используйте функцию НАЙТИ.
Как извлечь текст перед определенным символом
Чтобы получить подстроку, предшествующую заданному символу, нужно сделать две вещи: сначала определить позицию интересующего символа, а затем вытянуть все символы перед ним. Точнее, вы используете функцию ПОИСК, чтобы найти положение символа, и вычитаете 1 из результата, потому что вы не хотите включать сам символ в вывод. А затем вы отправляете возвращенный номер непосредственно на num_chars аргумент ЛЕВОЙ функции:
ОСТАВИЛ(клеткаПОИСК(«уголь«, клетка)-1)
Например, чтобы извлечь подстроку перед символом дефиса (-) из ячейки A2, используйте следующую формулу:
=ВЛЕВО(A2, ПОИСК(«-«,A2)-1)
Независимо от того, сколько символов содержит ваша строка Excel, формула извлекает только текст до первого дефиса:
Чтобы получить текст после определенного символа, вы используете несколько иной подход: получите позицию символа с помощью ПОИСК или НАЙТИ, вычтите это число из общей длины строки, возвращаемой функцией ДЛСТР, и извлеките столько же символов из конца строки. Струна.
ПРАВИЛЬНО(клетка,ЛЕН(клетка)-ПОИСК(«уголь«, клетка))
В нашем примере мы будем использовать следующую формулу для извлечения подстроки после первого дефиса:
=ВПРАВО(A2,ДЛСТР(A2)-ПОИСК(«-«,A2))
Как извлечь текст между двумя экземплярами символа
Чтобы получить подстроку между двумя вхождениями определенного символа, используйте следующую общую формулу:
СРЕДНЯЯ(клеткаПОИСК(«уголь«, клетка)+1, ПОИСК («уголь«, клеткаПОИСК («чар», клетка)+1) — ПОИСК («уголь«, клетка)-1)
Первые два аргумента этой формулы MID предельно ясны:
Текст это ячейка, содержащая исходную текстовую строку.
Start_num (начальная точка) — простая формула ПОИСК возвращает позицию нужного символа, к которой вы добавляете 1, потому что хотите начать извлечение со следующего символа.
Num_chars (количество символов для извлечения) — самая сложная часть:
- Во-первых, вы определяете положение второго вхождения символа, вкладывая одну функцию поиска в другую.
- После этого вы вычитаете позицию 1-го вхождения из позиции 2-го вхождения и вычитаете 1 из результата, так как вы не хотите включать символ-разделитель в результирующую подстроку.
Например, чтобы извлечь текст, окруженный двумя дефисами, вы должны использовать эту формулу:
=СРЕДН(A2, ПОИСК(«-«,A2) + 1, ПОИСК(«-«,A2,ПОИСК(«-«,A2)+1) — ПОИСК(«-«,A2) — 1)
На скриншоте ниже показан результат:
Если вы хотите извлечь текст между 2-м и 3-м или 3-м и 4-м вхождением одного и того же символа, вы можете использовать более компактную комбинацию ПОИСК ПОДСТАВКИ, чтобы получить позицию символа, как описано в разделе Как найти N-е вхождение символа в строку. :
НАЙТИ(СИМВОЛ(1),ПОДСТАВИТЬ(клетка,персонаж,СИМВОЛ(1),N-е вхождение))
В нашем случае мы могли бы извлечь подстроку между 2-м и 3-м дефисом по следующей формуле:
=MID(A2, НАЙТИ(СИМВОЛ(1),ЗАМЕНИТЬ(A2,»-«,СИМВОЛ(1),2))+1, НАЙТИ(СИМВОЛ(1),ЗАМЕНИТЬ(A2,»-«,СИМВОЛ(1) ,3)) — НАЙТИ(СИМВОЛ(1),ПОДСТАВИТЬ(A2,»-«,СИМВОЛ(1),2))-1)
В ситуациях, когда вы не хотите извлекать подстроку, а хотите найти только ячейки, содержащие ее, вы используете функцию ПОИСК или НАЙТИ, как показано в приведенных выше примерах, но выполняете поиск внутри функции ЕСНИМ. Если ячейка содержит подстроку, функция поиска возвращает позицию первого символа, и если ISNUMBER получает любое число, она возвращает TRUE. Если подстрока не найдена, поиск приводит к ошибке, заставляя ISNUMBER возвращать FALSE.
IНОМЕР(ПОИСК(«подстрока«, клетка))
Предположим, у вас есть список британских почтовых индексов в столбце A, и вы хотите найти те, которые содержат подстроку «1ZZ». Чтобы это сделать, используйте эту формулу:
=ISNUMBER(ПОИСК(«1zz», A2))
Результаты будут выглядеть примерно так:
Если вы хотите вернуть собственное сообщение вместо логических значений ИСТИНА и ЛОЖЬ, вложите приведенную выше формулу в функцию ЕСЛИ:
=ЕСЛИ(IЧИСЛО(ПОИСК(«1zz», A2)), «Да», «»)
Если ячейка содержит подстроку, формула возвращает «Да», в противном случае — пустую строку («»):
Как вы помните, функция ПОИСК в Excel нечувствительна к регистру, поэтому вы используете ее, когда регистр символов не имеет значения. Чтобы ваша формула различала прописные и строчные буквы, выберите функцию НАЙТИ с учетом регистра.
Дополнительные сведения о том, как найти текст и числа в Excel, см. в разделе Если ячейка содержит примеры формул.
Как вы только что видели, Microsoft Excel предоставляет множество различных функций для работы с текстовыми строками. Если вы не уверены, какая функция лучше всего подходит для ваших нужд, передайте задание нашему Ultimate Suite for Excel. Имея эти инструменты в своем арсенале Excel, вы просто переходите к Данные об аблебитах вкладка > Текст группу и нажмите Извлечь:
Теперь вы выбираете исходные ячейки и любые сложные строки, которые они содержат, извлечение подстроки сводится к этим двум простым действиям:
- Укажите, сколько символов вы хотите получить из начала, конца или середины строки; или выберите извлечение всего текста до или после заданного символа.
- Нажмите Вставить результаты. Сделанный!
Например, чтобы получить доменные имена из списка адресов электронной почты, выберите Все после текста переключатель и введите @ в поле рядом с ним. Чтобы извлечь имена пользователей, выберите Все перед текстом переключатель, как показано на скриншоте ниже.
И через мгновение вы получите следующие результаты:
Помимо скорости и простоты, инструмент Извлечь текст имеет дополнительную ценность — он поможет вам изучить формулы Excel в целом и функции работы с подстроками в частности. Как? Установив флажок «Вставить как формулу» в нижней части панели, вы гарантируете, что результаты выводятся в виде формул, а не значений.
В этом примере, если вы выберете ячейки B2 и C2, вы увидите следующие формулы соответственно:
- Чтобы извлечь имя пользователя:
=ЕСЛИОШИБКА(СЛЕВА(A2,ПОИСК(«@»,A2)-1),»»)
- Чтобы извлечь домен:
=ЕСЛИОШИБКА(ПРАВО(A2, ДЛСТР(A2)- ПОИСК(«@»,A2) — ДЛСТР(«@») + 1),»»)
Сколько времени у вас ушло бы на то, чтобы вычислить эти формулы самостоятельно? 😉
Поскольку результаты представляют собой формулы, извлеченные подстроки будут обновляться автоматически, как только в исходные строки будут внесены какие-либо изменения. Когда в ваш набор данных добавляются новые записи, вы можете копировать формулы в другие ячейки, как обычно, без необходимости заново запускать инструмент «Извлечь текст».
Если вам интересно попробовать это, а также многие другие полезные функции, включенные в Ultimate Suite for Excel, вы можете загрузить ознакомительную версию.
Дополнительные формулы для подстрок в Excel
В этом уроке мы продемонстрировали некоторые классические формулы Excel для извлечения текста из строки. Как вы понимаете, может быть почти бесконечное количество вариаций этих базовых сценариев. Ниже вы найдете еще несколько примеров формул, в которых вам пригодятся функции Text.
Доступные загрузки
Функции работы с подстроками в Excel — практическая рабочая тетрадь (файл .xlsx)
Ultimate Suite — пробная версия (файл .exe)