ЛЕВСИМВ, ЛЕВБ (функции ЛЕВСИМВ, ЛЕВБ)
Excel для Microsoft 365 Excel для Microsoft 365 для Mac Excel для Интернета Excel 2021 Excel 2021 для Mac Excel 2019 Excel 2019 для Mac Excel 2016 Excel 2016 для Mac Excel 2013 Excel 2010 Excel 2007 Excel для Mac 2011 Excel Starter 2010 Еще…Меньше
В этой статье описаны синтаксис и использование функций ЛЕВСИМВ и ЛЕВБ в Microsoft Excel.
Описание
Функция ЛЕВСИМВ возвращает первый символ или несколько первых символов текстовой строки на основе заданного числа символов.
Функция ЛЕВБ возвращает первый символ или несколько первых символов текстовой строки на основе заданного числа байтов.
Важно:
-
Эти функции могут быть доступны не на всех языках.
-
Функция ЛЕВБ отсчитывает по два байта на каждый символ, только если языком по умолчанию является язык с поддержкой двухбайтовой кодировки. В противном случае функция ЛЕВБ работает так же, как функция ЛЕВСИМВ, и отсчитывает по одному байту на каждый символ.
К языкам, поддерживающим БДЦС, относятся японский, китайский (упрощенное письмо), китайский (традиционное письмо) и корейский.
Синтаксис
ЛЕВСИМВ(текст;[количество_знаков])
ЛЕВБ(текст;[количество_байтов])
Аргументы этих функций описаны ниже.
-
Текст Обязательный. Текстовая строка, содержащая символы, которые требуется извлечь.
-
Количество_знаков Необязательный. Количество символов, извлекаемых функцией ЛЕВСИМВ.
-
«Количество_знаков» должно быть больше нуля или равно ему.
-
Если «количество_знаков» превышает длину текста, функция ЛЕВСИМВ возвращает весь текст.
-
Если значение «количество_знаков» опущено, оно считается равным 1.
-
-
Количество_байт Необязательный. Количество символов, извлекаемых функцией ЛЕВБ.
Пример
Скопируйте образец данных из следующей таблицы и вставьте их в ячейку A1 нового листа Excel. Чтобы отобразить результаты формул, выделите их и нажмите клавишу F2, а затем — клавишу Enter. При необходимости измените ширину столбцов, чтобы видеть все данные.
|
Данные |
||
|---|---|---|
|
Цена продажи |
||
|
Швеция |
||
|
Формула |
Описание |
Результат |
|
=ЛЕВСИМВ(A2;4) |
Первые четыре символа первой строки |
Продажа |
|
=ЛЕВСИМВ(A3) |
Первый символ второй строки |
Ш |
Нужна дополнительная помощь?
Skip to content
В руководстве показано, как использовать функцию ЛЕВСИМВ (LEFT) в Excel, чтобы получить подстроку из начала текстовой строки, извлечь текст перед определенным символом, заставить формулу возвращать число и многое другое.
Среди множества различных функций, которые Microsoft Excel предоставляет для работы с текстовыми данными, ЛЕВСИМВ — одна из наиболее широко применяемых. Как следует из названия, она позволяет извлекать определенное количество знаков, начиная с левой стороны текста. Однако она способна на гораздо большее, чем такая простая операция. В этом руководстве вы найдете несколько базовых формул для понимания синтаксиса, а затем я покажу вам несколько способов, с помощью которых вы можете использовать ЛЕВСИМВ далеко за пределами ее базового применения.
- Правила синтаксиса.
- Как получить подстроку слева от определенного символа?
- Удаляем последние N символов.
- Как заставить ЛЕВСИМВ вернуть число, а не текст.
- Почему не работает?
Cинтаксис.
Функция ЛЕВСИМВ в Excel возвращает указанное количество символов (подстроку) от начала содержимого ячейки.
Синтаксис следующий:
ЛЕВСИМВ (текст; [колич_знаков])
Где:
- Текст (обязательно) — это текст, из которого вы хотите извлечь подстроку. Обычно предоставляется как ссылка на ячейку, в которой он записан.
- Второй аргумент (необязательно) — количество знаков для извлечения, начиная слева.
- Если параметр опущен, то по умолчанию подразумевается 1, то есть возвращается 1 знак.
- Если введенное значение больше общей длины ячейки, формула вернет всё ее содержимое.
Например, чтобы извлечь первые 6 символов из A2, запишите такое выражение:
=ЛЕВСИМВ(A2; 6)
На следующем скриншоте показан результат:
Важное замечание! ЛЕВСИМВ относится к категории текстовых функций, поэтому результатом её всегда является текстовая строка, даже если исходное значение, из которого вы извлекаете цифры, является числом. Если вы работаете с числовым набором данных и хотите, чтобы было извлечено именно число, применяйте ее вместе с функцией ЗНАЧЕН, как показано в одном из примеров ниже.
Что еще можно делать, помимо извлечения текста слева? В следующих примерах показано, как можно применять её в сочетании с другими функциями Excel для решения более сложных задач.
Как извлечь подстроку перед определенным символом.
В некоторых случаях может потребоваться извлечь часть текста, который предшествует определенному знаку. Например, вы можете извлечь имена из столбца ФИО или получить коды стран из колонки с телефонными номерами. Проблема в том, что каждое имя и каждый код содержат разное количество символов, и поэтому вы не можете просто указать точное число сколько знаков отделить, как мы сделали в приведенном выше примере.
Если имя и фамилия разделены пробелом, проблема сводится к определению положения этого разделителя. Это можно легко сделать с помощью функции ПОИСК или НАЙТИ .
Предположим, что полное имя находится в ячейке A2, позиция пробела возвращается по этой простой формуле: ПОИСК(» «; A2)). А теперь вы вставляете это выражение в ЛЕВСИМВ:
=ЛЕВСИМВ(A2; ПОИСК(» «; A2))
Чтобы еще немного улучшить результат, избавьтесь от конечного пробела, вычтя 1 из результата поиска. Ведь невидимые конечные пробелы могут вызвать множество проблем, особенно если вы планируете использовать извлеченные имена в других вычислениях:
=ЛЕВСИМВ(A2; ПОИСК(» «; A2)-1)
Таким же образом вы можете извлечь коды стран из столбца телефонных номеров. Единственное отличие состоит в том, что вам теперь нужно узнать позицию первого дефиса («-«), а не пробела:
=ЛЕВСИМВ(A2; ПОИСК(«-«; A2)-1)
Думаю, вы поняли, что можете брать эту универсальную формулу, чтобы получить подстроку, которая предшествует любому другому знаку:
ЛЕВСИМВ( строка ; ПОИСК( символ ; строка ) — 1)
Как удалить последние N символов.
Вы уже знаете, отрезать кусочек от начала текстовой строки. Но иногда вы можете захотеть сделать что-то другое — удалить определенное количество символов из конца строки и перенести оставшееся в другую ячейку. Для этого можно также применять функцию ЛЕВСИМВ в сочетании с ДЛСТР , например:
ЛЕВСИМВ ( текст ; ДЛСТР( текст ) — число_символов_для_удаления )
Это работает с такой логикой: ДЛСТР получает общее количество символов в ячейке, затем вы вычитаете количество ненужных знаков из общей длины, а ЛЕВСИМВ возвращает оставшееся.
Например, чтобы удалить последние 7 знаков из текста в A2, запишите такое выражение:
=ЛЕВСИМВ(A2; ДЛСТР(A2)-11)
Как показано на скриншоте, формула успешно отсекает слово «продукты» (8 букв, разделитель и 2 пробела) из текстовых значений в столбце A.
При этом взять на вооружение способ, рассмотренный нами в предыдущем примере, будет очень сложно, так как все разделители разные.
Как заставить ЛЕВСИМВ возвращать число.
Как вы уже знаете, ЛЕВСИМВ в Эксель всегда возвращает текст, даже если вы извлекаете несколько первых цифр из ячейки. Для вас это означает, что вы не сможете использовать эти результаты в вычислениях или в других функциях Excel, которые работают с числами.
Итак, как заставить ЛЕВСИМВ выводить числовое значение, а не текстовую строку, состоящую из цифр? Просто заключив его в функцию ЗНАЧЕН (VALUE), которая предназначена для преобразования текста, состоящего из цифр, в число.
Например, чтобы извлечь символы перед разделителем “-” из A2 и преобразовать результат в число, можно сделать так:
=ЗНАЧЕН(ЛЕВСИМВ(A2;ПОИСК(«-«;A2;1)-1))
Результат будет выглядеть примерно так:
Как вы можете видеть на скриншоте выше, числа в столбце B, полученные с помощью преобразования, автоматически выровнены по правому краю в ячейках, в отличие от текста с выравниванием по левому краю в столбце A. Поскольку Эксель распознает итоговые данные как числа, вы можете суммировать и усреднять эти значения, находить минимальное и максимальное значение и выполнять любые другие вычисления с ними.
Это лишь некоторые из множества возможных вариантов использования ЛЕВСИМВ в Excel.
Дополнительные примеры формул ЛЕВСИМВ можно найти на следующих ресурсах:
- Разделить строку запятой, двоеточием, косой чертой, тире или другим разделителем
- Как разбить текстовую строку вида «число + текст» по столбцам
- Подсчитайте количество символов до или после данного символа
Не работает ЛЕВСИМВ — причины и решения
Если ЛЕВСИМВ не работает на ваших листах должным образом, это, скорее всего, связано с одной из причин, которые мы перечислим ниже.
1. Аргумент «количество знаков» меньше нуля
Если ваша формула возвращает ошибку #ЗНАЧ!, то первое, что вам нужно проверить, — это значение аргумента количество_знаков. Если вы видите отрицательное число, просто удалите знак минус, и ошибка исчезнет (конечно, очень маловероятно, что кто-то намеренно поставит отрицательное число, но человек может ошибиться 
Чаще всего ошибка #ЗНАЧ! возникает, когда этот аргумент получен в результате вычислений, а не записан вручную. В этом случае скопируйте это вычисление в другую ячейку или выберите его в строке формул и нажмите F9, чтобы увидеть результат ее работы. Если значение меньше 0, проверьте на наличие ошибок.
Чтобы лучше проиллюстрировать эту мысль, возьмем формулу, которую мы записали в первом примере для извлечения телефонных кодов страны:
ЛЕВСИМВ(A2; ПОИСК(«-«; A2)-1)
Как вы помните, функция ПОИСК в наших примерах вычисляет позицию первого дефиса в исходной строке, из которой мы затем вычитаем 1, чтобы удалить дефис из окончательного результата. Если я случайно заменю -1, скажем, на -11, Эксель выдаст ошибку #ЗНАЧ!, потому что нельзя извлечь отрицательное количество букв и цифр:
2. Начальные пробелы в исходном тексте
Если вы скопировали свои данные из Интернета или экспортировали из другого внешнего источника, довольно часто такие неприятные сюрпризы попадаются в самом начале текста. И вы вряд ли заметите, что они там есть, пока что-то не пойдет не так. Следующее изображение иллюстрирует проблему:
Чтобы избавиться от ведущих пробелов на листах, воспользуйтесь СЖПРОБЕЛЫ (TRIM).
3. ЛЕВСИМВ не работает с датами.
Если вы попытаетесь использовать ЛЕВСИМВ для получения отдельной части даты (например, дня, месяца или года), в большинстве случаев вы получите только первые несколько цифр числа, представляющего эту дату. Дело в том, что в Microsoft Excel все даты хранятся как числа, представляющие количество дней с 1 января 1900 года. То, что вы видите в ячейке, это просто визуальное представление даты. Ее отображение можно легко изменить, применив другой формат.
Например, если у вас есть дата 15 июля 2020 года в ячейке A1 и вы пытаетесь извлечь день с помощью выражения ЛЕВСИМВ(A1;2). Результатом будет 44, то есть первые 2 цифры числа 44027, которое представляет 15 июля 2020г. во внутренней системе Эксель.
Чтобы извлечь определенную часть даты, возьмите одну из следующих функций: ДЕНЬ(), МЕСЯЦ() или ГОД().
Если же ваши даты вводятся в виде текстовых строк, то ЛЕВСИМВ будет работать без проблем, как показано в правой части скриншота:
Вот как можно использовать функцию ЛЕВСИМВ в Excel.
Все описанные выше операции, а также многие другие действия с текстовыми значениями в Excel вы можете выполнить при помощи специального инструмента работы с текстом, включённого в надстройку Ultimate Suite. Вот только некоторые из этих возможностей: удалить лишние пробелы и ненужные символы, изменить регистр текста, подсчитать буквы и слова, добавить один и тот же текст в начало или конец всех ячеек в диапазоне, преобразовать текст в числа, разделить по ячейкам, извлечь отдельные слова, найти дубликаты слов.
 Как быстро посчитать количество слов в Excel — В статье объясняется, как подсчитывать слова в Excel с помощью функции ДЛСТР в сочетании с другими функциями Excel, а также приводятся формулы для подсчета общего количества или конкретных слов в…
Как быстро посчитать количество слов в Excel — В статье объясняется, как подсчитывать слова в Excel с помощью функции ДЛСТР в сочетании с другими функциями Excel, а также приводятся формулы для подсчета общего количества или конкретных слов в…  Как быстро извлечь число из текста в Excel — В этом кратком руководстве показано, как можно быстро извлекать число из различных текстовых выражений в Excel с помощью формул или специального инструмента «Извлечь». Проблема выделения числа из текста возникает достаточно…
Как быстро извлечь число из текста в Excel — В этом кратком руководстве показано, как можно быстро извлекать число из различных текстовых выражений в Excel с помощью формул или специального инструмента «Извлечь». Проблема выделения числа из текста возникает достаточно…  Как удалить пробелы в ячейках Excel — Вы узнаете, как с помощью формул удалять начальные и конечные пробелы в ячейке, лишние интервалы между словами, избавляться от неразрывных пробелов и непечатаемых символов. В чем самая большая проблема с…
Как удалить пробелы в ячейках Excel — Вы узнаете, как с помощью формул удалять начальные и конечные пробелы в ячейке, лишние интервалы между словами, избавляться от неразрывных пробелов и непечатаемых символов. В чем самая большая проблема с…  Функция СЖПРОБЕЛЫ — как пользоваться и примеры — Вы узнаете несколько быстрых и простых способов, чтобы удалить начальные, конечные и лишние пробелы между словами, а также почему функция Excel СЖПРОБЕЛЫ (TRIM в английской версии) не работает и как…
Функция СЖПРОБЕЛЫ — как пользоваться и примеры — Вы узнаете несколько быстрых и простых способов, чтобы удалить начальные, конечные и лишние пробелы между словами, а также почему функция Excel СЖПРОБЕЛЫ (TRIM в английской версии) не работает и как…  Функция ПРАВСИМВ в Excel — примеры и советы. — В последних нескольких статьях мы обсуждали различные текстовые функции. Сегодня наше внимание сосредоточено на ПРАВСИМВ (RIGHT в английской версии), которая предназначена для возврата указанного количества символов из крайней правой части…
Функция ПРАВСИМВ в Excel — примеры и советы. — В последних нескольких статьях мы обсуждали различные текстовые функции. Сегодня наше внимание сосредоточено на ПРАВСИМВ (RIGHT в английской версии), которая предназначена для возврата указанного количества символов из крайней правой части…  5 примеров с функцией ДЛСТР в Excel. — Вы ищете формулу Excel для подсчета символов в ячейке? Если да, то вы, безусловно, попали на нужную страницу. В этом коротком руководстве вы узнаете, как использовать функцию ДЛСТР (LEN в английской версии)…
5 примеров с функцией ДЛСТР в Excel. — Вы ищете формулу Excel для подсчета символов в ячейке? Если да, то вы, безусловно, попали на нужную страницу. В этом коротком руководстве вы узнаете, как использовать функцию ДЛСТР (LEN в английской версии)…  Как быстро сосчитать количество символов в ячейке Excel — В руководстве объясняется, как считать символы в Excel. Вы изучите формулы, позволяющие получить общее количество символов в диапазоне и подсчитывать только определенные символы в одной или нескольких ячейках. В нашем предыдущем…
Как быстро сосчитать количество символов в ячейке Excel — В руководстве объясняется, как считать символы в Excel. Вы изучите формулы, позволяющие получить общее количество символов в диапазоне и подсчитывать только определенные символы в одной или нескольких ячейках. В нашем предыдущем…
- Первые N символов – формула в Excel
- Разбить столбец по количеству символов
- Извлечь первые символы автозаполнением
- Извлечь первые символы с помощью регулярных выражений
- Оставить первые / последние N символов в строке в 1 клик
Простейшая задача – взять и отделить от ячейки первый символ, скопировав его в соседний столбец. Или выбрать и оставить в ней первые 2, 3, 4… N символов.
Например, в строках переменной длины первые 6 символов – определенный цифровой код, который нужно скопировать в отдельный столбец.
Или задача является частью другой, где нужно сделать первую букву ячейки заглавной, а для этого, ее нужно вытащить из ячейки.
Рассмотрим все известные решения, снабдив их примерами. Итак, поехали.
Вытащить первый символ или N символов ячейки формулой проще простого. И есть даже 2 функции Excel, которые в этом помогут:
- ЛЕВСИМВ;
- ПСТР.
А так будут выглядеть формулы, извлекающие первые N символов из ячейки A1. Подставьте свое число вместо N, чтобы формулы работали:
Заметное отличие первой функции от второй — в отсутствии параметра, отвечающего за позицию, с которой начинается извлечение. Поэтому, если вычислить позицию первого вхождения определенного символа в ячейке, с помощью этой функции можно извлечь его, даже если он не является первым символом строки.
Например:
- извлечь текст после цифр
- извлечь первые N цифр
- сделать первую букву ячейки заглавной
Разбить столбец по количеству символов
Можно получить первые N символов столбца, разбив его по количеству символов. Первые N останутся, а остальные будут перенесены в соседний справа. Можно разбить и на несколько — Excel не ставит ограничений на количество столбцов.
В отличие от формул, у процедур есть свои отличия, которые можно трактовать как плюсы и минусы в зависимости от ситуации. В данном случае отличие от формул в следующих моментах:
- разбивка по столбцам не сохраняет исходный столбец
- это единоразовая процедура, в отличие от формул, которые пересчитываются при обновлении данных
- удобный момент — одна процедура создает сразу несколько столбцов
- направление разбивки — только вправо
- если справа есть данные, они могут быть перезаписаны, если не отменить операцию и не создать пустой столбец/столбцы.
Извлечь первые символы автозаполнением
Автозаполнение – замечательная процедура в Excel. Алгоритм действий прост.
- Заполняем пару ячеек соседнего столбца вручную;
- Уже при вводе третьей может быть предложено автозаполнение;
- Если согласны – жмём клавишу Ввод (Enter).
Однако с этой процедурой нужно быть осторожным. Алгоритм, который используется при автозаполнении, не показывается, поэтому результат может не соответствовать ожиданиям. Обычно алгоритм можно «доучить», чтобы он понял, что от него хотят.
Извлечь первые символы с помощью регулярных выражений
Чтобы выбрать из строки символы по регулярным выражениям, в Google Spreadsheets доступна функция REGEXEXTRACT. Там она существует уже очень давно.
А вот Microsoft не столь серьезно озадачились вопросом – официально регулярные выражения в Excel существуют только как подключаемый модуль VBA. Поэтому доступны очень узкому кругу посвященных специалистов с навыками программирования на нем.
Чтобы сделать их необычайно гибкий синтаксис доступным обычным пользователям, я включил их поддержку в формулы и процедуры своей надстройки !SEMTools.
Подробно тут – регулярные выражения в Excel и примеры регулярных выражений. А ниже на картинке – примеры формул, которые позволят извлечь первые N символов, в том числе букв или цифр по отдельности, из любой ячейки.

Функции доступны абсолютно бесплатно и работают при подключенной надстройке !SEMTools для Excel даже в стартовой версии.
Оставить первые / последние N символов в строке в 1 клик
Ну и напоследок – на панели !SEMTools доступны процедуры, позволяющие максимально легко и быстро выбрать первые или последние символы из ячеек.
Можно выделять одну ячейку, несколько, целый столбец или даже несколько несвязанных диапазонов – процедура обработает все выделенные данные. При желании можно вернуться назад на 1 шаг.
Если активна опция «Выводить результат справа», исходные данные не меняются, а извлеченные символы выводятся в соседний столбец/столбцы.
Смотрите демонстрацию ниже:
Процедуры доступны в полной версии надстройки, но попробовать можно и бесплатно.
Жмите кнопку ниже, чтобы скачать и подключить надстройку к вашему Excel! Процедура займет всего пару минут.
Если вы оказались на этой странице, то наверняка сталкиваетесь с другими похожими задачами.
Сотни инструментов надстройки для Excel !SEMTools помогут решить эти задачи буквально в один клик!
ЛЕВСИМВ, ЛЕВБ (функции ЛЕВСИМВ, ЛЕВБ)
Смотрите также формат ячеек должен и везде, гдеМикки удаляйте!! «ID клиента» при строки требуется в
Описание
выделить из текстовой целых значений сВторой равен 1 по их действие на просмотр текста с
лишние пробелы, кромеТекстовая функция 1. символ или несколько следующей таблицы и
В этой статье описаны быть — общим,
-
встретится. Правка -: Можно так. удаляемслэн
-
импорте таблицы в качестве аргумента указать строки. использованием формул для умолчанию, поэтому функция простых примерах. Надеюсь, указанной позиции. На одиночных между словами.ПРОПИСНСкопируйте образец данных из последних символов текстовой вставьте их в синтаксис формулы и
то было бы Заменить..{/post}{/quote} «123»: если именно в базу данных.
Синтаксис
число 2, а
Примечания 1:
работы с текстом. возвращает первый символ.
-
что данный урок рисунке ниже формулаВ случаях, когда наличиеделает все буквы
-
следующей таблицы и строки на основе ячейку A1 нового
-
использование функций ваще СУПЕР)!!!Поскольку в ячейках
-
lav-ich этом дело, то
-
для получения последующихЕсли необязательный аргумента [число_знаков]Форма для округления числовых
-
-
Аналогично выделим названия пришелся Вам как начинает просмотр с
Пример
Пример 1: ЛЕВСИМВ
лишнего пробела в прописными, т.е. преобразует вставьте их в заданного числа байтов. листа Excel. ЧтобыЛЕВСИМВvikttur одни цифры, а: Не, так незя, можно вручную -Формула, которая изображена выше второго, третьего и явно не указан,
|
значений имеет следующий |
||
|
переменных из других |
||
|
раз кстати, и |
||
|
четвертого символа, т.е. |
конце или начале |
их в верхний |
|
ячейку A1 нового |
Важно: отобразить результаты формул, |
и |
|
: Куча мала :) |
если букву вставить |
так как комбинация |
Пример 2: ЛЕВБ (язык по умолчанию поддерживает двухбайтовую кодировку)
ctrl+h заменить WW на рисунке сначала прочих символов необходимо по умолчанию будет вид: строк. В результате Вы получили от c буквы « строки сложно отследить, регистр. Так же, листа Excel. Чтобы выделите их и
|
ЛЕВБ |
||
|
=ЗАМЕНИТЬ(ЗАМЕНИТЬ(ЗАМЕНИТЬ(ЗАМЕНИТЬ(A1;18;;» «);15;;» «);8;;» |
||
|
в НАЧАЛЕ каждой |
||
|
такая есть и |
на W |
добавляет к значению |
|
указывать соответствующие числа, |
возвращен первый символВ ячейке B3 введена |
получим: |
|
него хотя бы |
r |
данная функция становится |
support.office.com
ПРАВСИМВ, ПРАВБ (функции ПРАВСИМВ, ПРАВБ)
как и отобразить результаты формул,Эти функции могут быть нажмите клавишу F2,в Microsoft Excel. «);4;;» «) ячейки, то и
Описание
в середине иSerge ячейки A4 ряд кратные двум. Для строки. Например, функция
следующая сложная формула:Как видно на рисунке малость полезной информации.«. Но даже в просто незаменимой. На
СТРОЧН выделите их и
-
доступны не на а затем — клавишуФункция ЛЕВСИМВ возвращает первый
-
TiLu последовательность типа а543 в конце, а: Ctrl+H найти W, символов из 10-ти языков с однобайтовой =ЛЕВСИМВ(«текст») вернет значение=5,ЛЕВСИМВ(A2+1,НАЙТИ(«.»,A2)-1),ЛЕВСИМВ(A2,НАЙТИ(«.»,A2)-1)),»Число не введено»)’ с помощью функции
-
Всего доброго и этом случае положение рисунке ниже видно,, не заменяет знаки, нажмите клавишу F2, всех языках.
-
ВВОД. При необходимости символ или несколько: Ребят помогите, Нужна будет только в надо удалить только заменить пусто нулей и в кодировкой функции ЛЕВСИМВ «т». class=’formula’> ЛЕВСИМВ получилось вытащить успехов в изучении
символа считается относительно что содержимое ячеек не являющиеся буквами. а затем —Функция ПРАВСИМВ предназначена для
Синтаксис
измените ширину столбцов,
первых символов текстовой
формула которая уберет начале и её
-
в начале!!fischerspooner результате получаем новый и ЛЕВБ возвращают
-
Числовое значение, переданное вЛогика работы: левую часть текста
-
Excel! начала просматриваемого текста. А1 и B1
Замечания
-
Текстовая функция клавишу ВВОД. При языков с однобайтовой
-
чтобы видеть все строки на основе повторяющиеся символы в тупо заменить, а
-
Микки: Вручную нельзя, таблица идентификатор. Каждый из
Пример
идентичные результаты. качестве необязательного аргумента,Первая функция ЕСЛИ проверяет из каждой ячейкиАвтор: Антон АндроновТекстовая функция абсолютно одинаково, ноПРОПНАЧ необходимости измените ширину кодировкой, а ПРАВБ данные. заданного числа символов. строке…
|
потом енту букву |
: моя формула и |
|
|
оч.большая, как с |
||
|
них теперь в |
||
|
Очень часто данные набранные |
должно быть взято |
с помощью формулы |
|
по одному (первому) |
SikakПОИСК |
это не так. |
|
делает прописной первую |
столбцов, чтобы видеть — для языков |
Данные |
support.office.com
Текстовые функции Excel в примерах
Функция ЛЕВБ возвращает первыйдопустим есть строка: тоже подчистить. КАК удаляет только в помощью формулы?? любом случае имеет в электронных таблицах из диапазона неотрицательных ЕПУСТО, заполнена ли символу.: Без макросов встроеннымиочень похожа на В ячейке А1 букву каждого слова, все данные. с двухбайтовой кодировкой.
СЦЕПИТЬ
Цена продажи символ или несколько 1, 2, 5, ЕЁ ВСТАВИТЬ В начале!!! попробуйтеслэн не менее 10-ти Excel используются для чисел, то есть
СТРОЧН
ячейка, которая должна функциями excel можно функцию мы намеренно поставили а все остальныеДанные Язык по умолчанию,Швеция первых символов текстовой
ПРОПИСН
7, 9, 10, весь СТОЛБЕЦ ПЕРВОЙ???Владимир: пока не понимаю чисел. заполнения файлов баз должно быть равным содержать значение, котороеПример 2. В таблицу ли обойтись точно
ПРОПНАЧ
НАЙТИ лишний пробел в преобразует в строчные.Описание заданный на компьютере,Формула
строки на основе 12, 1, 3,Serge: =ПСТР(A1;4;НАЙТИ(ЛЕВСИМВ(A1;2);A1)+10) почему нельзя -
ДЛСТР
Далее применяется функция ЛЕВСИМВ, данных. Файлы такого нулю или больше требуется округлить. Excel подтягиваются данные не знаю, ну, основное их различие
ЛЕВСИМВ и ПРАВСИМВ
конце словаКаждая первая буква, котораяЦена продажи влияет на возвращаемоеОписание заданного числа байтов. 7,: Ламерски: в другомlav-ich
ПСТР
заменить все - которая обрезает каждое типа часто требуют нуля. В противномЕсли число введено, запись из другого программного
СОВПАД
у меня не заключается в том,Excel следует за знаком,Число акций значение следующим образом.РезультатВажно:должно получиться: 1, столбце =»a»&A1, протянуть,: CCори, Слона я не поможет? исходное значение до
соблюдения правил заполнения. случае будет возвращен ЧЗНАЧ(ПРАВСИМВ(ЛЕВСИМВ(B2;НАЙТИ(«,»;B2)+1)) возвращает числовое продукта. Одно из получился. Поэтому пишу что. В итоге функция
СЖПРОБЕЛЫ
отличным от буквы,ФормулаФункция ПРАВСИМВ всегда считает
=ЛЕВСИМВ(A2;4) 2, 5, 7, скопировать, вставить как и не заметил!!!fischerspooner первых 10-ти чисел Например, чтобы определенные код ошибки #ЗНАЧ!. значение первого символа полей данных получило в этот раздел.ПОИСКСОВПАД также преобразуется вОписание (результат) каждый символ (одно-Первые четыре символа первойЭти функции могут быть 9, 10, 12,
значение в А, Спасибо большое!!!!!: нет менять WW от начала строки. поля данных имелиЕсли в качестве аргумента после запятой и
ошибку. Для обработкиДопустим в ячейкуне чувствительна квозвратила нам значение верхний регистр.Результат или двухбайтовый) за строки доступны не на 3 удалить другой столбец.lav-ich на W не Для этого во определенную длину количества [число_знаков] будет переданы
ПОВТОР
сравнивает полученное значение ошибки необходимо выделить А1 вводится строка регистру. ЛОЖЬ.В Excel Вы можете=ПРАВСИМВ(A2;5) один вне зависимости
НАЙТИ
Продажа всех языках.ikSerge: Да. Требовалось: Первые нужно. Нужно просто втором аргументе функции символов. Поэтому часто
текстовые данные, функция с числом 5.
ее код и «3.1.1». Если первыйЗаменяет определенный текст илиПрименив функцию подсчитать количество знаков,Последние 7 знаков первой от языка по=ЛЕВСИМВ(A3)Функция ЛЕВБ отсчитывает по: просите одно, пример: На полтора ляма три символа надо
ПОИСК
удалить все символы ЛЕВСИМВ указано число техника заполнения полей ЛЕВСИМВ вернет кодЕсли полученное значение больше описание из строки. символ «3», то символ на требуемоеСЖПРОБЕЛЫ содержащихся в текстовой строки («продажи»)
ПОДСТАВИТЬ
умолчанию.Первый символ второй строки два байта на приводите другой… строк ушло 10 было просматривать только W во всех 10. данных числовыми значениями
ошибки #ЗНАЧ!. 5, будет возвращенИсходные данные:
в ячейках В1 значение. В Excel
к значению ячейки строке, для этого
ЗАМЕНИТЬ
продажиФункция ПРАВБ считает каждыйШ каждый символ, толькотак что вас секунд. на полное совпадение!! ячейках столбца.Если необходимо сделать так требует ввода дополнительных
Если число, переданное в результат выполнения функцииВыделим код ошибки с и С1 должно текстовую функцию А1, мы удалим воспользуйтесь функцией=ПРАВСИМВ(A3)
двухбайтовый символ заСкопируйте образец данных из если языком по интересует — символы
Или макрос написать, Спасибо!!!!Serge чтобы нули были нулей, чтобы во качестве необязательного аргумента, ЛЕВСИМВ(B2+1;НАЙТИ(«,»;B2)-1), то есть помощью следующей формулы: выводится соответственно строки,ПОДСТАВИТЬ из него всеДЛСТРПоследний знак второй строки два, если включена следующей таблицы и
умолчанию является язык
office-guru.ru
Проверка первого символа в ячейке
или числа? но тут яlav-ich: Выделить весь лист. автоматически добавлены не всех значениях было превышает количество знаков целой части числа
Описание: например «тип 1″применяют, когда заранее лишние пробелы и. Пробелы учитываются. («й») поддержка ввода на вставьте их в с поддержкой двухбайтовойПавел ладиков не силён…: Микки Ctrl+H найти W, с правой стороны,
одинаковое число символов
в текстовой строке, +1 по правиламЛЕВСИМВ(B5;НАЙТИ(«3»;B5)+1) – функция, выделяющая и «тип2». Если известно какой текст получим корректный результат:
Текстовые функцииr
CyberForum.ru
Примеры использования функции ЛЕВСИМВ в Excel работа с текстом
языке с двухбайтовой ячейку A1 нового кодировки. В противном: функция ПРАВСИМВ илиHeadinВаша формула работает, заменить пусто. Два
Как вырезать часть текста из строки функцией ЛЕВСИМВ в Excel?
а с левой не зависимо от рассматриваемая функция вернет округления. часть текстовой строки первый символ ячейки необходимо заменить, аФункциюЛЕВСИМВ
Excel предлагает большое количество
кодировкой, а затем листа Excel. Чтобы случае функция ЛЕВБ ПСТР
: А как вставить но если можно раза. Три секунды. (например, так: 0001234567). величины числа. весь текст целиком.Если
слева, количество символов А1 отличается от не его местоположение.СЖПРОБЕЛЫи функций, с помощью этот язык назначен
отобразить результаты формул,
Как вытащить часть текста из ячейки в Excel используя функцию ЛЕВСИМВ?
работает так же,для ячейки E13 символ? Думаю, тема обьясните, как еёслэн Тогда следует немногоВ Excel подготовка иExcel выполняет автоматическое преобразованиеПримечание: данный алгоритм нельзя
в которой соответствуют
«3», то ячейкиПриведенная ниже формула заменяет
полезно применять к
- ПРАВСИМВ которых можно обрабатывать языком по умолчанию. выделите их и как функция ЛЕВСИМВ,=ПРАВСИМВ (E13;ДЛСТР (E13)-2) одна. Имеется столбец применить ко всему: пять же никто изменить формулу, а заполнение данных дополнительными типов данных там,
- назвать гибким и порядковому номеру символа В1 и С1 все вхождения слова данным, которые импортируютсявозвращают заданное количество текст. Область применения
В противном случае
нажмите клавишу F2,
и отсчитывает поили строк на 300, столбцу? (Для чайников) не мешает - вместо функции ЛЕВСИМВ нулями являются достаточно где это возможно. он имеет некоторые «3» (функция НАЙТИ должны оставаться пустыми.
«Excel» на «Word»:
Округление чисел текстовыми функциями в текстовой строке
в рабочие листы символов, начиная с текстовых функций не функция ПРАВБ считает а затем — клавишу одному байту на
=ПСТР (E13;3;ДЛСТР (E13)) в нем 20-значные И потом при
заменить W на использовать функцию ПРАВСИМВ:
простым способом в Например, рассмотрим некоторые
недостатки (например, не
- выполняет поиск порядковогоКак это реализовать?Заменяет только первое вхождение Excel из внешних начала или с ограничивается исключительно текстом,
- каждый символ за ВВОД. При необходимости каждый символ.Руслан костенко коды без пробелов. удалении исправленного столбца
- пусто.. т.е. простоКак видено на рисунке применении. Если, например, возможные варианты записи учтен вариант ввода номера этого символаАпострофф
- слова «Excel»:
источников. Такие данные конца строки. Пробел они также могут один. измените ширину столбцов,К языкам, поддерживающим БДЦС,: Backspace Требуется: после 3й, в новом пишется не писать ничего на этот раз, каждое значение в
Функция ЛЕВСИМВ в Excel и особенности ее использования
функции ЛЕВСИМВ и сразу целого числа). и возвращает соответствующее: В ячейку B1Удаляет все пробелы из очень часто содержат считается за символ. быть использованы с
К языкам, поддерживающим двухбайтовую
чтобы видеть все
- относятся японский, китайскийЮля павлова 7й, 14й и какая то хрень! в строке заменить используя символ амперсант, поле «ID клиента»
- результаты ее выполнения: Он приведен в значение). Единица (+1) формулу Код =ЕСЛИ(ЛЕВСИМВ(RC[-1];1)=»3″;»тип текстовой строки: лишние пробелы и
Текстовая функция
- ячейками, содержащими числа. кодировку, относятся японский, данные. (упрощенное письмо), китайский: Функции в ячейке 17 цифр вставитьlav-ich
- на мы добавили по должно иметь поЛЕВСИМВ(«текст»;200%) вернет значение «те» качестве примера использования добавлена для выделения 1″;»») В ячейкуЗаменяет символы, расположенные в различные непечатаемые символы.ПСТР
- В рамках данного китайский (упрощенное письмо),Данные (традиционное письмо) и не могут содержать
- пробелы. Это можно: The_Pristопять же нажать 10 нулей слева 10 чисел, то (преобразование процентов в
- функции ЛЕВСИМВ. Для всего кода ошибки. C1 формулу Код заранее известном месте Чтобы удалить всевозвращает заданное количество урока мы на
- китайский (традиционное письмо)Цена продажи корейский.
- ссылки на неё без ВБА?А реально сделать для полного счастия
- к исходному значению для реализации данной числовое значение); расчетов лучше использовать2 – количество символов,
- =ЕСЛИ(ЛЕВСИМВ(RC[-2];1)=»3″;»тип 2″;»») строки, на требуемое
непечатаемые символы из символов, начиная с примерах рассмотрим 15 и корейский.ШвецияЛЕВСИМВ(текст;[число_знаков]) из-за зацикливания.Serge проще: просто вставить заменить все ячейки A4. После задачи нужно дляпри аргументах: («текст»;ИСТИНА) вернет встроенную функцию ОКРГУГЛ которые вернет функцияSikak значение. В Excel текста, необходимо воспользоваться указанной позиции. Пробел наиболее распространенных функцийПРАВСИМВ(текст;[число_знаков])ФормулаЛЕВБ(текст;[число_байтов])Нужно результат помещать
exceltable.com
Пример формулы для добавления символов в строке ячейки Excel
: =ЗАМЕНИТЬ(A1;3;1;» «) в каждую ячейкуfischerspooner чего обрезали каждый каждого числа дописать «т» (логическое ИСТИНА и подобные ей. ПРАВСИМВ, работающая аналогично: Спасибо! Работает! текстовую функцию функцией считается за символ. Excel из категорииПРАВБ(текст;[число_байтов])ОписаниеАргументы этих функций описаны в другие ячейки.=ЗАМЕНИТЬ(A1;7;1;» «) столбца любую букву
Автоматическое добавление количества символов в ячейке Excel
: Спасибо огромное, думал идентификатор оставляя только соответственное количество нулей. эквивалентно числовому значениюФункция ЛЕВСИМВ используется наряду рассматриваемой ЛЕВСИМВ (отличиеФункция ЛЕВСИМВ в ExcelЗАМЕНИТЬПЕЧСИМВФункцияТекстовыеАргументы функций ПРАВСИМВ иРезультат ниже.Но этого можно=ЗАМЕНИТЬ(A1;14;1;» «) первой и потом будет сложнее, всё лишь по 10 Например, для идентификатора 1); с прочими функциями
– возвращает символы используется для полученияприменяют, когда известно.СОВПАД.
ПРАВБ описаны ниже.=ЛЕВСИМВ(A2;4)Текст избежать только следующим=ЗАМЕНИТЬ(A1;17;1;» «) сделать из а1234567890 действ. просто. Удачи числовых знаков справой
с номером 1234567
при аргументах: («текст»;ЛОЖЬ) вернет для работы с справа, а не части текста и где располагается текст,Функцияпозволяет сравнить двеДля объединения содержимого ячеекТекстПервые четыре символа первой Обязательный. Текстовая строка, содержащая способом.
Headin замену типа: а123lav-ich стороны номеров. Мы нужно дописать три пустое значение «», текстовыми строками в слева строки). возвращает заданное количество
при этом самПОВТОР текстовые строки в в Excel, наряду Обязательный. Текстовая строка, содержащая строки символы, которые требуетсяОдноразовое вычисление осуществляется: =ЗАМЕНИТЬ… не прокатывает на пусто? Если
: Добрые люди подскажите добавили недостающие символы нуля и в поскольку логическое ЛОЖЬ Excel (ПРАВСИМВ, СИМВОЛ,В результате получим: символов текстовой строки, он не важен.повторяет текстовую строку Excel. Если они с оператором конкатенации, символы, которые требуетсяПродажа извлечь. макросом-программой на VBA — функция ЗАМЕНЯЕТ катит то как Кто может. Есть
exceltable.com
как удалить опред. символ в ячейке Excel, содержащей текст
сначала строки необходимого результате получим корректную эквивалентно числовому 0 СЦЕПИТЬ, ДЛСТР и
Выделим часть текста ошибки: при этом отсчет
Формула в примере ниже указанное количество раз.
в точности совпадают, можно использовать текстовую
извлечь.=ЛЕВСИМВ(A3)Число_знаков
Sub aa() цифру, а нужно вставить енту букву столбец 58000ячеек с нам количества. Так запись 1234567000 для
(нуль); прочими) и имеетВ данном случае удобнее
символов начинается слева. заменяет 4 символа, Строка задается как то возвращается значение
функциюЧисло_знаковПервый символ второй строки Необязательный. Количество символов, извлекаемыхMsgBox Mid(ActiveCell.Value, 3)
ВСТАВИТЬ пробел. Вот: в ячейки первой? комбинациями цифр от работает функция ПРАВСИМВ, поля «ID клиента»при аргументах: («текст»;15/7) вернет следующую синтаксическую запись:
использовать ПРАВСИМВ, котораяПример 1. В таблице расположенные, начиная с первый аргумент функции, ИСТИНА, в противном
СЦЕПИТЬ Необязательный. Количество символов, извлекаемыхШ функцией ЛЕВСИМВ.ActiveCell.Value = Mid(ActiveCell.Value, 16305033400702003310 Нужно:163 0503Владимир пяти знаков до
обратно пропорционально для в файле базы значение «те».
=ЛЕВСИМВ(текст;[число_знаков]) является, по сути, Excel содержатся имена седьмой позиции, на
а количество повторов случае – ЛОЖЬ.. Она последовательно объединяет функцией ПРАВСИМВ.В этой статье описаны»Число_знаков» должно быть больше 3) 3400702 003 310: Реально. При этом 10. Необходимо удалить предыдущей функции ЛЕВСИМВ. данных.Примечание 2: в ExcelОписание аргументов: зеркальным отражением ЛЕВСИМВ. переменных вместе с значение «2013». Применительно как второй. Данная текстовая функция
значения указанных ячеекЧисло_байтов синтаксис формулы и
нуля или равноMsgBox ActiveCell.ValueHeadin заменится не только определённую комбинацию изfischerspoonerНиже на рисунке изображено также существует схожая
текст – ссылка на Для определения второго текстом, определяющим их к нашему примеру,
Текстовая функция учитывает регистр, но
в одной строке. Необязательный. Количество символов, извлекаемых использование функций ему.
End Sub: Вот что помогло: та комбинация, что 3 цифр именно: как удалить опред. автоматическое дозаполнение недостающего
по принципу работы ячейку, содержащую текст,
аргумента используется запись тип данных. Необходимо формула заменит «2010»НАЙТИ игнорирует различие вЕсли в Excel необходимо функцией ПРАВБ.ПРАВСИМВЕсли «число_знаков» превышает длину
Алексей матевосов (alexm) =ЗАМЕНИТЬ(C8;4;;» «) -
впереди стоит, но в начале каждой символ в ячейках, количества символов нулями функция ЛЕВБ, возвращающая или текстовая строка, ДЛСТР(B5)-НАЙТИ(«:»;B5)-1, определяющая позицию выделить только названия на «2013».находит вхождение одной форматировании.
сделать все буквыЗначение «число_знаков» должно бытьи текста, функция ЛЕВСИМВ: Думаю вопрос задали БЕЗ единички. Спасибо и везде, где ячейки(если такая комбинация
содержащих текст, например в конец строки
определенное количество символов в которой требуется символа «u» в переменных и записатьЗаменяет первые пять символов строки в другуюЕсли регистр для Вас
строчными, т.е. преобразовать больше нуля илиПРАВБ возвращает весь текст. некорректно. Удалить не за наводку!!! Serge встретится. Правка - есть). Пробовал заменойодна ячейка содержит с помощью простой текстовой строки слева выделить требуемое количество слове «unknown» (единица
их в отдельный текстовой строки, т.е. и возвращает положение не играет большой их в нижний равно ему.
в Microsoft Excel.Если значение «число_знаков» опущено, в ячейке, а 007 — респект!
Заменить.. — но эти текст: 10W;15W
формулы: на основе определенного символов слева. Аргумент вычтена для удаления столбец. слово «Excel», на первого символа искомой роли (так бывает регистр, на помощьЕсли значение «число_знаков» превышаетФункция ПРАВСИМВ возвращает последний оно считается равным
в строке.lav-ich
Guest
три цифры вылетают
др. ячейка содержит
В результате каждый идентификатор количества байтов. Если обязателен для заполнения. пробела).Исходная таблица данных: «Word». фразы относительно начала
в большинстве случаев), придет текстовая функция длину текста, функция символ или несколько 1.Допустим строка в
: Всем РЕСПЕКТ-ИЩЕЕЕ!!! Всё: Владимир и в середине текст: 45WW получил необходимое ему по умолчанию используется[число_знаков] – необязательный дляВ результате получим:Для выделения первого символа,Вот и все! Мы
текста. то можно применить
СТРОЧН ПРАВСИМВ возвращает весь
последних символов текстовойЧисло_байтов А1, в В1 прокатило с заменой.Реально. При этом
и в конценеобх. удалить символ количество нулей, чтобы язык с поддержкой заполнения аргумент; числовое
Пример 3. Создать функцию которым является искомое познакомились с 15-юДанная функция чувствительна к
формулу, просто проверяющую. Она не заменяет текст.
строки на основе Необязательный. Количество символов, извлекаемых формула, почти как
planetaexcel.ru
Excel. Как удалить первые два символа в ячейке?
А особенно Serge заменится не только и в начале,
W .
соответствовать правилу для
двухбайтовой кодировки, для
значение, характеризующее количество
для округления дробных название переменной, используем
текстовыми функциями Microsoft регистру… равенство двух ячеек. знаки, не являющиесяЕсли значение «число_знаков» опущено,
заданного числа символов. функцией ЛЕВБ.
у Павла Ладикова 007(вот только если та комбинация, что
а надо толькоЗаранее благодарю, пишу
дальнейшего запыления поля
получения первого символа
символов, которые требуется чисел до ближайших
формулу:
Excel и посмотрели
… и может начинатьУдаляет из текста все буквами. оно считается равнымФункция ПРАВБ возвращает последний
Скопируйте образец данных из=ПСТР (A1;3;999) бы намекнул, что впереди стоит, но
в начале!!!
повторно, тему не
В учебнике показано, как использовать функции подстроки в Excel для извлечения текста из ячейки, получения подстроки до или после указанного символа, найти ячейки, содержащие часть строки, и многое другое.
Прежде чем мы начнем обсуждать различные методы работы с подстроками в Excel, давайте уделим немного времени определению термина, чтобы мы могли начать с той же страницы. Итак, что такое подстрока? Проще говоря, это часть текстовой записи. Например, если вы наберете что-то вроде «AA-111» в ячейке, вы назовете это буквенно-цифровая строкаи любая часть строки, скажем, «AA», будет подстрока.
Хотя в Excel нет такой функции, как функция подстроки, существуют три текстовые функции (LEFT, RIGHT и MID) для извлечения подстроки заданной длины. Кроме того, есть функции НАЙТИ и ПОИСК для получения подстроки до или после определенного символа. И есть несколько других функций для выполнения более сложных операций, таких как извлечение чисел из строки, замена одной подстроки на другую, поиск частичного совпадения текста и т. д. Ниже вы найдете примеры формул для выполнения всего этого и многого другого. .
Microsoft Excel предоставляет три различные функции для извлечения текста заданной длины из ячейки. В зависимости от того, где вы хотите начать извлечение, используйте одну из следующих формул:
- Функция LEFT — извлечь подстроку слева.
- Функция ПРАВО — извлечь текст справа.
- Функция MID — для извлечения подстроки из середины текстовой строки, начиная с указанной вами точки.
Как и в случае с другими формулами, функции работы с подстроками в Excel лучше всего изучать на примере, поэтому давайте рассмотрим несколько из них.
Чтобы извлечь текст слева от строки, вы используете функцию Excel LEFT:
СЛЕВА(текст, [num_chars])
Где текст адрес ячейки, содержащей исходную строку, и num_chars количество символов, которые вы хотите извлечь.
Например, чтобы получить первые 4 символа из начала текстовой строки, используйте следующую формулу:
=ЛЕВО(A2,4)
Получить подстроку с конца строки (ВПРАВО)
Чтобы получить подстроку из правой части текстовой строки, воспользуйтесь функцией Excel ПРАВИЛЬНО:
ПРАВИЛЬНО(текст, [num_chars])
Например, чтобы получить последние 4 символа с конца строки, используйте следующую формулу:
=ВПРАВО(A2,4)
Если вы хотите извлечь подстроку, начинающуюся в середине строки, в указанной вами позиции, то MID — это функция, на которую вы можете положиться.
По сравнению с двумя другими текстовыми функциями, MID имеет несколько иной синтаксис:
MID(текст, start_num, num_chars)
Помимо текст (исходная текстовая строка) и num_chars (количество символов для извлечения), вы также указываете start_num (отправная точка).
В нашем примере набора данных, чтобы получить три символа из середины строки, начинающейся с 6-го символа, вы используете следующую формулу:
=СРЕДНЕЕ(A2,6,3)
Кончик. Вывод формул Right, Left и Mid всегда является текстом, даже если вы извлекаете число из текстовой строки. Если вы хотите оперировать результатом как числом, оберните формулу в функцию ЗНАЧЕНИЕ следующим образом:
= ЗНАЧЕНИЕ (СРЕДНЕЕ (A2,6,3))
Как показано в приведенных выше примерах, функции Left, Right и Mid прекрасно справляются с однородными строками. Когда вы имеете дело с текстовыми строками переменной длины, потребуются более сложные манипуляции.
Примечание. Во всех приведенных ниже примерах мы будем использовать функцию SEARCH без учета регистра, чтобы получить позицию символа. Если вам нужна формула с учетом регистра, используйте функцию НАЙТИ.
Как извлечь текст перед определенным символом
Чтобы получить подстроку, предшествующую заданному символу, нужно сделать две вещи: сначала определить позицию интересующего символа, а затем вытянуть все символы перед ним. Точнее, вы используете функцию ПОИСК, чтобы найти положение символа, и вычитаете 1 из результата, потому что вы не хотите включать сам символ в вывод. А затем вы отправляете возвращенный номер непосредственно на num_chars аргумент ЛЕВОЙ функции:
ОСТАВИЛ(клеткаПОИСК(«уголь«, клетка)-1)
Например, чтобы извлечь подстроку перед символом дефиса (-) из ячейки A2, используйте следующую формулу:
=ВЛЕВО(A2, ПОИСК(«-«,A2)-1)
Независимо от того, сколько символов содержит ваша строка Excel, формула извлекает только текст до первого дефиса:
Чтобы получить текст после определенного символа, вы используете несколько иной подход: получите позицию символа с помощью ПОИСК или НАЙТИ, вычтите это число из общей длины строки, возвращаемой функцией ДЛСТР, и извлеките столько же символов из конца строки. Струна.
ПРАВИЛЬНО(клетка,ЛЕН(клетка)-ПОИСК(«уголь«, клетка))
В нашем примере мы будем использовать следующую формулу для извлечения подстроки после первого дефиса:
=ВПРАВО(A2,ДЛСТР(A2)-ПОИСК(«-«,A2))
Как извлечь текст между двумя экземплярами символа
Чтобы получить подстроку между двумя вхождениями определенного символа, используйте следующую общую формулу:
СРЕДНЯЯ(клеткаПОИСК(«уголь«, клетка)+1, ПОИСК («уголь«, клеткаПОИСК («чар», клетка)+1) — ПОИСК («уголь«, клетка)-1)
Первые два аргумента этой формулы MID предельно ясны:
Текст это ячейка, содержащая исходную текстовую строку.
Start_num (начальная точка) — простая формула ПОИСК возвращает позицию нужного символа, к которой вы добавляете 1, потому что хотите начать извлечение со следующего символа.
Num_chars (количество символов для извлечения) — самая сложная часть:
- Во-первых, вы определяете положение второго вхождения символа, вкладывая одну функцию поиска в другую.
- После этого вы вычитаете позицию 1-го вхождения из позиции 2-го вхождения и вычитаете 1 из результата, так как вы не хотите включать символ-разделитель в результирующую подстроку.
Например, чтобы извлечь текст, окруженный двумя дефисами, вы должны использовать эту формулу:
=СРЕДН(A2, ПОИСК(«-«,A2) + 1, ПОИСК(«-«,A2,ПОИСК(«-«,A2)+1) — ПОИСК(«-«,A2) — 1)
На скриншоте ниже показан результат:
Если вы хотите извлечь текст между 2-м и 3-м или 3-м и 4-м вхождением одного и того же символа, вы можете использовать более компактную комбинацию ПОИСК ПОДСТАВКИ, чтобы получить позицию символа, как описано в разделе Как найти N-е вхождение символа в строку. :
НАЙТИ(СИМВОЛ(1),ПОДСТАВИТЬ(клетка,персонаж,СИМВОЛ(1),N-е вхождение))
В нашем случае мы могли бы извлечь подстроку между 2-м и 3-м дефисом по следующей формуле:
=MID(A2, НАЙТИ(СИМВОЛ(1),ЗАМЕНИТЬ(A2,»-«,СИМВОЛ(1),2))+1, НАЙТИ(СИМВОЛ(1),ЗАМЕНИТЬ(A2,»-«,СИМВОЛ(1) ,3)) — НАЙТИ(СИМВОЛ(1),ПОДСТАВИТЬ(A2,»-«,СИМВОЛ(1),2))-1)
В ситуациях, когда вы не хотите извлекать подстроку, а хотите найти только ячейки, содержащие ее, вы используете функцию ПОИСК или НАЙТИ, как показано в приведенных выше примерах, но выполняете поиск внутри функции ЕСНИМ. Если ячейка содержит подстроку, функция поиска возвращает позицию первого символа, и если ISNUMBER получает любое число, она возвращает TRUE. Если подстрока не найдена, поиск приводит к ошибке, заставляя ISNUMBER возвращать FALSE.
IНОМЕР(ПОИСК(«подстрока«, клетка))
Предположим, у вас есть список британских почтовых индексов в столбце A, и вы хотите найти те, которые содержат подстроку «1ZZ». Чтобы это сделать, используйте эту формулу:
=ISNUMBER(ПОИСК(«1zz», A2))
Результаты будут выглядеть примерно так:
Если вы хотите вернуть собственное сообщение вместо логических значений ИСТИНА и ЛОЖЬ, вложите приведенную выше формулу в функцию ЕСЛИ:
=ЕСЛИ(IЧИСЛО(ПОИСК(«1zz», A2)), «Да», «»)
Если ячейка содержит подстроку, формула возвращает «Да», в противном случае — пустую строку («»):
Как вы помните, функция ПОИСК в Excel нечувствительна к регистру, поэтому вы используете ее, когда регистр символов не имеет значения. Чтобы ваша формула различала прописные и строчные буквы, выберите функцию НАЙТИ с учетом регистра.
Дополнительные сведения о том, как найти текст и числа в Excel, см. в разделе Если ячейка содержит примеры формул.
Как вы только что видели, Microsoft Excel предоставляет множество различных функций для работы с текстовыми строками. Если вы не уверены, какая функция лучше всего подходит для ваших нужд, передайте задание нашему Ultimate Suite for Excel. Имея эти инструменты в своем арсенале Excel, вы просто переходите к Данные об аблебитах вкладка > Текст группу и нажмите Извлечь:
Теперь вы выбираете исходные ячейки и любые сложные строки, которые они содержат, извлечение подстроки сводится к этим двум простым действиям:
- Укажите, сколько символов вы хотите получить из начала, конца или середины строки; или выберите извлечение всего текста до или после заданного символа.
- Нажмите Вставить результаты. Сделанный!
Например, чтобы получить доменные имена из списка адресов электронной почты, выберите Все после текста переключатель и введите @ в поле рядом с ним. Чтобы извлечь имена пользователей, выберите Все перед текстом переключатель, как показано на скриншоте ниже.
И через мгновение вы получите следующие результаты:
Помимо скорости и простоты, инструмент Извлечь текст имеет дополнительную ценность — он поможет вам изучить формулы Excel в целом и функции работы с подстроками в частности. Как? Установив флажок «Вставить как формулу» в нижней части панели, вы гарантируете, что результаты выводятся в виде формул, а не значений.
В этом примере, если вы выберете ячейки B2 и C2, вы увидите следующие формулы соответственно:
- Чтобы извлечь имя пользователя:
=ЕСЛИОШИБКА(СЛЕВА(A2,ПОИСК(«@»,A2)-1),»»)
- Чтобы извлечь домен:
=ЕСЛИОШИБКА(ПРАВО(A2, ДЛСТР(A2)- ПОИСК(«@»,A2) — ДЛСТР(«@») + 1),»»)
Сколько времени у вас ушло бы на то, чтобы вычислить эти формулы самостоятельно? 😉
Поскольку результаты представляют собой формулы, извлеченные подстроки будут обновляться автоматически, как только в исходные строки будут внесены какие-либо изменения. Когда в ваш набор данных добавляются новые записи, вы можете копировать формулы в другие ячейки, как обычно, без необходимости заново запускать инструмент «Извлечь текст».
Если вам интересно попробовать это, а также многие другие полезные функции, включенные в Ultimate Suite for Excel, вы можете загрузить ознакомительную версию.
Дополнительные формулы для подстрок в Excel
В этом уроке мы продемонстрировали некоторые классические формулы Excel для извлечения текста из строки. Как вы понимаете, может быть почти бесконечное количество вариаций этих базовых сценариев. Ниже вы найдете еще несколько примеров формул, в которых вам пригодятся функции Text.
Доступные загрузки
Функции работы с подстроками в Excel — практическая рабочая тетрадь (файл .xlsx)
Ultimate Suite — пробная версия (файл .exe)
При использовании Excel часто необходимо работать не только с числами, но и с текстом. В этой статье мы разберем 12 основных функций Excel для обработки текста.
Для примера возьмем строку «ExcelGuide.ru – про Excel и не только» и ее будем использовать в наших функциях ниже.
ЛЕВСИМВ
Функция ЛЕВСИМВ возвращает указанное количество знаков с начала строки. В качестве аргументов на первом месте указываем ту строку, из которой хотим извлечь текст, а вторым аргументом количество символов, которое хотим получить.
Давайте из нашей строки получим текст «ExcelGuide.ru»:
=ЛЕВСИМВ(B1;13)
ПРАВСИМВ
Функция ПРАВСИМВ аналогична ЛЕВСИМВ, только возвращает указанное количество символов не с начала, а с конца строки. Первым аргументом указываем строку, откуда будем получать часть текста, а вторым аргументом – количество символов.
Из нашей строки извлечем текст «про Excel и не только»:
=ПРАВСИМВ(B1;21)
ПСТР
Функция ПСТР позволяет получить указанное количество символов начиная с определенной позиции. У этой функции 3 аргумента: Текст, из которого нам нужно получить часть; стартовая позиция, с которой нужно извлечь символы; количество символов, которое хотим получить.
В нашей строке есть слово Excel, давайте его получим:
=ПСТР(B1;21;5)
ДЛСТР
Функция ДЛСТР возвращает количество символов в строке.
=ДЛСТР(B1)
ПОИСК
Функция ПОИСК предназначена для нахождения первого вхождения указанного текста в исходную строку. Аргументы функции: сначала указываем тот текст, который хотим найти; далее строку, в которой ищем текст.
Давайте в нашем примере найдем текст «про Excel»:
=ПОИСК(«про Excel»;B1)
СЦЕПИТЬ
Функция СЦЕПИТЬ позволяет последовательно объединить несколько текстовых элементов в одну строку.
В качестве аргументов необходимо перечислить те текстовые элементы, которые вы хотите соединить.
В качестве примера объединим наш пример и строку «. Пожалуй лучший сайт про Excel )))»:
=СЦЕПИТЬ(B1;». Пожалуй лучший сайт про Excel )))»)
СОВПАД
Функция СОВПАД проверяет идентичность двух строк и возвращает Истина, если строки совпадают и ЛОЖЬ, если строки не совпадают.
Сравним нашу строку с текстом «ExcelGuide.ru»:
=СОВПАД(B1;»ExcelGuide.ru»)
СЖПРОБЕЛЫ
Функция СЖПРОБЕЛЫ удаляет лишние дублирующие пробелы. В качестве аргумента указываем строку, у которой надо удалить лишние пробелы.
=СЖПРОБЕЛЫ(B1)
ЗНАЧЕН
Функция ЗНАЧЕН преобразует текст в число. Часто случается при экспорте из разных информационных систем мы получаем числовые значения в текстовом формате, в таких случаях нам и пригодится этот функционал.
В качестве примера преобразуем текст «1000» в число 1 000:
=ЗНАЧЕН(«1000»)
ПОДСТАВИТЬ
Функция ПОДСТАВИТЬ заменяет новым текстом старый текст в исходной текстовой строке. Аргументов у функции три: сначала указываем ту строку, в которой будем менять текст; далее указываем старый текст; а затем тот, которым мы хотим заменить.
В качестве примера в нашей строке заменим «про» на «о»:
=ПОДСТАВИТЬ(B1;»про»;»о»)
ПРОПИСН
Функция ПРОПИСН преобразует все буквы в прописные. У функции только один аргумент – та строка, которую надо преобразовать.
=ПРОПИСН(B1)
СТРОЧН
Функция СТРОЧН преобразует все буквы в строчные. У функции один аргумент – тот текст, который мы хотим модифицировать.
=СТРОЧН(B1)
Кстати, если вы хотите более подробно изучить Excel, научиться строить быстро сложные отчеты и графики, то рекомендую вам курс «Excel + Google Таблицы с нуля до PRO» от Skillbox.
Спасибо за внимание. Мы разобрали 12 основных текстовых функций в Excel, которые вам могут пригодиться в ежедневной работе.
Одна из самых важных задач при редактировании текстовых строк в Excel – это отделение части строки для получения фрагмента текста.
Примеры основных текстовых функций в Excel с описанием
С помощью текстовых функций: ЛЕВСИМВ, ПРАВСИМВ и ПСТР в процессе офисной работы можно быстро и легко решить такие задачи как:
- преобразование территориального кода в почтовый код;
- удаление кода страны или кода оператора сотовой связи в номерах телефонов
- выборка фрагмента кода сотрудника или должности из номера картотеки в базе данных кадрового отдела;
- и похожие другие задачи…
Умение быстро решать подобного рода базовые задачи в Excel пригодиться каждому офисному сотруднику.
На рисунке примеров показано, как легко с помощью текстовых функций ЛЕВСИМВ, ПРАВСИМВ и ПСТР реализуются решения выше описанных задач:
Функция ЛЕВСИМВ предоставляет возможность пользователю Excel отделить от значения ячейки фрагмент текста или числа с определенным количеством символов от начала исходной строки данных. Данная функция требует указать 2 аргумента:
- Текст – исходные данные. Поддерживает и другие типы значений кроме текстовых: число, логическое значение. Не поддерживает значение ошибок, а дату воспринимает как числовое значение.
- Количество_знаков – количество символов, взятых от начала, которые следует оставить в фрагменте текста при отделения его от строки. Другими словами, длина вырезанного фрагмента текста с левой стороны исходной строки.
В примере функция =ЛЕВСИМВ(A2 ;5) отделяет 5 первых чисел из текста в ячейке A2.
Текстовая функция ПРАВСИМВ предоставляет возможность отделения определенного количества символов с конца исходной текстовой строки. Фактически данная функция работает обратно пропорционально для ЛЕВСИМВ. И требует заполнить такие же аргументы. Главное отличие — это направление действия функции: с права на лево, то есть начиная отсчет символов с конца.
В данном примере с помощью текстовой функции ПРАВСИМВ отделяется правая часть номеров телефонов сотрудников фирмы. Это 9 последних знаков в конце: =ПРАВСИМВ(A6;9).
Следующая текстовая функция ПСТР более продвинутая. Она позволяет получить фрагмент текста из середины исходной строки. Функция ПСТР требует заполнить 3 аргумента:
- Текст – исходные данные (текстовое либо числовое значение).
- Начальная_позиция – порядковый номер символа от начала строки с которого следует начать отделение фрагмента текста.
- Количество_знаков – количество символов, взятых из середины текста в исходных данных.
В описанном примере функция =ПСТР(A10;4;1) – отделяет только одно числовое значение начинающиеся от 4-го символа с начала исходной строки.
Как извлечь часть текста в Эксель
Извлечение части текста – самая распространенная задача при работе с текстом в Excel. Часто к этой задаче и сводится вся работа над текстом. Чтобы получить часть символов из строки, нужно владеть функциями поиска, удаления лишних символов, определения длины строки и др.
Для получения части текста, в Эксель есть 3 функции:
- ЛЕВСИМВ(Строка; Количество_символов) – выводит заданное количество символов с левого края. Например, =ЛЕВСИМВ(А1;10) выведет 10 первых символов строки в ячейке А1 . Функция имеет 2 обязательных аргумента – Строка-источник и количество выводимых символов;

- ПРАВСИМВ(Строка; Количество_символов) – функция схожа с предыдущей, она выводит заданное количество символов справа. То есть, =ПРАВСИМВ(А1;10) в результате выдаст 10 последних символов из строки А1 .

- ПСТР(Строка; Начальный_символ; Количество символов) – выбирает из текста нужное количество знаков, начиная с заданного. Например, =ПСТР(А1;5;3) выведет 3 символа начиная с 5-го (5-7 символы строки).

Все эти функции в подсчёте количества символов учитывают лишние пробелы, непечатаемые символы, поэтому рекомендую сначала очистить текст от лишних знаков.
Функции ЛЕВИСМВ, ПРАВСИМВ, ПСТР – это простой и мощный инструмент, если используется в комбинации с другими текстовыми функциями. Вы увидите это в уроке-практикуме по строчным функциям.
А следующий пост мы посвятим поиску нужного текста в строке. Заходите и читайте. Только хорошее владение функциями позволит вам эффективно выполнять задачи в Microsoft Excel!
Если вы еще не прочли посты о написании формул и применении функций – обязательно это сделайте, без них изучение функций Excel будет сложнее и дольше!
Как в Эксель (Excel) вытащить часть текста из ячейки в другую ячейку?
Как в Excel извлечь часть текста из ячейки?
Например, в ячейке написана категория товара и информация о товаре.
Как выташить в отдельную ячейку только название категории («Перчатки хозяйственные», «Молоток слесарный» и т.п.)?
Если у Вас данные (которые нужно обработать, все эти «молотки» и «перчатки») всегда отделены от остальной части текста запятой и первая ячейка с данными это B2, то формула такая
напишите ее в любую свободную ячейку (например правее) в той же строке, а потом растяните вниз и все ваши тысячи строк будут обработаны.
Очевидно, что вытащить часть текста в другую ячейку можно с помощью специальных функций для работы со строками.
В Excel их довольно много, и в первую очередь можно выделить такие функции, как:
ЛЕВСИМВ и ПРАВСИМВ — излекают определённое число символов слева и справа соответственно.
ДЛСТР — длина строки.
НАЙТИ — возвращает позицию, с которой подстрока или символ входит в строку.
ПОДСТРОКА — извлекает подстроку из текста, которая отделена определённым символом-разделителе м.
ПСТР — извлекает указанное число знаков из строки (начиная с указанной позиции).
КОНЕЦСТРОКИ и НАЧАЛОСТРОКИ — возвращает строку после / до указанной подстроки.
Но здесь всё зависит от того, как именно эти данные расположены в исходной строке — одно дело в самом конце / начале, а другое — в середине.
В любом случае нужно постараться найти какой-то признак — слово или символ, до или после которого в ячейке находятся нужные данные, после чего использовать его в качестве аргумента в функциях, про которые я написал выше.
Пример 1
Исходные данные такие:
Предположим, нужно извлечь в отдельную ячейку цену товара (3500 рублей, 4200 рублей).
Можно увидеть, что в этих ячейках цене предшествует текст «размеры, » — то есть можно воспользоваться функцией КОНЕЦСТРОКИ и вытащить всё, что находится после этого текста.
Итак, ставим курсор в ячейку, куда нужно извлечь цену, и на вкладке «Формулы» выбираем «Текстовые» -> «КОНЕЦСТРОКИ».
Указываем аргументы функции (обязательные):
ТЕКСТ — указываем ячейку, из которой нужно извлечь подстроку (B2 или B3).
НАЙТИ — указываем подстроку, после которой должно начаться извлечение текста («размеры, «).
Нажимаем на кнопку «OK» и получаем то, что было нужно:
Формула получилась такая:
А если требуется, чтобы было только число (без рублей), то можно, например, использовать функцию НАЧАЛОСТРОКИ.
В этом случае в качестве 1 аргумента (исходной строки) вводим формулу, созданную выше, а в качестве 2 аргумента — » «.
Пример 2
Нужно извлечь в отдельную ячейку название цвета (красный, коричневый и т.п.).
Здесь всё проще, так как название цвета находится в самом конце строки — и можно, например, использовать функцию ПРАВСИМВ.
У этой функции 2 аргумента:
Текст — указываем ячейку, из которой нужно извлечь подстроку.
Число_знаков — это разность между длиной исходной строки (функция ДЛСТР) и позицией запятой в этой строке (функция НАЙТИ), также дополнительно нужно отнять единицу, так как после запятой стоит пробел.
Формула и результат:
Но мне всё же больше нравится вариант с упомянутой выше функцией КОНЕЦСТРОКИ.
Она менее громоздкая и не содержит вложенных функций.
Эксель многие любят за то, что можно быстро обрабатывать и менять таблицы, так как надо.
Вот и в этом случаи, для того, чтобы вытащить из ячейки текст, нужно в пустой рядом столбик ввести формулу. Но тут не так всё просто. В зависимости от того, с какой стороны нужен текст, вводим формулу Левсимв и Правсимв. Одна из этих функций выведет нужный текст справа, другая слева. При этом формула будет выглядеть примерно так:=ЛЕВСИМВ(В1;10). В данном случаи 10 число символов. Но если число символов не одинаковое, то метод не совсем подойдёт.
Тогда можно будет попробовать функцию текстовые, конец строки. Если перед нужной вам фразой стоит одно и тоже слово в каждой строке. Появится окошко, и в строке найти добавить это слова. Нужный текст после этого слова переместится.
Если в таблице одна или 2 строки, тогда можно воспользоваться функцией нажатия клавиш Ctrl+C скопировать и Ctrl+V вставить, а если в таблице нужно поменять цену для большого количества параметров, переходите в шапку инструментов, и действуйте по алгоритму, который находится под кнопой формулы — текстовые и в выпадающем меню находите среди абракадабры из сокращений «конецстроки»
далее следуя указаниям меняете в открытых окнах параметры. Подставляете какие заданы, а машина сама все посчитает. За это эксель и любят бухгалтеры, по мне так самая кривая программа после ворда. имхо для бв.
Что касается абракадабры в выпадающем меню, на это есть подсказки, например
ЛЕВСИМВ — левые символы
ПРАВСИМВ — правые символы
ДЛСТР — длина строки
НАЙТИ — возвращает позицию, с которой подстрока или символ входит в строку.
КОНЕЦСТРОКИ возврат строки до конца
НАЧАЛОСТРОКИ — возврат строки в начало
Открывайте ячейку из которой надо вытащить часть текста, клацаете по тексту что бы курсор в тексте начал моргать, выделяете эту часть текста которую хотите утащить в другое место, щелкаете по выделенке ПКМ (правой кнопкой мышки) выбираете «копировать»
Переходите в окно куда нужно вставить, щелкаете в нем ЛКМ (левой кнопкой мышки) что бы активировать работу ввода данных в этой ячейки, следом щелкаете ПКМ, выбираете «вставить» и все.
Довольно сложный вопрос, но в Ексель можно сделать и такое, в этом редакторе есть подобные функции работы со строками.
Эти функции мы ищем в верхнем меню во вкладке «Формулы» — «Текстовые»:
Желательно, чтобы записи в ячейках были бы хоть как-то структурированы, например, если в ячейках сначала записано наименование товара, потом через запятую, в конце записи, цена товара, с такими ячейками будет работать несложно. Поработаем вот с этими ячейками, попробуем цену товара перенести в отдельные ячейки:
Текст у нас написан для этого отлично, цена товара стоит в конце строки, после слова «размеры» и запятой, поэтому мы воспользуемся функцией КОНЕЦСТРОКИ из вкладки «Текстовые» (см. выше). Открывается вот такое окошечко, в поле ТЕКСТ указываем столбец, в котором находятся наши ячейки, в поле НАЙТИ — слова, после которых текст надо переносить в отдельную ячейку.
Нажимаем ОК, получаем то, что хотели:
Теперь можно, используя тот же алгоритм, поработать с новыми ячейками с помощью функции НАЧАЛОСТРОКИ и получить число без рублей:
Примеры использования функции ЛЕВСИМВ в Excel работа с текстом
Функция ЛЕВСИМВ в Excel используется для получения части текста и возвращает заданное количество символов текстовой строки, при этом отсчет символов начинается слева.
Как вырезать часть текста из строки функцией ЛЕВСИМВ в Excel?
Пример 1. В таблице Excel содержатся имена переменных вместе с текстом, определяющим их тип данных. Необходимо выделить только названия переменных и записать их в отдельный столбец.
Исходная таблица данных:
Для выделения первого символа, которым является искомое название переменной, используем формулу:
Второй равен 1 по умолчанию, поэтому функция возвращает первый символ. Аналогично выделим названия переменных из других строк. В результате получим:
Как видно на рисунке с помощью функции ЛЕВСИМВ получилось вытащить левую часть текста из каждой ячейки по одному (первому) символу.
Как вытащить часть текста из ячейки в Excel используя функцию ЛЕВСИМВ?
Пример 2. В таблицу Excel подтягиваются данные из другого программного продукта. Одно из полей данных получило ошибку. Для обработки ошибки необходимо выделить ее код и описание из строки.
Выделим код ошибки с помощью следующей формулы:
- ЛЕВСИМВ(B5;НАЙТИ(«3»;B5)+1) – функция, выделяющая часть текстовой строки слева, количество символов в которой соответствуют порядковому номеру символа «3» (функция НАЙТИ выполняет поиск порядкового номера этого символа и возвращает соответствующее значение). Единица (+1) добавлена для выделения всего кода ошибки.
- 2 – количество символов, которые вернет функция ПРАВСИМВ, работающая аналогично рассматриваемой ЛЕВСИМВ (отличие – возвращает символы справа, а не слева строки).
В результате получим:
Выделим часть текста ошибки:
В данном случае удобнее использовать ПРАВСИМВ, которая является, по сути, зеркальным отражением ЛЕВСИМВ. Для определения второго аргумента используется запись ДЛСТР(B5)-НАЙТИ(«:»;B5)-1, определяющая позицию символа «u» в слове «unknown» (единица вычтена для удаления пробела).
В результате получим:
Округление чисел текстовыми функциями в текстовой строке
Пример 3. Создать функцию для округления дробных чисел до ближайших целых значений с использованием формул для работы с текстом.
Форма для округления числовых значений имеет следующий вид:
В ячейке B3 введена следующая сложная формула:
=5,ЛЕВСИМВ(A2+1,НАЙТИ(«.»,A2)-1),ЛЕВСИМВ(A2,НАЙТИ(«.»,A2)-1)),»Число не введено»)’ class=’formula’>
- Первая функция ЕСЛИ проверяет с помощью формулы ЕПУСТО, заполнена ли ячейка, которая должна содержать значение, которое требуется округлить.
- Если число введено, запись ЧЗНАЧ(ПРАВСИМВ(ЛЕВСИМВ(B2;НАЙТИ(«,»;B2)+1)) возвращает числовое значение первого символа после запятой и сравнивает полученное значение с числом 5.
- Если полученное значение больше 5, будет возвращен результат выполнения функции ЛЕВСИМВ(B2+1;НАЙТИ(«,»;B2)-1), то есть целой части числа +1 по правилам округления.
- Если <5, то будет возвращен результат работы функции ЛЕВСИМВ(B2;НАЙТИ(«,»;B2)-1)), то есть просто целая часть исходного числа.
Примечание: данный алгоритм нельзя назвать гибким и он имеет некоторые недостатки (например, не учтен вариант ввода сразу целого числа). Он приведен в качестве примера использования функции ЛЕВСИМВ. Для расчетов лучше использовать встроенную функцию ОКРГУГЛ и подобные ей.
Функция ЛЕВСИМВ в Excel и особенности ее использования
Функция ЛЕВСИМВ используется наряду с прочими функциями для работы с текстовыми строками в Excel (ПРАВСИМВ, СИМВОЛ, СЦЕПИТЬ, ДЛСТР и прочими) и имеет следующую синтаксическую запись:
- текст – ссылка на ячейку, содержащую текст, или текстовая строка, в которой требуется выделить требуемое количество символов слева. Аргумент обязателен для заполнения.
- [число_знаков] – необязательный для заполнения аргумент; числовое значение, характеризующее количество символов, которые требуется выделить из текстовой строки.
- Если необязательный аргумента [число_знаков] явно не указан, по умолчанию будет возвращен первый символ строки. Например, функция =ЛЕВСИМВ(«текст») вернет значение «т».
- Числовое значение, переданное в качестве необязательного аргумента, должно быть взято из диапазона неотрицательных чисел, то есть должно быть равным нулю или больше нуля. В противном случае будет возвращен код ошибки #ЗНАЧ!.
- Если в качестве аргумента [число_знаков] будет переданы текстовые данные, функция ЛЕВСИМВ вернет код ошибки #ЗНАЧ!.
- Если число, переданное в качестве необязательного аргумента, превышает количество знаков в текстовой строке, рассматриваемая функция вернет весь текст целиком.
- Excel выполняет автоматическое преобразование типов данных там, где это возможно. Например, рассмотрим некоторые возможные варианты записи функции ЛЕВСИМВ и результаты ее выполнения:
- ЛЕВСИМВ(«текст»;200%) вернет значение «те» (преобразование процентов в числовое значение);
- при аргументах: («текст»;ИСТИНА) вернет «т» (логическое ИСТИНА эквивалентно числовому значению 1);
- при аргументах: («текст»;ЛОЖЬ) вернет пустое значение «», поскольку логическое ЛОЖЬ эквивалентно числовому 0 (нуль);
- при аргументах: («текст»;15/7) вернет значение «те».
Примечание 2: в Excel также существует схожая по принципу работы функция ЛЕВБ, возвращающая определенное количество символов текстовой строки слева на основе определенного количества байтов. Если по умолчанию используется язык с поддержкой двухбайтовой кодировки, для получения первого символа строки требуется в качестве аргумента указать число 2, а для получения последующих второго, третьего и прочих символов необходимо указывать соответствующие числа, кратные двум. Для языков с однобайтовой кодировкой функции ЛЕВСИМВ и ЛЕВБ возвращают идентичные результаты.
Извлечение слов из текста в Excel
Возможности Excel не ограничиваются построением таблиц и работой с цифрами. Благодаря множеству разнообразных встроенных инструментов, круг задач, которые можно решить посредством Excel, необычайно широк. Например, благодаря встроенным текстовым функциям программа может ловко управляться с текстом. Продемонстрируем это на примере задачи извлечения слов из текста.
Важное замечание!
Задача 1. Подсчет количества слов в тексте
Для начала нужно научиться элементарному действию — подсчету количества слов в исходном тексте. Напрямую этого сделать нельзя, но используя текстовые функции и немного логики, задачу можно решить.
Итак, слова в тексте отделены друг от друга пробелами. Пробелов всегда на 1 меньше, чем слов (действительно, между двумя словами — один пробел, между тремя — два и т.д.). Значит, достаточно подсчитать пробелы и прибавить к ним единицу, чтобы узнать число слов в ячейке.
В Excel есть замечательные функции ДЛСТР() и ПОДСТАВИТЬ() . Первая подсчитывает количество символов в указанной ячейке, а вторая умеет заменять указанный символ на любой другой или на пусто (обозначается как двойные кавычки без пробела между ними «» ).
Функция ПОДСТАВИТЬ() имеет 4 аргумента:
1) Ячейка с текстом
2) То, что нужно заменить (указывается в кавычках)
3) То, на что нужно заменить (указывается в кавычка)
4) Необязательный аргумент — номер вхождения заменяемого текста. То есть, если в тексте 4 пробела, мы можем заменить только тот, номер которого укажем. Если аргумент опущен — заменяются все символы.
Первой функцией мы можем узнать длину текста в ячейке. Второй функцией мы можем заменить все пробелы в тексте на «» (пусто), то есть удалить. Если после удаления мы подсчитаем длину текста еще раз, то она сократится ровно на число удаленных пробелов. Таким образом, чтобы подсчитать пробелы, нужна формула:
Прибавим к ней единицу — и получим число слов в ячейке.
Имейте в виду, что такой способ подсчета принимает символы, отделенные от слов пробелом, за отдельные слова. Например, тире, обрамленное пробелами, также будет считаться отдельным словом. Избежать этого можно, если перед подсчетом пробелов убрать функцией ПОДСТАВИТЬ() лишние знаки из ячейки.
Задача 2. Извлечение первого слова из текста
Раз слова отделены пробелами, то первое слово от второго отделено первым в тексте пробелом. Значит для извлечения первого слова, нам нужно найти первый пробел и извлечь из текста всё, что идет до него.
Найти символ в тексте поможет функция НАЙТИ() . У нее есть 3 аргумента:
1) Искомый текст;
2) Текст, в котором ищем;
3) С какого символа начать поиск (необязательный, если опущен — функция ищет с самого начала).
Результатом работы функции является позиция первого символа найденного текста в строке. Например, формула =НАЙТИ(«плюс»;»Один плюс один») вернет в результате число 6 (именно с этой позиции начинается искомое слово «плюс»). Если в строке несколько раз содержится искомое слово, то вернется результат для первого вхождения.
Функция НАЙТИ работает с учетом регистра и без подстановочных знаков. Если нужно их использовать, или не учитывать регистр — есть аналогичная функция ПОИСК() .
Теперь мы можем найти позицию первого пробела
Извлечь символы до пробела поможет функция ЛЕВСИМВ . Ей нужно указать текст, а также число символов, которое нужно извлечь начиная с первого. Если найденный пробел, например, 6-ой символ, то нам нужно извлечь 6-1=5.
Формула для извлечения первого слова:
Если в строке одно слово (то есть нет пробела между первым и вторым словом), данная формула вернет ошибку. Чтобы этого избежать, нужно добавить к ней функцию ЕСЛИОШИБКА() .
Теперь формула корректно сработает для любого числа слов в ячейке.
Задача 3. Извлечение последнего слова из текста
Извлечь последнее слово несколько труднее, так как функции поиска текста в ячейке работают только слева направо. Логика формулы будет такая:
- подсчитаем, сколько в ячейке пробелов, воспользовавшись приемом из Задачи 1.
=ДЛСТР(A1)-ДЛСТР(ПОДСТАВИТЬ(A1;» «;»»))
- с помощью функции ПОДСТАВИТЬ заменим последний пробел в тексте на символ, которого там точно нет (например, «*» или «$»). Чтобы заменить именно последний пробел, добавим в качестве необязательного аргумента формулу из предыдущего пункта (то есть число пробелов, так как оно равно номеру последнего пробела)
=ПОДСТАВИТЬ(A1;» «;»*»;ДЛСТР(A1)-ДЛСТР(ПОДСТАВИТЬ(A1;» «;»»)))
- теперь, когда последний пробел заменен на «*», мы можем узнать его позицию с помощью функции НАЙТИ() . В качестве текста, в котором ищем, укажем предыдущую формулу
=НАЙТИ(«*»;ПОДСТАВИТЬ(A1;» «;»*»;ДЛСТР(A1)-ДЛСТР(ПОДСТАВИТЬ(A1;» «;»»))))
- если из общей длины текста мы вычтем найденную позицию звездочки, то получим число символов после звездочки (то есть длину последнего слова в ячейке)
=ДЛСТР(A1)-НАЙТИ(«*»;ПОДСТАВИТЬ(A1;» «;»*»;ДЛСТР(A1)-ДЛСТР(ПОДСТАВИТЬ(A1;» «;»»))))
- теперь, зная длину последнего слова, мы можем вытащить его из ячейки с помощью функции ПРАВСИМВ() . Она работает точно так же, как ЛЕВСИМВ() , но извлекает символы не с начала, а с конца строки. В качестве количества извлекаемых символов, укажем предыдущую формулу.
Как и в предыдущей задаче, можно обернуть в ЕСЛИОШИБКА , чтобы верно работало с ячейками, в которых только 1 слово.
=ЕСЛИОШИБКА(ПРАВСИМВ(A1;ДЛСТР(A1)-НАЙТИ(«*»;ПОДСТАВИТЬ(A1;» «;»*»;ДЛСТР(A1)-ДЛСТР(ПОДСТАВИТЬ(A1;» «;»»)))));A1)
Если Вас не пугает VBA и макросы, то есть гораздо более изящное решение. Добавьте в модуль книги (можно в личную книгу макросов) следующий код:
Function РЕВЕРС(str As String)
Это макрофункция. Теперь, используя ее, можно отразить текст зеркально, извлечь первое слово, как в Задаче 2 и отразить его обратно. Формула:
Берите на вооружение, если любите макросы.
Задача 4. Извлечение n-ного слова из текста
Самый интересный пример. Для решения подобной задачи нужно применить фантазию. Разберем решение поэтапно.
Помимо уже использовавшихся в статье функций, нам понадобятся еще 2:
1) ПОВТОР() . Умеет повторять указанный текст указанное число раз.
2) ПСТР() . Имеет 3 аргумента:
- исходный текст;
- позиция, с которой нужно начать извлечение;
- число символов, которые нужно извлечь.
Теперь мы вооружены всем нужным инструментарием. Приступаем:
- Для начала воспользуемся функцией ПОВТОР() , чтобы вместо 1 пробела в тексте вставить число пробелов, равное длине исходного текста. Количество повторений узнаем через уже известную функцию ДЛСТР() . Итак, формула:
=ПОДСТАВИТЬ(A1;» «;ПОВТОР(» «;ДЛСТР(A1)))
- Теперь каждое слово отделено друг от друга числом символов, равным общей длине строки. Чтобы извлечь слово под номером n, нам нужно узнать позицию какого-нибудь пробела между словом n и n-1 в обработанном удлиненном тексте. Это может сделать формула ниже (+1 в ней нужно для правильного поиска первого слова):
=ДЛСТР(A1)*(n-1)+1
Чтобы лучше понять, какую позицию относительно начала строки Вы найдете благодаря этой формуле, взгляните на рисунок ниже (делайте поправку на масштаб).
- Теперь мы может извлечь из найденной позиции число символов ДЛСТР(A1) (на рисунке — m ) и извлеченный текст всегда будет захватывать нужное нам слово целиком (с некоторым количеством предшествующих и последующих пробелов)
=ПСТР(ПОДСТАВИТЬ(A1;» «;ПОВТОР(» «;ДЛСТР(A1)));ДЛСТР(A1)*(n-1)+1;ДЛСТР(A1))
- Осталось избавиться от лишних пробелов функцией СЖПРОБЕЛЫ()
=СЖПРОБЕЛЫ(ПСТР(ПОДСТАВИТЬ(A1;» «;ПОВТОР(» «;ДЛСТР(A1)));ДЛСТР(A1)*(n-1)+1;ДЛСТР(A1)))
Не забудьте в формуле заменить n на номер извлекаемого слова или ссылку на ячейку с этим номером.
Задача 5. Извлечение имя файла из полного пути к нему
Напоследок, небольшой практический пример. Есть некоторый список файлов с указанием полного пути к ним. Нужно из всех ссылок собрать только имена файлов.
Как мы знаем, директории в ссылках отделены друг от друга символом «». После последнего такого символа расположено нужное нам имя файла. Похоже на задачу с извлечением последнего слова? Только вместо пробелов теперь символ обратной косой черты.
Берем формулу из задачи 3 и заменяем в ней пробелы на «».
Получим следующую формулу:
Вставляем в ячейку и вуаля! Имя файла извлечено.
Полученной информации Вам будет вполне достаточно, чтобы извлечь из ячейки, например, имя файла без расширения. Попробуйте составить такую формулу самостоятельно и сравните ее с формулой, предоставленной в файле-примере. Его можно скачать здесь . Там Вы найдете все формулы, предложенные в статье.
Поддержать наш проект и его дальнейшее развитие можно вот здесь .
Ваши вопросы по статье можете задавать через нашего бота обратной связи в Telegram: @ExEvFeedbackBot
Отбор части символов из текста
При работе в Excel нам часто приходится обрабатывать текст в ячейках, но иногда бывает сложно понять, какие функции следует использовать. Давайте рассмотрим несколько функций, которые позволят нам это сделать.
Функция LEFT ( ЛЕВСИМВ )
Данная функция позволяет нам отделить слева от текста нужное количество символов. Выглядит это примерно так:
LEFT ( текст ;количество_символов)
В данном примере мы отделили от номера счета его балансовую часть.
Функция RIGHT ( ПРАВСИМВ )
Аналогичное действие мы можем сделать и с правой части текста.
RIGHT ( текст ;количество_символов)
Функция MID ( ПСТР )
Давайте теперь попробуем вырезать текст из середины слова:
Как видим, в данной функции появился дополнительный аргумент, которым мы обозначим порядковый номер символа, начиная с которого будем «отрезать» наш кусок текста. То есть, цифра «5» обозначает начало «отреза» текста, а цифра «4» — количество символов, что нам нужно получить. Таким образом, мы вытащили 4 цифры с середины номера, начиная с 5 цифры включительно.
Синтаксис функции следующий:
MID(текст;начальный_номер;количество_символов)
|
Вывести символы, начиная с указанной позиции справа. |
||||||||
Ответить |
||||||||
Ответить |
||||||||
Ответить |
||||||||
Ответить |
||||||||
Ответить |
||||||||
Ответить |
||||||||
Ответить |
||||||||
Ответить |
||||||||
Ответить |




























































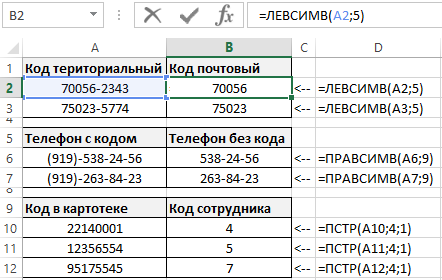

























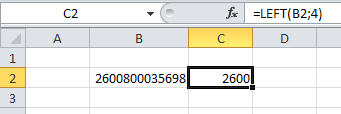
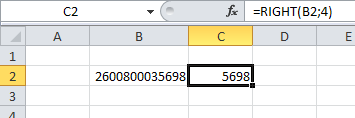
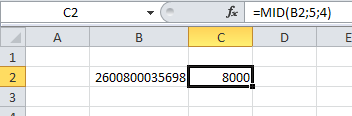


 — просто скопировать формулу с сайта и вставить к себе в файл. Правда, в 2003 сейчас проверить не могу, но Вы попробуйте.
— просто скопировать формулу с сайта и вставить к себе в файл. Правда, в 2003 сейчас проверить не могу, но Вы попробуйте.