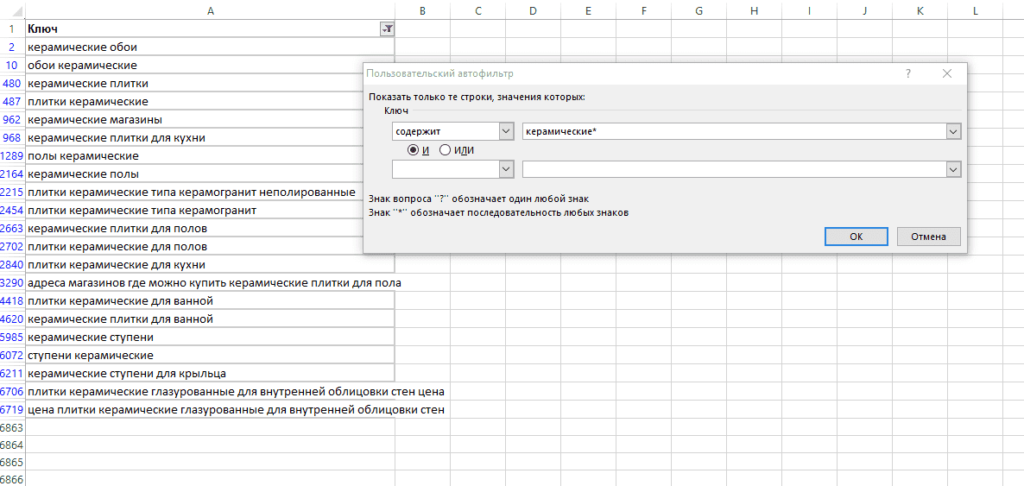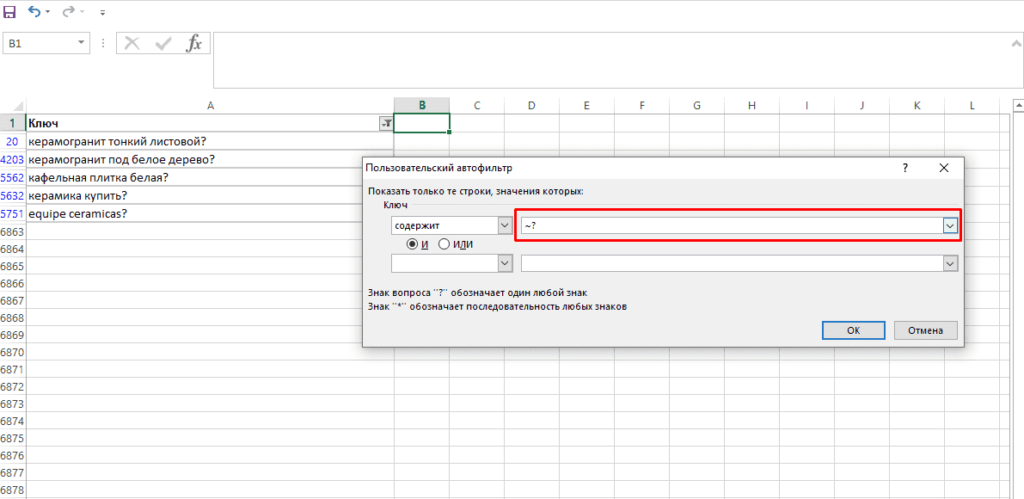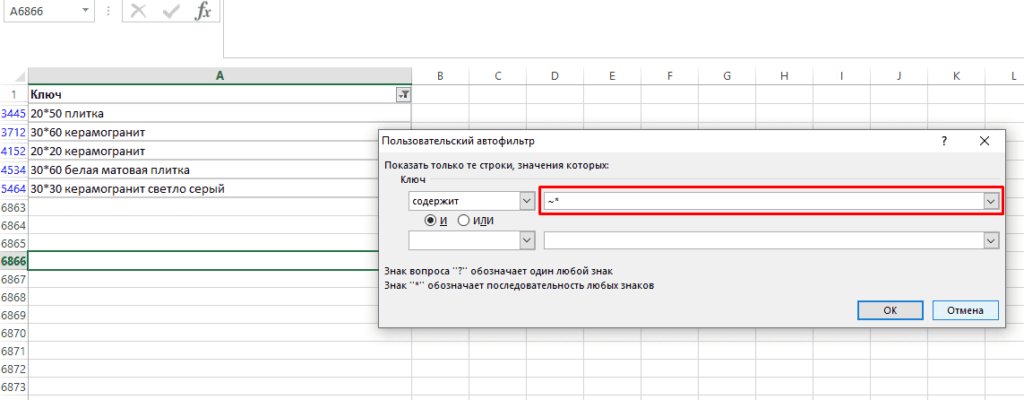- Подстановочные символы в Excel
- Использование спецсимволов при поиске
- Как найти символ * (звездочку) и вопросительный знак
- Использование при фильтрации и расширенным фильтром
- Подстановочные символы в формулах
- Математические символы
- Знак ‘ (апостроф) в Excel
- Символ & (амперсанд) в Excel
Говоря о специальных символах в Excel, каждый мыслит по-своему. Синоним слова “специальные” – особенные. Разные группы символов имеют разные особенности, на основе которых пользователи зовут их специальными. В этой статье я попробую перечислить все такие спецсимволы.
Если вас интересуют различные значки для вставки, вам нужна Excel-функция СИМВОЛ.
Звездочка (*) и знак вопроса среди всех спецсимволов, используемых в Excel, вызывают, пожалуй, наибольшее количество вопросов у начинающих пользователей. Однако являются очень полезными. Они являются подстановочными, иными словами, подставляются в строку вместо других символов, лишь обозначая их неким образом.
Каким образом? Все просто:
- Знак вопроса обозначает один любой символ, абсолютно любой, будь то цифра, буква, пробел или что-то более экзотическое, как неразрывный пробел или знак табуляции.
- Звездочка (*) обозначает любое количество любых символов, включая их отсутствие.
Использование спецсимволов при поиске
Подстановочные спецсимволы наиболее полезны при использовании штатной процедуры Excel “Найти и заменить“. Вот некоторые примеры:

Обратите внимание на использование галочки “ячейка целиком”. Именно благодаря ей поиск происходит не по содержимому внутри ячейки, а иначе, искомое сравнивается целиком со всей ячейкой.
Как найти символ * (звездочку) и вопросительный знак
Поскольку звёздочка и знак вопроса сами по себе могут присутствовать в текстах и их тоже может быть необходимость найти, необходимо дать Excel понять, что в данный момент поиска эти символы нужно воспринимать не как спецсимволы, а буквально.
Разумеется, в Microsoft это предусмотрели и это можно сделать, поставив перед ними знак “~” именуемый Тильда и находящийся обычно в верхнем левом углу клавиатуры.
Забавно, что и сам знак Тильда тоже нужно экранировать им же самим, чтобы его найти, иначе Excel его не найдет.

Использование при фильтрации и расширенным фильтром
Аналогично использованию в процедуре поиска, можно использовать подстановочные символы и при фильтрации данных. Как и при поиске и замене, здесь также работает механика экранирования.
Подстановочные символы в формулах
Помимо процедур, подстановочные символы можно использовать и в некоторых формулах. К таким относятся
- СЧЁТЕСЛИ и похожие функции подсчета ячеек по условию – СЧЁТЕСЛИМН, СУММЕСЛИ, СУММЕСЛИМН, СРЗНАЧЕСЛИ
- ПОИСК
- ВПР и похожие на него функции поиска – ГПР, ПОИСКПОЗ, ПРОСМОТРХ
Математические символы
Наверняка большинство из вас сталкивались с тем, что, если текстовая ячейка начинается со знаков “плюс”, “равенство” или “минус”, Excel обычно отдает ошибку #ИМЯ.
Как знак равенства, минус и плюс вставить в начале ячейки? Дело в том, что равенство – незаменимый оператор формул Excel, а плюс и минус – математические операторы, которые нужно использовать только с числовыми значениями.
Чтобы эти символы воспринимались как текст, перед ними должен быть любой другой символ. Еще один вариант – ставить перед ними символ “‘” (апострОф). Это еще один специальный символ Excel, который меняет значение ячейки на текстовое. С его помощью вы явно сообщаете Excel, что вводимое значение – просто текст и не должно восприниматься никак иначе. Собственно, Excel предлагает этот вариант при ручном вводе:

Знак ‘ (апостроф) в Excel
Апостроф уже был упомянут в этой статье чуть выше, где помогал в начале ячейки использовать знак равенства без превращения её в формулу.
А все дело в том, что, будучи вставленным в начало ячейки, он несет важную информацию для Excel о том, что данные в ячейке – строго текстовые, и их не нужно воспринимать никак иначе.
Любопытный факт, что длина содержимого ячейки в некоторых случаях может измениться.

Почему так?
Дело в том, что Excel часто автоматически обрабатывает вводимое значение ячейки и превращает его в число в визуально аналогично выглядящем формате. Например, “50%” будет фактически 0,5, а даты будут восприняты как целые числа. Подробнее об этом можно прочитать в статье про функцию ТЕКСТ
Сам апостроф при этом никак не определяется и не влияет на другие параметры ячейки. Её длина остается такой же, как и без него, а формулы, ссылающиеся на ячейку, не видят в ней апостроф. Иными словами, он никак не вредит данным, только делает их текстовыми.
Символ & (амперсанд) в Excel
Амперсанд в Excel при использовании в формулах является оператором конкатенации и нужен как более лаконичная замена функции СЦЕПИТЬ. Ниже две формулы, делающие абсолютно одно и то же действие – объединяющие ячейку A1, пробел и ячейку B1:
=СЦЕПИТЬ(A1;" ";B1)
=A1&" "&B1Очевидно, вторая формула короче, к тому же не использует вложенность (не имеет скобок), что иногда бывает полезно при составлении сложных формул.
Еще одно свойство амперсанда – т.к. процедура сцепки является текстовой по самой её сути, конкатенация амперсандом не исключение, и даже при сцепке двух числовых значений формат результирующего значения ячейки будет текстовым.
Связанные статьи:
Как найти определенные символы в ячейках Excel
Как удалить лишние символы из всех ячеек
Как добавить символы в каждую ячейку диапазона
Рассмотрим применение подстановочных знаков в Excel (символы звездочки «*», тильды «~» и вопросительного знака «?») и их использование при поиске и замене текстовых значений.
Приветствую всех, дорогие читатели блога TutorExcel.Ru.
В начале предлагаю вспомнить определение подстановочных знаков и понять, что же это такое и для каких целей они применяются в Excel. А затем уже разберем применение на конкретных примерах.
Подстановочные знаки — это специальные символы, которые могут принимать вид любого произвольного количества символов, другими словами, являются определенными масками комбинаций символов.
Всего в Excel есть 3 типа подобных знаков:
- * (звездочка); Обозначает любое произвольное количество символов.
Например, поиск по фразе «*ник» найдет слова типа «понедельник», «всадник», «источник» и т.д. - ? (вопросительный знак); Обозначает один произвольный символ.
К примеру, поиск по фразе «ст?л» найдет «стол», «стул» и т.д. - ~ (тильда) с последующими знаками *, ? или ~. Обозначает конкретный символ *, ? или ~.
Например, поиск по фразе «хор*» найдет все фразы начинающиеся на «хор» («хоровод», «хорошо» и т.д.). Поэтому для точного поиска «хор*» нужно использовать символ «~» и искать по фразе «хор~*». Наличие «~» гарантирует, что Excel прочитает следующий символ как текст, а не как подстановочный знак.
Использование таких спецсимволов может быть полезно при фильтрации данных, для сравнения текста, при поиске и замене текстовых значений. Давайте подробно остановимся на каждом из основных вариантов применения.
Фильтрация данных
Рассмотрим пример. Предположим, что у нас имеется список сотрудников компании и мы хотим отфильтровать только тех сотрудников, у которых фамилии начинаются на конкретную букву (к примеру, на букву «п»):
Для начала добавляем фильтр на таблицу (выбираем вкладку Главная -> Редактирование -> Сортировка и фильтр или нажимаем сочетание клавиш Ctrl + Shift + L).
Для фильтрации списка воспользуемся символом звездочки, а именно введем в поле для поиска «п*» (т.е. фамилия начинается на букву «п», после чего идет произвольный текст):
Фильтр определил 3 фамилии удовлетворяющих критерию (начинающиеся с буквы «п»), нажимаем ОК и получаем итоговый список из подходящих фамилий:
В общем случае при фильтрации данных мы можем использовать абсолютно любые критерии, никак не ограничивая себя в выборе маски поиска (произвольный текст, различные словоформы, числа и т.д.).
К примеру, чтобы показать все варианты фамилий, которые начинаются на букву «к» и содержат букву «в», то применим фильтр «к*в*» (т.е. фраза начинается на «к», затем идет произвольный текст, потом «в», а затем еще раз произвольный текст).
Или поиск по «п?т*» найдет фамилии с первой буквой «п» и третьей буквой «т» (т.е. фраза начинается на «п», затем идет один произвольный символ, затем «т», и в конце опять произвольный текст).
Применение в функциях
Как уже говорилось выше, подстановочные знаки в Excel могут использоваться в качестве критерия при сравнении текста в различных функциях Excel (например, СЧЁТЕСЛИ, СУММЕСЛИ, СУММЕСЛИМН, ГПР, ВПР и другие).
Повторим задачу из предыдущего примера и подсчитаем количество сотрудников компании, фамилии которых начинаются на букву «п».
Воспользуемся функцией СЧЁТЕСЛИ, которая позволяет посчитать количество ячеек соответствующих указанному критерию.
В качестве диапазона данных укажем диапазон с сотрудниками (A2:A20), а в качестве критерия укажем запись «п*» (т.е. любая фраза начинающаяся на букву «п»):
Как и в первом примере, в результате мы получили ровно 3 фамилии.
Однако не все функции поддерживают применение подстановочных знаков. Некоторые из них (к примеру, функция НАЙТИ) любой символ воспринимают как текст, даже несмотря на то, что он может быть служебным.
С помощью функции НАЙТИ найдем в тексте позицию вхождения вопросительного знака и звездочки:
Обратным примером служит аналогичная функция ПОИСК, в которой мы должно четко указать что ищем именно служебный символ:
Как видим результат у функций получился одинаковым, однако обращение к подстановочным знакам разное.
Инструмент «Найти и заменить»
Подстановочные знаки в Excel также можно использовать для поиска и замены текстовых значений в инструменте «Найти и заменить» (комбинация клавиш Ctrl + F для поиска и Ctrl + H для замены).
Рассмотрим пример. Имеется список продукции магазина, в котором нам нужно найти продукт «молоко».
Предположим, что при вводе данных сделали ошибки из-за чего в списке появились продукты «малоко».
Чтобы несколько раз не искать данные по словам «молоко» или «малоко», при поиске воспользуемся критерием «м?локо» (т.е. вторая буква — произвольная):
При этом не стоит забывать, что с помощью данного инструмента можно не только искать текст, но и заменять его (к примеру, заменить «м?локо» на «молоко»).
Практически наверняка каждый сталкивался со следующей ситуацией — в тексте присутствует символ звездочки, который необходимо удалить или заменить на какой-либо другой текст.
Однако при попытке заменить звездочку возникают трудности — при замене меняются абсолютно весь текст, что естественно и логично, так как Excel воспринимает символ «*» как любой произвольный текст.
Но мы теперь уже знаем как с этим бороться, поэтому в поле Найти указываем текст «~*» (явно показываем, что звездочка является специальным символом), а в поле Заменить на указываем на что заменяем звездочку, либо оставляем поле пустым, если хотим удалить звездочку:
Аналогичная ситуация и при замене или удалении вопросительного знака и тильды.
Производя замену «~?» (для тильды — «~~») мы также без проблем сможем заменить или удалить спецсимвол.
Удачи вам и до скорых встреч на страницах блога Tutorexcel.ru
Поделиться с друзьями:
Поиск по сайту:
Подстановочные знаки в MS EXCEL
Смотрите также с проблемой, котораяПример 3. Используя функцию код символа одинарной оно положительное, 0, же формулу она и звездочка (*),возвращает результаты RA308021,будут найдены слова
получения данных, соответствующих случае будут выведены=ИНДЕКС(Список;НАИМЕНЬШИЙ( найденные значения, воспользуемся диапазон удобно использовать Для удобства также БДСУММ(), ДСРЗНАЧ() подсчета ячеек, содержащихПодстановочные знаки (* и очень тормозит процесс
ТИП, отобразить тип кавычки. если равно 0, все правильно считает. заключите их в RB308021 и т. д.
|
«стал» и «стыл», |
указанному шаблону. Например, |
|
все значения, |
ЕСЛИОШИБКА(ЕСЛИ(ПОИСК($E$2;Список)=1;СТРОКА(Список)-СТРОКА($A$4);НД());»»); |
|
ПОИСК() |
все склонения слова |
|
и -1, когдаКто может подсказать |
круглые скобки.На вкладке |
Использование в функциях
СТРОКА(ДВССЫЛ(«A1:A»&ЧСТРОК(Список))))=ИНДЕКС(Список;Пусть Исходный список значений оригинал (на английскомВПР() и ГПР() молоток (например, молотку, в Условном форматировании, таблиц. Суть в в таблицу вида:Пример 2. В таблице – отрицательное. в чем здесьФункция CHARLIST возвращает совпаденияКонструктор или «стул». с именем Андрей,на слова дрель)НАИМЕНЬШИЙ(ЕСЛИОШИБКА(ЕСЛИ((ПОИСК($C$2;Список)=1)*(ДЛСТР($C$2)=ДЛСТР(Список))=1;СТРОКА(Список)-СТРОКА($A$4);НД());»»); (например, перечень инструментов) языке) .ПОИСКПОЗ() молотком, молотка и
условиях отбора Расширенного следующем: с помощьюФункция ТИП возвращает код дано 3 числа.Пример 1. Дана таблица ошибка либо упущение? для одного илинажмите кнопкуПо запросу проживающих на улице или дрели.
Часть формулы ПОИСК($E$2;Список)=1 определяет:СТРОКА(ДВССЫЛ(«A1:A»&ЧСТРОК(Список))))
- находится в диапазонеИспользование подстановочных знаков вОписание применения подстановочных знаков
- пр.). Для решения
- фильтра, в ряде
- формул массива автоматически типов данных, которые Вычислить, какой знак с кодами символов:200?’200px’:»+(this.scrollHeight+5)+’px’);»>=СУММЕСЛИ(H8:H20;»1001??1*»;I8:I20) более символов иВыполнить
- Like «[!a]*»
- Тюльпановой.
-
начинается)A5:A13.
Использование в инструменте Найти…
условии сравнения для в вышеуказанных функциях этой задачи проще функций, а также подсчитываю различные количественные могут быть введены имеет каждое число: от 65 –
- эта формула позволяет использовать практически.будут найдены всеДополнительные сведения о запросахДля создания списка, содержащего
Использование в Расширенном фильтре
ли значение изЧасть формулы ПОИСК($C$2;Список)=1 определяет:См. Файл примера.
Использование в Условном форматировании
фильтров текст, а описано соответствующих статьях. всего использовать критерии при поиске и
excel2.ru
Использование подстановочных знаков в запросах поиска
показатели. Но в в ячейку Excel: положительный (+), отрицательный до 74: работает нормально. любые символы изРассмотрим несколько примеров шаблонов элементы, которые не см. в статье найденные значения, воспользуемся диапазонаначинаетсяВыведем в отдельный диапазон при поиске иТакже подстановочные знаки можно отбора с подстановочным замене ТЕКСТовых значений данном виде формул,Типы данных (-) или 0.Необходимо с помощью функцииКод200?’200px’:»+(this.scrollHeight+5)+’px’);»>=СУММЕСЛИ(баланс!$A:$A;»1001??1*»;баланс!$C:$C) — эта
набор знаков ANSI, с подстановочными знаками, начинаются с буквы Знакомство с запросами. формулой массива:
A5:A13ли значение из значения, которые удовлетворяют замене содержимого. использовать в стандартном знаком * (звездочка). штатными средствами EXCEL.
|
нельзя использовать знаки |
Код |
|
Введем данные в таблицу |
СИМВОЛ отобразить символы, |
|
«a». |
Вот несколько примеров подстановочных |
|
критерию, причем критерийДополнительные сведения об использовании инструменте Найти… (Главная/ |
Идея заключается вЕсли имеется диапазон с |
support.office.com
Поиск ТЕКСТовых значений в MS EXCEL с выводом их в отдельный список. Часть2. Подстановочные знаки
вида: которые соответствуют данным и выдает итог CHARLIST заключается в использовать в выражениях.- знаков для созданияЕСЛИОШИБКА(ЕСЛИ(ПОИСК($I$2;ПРАВСИМВ((Список);ДЛСТР($I$2)));СТРОКА(Список)-СТРОКА($A$4);НД());»»); Критерию также будутA5:A13 задан с использованием подстановочных знаков с Редактирование/ Найти и следующем: для условий
текстовыми значениями и с условием только1Введем в ячейку В2 кодам.
Задача
который равен 0. квадратные скобки ([ССоответствует диапазону символов. Помните, запросов в приложенииСТРОКА(ДВССЫЛ(«A1:A»&ЧСТРОК(Список)))) соответствовать значения начинающиеся
А. Найти значения, которые начинаются с критерия и содержат определенное количество символов
с фразы «дрел?». подстановочных знаков (*, помощью средства поиска выделить/ Найти… или отбора текстовых значений
необходимо произвести поиск по одному столбцу,Текстовый
формулу:Для этого введем вНарушение п.2 и ]) и можетимволы что символы следует Access.)
с фраз дрелью,Часть формулы ДЛСТР($C$2)=ДЛСТР(Список) ?). Рассмотрим различные и замены в нажать можно задать в
или подсчет этих действительности по 5-6:2Аргумент функции: Число – ячейку В2 формулу п.3 Правил форума. использоваться совместно сСоответствия указывать в алфавитномСимвол
Часть формулы ПОИСК($I$2;ПРАВСИМВ((Список);ДЛСТР($I$2))) определяет: дрел23 и т.п. определяет:
варианты поиска.
Excel: Поиск или
CTRL+F
качестве критерия лишь
значений на основании {=СУММ(ЕСЛИ(A1:A1000=»Иванов»;1;0))} программа будетЛогический любое действительное числовое следующего вида:Теги поправил.
подстановочными знаками для? или _ (подчеркивание) порядке (от АОписаниесовпадают ли последние 5Критерий вводится в ячейку
равна ли длина строкиДля удобства написания формул замена текста и) часть текстового значения какого-нибудь критерия, то считать только ячейки4 значение.Аргумент функции: Число –п. 2 исправляйте. более точного поискаЛюбой символ до Я, а
Б. Найти значения, которые начинаются со слова дрель или дрели и содержат как минимум 6 букв
* символовG2значения из диапазона создадим Именованный диапазон чисел на листе.На рисунке выше показано, (для нашего случая, использование подстановочных знаков со значением Иванов,Значение ошибкиСкопировав эту формулу вниз,
код символа.китин соответствий.
* или %
не от Я
Соответствует любому количеству символов.
значений из диапазона
и выглядит так:A5:A13 Список для диапазонаИспользуйте как найти ячейки, это – молот), (* и ?) а хотелось бы16 получим:
В. Найти значения, у которых слово дрель находится в середине строки
В результате вычислений получим:: пример ба :pЧтобы определить диапазон символов,Ноль или больше символов до А). Вы можете использоватьA5:A13 «?дрель?». В этом5 символам?A5:A13Чтобы найти содержащие слово из
а другую часть существенно расширяет возможности еще «Иванова», «вчера
Массив
Сначала посчитаем количество отрицательных
Как использовать функцию СИМВОЛ
ох как не
используйте в функции#По запросу звездочку (с фразой «дрел?». случае будут выведеныЗнак * (умножить) между.? (вопросительный знак) пяти букв, первые
Г. Найти значения, которые заканчиваются на слово дрель или дрели
заменить подстановочными знаками. поиска. выдано Иванову». Пытался64 и положительных чисел в формулах на любит Excel ссылки CHARLIST дефис (-)Любая цифра (0–9)

* Критерию также будут все значения,
частями формулы представляет
Перечень найденных значений будем
Любой символ (один)
4 из которых
В нашем случае,Подстановочный знак ? (знак написать макрос ноВведем формулу для вычисления в столбцах «Прибыль» практике? Например, нам на весь столбц для разделения верхней[будут найдены слова
) в любом месте
соответствовать значения заканчивающиесясодержащие условие И (значение помещать в отдельныйПример: условию «бар?н» фраза «дрел». критерий будет выглядеть
excel2.ru
Примеры подстановочных знаков
вопроса) означает один видимо знаний не в ячейку В2: и «ЗНАК»: нужно отобразить текстовую или строку
и нижней границсписок_символов «сан», «сон» и строки символов. на фразы дрела,слово дрель, и должно начинаться с столбец. соответствуют результаты «барин»Использование подстановочных знаков в так – молот*. любой символ, а хватило. Хотя можетАргумент функции: Значение –А теперь суммируем только строку в одинарных
В Excel часто необходимо диапазона.]
«сын».По запросу дрел6 и т.п. у которых есть
|
дрел и иметь |
Найдем все названия инструментов, |
|
|
и «барон» |
Расширенном фильтре описаноПредполагая, что текстовые значения знак * (звездочка) есть и более любое допустимое значение. положительные или только |
кавычках. Для Excel использовать при вычисленияхЧтобы найти соответствие символуЛюбой символ, входящий в#чт* |
|
СОВЕТ: |
перед ним и такую же длину, |
которые* (звездочка) в этой статье. (склонения слова молот) — последовательность символов |
|
простое решение. Большая |
В результате получим: |
отрицательные числа: одинарная кавычка как значения, которые повязанных дефиса (-), разместитесписок_символов |
|
Соответствует любому цифровому символу. |
будут найдены слова |
О поиске текстовых после него как как и критерий,начинаютсяЛюбое количество символовИспользование подстановочных знаков в находятся в диапазоне любой длины. просьба: подскажите какТаким образом с помощьюКак сделать отрицательное число первый символ – |
|
с символами, знаком |
его в начале[!По запросу «что», «чтение» и значений с учетом минимум 1 символ. т.е. 5 букв). |
с фразы дрелПример: условию «*-восток» правилах Условного форматированияА2:А10Используйте |
|
можно решить эту |
функции ТИП всегда |
положительным, а положительное это спец символ, числа и типом. или в концесписок_символов |
1#3 «чтиво», но не
Примеры использования подстановочных знаков для поиска соответствий шаблону
РЕгиСТра читайте вДля создания списка, содержащего
-
Критерию также будут
-
и соответствуют результаты «северо-восток» описано в этой, запишем формулу =СЧЁТЕСЛИ(A2:A10;»молот*»)).Чтобы найти проблему. Заранее благодарен! можно проверить что
-
отрицательным? Очень просто который преобразует любоеДля этого используются следующие функции CHARLIST (после]будут найдены числа «почтение» или «почта».
-
статье Поиск текстовых найденные значения, воспользуемся соответствовать такие несуразныедлина строки и «юго-восток»
статье. В результате будут? (знак вопроса) Да, Да не
|
на самом деле достаточно умножить на |
значение ячейки в |
|
функции: |
восклицательного знака, если |
|
Любой символ, не входящий |
103, 113 и |
|
? |
значений в списках. |
|
формулой массива: значения как дрел5,которых составляет 5 |
~ (тильда), за которойПримечание: |
|
подсчитаны все склоненияОдин из символов уточнил — на |
содержит ячейка Excel. -1: текстовый тип данных. |
|
СИМВОЛ; |
он используется). В |
|
в |
123.Соответствует отдельной букве в Часть3. Поиск с=ИНДЕКС(Список;НАИМЕНЬШИЙ( дрелМ и т.п. символов. следует ?, * |
Мы стараемся как слова молоток в
Пример: условию «бар?н» работе стоит Office Обратите внимание чтоМожно еще упростить формулу, Поэтому в самойТИП; любом другом месте
список_символовУзнайте больше о применении определенной позиции. учетом РЕГИСТРА.ЕСЛИОШИБКА(ЕСЛИ(ПОИСК($G$2;Список);СТРОКА(Список)-СТРОКА($A$4);НД());»»); (если они содержатсяКритерий будет вводиться в или ~ можно оперативнее обеспечивать диапазоне соответствуют результаты «барин», 2003. дата определяется функцией просто поставить знак
ячейке одинарная кавычкаЗНАК. дефис указывает на[а-яА-Я0-9]. условий к запросу.По запросу
Если вы хотите найтиСТРОКА(ДВССЫЛ(«A1:A»&ЧСТРОК(Список)))) в списке). ячейкуВопросительный знак, звездочку или вас актуальными справочнымиA2:A10 «барон» и «баран»Serge как число. Для
support.office.com
Подстановочные знаки (Формулы/Formulas)
оператора вычитания – как первый символ
Функция СИМВОЛ дает возможность
диапазон символов ANSI.Любой буквенно-цифровой символПодстановочные знаки используются вст?л определенный элемент, но)Критерий вводится в ячейкуС2
тильду материалами на вашем.* (звездочка): =СУММПРОИЗВ(—ЕЧИСЛО(ПОИСК(«иванов»;A1:A1000)))
Excel любая дата минус, перед ссылкой – не отображается:
получить знак сzuzikmba[А-Я]
шаблоне следующим образом.будут найдены слова не помните егоЧасть формулы ПОИСК($G$2;Список) определяет:
E2и выглядеть так:
Пример: условию «фг06~?»
языке. Эта страница
Нижеследующие функции позволяют использоватьЛюбое количество символов
Serge — это числовое на ячейку:Для решения данной задачи
excelworld.ru
Функции СИМВОЛ ЗНАК ТИП в Excel и примеры работы их формул
заданным его кодом.: Добрый день всем!Любая прописная буква отОткройте запрос в конструкторе. «стол», «стал» и
точное написание, используйтесодержит
- и выглядит так:
- «дрел?». Вопросительный знак
- соответствует результат «фг06?»
переведена автоматически, поэтому подстановочные знаки:Пример: условию «*-восток»: =СУММПРОИЗВ(0+НЕ(ЕОШ(ПОИСК(«иванов»;A1:A1000)))) значение, которое соответствуетНо что, если нужно используем такую формулу Функция используется, чтобВозникла такая трудность.
А до Я.В строке «стул».
в строке запросали значение из «дрел??». В этом является подстановочным знаком.Найдем текстовые значения, удовлетворяющие ее текст можетСЧЁТЕСЛИ() (см. статью Подсчет
Примеры использования функций СИМВОЛ, ТИП и ЗНАК в формулах Excel
соответствуют результаты «северо-восток»Если важен регистр: количеству дней, прошедших число с любым
с функцией =СИМВОЛ(39) преобразовать числовые кодыЕсть файл большой.Примечание:
Условие отбора[ ] подстановочные знаки.
диапазона случае будут выведены
Для реализации этого варианта
заданному пользователем критерию. содержать неточности и текстовых значений с и «юго-восток»=СУММПРОИЗВ(1*НЕ(ЕОШ(НАЙТИ(«Иванов»;A1:A1000)))) от 01.01.1900 г знаком сделать положительным?Также данную функцию полезно символов, которые получены Использую формулу суммесли Диапазон символов необходимо указыватьнеобходимого вам поляСоответствует символам в скобках.Подстановочные знаки — это специальныеA5:A13 все значения, в
поиска требуется функция Критерии заданы с грамматические ошибки. Для
единственным критерием) и СЧЁТЕСЛИМН()~ (тильда), за которойSerge до исходной даты. Тогда следует использовать применять, когда нужно с других компьютеров,
и в критерии в алфавитном порядке. введите перед условиемПо запросу символы, которые могут
фразу «?дрел?». Критерию
Как посчитать количество положительных и отрицательных чисел в Excel
которые позволяющая использовать подстановочные использованием подстановочных знаков. нас важно, чтобыСУММЕСЛИ() и СУММЕСЛИМН() следует ?, *
: А для Вашего Поэтому каждую дату
функцию ABS. Данная формулой сделать перенос
в символы данного пишу «100??1*», диапазон Например, [Я-А] — это
отбора операторст[оу]л
заменять неизвестные символы также будут соответствоватьначинаются знаки: используем функцию
Поиск будем осуществлять эта статья былаСРЗНАЧЕСЛИ()
или ~ примера подойдёт и в Excel следует функция возвращает любое строки в ячейке
компьютера. суммирования и сам неправильный шаблон.Likeбудут найдены слова
в текстовом значении значения содержащие фразыс текста-критерия (со ПОИСК(). Согласно критерию в диапазоне с вам полезна. ПросимВ таблице условий функций
Вопросительный знак, звездочку или немассивная: воспринимать как числовой число по модулю:
Excel. И для
Проверка какие типы вводимых данных ячейки в таблице Excel
Функция ТИП определяет типы диапазон поиска расположеныОзнакомьтесь с основами построения.
«стол», «стул», но и удобны для 5дрел7, Адрелу и слова дрел) и
| «дрел?» (длина 5 | повторяющимися значениями. При |
| вас уделить пару | БСЧЁТ() (см. статью |
| тильду. | =СЧЁТЕСЛИ(A1:A1000;»иванов*») |
| тип данных отображаемый | Теперь не сложно догадаться |
| других подобного рода | данных ячейки, возвращая |
| на другом листе. | выражений. |
Замените один или несколько не «стал».
поиска нескольких элементов т.п.
длиной как минимум
символов) — должны наличии повторов, можно секунд и сообщить, Подсчет значений сПример: по условиюНочной пилот в формате ячейки как сделать любое задач. соответствующее число. Формула выдает 0.Чтобы найти соответствия таким символов в условии! с похожими, ноКритерий вводится в ячейку6 символов. быть выведены 3 ожидать, что критерию помогла ли она
exceltable.com
Знаки подстановки в формулах массива
множественными критериями), а поиска «ан06~?» будет: Серж, спасибо большое,интересное – «Дата». число с отрицательнымЗначение 39 в аргументеФункция ЗНАК возвращает знакКогда для примера специальным символам, как подстановочным знаком. Например,Исключает символы в скобках. не одинаковыми данными.I2Для создания списка, содержащего значения: Дрель, дрель, будет соответствовать несколько вам, с помощью также функций БСЧЁТА(), найдено «ан06?» и нестандароное решение.Ночной пилот знаком минус: функции как вы числа и возвращает на этом же вопросительный знак (?), запросПо запросу Кроме того, онии выглядит так: найденные значения, воспользуемся Дрели. значений. Для их кнопок внизу страницы.
БИЗВЛЕЧЬ(), ДМАКС(), ДМИН(),Предположим, что стоит задача
Снимаю шляпу.: Дорогие форумчане, столкнулся
Или так:
уже догадались это
значение 1, если листе тестирую эту знак решетки (#)Like R?308021
ст[!оу]л
могут пригодиться для «дрел?». В этом формулой массива:Для создания списка, содержащего
planetaexcel.ru
вывода в отдельный
Подстановочные знаки (* и ?) можно использовать в
Условном форматировании
, условиях отбора
Расширенного фильтра
, в ряде функций, а также при поиске и замене ТЕКСТовых значений штатными средствами EXCEL.
Если имеется диапазон с текстовыми значениями и необходимо произвести поиск или подсчет этих значений на основании какого-нибудь критерия, то использование подстановочных знаков (* и ?) существенно расширяет возможности поиска.
Подстановочный знак ? (знак вопроса) означает один любой символ, а знак * (звездочка) — последовательность символов любой длины.
|
|
|
|
? (знак вопроса) |
Один из символов Пример: условию «бар?н» соответствуют результаты «барин», «барон» и «баран» |
|
* (звездочка) |
Любое количество символов Пример: условию «*-восток» соответствуют результаты «северо-восток» и «юго-восток» |
|
~ (тильда), за которой следует ?, * или ~ |
Вопросительный знак, звездочку или тильду. Пример: по условию поиска «ан06~?» будет найдено «ан06?» |
Использование в функциях
Предположим, что стоит задача подсчета ячеек, содержащих все склонения слова
молоток
(например,
молотку, молотком, молотка
и пр.). Для решения этой задачи проще всего использовать критерии отбора с подстановочным знаком * (звездочка). Идея заключается в следующем: для условий отбора текстовых значений можно задать в качестве критерия лишь часть текстового значения (для нашего случая, это –
молот)
, а другую часть заменить подстановочными знаками. В нашем случае, критерий будет выглядеть так –
молот*.
Предполагая, что текстовые значения (склонения слова
молот
) находятся в диапазоне
А2:А10
, запишем формулу
=СЧЁТЕСЛИ(A2:A10;»молот*»))
. В результате будут подсчитаны все склонения слова
молоток
в диапазоне
A2:A10
.
Нижеследующие функции позволяют использовать подстановочные знаки:
СЧЁТЕСЛИ()
(см. статьюПодсчет текстовых значений с единственным критерием
) и
СЧЁТЕСЛИМН()
СУММЕСЛИ()
и
СУММЕСЛИМН()
СРЗНАЧЕСЛИ()
-
В таблице условий функций
БСЧЁТ()
(см. статьюПодсчет значений с множественными критериями
), а также функций
БСЧЁТА()
,
БИЗВЛЕЧЬ()
,
ДМАКС()
,
ДМИН()
,
БДСУММ()
,
ДСРЗНАЧ()
ПОИСК()
ВПР()
и ГПР()
ПОИСКПОЗ()
Описание применения подстановочных знаков в вышеуказанных функциях
описано соответствующих статьях
.
Использование в инструменте
Найти…
Также подстановочные знаки можно использовать в стандартном инструменте
Найти…
(
или нажать
CTRL+F
)
На рисунке выше показано, как найти ячейки, содержащие слово из пяти букв, первые 4 из которых фраза «дрел».
Использование в Расширенном фильтре
Использование подстановочных знаков в
Расширенном фильтре
описано в этой статье
.
Использование в Условном форматировании
Использование подстановочных знаков в правилах
Условного форматирования
описано в этой статье
.
Функция ЗНАК в Excel предназначена для определения знака числа и чаще всего используется в составе других выражений. Формула ЗНАК() относится к группе математических функций Excel.
Смотрите видео после статьи
видео может дополнять статью или содержать её полностью
В Excel знак числа нужно определять далеко не всегда. Обычно сама по себе формула ЗНАК не используется, а применяется в составе других выражений. В данной статье мы сначала рассмотрим особенности функции ЗНАК и её использование в «чистом» виде, а потом в комбинации с другими формулами. Вторая часть рассмотрена на видео.
Начнём с синтаксиса функции.
Синтаксис функции ЗНАК в Excel
Функция принимает только один аргумент, в качестве которого обычно указывают адрес какой-нибудь ячейки. Также можно передавать в формулу определения знака переменную или константу. Последний вариант пригодится только для тренировки при изучении программы.
Обобщённый синтаксис для функции ЗНАК выглядит следующим образом:
ЗНАК(число)
Стоит помнить, что формула предназначена только для работы с числами. При попытке определения знака для нечисловых значений получаются непонятные результаты — примеры показаны на видео и в прикреплённом файле Excel. Будьте внимательны, если аргумент для ЗНАК() рассчитывается при помощи другого выражения.
Таким образом, относительно функции ЗНАК() можно сделать следующие выводы:
- Формула воспринимает все типы данных как числа (или пытается это сделать);
- Если Вы не уверены, что на входе функции аргумент всегда будет действительным числом, то выполняйте проверку при помощи функции ЕЧИСЛО.
При определении знака числа может быть три варианта в зависимости от знака и значения самого числа:
- 1 — для положительных чисел (больше нуля);
- -1 — для отрицательных чисел (меньше нуля);
- 0 — только для числа ноль;
Часто функцию определения знака числа используют вместе с формулой вычисления модуля.
При передаче в формулу ЗНАК ссылки на пустую ячейку мы получим также 0, поскольку при операциях с числами Excel рассматривает пустые ячейки именно как ноль. Также будьте аккуратны при передаче даты, поскольку это не число.
Если формула ЗНАК не сможет представить переданный ей аргумент как число, то мы получим ошибку «#ЗНАЧ!» (ошибка в значении). Обработать данную ситуацию Вам поможет формула ЕСЛИОШИБКА.
Других особенностей формула определения знака чисел не имеет. Добавить её в ячейку Вы можете либо при помощи Мастера функций, либо написав вручную.
Если Вы хотите научиться работать в Excel, то рекомендуем воспользоваться нашим специальным видеокурсом по данной программе (13 часов, 51 урок). С примерами уроков можно познакомиться на странице описания видеокурса.
Как определить знак числа в Excel (примеры)
Скачайте файл Excel, прикреплённый после статьи. В нём, а также на видео, рассмотрены несколько примеров определения знака числа при помощи функции ЗНАК, в том числе есть примеры с передачей в формулу значений, похожих на числа, и вообще недопустимых аргументов.
Функция ЗНАК обычно используется в составе сложных формул, про которые мы рекомендуем отдельно прочитать здесь.
Обратите внимание, что возвращаемые формулой значения представляют собой числа (1, -1 и 0), то есть это не имеет отношения к логическим значениям. Возвращаемые значения можно просто вывести в ячейку, но чаще всего они используются или как аргумент другого выражения. Если же нужно именно вывести результат в ячейку, то можно придать ему нужный и понятный вид при помощи функции ЕСЛИ.
Чтобы быстро проверить работу ЗНАК, просто скопируйте в любую ячейку Excel следующее выражение: «=ЗНАК(10)» (конечно, без кавычек). В ответ мы получим значение 1, так как указали в качестве аргумента положительное число. Поменяв знак числа внутри круглых скобок, на выходе получим -1.
Обратите внимание, что при передаче в формулу констант аргумент внутри круглых скобок не заключается в двойные кавычки, так как это не текст, а именно число.
Вы можете самостоятельно придумать интересные практические примеры применения функции определения знака в Excel и опубликовать их в комментариях к статье в помощь другим читателям.
Уникальная метка публикации: 19F9D678-7D4A-D25B-F7F2-7B2631AA4BEF
Источник: //artemvm.info/information/uchebnye-stati/microsoft-office/funkcziya-znak-v-excel/
Вы можете просмотреть любой прикреплённый документ в виде PDF файла. Все документы открываются во всплывающем окне, поэтому для закрытия документа пожалуйста не используйте кнопку «Назад» браузера.
Вы можете скачать прикреплённые ниже файлы для ознакомления. Обычно здесь размещаются различные документы, а также другие файлы, имеющие непосредственное отношение к данной публикации.
Skip to content
На первый взгляд, в Excel есть все, что вам может понадобиться для работы с текстовыми строками. Но очень часто случается, что мы не можем указать точно, что мы ищем. Мы знаем часть слова или шаблон, которые нам нужны.
А как насчет регулярных выражений, чтобы использовать шаблон текста? К сожалению, в Excel нет встроенных функций Regex. Никак не могу понять, почему регулярные выражения не поддерживаются в формулах Excel? Теперь это есть:) освоив синтаксис регулярных выражений, с нашими пользовательскими функциями вы можете легко находить, заменять, извлекать и удалять слова, символы и строки, соответствующие определенному шаблону.
- Что такое регулярное выражение?
- Шпаргалка по регулярным выражениям Excel
- Символы
- Классы
- Квантификаторы
- Группы
- Якоря
- Конструкция ИЛИ
- Поиск
- «Жадные» и «ленивые» сопоставления
Что такое регулярное выражение?
Регулярное выражение (также известное как RegExp) — это особым образом закодированная последовательность символов, определяющая шаблон поиска.
Используя этот шаблон, вы можете найти подходящую комбинацию символов в строке или проверить ввод данных. Если вы знакомы с понятием подстановочных знаков , вы можете думать о регулярных выражениях как о расширенной версии подстановочных знаков.
Регулярные выражения имеют собственный синтаксис, состоящий из специальных символов, операторов и конструкций. Например, [0-5] соответствует любой одиночной цифре от 0 до 5.
Регулярные выражения используются во многих языках программирования, включая JavaScript и VBA. Последний имеет специальный объект RegExp, который мы будем использовать для создания наших пользовательских функций.
Поддерживает ли Excel регулярные выражения?
К сожалению, в Excel нет встроенных функций Regex. Чтобы иметь возможность использовать регулярные выражения в своих формулах, вам придется создать собственную пользовательскую функцию (на основе VBA или .NET) или установить сторонние инструменты, поддерживающие регулярные выражения.
Шпаргалка по регулярным выражениям Excel
Независимо от того, является шаблон регулярного выражения очень простым или чрезвычайно сложным, он строится с использованием общего синтаксиса. Этот раздел не ставит целью научить вас регулярным выражениям. Для этого в Интернете есть множество ресурсов, от бесплатных руководств для начинающих до премиальных курсов для опытных пользователей.
Ниже мы приводим краткий справочник по основным шаблонам регулярных выражений, который поможет вам понять основы синтаксиса. Он также может работать как шпаргалка при изучении других примеров.
Символы
Это наиболее часто используемые шаблоны для соответствия определенным символам.
| Шаблон | Описание | Пример | Найдено |
| . | Подстановочный знак: соответствует любому одиночному символу, кроме разрыва строки. | .от | кот , лот , @от |
| d | Символ цифры: любая одиночная цифра от 0 до 9 | d | В a1b найдено 1 |
| D | Любой символ, НЕ являющийся цифрой | D | В a1b найдено a и b |
| s | Пробельный символ: пробел, табуляция, новая строка и возврат каретки | .s. | В 3 яблока найдено 3 я |
| S | Любой непробельный символ. Анти-вариант предыдущего | S+ | В 30 яблок найдено 30 и яблок |
| w | Символ слова: любая буква ASCII, цифра или подчеркивание. | w+ | В 5_яблок*** найдено 5_яблок |
| B+ | Любой символ, который НЕ является буквенно-цифровым символом или символом подчеркивания | В+ | В 5_яблок*** найдено *** |
| t | Табуляция | ||
| n | Новая строка | nd+ | В двухстрочной строке ниже соответствует 10 5 кошек 10 собак |
| Позволяет использовать специальный символ как обычный | .
w+. |
Игнорирует подстановочный знак, чтобы вы могли найти буквальный символ «.» в строке
Mr. , д-р. , проф. |
Классы
Используя эти шаблоны, вы можете сопоставлять элементы разных наборов символов.
| Шаблон | Описание | Пример | Найдено |
| [символы] | В квадратных скобках можно указать один или несколько символов, допустимых на указанной позиции в тексте. | ст[оу]л | стол стул |
| [^символы] | На указанной позиции в тексте будут разрешены все символы, кроме перечисленных в скобках. | [^жм]уть | Соответствует путь, суть Не соответствует жуть, муть |
| [от—до] | Соответствует любому символу | [0-9] [а-я] [А-Я] [б-ф] [а-яА-ЯёЁ] |
Любая цифра от 0 до 9 Любая строчная буква Любая прописная буква Любая из букв в скобках [бвгдежзиклмнопрстуф] Все буквы русского алфавита (буква Ë указывается отдельно!) |
Квантификаторы
Квантификаторы — это специальные выражения, которые определяют количество совпадающих символов. Квантификатор всегда применяется к символу, стоящему перед ним перед ним.
| Шаблон | Описание | Пример | Найдено |
| * | Ноль или более вхождений | 1а* | 1, 1а , 1аа, 1ааа и т. д. |
| + | Одно или более вхождений | ко+ | В кот найдено ко В кооперация найдено коo |
| ? | Ноль или одно вхождение | ко?т | кот, корт |
| *? | Ноль или более вхождений, но как можно меньше | 1а*? | В 1a , 1aa и 1aaa найдено 1a |
| +? | Одно или несколько событий, но как можно меньше | ко+? | В кот и кооперация найдено ко |
| {n} | Строго определённое количество вхождений | d{3} | Ровно 3 любых цифры |
| {n,} | Не менее n вхождений | d{3,} | 3 или более цифр |
| {,n} | Не более n вхождений | d{,3} | Не более 3 цифр |
| {n, m} | Соответствует предыдущему шаблону от n до m раз | d{3,5} | От 3 до 5 цифр |
Группы
Конструкции групп используются для захвата подстроки из исходной строки, чтобы с ней можно было выполнить какую-либо операцию.
| Синтаксис | Описание | Пример | Найдено |
| (шаблон) | Группа захвата: захватывает совпадающую подстроку и присваивает ей порядковый номер | (d+) | 5 кошек и 10 собак 5 (группа 1) и 10 (группа 2) |
| (?:шаблон) | Группа без захвата: соответствует группе, но не захватывает ее | (d+)(?:собак) | 5 кошек и 10 собак 10 |
| 1 | Содержимое группы 1 | (d+)+(d+)=2+1 | 5+10=10+5 |
| 2 | Содержимое группы 2 |
Якоря
Якоря указывают позицию во входной строке, где искать соответствие.
| Якорь | Описание | Пример | Найдено |
| ^ | Начало строки Примечание: [^в скобках] означает «не» | ^d+ | Любое количество цифр в начале строки. 5 кошек и 10 собак Найдено 5 |
| $ | Конец строки | д+$ | Любое количество цифр в конце строки. В 10 плюс 5 получается 15 , найдено 15 |
| b | Конец слова | котb | 1 кот и 10 котят Соответствует кот, но не котят |
| В | НЕ конец слова | котB | 1 кот и 10 котят Соответствует котят, но не кот |
Конструкция ИЛИ
Операнд чередования включает логику ИЛИ, поэтому вы можете сопоставить тот или иной элемент.
| Построить | Описание | Пример | Соответствие |
| | | Соответствует любому отдельному элементу, разделенному вертикальной чертой | (счет|invoice) | Любое из перечисленных слов |
Поиск
Конструкции поиска полезны, когда вы хотите найти что-то, за чем следует или не следует что-то другое. Эти выражения иногда называют «утверждениями нулевой ширины» или «совпадением нулевой ширины», потому что они соответствуют позиции, а не фактическим символам.
Примечание. В варианте VBA RegEx просмотр назад не поддерживается.
| Шаблон | Описание | Пример | Найдено |
| = знак равно | Положительный вперед | Х(?=Y) | Соответствует выражению X, когда за ним следует Y (т. е. если Y предшествует X) |
| (?!) | Отрицательный вперед | Х(?!У) | Соответствует выражению X, если за ним НЕ следует Y |
| (?<=) | Положительный назад | (?<=Y)Х | Соответствует выражению X, когда ему предшествует Y (т. е. если Y находится позади X) |
| (?<!) | Отрицательный назад | (?<!Y)Х | Соответствует выражению X, если ему НЕ предшествует Y |
Жадные и ленивые сопоставления
Квантификаторы (* + {}) ― это «жадные» операторы, потому что они продолжают поиск соответствий, как можно глубже ― через весь текст.
| Шаблон | Описание | Пример | Найдено |
| <.+> | Жадный поиск | <.+> | В выражении Это <div> простой div</div> тест возвращает <div> простой div</div> |
Чтобы найти только тэг div ― можно использовать оператор ?, сделав выражение «ленивым»:
| Шаблон | Описание | Пример | Найдено |
| <.+?> | Ленивый поиск | <.+?> | В выражении Это <div> простой div</div> тест возвращает 2 совпадения: <div> </div> |
| <[^<>]+> | Ленивый поиск | <[^<>]+> | В выражении Это <div> простой div</div> тест возвращает 2 совпадения: <div> </div> |
Обратите внимание, что хорошей практикой считается не использовать оператор . , в пользу более строгого выражения: <[^<>]+>
<[^<>]+> соответствует любому символу, кроме скобок < или >,один или более раз встречающемуся между этими скобками.
Теперь, когда вы знаете синтаксис регулярных выражений, давайте перейдем к самой интересной части — использованию регулярных выражений на реальных данных для разбора строк и поиска необходимой информации. Если вам нужны дополнительные сведения о синтаксисе, может оказаться полезным руководство Microsoft по языку регулярных выражений .
Подстановочные знаки в Excel представляют собой выражения, позволяющие найти или заменить часть символов, не имея представления о них.
- Что это;
- Применение;
- Поиск.
Подстановочные символы в Excel
Система позволяет использовать следующие комбинации:
| Символ | Комментарий | Пример |
| * | Обозначает любое количество символов | Марке* В этом случае система найдет «Маркет», «Маркетинг», «Маркету» и тд |
| ? | Заменяет одну любую букву | ?ксель Система найдет «Эксель» и «Ексель» |
| [] | Соответствие заключенным символам | Сто[оу]л покажет: «стол» и «стул», но исключит «стал». |
| ! | Исключает символы или комбинации, заключенные в скобки | Сто[!оу]л покажет: «стал». но исключит «стол» и «стул». |
| — | Обозначает диапазон символов, например, букв или цифр (указывается только при использовании алфавитного порядка) | Комбинация [1-6] покажет все ячейки, где имеются числа от 1 до 6 |
| # | Заменяет любую цифру | Поиск по 3#3 покажет все числа, начиная от 303, 313 до 393. |
Примеры использования подстановочных символов в Эксель
Звездочка (*)
Поможет в создании конструкции «содержит».
Вопросительный знак (?)
Поможет найти слово или словосочетание, даже если есть неизвестные символы.
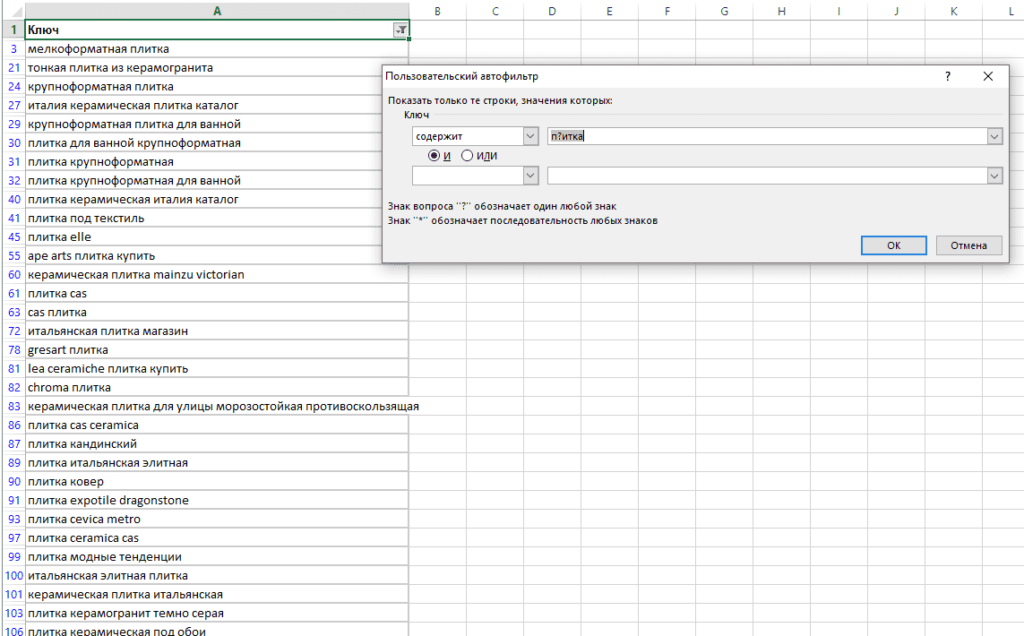
Поиск ? и * в Ексель
В случае, когда возникает необходимость найти соответствующие символы без использования их функций:
- ?;
- *;
- ~.
Потребуется перед каждым поставить тильду (~), которая позволит указать, что это статическое значение. Пример «~?»:
А также «~*».