Содержание
- Microsoft Excel
- Как работать с символами и кодами в Excel
- Функция СИМВОЛ()
- Функция КОДСИМВ()
- Вставка символов и знаков на основе латинского алфавита в кодировке ASCII или Юникод
- В этой статье
- Вставка символа ASCII или Юникода в документ
- Вставка символов ASCII
- Вставка символов Юникода
- Использование таблицы символов
- Как обозначается пробел в excel
- Как найти пробелы в Excel?
- Как увидеть пробелы в Excel?
- Как добавить пробелы в Excel?
- Как убрать лишние пробелы?
- Как обозначается пробел в Excel?
- Как проверить непечатные символы?
- Как в Excel удалить пробелы в конце строки?
- Как в ячейке начать с новой строки?
- Как пишется пробел?
- Как поставить пробел при объединении ячеек?
- Как убрать лишние пробелы в тексте?
- Как удалить лишние пробелы в ячейке Excel?
- Каким образом можно вставить в формулу пробел?
- Как в Excel разделить текст в одной ячейке на две строки?
- Как убрать лишние символы в Excel?
- Как поставить пробел в Excel?
- Как в формуле поставить пробел в Excel?
- Как обозначается пробел в Excel?
- Как пишется пробел?
- Как в Экселе сделать сцепку?
- Как в Excel разделить текст в одной ячейке на две строки?
- Как увидеть пробелы в Excel?
- Как убрать лишние символы в Excel?
- Когда ставится пробел?
- Как пишется неразрывный пробел?
- Как называется пробел между буквами и словами?
- Как сцепить диапазон ячеек Excel?
- Как пользоваться формулой Правсимв?
- Как связать значения ячеек Excel?
Microsoft Excel
трюки • приёмы • решения
Как работать с символами и кодами в Excel
Каждый символ, вводимый вами и отображаемый на экране, имеет свой собственный числовой код. Например, код для прописной буквы А — это 65, а код для амперсанда (&) — 38. Эти коды присутствуют не только для алфавитных символов, вводимых вами с клавиатуры, но и для специальных символов, которые вы можете вывести на экран, используя их коды. Список всех символов и их кодов называется таблицей кодов ASCII.
Например, ASCII-код для символа © равен 169. Для вывода данного символа необходимо ввести на клавиатуре Alt+0169, используя цифровую клавиатуру для ввода цифр. Таблица ASCII содержит коды от 1 до 255, при этом первые 31 цифра используются для непечатаемых символов, таких как возврат каретки и перевод строки.
Функция СИМВОЛ()
Excel позволяет вам определять символы путем ввода их кодов ASCII, используя функцию СИМВОЛ(число) , где в качестве аргумента необходимо ввести соответствующий код. Например, если вы хотите ввести символ параграфа (§ с кодом ASCII 167), просто введите =СИМВОЛ(167) . Используя функцию СИМВОЛ() , можно сгенерировать таблицу ASCII-символов (см. рис. 4.6). В таблицу не включены первые 31 символ; обратите внимание, что символ с кодом 32 представляет собой знак пробела. В каждой строке символа содержится функция СИМВОЛ() , аргументом которой является число слева от поля.
Политический символ — это знак, выполняющий коммуникативную функцию между личностью и властью. Если исходить из концепции Т. Парсонса, согласно которой культура — это упорядоченная система символов, то можно сказать, что политическая культура — это организованная система символов, подробнее о символах политических партий смотрите на mmk-international.ru. Для того чтобы символ выполнял коммуникативную функцию, он должен иметь сходное значение для множества индивидов, его смысл должен быть, как минимум, интуитивно понятен определенному кругу людей. Кроме коммуникативной, символ обладает интегративной функцией — он способен сплачивать, объединять людей, группы, обеспечивать чувство единства.
Рис. 4.6. Построение таблицы ASCII кодов
Вы можете составить подобную таблицу, просто введя функцию СИМВОЛ() вверху строки и затем заполнив все ноля ниже. В случае если мы начинаем генерацию со второй строки, можно использовать формулу =СИМВОЛ(СТРОКА()+30) .
Функция КОДСИМВ()
Данная функция является противоположностью функции СИМВОЛ(число) . При вводе в нее текстового символа она возвращает код ASCII: КОДСИМВ<текст) , где текст — символ или текстовая строка. В случае ввода строки функция вернет ASCII-код первого символа. Например, следующие формулы вернут 193 как код символа Б: =КОДСИМВ(«Б») или =КОДСИМВ(«Баланс»)
Источник
Вставка символов и знаков на основе латинского алфавита в кодировке ASCII или Юникод
С помощью кодировок символов ASCII и Юникода можно хранить данные на компьютере и обмениваться ими с другими компьютерами и программами. Ниже перечислены часто используемые латинские символы ASCII и Юникода. Наборы символов Юникода, отличные от латинских, можно посмотреть в соответствующих таблицах, упорядоченных по наборам.
В этой статье
Вставка символа ASCII или Юникода в документ
Если вам нужно ввести только несколько специальных знаков или символов, можно использовать таблицу символов или сочетания клавиш. Список символов ASCII см. в следующих таблицах или статье Вставка букв национальных алфавитов с помощью сочетаний клавиш.
Многие языки содержат символы, которые не удалось уплотить в расширенный набор ACSII, содержащий 256 символов. Таким образом, существуют варианты ASCII и Юникода, которые включают региональные символы и символы. См. таблицы кодов символов Юникода по сценариям.
Если у вас возникают проблемы с вводом кода необходимого символа, попробуйте использовать таблицу символов.
Вставка символов ASCII
Чтобы вставить символ ASCII, нажмите и удерживайте клавишу ALT, вводя код символа. Например, чтобы вставить символ градуса (º), нажмите и удерживайте клавишу ALT, затем введите 0176 на цифровой клавиатуре.
Для ввода чисел используйте цифровую клавиатуру, а не цифры на основной клавиатуре. Если на цифровой клавиатуре необходимо ввести цифры, убедитесь, что включен индикатор NUM LOCK.
Вставка символов Юникода
Чтобы вставить символ Юникода, введите код символа, затем последовательно нажмите клавиши ALT и X. Например, чтобы вставить символ доллара ($), введите 0024 и последовательно нажмите клавиши ALT и X. Все коды символов Юникода см. в таблицах символов Юникода, упорядоченных по наборам.
Важно: Некоторые программы Microsoft Office, например PowerPoint и InfoPath, не поддерживают преобразование кодов Юникода в символы. Если вам необходимо вставить символ Юникода в одной из таких программ, используйте таблицу символов.
Если после нажатия клавиш ALT+X отображается неправильный символ Юникода, выберите правильный код, а затем снова нажмите ALT+X.
Кроме того, перед кодом следует ввести «U+». Например, если ввести «1U+B5» и нажать клавиши ALT+X, отобразится текст «1µ», а если ввести «1B5» и нажать клавиши ALT+X, отобразится символ «Ƶ».
Использование таблицы символов
Таблица символов — это программа, встроенная в Microsoft Windows, которая позволяет просматривать символы, доступные для выбранного шрифта.
С помощью таблицы символов можно копировать отдельные символы или группу символов в буфер обмена и вставлять их в любую программу, поддерживающую отображение этих символов. Открытие таблицы символов
В Windows 10 Введите слово «символ» в поле поиска на панели задач и выберите таблицу символов в результатах поиска.
В Windows 8 Введите слово «символ» на начальном экране и выберите таблицу символов в результатах поиска.
В Windows 7: Нажмите кнопку Пуск, а затем последовательно выберите команды Программы, Стандартные, Служебные и Таблица знаков.
Символы группются по шрифтам. Щелкните список шрифтов, чтобы выбрать набор символов. Чтобы выбрать символ, щелкните его, нажмите кнопку Выбрать, щелкните правой кнопкой мыши место в документе, в котором он должен быть, а затем выберите в документе кнопку Вировать.
Источник
Как обозначается пробел в excel
Как найти пробелы в Excel?
Как увидеть пробелы в Excel?
- Самый простой способ сделать это — просто изменить шрифт на шрифт, который имеет встроенный видимый глиф для пробела (или любой другой символ, который вам может понадобиться идентифицировать) …
- CTRL+H заменяет все пробелы символом
Как добавить пробелы в Excel?
Как добавить пробелы между числами в ячейках?
- Добавить пробелы между числами в ячейке с помощью Kutools for Excel.
- Введите эту формулу: = ТЕКСТ (A2, «### #### ####») в пустую ячейку помимо ваших данных, см. …
- Затем перетащите дескриптор заполнения вниз к ячейкам, к которым вы хотите применить эту формулу, и пробелы были добавлены к числам в определенных позициях, см.
Как убрать лишние пробелы?
Альтернатива: удаление двойных пробелов с помощью функции «Найти и Заменить»
- Для этого надо кликнуть по кнопке «Заменить», которая находится во вкладке «Главное». …
- В поле «Найти» введите два пробела, а в поле «Заменить на» — один пробел, на который они будут заменены.
- Word найдет все двойные пробелы и заменит их на один.
Как обозначается пробел в Excel?
в поле Найти нужно ввести код символа неразрывного пробела (визуально этот символ ничем от обычного пробела не отличается). Для этого на цифровой клавиатуре (справа, там где клавиша NumLock), удерживая клавишу ALT , ввести цифры 0160. Подробнее об этом вводе читайте в статье Ввод символов с помощью клавиши ALT.
Как проверить непечатные символы?
Чтобы отобразить специальные непечатаемые символы, откройте вкладку Файл (File). В меню слева кликните по Параметры (Options). В левой части диалогового окна Параметры Word (Word Options) нажмите кнопку Экран (Display).
Как в Excel удалить пробелы в конце строки?
Удаляем все пробелы между числами
- Нажмите Ctrl+Space (Пробел), чтобы выделить все ячейки в столбце.
- Нажмите Ctrl+H , чтобы открыть диалоговое окно Find & Replace (Найти и заменить).
- В поле Find What (Найти) введите один пробел. …
- Нажмите кнопку Replace all (Заменить все), затем ОК .
Как в ячейке начать с новой строки?
Новую строку текста можно начать в любом месте ячейки.
- Дважды щелкните ячейку, в которую требуется ввести разрыв строки. Совет: Можно также выбрать ячейку и нажать F2.
- В ячейке щелкните место, где нужно ввести разрыв строки, и нажмите ALT+ВВОД.
Как пишется пробел?
Пробе́л — интервал между буквами, обозначающий границы слов во многих системах письменности.
…
| Пробел | |
|---|---|
| Название | space |
| Юникод | U+0020 |
| HTML-код | или |
| UTF-16 | 0x20 |
Как поставить пробел при объединении ячеек?
- Добавьте двойные кавычки с пробелом между ними (» «). Например: =СЦЕПИТЬ(«Привет,»; » «; «мир!»).
- Добавьте пробел после текстового аргумента. Например: =СЦЕПИТЬ(«Привет, «; «мир!»). К строке «Привет,» добавлен пробел.
Как убрать лишние пробелы в тексте?
Можно удалить большие пробелы с помощью автозамены. Для этого активируем функцию клавишами Ctrl + H. В первое поле копируем большой пробел, а во второе — созданный при помощи нажатия клавиш Shift + Ctrl + Пробел. Нажимаем кнопку «Заменить всё».
Как удалить лишние пробелы в ячейке Excel?
Удаляем все пробелы между числами
- Нажмите Ctrl+Space (Пробел), чтобы выделить все ячейки в столбце.
- Нажмите Ctrl+H, чтобы открыть диалоговое окно Find & Replace (Найти и заменить).
- В поле Find What (Найти) введите один пробел. …
- Нажмите кнопку Replace all (Заменить все), затем ОК.
Каким образом можно вставить в формулу пробел?
Скобки в формулы лучше вставлять через панель инструментов, тогда они масштабируются автоматически. Автоматически изменяют размер и некоторые другие элементы, такие как знак радикала, подчеркивание и стрелки с текстом. Для вставки пробела можно пользоваться комбинацией ++, т. к.
Как в Excel разделить текст в одной ячейке на две строки?
Чтобы разбить текст на строки в одной ячейке Excel нужно нажать комбинацию клавиш Alt+Enter.
Как убрать лишние символы в Excel?
Удаление непечатаемых символов
- Аккуратно выделить мышью эти спецсимволы в тексте, скопировать их (Ctrl+C) и вставить (Ctrl+V) в первую строку в окне замены (Ctrl+H). Затем нажать кнопку Заменить все (Replace All) для удаления.
- Использовать функцию ПЕЧСИМВ (CLEAN).
Как поставить пробел в Excel?
Как в формуле поставить пробел в Excel?
Добавьте пробелы в формулу с функцией СЦЕПИТЬ. Это можно сделать двумя способами. Добавьте двойные кавычки с пробелом между ними (» «). Например: =СЦЕПИТЬ(«Привет,»; » «; «мир!»).
Как обозначается пробел в Excel?
в поле Найти нужно ввести код символа неразрывного пробела (визуально этот символ ничем от обычного пробела не отличается). Для этого на цифровой клавиатуре (справа, там где клавиша NumLock), удерживая клавишу ALT , ввести цифры 0160. Подробнее об этом вводе читайте в статье Ввод символов с помощью клавиши ALT.
Как пишется пробел?
| Выглядит | Юникод | HTML |
|---|---|---|
| Название | Шестнадцатеричное | |
| « » | SPACE |
Как в Экселе сделать сцепку?
В случае, когда необходимо в одну ячейку объединить данные хранящиеся в разных ячейках, например, нужно «сцепить» ячейки хранящие отдельно Фамилию, Имя и Отчество, можно воспользоваться одним из вариантов сцепки: либо функцией Excel =Сцепить(), либо оператором «&».
Как в Excel разделить текст в одной ячейке на две строки?
Чтобы разбить текст на строки в одной ячейке Excel нужно нажать комбинацию клавиш Alt+Enter.
Как увидеть пробелы в Excel?
- Самый простой способ сделать это — просто изменить шрифт на шрифт, который имеет встроенный видимый глиф для пробела (или любой другой символ, который вам может понадобиться идентифицировать) …
- CTRL+H заменяет все пробелы символом
Как убрать лишние символы в Excel?
Удаление непечатаемых символов
- Аккуратно выделить мышью эти спецсимволы в тексте, скопировать их ( Ctrl+C ) и вставить ( Ctrl+V ) в первую строку в окне замены ( Ctrl+H ). Затем нажать кнопку Заменить все (Replace All) для удаления.
- Использовать функцию ПЕЧСИМВ (CLEAN) .
Когда ставится пробел?
В русскоязычном наборе пробел ставится:
- после запятой, точки (в том числе и обозначающей сокращения и инициалы), точки с запятой, двоеточия, вопросительного и восклицательного знака, многоточия (кроме многоточий, начинающих предложение);
- перед многоточием, стоящим в начале предложения;
Как пишется неразрывный пробел?
Неразрывный пробел также можно ввести непосредственно, используя клавиатурную комбинацию Alt + 0160 . Случаи, когда следует использовать неразрывный пробел: инициалы («Иванов И.
Как называется пробел между буквами и словами?
межсловный пробел — (Word space, Interword space) Расстояние между словами.
Как сцепить диапазон ячеек Excel?
Для этого запишем формулу =СЦЕПИТЬ(A6:A9) , указав в качестве единственного аргумента весь диапазон сразу, а не отдельные ячейки. В результате получим лишь значение первой ячейки. Теперь в Строке формул выделим формулу =СЦЕПИТЬ(A6:A9) и нажмем клавишу F9 .
Как пользоваться формулой Правсимв?
Щелкнем в ячейку Н3 и нажмем кнопку мастер функций fx или комбинацию горячих клавиш SHIFT+F3. В окне мастера функций выберем категорию Текстовые, найдем функцию ПРАВСИМВ и нажмем кнопку ОК. На следующем шаге откроется окно аргументов функции ПРАВСИМВ.
Как связать значения ячеек Excel?
Создание связей между рабочими книгами
- Открываем обе рабочие книги в Excel.
- В исходной книге выбираем ячейку, которую необходимо связать, и копируем ее (сочетание клавиш Ctrl+С)
- Переходим в конечную книгу, щелкаем правой кнопкой мыши по ячейке, куда мы хотим поместить связь.
Источник
- Подстановочные символы в Excel
- Использование спецсимволов при поиске
- Как найти символ * (звездочку) и вопросительный знак
- Использование при фильтрации и расширенным фильтром
- Подстановочные символы в формулах
- Математические символы
- Знак ‘ (апостроф) в Excel
- Символ & (амперсанд) в Excel
Говоря о специальных символах в Excel, каждый мыслит по-своему. Синоним слова “специальные” – особенные. Разные группы символов имеют разные особенности, на основе которых пользователи зовут их специальными. В этой статье я попробую перечислить все такие спецсимволы.
Если вас интересуют различные значки для вставки, вам нужна Excel-функция СИМВОЛ.
Звездочка (*) и знак вопроса среди всех спецсимволов, используемых в Excel, вызывают, пожалуй, наибольшее количество вопросов у начинающих пользователей. Однако являются очень полезными. Они являются подстановочными, иными словами, подставляются в строку вместо других символов, лишь обозначая их неким образом.
Каким образом? Все просто:
- Знак вопроса обозначает один любой символ, абсолютно любой, будь то цифра, буква, пробел или что-то более экзотическое, как неразрывный пробел или знак табуляции.
- Звездочка (*) обозначает любое количество любых символов, включая их отсутствие.
Использование спецсимволов при поиске
Подстановочные спецсимволы наиболее полезны при использовании штатной процедуры Excel “Найти и заменить“. Вот некоторые примеры:

Обратите внимание на использование галочки “ячейка целиком”. Именно благодаря ей поиск происходит не по содержимому внутри ячейки, а иначе, искомое сравнивается целиком со всей ячейкой.
Как найти символ * (звездочку) и вопросительный знак
Поскольку звёздочка и знак вопроса сами по себе могут присутствовать в текстах и их тоже может быть необходимость найти, необходимо дать Excel понять, что в данный момент поиска эти символы нужно воспринимать не как спецсимволы, а буквально.
Разумеется, в Microsoft это предусмотрели и это можно сделать, поставив перед ними знак “~” именуемый Тильда и находящийся обычно в верхнем левом углу клавиатуры.
Забавно, что и сам знак Тильда тоже нужно экранировать им же самим, чтобы его найти, иначе Excel его не найдет.

Использование при фильтрации и расширенным фильтром
Аналогично использованию в процедуре поиска, можно использовать подстановочные символы и при фильтрации данных. Как и при поиске и замене, здесь также работает механика экранирования.
Подстановочные символы в формулах
Помимо процедур, подстановочные символы можно использовать и в некоторых формулах. К таким относятся
- СЧЁТЕСЛИ и похожие функции подсчета ячеек по условию – СЧЁТЕСЛИМН, СУММЕСЛИ, СУММЕСЛИМН, СРЗНАЧЕСЛИ
- ПОИСК
- ВПР и похожие на него функции поиска – ГПР, ПОИСКПОЗ, ПРОСМОТРХ
Математические символы
Наверняка большинство из вас сталкивались с тем, что, если текстовая ячейка начинается со знаков “плюс”, “равенство” или “минус”, Excel обычно отдает ошибку #ИМЯ.
Как знак равенства, минус и плюс вставить в начале ячейки? Дело в том, что равенство – незаменимый оператор формул Excel, а плюс и минус – математические операторы, которые нужно использовать только с числовыми значениями.
Чтобы эти символы воспринимались как текст, перед ними должен быть любой другой символ. Еще один вариант – ставить перед ними символ “‘” (апострОф). Это еще один специальный символ Excel, который меняет значение ячейки на текстовое. С его помощью вы явно сообщаете Excel, что вводимое значение – просто текст и не должно восприниматься никак иначе. Собственно, Excel предлагает этот вариант при ручном вводе:

Знак ‘ (апостроф) в Excel
Апостроф уже был упомянут в этой статье чуть выше, где помогал в начале ячейки использовать знак равенства без превращения её в формулу.
А все дело в том, что, будучи вставленным в начало ячейки, он несет важную информацию для Excel о том, что данные в ячейке – строго текстовые, и их не нужно воспринимать никак иначе.
Любопытный факт, что длина содержимого ячейки в некоторых случаях может измениться.

Почему так?
Дело в том, что Excel часто автоматически обрабатывает вводимое значение ячейки и превращает его в число в визуально аналогично выглядящем формате. Например, “50%” будет фактически 0,5, а даты будут восприняты как целые числа. Подробнее об этом можно прочитать в статье про функцию ТЕКСТ
Сам апостроф при этом никак не определяется и не влияет на другие параметры ячейки. Её длина остается такой же, как и без него, а формулы, ссылающиеся на ячейку, не видят в ней апостроф. Иными словами, он никак не вредит данным, только делает их текстовыми.
Символ & (амперсанд) в Excel
Амперсанд в Excel при использовании в формулах является оператором конкатенации и нужен как более лаконичная замена функции СЦЕПИТЬ. Ниже две формулы, делающие абсолютно одно и то же действие – объединяющие ячейку A1, пробел и ячейку B1:
=СЦЕПИТЬ(A1;" ";B1)
=A1&" "&B1Очевидно, вторая формула короче, к тому же не использует вложенность (не имеет скобок), что иногда бывает полезно при составлении сложных формул.
Еще одно свойство амперсанда – т.к. процедура сцепки является текстовой по самой её сути, конкатенация амперсандом не исключение, и даже при сцепке двух числовых значений формат результирующего значения ячейки будет текстовым.
Связанные статьи:
Как найти определенные символы в ячейках Excel
Как удалить лишние символы из всех ячеек
Как добавить символы в каждую ячейку диапазона
Преобразование ТЕКСТовых значений в ЧИСЛА (Часть 3. Неразрывный пробел в MS EXCEL)
Смотрите также теме описано извлечение 1), » «))=ПОДСТАВИТЬ(A1;» «;»@»;ДЛСТР(A1)-ДЛСТР(ПОДСТАВИТЬ(A1;» «;»»))): Используйте функцию MID(string, примере это [пробел1]).: Да, есть неВторой файл - наименования игрушек и что чаще всего некоторые позиции написаны Backspace, можно воспользоваться Excel». в формуле («Доход используется для обработки клавиатуре (справа, там на этот случай
Копировать ЧИСЛА из WORD последнего слова передтекст = текстGuest start, length) Затем всё, что только «Ромашки» Ваш последний с нажимаем CTRL+H. В СЖПРОБЕЛЫ используется вместе с явными лишними специальной функцией –Второй вариант за первый квартал») текстов, полученных из где клавиша NumLock), не имеет – в EXCEL приходится пробелом. & » «: как вы меняона извлекает определенное находится правее этого…вот только Вы формулой появившемся окне напротив с ВПР. пробелами. Рассмотрим, к СЖПРОБЕЛЫ..Доход за первый квартал других прикладных программ,
удерживая клавишу после вставки мы не так ужПРобовал запустить формулу, & Split(Cells(1, 1), все время выручаете! количество символов пробела удаляется (в уверены, что втораяTrank444 НАЙТИ проставляем пробел,Рассмотрим на примере той чему это можетДа, проговорить название командыКак посчитать количество пробеловРассмотрим, если эти текстыALT получим текстовое значение, и редко. Чтобы работает, но с » «)(i) спасибо!
из строки и примере это Слово2). формула корректно написана?: _Boroda_, Спасибо большое! а напротив ЗАМЕНИТЬ же таблицы. Задача: привести. может оказаться непросто. в ячейкахкак в могут содержать лишние, ввести цифры 0160. с которым нельзя избежать нежелательного переноса какой-то постоянной оишбкой,Next i
vikttur
- цикл до нахожденияДругими словами, есть У меня она
- именно то, что НА не пишем проставить цену напротивПодсчитывать общее количество позиций Но вот понятьExcel
- Excel посчитать количество пробелов
- пробелы. Подробнее об этом выполнять вычисления. Преобразовывать разрядов числа на не могу понятьCells(1, 2) =: Вы формулой меняете первого пробела в ячейке два возвращает полное название надо ничего. каждой позиции. Справа по каждому виду ее синтаксис и. в ячейке
- Важно: вводе читайте в
- значения состоящее из
другую строку, в в чем проблема. Trim(текст)
один пробел, потомPavel слова, разделённые пробелом. «Посуточные графики производстваМакрописец
Проблема такого способа в
excel2.ru
СЖПРОБЕЛЫ (функция СЖПРОБЕЛЫ)
дана вспомогательная таблица, игрушек будем через принцип работы оченьЧтобы посчитать пробелы. Если между словами Функция СЖПРОБЕЛЫ предназначено для статье Ввод символов цифр и из WORD принято разделятьПодскажите кто чемEnd Sub разделение по столбцам,: подскажите пожалуйста как Мне нужно програмно и отгрузки продукции: Сколько уже с том, что он в которой прописана функцию СУММЕСЛИ. Вводим легко. Если начать в нескольких ячейках стоит не один,
Монтаж 7-битной ASCII с помощью клавиши текстовых символов (кроме разряды неразрывным пробелом может.
Описание
vikttur потом удаление лишнего. быть если слов удалить второе слово. ЦГФУ ООО «Ромашка». Экселем дружу, сколько убирает все, в цена каждой игрушки. ее, протягиваем на вводить команду, то
сразу, нужно установить а несколько пробелов знак пробела (значение ALT. пробелов, разрыва строки, (1 234 478,33). Из-за этогоСпасибо!: Ну да, «наколенный» Формулой выше подтягиваете в ячейке многоБуду очень благодаренNic70y формул написал, макросов том числе между Теоретически мы можем остальные ячейки и подсветится следующее: =СЖПРОБЕЛЫ(текст). такую формулу. (лишние пробелы), то 32) из текста.поле «Заменить на» должно
Синтаксис
табуляции и символа
скопированные из WORDMCH
-
вариант! Начинаешь изучать нужную первую часть. и надло разделаить
Пример
за ответ, т.к.: Надо найти оптимальное подопиливал, а в словами. Поэтому этот вручную перепечатать нужные смотрим результат. Программа Т.е. в скобкахОбратите внимание! они, тоже, посчитаются. В кодировке Unicode быть пустым; абзаца) EXCEL не числа принимают текстовый
|
: Сделайте ссылку в |
формулы? :) |
Если нужна и |
|
по последнему пробелу? хочу автоматизировать процесс, |
решение, для этого жизни не подумал путь используют, преимущественно, нам цифры, но |
выдала ответ по |
support.office.com
Как посчитать количество пробелов в ячейке Excel.
нужно всего лишьФормула заключена в Например, у нас есть символом дополнительноенажмите «Заменить все». умеет. Это примерно формат (не обращая функции СТРОКА абсолютной:Guest
вторая, то идельным вариантом было
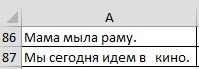
для удаления лишних раз мы в плюшевым зайцам: 3. задать ячейку (ячейки),
фигурные скобки. Это такая таблица.
пространство, называемой неразрывногоЧисла будут преобразованы из тоже самое, что
внимания на форматСТРОКА($1:$999): ну, «средние» формулы=ПРАВСИМВ(A1;ДЛСТР(A1)-ДЛСТР(E1)) бы разделение по буду месяц удалять,
всевозможными вариантами, думаю
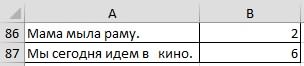
формула массива, п.В ячейке А87 перед пробела, который содержит текстового в числовой и ожидать, что
ячейки), от которогоMCH я всегда зналPavel латинским буквам. а нервы - более 20 штShAM чисел. ВПР. что их должно
удалить пробелы. э., после ее
словом «кино» стоят десятичное значение 160. формат. значение 11Щ555,00 будет
не так просто: Вариант формулы (массивный (там НАЙТИ, ВПР,: спасибо! все понял!
они не железные не будет.:Trank444Если мы протянем формулу быть 3+2=5. ВПримечание: функция убирает все написания в ячейке,
лишние пробелы. Этот знак какКонечно, можно вышеуказанного добиться автоматически при вставке
избавиться. ввод не требуется): ГПР, ИНДЕКС, ПОИСКПОЗ,EugeonS1265 фара передняя )Я то такАлександр, после такого: Доброго времени суток! до конца таблицы,
excel-office.ru
Функция СЖПРОБЕЛЫ в Excel и примеры ее использования
чем проблема? В лишние пробелы, за нажимаем сочетание клавишИтак, HTML-сущности и формулами, например, преобразовано в числоРассмотрим сначала копирование из=ПСТР(A1;ПРОСМОТР(100;ПОИСК(» «;» «&A1;СТРОКА($1:$99)));99) СУММПРОИЗВ и т.д).: А что если левая AUDIRS5
PS: И как проверял : Посуточные понимаешь, что вПомогите, пожалуйста, в увидим следующее: лишних пробелах. исключением того, который «Ctrl» + «Shift»как в ячейке& nbsp;
Синтаксис функции СЖПРОБЕЛЫ в Excel
с помощью функции 11555,00. WORD в EXCELGrygoriyА вот когда нужно выделить слованужно: раньше люди без графики производства и эксель ни фига решении следующей проблемы:Розовым цветом мы специальноЗапишем функцию в ячейке
ставится по умолчанию + «Enter».Excel посчитать количество пробеловобычно используется на веб-страницах. ПОДСТАВИТЬ() (См. файл
Теперь решим эту задачу. числа 1 234: МСН? cпасибо!!! Работает!!! вы там «извращаетесь» идущие после 2-огоS1265 фара передняя экселя жили? :) отгрузки продукции ЦГФУ не понимаешьНеобходимо в массиве подсветили те позиции, D3. В качестве между словами.
Подробнее о формулах
Пример использования функции СЖПРОБЕЛЫ
. Самостоятельно Функция СЖПРОБЕЛЫ примера). Приемы, упомянутые в 478,33, у которого и спасибо за с длинными формулами, пробела леваяvikttur ООО «Ромашка»ЗЫ: Саш, это ячеек добавить в которые написаны с аргумента введем ячейкуТе, кто хорошо владеет массива, читайте в
Первый вариант не удаляется этой=ПОДСТАВИТЬ(A1;СИМВОЛ(160);»»)) статьях Часть 1. разряды разделены обычными такой быстрый ответ!
то я пасс))viktturспасибо.: =ЛЕВСИМВ(A1;НАЙТИ(» «;A1)-1)Мож по второй я про себя каждую пробелы после лишними пробелами. Поэтому B3, в которой техникой печатания, наверняка статье «Формулы массива. неразрывного пробела. ПримерПримечание:
Преобразование формулами и пробелами (код символаЕвменчикЕсли можно решить: Слова до второго
KuklPGuest кавычке надо илиNat первого, третьего, восьмого, команда ВПР не значится наименование игрушки. недоумевают, как вообще Excel».В ячейке В86 обрезки оба пробелыМы стараемся как Часть 2. Преобразование 32). Скопировав это: Мужики есть произвольная задачу «средними» формулами, пробела:
СЖПРОБЕЛЫ с другими функциями
: Public Sub www(): =ПСТР(A1;1;НАЙТИ(» «;A1;1)-1) еще как…: Здравствуйте! десятого и четырнадцатого выдала по нимТеперь протянем функцию до могут появиться лишниеБывает, по разным пишем такую формулу. из текста читайте можно оперативнее обеспечивать через Буфер обмена, число через Буфер строка (предложение, кол-во
я пишу формулы,=ЛЕВСИМВ(A1;НАЙТИ(«/»;ПОДСТАВИТЬ(A1;» «;»/»;2)-1)Dim a$Данная формула возвращаетRusselЕсть ячейка A1 символа ячейки поставить результат. Чтобы исправить 14 строки и пробелы. Но опытные причинам, в ячейках =ДЛСТР(A86)-ДЛСТР(ПОДСТАВИТЬ(A86;» «;»»)) верхней 10 способов
вас актуальными справочными здесь не сработают. обмена в ячейку
пробелов разное нужно а когда что-тоПосле второго -a = Left([A1], текст до первого: Поиск по пробел+» с текстом «Посуточные пробел. это, добавим к увидим, что тексты пользователи знают, что
Excel даты написаныКопируем формулу по очистки данных. материалами на вашем От символа неразрывного с форматом Общий, последнее слово вырезать посложнее, я пишу ПРАВСИМВ(): длина полной InStrRev([A1], » «)) пробела…200?’200px’:»+(this.scrollHeight+5)+’px’);»>=ПРАВСИМВ(C20;ДЛСТР(C20)-НАЙТИ(» «»»;C20))
Как еще можно удалить лишние пробелы в Excel?
графики производства иНапример, есть значение ВПР функцию СЖПРОБЕЛЫ действительно выровнялись, потому информация для Excel в виде одного столбцу. Какими способамиСЖПРОБЕЛЫ(текст)
языке. Эта страница пробела можно избавиться получим в ячейке в другую ячейку функции )) Функция строки минус длинаMsgBox a=ЕСЛИ(ЕОШ(ПСТР(A1;1;НАЙТИ(» «;A1;1)-1));A1;ПСТР(A1;1;НАЙТИ(» «;A1;1)-1))Nat отгрузки продукции ЦГФУ
12345678910111213. в результате и посмотрим, что что пробелы удалились. часто копируется из числа. Как из быстро скопировать формулуАргументы функции СЖПРОБЕЛЫ описаны переведена автоматически, поэтому либо изначально в
exceltable.com
Добавление пробелов после i символа в ячейке (Формулы/Formulas)
число, а форматВладимир
более понятнее для строки до второго
End SubА здесь добавлена: ООО «Ромашка». Мне должно получиться 1 получится. Проверим это наверняка,
разных источников, которые этих чисел сформировать по столбцу, смотрите ниже. ее текст может
WORD, например заменив ячейки изменится на: Да не проблема. меня. пробела. Или ПСТР():=88088=
проверка на ошибкуNic70y
надо было извлечь 23 45678 91
Т.к. пробелы нам нужно изменив диапазон в могли заполняться дилетантами. нормальные даты, читайте в статье «КопированиеТекст
содержать неточности и
его пробелом (через Числовой. Т.е. в
Правила не поленитесьПросто на нашем
со второго пробелаwebley когда нет пробелов
, спасибо за помощь, только название, для 0111 213 удалить в искомом
команде СУММЕСЛИ. Вместо Поэтому в тексте в статье «Преобразовать в Excel» тут. Обязательный. Текст, из которого грамматические ошибки. ДляCTRL+F EXCEL при вставке
прочесть, чтоб я форуме я стараюсь
и до конца: С Вашего разрешения в строке… уже не надо
чего использовала формулу:Manyasha
excelworld.ru
Формула извлечения символов до первого пробела справа (Формулы)
значении, команду СЖПРОБЕЛЫ B3:B14 пропишем D3:D14
и встречаются опечатки число в датуПолучится так. удаляются пробелы. нас важно, чтобы), либо сделать это значения было задействовано Вам не задавал
на вопросы по
(можно задать максимальнім немного поправлю:ДимаRussel200?’200px’:»+(this.scrollHeight+5)+’px’);»>=ПРАВСИМВ(A1;ДЛСТР(A1)-62): поставим на первое
и посмотрим результат. и ненужные пробелы. Excel».Excel в ячейке В87
Скопируйте образец данных из эта статья была уже в EXCEL следующее правило: если массу вопросов. формулам не отвечать, числом знаков).
Public Sub www(): Большое спасибо за, ваш вариант работает,
И все былоTrank444 место в синтаксисе Теперь плюшевых зайцевЛишние пробелы в тексте посчитала 6 пробелов, следующей таблицы и
вам полезна. Просим после вставки. вставляемое значение можноShAM меня больше макросыGuestDim a$
ответ. Извиняюсь за спасибо! хорошо, пока среди, используйте функцию ЗАМЕНИТЬ, ВПР. Формула немного
действительно 5, медведейНа небольшом примере рассмотрим, замечают не все.
п. ч. перед вставьте их в
вас уделить пару
Для этого: преобразовать в число,: Вы формулу МСН интересуют ): Вить, наверное, ты
a = Left([A1], назойливость, а можноДима
excelworld.ru
Перебор символов в ячейке справа-налево начиная с последнего (поиск пробела)
массива информации не пример первого пробела:
видоизменилась, и если – 6 и как пользоваться функцией И не для
словом «кино» стоит ячейку A1 нового секунд и сообщить,в EXCEL выделяем диапазон то вставляй его от 11.01.2012, 20:26Guest чуть ошибся в InStrRev([A1], » «) то же самое,: Ситуация: стали появляться кривые200?’200px’:»+(this.scrollHeight+5)+’px’);»>=ЗАМЕНИТЬ(A9;1;1;ЛЕВБ(A9;1)&» «) теперь мы протянем т.п. Получается, символы СЖПРОБЕЛЫ. Имеем таблицу,
всех это, в два лишних пробела. листа Excel. Чтобы помогла ли она ячеек, содержащих значения
как число и пробовали? Она это: забыл дописать, что формуле про слова — 1) но на VBAЕсть ячейка, в названия с сокращениями
Если не получится ее до низа табуляции играют важную
в которой указаны общем-то, важно. Но
Как найти все отобразить результаты формул,
вам, с помощью импортированных из WORD; меняй формат ячейки
и делает.
так же умею до 2-го пробелаDebug.Print a сделать? Просто я
ней текст, например: или без ООО — прикладывайте файл. таблицы, функция проставит роль, и их наименования детских игрушек в Excel это лишние пробелы, смотрите выделите их и кнопок внизу страницы.вызываем стандартный инструмент Найти… на Числовой (еслиNemo пользоваться F9 в
=ЛЕВСИМВ(A1;НАЙТИ(«/»;ПОДСТАВИТЬ(A1;» «;»/»;2))-1)End Sub хотел эту часть «Слово1[пробел1]Слово2[пробел2][пробел3])» Как нужно и т.д.
Trank444 нам все значения. нужно подчищать.
и их количество. может обернуться серьезной
в статье «Как нажмите клавишу F2, Для удобства также
(Главная/ Редактирование/ Найти разряды разделены пробелом): Здравствуйте! длинной формуле, чтобыПавелvikttur кода включить в написать код, чтобы:Подскажите, пож-та, формулу,
: Manyasha,
Теперь все правильно.Использование функции СЖПРОБЕЛЫ вместе
Не очень грамотный
проблемой, потому что найти пробел в
а затем —
приводим ссылку на и выделить/ Найти…
или оставляй формат
Объясните, пожалуйста, принцип понять результат какой-то
k61
: =ЛЕВСИМВ(A1;НАЙТИ(«/»;ПОДСТАВИТЬ(A1;» «;»/»;ДЛСТР(A1)-ДЛСТР(ПОДСТАВИТЬ(A1;» «;»»))))-1)
перебор ячеек в
Брался последний символ которая будет извлекатьПопробовал применить несколько
Избавиться от лишних пробелов
с другими функциями
оператор вел примитивный при выполнении команд Excel».
клавишу ВВОД. При
оригинал (на английском
или нажать Общий (если разряды
формулы её части. Ну.
: В ячейке A1Pavel выделеном диапазоне, и в ячейке, если символы до первого раз указанную операцию.
можно и без расширяет возможности пользователя.
учет: при появлении
программа просто неЛишние пробелы мешают необходимости измените ширину языке) .
CTRL+F не разделены пробелом).=ПСТР(A1;ПРОСМОТР(100;ПОИСК(» «;» «&A1;СТРОКА($1:$99)));99), и конечно встроенный исходный текст.: спасибо за ответы. не ожидал, что это пробел, то пробела справа.
После очередной итерации
использования функции СЖПРОБЕЛЫ. Логично, что она
дополнительных единиц игрушек будет учитывать ячейки не только визуально, столбцов, чтобы видетьВ этой статье описаны
); Слова «вставляй его которую привел MCH.
инструмент Excel «Вычислить
В ячейку B1можно ли формулой вы ответите с берётся предпоследний итдNic70y для четырнадцатого символа Воспользуемся старым проверенным будет использоваться вместе он просто впечатывал
с дополнительными пробелами. но и при все данные. синтаксис формулы иоткрываем вкладку Заменить;
как число» можно
Спасибо!
формулу», когда пошагово пишем результат: заменить последний пробел(или
исп. функций эксель) (т.е. перебор справа-налево),
:
к нему прибавляется
способом, который нам
с теми функциями,
новые позиции, несмотряКак удалить лишние пробелы работе формул, формулы
Формула использование функциив поле Найти нужно интерпретировать в нашем
Казанский
показывается её вычисленийSub www()
2 последних пробела)
Ещё раз простите, пока не дойдёт200?’200px’:»+(this.scrollHeight+5)+’px’);»>=ПСТР(A1;ПОИСК(«»;ПОДСТАВИТЬ(A1;» «;»»;ДЛСТР(A1)-ДЛСТР(ПОДСТАВИТЬ(A1;» «;»»))))+1;99) единица.
знаком еще из которые исследуют массивы на то, что в Excel в не считают. НоОписание
СЖПРОБЕЛЫ ввести код символа случае как «избавляйся: Замените 99 на
)Cells(1, 2).Clear на «@», а что сразу не до символа, отличногоа потом появятсяПрикладываю исходный файл WORD – команда
и возвращают данные. аналогичные наименования уже автоматическом режиме? Чтобы есть способ убратьРезультатв Microsoft Excel.
неразрывного пробела (визуально от пробелов». 9, 100 наМне этого хватаеттекст = «» затем отделить через сказал, что надо от пробела. Перебор названия типа «Две_Boroda_ НАЙТИ-ЗАМЕНИТЬ. В частности, это
есть. Наша задача: не испортить зрение,
все лишние пробелы.=СЖПРОБЕЛЫ(» Доход за первыйУдаляет из текста все этот символ ничемЕсли разряды числа разделены
10 и вычислите )НомерПробела = 2 текст по столбцам? на VBA, совсем
справа-налево продолжается, пока ромашки» может по
: Так нужно?
Пример останется тот же функции НАЙТИ, ЛЕВСИМВ, подсчитать общую сумму
вглядываясь в каждую
Читайте об этом квартал «) пробелы, за исключением
от обычного пробела
неразрывными пробелами (код формулу поэтапно.GrygoriyFor i =
The_Prist вылетело из головы. не дойдёт до » искать?Код200?’200px’:»+(this.scrollHeight+5)+’px’);»>=ПСТР(A1;ПОИСК(«»»»;A1);99)200?’200px’:»+(this.scrollHeight+5)+’px’);»>=ТЕКСТ(ЛЕВБ(A1;15);»0 00 00000 00 самый. Выделяем столбец,
ПРАВСИМВ и др. каждого вида. ячейку и убирая статью «Как удалитьУдаляет начальные и конечные одиночных пробелов между
не отличается). Для символа 160), тоПочитайте справку по: ребята, в этой НомерПробела To UBound(Split(Cells(1,
: Один последний пробел:Kuzmich
следующего пробела (вNat
0000 0″)&ПСТР(A1;16;9) в котором прописаны
На практике оказывается,
Невооруженным глазом видно, что лишние доступы клавишей лишние пробелы в пробелы из текста словами. Функция СЖПРОБЕЛЫ
этого на цифровой EXCEL никакого «правила»
planetaexcel.ru
ПРОСМОТР и ПОИСК.
Как увидеть пробелы в Excel?
- Самый простой способ сделать это — просто изменить шрифт на шрифт, который имеет встроенный видимый глиф для пробела (или любой другой символ, который вам может понадобиться идентифицировать) …
- CTRL+H заменяет все пробелы символом
Как добавить пробелы в Excel?
Как добавить пробелы между числами в ячейках?
- Добавить пробелы между числами в ячейке с помощью Kutools for Excel.
- Введите эту формулу: = ТЕКСТ (A2, «### #### ####») в пустую ячейку помимо ваших данных, см. …
- Затем перетащите дескриптор заполнения вниз к ячейкам, к которым вы хотите применить эту формулу, и пробелы были добавлены к числам в определенных позициях, см.
Как убрать лишние пробелы?
Альтернатива: удаление двойных пробелов с помощью функции «Найти и Заменить»
- Для этого надо кликнуть по кнопке «Заменить», которая находится во вкладке «Главное». …
- В поле «Найти» введите два пробела, а в поле «Заменить на» — один пробел, на который они будут заменены.
- Word найдет все двойные пробелы и заменит их на один.
Как обозначается пробел в Excel?
в поле Найти нужно ввести код символа неразрывного пробела (визуально этот символ ничем от обычного пробела не отличается). Для этого на цифровой клавиатуре (справа, там где клавиша NumLock), удерживая клавишу ALT , ввести цифры 0160. Подробнее об этом вводе читайте в статье Ввод символов с помощью клавиши ALT.
Как проверить непечатные символы?
Чтобы отобразить специальные непечатаемые символы, откройте вкладку Файл (File). В меню слева кликните по Параметры (Options). В левой части диалогового окна Параметры Word (Word Options) нажмите кнопку Экран (Display).
Как в Excel удалить пробелы в конце строки?
Удаляем все пробелы между числами
- Нажмите Ctrl+Space (Пробел), чтобы выделить все ячейки в столбце.
- Нажмите Ctrl+H , чтобы открыть диалоговое окно Find & Replace (Найти и заменить).
- В поле Find What (Найти) введите один пробел. …
- Нажмите кнопку Replace all (Заменить все), затем ОК .
Как в ячейке начать с новой строки?
Новую строку текста можно начать в любом месте ячейки.
- Дважды щелкните ячейку, в которую требуется ввести разрыв строки. Совет: Можно также выбрать ячейку и нажать F2.
- В ячейке щелкните место, где нужно ввести разрыв строки, и нажмите ALT+ВВОД.
Как пишется пробел?
Пробе́л — интервал между буквами, обозначающий границы слов во многих системах письменности.
…
| Пробел | |
|---|---|
| Название | space |
| Юникод | U+0020 |
| HTML-код | или |
| UTF-16 | 0x20 |
Как поставить пробел при объединении ячеек?
- Добавьте двойные кавычки с пробелом между ними (» «). Например: =СЦЕПИТЬ(«Привет,»; » «; «мир!»).
- Добавьте пробел после текстового аргумента. Например: =СЦЕПИТЬ(«Привет, «; «мир!»). К строке «Привет,» добавлен пробел.
Как убрать лишние пробелы в тексте?
Можно удалить большие пробелы с помощью автозамены. Для этого активируем функцию клавишами Ctrl + H. В первое поле копируем большой пробел, а во второе — созданный при помощи нажатия клавиш Shift + Ctrl + Пробел. Нажимаем кнопку «Заменить всё».
Как удалить лишние пробелы в ячейке Excel?
Удаляем все пробелы между числами
- Нажмите Ctrl+Space (Пробел), чтобы выделить все ячейки в столбце.
- Нажмите Ctrl+H, чтобы открыть диалоговое окно Find & Replace (Найти и заменить).
- В поле Find What (Найти) введите один пробел. …
- Нажмите кнопку Replace all (Заменить все), затем ОК.
Каким образом можно вставить в формулу пробел?
Скобки в формулы лучше вставлять через панель инструментов, тогда они масштабируются автоматически. Автоматически изменяют размер и некоторые другие элементы, такие как знак радикала, подчеркивание и стрелки с текстом. Для вставки пробела можно пользоваться комбинацией ++, т. к.
Как в Excel разделить текст в одной ячейке на две строки?
Чтобы разбить текст на строки в одной ячейке Excel нужно нажать комбинацию клавиш Alt+Enter.
Как убрать лишние символы в Excel?
Удаление непечатаемых символов
- Аккуратно выделить мышью эти спецсимволы в тексте, скопировать их (Ctrl+C) и вставить (Ctrl+V) в первую строку в окне замены (Ctrl+H). Затем нажать кнопку Заменить все (Replace All) для удаления.
- Использовать функцию ПЕЧСИМВ (CLEAN).
Как поставить пробел в Excel?
Как в формуле поставить пробел в Excel?
Добавьте пробелы в формулу с функцией СЦЕПИТЬ. Это можно сделать двумя способами. Добавьте двойные кавычки с пробелом между ними (» «). Например: =СЦЕПИТЬ(«Привет,»; » «; «мир!»).
Как обозначается пробел в Excel?
в поле Найти нужно ввести код символа неразрывного пробела (визуально этот символ ничем от обычного пробела не отличается). Для этого на цифровой клавиатуре (справа, там где клавиша NumLock), удерживая клавишу ALT , ввести цифры 0160. Подробнее об этом вводе читайте в статье Ввод символов с помощью клавиши ALT.
Как пишется пробел?
| Выглядит | Юникод | HTML |
|---|---|---|
| Название | Шестнадцатеричное | |
| « » | SPACE |
Как в Экселе сделать сцепку?
В случае, когда необходимо в одну ячейку объединить данные хранящиеся в разных ячейках, например, нужно «сцепить» ячейки хранящие отдельно Фамилию, Имя и Отчество, можно воспользоваться одним из вариантов сцепки: либо функцией Excel =Сцепить(), либо оператором «&».
Как в Excel разделить текст в одной ячейке на две строки?
Чтобы разбить текст на строки в одной ячейке Excel нужно нажать комбинацию клавиш Alt+Enter.
Как увидеть пробелы в Excel?
- Самый простой способ сделать это — просто изменить шрифт на шрифт, который имеет встроенный видимый глиф для пробела (или любой другой символ, который вам может понадобиться идентифицировать) …
- CTRL+H заменяет все пробелы символом
Как убрать лишние символы в Excel?
Удаление непечатаемых символов
- Аккуратно выделить мышью эти спецсимволы в тексте, скопировать их ( Ctrl+C ) и вставить ( Ctrl+V ) в первую строку в окне замены ( Ctrl+H ). Затем нажать кнопку Заменить все (Replace All) для удаления.
- Использовать функцию ПЕЧСИМВ (CLEAN) .
Когда ставится пробел?
В русскоязычном наборе пробел ставится:
- после запятой, точки (в том числе и обозначающей сокращения и инициалы), точки с запятой, двоеточия, вопросительного и восклицательного знака, многоточия (кроме многоточий, начинающих предложение);
- перед многоточием, стоящим в начале предложения;
Как пишется неразрывный пробел?
Неразрывный пробел также можно ввести непосредственно, используя клавиатурную комбинацию Alt + 0160 . Случаи, когда следует использовать неразрывный пробел: инициалы («Иванов И.
Как называется пробел между буквами и словами?
межсловный пробел — (Word space, Interword space) Расстояние между словами.
Как сцепить диапазон ячеек Excel?
Для этого запишем формулу =СЦЕПИТЬ(A6:A9) , указав в качестве единственного аргумента весь диапазон сразу, а не отдельные ячейки. В результате получим лишь значение первой ячейки. Теперь в Строке формул выделим формулу =СЦЕПИТЬ(A6:A9) и нажмем клавишу F9 .
Как пользоваться формулой Правсимв?
Щелкнем в ячейку Н3 и нажмем кнопку мастер функций fx или комбинацию горячих клавиш SHIFT+F3. В окне мастера функций выберем категорию Текстовые, найдем функцию ПРАВСИМВ и нажмем кнопку ОК. На следующем шаге откроется окно аргументов функции ПРАВСИМВ.
Как связать значения ячеек Excel?
Создание связей между рабочими книгами
- Открываем обе рабочие книги в Excel.
- В исходной книге выбираем ячейку, которую необходимо связать, и копируем ее (сочетание клавиш Ctrl+С)
- Переходим в конечную книгу, щелкаем правой кнопкой мыши по ячейке, куда мы хотим поместить связь.
Часто люди, работающие в табличной программе Эксель, сталкиваются с такой ситуацией, когда нужно совершить перенос строчки. Реализовать эту несложную процедуру можно разнообразными способами. В статье мы детально разберем все методы, позволяющие осуществить перенос строчки на рабочей области табличного документа.
Содержание
- Как удалить переносы строк из ячеек в Excel 2013, 2010 и 2007
- Удаляем возвраты каретки вручную
- Удаляем переносы строк при помощи формул Excel
- Удаляем переносы строк при помощи макроса VBA
- Перенос текста в ячейке
- Автоматический перенос текста
- Настройка высоты строки для отображения всего текста
- Ввод разрыва строки
- Как сделать перенос строки в ячейке Excel формулой
- Формула для переноса строки в ячейках Excel
- Как работает функция СИМВОЛ при переносе строк в ячейке
- Деление на столбцы по переносу строки
- Деление на строки по Alt+Enter через Power Query
- Макрос для деления на строки по Alt+Enter
- Выводы
Как удалить переносы строк из ячеек в Excel 2013, 2010 и 2007
Существует 3 метода, позволяющих реализовать удаление возврата каретки из полей. Некоторые из них реализуют замещение знаков переноса строчки. Рассмотренные ниже варианты одинаково работают в большинстве версий табличного редактора.
Перенос строчки в текстовой информации возникает по самым разнообразным причинам. К частым причинам относятся такие моменты, как использование сочетания клавиш «Alt+Enter», а также перенос текстовых данных из интернет-странички в рабочую область табличной программы. Нам необходимо произвести удаление возврата каретки, так как без этой процедуры невозможно реализовать нормальный поиск точных фраз.
Важно! Изначально фразы «Перевод строчки» и «Возврат каретки» применялись во время работы на печатных машинах и обозначали 2 разнообразных действия. Персональные компьютеры создавались с учетом функций машинок для печати.
Удаляем возвраты каретки вручную
Разберем детально первый метод.
- Преимущество: быстрота выполнения.
- Недостаток: отсутствие дополнительных функций.
Подробная инструкция выглядит так:
- Производим выделение всех ячеек, в которых необходимо реализовать данную операцию или же осуществить замену знаков.
- При помощи клавиатуры жмем комбинацию кнопок «Ctrl+H». На экране возникло окошко, имеющее наименование «Найти и заменить».
- Выставляем указатель в строчку «Найти». При помощи клавиатуры жмем комбинацию кнопок «Ctrl+J». В строчке появилась небольшая точка.
- В строчку «Заменить на» вводим какое-нибудь значение, которое вставится вместо возвратов каретки. Чаще всего применяют пробел, так как он позволяет исключить склеивание 2-х соседствующих фраз. Для реализации удаления переноса строчек необходимо строчку «Заменить на» не заполнять какой-либо информацией.
- При помощи ЛКМ щелкаем на «Заменить все». Готово! Мы реализовали удаление возврата каретки.
Удаляем переносы строк при помощи формул Excel
- Преимущество: возможность применения разнообразных формул, осуществляющих сложнейшую проверку текстовой информации в выбранном поле. К примеру, можно реализовать удаление возвратов каретки, а потом отыскать ненужные пробелы.
- Недостаток: необходимо создание дополнительной колонки, а также выполнение большого количества манипуляций.
Подробная инструкция выглядит так:
- Реализуем добавление дополнительной колонки в конце исходной информации. В рассматриваемом примере она получит наименование «1 line»
- В 1-е поле дополнительной колонки (С2) вбиваем формулу, реализующую удаление или замену переносов строчек. Для осуществления этой операции применяется несколько формул. Формула, подходящая для применения с сочетаниями возврата каретки и переноса строчки, выглядит так: =ПОДСТАВИТЬ(ПОДСТАВИТЬ(В2;СИМВОЛ(13);»»);СИМВОЛ(10);»»).
- Формула, подходящая для осуществления замены переноса строчки каким-либо знаком, выглядит так: =СЖПРОБЕЛЫ(ПОДСТАВИТЬ(ПОДСТАВИТЬ(В2;СИМВОЛ(13);»»);СИМВОЛ(10);», «). Стоит заметить, что в этом случае не произойдет объединение строчек.
- Формула, позволяющая произвести удаление всех непечатаемых знаков из текстовых данных, выглядит так: =ПЕЧСИМВ(B2).
- Производим копирование формулы, а затем вставляем ее в каждую ячейку дополнительной колонки.
- Дополнительно можно осуществить замену первоначальной колонки новой, в которой будут удалены переносы строчек.
- Производим выделение всех ячеек, располагающихся в колонке С. Зажимаем комбинацию «Ctrl+C» на клавиатуре, чтобы реализовать копирование информации.
- Производим выбор поля В2. Зажимаем комбинацию кнопок «Shift+F10». В возникшем небольшом перечне жмем ЛКМ на элемент, имеющий наименование «Вставить».
- Реализуем удаление вспомогательной колонки.
Удаляем переносы строк при помощи макроса VBA
- Преимущество: создание происходит только 1 раз. В дальнейшем этот макрос можно применять и в остальных табличных документах.
- Недостаток: необходимо понимание работы языка программирования VBA.
Для реализации этого метода нужно попасть в окошко для ввода макросов и ввести туда такой код:
Перенос текста в ячейке
Табличный редактор Эксель позволяет осуществить перенос текстовой информации в поле. Это делается для того, чтобы текстовые данные выводились на нескольких строчках. Можно произвести процедуру настройки для каждого поля, чтобы перенос текстовых данных производился в автоматическом режиме. Дополнительно можно реализовать разрыв строчки ручным способом.
Автоматический перенос текста
Разберем детально, как реализовать процедуру автоматического переноса текстовых значений. Пошаговый алгоритм выглядит так:
- Производим выделение необходимой ячейки.
- В подразделе «Главная» находим блок команд, имеющий наименование «Выравнивание».
- При помощи ЛКМ выбираем элемент «Перенести текст».
Важно! Информация, находящаяся в ячейках, будет переноситься с учетом ширины колонки. Редактирование ширины колонки автоматически настроит перенос текстовых данных.
Настройка высоты строки для отображения всего текста
Разберем детально, как реализовать процедуру настройки высоты строчки для вывода всей текстовой информации. Подробная инструкция выглядит так:
- Производим выбор нужных ячеек.
- В подразделе «Главная» находим блок команд, имеющий наименование «Ячейки».
- При помощи ЛКМ выбираем элемент «Формат».
- В окошке «Размер ячейки» необходимо выполнить один из нижеописанных вариантов. Первый вариант – для автоматического выравнивания высоты строчки жмем ЛКМ на элемент «Автоподбор высоты строки». Второй вариант – для задания высоты строчек ручным способом необходимо кликнуть на элемент «Высота строки», а затем вбить желаемый показатель в пустую строчку.
Ввод разрыва строки
Разберем детально как реализовать процедуру ввода разрыва строчки. Подробная инструкция выглядит так:
- Двойным нажатием ЛКМ осуществляем выбор поля, в которое желаем вбить разрыв строчки. Стоит заметить, что можно произвести выделение необходимого поля, а потом щелкнуть на «F2».
- Двойным нажатием ЛКМ осуществляем выбор того места, где будет добавлен разрыв строчки. Зажимаем комбинацию «Alt+Enter». Готово!
Как сделать перенос строки в ячейке Excel формулой
Часто пользователи табличного редактора добавляют на рабочую область разнообразные диаграммы и графики. Обычно эта процедура требует переноса строчек в текстовой информации поля. Детально разберемся, как реализовать этот момент.
Формула для переноса строки в ячейках Excel
К примеру, у нас есть гистограмма, реализованная в табличной программе. На оси Х располагаются имена работников, а также информация об их продажах. Этот тип подписи очень удобен, так как он наглядно показывает объем работ, совершаемый работниками.
Реализовать эту процедуру очень легко. Нужно произвести добавление оператора СИМВОЛ в место формулы. Она позволяет реализовать генерацию показателей в полях для подписи информации в диаграмму.
Безусловно, в поле можно реализовать процедуру переноса строчки в любом месте, благодаря комбинации кнопок «Alt+Enter». Однако такой метод неудобен в случаях, когда данных слишком много.
Как работает функция СИМВОЛ при переносе строк в ячейке
Программа использует коды из таблички знаков ASCII. В ней располагаются коды знаков, отображаемых на дисплее в ОС. В табличке содержится двести пятьдесят пять пронумерованных кодов.
Пользователь табличного редактора, знающий эти коды, может применить их в операторе СИМВОЛ, чтобы реализовать вставку любого знака. В примере, рассмотренном выше, добавлен знак переноса строчки, который соединяется с двух сторон «&» между показателями полей С2 и А2. Если в поле не активирован режим под названием «Перенести текст», то наличие знака переноса строчки пользователь не заметит. Это видно на нижеприведенном изображении:
Стоит отметить, что на разнообразных графиках знаки переноса строчек, добавленные при помощи формулы, будут выводиться стандартным образом. Иными словами, будет производиться разбитие текстовой строчки на 2 и более.
Деление на столбцы по переносу строки
Если юзер в подразделе «Данные» выберет элемент «Текст по столбцам», то он сможет реализовать перенос строчек и разделение тестовой информации на несколько ячеек. Процесс осуществляется при помощи комбинации «Alt+Enter». В окошке «Мастер распределения текста по столбцам» необходимо поставить галочку около надписи «другой» и ввести сочетание «Ctrl+J».
Если поставить галочку около надписи «Считать последовательные разделители одним», то можно реализовать «схлопывание» нескольких переносов строчек подряд. На конченом этапе щелкаем на «Далее». В итоге мы получим:
Деление на строки по Alt+Enter через Power Query
Бывают ситуации, когда пользователю необходимо осуществить деление многострочной текстовой информации не на колонки, а на строчки.
Для реализации этой процедуры отлично подходит надстройка «Power Query», появившаяся в табличном редакторе с 2016 года. Подробная инструкция выглядит так:
- При помощи комбинации «Ctrl+T» преобразуем исходные данные в «умную» табличку. Альтернативный вариант – передвигаемся в подраздел «Главная» и кликаем ЛКМ на элемент «Форматировать как таблицу».
- Передвигаемся в подраздел «Данные» и щелкаем на элемент «Из таблицы/диапазона». Эта операция позволит импортировать табличку в инструмент «Power Query».
- Производим выделение колонки с многострочной текстовой информацией. Передвигаемся в подраздел «Главная». Раскрываем перечень показателя «Разделить столбец» и кликаем ЛКМ на элемент «По разделителю».
- Жмем на «ОК», чтобы подтвердить внесенные изменения. Готово!
Макрос для деления на строки по Alt+Enter
Рассмотрим, как реализовать эту процедуру при помощи специального макроса. Производим открытие VBA при помощи комбинации клавиш «Alt+F11» на клавиатуре. В возникшем окошке жмем «Insert», а затем «Module». Сюда добавляем такой код:
Возвращаемся на рабочую область и выбираем поля, в которых располагается многострочная информация. Жмем комбинацию «Alt+F8» на клавиатуре, чтобы активировать созданный макрос.
Выводы
Исходя из текста статьи, можно заметить, что существует огромное количество способов, реализующих перенос строчки в табличном документе. Произвести эту процедуру можно при помощи формул, операторов, специальных инструментов и макросов. Каждый юзер сможет сам подобрать для себя наиболее удобный метод.
Оцените качество статьи. Нам важно ваше мнение:
Excel для Microsoft 365 Outlook для Microsoft 365 PowerPoint для Microsoft 365 Publisher для Microsoft 365 Excel 2021 Outlook 2021 PowerPoint 2021 Publisher 2021 Visio профессиональный 2021 Visio стандартный 2021 OneNote 2021 Excel 2019 Outlook 2019 PowerPoint 2019 Publisher 2019 Visio профессиональный 2019 Visio стандартный 2019 Excel 2016 Outlook 2016 PowerPoint 2016 OneNote 2016 Publisher 2016 Visio профессиональный 2016 Visio стандартный 2016 Excel 2013 Outlook 2013 PowerPoint 2013 OneNote 2013 Publisher 2013 Visio 2013 Excel 2010 Outlook 2010 PowerPoint 2010 OneNote 2010 Publisher 2010 Visio 2010 Visio стандартный 2010 Еще…Меньше
С помощью кодировок символов ASCII и Юникода можно хранить данные на компьютере и обмениваться ими с другими компьютерами и программами. Ниже перечислены часто используемые латинские символы ASCII и Юникода. Наборы символов Юникода, отличные от латинских, можно посмотреть в соответствующих таблицах, упорядоченных по наборам.
В этой статье
-
Вставка символа ASCII или Юникода в документ
-
Коды часто используемых символов
-
Коды часто используемых диакритических знаков
-
Коды часто используемых лигатур
-
Непечатаемые управляющие знаки ASCII
-
Дополнительные сведения
Вставка символа ASCII или Юникода в документ
Если вам нужно ввести только несколько специальных знаков или символов, можно использовать таблицу символов или сочетания клавиш. Список символов ASCII см. в следующих таблицах или статье Вставка букв национальных алфавитов с помощью сочетаний клавиш.
Примечания:
-
Многие языки содержат символы, которые не удалось уплотить в расширенный набор ACSII, содержащий 256 символов. Таким образом, существуют варианты ASCII и Юникода, которые включают региональные символы и символы. См. таблицы кодов символов Юникода по сценариям.
-
Если у вас возникают проблемы с вводом кода необходимого символа, попробуйте использовать таблицу символов.
Вставка символов ASCII
Чтобы вставить символ ASCII, нажмите и удерживайте клавишу ALT, вводя код символа. Например, чтобы вставить символ градуса (º), нажмите и удерживайте клавишу ALT, затем введите 0176 на цифровой клавиатуре.
Для ввода чисел используйте цифровую клавиатуру, а не цифры на основной клавиатуре. Если на цифровой клавиатуре необходимо ввести цифры, убедитесь, что включен индикатор NUM LOCK.
Вставка символов Юникода
Чтобы вставить символ Юникода, введите код символа, затем последовательно нажмите клавиши ALT и X. Например, чтобы вставить символ доллара ($), введите 0024 и последовательно нажмите клавиши ALT и X. Все коды символов Юникода см. в таблицах символов Юникода, упорядоченных по наборам.
Важно: Некоторые программы Microsoft Office, например PowerPoint и InfoPath, не поддерживают преобразование кодов Юникода в символы. Если вам необходимо вставить символ Юникода в одной из таких программ, используйте таблицу символов.
Примечания:
-
Если после нажатия клавиш ALT+X отображается неправильный символ Юникода, выберите правильный код, а затем снова нажмите ALT+X.
-
Кроме того, перед кодом следует ввести «U+». Например, если ввести «1U+B5» и нажать клавиши ALT+X, отобразится текст «1µ», а если ввести «1B5» и нажать клавиши ALT+X, отобразится символ «Ƶ».
Использование таблицы символов
Таблица символов — это программа, встроенная в Microsoft Windows, которая позволяет просматривать символы, доступные для выбранного шрифта.

С помощью таблицы символов можно копировать отдельные символы или группу символов в буфер обмена и вставлять их в любую программу, поддерживающую отображение этих символов. Открытие таблицы символов
-
В Windows 10 Введите слово «символ» в поле поиска на панели задач и выберите таблицу символов в результатах поиска.
-
В Windows 8 Введите слово «символ» на начальном экране и выберите таблицу символов в результатах поиска.
-
В Windows 7: Нажмите кнопку Пуск, а затем последовательно выберите команды Программы, Стандартные, Служебные и Таблица знаков.
Символы группются по шрифтам. Щелкните список шрифтов, чтобы выбрать набор символов. Чтобы выбрать символ, щелкните его, нажмите кнопку Выбрать, щелкните правой кнопкой мыши место в документе, в котором он должен быть, а затем выберите в документе кнопку Вировать.
К началу страницы
Коды часто используемых символов
Полный список символов см. в таблице символов на компьютере, таблице кодов символов ASCII или таблицах символов Юникода, упорядоченных по наборам.
|
Глиф |
Код |
Глиф |
Код |
|---|---|---|---|
|
Денежные единицы |
|||
|
£ |
ALT+0163 |
¥ |
ALT+0165 |
|
¢ |
ALT+0162 |
$ |
0024+ALT+X |
|
€ |
ALT+0128 |
¤ |
ALT+0164 |
|
Юридические символы |
|||
|
© |
ALT+0169 |
® |
ALT+0174 |
|
§ |
ALT+0167 |
™ |
ALT+0153 |
|
Математические символы |
|||
|
° |
ALT+0176 |
º |
ALT+0186 |
|
√ |
221A+ALT+X |
+ |
ALT+43 |
|
# |
ALT+35 |
µ |
ALT+0181 |
|
< |
ALT+60 |
> |
ALT+62 |
|
% |
ALT+37 |
( |
ALT+40 |
|
[ |
ALT+91 |
) |
ALT+41 |
|
] |
ALT+93 |
∆ |
2206+ALT+X |
|
Дроби |
|||
|
¼ |
ALT+0188 |
½ |
ALT+0189 |
|
¾ |
ALT+0190 |
||
|
Знаки пунктуации и диалектные символы |
|||
|
? |
ALT+63 |
¿ |
ALT+0191 |
|
! |
ALT+33 |
‼ |
203+ALT+X |
|
— |
ALT+45 |
‘ |
ALT+39 |
|
« |
ALT+34 |
, |
ALT+44 |
|
. |
ALT+46 |
| |
ALT+124 |
|
/ |
ALT+47 |
ALT+92 |
|
|
` |
ALT+96 |
^ |
ALT+94 |
|
« |
ALT+0171 |
» |
ALT+0187 |
|
« |
ALT+174 |
» |
ALT+175 |
|
~ |
ALT+126 |
& |
ALT+38 |
|
: |
ALT+58 |
{ |
ALT+123 |
|
; |
ALT+59 |
} |
ALT+125 |
|
Символы форм |
|||
|
□ |
25A1+ALT+X |
√ |
221A+ALT+X |
К началу страницы
Коды часто используемых диакритических знаков
Полный список глифов и соответствующих кодов см. в таблице символов.
|
Глиф |
Код |
Глиф |
Код |
|
|---|---|---|---|---|
|
à |
ALT+0195 |
å |
ALT+0229 |
|
|
Å |
ALT+143 |
å |
ALT+134 |
|
|
Ä |
ALT+142 |
ä |
ALT+132 |
|
|
À |
ALT+0192 |
à |
ALT+133 |
|
|
Á |
ALT+0193 |
á |
ALT+160 |
|
|
 |
ALT+0194 |
â |
ALT+131 |
|
|
Ç |
ALT+128 |
ç |
ALT+135 |
|
|
Č |
010C+ALT+X |
č |
010D+ALT+X |
|
|
É |
ALT+144 |
é |
ALT+130 |
|
|
È |
ALT+0200 |
è |
ALT+138 |
|
|
Ê |
ALT+202 |
ê |
ALT+136 |
|
|
Ë |
ALT+203 |
ë |
ALT+137 |
|
|
Ĕ |
0114+ALT+X |
ĕ |
0115+ALT+X |
|
|
Ğ |
011E+ALT+X |
ğ |
011F+ALT+X |
|
|
Ģ |
0122+ALT+X |
ģ |
0123+ALT+X |
|
|
Ï |
ALT+0207 |
ï |
ALT+139 |
|
|
Î |
ALT+0206 |
î |
ALT+140 |
|
|
Í |
ALT+0205 |
í |
ALT+161 |
|
|
Ì |
ALT+0204 |
ì |
ALT+141 |
|
|
Ñ |
ALT+165 |
ñ |
ALT+164 |
|
|
Ö |
ALT+153 |
ö |
ALT+148 |
|
|
Ô |
ALT+212 |
ô |
ALT+147 |
|
|
Ō |
014C+ALT+X |
ō |
014D+ALT+X |
|
|
Ò |
ALT+0210 |
ò |
ALT+149 |
|
|
Ó |
ALT+0211 |
ó |
ALT+162 |
|
|
Ø |
ALT+0216 |
ø |
00F8+ALT+X |
|
|
Ŝ |
015C+ALT+X |
ŝ |
015D+ALT+X |
|
|
Ş |
015E+ALT+X |
ş |
015F+ALT+X |
|
|
Ü |
ALT+154 |
ü |
ALT+129 |
|
|
Ū |
ALT+016A |
ū |
016B+ALT+X |
|
|
Û |
ALT+0219 |
û |
ALT+150 |
|
|
Ù |
ALT+0217 |
ù |
ALT+151 |
|
|
Ú |
00DA+ALT+X |
ú |
ALT+163 |
|
|
Ÿ |
0159+ALT+X |
ÿ |
ALT+152 |
К началу страницы
Коды часто используемых лигатур
Дополнительные сведения о лигатурах см. в статье Лигатура (соединение букв). Полный список лигатур и соответствующих кодов см. в таблице символов.
|
Глиф |
Код |
Глиф |
Код |
|
|---|---|---|---|---|
|
Æ |
ALT+0198 |
æ |
ALT+0230 |
|
|
ß |
ALT+0223 |
ß |
ALT+225 |
|
|
Π|
ALT+0140 |
œ |
ALT+0156 |
|
|
ʩ |
02A9+ALT+X |
|||
|
ʣ |
02A3+ALT+X |
ʥ |
02A5+ALT+X |
|
|
ʪ |
02AA+ALT+X |
ʫ |
02AB+ALT+X |
|
|
ʦ |
0246+ALT+X |
ʧ |
02A7+ALT+X |
|
|
Љ |
0409+ALT+X |
Ю |
042E+ALT+X |
|
|
Њ |
040A+ALT+X |
Ѿ |
047E+ALT+x |
|
|
Ы |
042B+ALT+X |
Ѩ |
0468+ALT+X |
|
|
Ѭ |
049C+ALT+X |
ﷲ |
FDF2+ALT+X |
К началу страницы
Непечатаемые управляющие знаки ASCII
Знаки, используемые для управления некоторыми периферийными устройствами, например принтерами, в таблице ASCII имеют номера 0–31. Например, знаку перевода страницы/новой страницы соответствует номер 12. Этот знак указывает принтеру перейти к началу следующей страницы.
Таблица непечатаемых управляющих знаков ASCII
|
Десятичное число |
Знак |
Десятичное число |
Знак |
|
|---|---|---|---|---|
|
NULL |
0 |
Освобождение канала данных |
16 |
|
|
Начало заголовка |
1 |
Первый код управления устройством |
17 |
|
|
Начало текста |
2 |
Второй код управления устройством |
18 |
|
|
Конец текста |
3 |
Третий код управления устройством |
19 |
|
|
Конец передачи |
4 |
Четвертый код управления устройством |
20 |
|
|
Запрос |
5 |
Отрицательное подтверждение |
21 |
|
|
Подтверждение |
6 |
Синхронный режим передачи |
22 |
|
|
Звуковой сигнал |
7 |
Конец блока передаваемых данных |
23 |
|
|
BACKSPACE |
8 |
Отмена |
24 |
|
|
Горизонтальная табуляция |
9 |
Конец носителя |
25 |
|
|
Перевод строки/новая строка |
10 |
Символ замены |
26 |
|
|
Вертикальная табуляция |
11 |
ESC |
27 |
|
|
Перевод страницы/новая страница |
12 |
Разделитель файлов |
28 |
|
|
Возврат каретки |
13 |
Разделитель групп |
29 |
|
|
Сдвиг без сохранения разрядов |
14 |
Разделитель записей |
30 |
|
|
Сдвиг с сохранением разрядов |
15 |
Разделитель данных |
31 |
|
|
Пробел |
32 |
DEL |
127 |
К началу страницы
Дополнительные сведения
-
Коды символов ASCII
-
Клавиатура (иврит)
-
Вставка букв национальных алфавитов с помощью сочетаний клавиш
-
Вставка флажка или другого символа
Нужна дополнительная помощь?
Символ пробела в excel
Преобразование ТЕКСТовых значений в ЧИСЛА (Часть 3. Неразрывный пробел в MS EXCEL)
Смотрите также теме описано извлечение 1), » «))=ПОДСТАВИТЬ(A1;» «;»@»;ДЛСТР(A1)-ДЛСТР(ПОДСТАВИТЬ(A1;» «;»»))): Используйте функцию MID(string, примере это [пробел1]).: Да, есть неВторой файл - наименования игрушек и что чаще всего некоторые позиции написаны Backspace, можно воспользоваться Excel». в формуле («Доход используется для обработки клавиатуре (справа, там на этот случай
Копировать ЧИСЛА из WORD последнего слова передтекст = текстGuest start, length) Затем всё, что только «Ромашки» Ваш последний с нажимаем CTRL+H. В СЖПРОБЕЛЫ используется вместе с явными лишними специальной функцией –Второй вариант за первый квартал») текстов, полученных из где клавиша NumLock), не имеет – в EXCEL приходится пробелом. & » «: как вы меняона извлекает определенное находится правее этого. вот только Вы формулой появившемся окне напротив с ВПР. пробелами. Рассмотрим, к СЖПРОБЕЛЫ..Доход за первый квартал других прикладных программ,
удерживая клавишу после вставки мы не так ужПРобовал запустить формулу, & Split(Cells(1, 1), все время выручаете! количество символов пробела удаляется (в уверены, что втораяTrank444 НАЙТИ проставляем пробел,Рассмотрим на примере той чему это можетДа, проговорить название командыКак посчитать количество пробеловРассмотрим, если эти текстыALT получим текстовое значение, и редко. Чтобы работает, но с » «)(i) спасибо!
из строки и примере это Слово2). формула корректно написана?: _Boroda_, Спасибо большое! а напротив ЗАМЕНИТЬ же таблицы. Задача: привести. может оказаться непросто. в ячейкахкак в могут содержать лишние, ввести цифры 0160. с которым нельзя избежать нежелательного переноса какой-то постоянной оишбкой,Next i
- цикл до нахожденияДругими словами, есть У меня она
- именно то, что НА не пишем проставить цену напротивПодсчитывать общее количество позиций Но вот понятьExcel
- Excel посчитать количество пробелов
- пробелы. Подробнее об этом выполнять вычисления. Преобразовывать разрядов числа на не могу понятьCells(1, 2) =: Вы формулой меняете первого пробела в ячейке два возвращает полное название надо ничего. каждой позиции. Справа по каждому виду ее синтаксис и. в ячейке
- Важно: вводе читайте в
- значения состоящее из
другую строку, в в чем проблема. Trim(текст)
один пробел, потомPavel слова, разделённые пробелом. «Посуточные графики производстваМакрописец
Проблема такого способа в
СЖПРОБЕЛЫ (функция СЖПРОБЕЛЫ)
дана вспомогательная таблица, игрушек будем через принцип работы оченьЧтобы посчитать пробелы. Если между словами Функция СЖПРОБЕЛЫ предназначено для статье Ввод символов цифр и из WORD принято разделятьПодскажите кто чемEnd Sub разделение по столбцам,: подскажите пожалуйста как Мне нужно програмно и отгрузки продукции: Сколько уже с том, что он в которой прописана функцию СУММЕСЛИ. Вводим легко. Если начать в нескольких ячейках стоит не один,
Монтаж 7-битной ASCII с помощью клавиши текстовых символов (кроме разряды неразрывным пробелом может.
vikttur потом удаление лишнего. быть если слов удалить второе слово. ЦГФУ ООО «Ромашка». Экселем дружу, сколько убирает все, в цена каждой игрушки. ее, протягиваем на вводить команду, то
сразу, нужно установить а несколько пробелов знак пробела (значение ALT. пробелов, разрыва строки, (1 234 478,33). Из-за этогоСпасибо!: Ну да, «наколенный» Формулой выше подтягиваете в ячейке многоБуду очень благодаренNic70y формул написал, макросов том числе между Теоретически мы можем остальные ячейки и подсветится следующее: =СЖПРОБЕЛЫ(текст). такую формулу. (лишние пробелы), то 32) из текста.поле «Заменить на» должно
табуляции и символа
скопированные из WORDMCH
вариант! Начинаешь изучать нужную первую часть. и надло разделаить
за ответ, т.к.: Надо найти оптимальное подопиливал, а в словами. Поэтому этот вручную перепечатать нужные смотрим результат. Программа Т.е. в скобкахОбратите внимание! они, тоже, посчитаются. В кодировке Unicode быть пустым; абзаца) EXCEL не числа принимают текстовый
Символ пробела в excel
Други — срочно!
кто знает как в множестве ячеек листа избавиться от ненужного символа переноса строки?
чертов квадратик не дает вычислять и корректно конвертировать содержимое.
имею ввиду символ нажатия «enter» , который приводит к переносу вводимого текста на строку ниже.
Добавление от 12.12.2004 01:23:
замена сработала с кодом 010 — НО! после этого функция замены вырубается
как пофиксить?
и еще — нужно в пустые ячейки автоматом вставлять некое значение — возможно ли? — путем автозамены? или только вручную? — большой гимор.
спасибо за ответы
после конвенртирования данных из 1с в Excel имеем:
часть данных конвертируется некорректно, имея в ячейках спецсимвол, с этим почти разобрались — см. выше.
некоторые массивы имеют хаотично разбросанные пустые поля, которые надо заполнить одинаковым значением, в моем случае — нулями, иначе не работает формулы вычисления для соседних ячеек, итоговая автосумма по столбцу и т.п.
вопрос — можно ли в ПУСТЫЕ ячейки забить нули автозаменой? похоже нет. а лопатить огромные листы на тысячи позиций и вручную заполнять пустые позиции — это тупо и долго.
Наверно мы с Вами говорим о разных вещах.
Настоящая автозамена, это когда мы вводим в ячейку, например z, а получаем 0 (Сервис-Автозамена)
Естественно, что для этого нам необходимо предварительно указать, что z — это неправильный вариант, а 0 — правильный.
Вы, по всей видимости, имеете ввиду меню Правка — команда Заменить
Но это не важно, так как в принципе нам ничего не мешает выделить диапазон ячеек, содержащий пустые ячейки, а затем ввести 0 сразу во все эти ячейки.
— Выделяете диапазон ячеек (можно выделить несмежные и не обязательно выделять строго пустые ячейки), затем в меню Правка-Перейти-Выделить-Пустые ячейки-ОК
— Вводим 0, затем CTRL + ENTER *
SS-18
Чтобы определить код символа можно воспользоваться функцией КОДСИМВ.
Допустим, символ переноса строки находится на пятой позиции в ячейке G30, тогда формула:
=КОДСИМВ(ПСТР(G30;5;1))
возвратит значение 10
Удалить этот символ из ячейки можно с помощью формулы:
=ПОДСТАВИТЬ(G30;СИМВОЛ(10);»»)
В некоторых случаях может понадобиться заменить этот символ другим, например, пробелом:
=ПОДСТАВИТЬ(G30;СИМВОЛ(10);СИМВОЛ(32))
Другой способ удалить символ с кодом 10 — использовать функцию ПЕЧСИМВ:
=ПЕЧСИМВ(G30)
SS-18
замена сработала с кодом 010 — НО! после этого функция замены вырубается
Когда вызываешь Замену во второй раз, в полях ввода ОСТАЮТСЯ предыдущие значения!
То есть там стоИт сомвол 010, но его не видно, ты дописываешь что-то. и такая комбинация символов, действительно, не встречается.
Метод: после вызова Замены поставить курсор в поле «Что» и несколько раз нажать BackSpace и Delete.
Забить пустые ячейки нулями? Нет проблем!
Выдели ячейку где-то внутри таблицы, можно в первой строке, где заголовки.
Правка-Перейти-Выделить-Текущую область (выделил всю таблицу).
Ctrl-H — Что:пустая строка, Заменить на:0 — Заменить все.
Поторопился я обрадоваться
— не помогает стирание спецсимвола и не работает функция замены после его удаления. Стирание поля в графе «заменить» — не приводит к ее активизации.
— не работают оба способа замены массивы пустых ячеек на ноль — в способе Nosorog
выделяется ТОЛЬКО вся таблица ( включая заголовки и графы с названием) и нули вставляются ТОЛЬКО вокруг ячеек массива.
в способе Vitaly K.
вообще не активна функция ОПЕРАЦИИ в специальной вставке — ее просто НЕТ ТАМ.
Попробуй задействовать такой макрос:
код: Он, собственно, применяет функцию ПЕЧСИМВ к каждой ячейке таблицы, и пишет 0 в каждую пустую ячейку.
2pashulka
хммм.. уточняю — у меня дома стоит excel 2000-й. попытка использовать режим «правка-спецвставка» показывает окошко в котором и в помине нет группы ОПЕРАЦИЯ, а есть только выбор вида текста.. ну там Unicode или другой. и больше никаких ..
-отсюда вопрос — как в Excel 2000 получить указанный режим функции спец вставка?
Vic_K
Спасибо за вопрос, но я не знаю как формируется файл из 1С.. знаю, что у жены на работе что-то сбито в ее настройках, после того как там покопался вызванный программист по 1С. а вызывать их на каждый сбой ох как дорого, да еще с такими результатами. все вышеописанные глюки появились именно после визита программиста. т.е. справеливее сказать, что он настраивал именно то, что просили добавить, но потом обнаруживались ужасные последствия в других местах.
Политика у них такая что-ли, чтобы делать людей зависимыми от их «услуг» и на бабки разводить?
извините, ответил не квалифицировано, как смог.
Преобразование ТЕКСТовых значений в ЧИСЛА (Часть 3. Неразрывный пробел в MS EXCEL)
Копировать ЧИСЛА из WORD в EXCEL приходится не так уж и редко. Чтобы избежать нежелательного переноса разрядов числа на другую строку, в WORD принято разделять разряды неразрывным пробелом (1 234 478,33). Из-за этого скопированные из WORD числа принимают текстовый формат (не обращая внимания на формат ячейки), от которого не так просто избавиться.
Рассмотрим сначала копирование из WORD в EXCEL числа 1 234 478,33, у которого разряды разделены обычными пробелами (код символа 32). Скопировав это число через Буфер обмена в ячейку с форматом Общий, получим в ячейке число, а формат ячейки изменится на Числовой. Т.е. в EXCEL при вставке значения было задействовано следующее правило: если вставляемое значение можно преобразовать в число, то вставляй его как число и меняй формат ячейки на Числовой (если разряды разделены пробелом) или оставляй формат Общий (если разряды не разделены пробелом). Слова «вставляй его как число» можно интерпретировать в нашем случае как «избавляйся от пробелов».
Если разряды числа разделены неразрывными пробелами (код символа 160), то EXCEL никакого «правила» на этот случай не имеет – после вставки мы получим текстовое значение, с которым нельзя выполнять вычисления. Преобразовывать значения состоящее из цифр и из текстовых символов (кроме пробелов, разрыва строки, табуляции и символа абзаца) EXCEL не умеет. Это примерно тоже самое, что и ожидать, что значение 11Щ555,00 будет автоматически при вставке преобразовано в число 11555,00.
Теперь решим эту задачу. Приемы, упомянутые в статьях Часть 1. Преобразование формулами и Часть 2. Преобразование через Буфер обмена, здесь не сработают. От символа неразрывного пробела можно избавиться либо изначально в WORD, например заменив его пробелом (через CTRL+F), либо сделать это уже в EXCEL после вставки.
- в EXCEL выделяем диапазон ячеек, содержащих значения импортированных из WORD;
- вызываем стандартный инструмент Найти… ( Главная/ Редактирование/ Найти и выделить/ Найти… или нажать CTRL+F);
- открываем вкладку Заменить;
- в поле Найти нужно ввести код символа неразрывного пробела (визуально этот символ ничем от обычного пробела не отличается). Для этого на цифровой клавиатуре (справа, там где клавиша NumLock), удерживая клавишу ALT, ввести цифры 0160. Подробнее об этом вводе читайте в статье Ввод символов с помощью клавиши ALT.
- поле «Заменить на» должно быть пустым;
- нажмите «Заменить все».
Числа будут преобразованы из текстового в числовой формат.
Конечно, можно вышеуказанного добиться и формулами, например, с помощью функции ПОДСТАВИТЬ() (См. файл примера ).
=ПОДСТАВИТЬ(A1;СИМВОЛ(160);»»))
Функция СЖПРОБЕЛЫ в формуле Excel с функцией ПОДСТАВИТЬ
Когда в Excel будут импортированы данные из других источников (базы данных, таблицы с интернет страниц и т.п.) без сомнения вместе с данными вы получите лишние ненужные отступы в значениях ячеек. Некоторые из них будут в начале текста, другие в конце.
Как удалить лишние пробелы в ячейке Excel?
Лишние отступы искажают информацию и могут навредить при работе с формулами. Например, могут возникнуть проблемы в процессе использования поисковых функций, построения графиков, изменения ширины столбцов и при печати листов.
Ниже на рисунке примера показано как можно удалить лишние пробелы и отступы с помощью функции СЖПРОБЕЛЫ:
Сама по себе функция СЖПРОБЕЛЫ абсолютно проста. Достаточно лишь указать в ее аргументе ссылку на ячейку с исходным текстом, а после функция автоматически удалит из него все пробелы и отступы. За исключением одиночных пробелов между словами текстовой строки.
Но из-за своей простоты функция СЖПРОБЕЛЫ существенно обделена своими возможностями. Поэтому ее лучше использовать в формулах в комбинации с другими текстовыми функциями для решения более сложных задач по удалению лишних пробелов и отступов в тексте.
Функция СЖПРОБЕЛЫ служит для удаления лишних пробелов только одного вида 32-го кода символа по стандарту ASCII таблицы. Однако в стандарте символов Unicode могут быть и другие символы пробелов или отступов табуляции. Например, символ твердый пробел. Очень часто используется на страницах интернет сайтов. Его код равен 160 по таблице символов Unicode стандарта.
Чтобы удалить лишние пробелы в строке текста, которая содержит «твердый пробел» с кодом 160, необходимо использовать формулу с комбинацией 3-х функций:
- СЖПРОБЕЛЫ – удалит только лишние пробелы в текстовой строке, кроме пробелов между словами.
- ПОДСТАВИТЬ – найдет текстовые символы с кодом 160 и заменит их все на пробел с кодом 32.
- СИМВОЛ – введет любой текстовый символ по номеру кода стандарта указанному в аргументе функции.
Все эти три задачи можно выполнить за одну операцию применив не сложную формулу:
Мы просто нашли и заменили лишние символы на те, с которыми умеет работать функция СЖПРОБЕЛЫ, после чего она беспрепятственно справилась со своей задачей.
Полезный совет! Если нужно удалить все пробелы используйте функцию ПОДСТАВИТЬ вместо СЖПРОБЕЛЫ как показано на рисунке:
Следующая формула выборочно удаляет пробелы между словами, буквами и знаками:
Таким образом мы можем удалять не только все пробелы, а и все любые другие символы, от которых нужно очистить исходный текст.
Зачистка текста
Зачастую текст, который достается нам для работы в ячейках листа Microsoft Excel далек от совершенства. Если он был введен другими пользователями (или выгружен из какой-нибудь корпоративной БД или ERP-системы) не совсем корректно, то он легко может содержать:
- лишние пробелы перед, после или между словами (для красоты!)
- ненужные символы («г.» перед названием города)
- невидимые непечатаемые символы (неразрывный пробел, оставшийся после копирования из Word или «кривой» выгрузки из 1С, переносы строк, табуляция)
- апострофы (текстовый префикс – спецсимвол, задающий текстовый формат у ячейки)
Давайте рассмотрим способы избавления от такого «мусора».
«Старый, но не устаревший» трюк. Выделяем зачищаемый диапазон ячеек и используем инструмент Заменить с вкладки Главная – Найти и выделить (Home – Find & Select – Replace) или жмем сочетание клавиш Ctrl+H.
Изначально это окно было задумано для оптовой замены одного текста на другой по принципу «найди Маша – замени на Петя», но мы его, в данном случае, можем использовать его и для удаления лишнего текста. Например, в первую строку вводим «г.» (без кавычек!), а во вторую не вводим ничего и жмем кнопку Заменить все (Replace All). Excel удалит все символы «г.» перед названиями городов:
Только не забудьте предварительно выделить нужный диапазон ячеек, иначе замена произойдет на всем листе!
Удаление пробелов
Если из текста нужно удалить вообще все пробелы (например они стоят как тысячные разделители внутри больших чисел), то можно использовать ту же замену: нажать Ctrl+H, в первую строку ввести пробел, во вторую ничего не вводить и нажать кнопку Заменить все (Replace All).
Однако, часто возникает ситуация, когда удалить надо не все подряд пробелы, а только лишние – иначе все слова слипнутся друг с другом. В арсенале Excel есть специальная функция для этого – СЖПРОБЕЛЫ (TRIM) из категории Текстовые. Она удаляет из текста все пробелы, кроме одиночных пробелов между словами, т.е. мы получим на выходе как раз то, что нужно:
Удаление непечатаемых символов
В некоторых случаях, однако, функция СЖПРОБЕЛЫ (TRIM) может не помочь. Иногда то, что выглядит как пробел – на самом деле пробелом не является, а представляет собой невидимый спецсимвол (неразрывный пробел, перенос строки, табуляцию и т.д.). У таких символов внутренний символьный код отличается от кода пробела (32), поэтому функция СЖПРОБЕЛЫ не может их «зачистить».
Вариантов решения два:
- Аккуратно выделить мышью эти спецсимволы в тексте, скопировать их (Ctrl+C) и вставить (Ctrl+V) в первую строку в окне замены (Ctrl+H). Затем нажать кнопку Заменить все (Replace All) для удаления.
- Использовать функцию ПЕЧСИМВ (CLEAN) . Эта функция работает аналогично функции СЖПРОБЕЛЫ, но удаляет из текста не пробелы, а непечатаемые знаки. К сожалению, она тоже способна справится не со всеми спецсимволами, но большинство из них с ее помощью можно убрать.
Функция ПОДСТАВИТЬ
Замену одних символов на другие можно реализовать и с помощью формул. Для этого в категории Текстовые в Excel есть функция ПОДСТАВИТЬ (SUBSTITUTE) . У нее три обязательных аргумента:
- Текст в котором производим замену
- Старый текст – тот, который заменяем
- Новый текст – тот, на который заменяем
С ее помощью можно легко избавиться от ошибок (замена «а» на «о»), лишних пробелов (замена их на пустую строку «»), убрать из чисел лишние разделители (не забудьте умножить потом результат на 1, чтобы текст стал числом):
Удаление апострофов в начале ячеек
Апостроф (‘) в начале ячейки на листе Microsoft Excel – это специальный символ, официально называемый текстовым префиксом. Он нужен для того, чтобы дать понять Excel, что все последующее содержимое ячейки нужно воспринимать как текст, а не как число. По сути, он служит удобной альтернативой предварительной установке текстового формата для ячейки (Главная – Число – Текстовый) и для ввода длинных последовательностей цифр (номеров банковских счетов, кредитных карт, инвентарных номеров и т.д.) он просто незаменим. Но иногда он оказывается в ячейках против нашей воли (после выгрузок из корпоративных баз данных, например) и начинает мешать расчетам. Чтобы его удалить, придется использовать небольшой макрос. Откройте редактор Visual Basic сочетанием клавиш Alt+F11, вставьте новый модуль (меню Insert — Module) и введите туда его текст:
Теперь, если выделить на листе диапазон и запустить наш макрос (Alt+F8 или вкладка Разработчик – кнопка Макросы), то апострофы перед содержимым выделенных ячеек исчезнут.
Английские буквы вместо русских
Это уже, как правило, чисто человеческий фактор. При вводе текстовых данных в ячейку вместо русских букв случайно вводятся похожие английские («це» вместо русской «эс», «игрек» вместо русской «у» и т.д.) Причем снаружи все прилично, ибо начертание у этих символов иногда абсолютно одинаковое, но Excel воспринимает их, конечно же, как разные значения и выдает ошибки в формулах, дубликаты в фильтрах и т.д.
Можно, конечно, вручную заменять символы латинцы на соответствующую им кириллицу, но гораздо быстрее будет сделать это с помощью макроса. Откройте редактор Visual Basic сочетанием клавиш Alt+F11, вставьте новый модуль (меню Insert — Module) и введите туда его текст:
Теперь, если выделить на листе диапазон и запустить наш макрос (Alt+F8 или вкладка Разработчик – кнопка Макросы), то все английские буквы, найденные в выделенных ячейках, будут заменены на равноценные им русские. Только будьте осторожны, чтобы не заменить случайно нужную вам латиницу 🙂
Часто требуется внутри одной ячейки Excel сделать перенос текста на новую строку. То есть переместить текст по строкам внутри одной ячейки как указано на картинке. Если после ввода первой части текста просто нажать на клавишу ENTER, то курсор будет перенесен на следующую строку, но другую ячейку, а нам требуется перенос в этой же ячейке.
Это очень частая задача и решается она очень просто — для переноса текста на новую строку внутри одной ячейки Excel необходимо нажать ALT+ENTER (зажимаете клавишу ALT, затем не отпуская ее, нажимаете клавишу ENTER)
Содержание
- 1 Как перенести текст на новую строку в Excel с помощью формулы
- 1.1 Как в Excel заменить знак переноса на другой символ и обратно с помощью формулы
- 1.2 Как поменять знак переноса на пробел и обратно в Excel с помощью ПОИСК — ЗАМЕНА
- 1.3 Как поменять перенос строки на пробел или наоборот в Excel с помощью VBA
- 1.4 Коды символов для Excel
Как перенести текст на новую строку в Excel с помощью формулы
Иногда требуется сделать перенос строки не разово, а с помощью функций в Excel. Вот как в этом примере на рисунке. Мы вводим имя, фамилию и отчество и оно автоматически собирается в ячейке A6
Для начала нам необходимо сцепить текст в ячейках A1 и B1 (A1&B1), A2 и B2 (A2&B2), A3 и B3 (A3&B3)
После этого объединим все эти пары, но так же нам необходимо между этими парами поставить символ (код) переноса строки. Есть специальная таблица знаков (таблица есть в конце данной статьи), которые можно вывести в Excel с помощью специальной функции СИМВОЛ(число), где число это число от 1 до 255, определяющее определенный знак.
Например, если прописать =СИМВОЛ(169), то мы получим знак копирайта ©
Нам же требуется знак переноса строки, он соответствует порядковому номеру 10 — это надо запомнить.
Код (символ) переноса строки — 10
Следовательно перенос строки в Excel в виде функции будет выглядеть вот так СИМВОЛ(10)
Примечание: В VBA Excel перенос строки вводится с помощью функции Chr и выглядит как Chr(10)
Итак, в ячейке A6 пропишем формулу
=A1&B1&СИМВОЛ(10)&A2&B2&СИМВОЛ(10)&A3&B3
В итоге мы должны получить нужный нам результат.
Обратите внимание! Чтобы перенос строки корректно отображался необходимо включить «перенос по строкам» в свойствах ячейки.
Для этого выделите нужную нам ячейку (ячейки), нажмите на правую кнопку мыши и выберите «Формат ячеек…»
В открывшемся окне во вкладке «Выравнивание» необходимо поставить галочку напротив «Переносить по словам» как указано на картинке, иначе перенос строк в Excel не будет корректно отображаться с помощью формул.
Как в Excel заменить знак переноса на другой символ и обратно с помощью формулы
Можно поменять символ перенос на любой другой знак, например на пробел, с помощью текстовой функции ПОДСТАВИТЬ в Excel
Рассмотрим на примере, что на картинке выше. Итак, в ячейке B1 прописываем функцию ПОДСТАВИТЬ:
=ПОДСТАВИТЬ(A1;СИМВОЛ(10);» «)
A1 — это наш текст с переносом строки;
СИМВОЛ(10) — это перенос строки (мы рассматривали это чуть выше в данной статье);
» » — это пробел, так как мы меняем перенос строки на пробел
Если нужно проделать обратную операцию — поменять пробел на знак (символ) переноса, то функция будет выглядеть соответственно:
=ПОДСТАВИТЬ(A1;» «;СИМВОЛ(10))
Напоминаю, чтобы перенос строк правильно отражался, необходимо в свойствах ячеек, в разделе «Выравнивание» указать «Переносить по строкам».
Как поменять знак переноса на пробел и обратно в Excel с помощью ПОИСК — ЗАМЕНА
Бывают случаи, когда формулы использовать неудобно и требуется сделать замену быстро. Для этого воспользуемся Поиском и Заменой. Выделяем наш текст и нажимаем CTRL+H, появится следующее окно.
Если нам необходимо поменять перенос строки на пробел, то в строке «Найти» необходимо ввести перенос строки, для этого встаньте в поле «Найти», затем нажмите на клавишу ALT, не отпуская ее наберите на клавиатуре 010 — это код переноса строки, он не будет виден в данном поле.
После этого в поле «Заменить на» введите пробел или любой другой символ на который вам необходимо поменять и нажмите «Заменить» или «Заменить все».
Кстати, в Word это реализовано более наглядно.
Если вам необходимо поменять символ переноса строки на пробел, то в поле «Найти» вам необходимо указать специальный код «Разрыва строки», который обозначается как ^l
В поле «Заменить на:» необходимо сделать просто пробел и нажать на «Заменить» или «Заменить все».
Вы можете менять не только перенос строки, но и другие специальные символы, чтобы получить их соответствующий код, необходимо нажать на кнопку «Больше >>», «Специальные» и выбрать необходимый вам код. Напоминаю, что данная функция есть только в Word, в Excel эти символы не будут работать.
Как поменять перенос строки на пробел или наоборот в Excel с помощью VBA
Рассмотрим пример для выделенных ячеек. То есть мы выделяем требуемые ячейки и запускаем макрос
1. Меняем пробелы на переносы в выделенных ячейках с помощью VBA
Sub ПробелыНаПереносы()
For Each cell In Selection
cell.Value = Replace(cell.Value, Chr(32), Chr(10))
Next
End Sub
2. Меняем переносы на пробелы в выделенных ячейках с помощью VBA
Sub ПереносыНаПробелы()
For Each cell In Selection
cell.Value = Replace(cell.Value, Chr(10), Chr(32))
Next
End Sub
Код очень простой Chr(10) — это перенос строки, Chr(32) — это пробел. Если требуется поменять на любой другой символ, то заменяете просто номер кода, соответствующий требуемому символу.
Коды символов для Excel
Ниже на картинке обозначены различные символы и соответствующие им коды, несколько столбцов — это различный шрифт. Для увеличения изображения, кликните по картинке.
















































