Microsoft Excel. Как в екселе заштриховать ячейку?
-
Заштриховать ячейку в программе Excel достаточно просто. Для этого выбираем желаемую ячейку и правой клавишей мыши вызываем контекстное меню. Далее выбираем quot;ФОРМАТ ЯЧЕЕКquot;. Затем выбираем ЗАЛИВКУ, затем выберем подходящий узор. Вот в принципе и все!!!
-
Очень просто можно заштриховать то что находится внутри таблице. На нужной ячейке жмем правую клавишу мыши, выбираем меню quot;Формат ячеекquot;, далее жмем quot;Заливкаquot;. Собственно выбираем цвет, миссия выполнена.
-
Это возможно сделать, кликнув правой кнопкой по выбранной ячейки и выбрать меню формат ячеек
Далее в подменю узор выберете нужный вам
Если вы скопируете ячейку с узором и вставите ее во всю строку то у вас может получиться симпатичное разделение какой либо таблицы
-
Чтобы заштриховать в Microsoft Excel ячейку нужно воспользоваться функцией заливки узором. Итак для этого проделаем следующие действия. Переходим сначала в формат ячейки — это можно сделать, выделив ячейку, а затем щлкнув правой кнопки мыши по ней. Так появится меню, из которого мы и должны выбрать quot;формат ячейкиquot;. Теперь нужно выбрать такую вкладочку как quot;заливкаquot; и выбрать в ней quot;узорquot; вместо обычной заливки, а вот уже из рисунков узоров вам остатся выбрать похожий на штриховку.
-
Добрый день, сделать штриховку в программе Эксель задача простая, давайте рассмотрим подробно пошаговую инструкцию:
Первый шаг. Откройте книгу, в которой будем работать.
Второй шаг. Выделяем ячейку, с которой будем работать.
Третий шаг. Нажимаете правую кнопку мыши, выскакивает список меню, вам нужен quot;Формат ячейкиquot;;
Четвертый шаг. На экране появляется таблица с закладками. Вам нужна закладка quot;Заливкаquot;.
Пятый шаг. В правой части таблице ищите надпись quot;Узорquot;, нажимаете на стрелочку, перед вами появится меню, где существует возможность выбора штриховки. Выберите, ту которую хотите и нажмите на кнопочку quot;Окquot;.
-
Сделать штриховку в ячейке Excel можно выбрав в quot;формате ячейкиquot; через правую кнопку мыши quot;заливкуquot;. В выпадающем списке вы увидите несколько вариантов узоров, среди которых имеется и разные штриховки.
-
Для того, чтобы выполнить это действие чтобы заштриховать ячейку в Эксель, нужно будет сделать следующее:
- сначала мы выделяем ту самую ячейку или де несколько ячеек, которую/которые и собираемся заштриховать;
- далее кликом правой кнопкой мышки вызываем дополнительное меню, в котором нужно выбрать пункт quot;Формат ячейкиquot;;
- перед нами откроется новое окно/меню, где нужно перейти в подпункт quot;Заливкаquot;;
- далее нам нужна строка quot;Узорquot;, где ищем нужную штриховку и нажимаем на quot;Окquot;.
-
на нужной ячейке кликаете правой кнопкой мыши, выбираете пункт quot;формат ячейкиquot;, в открывшемся окне выбираете вкладку quot;заливкаquot;, на данной вкладке есть строка с выбором quot;узорquot; и выбирайте необходимую штриховку. Удачи.
-
Алгоритм действий по заштриховке ячеек в Эксель будет примерно таким:
- открываем документ эксель.
- выбираем ячейку, которую ходим заштриховать (ну, или как-нибудь иначе украсить)
- переходим в дополнительное меня при помощи нажатия правой мышкой, точнее правой кнопкой мышки и из всего разнообразия выбираем один пункт — формат ячейки.
- основное сделало, теперь в формате ячеек выбираем именно подпункт заливка. В принципе все готово. ведь в именно в этом пункте мы можем выбрать любой формат, узор (в том числе и заштриховка) одной или нескольких ячеек.
- подтверждаем действие по заштриховке ячейки, нажав ок.
-
Штрихи в Excel — это узор. Чтобы добавить штрихи в колонку или строчку, зайдите в quot;Формат ячейкиquot;. Потом выберите пункт quot;Нет цветаquot; и узор, наиболее похожий на штрихи. А затем растяните ячейку на всю строку или колонку, чтобы заполнить ее штрихами.
Microsoft Excel позволяет пользователю затенять столбцы и строки на листе на основе значений и других важных определяющих факторов в их работе. Существует два способа форматирования ячеек, столбцов или строк на листе Excel.
- Условное форматирование
- Используя формулу MOD
Затенение ячеек с использованием условного форматирования
Уже существует несколько способов редактирования ячеек с условным форматированием. Это встроенные настройки для программы Microsoft, для которых вам просто нужно щелкнуть нужный стиль форматирования.
- Откройте лист Excel в новом файле или используйте тот, в котором уже есть значения.
Откройте Microsoft Excel
На ленте для различных параметров форматирования листа вы найдете параметр условного форматирования. Но перед этим очень важно выбрать область ячейки, в которой вы хотите применить это форматирование.
Выберите ячейки, в которых вы хотите отобразить чередующиеся заштрихованные строки
Щелкните вкладку «Условное форматирование» на ленте.
- Правило выбора ячеек и правила высокого/низкого уровня определяют, какая ячейка будет выделена, на основе набора значений, которые являются частью вашей работы. Взгляните на изображения ниже, чтобы увидеть различные параметры форматирования ячеек.
Выберите правила ячейки
Верхние/нижние правила
Панели данных
Цветовые шкалы
Набор иконок
- Теперь для первых двух настроек в разделе условного форматирования, когда вы нажимаете один из вариантов, как показано на изображении для правил выделения ячеек и правил первого / нижнего уровня, появляется диалоговое окно, в котором вы можете ввести значения, чтобы выделить ячейки с этими значениями .., значения, превышающие введенное вами значение, или базовые значения, равные или даже в пределах определенной скобки, будут выделены в соответствии с вашим выбором.
Добавление чисел в соответствии с выбранным форматом. Это будет отличаться для всех различных условных форматов.
Например, я выбрал вариант «между…» и ввел диапазон в отведенное место. Теперь на листе все ячейки, которые будут иметь значение между этим диапазоном, будут выделены, как показано на скриншоте ниже.
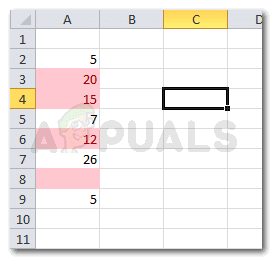
Затенение ячеек с помощью формулы MOD
- Для этого вам нужно снова выбрать строки/столбцы, которые вы хотите поочередно затенять.
- Перейдите на вкладку «Условное форматирование» и нажмите «Новое правило», которое является третьим вариантом снизу. На экране появится расширенное окно.
Настройки правила форматирования по умолчанию
Вы должны «выбрать тип правила», в котором говорится: «Используйте формулу, чтобы определить, какие ячейки нужно форматировать».
Нажмите на последний в этом списке
- Введите формулу МОД в отведенное место: = МОД (СТРОКА (), 2) = 0
Здесь используется формула MOD.
- Отформатируйте ячейки, выберите цвет и стиль, щелкнув значок «Формат» прямо под слотом формулы.
После ввода правильной формулы MOD вы можете изменить формат цвета, стиль тени и другие параметры для ячеек.
Выберите цвет и эффект заливки, чтобы ваша работа выглядела хорошо.
Больше форматирования для затенения ячеек
Выбор стиля вертикальной заливки
- Нажмите ОК, и в ячейках появятся чередующиеся заштрихованные линии.
Подтвердите свои настройки, нажав ОК.
Ваши строки отформатированы.
Понимание формулы MOD
Формула MOD может быть очень полезной для пользователей, и довольно легко понять, как она работает. Неважно, что всем всегда хочется перекрашивать чередующиеся «линии». Иногда люди могут также захотеть заполнить столбцы, что может не понадобиться при чередовании пробелов. Вы всегда можете заменить слово «СТРОКА» в формуле на «COLUMN», чтобы вместо этого применить такое же форматирование к столбцам. Также измените числа в формуле для настройки интервала и запуска. Это будет подробнее объяснено ниже.
= МОД (КОЛОНКА (); 2) = 0

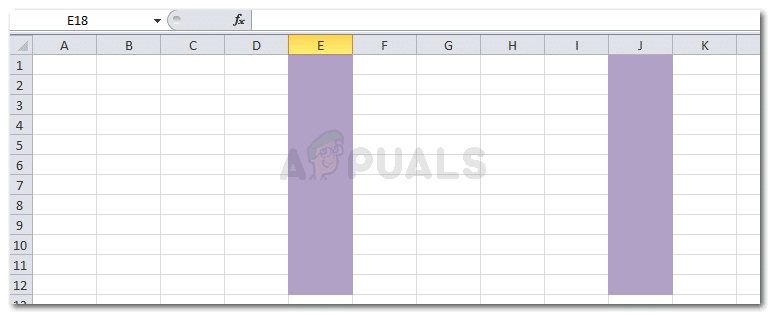
Теперь цифра 2 означает, что каждый второй столбец будет заполнен в соответствии с выбранными цветами. Но, если вы не хотите, чтобы каждая вторая строка / столбец была затенена, но вместо этого хотите, чтобы была затенена четвертая или пятая строка / столбец, измените число 2 здесь в формуле на 4 или 5, в зависимости от того, сколько строк / столбцы, которые вы хотите посередине.
Точно так же, если вы хотите, чтобы программа начинала заполнение с первого столбца, а не со второго, измените число 0 в формуле на 1.
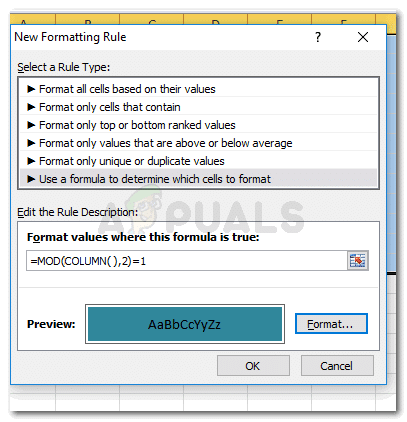
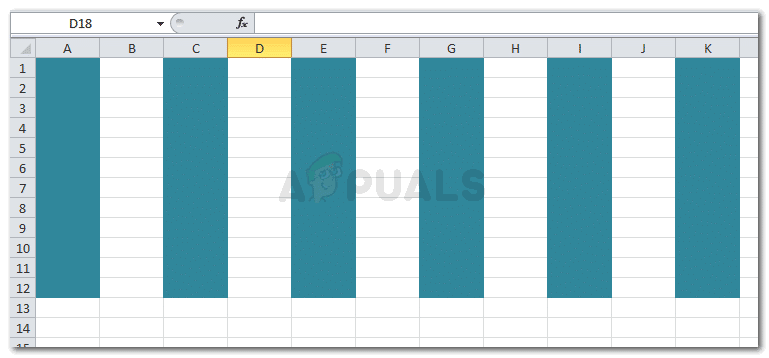
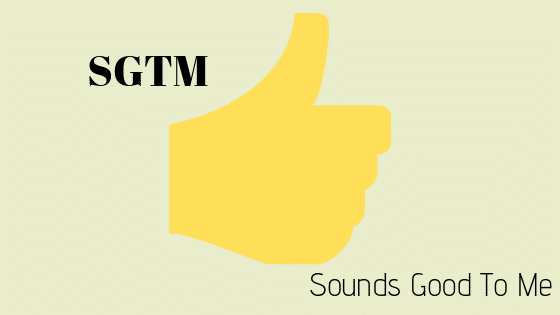
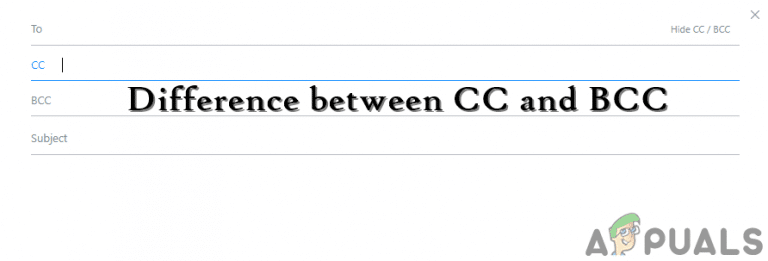
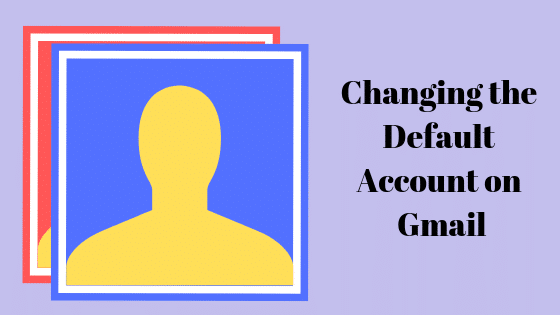
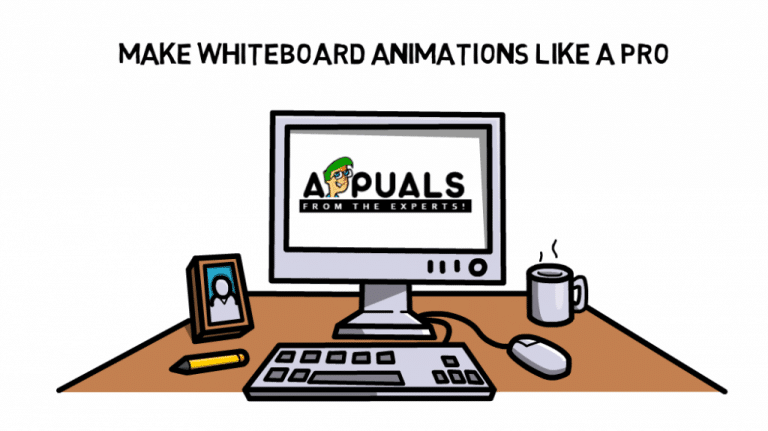
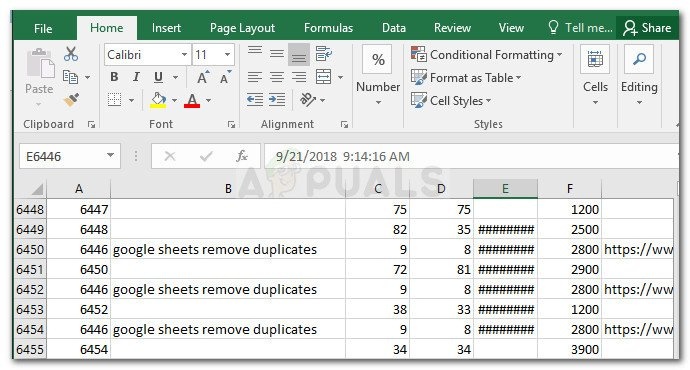
Как сделать штриховку в Эксель?
Заштриховать ячейку в программе Excel достаточно просто. Для этого выбираем желаемую ячейку и правой клавишей мыши вызываем контекстное меню. Далее выбираем quot;ФОРМАТ ЯЧЕЕКquot;. Затем выбираем ЗАЛИВКУ, затем выберем подходящий узор.
В меню выберете первый пункт «Формат рядов данных…», чтобы вызвать соответствующее диалоговое окно. 4. В диалоговом окне «Ряды данных…» необходимо выбрать вкладку Область, затем пункт Штриховка. Далее выбрать один вид штриховки из списка.
Как залить ячейку в Excel?
- Выделите ячейку или диапазон ячеек, которые нужно отформатировать.
- На вкладке Главная нажмите кнопку вызова диалогового окна Формат ячеек или просто нажмите клавиши CTRL+SHIFT+F.
- На вкладке Заливка выберите в разделе Цвет фона нужный цвет.
Как закрасить ячейку в Excel двумя цветами?
В диалоговом окне «Формат ячеек» на вкладке «Заливка» в области «Цвет фона» выберите нужный цвет фона. Выполните одно из следующих действий: Чтобы использовать узор с двумя цветами, щелкните другой цвет в поле «Цвет узора», а затем выберите стиль узора в поле «Узор».
Как залить диаграмму?
- Щелкните диаграмму.
- На вкладке Формат в списке элементов диаграммы выберите тот, который вы хотите использовать.
- На вкладке Формат нажмите кнопку .
- Выполните одно из указанных ниже действий. Чтобы изменить цвет заливки, в разделе Цвета темы или Стандартные цвета выберите нужный цвет.
Как в ворде в таблице Заштриховать?
- Второй шаг. На экране появиться меню Границы и заливка…», в которой активируете закладку «Заливка». .
- Третий шаг. В строке «цвет фона», выбираете цвет штриховки.
- Четвертый шаг. .
- В итоге мы закрасили штриховкой нужную нам ячейку.
- Excel и Word без воды
Как сделать штриховку фигуры в ворде?
На экране появиться меню Границы и заливка…», в которой активируете закладку «Заливка». Находите опцию «Узор», где в строке «тип», выбираете нужную штриховку.
Как в ворде в таблице Залить ячейку?
- Выделите ячейки, которые требуется изменить. .
- На вкладке Работа с таблицами | конструктор ( Макет работа с таблицами в OneNote) выберите меню Заливка .
- Выберите нужный цвет заливки в группе Цвета темы или Стандартные цвета.
Как залить половину ячейки в Excel?
Закрасить ячейки на условиях очень просто. Выберите ячейки, столбцы или строки, цвет которых Вы хотите изменить. Затем на вкладке Главная перейдите в меню Стили и выберите Условное форматирование > Условия выделения ячейки. Выберите подходящее Вам условие.
Как закрасить через одну ячейку в Excel?
- Выделите диапазон ячеек, которые нужно отформатировать.
- На вкладке Главная выберите команду Форматировать как таблицу.
- Выберите стиль таблицы, в котором применяется заливка с чередованием строк.
Как сделать чтобы в Excel менялся цвета ячейки при условии?
Как менять цвет ячейки по значению другой ячейки?
Нажимаем кнопку Формат (Format) и переходим на вкладку Заливка (Fill), чтобы выбрать цвет фона ячеек. Если стандартных цветов недостаточно, нажмите кнопку Другие цвета (More Colors), выберите подходящий и дважды нажмите ОК.
Как сделать автоматическую заливку в Excel?
- Выделите диапазон ячеек B2:L15 и выберите инструмент: «ГЛАВНАЯ»-«Стили»-«Условное форматирование»-«Создать правило». .
- В поле ввода введите формулу:
- Щелкните на кнопку «Формат» и укажите на вкладке «Заливка» каким цветом будут выделены ячейки актуального месяца.
Как скопировать цвет заливки в Эксель?
На вкладке «Заливка» можно выбрать цвет фона и узор. Таким образом, для того, чтобы скопировать формат необходимо выделить интересующую нас ячейку, нажать на «метелочку» и кликнуть по ячейке, формат которой мы хотим задать.
[expert_bq id=»1570″]Для этого нажимаем на ячейку, которую необходимо разделить по диагонали, правой кнопкой мыши, и выбираем в меню Формат ячеек. Если же вы хотите что-то уточнить, обращайтесь ко мне![/expert_bq]
-наиболее интересным параметром в окне диалога «прогрессия» является флажок «автоматическое определение шага». Если он установлен, то вычисляется значение шага, опираясь на значение в верхних или левых ячейках выделения, для создания наиболее близкой к ряду прямой или экспоненциальный линии. При установлении этого флажка значения из поля ввода шаг игнорируется.
Объединение и разбиение данных в ячейках в Excel с форматированием
Чем отличается абсолютная, относительная и смешанная адресация — Важность ссылки на ячейки Excel трудно переоценить. Ссылка включает в себя адрес, из которого вы хотите получить информацию. При этом используются два основных вида адресации – абсолютная и относительная. Они…
| Зафиксированная ячейка | Что происходит при копировании или перемещении | Клавиши на клавиатуре |
| $A$1 | Столбец и строка не меняются. | Нажмите F4. |
| A$1 | Строка не меняется. | Дважды нажмите F4. |
| $A1 | Столбец не изменяется. | Трижды нажмите F4. |
[expert_bq id=»1570″]Если вставить скопированную таблицу на лист обычным способом, то чаще всего столбцы у вставленного варианта будут иметь разный размер. Если же вы хотите что-то уточнить, обращайтесь ко мне![/expert_bq]
-в диалоговом окне выбрать необходимую категорию (Установить формат инф-ии: число, дата, время. Выравнивание – можно изменять ориентации данных в ячейке, можно переносить по словам. Граница – можно изменить тип обрамления. Вид – можно заштриховать ячейки и т.п.
Как в Excel закрасить ячейку в 2 цвета?
- Чтобы применить или изменить цвет заливки, выберите его или вариант Нет заливки. …
- Чтобы добавить или изменить рисунок заливки, выберите Рисунок, найдите и щелкните нужный файл и нажмите кнопку Вставить.
Для построения произвольных рядов данных выполните команду Правка/Заполнить/Прогрессия. Появится окно диалога «прогрессия», в котором вы можете установить параметры ряда данных. Ряды дат и времени могут использовать приращения по дням, неделям, годам. Чтобы получить ряд дат, вы должны указать повторяемость последовательности: дни, недели.
Обновлено: 13.04.2023
Предположим, вы хотите заштриховать / раскрасить все пустые ячейки (или непустые ячейки) в указанном диапазоне в Excel. Как в Excel можно заполнить или заштриховать все пустые ячейки за раз?
- Заполните все пустые / непустые ячейки с помощью функции Перейти к специальной
- Затенение всех пустых / непустых ячеек с помощью условного форматирования
- Цвет непустых ячеек с помощью Kutools for Excel (всего 2 ступени)
Заполните все пустые / непустые ячейки с помощью функции Перейти к специальной
С помощью этого метода вы можете быстро раскрасить пустые ячейки на листе.
1. Выберите указанный диапазон, в котором вы закрасите все пустые ячейки (или непустые ячейки).
2. Нажмите Главная > Найти и выбрать > Перейти к специальному… Чтобы открыть Перейти к специальному диалоговое окно. А затем проверьте Пробелы в этом диалоговом окне, см. снимок экрана:
Внимание: Для выбора всех непустых ячеек проверьте Константы опцию.
3. Нажмите OK. И все пустые ячейки (или непустые ячейки) были выбраны в указанном диапазоне.
4, Затем нажмите Главная > Цвет заливки и выберите цвет, который хотите заполнить. Смотрите скриншот:
И все пустые ячейки (или непустые ячейки) заштрихованы.
Затенение всех пустых / непустых ячеек с помощью условного форматирования
Вы также можете применить условное форматирование для затенения пустых (или непустых) ячеек. С помощью этого метода, когда вы вводите данные в пустую ячейку (или удаляете данные из непустой ячейки), цвет затенения в этой ячейке будет восстановлен до цвета по умолчанию. Вы можете сделать следующее:
1. Выберите диапазон, в котором вы закрасите все пустые (или непустые) ячейки. Смотрите скриншот:
2. Затем нажмите Главная > Условное форматирование > Новое правило для открытия Новое правило форматирования диалоговое окно.
3. В открывшемся диалоговом окне нажмите Используйте формулу, чтобы определить, какие ячейки следует форматировать. в Выберите тип правила поле и введите формулу = A1 = «» (A1 — первая ячейка в указанном диапазоне) в Формат значений, где эта формула истинна и нажмите Формат кнопку.
Внимание: Чтобы закрасить все непустые ячейки в указанном диапазоне, введите эту формулу = A1 <> «» в Формат значений, где эта формула истинна пунктом.
4. Тогда в Формат ячейки диалоговом окне выберите цвет заливки на Заполнять и нажмите OK кнопку.
5. И он вернется в Новое правило форматирования диалоговом окне вы можете предварительно просмотреть цвет в предварительный просмотр поле и нажмите OK кнопку, чтобы применить это условное форматирование.
Все пустые ячейки (или непустые ячейки) в указанном диапазоне были затенены. Когда вы вводите данные в цветные пустые ячейки (или удаляете данные из непустых ячеек), ячейка возвращается к цвету фона по умолчанию.
Цвет непустых ячеек с помощью Kutools for Excel
Этот метод поможет вам применить Kutools for Excel’s Выбрать непустые ячейки утилита для выбора всех непустых ячеек в указанном диапазоне, а затем легко их раскрашивать в Excel.
Kutools for Excel — Включает более 300 удобных инструментов для Excel. Полнофункциональная бесплатная 30-дневная пробная версия, кредитная карта не требуется! Бесплатная пробная версия сейчас!
1. Выберите диапазон, в котором вы закрасите все непустые ячейки вместе, и нажмите Kutools > Выберите > Выбрать непустые ячейки. Смотрите скриншот:
Затем появится диалоговое окно, в котором будет указано, сколько непустых ячеек было выбрано. Щелкните значок OK кнопку, чтобы закрыть его. Смотрите скриншот выше.
2. Добавьте цвет заливки для выбранных ячеек, нажав Главная > Цвет заливки и выберите цвет заливки из раскрывающегося списка. Смотрите скриншот:
Пока мы раскрасили все непустые ячейки вместе в указанном диапазоне, как показано ниже:
Применив цвет к чередующимся строкам или столбцам (это часто называют цветными полосами), можно облегчить восприятие данных на листе. Чтобы отформатировать чередующиеся строки или столбцы, можно быстро применить один из встроенных форматов таблицы. Если воспользоваться этим методом, то при добавлении новых строк или столбцов к ним автоматически будет применяться соответствующая заливка.
Вот как это сделать:
Выделите диапазон ячеек, которые нужно отформатировать.
На вкладке Главная выберите команду Форматировать как таблицу.
Выберите стиль таблицы, в котором применяется заливка с чередованием строк.
Чтобы вместо строк применить заливку к столбцам, выделите таблицу, откройте вкладку Конструктор, снимите флажок Чередующиеся строки и установите флажок Чередующиеся столбцы.
Совет: Если вы хотите сохранить стиль с чередованием, но убрать функциональность таблицы, выберите команду Преобразовать в диапазон. В этом случае при добавлении строк и столбцов к ним не будет автоматически применяться форматирование с цветными полосами, но его можно применять вручную с помощью команды Формат по образцу.
Применение полос к строкам или столбцам с помощью условного форматирования
Применить особый формат к определенным строкам или столбцам можно также с помощью правила условного форматирования.
Вот как это сделать:
На листе выполните одно из указанных ниже действий.
Чтобы применить затенение к определенному диапазону ячеек, выберите ячейки, которые необходимо отформатировать.
Чтобы применить затенение ко всему листу, нажмите кнопку Выделить все.
На вкладке Главная нажмите кнопку Условное форматирование и выберите команду Создать правило.
В списке Выберите тип правила выберите пункт Использовать формулу для определения форматируемых ячеек.
Чтобы применить цвет к чередующимся строкам, в поле Форматировать значения, для которых следующая формула является истинной введите формулу =ОСТАТ(СТРОКА();2)=0.
Чтобы применить цвет к чередующимся столбцам, введите формулу =ОСТАТ(СТОЛБЕЦ();2)=0.
Эти формулы определяют, является ли строка (или столбец) четной или нечетной, чтобы можно было применить соответствующий цвет.
В окне Формат ячеек откройте вкладку Заливка.
Выберите цвет и нажмите кнопку ОК.
Вот как можно изменить правило условного форматирования: щелкните одну из ячеек, к которым оно применяется, на вкладке Главная последовательно выберите команды Условное форматирование > Управление правилами, нажмите кнопку Изменить правило и внесите необходимые изменения.
Чтобы удалить условное форматирование из ячеек, выделите их и на вкладке Главная последовательно выберите команды Очистить > Очистить форматы.
Сделать штриховку в ячейке Excel можно выбрав в «формате ячейки» через правую кнопку мыши «заливку». В выпадающем списке вы увидите несколько вариантов узоров, среди которых имеется и разные штриховки.
Алгоритм действий по заштриховке ячеек в Эксель будет примерно таким:
- открываем документ эксель.
- выбираем ячейку, которую ходим заштриховать (ну, или как-нибудь иначе украсить)
- переходим в дополнительное меня при помощи нажатия правой мышкой, точнее правой кнопкой мышки и из всего разнообразия выбираем один пункт — формат ячейки.
- основное сделало, теперь в формате ячеек выбираем именно подпункт заливка. В принципе все готово. ведь в именно в этом пункте мы можем выбрать любой формат, узор (в том числе и заштриховка) одной или нескольких ячеек.
- подтверждаем действие по заштриховке ячейки, нажав ок.
Добрый день, сделать штриховку в программе Эксель задача простая, давайте рассмотрим подробно пошаговую инструкцию:
Первый шаг. Откройте книгу, в которой будем работать.
Второй шаг. Выделяем ячейку, с которой будем работать.
Третий шаг. Нажимаете правую кнопку мыши, выскакивает список меню, вам нужен «Формат ячейки»;
Четвертый шаг. На экране появляется таблица с закладками. Вам нужна закладка «Заливка».
Пятый шаг. В правой части таблице ищите надпись «Узор», нажимаете на стрелочку, перед вами появится меню, где существует возможность выбора штриховки. Выберите, ту которую хотите и нажмите на кнопочку «Ок».
на нужной ячейке кликаете правой кнопкой мыши, выбираете пункт «формат ячейки», в открывшемся окне выбираете вкладку «заливка», на данной вкладке есть строка с выбором «узор» и выбирайте необходимую штриховку. Удачи.
Это возможно сделать, кликнув правой кнопкой по выбранной ячейки и выбрать меню формат ячеек
Далее в подменю узор выберете нужный вам
Если вы скопируете ячейку с узором и вставите ее во всю строку то у вас может получиться симпатичное разделение какой либо таблицы
Заштриховать ячейку в программе Excel достаточно просто. Для этого выбираем желаемую ячейку и правой клавишей мыши вызываем контекстное меню. Далее выбираем «ФОРМАТ ЯЧЕЕК». Затем выбираем ЗАЛИВКУ, затем выберем подходящий узор. Вот в принципе и все.
Очень просто можно заштриховать то что находится внутри таблице. На нужной ячейке жмем правую клавишу мыши, выбираем меню «Формат ячеек», далее жмем «Заливка». Собственно выбираем цвет, миссия выполнена.
Штрихи в Excel — это узор. Чтобы добавить штрихи в колонку или строчку, зайдите в «Формат ячейки». Потом выберите пункт «Нет цвета» и узор, наиболее похожий на штрихи. А затем растяните ячейку на всю строку или колонку, чтобы заполнить ее штрихами.
Для того, чтобы выполнить это действие [чтобы заштриховать ячейку в Эксель], нужно будет сделать следующее:
- сначала мы выделяем ту самую ячейку или де несколько ячеек, которую/которые и собираемся заштриховать;
- далее кликом правой кнопкой мышки вызываем дополнительное меню, в котором нужно выбрать пункт «Формат ячейки»;
- перед нами откроется новое окно/меню, где нужно перейти в подпункт «Заливка»;
- далее нам нужна строка «Узор», где ищем нужную штриховку и нажимаем на «Ок».
Чтобы заштриховать в Microsoft Excel ячейку нужно воспользоваться функцией заливки узором. Итак для этого проделаем следующие действия. Переходим сначала в формат ячейки — это можно сделать, выделив ячейку, а затем щёлкнув правой кнопки мыши по ней. Так появится меню, из которого мы и должны выбрать «формат ячейки». Теперь нужно выбрать такую вкладочку как «заливка» и выбрать в ней «узор» вместо обычной заливки, а вот уже из рисунков узоров вам остаётся выбрать похожий на штриховку.
Чтобы скопировать формулу в несколько ячеек не нарушая форматирование, нужно выделить ячейку с формулой. Навести курсор на правый нижний угол ячейки (там, где квадратик), схватиться курсором-крестиком за угол и растянуть формулу на несколько ячеек. После того, как растянули, в правом нижнем углу появится временный значок «Параметры автозаполнения» (на картинке обведен сиреневым квадратом). Наводите на него курсор, появится галочка, нажимаете на нее, проваливаетесь в меню. Выбираете пункт «Заполнить только значения». Формула скопируется, форматирование не пострадает.
Работая в Excel часто приходится округлять числа. И это в электронных таблицах от Microsoft делается очень просто.
Самым простым способом является нажатие на всплывающем меню (можно вызвать правой кнопкой мыши) соответствующего значка разрядности. Их два. Первый уменьшает разрядность, а второй увеличивает. Вы можете выбрать такую разрядность, которая вам необходима тем самым округлить до нужного числа простым нажатием на кнопку.
Второй способ — это обратиться к верхней панели «Число», где также стоят эти два значка округления чисел. Выделите нужный массив чисел в таблице Excel и нажмите на панели соответствующий значок округления столько раз, сколько требуется для округления до требуемой точности (до десятых, сотых, тысячных).
Третий способ — самый верный, поскольку он работает даже в старых версиях Excel. Чтобы округлить число вам нужно выделить массив чисел, нажать правой кнопкой мыши, выбрать в панели «Формат ячеек», далее «Числовой» формат и в этом же окне справа выбрать нужное «Число десятичных знаков». По умолчанию стоит значение, равное 2 (округление до сотых).
Как видите ничего сложного здесь нет. Однако, есть и другой, более сложный четвертый способ округления чисел в электронных таблицах Excel, который требует использования стандартных функций Excel. Одна из них (наиболее простая и стандартная в использовании) называется ОКРУГЛ.
Данная функция Excel округляет выбранное число до нужной разрядности. Для того, чтобы перейти в окно функций, нужно нажать на значок f(x) в верхней панели на строке функций. В появившемся окне следует набрать в поиске функцию ОКРУГЛ. После этого нужно выставить параметры функции округления числа. Их два: число для округления и число разрядов. Число, которое требуется округлить можно напечатать в виде числа, а можно просто выбрать ячейку, в которой она уже есть в Excel. В нашем примере число стоит в ячейке A3. Однако это может быть не просто одна ячейка, а сразу массив чисел в нескольких ячейках (его нужно выделить).
Это все способы округления чисел в Excel. Вы можете выбрать самый удобный для вас.
Сделать штриховку в ячейке Excel можно выбрав в «формате ячейки» через правую кнопку мыши «заливку». В выпадающем списке вы увидите несколько вариантов узоров, среди которых имеется и разные штриховки.
Алгоритм действий по заштриховке ячеек в Эксель будет примерно таким:
- открываем документ эксель.
- выбираем ячейку, которую ходим заштриховать (ну, или как-нибудь иначе украсить)
- переходим в дополнительное меня при помощи нажатия правой мышкой, точнее правой кнопкой мышки и из всего разнообразия выбираем один пункт — формат ячейки.
- основное сделало, теперь в формате ячеек выбираем именно подпункт заливка. В принципе все готово. ведь в именно в этом пункте мы можем выбрать любой формат, узор (в том числе и заштриховка) одной или нескольких ячеек.
- подтверждаем действие по заштриховке ячейки, нажав ок.
Добрый день, сделать штриховку в программе Эксель задача простая, давайте рассмотрим подробно пошаговую инструкцию:
Первый шаг. Откройте книгу, в которой будем работать.
Второй шаг. Выделяем ячейку, с которой будем работать.
Третий шаг. Нажимаете правую кнопку мыши, выскакивает список меню, вам нужен «Формат ячейки»;
Четвертый шаг. На экране появляется таблица с закладками. Вам нужна закладка «Заливка».
Пятый шаг. В правой части таблице ищите надпись «Узор», нажимаете на стрелочку, перед вами появится меню, где существует возможность выбора штриховки. Выберите, ту которую хотите и нажмите на кнопочку «Ок».
на нужной ячейке кликаете правой кнопкой мыши, выбираете пункт «формат ячейки», в открывшемся окне выбираете вкладку «заливка», на данной вкладке есть строка с выбором «узор» и выбирайте необходимую штриховку. Удачи.
Это возможно сделать, кликнув правой кнопкой по выбранной ячейки и выбрать меню формат ячеек
Далее в подменю узор выберете нужный вам
Если вы скопируете ячейку с узором и вставите ее во всю строку то у вас может получиться симпатичное разделение какой либо таблицы
Заштриховать ячейку в программе Excel достаточно просто. Для этого выбираем желаемую ячейку и правой клавишей мыши вызываем контекстное меню. Далее выбираем «ФОРМАТ ЯЧЕЕК». Затем выбираем ЗАЛИВКУ, затем выберем подходящий узор. Вот в принципе и все.
Очень просто можно заштриховать то что находится внутри таблице. На нужной ячейке жмем правую клавишу мыши, выбираем меню «Формат ячеек», далее жмем «Заливка». Собственно выбираем цвет, миссия выполнена.
Штрихи в Excel — это узор. Чтобы добавить штрихи в колонку или строчку, зайдите в «Формат ячейки». Потом выберите пункт «Нет цвета» и узор, наиболее похожий на штрихи. А затем растяните ячейку на всю строку или колонку, чтобы заполнить ее штрихами.
Для того, чтобы выполнить это действие [чтобы заштриховать ячейку в Эксель], нужно будет сделать следующее:
- сначала мы выделяем ту самую ячейку или де несколько ячеек, которую/которые и собираемся заштриховать;
- далее кликом правой кнопкой мышки вызываем дополнительное меню, в котором нужно выбрать пункт «Формат ячейки»;
- перед нами откроется новое окно/меню, где нужно перейти в подпункт «Заливка»;
- далее нам нужна строка «Узор», где ищем нужную штриховку и нажимаем на «Ок».
Чтобы заштриховать в Microsoft Excel ячейку нужно воспользоваться функцией заливки узором. Итак для этого проделаем следующие действия. Переходим сначала в формат ячейки — это можно сделать, выделив ячейку, а затем щёлкнув правой кнопки мыши по ней. Так появится меню, из которого мы и должны выбрать «формат ячейки». Теперь нужно выбрать такую вкладочку как «заливка» и выбрать в ней «узор» вместо обычной заливки, а вот уже из рисунков узоров вам остаётся выбрать похожий на штриховку.
Чтобы скопировать формулу в несколько ячеек не нарушая форматирование, нужно выделить ячейку с формулой. Навести курсор на правый нижний угол ячейки (там, где квадратик), схватиться курсором-крестиком за угол и растянуть формулу на несколько ячеек. После того, как растянули, в правом нижнем углу появится временный значок «Параметры автозаполнения» (на картинке обведен сиреневым квадратом). Наводите на него курсор, появится галочка, нажимаете на нее, проваливаетесь в меню. Выбираете пункт «Заполнить только значения». Формула скопируется, форматирование не пострадает.
Работая в Excel часто приходится округлять числа. И это в электронных таблицах от Microsoft делается очень просто.
Самым простым способом является нажатие на всплывающем меню (можно вызвать правой кнопкой мыши) соответствующего значка разрядности. Их два. Первый уменьшает разрядность, а второй увеличивает. Вы можете выбрать такую разрядность, которая вам необходима тем самым округлить до нужного числа простым нажатием на кнопку.
Второй способ — это обратиться к верхней панели «Число», где также стоят эти два значка округления чисел. Выделите нужный массив чисел в таблице Excel и нажмите на панели соответствующий значок округления столько раз, сколько требуется для округления до требуемой точности (до десятых, сотых, тысячных).
Третий способ — самый верный, поскольку он работает даже в старых версиях Excel. Чтобы округлить число вам нужно выделить массив чисел, нажать правой кнопкой мыши, выбрать в панели «Формат ячеек», далее «Числовой» формат и в этом же окне справа выбрать нужное «Число десятичных знаков». По умолчанию стоит значение, равное 2 (округление до сотых).
Как видите ничего сложного здесь нет. Однако, есть и другой, более сложный четвертый способ округления чисел в электронных таблицах Excel, который требует использования стандартных функций Excel. Одна из них (наиболее простая и стандартная в использовании) называется ОКРУГЛ.
Данная функция Excel округляет выбранное число до нужной разрядности. Для того, чтобы перейти в окно функций, нужно нажать на значок f(x) в верхней панели на строке функций. В появившемся окне следует набрать в поиске функцию ОКРУГЛ. После этого нужно выставить параметры функции округления числа. Их два: число для округления и число разрядов. Число, которое требуется округлить можно напечатать в виде числа, а можно просто выбрать ячейку, в которой она уже есть в Excel. В нашем примере число стоит в ячейке A3. Однако это может быть не просто одна ячейка, а сразу массив чисел в нескольких ячейках (его нужно выделить).
Это все способы округления чисел в Excel. Вы можете выбрать самый удобный для вас.
Читайте также:
- Игра где компьютер угадывает персонажей
- Файл less что это
- Настройка virtual dj 2021
- Как настроить безопасность компьютера
- Как обнулить бортовой компьютер на приоре
Заштриховать ячейку в программе Excel достаточно просто. Для этого выбираем желаемую ячейку и правой клавишей мыши вызываем контекстное меню. Далее выбираем quot;ФОРМАТ ЯЧЕЕКquot;. Затем выбираем ЗАЛИВКУ, затем выберем подходящий узор.
Содержание
- 1 Как залить ячейку в Excel?
- 2 Как убрать закрашенные ячейки в Excel?
- 3 Как залить половину ячейки в Excel?
- 4 Как заштриховать ячейки таблицы в Ворде?
- 5 Как сделать штриховку фигуры в ворде?
- 6 Как закрасить ячейку в Excel по формуле?
- 7 Как закрасить через одну ячейку в Excel?
- 8 Как сделать чтобы в Excel менялся цвета ячейки при условии?
- 9 Как выделить все закрашенные ячейки в Excel?
- 10 Как закрасить ячейки по условию?
- 11 Как защитить ячейки от изменений в них?
- 12 Как в Excel разделить ячейку по диагонали и написать текст?
- 13 Как менять цвет ячейки по значению другой ячейки?
Применение узора или способов заливки
- Выделите ячейку или диапазон ячеек, которые нужно отформатировать.
- На вкладке Главная нажмите кнопку вызова диалогового окна Формат ячеек или просто нажмите клавиши CTRL+SHIFT+F.
- На вкладке Заливка выберите в разделе Цвет фона нужный цвет.
Как убрать закрашенные ячейки в Excel?
Пожалуйста, сделайте следующее: Выберите диапазон, в котором будут удалены все цвета заливки, созданные при условном форматировании, и нажмите Главная > Условное форматирование > Очистить правила > Очистить правила из выбранных ячеек.
<-div id=»cnt_rb_259475″ class=»cnt32_rl_bg_str» data-id=»259475″>
Как залить половину ячейки в Excel?
На вкладке «Главная» в группе «Шрифт» нажмите кнопку запуска диалогового окна «Формат ячеек». Можно также нажать клавиши CTRL+SHIFT+F. В диалоговом окне «Формат ячеек» на вкладке «Заливка» в области «Цвет фона» выберите нужный цвет фона.
Как заштриховать ячейки таблицы в Ворде?
Очень просто можно заштриховать то что находится внутри таблице. На нужной ячейке жмем правую клавишу мыши, выбираем меню quot;Формат ячеекquot;, далее жмем quot;Заливкаquot;. Собственно выбираем цвет, миссия выполнена. Чтобы заштриховать в Microsoft Excel ячейку нужно воспользоваться функцией заливки узором.
Как сделать штриховку фигуры в ворде?
На экране появиться меню Границы и заливка…», в которой активируете закладку «Заливка». Находите опцию «Узор», где в строке «тип», выбираете нужную штриховку.
Как закрасить ячейку в Excel по формуле?
Как закрасить в определенный цвет ячейку в Excel по формуле
Для закрашивания в определенный цвет потребуется перейти на «Главную» и выбрать «Условное форматирование»-«Создать правило». Далее переходим к «Формату». В оконе редактирования выбираем вкладку «Заливка» и нужный цвет, после чего сохраняем все.
Как закрасить через одну ячейку в Excel?
На вкладке Главная выберите команду Форматировать как таблицу. Выберите стиль таблицы, в котором применяется заливка с чередованием строк. Чтобы вместо строк применить заливку к столбцам, выделите таблицу, откройте вкладку Конструктор, снимите флажок Чередующиеся строки и установите флажок Чередующиеся столбцы.
Как сделать чтобы в Excel менялся цвета ячейки при условии?
Основы
- Чтобы сделать подобное, выделите ячейки, которые должны автоматически менять свой цвет, и выберите в меню Формат — Условное форматирование (Format — Conditional formatting).
- В открывшемся окне можно задать условия и, нажав затем кнопку Формат (Format), параметры форматирования ячейки, если условие выполняется.
23 окт. 2012 г.
Как выделить все закрашенные ячейки в Excel?
В нижней части окна появится список ячеек, содержащих выделенные данные. Выберите одну или несколько ячеек (с зажатым Ctrl) в списке, чтобы Эксель их выделил. Чтобы выделить все найденные ячейки – выделите одну из них и нажмите комбинацию Ctrl+A.
Как закрасить ячейки по условию?
Закрасить ячейки на условиях очень просто. Выберите ячейки, столбцы или строки, цвет которых Вы хотите изменить. Затем на вкладке Главная перейдите в меню Стили и выберите Условное форматирование > Условия выделения ячейки. Выберите подходящее Вам условие.
Как защитить ячейки от изменений в них?
Выделите весь лист целиком («Ctrl+A») и в контекстном меню, открывающемся по правому щелчку мыши, выберите «Формат ячеек». Снимите флажок. А теперь выделите ячейки, которым требуется защита, и снова его поставьте. Теперь переходим на вкладку «Рецензирование» и нажимаем кнопку «Защитить лист».
Как в Excel разделить ячейку по диагонали и написать текст?
Разделить ячейку по диагонали в Excel
- Щелкните правой кнопкой мыши указанную ячейку, которую вы разделите по диагонали, и выберите Формат ячеек из контекстного меню. …
- В диалоговом окне «Формат ячеек» нажмите, чтобы включить Граница вкладку, щелкните, чтобы выделить в Граница раздел, а затем щелкните OK кнопка.
Как менять цвет ячейки по значению другой ячейки?
Нажимаем кнопку Формат (Format) и переходим на вкладку Заливка (Fill), чтобы выбрать цвет фона ячеек. Если стандартных цветов недостаточно, нажмите кнопку Другие цвета (More Colors), выберите подходящий и дважды нажмите ОК.

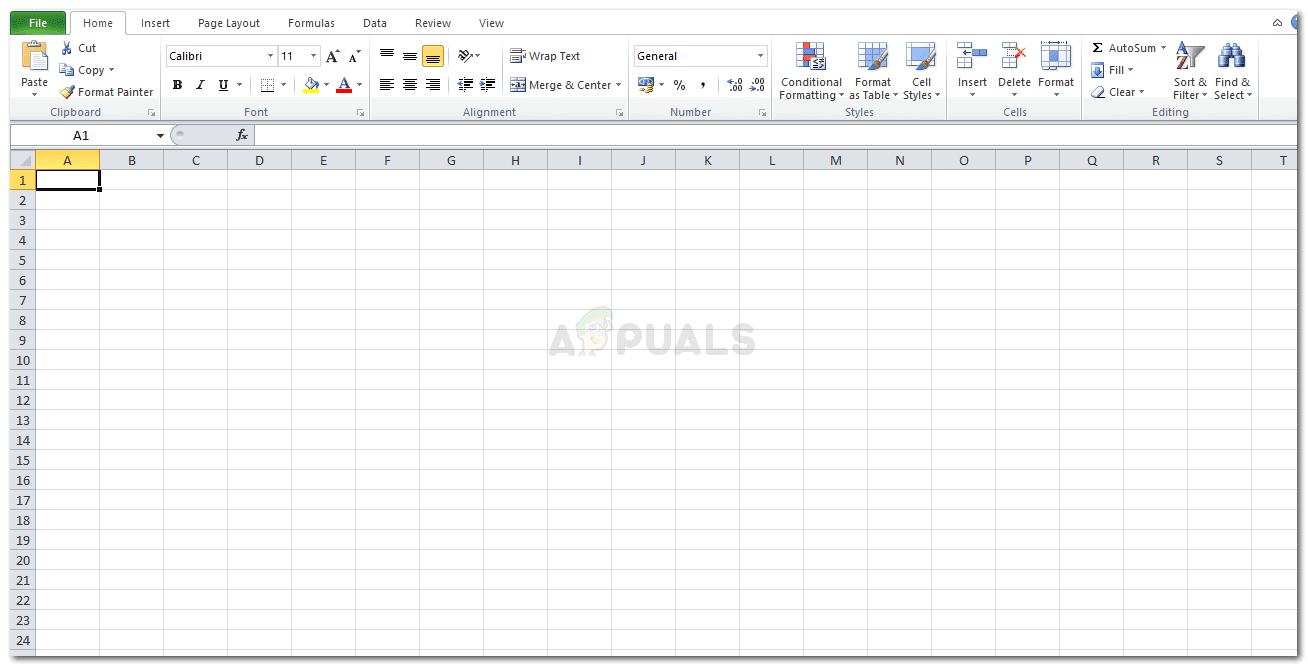 Откройте Microsoft Excel
Откройте Microsoft Excel
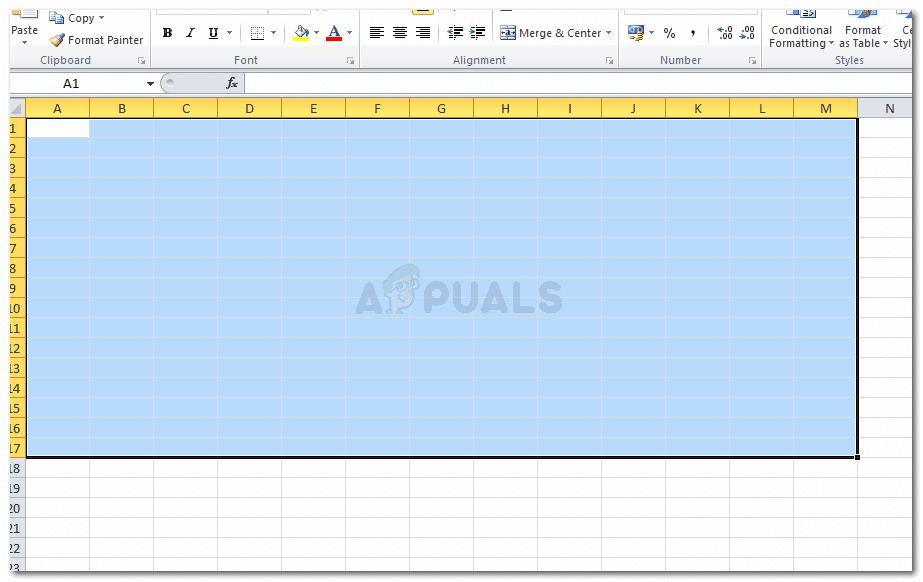 Выберите ячейки, в которых вы хотите отобразить чередующиеся заштрихованные строки
Выберите ячейки, в которых вы хотите отобразить чередующиеся заштрихованные строки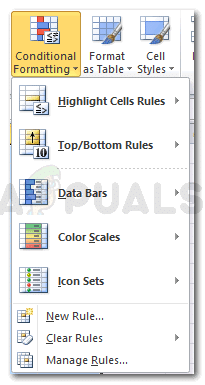 Щелкните вкладку «Условное форматирование» на ленте.
Щелкните вкладку «Условное форматирование» на ленте.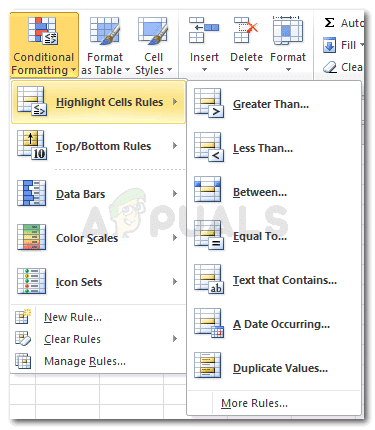 Выберите правила ячейки
Выберите правила ячейки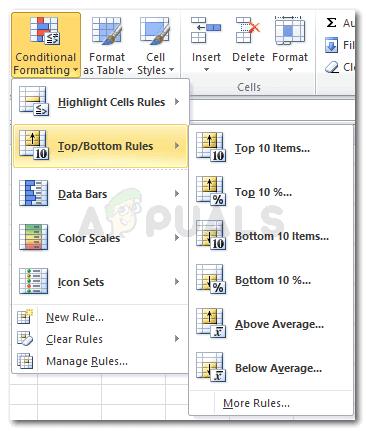 Верхние/нижние правила
Верхние/нижние правила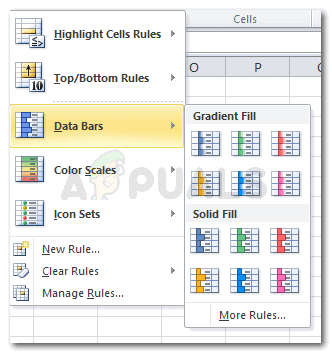 Панели данных
Панели данных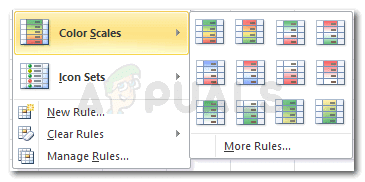 Цветовые шкалы
Цветовые шкалы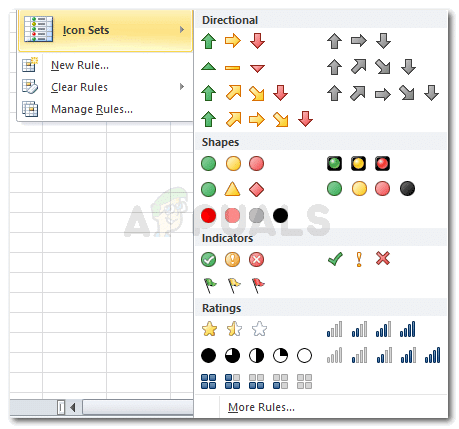 Набор иконок
Набор иконок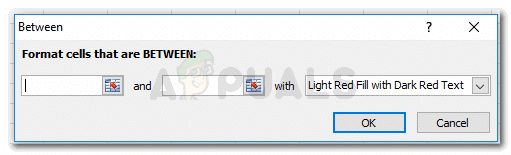 Добавление чисел в соответствии с выбранным форматом. Это будет отличаться для всех различных условных форматов.
Добавление чисел в соответствии с выбранным форматом. Это будет отличаться для всех различных условных форматов.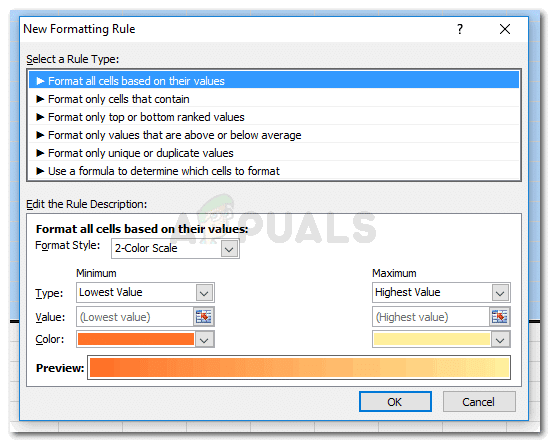 Настройки правила форматирования по умолчанию
Настройки правила форматирования по умолчанию
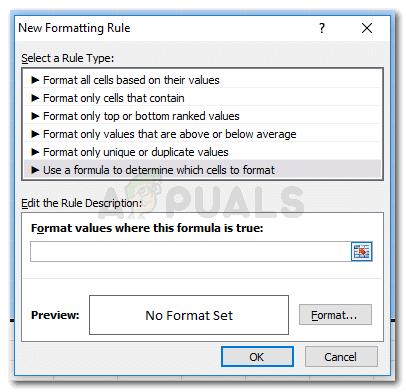 Нажмите на последний в этом списке
Нажмите на последний в этом списке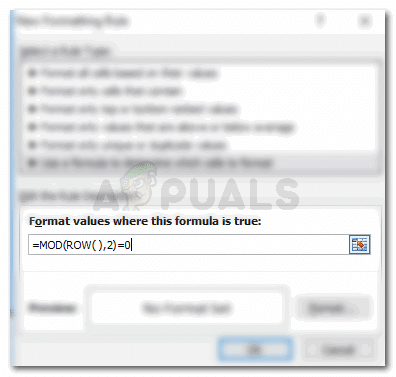 Здесь используется формула MOD.
Здесь используется формула MOD.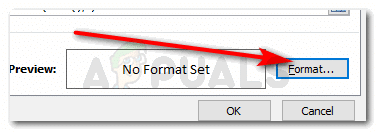 После ввода правильной формулы MOD вы можете изменить формат цвета, стиль тени и другие параметры для ячеек.
После ввода правильной формулы MOD вы можете изменить формат цвета, стиль тени и другие параметры для ячеек.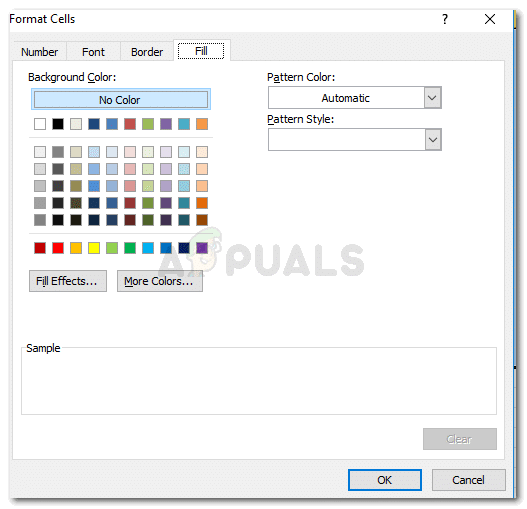 Выберите цвет и эффект заливки, чтобы ваша работа выглядела хорошо.
Выберите цвет и эффект заливки, чтобы ваша работа выглядела хорошо.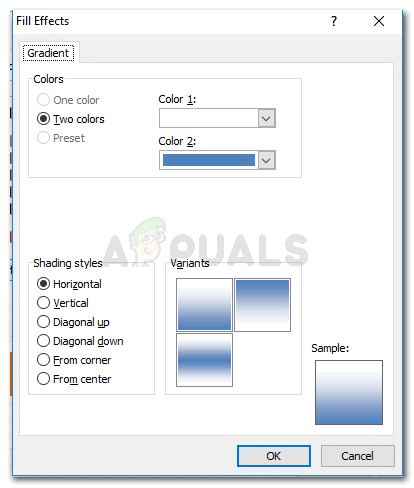 Больше форматирования для затенения ячеек
Больше форматирования для затенения ячеек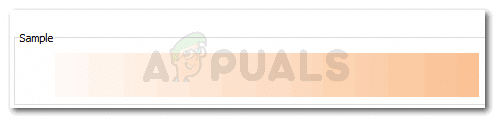 Выбор стиля вертикальной заливки
Выбор стиля вертикальной заливки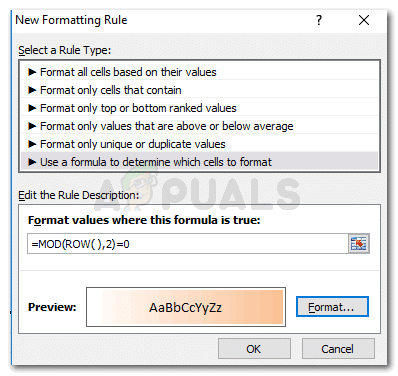 Подтвердите свои настройки, нажав ОК.
Подтвердите свои настройки, нажав ОК.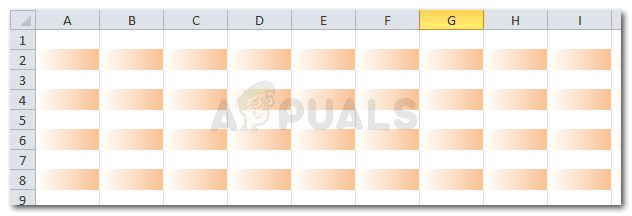 Ваши строки отформатированы.
Ваши строки отформатированы.


















