Содержание
- Как изменить или увеличить размер шрифта в строке формул?
- Измените или увеличьте размер шрифта в строке формул с помощью функции Option
- Как Сделать Жирный Шрифт в Формуле Excel • Функция сжпробелы
- Как преобразовать строчные буквы в прописные?
- КАК СДЕЛАТЬ ВСЕ БУКВЫ ПРОПИСНЫМИ
- Как Сделать Все Первые Буквы Прописными
- Как сделать первые буквы прописными
- Как превратить заглавные буквы в строчные?
- как сделать все буквы строчными
- кАК СДЕЛАТЬ ПЕРВЫЕ БУКВЫ СТРОЧНЫМИ
- 12 текстовых функций Excel на каждый день — ExcelGuide: Про Excel и не только
- Функция ПОДСТАВИТЬ
- Как сделать все буквы заглавными в Excel
- ДЛСТР
- Формат ячеек в Excel не меняется: почему не работает формат в таблице –. Новости и советы
- Excel шрифт для формул
- Excel шрифт для формул
- Измените или увеличьте размер шрифта в строке формул с помощью функции Option
- excel цвет текста в формуле
- Описание работы
- Зачем это нужно?
- Код на VBA
- Изменение цвета текста в ячейке или диапазоне
- Применение дополнительного цвета
- Форматирование цвета ярлычка листа
Как изменить или увеличить размер шрифта в строке формул?
Как можно изменить или увеличить размер шрифта в строке формул, чтобы содержимое выбранной ячейки можно было более четко отображать в строке формул? В этой статье я расскажу о быстром решении этой задачи в Excel.
Измените или увеличьте размер шрифта в строке формул с помощью функции Option
 Измените или увеличьте размер шрифта в строке формул с помощью функции Option
Измените или увеличьте размер шрифта в строке формул с помощью функции Option
Фактически, чтобы увеличить размер шрифта в строке формул, вы можете перейти к параметру Excel и установить размер шрифта, пожалуйста, сделайте следующее:
1 . Щелкните Файл > Параметры , чтобы перейти в диалоговое окно Параметры Excel , затем щелкните Общие на левой панели, а затем выберите нужный размер шрифта из раскрывающегося списка Размер шрифта в правом списке, см. снимок экрана:
2 . Затем нажмите кнопку OK , чтобы закрыть это диалоговое окно, и появится диалоговое окно с напоминанием о необходимости перезапустить файл Excel, чтобы изменения вступили в силу, см. Снимок экрана:
3 . Закройте и перезапустите файл Excel, вы увидите, что размер шрифта значения ячейки в строке формул был увеличен, как показано на следующем снимке экрана:
Примечания:
1. Если вы откроете файл Excel, который был создан и сохранен в нормальном размере, только панель формул будет большой.
2. Если вы запустите новую книгу, строка формул, заголовки столбцов и строк, а также ячейки будут увеличены, см. Снимок экрана:
Источник
Как Сделать Жирный Шрифт в Формуле Excel • Функция сжпробелы
Не смотря на то, что Excel – табличный редактор и в первую очередь предназначен для работы с числовыми значениями, набор инструментов в нем для преобразования текстовых значений достаточно разнообразен. Задачи по изменению заглавных букв на буквы строчные и обратно могут быть решены разными способами.
Текстовых функций в Excel немногим больше двадцати, но используя их сочетания, можно произвести с текстом практически любые преобразования. Все текстовые функции можно найти на вкладке «Формулы», в группе кнопок «Библиотека функций», в меню кнопки «Текстовые». Также Вы можете ознакомиться с кратким описанием этих функций.
Как преобразовать строчные буквы в прописные?
КАК СДЕЛАТЬ ВСЕ БУКВЫ ПРОПИСНЫМИ
При помощи стандартной функции Excel «ПРОПИСН» можно все буквы в строке перевести в верхний регистр (сделать заглавными).
Как Сделать Все Первые Буквы Прописными
Стандартная функция Excel «ПРОПНАЧ» изменяет первые буквы в каждом слове со строчных на заглавные.
Как сделать первые буквы прописными
Комбинация встроенных в Excel функций «ПРОПИСН», «СЦЕПИТЬ», «ЛЕВСИМВ», «ПРАВСИМВ» и «ДЛСТР» позволяет привести только первые буквы к верхнему регистру.
Итоговая формула имеет вид «=СЦЕПИТЬ(ПРОПИСН(ЛЕВСИМВ(B2));ПРАВСИМВ(B2;ДЛСТР(B2)-1))», где B2 – это адрес ячейки с текстовым значением.
Как превратить заглавные буквы в строчные?
как сделать все буквы строчными
«СТРОЧН» из набора встроенных текстовых функций конвертирует все буквы в строчные.
кАК СДЕЛАТЬ ПЕРВЫЕ БУКВЫ СТРОЧНЫМИ
В некоторых случаях необходимо сделать строчной только первую букву.
«=СЦЕПИТЬ(СТРОЧН(ЛЕВСИМВ(B2));ПРАВСИМВ(B2;ДЛСТР(B2)-1))», где B2 – это адрес ячейки с исходным значением.
Использование сочетаний функций требует затрат времени, делает формулы громоздкими, снижает их восприятие и эффективность использования.
12 текстовых функций Excel на каждый день — ExcelGuide: Про Excel и не только
Я подготовил таблицу к одному из уроков (перейти >>>), ей я и воспользуюсь. Работать я буду в Excel 2013. Но способ по превращению заглавных букв в маленькие и наоборот будет работать в Excel 2007, 2010, 2013, 2016.
Функция ПОДСТАВИТЬ
Эта функция может заменить определённый текст на новый вариант. Работа функции очень схожа с действием функции ЗАМЕНИТЬ, но есть небольшое и принципиальное отличие. Рассматриваемая функция самостоятельно и автоматически находит необходимый текст к замене и меняет его, а функция ЗАМЕНИТЬ, производит замену только указанный вручную посимвольно.
= ПОДСТАВИТЬ(_текст_; _старый_текст_; _новый_текст_; _[номер_вхождения]_), где:
- текст — это прописанный вручную текст или ссылка на ячейку содержащая текстовое значение;
- старый текст — это условия с первого аргумента, который следует заменить;
- новый текст — условие которые нужно для замены старого текста;
- номер вхождения — является не обязательным аргументом, но если он не будет указан, то произойдет замена всех похожих условий. Обязательно бывает только целым числом, оно означает номер по порядку аргумента «старый текст», который нужно заменить, всё остальное изменяться не будет.
Дополнительно ознакомится с примерами применения функции можно в статье «5 быстрых способов как заменить точки на запятые в Excel».
Как сделать все буквы заглавными в Excel
- текст — текст или ссылка на текст который содержит текст;
- начальная позиция — указывается номер по порядку символа, с которого формула будет изымать содержимое;
- количество знаков — прописывается то количество символов, которые необходимо отобрать согласно аргументу «начальная позиция». Указывается целым натуральным числом.
Это небольшой пример позволит вам показать работу с текстовыми значениями ячейки когда применяется условное форматирования в Excel. Рассмотрим случай, когда вам нужно отследить количество доставленных и не доставленных посылок и за условие выберем слово «Не доставлено».
ДЛСТР
Функция ДЛСТР возвращает количество символов в строке.
Функция ПОИСК предназначена для нахождения первого вхождения указанного текста в исходную строку. Аргументы функции: сначала указываем тот текст, который хотим найти; далее строку, в которой ищем текст.
Давайте в нашем примере найдем текст «про Excel»:
Формат ячеек в Excel не меняется: почему не работает формат в таблице –. Новости и советы
Формулу можно усложнить, сделать ее более гибкой добавив интеграцию с функциями НАЙТИ и ДЛСТР. Более детально, с описаниями и сложными примерами этой функцией можно ознакомится в статье «Функция ПСТР в Excel».
Источник
Excel шрифт для формул
Буквально сегодня (раньше этого не было!) столкнулся с проблемой. При попытке редактировать формулу изменяется размер шрифта самой формулы. Опытным путем понял, что это зависит от настроек масштаба. Меньше масштаб – меньше «буковки» формулы, больше – больше.
Так как я всегда работаю с масштабом 75% (удобно на ноутбуке), формула становится очень мелкой – почти невозможно с ней работать!
Подчеркну, что это касается только формул – если в ячейке число или текст – проблемы нет. Но стоит поставить знак «=» сразу срабатывает масштабирование… Повторю, что ранее такой проблемы не наблюдалось…
Может кто-то сталкивался и знает путь решения?
Скрин-шот в файле.
Заранее спасибо.
Буквально сегодня (раньше этого не было!) столкнулся с проблемой. При попытке редактировать формулу изменяется размер шрифта самой формулы. Опытным путем понял, что это зависит от настроек масштаба. Меньше масштаб – меньше «буковки» формулы, больше – больше.
Так как я всегда работаю с масштабом 75% (удобно на ноутбуке), формула становится очень мелкой – почти невозможно с ней работать!
Подчеркну, что это касается только формул – если в ячейке число или текст – проблемы нет. Но стоит поставить знак «=» сразу срабатывает масштабирование… Повторю, что ранее такой проблемы не наблюдалось…
Может кто-то сталкивался и знает путь решения?
Скрин-шот в файле.
Заранее спасибо. book
Сообщение Добрый день!
Буквально сегодня (раньше этого не было!) столкнулся с проблемой. При попытке редактировать формулу изменяется размер шрифта самой формулы. Опытным путем понял, что это зависит от настроек масштаба. Меньше масштаб – меньше «буковки» формулы, больше – больше.
Так как я всегда работаю с масштабом 75% (удобно на ноутбуке), формула становится очень мелкой – почти невозможно с ней работать!
Подчеркну, что это касается только формул – если в ячейке число или текст – проблемы нет. Но стоит поставить знак «=» сразу срабатывает масштабирование… Повторю, что ранее такой проблемы не наблюдалось…
Может кто-то сталкивался и знает путь решения?
Скрин-шот в файле.
Заранее спасибо. Автор — book
Дата добавления — 27.02.2020 в 17:19
Источник
Excel шрифт для формул
Как можно изменить или увеличить размер шрифта в строке формул, чтобы содержимое выбранной ячейки можно было более четко отображать в строке формул? В этой статье я расскажу о быстром решении этой задачи в Excel.
 Измените или увеличьте размер шрифта в строке формул с помощью функции Option
Измените или увеличьте размер шрифта в строке формул с помощью функции Option
Фактически, чтобы увеличить размер шрифта в строке формул, вы можете перейти к параметру Excel, чтобы установить размер шрифта, сделайте следующее:
1. Нажмите Файл > Опции , чтобы перейти к Параметры Excel диалоговое окно, затем щелкните Общие на левой панели, а затем выберите нужный размер шрифта в Размер шрифта выпадающий список в правом списке, см. снимок экрана:
2. Затем нажмите OK Нажмите кнопку, чтобы закрыть это диалоговое окно, и появится диалоговое окно с напоминанием о необходимости перезапустить файл Excel, чтобы изменения вступили в силу, см. снимок экрана:
3. Закройте и перезапустите файл Excel, вы увидите, что размер шрифта значения ячейки в строке формул был увеличен, как показано на следующем снимке экрана:
Ноты:
1. Если вы откроете файл Excel, который был создан и сохранен в нормальном размере, только панель формул будет большой.
2. Если вы запустите новую книгу, строки формул, заголовки столбцов и строк также увеличатся, см. Снимок экрана:
Источник
excel цвет текста в формуле
Описание работы
Функция =ЦВЕТШРИФТА(ЯЧЕЙКА) возвращает код цвета шрифта указанной ячейки. Функция имеет один обязательный аргумент.
- ЯЧЕЙКА — ссылка на ячейку, цвет шрифта которой необходимо определить.
Ниже представлен пример, демонстрирующий работу функции.
Следует обратить внимание на тот факт, что функция не пересчитывается автоматически. Это связано с тем, что изменение цвета шрифта ячейки Excel не приводит к пересчету формул. Для пересчета формулы необходимо пользоваться сочетанием клавиш Ctrl+Alt+F9
Зачем это нужно?
С помощью данной функции, мы можете быстро сортировать ячейки с определенным цветом шрифта, подсчитывать их количество. К примеру, можно создать отдельный столбец и протянуть в нем данную функцию, для того, чтобы по этому столбцу быстро отсортировать строки с различным шрифтом. Можно создать сводную таблицу, в которой будет вестись подсчет ячеек с заданным цветом шрифта.
Код на VBA
Вы можете самостоятельно внедрить данную функцию в Excel или установить надстройку.
Для Excel — 2007 на главной панели выбираете «Условное форматирование» — «Правила выделения ячеек» — «Другие правила» — «Использовать формулу для определения форматируемых ячеек» — «Форматировать значения, для которых следующая формула является истинной»
Далее задаёте формулу и формат (в Вашем случае — цвет выделения текста) .
Примечание: Мы стараемся как можно оперативнее обеспечивать вас актуальными справочными материалами на вашем языке. Эта страница переведена автоматически, поэтому ее текст может содержать неточности и грамматические ошибки. Для нас важно, чтобы эта статья была вам полезна. Просим вас уделить пару секунд и сообщить, помогла ли она вам, с помощью кнопок внизу страницы. Для удобства также приводим ссылку на оригинал (на английском языке).
Данные на листах можно сделать более удобными для восприятия, изменив цвет шрифта в ячейках или диапазонах, цвет ярлычков листов или формул.
Сведения о том, как изменить цвет фона ячеек или применить узоры или цвета заливки, см. в разделе Добавление или изменение цвета фона ячеек.
Изменение цвета текста в ячейке или диапазоне
Выделите ячейку или диапазон ячеек с данными, которые вы хотите отформатировать. Вы также можете выбрать часть текста в ячейке.
На вкладке Главная щелкните стрелку рядом с кнопкой Цвет шрифта 
Выберите цвет в группе Цвета темы или Стандартные цвета.
Совет: Чтобы применить последний выбранный цвет текста, на вкладке Главная нажмите кнопку Цвет текста.
Применение дополнительного цвета
Если вам нужен определенный цвет текста, вот как можно его получить:
На вкладке Главная щелкните стрелку рядом с кнопкой Цвет текста 
На вкладке Спектр в поле Цвета выберите нужный цвет.
Если вы знаете числовые значения составляющих нужного цвета, в поле Цветовая модель выберите модель RGB (Red, Green, Blue — красный, зеленый, синий) или HSL (Hue, Sat, Lum — тон, насыщенность, яркость), а затем введите числа, в точности соответствующие искомому цвету.
Совет: Чтобы быстро скопировать используемый цвет текста в другие ячейки, выделите исходную ячейку и дважды нажмите кнопку Формат по образцу 
Форматирование цвета ярлычка листа
Щелкните правой кнопкой мыши ярлычок листа, цвет которого вы хотите изменить.
Щелкните Цвет ярлычка, а затем выберите нужный цвет.
Изменится цвет ярлычка, но не цвет шрифта. При выборе темного цвета ярлычка цвет шрифта меняется на белый, а при выборе светлого цвета — на черный.
Источник
ТРЕНИНГИ
Быстрый старт
Расширенный Excel
Мастер Формул
Прогнозирование
Визуализация
Макросы на VBA
КНИГИ
Готовые решения
Мастер Формул
Скульптор данных
ВИДЕОУРОКИ
Бизнес-анализ
Выпадающие списки
Даты и время
Диаграммы
Диапазоны
Дубликаты
Защита данных
Интернет, email
Книги, листы
Макросы
Сводные таблицы
Текст
Форматирование
Функции
Всякое
Коротко
Подробно
Версии
Вопрос-Ответ
Скачать
Купить
ПРОЕКТЫ
ОНЛАЙН-КУРСЫ
ФОРУМ
Excel
Работа
PLEX
© Николай Павлов, Planetaexcel, 2006-2022
info@planetaexcel.ru
Использование любых материалов сайта допускается строго с указанием прямой ссылки на источник, упоминанием названия сайта, имени автора и неизменности исходного текста и иллюстраций.
Техническая поддержка сайта
|
ООО «Планета Эксел» ИНН 7735603520 ОГРН 1147746834949 |
ИП Павлов Николай Владимирович ИНН 633015842586 ОГРНИП 310633031600071 |
Как изменить или увеличить размер шрифта в строке формул?
Как можно изменить или увеличить размер шрифта в строке формул, чтобы содержимое выбранной ячейки можно было более четко отображать в строке формул? В этой статье я расскажу о быстром решении этой задачи в Excel.
Измените или увеличьте размер шрифта в строке формул с помощью функции Option
 Измените или увеличьте размер шрифта в строке формул с помощью функции Option
Измените или увеличьте размер шрифта в строке формул с помощью функции Option
Фактически, чтобы увеличить размер шрифта в строке формул, вы можете перейти к параметру Excel, чтобы установить размер шрифта, сделайте следующее:
1. Нажмите Файл > Опции , чтобы перейти к Параметры Excel диалоговое окно, затем щелкните Общие на левой панели, а затем выберите нужный размер шрифта в Размер шрифта выпадающий список в правом списке, см. снимок экрана:
2. Затем нажмите OK Нажмите кнопку, чтобы закрыть это диалоговое окно, и появится диалоговое окно с напоминанием о необходимости перезапустить файл Excel, чтобы изменения вступили в силу, см. снимок экрана:
3. Закройте и перезапустите файл Excel, вы увидите, что размер шрифта значения ячейки в строке формул был увеличен, как показано на следующем снимке экрана:
Ноты:
1. Если вы откроете файл Excel, который был создан и сохранен в нормальном размере, только панель формул будет большой.
2. Если вы запустите новую книгу, строки формул, заголовки столбцов и строк также увеличатся, см. Снимок экрана:
Лучшие инструменты для работы в офисе
Kutools for Excel Решит большинство ваших проблем и повысит вашу производительность на 80%
- Снова использовать: Быстро вставить сложные формулы, диаграммы и все, что вы использовали раньше; Зашифровать ячейки с паролем; Создать список рассылки и отправлять электронные письма …
- Бар Супер Формулы (легко редактировать несколько строк текста и формул); Макет для чтения (легко читать и редактировать большое количество ячеек); Вставить в отфильтрованный диапазон…
- Объединить ячейки / строки / столбцы без потери данных; Разделить содержимое ячеек; Объединить повторяющиеся строки / столбцы… Предотвращение дублирования ячеек; Сравнить диапазоны…
- Выберите Дубликат или Уникальный Ряды; Выбрать пустые строки (все ячейки пустые); Супер находка и нечеткая находка во многих рабочих тетрадях; Случайный выбор …
- Точная копия Несколько ячеек без изменения ссылки на формулу; Автоматическое создание ссылок на несколько листов; Вставить пули, Флажки и многое другое …
- Извлечь текст, Добавить текст, Удалить по позиции, Удалить пробел; Создание и печать промежуточных итогов по страницам; Преобразование содержимого ячеек в комментарии…
- Суперфильтр (сохранять и применять схемы фильтров к другим листам); Расширенная сортировка по месяцам / неделям / дням, периодичности и др .; Специальный фильтр жирным, курсивом …
- Комбинируйте книги и рабочие листы; Объединить таблицы на основе ключевых столбцов; Разделить данные на несколько листов; Пакетное преобразование xls, xlsx и PDF…
- Более 300 мощных функций. Поддерживает Office/Excel 2007-2021 и 365. Поддерживает все языки. Простое развертывание на вашем предприятии или в организации. Полнофункциональная 30-дневная бесплатная пробная версия. 60-дневная гарантия возврата денег.
Вкладка Office: интерфейс с вкладками в Office и упрощение работы
- Включение редактирования и чтения с вкладками в Word, Excel, PowerPoint, Издатель, доступ, Visio и проект.
- Открывайте и создавайте несколько документов на новых вкладках одного окна, а не в новых окнах.
- Повышает вашу продуктивность на 50% и сокращает количество щелчков мышью на сотни каждый день!
Комментарии (4)
Оценок пока нет. Оцените первым!
Как изменить или увеличить размер шрифта в строке формул?
На чтение 2 мин. Просмотров 208 Опубликовано 23.05.2021
Как можно изменить или увеличить размер шрифта в строке формул, чтобы содержимое выбранной ячейки можно было более четко отображать в строке формул? В этой статье я расскажу о быстром решении этой задачи в Excel.
Измените или увеличьте размер шрифта в строке формул с помощью функции Option
 Измените или увеличьте размер шрифта в строке формул с помощью функции Option
Измените или увеличьте размер шрифта в строке формул с помощью функции Option
Фактически, чтобы увеличить размер шрифта в строке формул, вы можете перейти к параметру Excel и установить размер шрифта, пожалуйста, сделайте следующее:
1 . Щелкните Файл > Параметры , чтобы перейти в диалоговое окно Параметры Excel , затем щелкните Общие на левой панели, а затем выберите нужный размер шрифта из раскрывающегося списка Размер шрифта в правом списке, см. снимок экрана:

2 . Затем нажмите кнопку OK , чтобы закрыть это диалоговое окно, и появится диалоговое окно с напоминанием о необходимости перезапустить файл Excel, чтобы изменения вступили в силу, см. Снимок экрана:

3 . Закройте и перезапустите файл Excel, вы увидите, что размер шрифта значения ячейки в строке формул был увеличен, как показано на следующем снимке экрана:

Примечания:
1. Если вы откроете файл Excel, который был создан и сохранен в нормальном размере, только панель формул будет большой.
2. Если вы запустите новую книгу, строка формул, заголовки столбцов и строк, а также ячейки будут увеличены, см. Снимок экрана:

В 2003-м как-то получалась данная процедура, сейчас (Excel 2007) не могу справиться. Не поможете?
Я не преувеличивал, когда писал, что в Excel-2003 данную процедуру проделал, т.к. приходилось много работать с таблицами, к концу дня формулы расплывались.
Так вот, тогда удалось (при помощи админа) выставить шрифт 16 (именно в строке формул) и комфортно работать с формулами.
С уважением и надеждой на ответ знатоков.
Цитата: Kinch от 04.08.2012, 19:38
…удалось (при помощи админа) выставить шрифт 16 (именно в строке формул)…
Просто расскажите как и я скажу Вам как сделать аналогично в 2007.
ЗЫ Сама Microsoft утверждает что это невозможно.
Боюсь, не так всё просто. Перед тем, как покинуть упомянутое место работы, я перешел на 2007-й и тот же админ уже не смог помочь с данным вопросом.
Если других ответов не будет, придется связываться с тем самым админом и восстанавливать алгоритм действий.
Тогда и поделюсь с Microsoft, как это было с 2003-м Excel.
Немой вопрос: «топикастер лжет, или сисадмин — гений?»
То что Вы заблуждаетесь — очевидно.
Во-первых в обязанности системного администратора НЕ входит знание ПО и его настройка. Он работает по совершенно другому направлению (обеспечение работы сети).
Во-вторых — «Microsoft утверждает что это невозможно» и в данном случае я склонен им верить, т.к. никогда не видел ответа на этот вопрос, хотя сам вопрос несколько раз был (я много лет уже на форумах).
Варианты:
Например было изменено разрешение монитора
Или включены доп настройки монитора
Или были изменены настройки шрифта всего Excel (не уверен что при этом измениться шрифт в строке формул, но возможно так и будет)
Или я и MS неправы
ЗЫ И последнее. Зачем это может понадобиться?!

Я, как всегда, чертовски адекватен… Email: pilipnikop@yandex.ua WM Z206653985942, R334086032478, U238399322728, E332314026771
Цитата: KuklP от 04.08.2012, 21:24
Только для листа потом(если надо) придется опять менять шрифт на стандартный, 10 пт.
И все условия выполнены. Поменять шрифт для листа — пара щелчков. И файлы можно создавать из шаблона, где это уже сделано, а в ранее созданных файлах шрифт не должен измениться.
Я, как всегда, чертовски адекватен… Email: pilipnikop@yandex.ua WM Z206653985942, R334086032478, U238399322728, E332314026771
Серж, выложить что? Вот я открыл старый файл в Эксе с новыми параметрами. См. скрин.
Я, как всегда, чертовски адекватен… Email: pilipnikop@yandex.ua WM Z206653985942, R334086032478, U238399322728, E332314026771
Серег, ну ты ваще! Это где ты в постах ТС, моих, нашего тезки ZORRO2005 вычитал, что параметры установленные на одном компе, должны воспроизводиться на всех машинах, где будет открываться файл, созданный на машине с измененными параметрами? И вообще, если я делал файл с включенной китайской раскладкой клавы, он везде должен открываться с такой раскладкой?
Я, как всегда, чертовски адекватен… Email: pilipnikop@yandex.ua WM Z206653985942, R334086032478, U238399322728, E332314026771
Серёга!!!
Не гони
Загляни сюда
Обрати внимание на шрифт заголовков столбцов. У тебя они будут такие же как и у меня
Господа, а я сам вчерась чего-то накрутил, а сегодня Excel открыл — и как по заказу усё, как хотел.
Сейчас разберусь, как у вас выложить файл и покажу.
Serge 007, что скажете? 
Я выше всё уже сказал. Если до сих пор не понятно, агрегировано поясню ещё раз:
На Ваш вопрос
Цитата: Kinch от 04.08.2012, 18:41
Строка формул. Как изменить размер шрифта (увеличить)?
я сразу дал правильный ответ:
Цитата: Serge 007 от 04.08.2012, 19:25
Никак. В любой версии.
понимая вопрос, как увеличение шрифта ТОЛЬКО в строке формул (Вы сами об этом пишете):
Цитата: Kinch от 04.08.2012, 19:38
… удалось выставить шрифт 16 (именно в строке формул) и комфортно работать с формулами.
И это так. Нет таких настроек в Excel. И не было никогда. И вряд ли будет, ибо это бессмысленно. Исходя из этого я предположил что Вы заблуждаетесь и просто видели бОльший шрифт в строке формул:
Цитата: Serge 007 от 04.08.2012, 20:16
…были изменены настройки шрифта ВСЕГО EXCEL…
Впоследствии оказалось что я угадал
Далее уважаемые тёзки KuklP и ZORRO2005 тоже предложили изменить шрифт ВСЕГО EXCEL,но не СТРОКИ ФОРМУЛ.
Это не является решением вопроса топика, но как подгонка под ответ — вполне. Главное что бы решение подходило ТС. Если Kinch, оно Вам подходит — отлично, пользуйтесь им, но на будущее:
вопрос: Строка формул. Как изменить размер шрифта (увеличить)? это совсем не то же самое, что и
вопрос: Как сделать в строке формул высоту шрифта больше чем высота шрифта на листе?
ЗЫ Правильно заданный вопрос — это три четверти ответа
Чёт не пойму, разве не очевидно, что у меня в строке формул один размер шрифта (увеличенный), а на листе, в ячейках — обычный?
Образец же выложил
Очевидно то, что Вы увеличили шрифт ВСЕГО EXCEL, потом уменьшили шрифт для листа,
но не увеличили шрифт именно СТРОКИ ФОРМУЛ, что, как Вы утверждаете, делал Вам сис.админ. Я об этом писал ранее. Повторюсь: изменить шрифт только строки формул невозможно. Изменить шрифт всего Excel — просто. Но это разные задачи, сначала я отвечал на первую, потом предположил что Вам нужно решение второй. В итоге так и оказалось
ЗЫ Ваш файл посмотреть не могу, у меня нет Word

 Измените или увеличьте размер шрифта в строке формул с помощью функции Option
Измените или увеличьте размер шрифта в строке формул с помощью функции Option 

 Измените или увеличьте размер шрифта в строке формул с помощью функции Option
Измените или увеличьте размер шрифта в строке формул с помощью функции Option


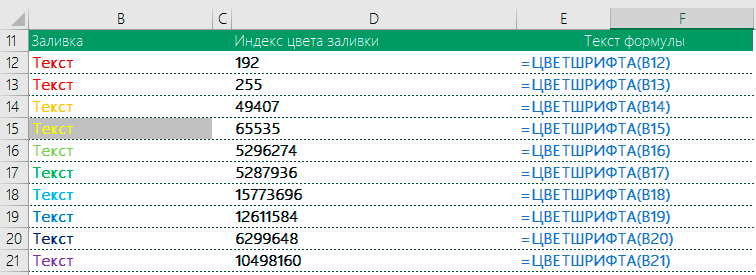





 Измените или увеличьте размер шрифта в строке формул с помощью функции Option
Измените или увеличьте размер шрифта в строке формул с помощью функции Option