На чтение 3 мин. Просмотров 850 Опубликовано 21.05.2021
В Excel часто используются ячейки, выделенные жирным шрифтом, но иногда вам может потребоваться выделить части текстовой строки в одной ячейке жирным шрифтом, чтобы выделить некоторые символы, как показано на скриншоте ниже. И теперь это руководство может рассказать вам о методах выделения жирным шрифтом частей текстовой строки в ячейке.
 |
Для выделения части текста жирным шрифтом с помощью функции форматирования
Выделение жирным шрифтом определенных символов в текстовой строке с помощью Kutools for Excel |
Содержание
- Для выделения части текста жирным шрифтом с помощью функции форматирования
- Чтобы выделить полужирным шрифтом определенные символы в текстовой строке с помощью Kutools for Excel
- Быстро полужирные части строки
Для выделения части текста жирным шрифтом с помощью функции форматирования
Чтобы выделить полужирным только часть текстовой строки в ячейке, вы можете сделать следующее:
1. Дважды щелкните ячейку, часть текста которой вы хотите выделить жирным шрифтом, чтобы разрешить редактирование ячейки, и выберите часть строки (строка должна быть непрерывной). См. Снимок экрана:

2. Затем перейдите на вкладку Главная и щелкните стрелку привязки в группе Шрифт , чтобы отобразить диалоговое окно Формат ячеек , и нажмите Полужирный в раскрывающемся списке Стиль шрифта . см. снимок экрана:

3. Нажмите ОК . Теперь выделенная часть текстовой строки выделена жирным шрифтом.

Если вы хотите выделить несколько прерывистых частей текстовой строки полужирным шрифтом, вам необходимо повторить описанные выше шаги, чтобы выделить часть строки жирным шрифтом один за другим.
Чтобы выделить полужирным шрифтом определенные символы в текстовой строке с помощью Kutools for Excel
| Kutools for Excel , с более чем 300 удобными функциями, облегчит вашу работу. |
|
Бесплатная загрузка |
После бесплатной установки Kutools for Excel, сделайте следующее:
Если вы хотите выделить некоторые отдельные символы в текстовой строке жирным шрифтом , вы можете попробовать применить функцию надстрочного/подстрочного индекса из Kutools for Excel .
1. Выберите ячейку, в которой вы хотите выделить определенные символы жирным шрифтом, и нажмите Kutools > Формат > Надстрочный/подстрочный индекс . См. Снимок экрана

2. Затем в диалоговом окне Форматирование надстрочного/подстрочного индекса выберите символ, который нужно выделить полужирным, затем установите флажок Полужирный , и если текст слишком длинный для отображения в текстовое поле, нажмите кнопку со стрелкой вправо 



3. Нажмите Ok . Неаккуратные символы выделены жирным шрифтом.

С помощью этой функции вы можете быстро использовать надстрочный или подстрочный символ.

Быстро полужирные части строки
Kutools for Excel: 300 + функций, которые вы должны иметь в Excel, 30-дневная бесплатная пробная версия отсюда
Статья, которая может вас заинтересовать:
- Как автоматически заполнять ячейки приращения в Excel?
- Как сделать подсчитывать ячейки с нулями, но не с пробелами в Excel?
- Как подсчитать количество вхождений слова в столбец в Excel?
- Как подсчитать уникальные/повторяющиеся даты в столбце Excel?
- Как найти максимальное или минимальное значение для каждого дня в диапазоне Excel?
Изменение стиля, размера, цвета и применения эффектов шрифта
Нажав кнопку Главная, вы можете:
-
Чтобы выбрать другой стиль шрифта, щелкните стрелку рядом с шрифтом Calibri по умолчанию и выберите нужный стиль.
-
Чтобы увеличить или уменьшить размер шрифта, щелкните стрелку рядом с размером по умолчанию 11 и выберите другой размер текста.
-
Чтобы изменить цвет шрифта, щелкните Цвет шрифта и выберите цвет.
-
Чтобы добавить цвет фона, щелкните Цвет заливки рядом с кнопкой Цвет шрифта.
-
Чтобы применить замещение, надстрочное или подстрочное форматирование, нажмите кнопку запуска диалогового окна и выберите параметр в поле Эффекты.
Изменение выравнивания текста
Текст в ячейке можно выровнять по центру, по левму или правому центру. Если это длинная строка текста, можно применить перенос текста, чтобы весь текст был виден.
Вы выберите текст, который вы хотите выровнять, а затем на вкладке Главная выберите нужный вариант выравнивания.

Удаление форматирования
Если после применения форматирования вы передумали, выйдите текст и на вкладке Главная нажмите кнопку Очистить > очистить форматы.

Изменение стиля, размера, цвета и применения эффектов шрифта
Нажав кнопку Главная, вы можете:
-
Чтобы выбрать другой стиль шрифта, щелкните стрелку рядом с шрифтом Calibri по умолчанию и выберите нужный стиль.
-
Чтобы увеличить или уменьшить размер шрифта, щелкните стрелку рядом с размером по умолчанию 11 и выберите другой размер текста.
-
Чтобы изменить цвет шрифта, щелкните Цвет шрифта и выберите цвет.
-
Чтобы добавить цвет фона, щелкните Цвет заливки рядом с кнопкой Цвет шрифта.
-
Для полужирного на шрифта, налияющего, подчеркнутого, двойного подчеркнутого и затейного, выберите соответствующий параметр в области Шрифт.
Изменение выравнивания текста
Текст в ячейке можно выровнять по центру, по левму или правому центру. Если это длинная строка текста, можно применить перенос текста, чтобы весь текст был виден.
Вы выберите текст, который вы хотите выровнять, а затем на вкладке Главная выберите нужный вариант выравнивания.

Удаление форматирования
Если после применения форматирования вы передумали, выйдите текст и на вкладке Главная нажмите кнопку Очистить > очистить форматы.

В Excel часто используются ячейки, выделенные жирным шрифтом, но иногда вам может потребоваться выделить части текстовой строки жирным шрифтом в одной ячейке, чтобы выделить некоторые символы, как показано ниже. И теперь в этом руководстве можно рассказать о методах выделения выделенных жирным шрифтом частей текстовой строки в ячейке.
Чтобы выделить полужирным только часть текстовой строки в ячейке, вы можете сделать следующее:
1. Дважды щелкните ячейку, часть текста которой вы хотите выделить жирным шрифтом, чтобы разрешить редактирование ячейки, и выберите часть строки (строка должна быть непрерывной). Смотрите скриншот:
2. Затем перейдите к Главная вкладку и щелкните стрелку привязки в шрифт группа для отображения Формат ячеек диалоговое окно и щелкните Жирный под шрифт раскрывающийся список стилей. см. снимок экрана:
3. Нажмите OK. Теперь выделенная часть текстовой строки выделена жирным шрифтом.
Если вы хотите выделить несколько прерывистых частей текстовой строки жирным шрифтом, вам необходимо повторить вышеуказанные шаги, чтобы выделить часть строки жирным шрифтом один за другим.
После бесплатная установка Kutools for Excel, пожалуйста, сделайте следующее:
Если вы хотите выделить отдельные отдельные символы в текстовой строке жирным шрифтом, вы можете попробовать применить Надстрочный / Подстрочный Функция Kutools for Excel.
1. Выберите ячейку, в которой вы хотите выделить определенные символы жирным шрифтом, и нажмите Кутулс > Формат > Надстрочный / Подстрочный. Смотрите скриншот
2. Затем в Форматирование надстрочного / подстрочного индекса диалоговом окне выберите символ, который вы хотите выделить жирным, затем установите флажок Жирный вариант, и если текст слишком длинный для отображения в текстовом поле, щелкните стрелку право
3. Нажмите Ok. Броские символы выделены жирным шрифтом.
С помощью этой функции вы можете быстро использовать надстрочный или подстрочный символ.
Статья может быть вам интересна:
- Как автоматически заполнять увеличивающие ячейки в Excel?
- Как посчитать в Excel ячейки с нулями, но не с пробелами?
- Как посчитать количество вхождений слова в столбец в Excel?
- Как подсчитать уникальные / повторяющиеся даты в столбце Excel?
- Как найти максимальное или минимальное значение для каждого дня в диапазоне Excel?
Лучшие инструменты для работы в офисе
Kutools for Excel Решит большинство ваших проблем и повысит вашу производительность на 80%
- Снова использовать: Быстро вставить сложные формулы, диаграммы и все, что вы использовали раньше; Зашифровать ячейки с паролем; Создать список рассылки и отправлять электронные письма …
- Бар Супер Формулы (легко редактировать несколько строк текста и формул); Макет для чтения (легко читать и редактировать большое количество ячеек); Вставить в отфильтрованный диапазон…
- Объединить ячейки / строки / столбцы без потери данных; Разделить содержимое ячеек; Объединить повторяющиеся строки / столбцы… Предотвращение дублирования ячеек; Сравнить диапазоны…
- Выберите Дубликат или Уникальный Ряды; Выбрать пустые строки (все ячейки пустые); Супер находка и нечеткая находка во многих рабочих тетрадях; Случайный выбор …
- Точная копия Несколько ячеек без изменения ссылки на формулу; Автоматическое создание ссылок на несколько листов; Вставить пули, Флажки и многое другое …
- Извлечь текст, Добавить текст, Удалить по позиции, Удалить пробел; Создание и печать промежуточных итогов по страницам; Преобразование содержимого ячеек в комментарии…
- Суперфильтр (сохранять и применять схемы фильтров к другим листам); Расширенная сортировка по месяцам / неделям / дням, периодичности и др .; Специальный фильтр жирным, курсивом …
- Комбинируйте книги и рабочие листы; Объединить таблицы на основе ключевых столбцов; Разделить данные на несколько листов; Пакетное преобразование xls, xlsx и PDF…
- Более 300 мощных функций. Поддерживает Office/Excel 2007-2021 и 365. Поддерживает все языки. Простое развертывание на вашем предприятии или в организации. Полнофункциональная 30-дневная бесплатная пробная версия. 60-дневная гарантия возврата денег.
Вкладка Office: интерфейс с вкладками в Office и упрощение работы
- Включение редактирования и чтения с вкладками в Word, Excel, PowerPoint, Издатель, доступ, Visio и проект.
- Открывайте и создавайте несколько документов на новых вкладках одного окна, а не в новых окнах.
- Повышает вашу продуктивность на 50% и сокращает количество щелчков мышью на сотни каждый день!
Комментарии (4)
Оценок пока нет. Оцените первым!
Форматирование в Excel, конечно, не происходит по принципу «все или ничего». В некоторых случаях может потребоваться отформатировать отдельные символы в рамках одной ячейки.
Чтобы применить форматирование к отдельным символам внутри текстовой строки, нужно сначала выделить эти символы. Можно щелкнуть кнопкой мыши и перетащить указатель на панель Формулы. Другой способ — дважды щелкнуть на ячейке, а потом щелкнуть и перетащить указатель, выделив таким образом нужные символы в ячейке.
Более эффективный способ выделения отдельных символов — сначала нажать клавишу F2, а затем переходить между отдельными символами с помощью клавиш управления курсором. Можно при этом удерживать нажатой клавишу Shift и нажимать клавиши управления курсором для непосредственного выбора курсором.
Когда нужные символы будут выделены, измените форматирование с помощью соответствующих элементов управления. Например, выделенный текст можно оформить как жирный, курсив либо задать ему новый цвет; вы можете даже применить иной шрифт. Если щелкнуть на ячейке с текстом правой кнопкой мыши, то появится контекстная панель инструментов, с помощью которой можно изменить форматирование выделенных символов.
Рис. 1. Примеры форматирования отдельных символов
К сожалению, двух полезных инструментов форматирования нет ни на ленте, ни на контекстной панели инструментов. Речь идет о верхнем и нижнем индексе. Если вы хотите оформить часть символов как верхние или нижние индексы, откройте вкладку Шрифт в диалоговом окне Формат ячеек. Выделив текст для форматирования, нажмите Ctrl+1.
|
Изменение размера шрифта в одной ячейке |
||||||||
Ответить |
||||||||
Ответить |
||||||||
Ответить |
||||||||
Ответить |
||||||||
Ответить |
||||||||
Ответить |
||||||||
Ответить |
||||||||
Ответить |
||||||||
Ответить |
||||||||
Ответить |
||||||||
Ответить |
||||||||
Ответить |








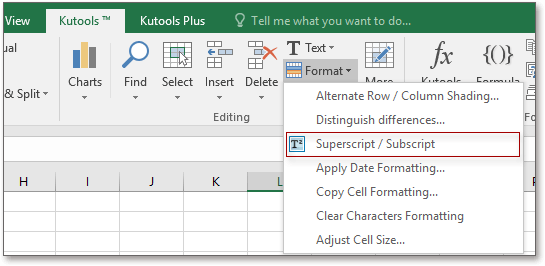
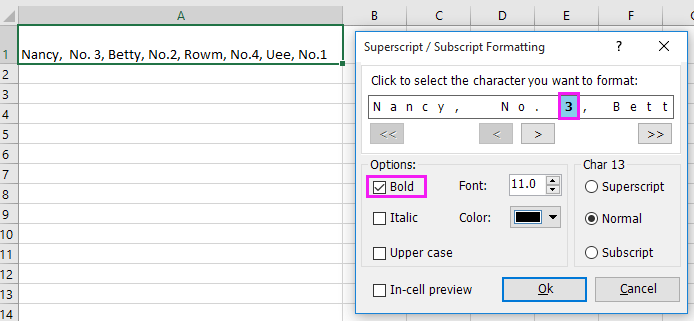
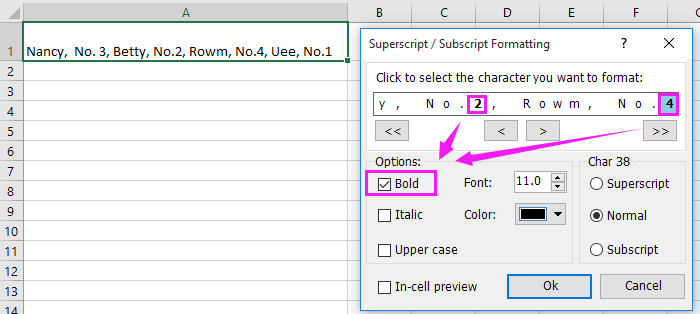
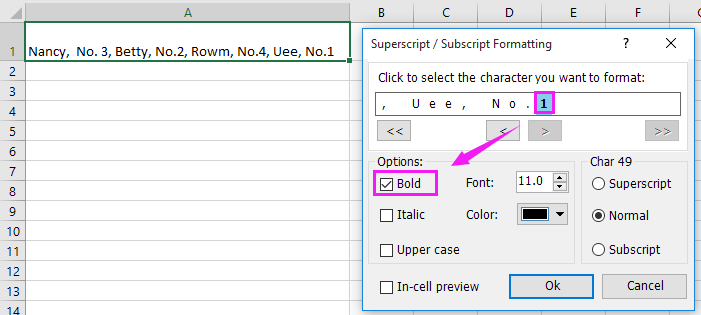






 спс за помощь в прошлые разы, но сейчас тут твой ответ для меня пока на клингонском.
спс за помощь в прошлые разы, но сейчас тут твой ответ для меня пока на клингонском. 