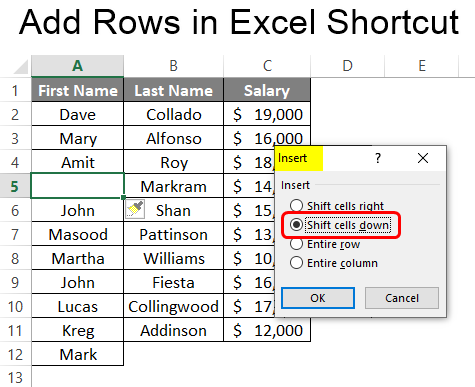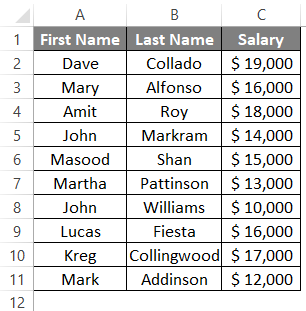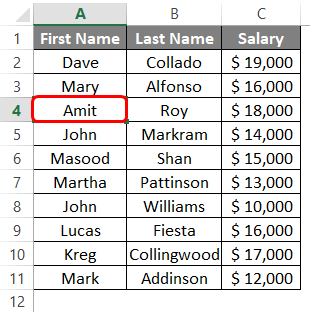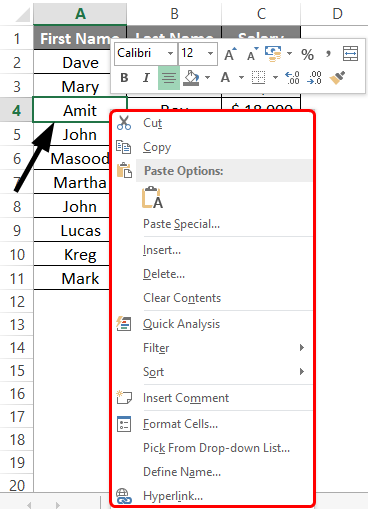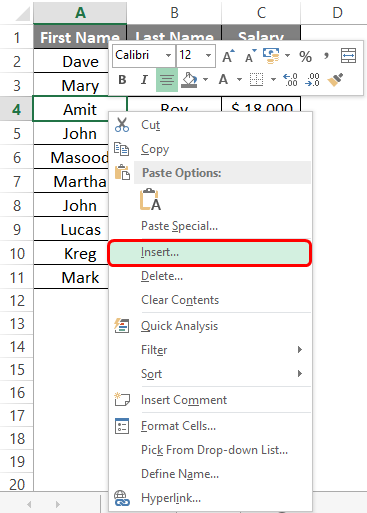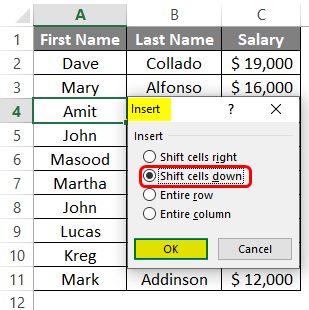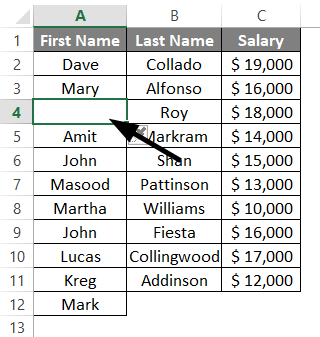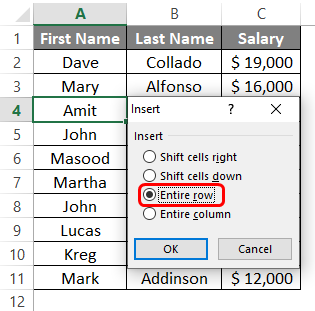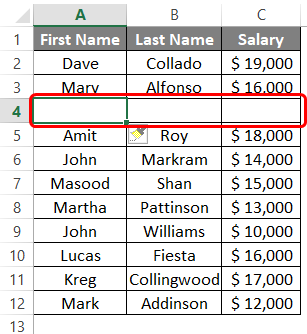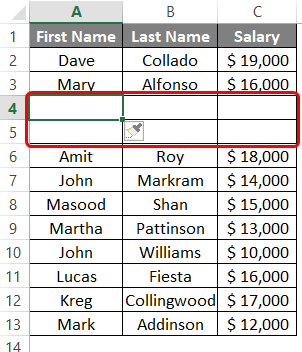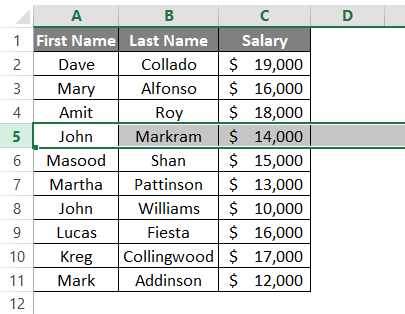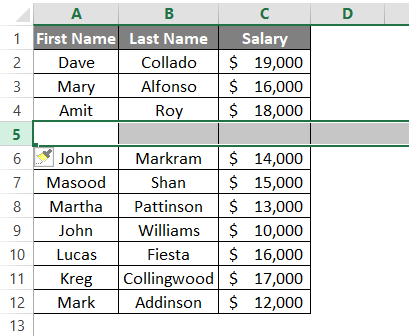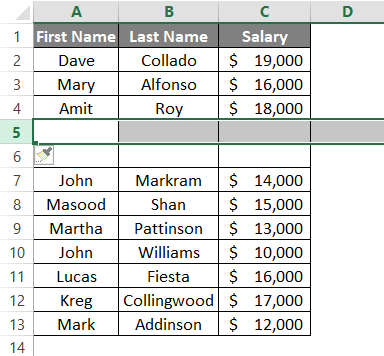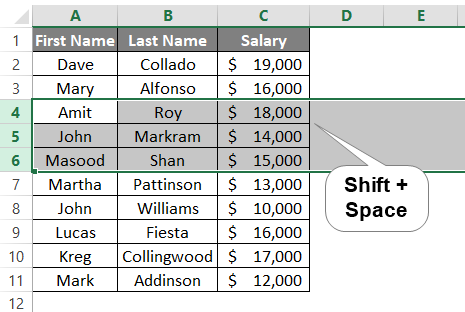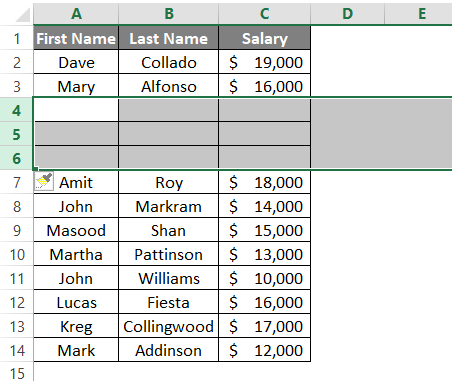Skip to main content
Support
Support
Sign in
Sign in with Microsoft
Sign in or create an account.
Hello,
Select a different account.
You have multiple accounts
Choose the account you want to sign in with.
Excel 2013
-
Shift+Spacebar to select the row.
-
Alt+I+R to add a new row above.
Excel 2016
-
Shift+Spacebar to select the row.
-
Alt+I+R to add a new row above.
Need more help?
Want more options?
Discover
Community
Explore subscription benefits, browse training courses, learn how to secure your device, and more.

Microsoft 365 subscription benefits

Microsoft 365 training

Microsoft security

Accessibility center
Communities help you ask and answer questions, give feedback, and hear from experts with rich knowledge.

Ask the Microsoft Community

Microsoft Tech Community

Windows Insiders

Microsoft 365 Insiders
Was this information helpful?
(The more you tell us the more we can help.)
(The more you tell us the more we can help.)
What affected your experience?
Resolved my issue
Clear instructions
Easy to follow
No jargon
Pictures helped
Other
Didn’t match my screen
Incorrect instructions
Too technical
Not enough information
Not enough pictures
Other
Any additional feedback? (Optional)
Thank you for your feedback!
×
What is Insert Row in Excel?
The insertion of an excel row is simply the addition of a new (blank) row to the worksheet. The insertion of a row is eased with the help of shortcuts. A shortcut reduces the time taken to perform a task. This is because pressing a single key or combinations of keys help shorten an otherwise lengthy process.
For example, while working on some financial entries, a bank executive noticed that a row containing the totals of the columns is missing. A quick insertion of a blank row is carried out with the help of the shortcut keys “Ctrl+Shift+plus sign (+).”
Shortcuts considerably improve the productivity of the Excel users. These shortcuts need not be memorized. This is because, with regular usage, one tends to learn them.
This article discusses the major shortcuts of inserting a row in Excel. For better clarity, all techniques have been explained with the help of examples.
Table of contents
- What is Insert Row in Excel?
- Top 3 Keyboard Shortcuts to Insert a Row in Excel
- Example #1–Insert a Row Using “Ctrl+Plus Sign (+)” or “Ctrl+Shift+Plus Sign (+)”
- Example #2–Insert a Row Using the “Insert” Dialog Box
- Example #3–Insert a Row Using “ALT+I+R”
- How to Insert Multiple Rows Using a Shortcut Key?
- Example #4–Insert Multiple Rows Using “Ctrl+Plus Sign (+)” or “Ctrl+Shift+Plus Sign (+)”
- Frequently Asked Questions
- Recommended Articles
- Top 3 Keyboard Shortcuts to Insert a Row in Excel
Top 3 Keyboard Shortcuts to Insert a Row in Excel
The top three shortcuts to insert a row in Excel are listed as follows:
- “Ctrl+plus sign (+)” or “Ctrl+Shift+plus sign (+)”
- “Insert” dialog box
- “ALT+I+R”
Use the shortcut which works on your device and is easy to be applied. Once the insertion of a row is complete, one can press F4 to repeat the last task.
Let us consider some examples to understand the working of these excel shortcutsAn Excel shortcut is a technique of performing a manual task in a quicker way.read more.
Example #1–Insert a Row Using “Ctrl+Plus Sign (+)” or “Ctrl+Shift+Plus Sign (+)”
The following image shows the names (column A) and the date of birth (column B) of ten people. We want to perform the following tasks:
- Insert a new row 6 with the shortcuts “Ctrl+plus sign (+)” or “Ctrl+Shift+plus sign (+).”
- Show how to format the newly inserted row (row 6).
The steps to insert a new excel row (row 6) are listed as follows:
- Select any cell of row 6. Press the shortcut keys “Shift+spacebar” together. The entire row 6 is selected, as shown in the following image.
- Once the entire row is selected, press the keys “Ctrl+plus sign (+)” or “Ctrl+Shift+plus sign (+).” The keys of each shortcut must be pressed together.
In the succeeding image, we have applied the former shortcut [Ctrl+plus sign (+)].
Note 1: The shortcut “Ctrl+plus sign (+)” works only on those devices which have a numeric keypad (number pad) to the right of a regular keyboard. For this shortcut to work, press the “Ctrl” key from the regular keyboard and the plus sign (+) from the number pad.
Note 2: The shortcut “Ctrl+Shift+plus sign (+)” works on devices which do not have a separate numeric keypad. Such devices have a regular keyboard.
- A blank row 6 is inserted with both the preceding shortcuts (entered in step 2). This new row is shown in the following image.
With the insertion of the new row 6, the entries of the initial row 6 are shifted downwards to row 7. Moreover, a paintbrush icon appears immediately below the newly inserted row (row 6).
- To format the new row 6, hover the mouse over the paintbrush icon. Thereafter, click the drop-down arrow, as shown in the succeeding image. The formatting styles displayed are explained as follows:
• Format same as above: This applies the formatting of the immediately preceding row (row 5) to row 6.
• Format same as below: This applies the formatting of the immediately following row (row 7) to row 6.
• Clear formatting: This removes the formatting of row 6.
One can select any of the preceding styles. Based on this selection, the newly inserted row (row 6) is formatted.Note: The paintbrush icon may not appear each time a new row is inserted. In case it does not appear, one can format the newly inserted row in either of the following ways:
• Select the newly inserted row, right-click and select “format cells” from the context menu.
• Use the format painter icon from the “clipboard” group of the Home tab of Excel.
Example #2–Insert a Row Using the “Insert” Dialog Box
Working on the data of example #1, we want to insert a new row 6 with the “insert” dialog box. Use the shortcut method.
The steps to insert a row with the “insert” dialog box are listed as follows:
Step 1: Select any cell of row 6. Press the keys “Ctrl+plus sign (+)” or “Ctrl+Shift+plus sign (+).” The keys of each shortcut must be pressed together.
The “insert” dialog box opens with both these shortcuts. The succeeding image shows the result of using the former shortcut [Ctrl+plus sign (+)].
Note 1: The shortcut “Ctrl+plus sign (+)” works with keyboards having a numeric pad on the right side. The shortcut “Ctrl+Shift+plus sign (+)” works on all the regular keyboards.
Note 2: If a cell is selected prior to pressing the preceding shortcuts (entered in step 1), the “insert” dialog box is displayed. However, if a row is selected, these shortcuts insert a new row directly.
Step 2: The “insert” dialog box displays the following options:
- Shift cells right: This shifts the content of the selected cell (selected in step 1) to the cell on the immediate right.
- Shift cells down: This shifts the content of the selected cell (selected in step 1) to the immediately following cell.
- Entire row: This inserts a new row preceding the row of the selected cell (selected in step 1).
- Entire column: This inserts a new column to the immediate left of the selected cell (selected in step 1).
Since we want to insert excel row 6, we select the option “entire row.” A new, blank row 6 is inserted, as shown in the following image. With this insertion, the entries of the initial row 6 shift to row 7.
Example #3–Insert a Row Using “ALT+I+R”
Working on the data of example #1, we want to insert a new row 6 with the shortcut “Alt+I+R.”
The steps to insert a row with the shortcut “Alt+I+R” are listed as follows:
Step 1: Select any cell of row 6. We have selected cell A6, as shown in the following image. Alternatively, one can select the entire row 6 with the help of “Shift+spacebar.”
Step 2: Press the keys “ALT+I+R” to insert a new row. A blank row 6 is inserted, as shown in the following image. With this insertion, the entries of the initial row 6 shift to row 7.
Note: The shortcut “ALT+I+R” does not work in all the versions of Excel. It works only in the modern versions of Excel.
How to Insert Multiple Rows Using a Shortcut Key?
Let us consider an example to understand the insertion of multiple rowsThe top four methods to insert multiple rows are in excel are — Using INSERT Option, Using shortcut Key — shift + space bar, Copy & Paste Method, Using the Name Box.
read more with the help of shortcuts. For inserting multiple rows, one must know beforehand the number of rows to be inserted. This is because Excel inserts the same number of rows as the initial rows selected.
Example #4–Insert Multiple Rows Using “Ctrl+Plus Sign (+)” or “Ctrl+Shift+Plus Sign (+)”
Working on the data of example #1, we want to insert five rows (row 6 to row 10) beginning from row 6. Use the shortcut method.
The steps to insert multiple rows by using shortcuts are listed as follows:
Step 1: Select rows 6 to 10. This is because we want to insert five rows starting from row 6. The rows can be selected in either of the following ways:
- Select cell A6. Hold the “Shift” key and press the down arrow to select the cells A6 to A10. Press “Shift+spacebar” to select rows 6, 7, 8, 9, and 10 in one go.
- Press and drag the left button of the mouse on the row numbers 6, 7, 8, 9, and 10.
The selected rows are shown in the following image.
Step 2: Once the required number of rows is selected, press the keys “Ctrl+plus sign (+)” or “Ctrl+Shift+plus sign (+).” The keys of each shortcut need to be pressed together.
In the succeeding image, the rows 6, 7, 8, 9, and 10 are inserted with the keys “Ctrl+plus sign (+).” Hence, five blank rows are inserted beginning with row 6. With this insertion, the entries of the initial rows 6, 7, 8, 9, and 10 are shifted downwards to rows 11, 12, 13, 14, and 15.
Note 1: Use the shortcut “Ctrl+plus sign (+)” on the keyboard having a separate numeric keypad. On a regular keyboard, use the shortcut “Ctrl+Shift+plus sign (+).”
Note 2: If multiple rows are selected, both the preceding shortcuts (pressed in step 2) insert multiple rows. Since the number of inserted rows is the same as the number of rows selected initially, one must make the selections carefully (in step 1).
Frequently Asked Questions
1. Define “insert row shortcut”. State the process of inserting an excel row with the different shortcuts of Excel.
The “insert row shortcut” is simply a shortcut to insert or add a row to the worksheet. There are different shortcuts available for inserting rows in Excel. One can select any of them depending on the version of Excel and the kind of keyboard being used.
The process of inserting an excel row with the different shortcuts is stated as follows:
a. “Ctrl+Shift+plus sign (+)”–Select the entire row preceding which a row is to be inserted. Then, press the keys of this shortcut together.
b. “Insert” dialog box–Select any cell preceding which a row is to be inserted. Thereafter, press the keys “Ctrl+Shift+plus sign (+)” together. Finally, select “entire row” from the “insert” dialog box.
c. “Alt+I+R”–Select any cell or an entire row preceding which a row is to be inserted. Then, press the keys of this shortcut together.
Note 1: The pointers “a”” and “b” work with regular keyboards. The pointer “c” works in the modern versions of Excel.
Note 2: To select a row, click the row number with the left button of the mouse. Alternatively, select a cell and press “Shift+spacebar”.
2. What is the process of inserting an excel row without using a mouse in Excel?
The steps for inserting an excel row without a mouse are listed as follows:
a. Select any cell of the row preceding which a new row is to be inserted.
b. Press “Shift+spacebar” together to select the entire row.
c. Press the keys “Ctrl+Shift+plus sign (+)” together.
A new row will be inserted preceding the selection in step “a”.
Note: To insert multiple rows without using the mouse, select multiple cells with “Shift+down arrow”. Hold the”Shift” key and press the down arrow. Thereafter, press “Shift+spacebar” to select these rows. Then, press the keys “Ctrl+Shift+plus sign (+)” together.
3. How to insert a row in an Excel table with the help of a shortcut?
The steps to insert a row in a table with a shortcut are listed as follows:
a. Select a cell preceding which a new row is to be inserted.
b. Press the shortcut “Ctrl+Shift+plus sign (+)” together.
A new, blank row is inserted within the table.
Note: Alternatively, one can press “Shift+spacebar” in step “a”. In this case, this shortcut does not select the entire row of Excel. It selects the row within the table only.
Recommended Articles
This has been a guide to inserting a row in Excel. Here we discuss how to insert a row or rows using the top 3 shortcut methods and step-by-step examples.You may learn more about Excel from the following articles–
- VBA Insert RowTo insert rows we use worksheet method with the insert command to insert a row, we also provide a row reference where we want to insert another row similar to the columns.read more
- Deleting Row Excel Shortcut
- Excel Rows to ColumnsRows can be transposed to columns by using paste special method and the data can be linked to the original data by simply selecting ‘Paste Link’ form the paste special dialog box. It could also be done by using INDIRECT formula and ADDRESS functions.read more
- How to Convert Columns to Rows?There are two ways to convert columns to rows: 1) using the Excel Ribbon Method. 2) The Mouse Method.read more
- How to Create an Excel Spreadsheet?To create an excel spreadsheet, do the following: 1.Open MS Excel 2.Select New from the Menu dropdown list 3. Click the Blank workbook button to start a new worksheet. The keyboard shortcut for this is Ctrl + N.read more
Download Article
Download Article
This wikiHow teaches you how to insert rows in Excel using shortcuts on a Windows or Mac computer. There are keyboard shortcuts as well as custom shortcuts that you can use in Excel spreadsheets.
Things You Should Know
- On a Mac, highlight the number of rows you want to add. Then, hit Control+⇧ Shift++. The new rows will appear above the highlighted ones.
- On Windows, highlight the number of rows you want to insert and press Control+⇧ Shift++ .
- Use the toolbar by selecting a row and clicking Insert.
-
1
Open an excel spreadsheet. You may use an old one or create a new one.
-
2
Select a row by clicking on the row number. You should see the row number on the far left of the sheet. The new row will appear above the selected row or rows.
- Highlight the same number of rows as you want to add. So to add one row, highlight just one row, to add 2, highlight 2 rows, etc.
Advertisement
-
3
Type the Control+⇧ Shift++ keys at the same time to insert a row. Your new row should appear above the selected one.
- If you have no rows selected and press Control+⇧ Shift++ then it will not work.
Advertisement
-
1
Open an excel spreadsheet. You can use an old or new one.
-
2
Select a row. The new row will be inserted above the selected one. This happens only if you have one row selected.
- Highlight the same number of rows as you want to add. So to add one row, highlight just one row, to add 2, highlight 2 rows, etc.
-
3
Type Control+⇧ Shift++ at the same time to insert a row. The new row will appear above the selected one.
- This shortcut only works if you have a row selected.
Advertisement
-
1
Open Excel. The icon is green with a white “X” in it.
-
2
Open an excel document. It can be an old or new document.
-
3
Click on the Home tab.
-
4
Select a row by clicking on the row number. You should see the row number on the far left of the sheet.
-
5
Click on Insert. It is located near the top right of the Excel window. This should automatically insert a new row above the row you selected. To save the insert row command as a shortcut, do the following:
- Right-click on Insert Row to open up an additional drop-down menu.
- Select Add to Quick Access Toolbar. If you have nothing added to your toolbar then the next key will be assigned to F4. Press F4 whenever you want to add a new row.
Advertisement
Ask a Question
200 characters left
Include your email address to get a message when this question is answered.
Submit
Advertisement
Thanks for submitting a tip for review!
About This Article
Article SummaryX
1. Open an excel sheet.
2. Select a row.
3. Type Control+⇧ Shift++ to insert a row above the one you selected.
Did this summary help you?
Thanks to all authors for creating a page that has been read 78,647 times.
Is this article up to date?
Home / Excel Keyboard Shortcuts / Insert – Add Row(s) – (Excel Shortcut)
Inserting or Adding a row in Excel is an easy task if you know the shortcut. Many times, while working in Excel, users want to add blank row(s) and they can add it very quickly using keyboard shortcuts instead of going to the “Insert” icon under the “Home” tab.
Keyboard Shortcut to Insert a New Row in the Excel
Alt → I → R

Ctrl + Shift + +

Steps to Add Row(s) Using Keyboard Shortcut
Using the Keyboard Shortcut Alt → I → R
- First, click on any cell within the row above to which you want to add the new blank row.
- After that, simply press “Alt → I → R” and you will get the new row inserted above the selected cell.
Using keyboard shortcut Ctrl + Shift + Plus Sign (+)
- First, select the row using the keyboard shortcut “Shift + Spacebar” above which you want to add the new blank row.
- After that, press shortcut keys “Ctrl + Shift + Plus Sign (+) and you will get the new blank row inserted above your selected row.
Points to Remember
- Excel always adds the row(s) above the selected row or cell, we cannot change this default setting.
- Once you added a row, you can just press the “Fn+F4” keys for Excel to repeat the task to add more blank rows.
- In case, you have multiple data sets in the same sheet, convert the data set to a table because Excel inserts the row starting from column A to the end of columns in the sheet unless you have the data in the table, which can mess up the other data set.
Excel Add Rows Shortcut (Table of Contents)
- Introduction to Add Rows in Excel Shortcut
- Shortcut Methods of Adding Rows in Excel
Introduction to Add Rows in Excel Shortcut
Excel is all but nothing without its cells, rows, and columns. Isn’t it right? You couldn’t do anything without these three aspects of Excel as they define the layout, structure whatever you call it; for Excel. One of these three major aspects is Excel Rows. We should be well aware of how to add rows in Excel in case we needed those to add. Shortcuts will reduce time and increases productivity as well. We will teach you a way through this article about how to add rows in Excel. What is the shortcut to do so as well?
How to Add Rows in Excel using Shortcut?
Adding or deleting rows as well as columns in Excel is a day to day task for anyone who works on the tool. It would be great if we know the shortcut to do so, since having an idea of how to add rows in Excel with a shortcut, we may be able to save the time, which can be utilized for any other productivity measure as well as the task will be completed quickly due to the reduced time bounds.
There are two shortcuts in Excel to add Rows in Excel. If the keyboard you are using has a number pad on the rightmost side of it, you may use the Ctrl button and “+” button together to add a row/s in Excel.
If your keyboard doesn’t have that number pad and you are worried about how to add a row in Excel, don’t worry; there is another shortcut key for such cases. You can press the Shift button, Ctrl button and “=” button simultaneously to insert a row/s in Excel worksheet.
In this article, we will walk you through some shortcut methods of adding rows in Excel.
Shortcut Methods of Adding Rows in Excel
We will discuss some shortcut methods of adding rows in Excel.
You can download this Add Rows in Excel Shortcut Template here – Add Rows in Excel Shortcut Template
Method #1 – Insert Row in Excel
Consider an example shown below where we have a list of the employee with their First Name, Last Name and Salary details in three different columns. See the screenshot below:
Now, to insert a row, we first need to navigate towards a cell. Suppose we wanted to add a row after the 4th cell. Move towards the 4th cell of the Excel worksheet.
Now, right-click on the cell selected (i.e. 4th cell), and then you’ll see a series of options as shown in the screenshot below:
You could see a series of options under the pane that opens up as soon as you right-click on the selected cell. Out of all those options, choose Insert… option to be able to insert a row in the given sheet before the 4th cell.
A new window named as Insert will open up with series of options, as shown in the screenshot below. Click on the OK button and see what happens.
If you press the OK key with the current option “Shift cells down”, You’ll be seeing cells 4th and below to that are shifted below by one position, and a new blank cell is appearing as a 4th cell. See the screenshot below:
This is not the ideal way, though; we are not getting an entire blank row on the 4th position of the sheet. This is because we have chosen the option of “Shift cells down”. Instead of that, if you select the option as “Entire row”, you’ll be able to insert an entirely new row in the 4th position.
See the screenshot below, where the entire row is added on the 4th position when you choose the “Entire row” option under the Insert window.
Now, after we have successfully added a row at the 4th position, what if we wanted to add multiple blank cells? Do we need to repeat the procedure again and again? Isn’t it going to be a time-consuming task?
Well, off course, it will be a time-consuming job if you repeat the procedure again and again. You, however, can eliminate this task by some single keystrokes.
Just select the blank cell you just inserted and press F4 to add one more blank row above that cell. This way, you can insert multiple rows at the same time using a single keyboard shortcut.
Method #2 – Shortcut to Add a Row in Excel
In this example, we will look at the shortcut method of adding rows in Excel. This method saves your time which leads to improved productivity.
Step 1: Select the entire row above which you wanted to add a new blank row. This can be done with a keyboard shortcut Shift + Space bar. Select the fifth row by navigating towards A5 and press the Shift + Space button.
Step 2: Now, press Shift, Ctrl, and Plus sign key together to add a new blank row before the 5th row selected.
Step 3: Now, you can press F4 to add more blank rows. Whatever number of rows you want to add, press F4 that much time.
Here, we tried to add one blank row using a keyboard shortcut and then using F4 to increase the number of blank rows. Is there any other way to add multiple rows in a single shot? Yes, there absolutely is a way to do so.
Step 4: Select the number of rows that you wanted to add blank rows for. Select three rows as shown in the screenshot below. You can use the Shift + Space bar to select the number of rows.
Step 5: Now, the same way we deed in step 3, use Shift, Ctrl, and Plus sign to add three blank rows straight in the given sheet.
These are few shortcuts to add blank rows in Excel using keyboard keystrokes. Let’s wrap this article with some points to be remembered.
Things to Remember
- If your keyboard has a number pad on the right-hand side, you can use Ctrl + (Plus Sign) to add the rows. However, if there is no number pad, you need to press Shift + Ctrl + (Plus Sign) through your keyboard.
- F4 keyboard button helps you to repeat the action of adding rows in Excel. Given that a row is already added.
- To add multiple rows in a single shot, you need to select multiple rows and press the keyboard shortcut.
Recommended Articles
This has been a guide to Add Rows in Excel Shortcut. Here we discuss How to Add Rows in Excel Shortcut along with practical examples and downloadable excel template. You can also go through our other suggested articles –
- Excel Freeze Rows
- ROWS Function in Excel
- Excel Columns to Rows
- VBA Insert Row