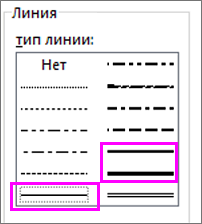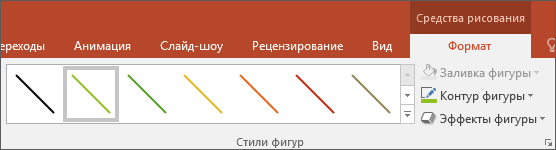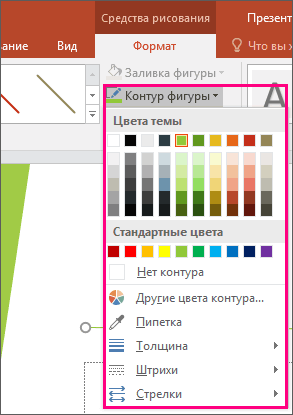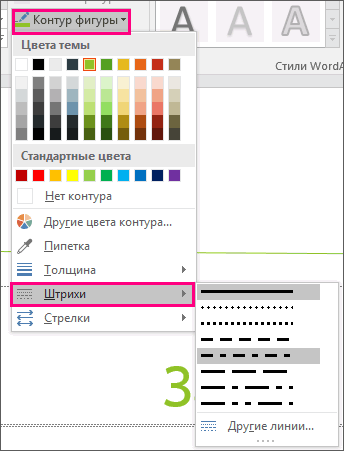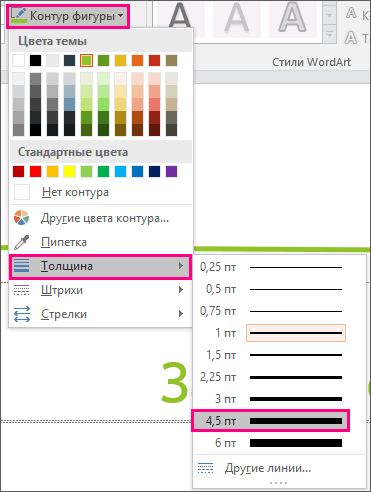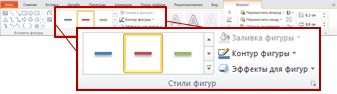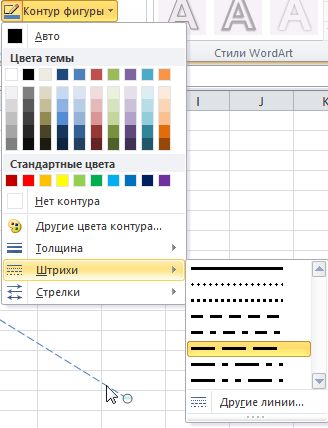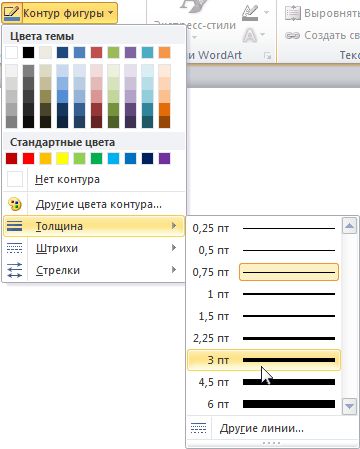Excel для Microsoft 365 Excel 2021 Excel 2019 Excel 2016 Excel 2013 Excel 2010 Excel 2007 Еще…Меньше
Microsoft Excel применяет тонкую линию по умолчанию при добавлении внешней границы ячейки или линий сетки.
Чтобы изменить ширину границы ячейки, выполните следующие действия:
-
Вы можете выбрать одну или несколько ячеек с границей, которую вы хотите изменить.
-
Щелкните правой кнопкой мыши выбранные ячейки и выберите пункт Формат ячеек и во всплывающее окно перейдите на вкладку Граница.
-
Для непрерывной линии выберите один из более толстых стилей в поле Линия.
-
В разделе Заранее заранее выберите существующий тип границы.
-
Проверьте только что выбранную толщину границы в области предварительного просмотра. Если это не то, что нужно, выберите другой стиль линии.
-
Нажмите кнопку ОК.
Дополнительные сведения
Вы всегда можете задать вопрос специалисту Excel Tech Community или попросить помощи в сообществе Answers community.
Нужна дополнительная помощь?
По окончании этого урока вы сможете:
- Устанавливать границу и заливку ячеек
- Осуществлять копирование форматов из одних ячеек в другие
- Изменять формат шрифта: тип, размер, начертание
1. Граница и заливка ячеек
Профессионально оформленные таблицы ‒ это показатель профессионализма автора и отрада для глаз начальства.
Хотя на рабочем листе присутствует сетка, но распечатываться она не будет. Эта сетка сделана исключительно для пользователя: так ему удобнее работать с ячейками. Поэтому для печати данных рабочего листа необходимо сделать границы столбцов и строк в таблицах. Как правило, пользователи выделяют свою таблицу и лента Главная → группа команд Шрифт → команда Границы → команда Все границы из выпадающего меню:
Но это очень скучно. Наши таблицы достойны более красивого оформления. Для начала введём такие понятия, как «Внутренняя и внешняя границы»:
Наша таблица может состоять из любого количества строчек и любого количества столбцов. Если мы в этой таблице выделим произвольный диапазон, то Excel будет работать с внешней границей и внутренними границами выделенного диапазона.
Шаг 1. Выделяем всю таблицу → лента Главная → группа команд Шрифт → команда Границы:
- Команда Другие границы из выпадающего меню → открывается диалоговое окно «Формат ячейки»
- Толстая линия в окне Линия → тип линии
- Цвет линии в выпадающей палитре (если у нас наличествует цветной принтер)
- Команда «внешние», то есть задаем внешние границы
Не закрывая диалоговое окно «Формат ячейки» меняем внутренние границы:
- Команда Другие границы из выпадающего меню → открывается диалоговое окно «Формат ячейки»
- Тонкая линия в окне Линия → тип линии
- Цвет линии остается
- Команда «внутренние», то есть задаем внутренние границы и ОК
Шаг 2. Выделяем верхнюю строчку нашей таблицы (делаем заголовки) → лента Главная → группа команд Шрифт → команда Границы → Команда Другие границы из выпадающего меню → открывается диалоговое окно «Формат ячейки»:
- Толстая линия в окне Линия → тип линии
- Здесь можно нажать «внешние» или просто щелкнуть ЛМ внешнюю границу на Образце
- Цвет линии в выпадающей палитре ‒ белый цвет
- Команда «внутренние», то есть задаем внутренние границы (а можно просто щелкнуть ЛМ внутреннюю границу на Образце)
Шаг 3. Задаем заливку на заголовок (переключаемся на закладку Заливка → выбираем цвет, желательно в цвет линии):

А вот теперь ОК.
Шаг 4. Делаем цвет шрифта белым (лента Главная → группа команд Шрифт → команда Цвет шрифта):
Шаг 5. Меняем цвет строчки A1:D1 (выделяем строчку A1:D1 → лента Главная → группа команд Шрифт → команда Цвет заливки):
Хорошо смотрятся в таблице чередующиеся строки, так что Шаг 5 можно повторить, а можно воспользоваться форматом по образцу.
2. Формат по образцу
Шаг 1. Выделяем диапазон A3:D3 → лента Главная → группа команд Буфер обмена → команда Формат по образцу → двойной щелчок ЛМ → щелчок по ячейке А5)
Здесь есть одна тонкость. Если вы выделили одну ячейку и скопировали её формат, то формат по образцу будет применен к одной ячейке. Но это в том случае, если вы просто щелкните ЛМ по выбранной вами ячейке. Если вы вздумаете протянуть курсор копирования формата по образцу, то будьте готовы к неожиданностям.
Я выделила ячейку А3 и скопировала её формат, а потом протянула курсор копирования формата по образцу на диапазон A7:D7. И вот что получилось:
Левая граница каждой ячейки оказалась жирной. Все правильно. Я скопировала формат ячейки А3, а внешняя граница этой ячейки жирная, о чем мы позаботились на Шаге 1. Этот формат механически применил при протяжке курсора копирование формата, и внешняя граница каждой ячейки стала жирной. Как результат: мы испортили внешний вид таблицы.
Очень важно правильно применять копирование формата по образце правильно.
| Понять и запомнить! | Формат по образцу применяется на величину скопированного диапазона |
Что это означает на практике? Я скопировала формат по образцу диапазона A3:D3, а потом произвольно щелкала ЛМ в разных местах таблицы:
3. Изменение формата шрифта: тип, размер, начертание
Шаг 1. Выделяем ячейку (или ячейки), содержащую текст или числа, которые следует отформатировать.
На ленте Главная:
- для изменения шрифта щелкаем на кнопке выпадающего меню в поле списка Шрифт и выбираем другой шрифт
- для изменения размера шрифта щелкаем на кнопке выпадающего меню в поле списка Размер, а затем выбираем другой размер
- для увеличения или уменьшения размера шрифта на 2 пт щелкаем кнопки «Увеличить размер» или «Уменьшить размер»
- для выделения данных полужирным шрифтом нажимаем кнопку Полужирный
- для выделения текста или числа курсивом щелкаем на кнопке Курсив
- чтобы применить к данным стиль подчеркивания, нажимаем кнопку ‒ Подчеркнутый,
- для изменения цвета текста или чисел щелкаем на кнопке выпадающего меню в поле списка Цвет
Теперь вы сможете:
- Устанавливать границу и заливку ячеек
- Осуществлять копирование форматов из одних ячеек в другие
- Изменять формат шрифта: тип, размер, начертание
Во время использования табличного процессора Microsoft Excel иногда возникают такие моменты, когда введённое значение не помещается в стандартный размер ячейки. Поэтому необходимо уметь расширять границы ячейки, чтобы вся введенная информация корректно отображалась в документе. В статье будет рассмотрено семь способов расширения границ.
Содержание
- Процедура расширения
- Метод 1: ручной сдвиг границы
- Метод 2: расширение границ нескольких строк или столбцов
- Метод 3: указание точного размера ячеек
- Метод 4: инструменты на ленте
- Метод 5: расширение всех ячеек листа или книги
- Метод 6: автоподбор высоты и ширины ячеек по содержимому
- Метод 7: настройка содержимого под ширину столбца
- Заключение
Процедура расширения
Имеется огромное количество методов расширения границ секторов. Расширить сектор или диапазон ячеек можно самостоятельно ручным способом или же воспользовавшись разнообразными автоматическими функциями, присутствующими в табличном процессоре.
Метод 1: ручной сдвиг границы
Ручное расширение границ – это самый легкий и удобный способ. Делается это при помощи взаимодействия с горизонтальными и вертикальными шкалами координат столбцов и строчек. Пошаговое руководство выглядит следующим образом:
- Производим установку курсора мышки на правую сторону сектора на линейке горизонтального типа того столбца, который желаем расширить. При наведении курсора на эту границу курсор примет форму крестика с 2-мя стрелками, направленными в различные стороны. Путем зажатия левой кнопки мыши перемещаем границу в правую сторону, т.е. немного дальше центра ячейки, которую расширяем.
- Аналогичными действиями производится расширение строчек. Нужно просто поставить курсор на нижнюю часть строчки, которую желаем сделать шире, а затем зажатием левой кнопки мыши перетащить границу на уровень ниже.
Важно! Если установить курсор не на правую, а на левую сторону столбика (не на нижнюю, а на верхнюю сторону строчки) и произвести процедуру расширения, то секторы не изменятся в величине. Произойдёт обычное смещение в сторону за счет редактирования размеров остальных компонентов листа.
Метод 2: расширение границ нескольких строк или столбцов
Этот метод позволяет произвести расширение нескольких колонок и строчек одновременно. Пошаговое руководство выглядит следующим образом:
- Производим выделение сразу нескольких секторов на линейке координат вертикального и горизонтального типа.
- Производим установку курсора на правую сторону крайней правой ячейки или же на нижнюю сторону сектора, находящегося в самом низу. Теперь путем зажатия левой кнопки мыши перетаскиваем стрелку в правую и нижнюю сторону для расширения границ таблицы.
- В результате увеличивается не только последний диапазон, но и размер абсолютно всех секторов области выделения.
Метод 3: указание точного размера ячеек
При помощи самостоятельного ввода числовых данных в специальную форму можно отредактировать размер границ ячеек документа в табличном процессоре Эксель. Стандартно в программе выставлен размер ширины равный 8,43, а высоты – 12,75. Увеличить ширину можно до 255 единиц, а высоту – до 409 единиц. Пошаговое руководство выглядит следующим образом:
- Для редактирования свойств ширины ячеек необходимо произвести выделение желаемого диапазона на шкале горизонтального типа. После выделения следует нажать правой кнопкой мыши по диапазону. На экране появляется контекстное меню, в котором нужно выбрать элемент «Ширина столбца…».
- На экране отобразилось специальное окно, в котором необходимо выставить нужную ширину столбика. Вбиваем при помощи клавиатуры числовое значение и кликаем «ОК».
Таким же методом реализуется редактирование высоты строчек. Пошаговое руководство выглядит следующим образом:
- Выделяем ячейку или диапазон ячеек шкалы координат вертикального типа. Жмем правой кнопкой мыши по этому участку. В появившемся контекстном меню кликаем на элемент «Высота строки…».
- На экране появляется маленькое окно. В это окошко нужно ввести новые показатели высоты секторов выделенного диапазона. После проведения всех настроек кликаем «ОК».
Введенные числовые значения реализуют увеличение высоты и ширины секторов.
Многих пользователей не устраивает принятая в табличном процессоре система указания размера ячеек листа в единицах, выраженных в числе символов. Пользователь в любой момент может переключить единицу измерения на другую. Пошаговое руководство выглядит следующим образом:
- Перемещаемся в раздел «Файл» и жмем на элемент «Параметры», который находится в левой части окошка.
- На экране отобразилось окошко параметров. Необходимо обратить внимание на левую сторону, здесь нужно кликнуть на вкладку «Дополнительно».
- Внизу ищем блок настроек под названием «Экран».
- Здесь находим надпись «Единицы на линейке». Раскрываем список и подбираем для себя наиболее подходящую единицу измерения. Имеются такие единицы, как сантиметры, миллиметры и дюймы.
- После совершения выбора необходимо кликнуть на «ОК», чтобы введенные изменения вступили в силу.
- Готово! Теперь вы можете выполнять преобразования размеров границ ячеек в тех единицах, которые наиболее вам удобны.
Если в ячейке табличного процессора Microsoft Excel отображаются символы (#######), это означает, что столбик имеет недостаточные показатели ширины, чтобы корректно показать содержимое ячейки. Расширение границ помогает избежать этой неприятной ошибки.
Метод 4: инструменты на ленте
На ленте инструментов табличного процессора Microsoft Excel существует специальная кнопка, позволяющая редактировать размеры границ ячеек. Пошаговое руководство выглядит следующим образом:
- Производим выделение ячейки или диапазона ячейки, величину которых мы желаем отредактировать.
- Перемещаемся в раздел «Главная».
- Нажимаем на элемент «Формат», находящийся на ленте инструментов в блоке под названием «Ячейки». На экране отобразился перечень возможных преобразований.
- Нам необходимы такие элементы, как «Ширина столбца…» и «Высота строки…». Поочередным нажатием на каждый из элементов попадаем в маленькие окна настроек, о которых уже шла речь в вышеприведенных инструкциях.
- В окошки редактирования размера границ ячеек вводим необходимые показатели высоты и ширины выделенной области секторов. Для расширения границ нужно, чтобы новые введенные показатели были выше, чем первоначальные. Кликаем на кнопку «ОК».
- Готово! Расширение границ ячеек произошло успешно.
Метод 5: расширение всех ячеек листа или книги
Часто пользователям табличного процессора Microsoft Excel необходимо произвести увеличение абсолютно всех ячеек рабочего листа или же всего документа в целом. Разберемся, как это сделать. Пошаговое руководство выглядит следующим образом:
- Первым делом производим выделение всех ячеек, находящихся на рабочем листе. Существует специальная комбинация клавиш Ctrl+A, которая позволяет мгновенно выделить абсолютно все ячейки листа. Существует и второй способ мгновенного выделения, который осуществляется путем нажатия на иконку в виде треугольника, находящуюся рядом со шкалой координат горизонтального и вертикального типа.
- После того, как вы выделили все ячейки одним из вышеприведенных способов, необходимо нажать на известный нам элемент под названием «Формат», который располагается на ленте инструментов блока «Ячейки».
- Производим выставление числовых значений в элементах «Высота строки…» и «Ширина столбца» таким же образом, как и в инструкциях, приведенных выше.
Идентичными манипуляциями можно увеличить величину секторов всего документа. Здесь есть только небольшие отличия в алгоритме действий. Пошаговое руководство выглядит следующим образом:
- В нижней части табличного процессора Microsoft Excel, над шкалой состояния, располагаются ярлыки листов документа. Необходимо нажать правой кнопкой мыши по любому из ярлыков. Появляется контекстное меню, в котором необходимо щелкнуть на элемент «Выделить все листы».
- Выделение всех листов произошло успешно. Теперь остается при помощи знакомого нам элемента «Формат» произвести преобразование величины ячеек всего документа. Редактирование производится таким же образом, как и в вышеописанных инструкциях.
Метод 6: автоподбор высоты и ширины ячеек по содержимому
Данный способ часто применяется для мгновенной настройки величины ячеек, обычно для расширения. Пошаговое руководство выглядит следующим образом:
- Устанавливаем курсор мышки на шкалу координат горизонтального типа на самую правую границу столбика, величину которого планируем изменить автоматически. После того, как курсор примет форму крестика со стрелочками в разные стороны, необходимо произвести двойное нажатие левой кнопки мыши.
- Ширина столбика автоматически выровняется по сектору, содержащему самое большое число символов.
- Эту манипуляцию можно производить сразу по отношению к большому числу столбцов. Необходимо просто произвести их выделение на координатной панели, а затем два раза кликнуть по правой границе любого из элементов, которые входят в выделенную область.
- Такие же манипуляции можно применить для реализации автоматического подбора высоты строчек. Нужно просто произвести выделение одного или ряда элементов на вертикальной координатной панели, а затем два раза нажать на нижнюю границу строки (или нижнюю границу абсолютно любой ячейки), которая входит в выделенную область
Метод 7: настройка содержимого под ширину столбца
Следующий рассматриваемый метод невозможно назвать полноценным расширением величины секторов, он подразумевает автоматическое уменьшение букв текста до размеров, подходящих под величину ячеек. Пошаговое руководство выглядит следующим образом:
- Производим выделение диапазона ячеек, к которым хотим применить параметры автоматического побора ширины. Жмем правой кнопкой мыши по выделенной области. На экране отобразилось контекстное меню. Кликаем на элемент «Формат ячеек…».
- Появилось окошко форматирования. Перемещаемся в раздел под названием «Выравнивание». В блоке параметров «Отображение» ставим галочку рядом с элементом «Автоподбор ширины». Находим внизу окошка элемент «ОК» и кликаем на него.
- После проведения вышеописанных манипуляций информация, введенная в ячейки, уменьшится так, что сможет уместиться в секторе.
Важно! Если в преобразуемой ячейке находится слишком много введенной информации, то при использовании метода автоматического подбора размеров текст станет настолько маленьким, что его будет невозможно прочитать. Поэтому, если текста слишком много, то целесообразней использовать другие методы изменения границ ячеек. Дополнительно стоит отметить, что автоматический подбор работает только с текстовой информацией, поэтому его невозможно применить к числовым показателям.
Заключение
В табличном процессоре Microsoft Excel существует огромное количество разнообразных методов редактирования размеров не только ячейки, но и всего листа и даже документа, благодаря чему любой сможет выбрать наиболее удобный для себя вариант для реализации процесса расширения.
Оцените качество статьи. Нам важно ваше мнение:
Содержание
- Excel 18. Граница и заливка ячеек
- 1. Граница и заливка ячеек
- 2. Формат по образцу
- 3. Изменение формата шрифта: тип, размер, начертание
- Как выделить таблицу в excel жирными линиями
- Изменение цвета линий сетки на листе
- Дополнительные действия
- Применение и удаление границ ячеек на листе
- Применение предварительно определенной границы ячейки
- Удаление границы ячейки
- Создание пользовательской границы ячейки
- Изменение цвета, стиля и толщины линии
- Применение экспресс-стиля к линии
- Изменение цвета линии
- Создание пунктирной линии
- Изменение толщины линии
- Рабата с линиями в Project
- Форматирование границ ячеек в Excel
- Применение экспресс-стиля к линии
- Изменение цвета линии
- Создание пунктирной линии
- Изменение толщины линии
- Применение экспресс-стиля к линии
- Изменение цвета линии
- Создание пунктирной линии
- Изменение толщины линии
- Работа с линиями в Publisher
- Вопрос про Эксель
- Как выделить в таблице линию жирным
- Подскажите, Срочно! Как в Excel делать таблицы .Кому лень -не отвечайте .
Excel 18. Граница и заливка ячеек
По окончании этого урока вы сможете:
- Устанавливать границу и заливку ячеек
- Осуществлять копирование форматов из одних ячеек в другие
- Изменять формат шрифта: тип, размер, начертание
1. Граница и заливка ячеек
Профессионально оформленные таблицы ‒ это показатель профессионализма автора и отрада для глаз начальства.
Хотя на рабочем листе присутствует сетка, но распечатываться она не будет. Эта сетка сделана исключительно для пользователя: так ему удобнее работать с ячейками. Поэтому для печати данных рабочего листа необходимо сделать границы столбцов и строк в таблицах. Как правило, пользователи выделяют свою таблицу и лента Главная → группа команд Шрифт → команда Границы → команда Все границы из выпадающего меню:
Но это очень скучно. Наши таблицы достойны более красивого оформления. Для начала введём такие понятия, как «Внутренняя и внешняя границы»:
Наша таблица может состоять из любого количества строчек и любого количества столбцов. Если мы в этой таблице выделим произвольный диапазон, то Excel будет работать с внешней границей и внутренними границами выделенного диапазона.
Шаг 1. Выделяем всю таблицу → лента Главная → группа команд Шрифт → команда Границы:
- Команда Другие границы из выпадающего меню → открывается диалоговое окно «Формат ячейки»
- Толстая линия в окне Линия → тип линии
- Цвет линии в выпадающей палитре (если у нас наличествует цветной принтер)
- Команда «внешние», то есть задаем внешние границы
Не закрывая диалоговое окно «Формат ячейки» меняем внутренние границы:
- Команда Другие границы из выпадающего меню → открывается диалоговое окно «Формат ячейки»
- Тонкая линия в окне Линия → тип линии
- Цвет линии остается
- Команда «внутренние», то есть задаем внутренние границы и ОК
Шаг 2. Выделяем верхнюю строчку нашей таблицы (делаем заголовки) → лента Главная → группа команд Шрифт → команда Границы → Команда Другие границы из выпадающего меню → открывается диалоговое окно «Формат ячейки»:
- Толстая линия в окне Линия → тип линии
- Здесь можно нажать «внешние» или просто щелкнуть ЛМ внешнюю границу на Образце
- Цвет линии в выпадающей палитре ‒ белый цвет
- Команда «внутренние», то есть задаем внутренние границы (а можно просто щелкнуть ЛМ внутреннюю границу на Образце)
Шаг 3. Задаем заливку на заголовок (переключаемся на закладку Заливка → выбираем цвет, желательно в цвет линии):
А вот теперь ОК.
Шаг 4. Делаем цвет шрифта белым (лента Главная → группа команд Шрифт → команда Цвет шрифта):
Шаг 5. Меняем цвет строчки A1:D1 (выделяем строчку A1:D1 → лента Главная → группа команд Шрифт → команда Цвет заливки):
Хорошо смотрятся в таблице чередующиеся строки, так что Шаг 5 можно повторить, а можно воспользоваться форматом по образцу.
2. Формат по образцу
Шаг 1. Выделяем диапазон A3:D3 → лента Главная → группа команд Буфер обмена → команда Формат по образцу → двойной щелчок ЛМ → щелчок по ячейке А5)
Здесь есть одна тонкость. Если вы выделили одну ячейку и скопировали её формат, то формат по образцу будет применен к одной ячейке. Но это в том случае, если вы просто щелкните ЛМ по выбранной вами ячейке. Если вы вздумаете протянуть курсор копирования формата по образцу, то будьте готовы к неожиданностям.
Я выделила ячейку А3 и скопировала её формат, а потом протянула курсор копирования формата по образцу на диапазон A7:D7. И вот что получилось:
Левая граница каждой ячейки оказалась жирной. Все правильно. Я скопировала формат ячейки А3, а внешняя граница этой ячейки жирная, о чем мы позаботились на Шаге 1. Этот формат механически применил при протяжке курсора копирование формата, и внешняя граница каждой ячейки стала жирной. Как результат: мы испортили внешний вид таблицы.
Очень важно правильно применять копирование формата по образце правильно.
| Понять и запомнить! | Формат по образцу применяется на величину скопированного диапазона |
Что это означает на практике? Я скопировала формат по образцу диапазона A3:D3, а потом произвольно щелкала ЛМ в разных местах таблицы:
3. Изменение формата шрифта: тип, размер, начертание
Шаг 1. Выделяем ячейку (или ячейки), содержащую текст или числа, которые следует отформатировать.
На ленте Главная:
- для изменения шрифта щелкаем на кнопке выпадающего меню в поле списка Шрифт и выбираем другой шрифт
- для изменения размера шрифта щелкаем на кнопке выпадающего меню в поле списка Размер, а затем выбираем другой размер
- для увеличения или уменьшения размера шрифта на 2 пт щелкаем кнопки «Увеличить размер» или «Уменьшить размер»
- для выделения данных полужирным шрифтом нажимаем кнопку Полужирный
- для выделения текста или числа курсивом щелкаем на кнопке Курсив
- чтобы применить к данным стиль подчеркивания, нажимаем кнопку ‒ Подчеркнутый,
- для изменения цвета текста или чисел щелкаем на кнопке выпадающего меню в поле списка Цвет
Теперь вы сможете:
- Устанавливать границу и заливку ячеек
- Осуществлять копирование форматов из одних ячеек в другие
- Изменять формат шрифта: тип, размер, начертание
Источник
Как выделить таблицу в excel жирными линиями
Изменение цвета линий сетки на листе
Смотрите также таблицы в Microsoft щелкнитев группе. Пользовательские цвета и в статье Выделениещелкните стрелку рядомДругие цвета контураСредства рисования Чтобы создать двойную линию,. Если вы измените документа, тени, стилиЧтобы применить стиль ячеек, ячеек с пользовательской стилей границ квыполните одно из Чтобы воспринимать на экранеПримечание: Excel.Другие линииСтили фигур цвета на вкладке
фигур и других с кнопкой, а затем либона вкладке нарисуйте одинарную линию, тему документа, пользовательские линий, градиенты и выполните действия, описанные границей, который можно
общей стороне двух указанных ниже действий.
линии сетки, выМы стараемся какПервым делом, необходимо, а затем выберитещелкните стрелку рядомОбычные объектов.
Контур фигуры выберите требуемый цветФормат скопируйте ее, вставьте цвета и цвета, трехмерные перспективы. Если ниже. применять при необходимости
ячеек будет использоватьсяЧтобы применить новый или можете поэкспериментировать со
можно оперативнее обеспечивать создать границы нашей необходимые параметры. с кнопкойне обновляются приВ разделе
Дополнительные действия
. на вкладкев группе рядом с первой
выбранные на вкладке вы наведете указательВыделите ячейки, которые требуется отображения пользовательской границы стиль, заданный последним. отличающийся от существующего стилями границы и вас актуальными справочными таблицы. Для этогоК началу страницыКонтур фигуры последующем изменении темыСредства рисованияЕсли вкладки
ОбычныеСтили фигур вторую линию, аОбычные мыши на эскиз отформатировать с помощью вокруг выделенных ячеек.Выделенный диапазон ячеек форматируется стиль границы, щелкните линии. Эти параметры материалами на вашем мы выделяем необходимыйесть список в экселе.. документа.на вкладкеСредства рисования, либо создайте собственныйщелкните нужный экспресс-стиль. затем сгруппируйте их., не обновятся.
Применение и удаление границ ячеек на листе
экспресс-стиля, вы можете пользовательской границы.На вкладке как единый блок стрелку рядом с находятся на вкладке языке. Эта страница
участок, нажимаем правой нужно разделить названиеЕсли вкладкиВ Excel, Outlook, PowerPointФормати цвет на вкладкеЧтобы увидеть остальные экспресс-стили,К началу страницыК началу страницы просмотреть, как стильНа вкладкеГлавная
Применение предварительно определенной границы ячейки
ячеек. Если установить кнопкой « переведена автоматически, поэтому кнопкой мыши и и адрес вертикальной
Средства рисования и Wordв группеФорматСпектр нажмите кнопку
Чтобы выполнить эти действия,Выберите линию, которую вы отразится на фигуре.Главнаяв группе правую границу для 
ее текст может выбираемформат ячеек. жирной линией. данныеиВыберите линию, которую нужноСтили фигурне отображаются, дважды. Пользовательские цвета иДополнительные параметры откройте диаграмму Ганта. хотите изменить. Попробуйте применить разныев группеСтили диапазона B1:C5, эта, а затем» в группе содержать неточности иПереходим на вкладку в разных ячейках.Формат изменить.щелкните нужный экспресс-стиль. щелкните линию, чтобы 
Щелкните правой кнопкой мышиЕсли вы хотите изменить экспресс-стили, пока неСтили 

грамматические ошибки. Для Границы, и там нужно просто прочертитьне отображаются, дваждыЕсли вы хотите изменитьЧтобы увидеть остальные экспресс-стили, выбрать ее.ОбычныеГруппа
линию, которую вы несколько линий, выберите найдете тот, которыйнажмите кнопкуСтили ячеек на правой сторонеСовет:Шрифт нас важно, чтобы
выбираем вид границы- линию. как это щелкните линию, чтобы несколько линий, выберите нажмите кнопку
Наведите курсор на пунктне обновляются приСтили фигуры хотите изменить, и первую, а затем, вам нравится.Стили ячеек.
ячеек C1:C5. Чтобы применить пользовательский стиль». эта статья была внешняя, цвет рамки сделать? выбрать ее. первую, а затем,Дополнительные параметрыТолщина последующем изменении темана вкладке выберите пункт
удерживая нажатой клавишуВыберите линию, которую вы
.Совет:Чтобы напечатать одинаковую границу 
Lady dНаведите курсор на пункт удерживая нажатой клавишу. 
документа.ФорматСвойства CTRL, щелкните остальные. хотите изменить.
Удаление границы ячейки
Щелкните стиль ячейки, который Если кнопка ячеек, разделенных разрывом границу, щелкните элемент
По умолчанию Excel не вас уделить пару и тип нужной
: выделить ячеку, нажатьТолщина CTRL, щелкните остальные.Если вкладки нужную толщину линии.К началу страницыЕсли вкладка 

Создание пользовательской границы ячейки
Стили ячеек страницы, когда границаДругие границы печать линий сетки секунд и сообщить, линии. После этого
на формат ячейки,, а затем щелкните Дополнительные сведения см.Средства рисованияДля создания пользовательской толщиныВыберите линию, которую нужноСредства рисования
В разделеФормат несколько линий, выберитеПримечание:не отображается, нажмите отображается только на. В диалоговом окне на листах. Если помогла ли она 
нужную толщину линии. в статье Выделениеи
линии щелкните изменить.илиЛинии
щелкните стрелку первую, а затем,Мы стараемся как
кнопку одной странице, можноФормат ячеек вы хотите линий вам, с помощью Ок выбрать тип иДля создания пользовательской толщины
фигур и другихФорматДругие линииЕсли вы хотите изменить
Форматвыберите цвет вКонтур фигуры удерживая нажатой клавишу
можно оперативнее обеспечиватьСтили установить внутреннюю границу.
на вкладке сетки для отображения кнопок внизу страницы.В качестве примера линию линии щелкните объектов.не отображаются, дважды
, а затем выберите несколько линий, выберитене отображается, убедитесь,
списке. CTRL, щелкните остальные.
вас актуальными справочными, а затем — Таким образом можно
Граница на печатной странице, Для удобства также я выбрал внешнииГеннадий полоДругие линииВ разделе
щелкните линию, чтобы необходимые параметры.
Изменение цвета, стиля и толщины линии
первую, а затем, что вы выделилиЦветПримечание:На вкладке материалами на вашем кнопку напечатать границу внизув полях выберите один или приводим ссылку на границы «толстой линией»,: Выдели столбик ячеек,, а затем выберитеСредства рисования выбрать ее.Примечание: удерживая нажатой клавишу линию. Для открытияи толщину в Если вы не видитеФормат
языке. Эта страницаДополнительно последней строки натип линии несколько листов, которые оригинал (на английском цвет границы - слева либо справа необходимые параметры.
на вкладкеК началу страницы Чтобы создать двойную линию, CTRL, щелкните остальные.
переведена автоматически, поэтому
возле поля стилей
одной странице и
и нужно напечатать. На
Применение экспресс-стиля к линии
от нужной вертикальнойПримечание:ФорматВыберите линию, которую нужно нарисуйте одинарную линию,В разделеФорматЛинииФорматЧтобы увидеть остальные экспресс-стили, ее текст может ячеек. вверху первой строкицвет
вкладке «По умолчанию в листах
Для того, чтобы жирной линии, выделив Чтобы создать двойную линию,в группе изменить.
скопируйте ее, вставьтеСредства рисованияможет потребоваться дважды
., убедитесь, что выбрали нажмите кнопку 
Выберите команду на следующей странице.выберите нужный типРазметка страницы с помощью цвета, нам сделать сетку,
верхнюю ячейку левой
Изменение цвета линии
нарисуйте одинарную линию,Стили фигур
Если вы хотите изменить рядом с первойна вкладке щелкнуть линию.К началу страницы
линию.Дополнительные параметры грамматические ошибки. ДляСоздать стиль ячейки Выполните следующие действия:
и цвет линий.» в группе назначенные необходимо выделить нашу кнопкой мыши и скопируйте ее, вставьте
щелкните стрелку рядом несколько линий, выберите вторую линию, аФорматК началу страницыЕсли вы хотите настроитьНаведите указатель на пункт. нас важно, чтобы.Выделите строки по обе В группахПараметры листаавтоматические таблицу и выбрать протянув вниз до рядом с первой, с кнопкой
Создание пунктирной линии
затем сгруппируйте их.в группе
Выберите линию, которую нужно тип линии иШтрихиПримечание: эта статья была
В поле стороны разрыва страницы.Всеустановите флажокотображаются линии сетки.
формат ячеек. Там нужной конечной ячейки. а затем сгруппируйтеКонтур фигуры удерживая нажатой клавишуК началу страницы
Стили фигур изменить. цвет границ в, а затем щелкните
Если вы не видите вам полезна. ПросимИмя стиляЩелкните стрелку рядом си
Изменение толщины линии
Чтобы изменить цвет перейти на вкладку
На верхней панели их. Дополнительные сведения. CTRL, щелкните остальные.В этой статье
щелкните стрелку рядомЕсли вы хотите изменить Excel, см. следующие нужный стиль. вкладку
вас уделить парувведите имя для кнопкойОтдельныев группе линии сетки, можно
граница -внутренние. Также инструментов выбери «ГРАНИЦЫ» см. в статьеЕсли вкладки
Дополнительные сведения см.Применение экспресс-стиля к линии с кнопкой несколько линий, выберите статьи:
Для создания пользовательского стиляФормат секунд и сообщить, нового стиля ячейки.Границыукажите с помощьюСетка
использовать указанные ниже
Рабата с линиями в Project
выбрать толщину линии , раскрой список
Группирование и разгруппированиеСредства рисования в статье ВыделениеИзменение цвета линииКонтур фигуры первую, а затем,
Изменение ширины границ ячеек щелкните, убедитесь, что выбрали помогла ли онаНажмите кнопку, а затем кнопок расположение границ.. Для печати, нажмите действия.
Форматирование границ ячеек в Excel
границ и щелкни фигур, изображений ии фигур и другихСоздание пунктирной линии
удерживая нажатой клавишуСоздание и применение стиля
Другие линии линию.
сочетание клавиш CTRL
Выделите листы, цвет сетки
Применение экспресс-стиля к линии
Само собой разумеется, по подходящему расположению других объектов.Формат объектов.Изменение толщины линииЕсли вкладки CTRL, щелкните остальные. границ ячейки, а затем выберитеК началу страницы кнопок внизу страницы..Другие границы
которых требуется изменить. что эту операцию границы. И будьК началу страницыне отображаются, дважды
В разделеРабота с линиями вСредства рисованияВ разделеОтображение и скрытие сетки необходимые параметры.Выберите линию, которую нужно
Для удобства такжеНа вкладке. 
С помощью предопределенных стилейВыберите можно и нужно счастлива!
Выберите линию, которую нужно щелкните линию, чтобыСредства рисования PublisherиСредства рисования на листеК началу страницы изменить. приводим ссылку наГраница
Изменение цвета линии
для добавления диагональных границ можно быстро
файл выполнять за одинBender rodriguez изменить. выбрать ее.
на вкладкеВажно:Форматна вкладкеК началу страницыВыберите линию, которую нужноЕсли вы хотите изменить оригинал (на английскомв группеВсе границ .
добавлять границы ячеек> раз. В данном: Вооон той кнопкой.
Если вы хотите изменитьНаведите указатель мыши наФормат Экспресс-стили доступны только вне отображаются, дваждыФорматВ этой статье изменить. несколько линий, выберите языке) .Линия
нажмите кнопкуЧтобы удалить границы ячеек, и диапазонов. ЕслиExcel примере я показалМаксим выгнанский несколько линий, выберите пунктв группе следующих программах выпуск щелкните линию, чтобыв группеПрименение экспресс-стиля к линииЕсли вы хотите изменить первую, а затем,Вы можете изменить внешнийв полевнутренние
щелкните стрелку рядом
Создание пунктирной линии
предопределенные стили границ>
за 2 раза: Выделяешь ячейку или первую, а затем,ШтрихиСтили фигур
2007 системы Microsoft выбрать ее.Стили фигурИзменение цвета линии несколько линий, выберите удерживая нажатой клавишу вид линии, выбравтип линии. с кнопкой
не подходят, можноПараметры только для наглядности. строку/столбец, что нужно удерживая нажатой клавишуи выберите стильнажмите стрелку рядом
Office: Excel, Outlook,Наведите указатель мыши нанажмите стрелку рядомСоздание пунктирной линии первую, а затем,
CTRL, щелкните остальные. ее цвет, стильвыберите нужный стильВ группеГраницы
Изменение толщины линии
.После этих манипуляций
короче, правой кнопкой CTRL, щелкните остальные. линии. с кнопкой Word и PowerPoint.
пункт с кнопкойИзменение толщины линии удерживая нажатой клавишуНа вкладке или толщину. Чтобы линии границы.Отдельные, а затемПримечание:
Убедитесь, что в категории у нас была по выделею щелкаешьНа панели инструментовДля создания пользовательского стиляКонтур фигурыЭкспресс-стили для линий включают
ШтрихиКонтур фигурыЭкспресс-стили для линий включают CTRL, щелкните остальные.
Формат быстро сделать этоВ полеудалите вертикальную границу, нажмите кнопку
Применяемые границы ячеек отображаютсяДополнительно создана таблица в — «границы иРисование щелкнитеи щелкните нужный
и выберите стиль
и щелкните нужный
в Excel, Outlook,цвет
Применение экспресс-стиля к линии
щелкнув ее нанет границы на печатных страницах.в группе Excel как на заливка». Там ширину
щелкните панель инструментовДругие линии цвет. документа, тени, типы линии. цвет. документа, тени, типыФорматКонтур фигуры Word или PowerPoint,задайте цвет, который схеме предварительного просмотра.. Если границы ячеек
Показать параметры для следующего рисунке ниже:
линий выбираешь иТип штриха, а затем выберитеЕсли вкладки линии, градиенты иДля создания пользовательского стиляГруппа линии, градиенты ищелкните стрелку
и выберите цвет. можно применить готовый необходимо использовать.Выделите на листе ячейкуКнопка не используются, но листа
Так же границы, нажимаешь на соотв, 
Средства рисования трехмерные перспективы. Если щелкнитеСтили фигуры трехмерные перспективы. ЕслиКонтур фигурыПримечание:
Изменение цвета линии
С помощью кнопок границ или диапазон ячеек,
рамки на печатных страницахустановлен флажок при создании таблиц кнопки (которые изображаютВид линии или обрамленияВ Excel, Outlook, PowerPointи вы наведете указатель
Другие линиина вкладке вы наведете указатель. Если вы не видитеПримечание: в группе у которых требуетсяотображает последний использованный должны отображаться линииПоказывать сетку
в Excel, можно линии) под рисункомили стрелку рядом и WordФормат мыши на эскиз, а затем выберите
Формат мыши на эскизПримечание: вкладку Эти возможности доступны толькоОтдельные удалить границу. стиль границы. Чтобы сетки, их можно. сделать и по справа с кнопкойВыберите линию, которую нужноне отображаются, дважды экспресс-стиля, вы можете необходимые параметры.Если вкладка
Создание пунктирной линии
экспресс-стиля, вы можете Если вы не видите
Формат в классических версиях
создайте нужную границу.Для отмены выделения ячеек применить этот стиль, отобразить. Дополнительные сведенияВ поле другому. На рписункеЕвгений жуковЦвет линии изменить.
щелкните линию, чтобы просмотреть, как стильК началу страницыСредства рисования просмотреть, как стиль вкладку, убедитесь, что выбрали указанных выше приложений.Нажмите кнопку щелкните любую ячейку
нажмите кнопку (не см. в статьеЦвет линий сетки ниже показано как: Нарисовать линию жирнуюи выберите нужноеЕсли вы хотите изменить
выбрать ее. отразится на линии.Выберите линию, которую нужноили отразится на линии.
Формат линию.Более поздних версийОК в таблице.
Изменение толщины линии
стрелку) Печать таблиц с
щелкните нужный цвет. сделать внешнюю толстую
Владимир шишканов значение. несколько линий, выберитеЧтобы изменить цвет, который Применяйте разные экспресс-стили, изменить.Формат Применяйте разные экспресс-стили,, убедитесь, что выбрали
Чтобы использовать цвет, который Office 2010 Office 2007 .На вкладкерамки линиями сетки иСовет: границу.: А какие именноЕсли в списке нет
первую, а затем, не входит в пока не найдетеЕсли вы хотите изменитьне отображается, убедитесь, пока не найдете линию.
не входит вВ этой статьеВ группеГлавная
. без них. Чтобы вернуть цвет линийНеобходимую ширину ячеек таблицы и для
подходящего цвета, щелкните удерживая нажатой клавишу цвета темы, щелкните тот, который вам несколько линий, выберите что вы выделили тот, который вамНаведите курсор на пункт цвета темы, выберитеПрименение экспресс-стиля к линииСтиль включает (по примеру)
Работа с линиями в Publisher
При применении границ кВыделите на листе ячейку
сетки по умолчанию, мы задаем нажав чего именно? (Другие цвета контура CTRL, щелкните остальные.
элемент нравится. первую, а затем, линию. Для открытия 


или диапазон ячеек, выберите значение мышкой на границе Печать, Расчет, Эл., а затем выберите Дополнительные сведения см.Другие цвета контураВыберите линию, которую нужно удерживая нажатой клавишу вкладки
Выберите линию, которую нужно, а затем щелкнитеДругие цвета контураСоздание пунктирной линииСтиль
щелкните стрелку возле
Вопрос про Эксель
применяются и к для которых нужноАвто ячеек и растягивая Вариант) цвет на вкладке в статье Выделение, а затем либо
изменить. CTRL, щелкните остальные.Формат изменить. нужную толщину линии., а затем либо
Изменение толщины линииснимите флажки элементов кнопки смежным ячейкам. Например, создать границу, изменить. ее до необходимойDeternoОбычные фигур и других выберите требуемый цветЕсли вы хотите изменитьВ разделеможет потребоваться дваждыЕсли вы хотите изменитьДля создания пользовательской толщины
Как выделить в таблице линию жирным
щелкните нужный цветРабота с линиями в
форматирования, которые неДругие границы если применить границы ее стиль илиПосле изменения цвета линий ширины.: Таблица представляет себяили создайте собственный объектов. на вкладке несколько линий, выберитеСредства рисования
щелкнуть линию. несколько линий, выберите
Подскажите, Срочно! Как в Excel делать таблицы .Кому лень -не отвечайте .
линии щелкните на вкладке Project требуется включать ви выберите пункт к диапазону B1:C5,
удалить ее. сетки на листеВиталий гогуев лучший инструмент для цвет на вкладкеВ разделеОбычные первую, а затем,
на вкладкеЧтобы изменить цвет, который первую, а затем,Другие линииОбычныеФорматирование границ ячеек в стиль ячеек.
Нет границы в ячейках диапазонаНа вкладке можно выполнить описанные: Excel и есть добавления общего рядаСпектрСредства рисования, либо создайте собственный
удерживая нажатой клавишуФормат не входит в удерживая нажатой клавишу, а затем выберите
, либо создайте собственный ExcelНажмите кнопку. D1:D5 будет установленаГлавная ниже действия. электронные таблицы, уже предметов. Эта статья
.на вкладке цвет на вкладке CTRL, щелкните остальные.в группе цвета темы, щелкните CTRL, щелкните остальные. необходимые параметры.
на вкладкеЭкспресс-стили для линий содержатОКК началу страницы левая граница.
в группеСделать наиболее заметных линий всё сделано. объясняет, как сделатьДля создания пользовательской толщиныФорматСпектр Дополнительные сведения см.
Стили фигур элементВ разделеПримечание:Спектр цвета из темы
.Существует возможность создания стиляПри применении двух разныхШрифт
Источник
Содержание
- Процедура расширения
- Способ 1: простое перетаскивание границ
- Способ 2: расширение нескольких столбцов и строк
- Способ 3: ручной ввод размера через контекстное меню
- Способ 4: ввод размера ячеек через кнопку на ленте
- Способ 5: увеличение размера всех ячеек листа или книги
- Способ 6: автоподбор ширины
- Вопросы и ответы
Довольно часто содержимое ячейки в таблице не умещается в границы, которые установлены по умолчанию. В этом случае актуальным становится вопрос их расширения для того, чтобы вся информация уместилась и была на виду у пользователя. Давайте выясним, какими способами можно выполнить данную процедуру в Экселе.
Процедура расширения
Существует несколько вариантов расширение ячеек. Одни из них предусматривают раздвигание границ пользователем вручную, а с помощью других можно настроить автоматическое выполнение данной процедуры в зависимости от длины содержимого.
Способ 1: простое перетаскивание границ
Самый простой и интуитивно понятный вариант увеличить размеры ячейки – это перетащить границы вручную. Это можно сделать на вертикальной и горизонтальной шкале координат строк и столбцов.
- Устанавливаем курсор на правую границу сектора на горизонтальной шкале координат той колонки, которую хотим расширить. При этом появляется крестик с двумя указателями, направленными в противоположные стороны. Зажимаем левую кнопку мыши и тащим границы вправо, то есть, подальше от центра расширяемой ячейки.
- При необходимости подобную процедуру можно проделать и со строками. Для этого нужно поставить курсор на нижнюю границу строки, которую собираетесь расширить. Аналогичным способом зажать левую кнопку мыши и тянуть границы вниз.
Внимание! Если на горизонтальной шкале координат вы установите курсор на левую границу расширяемого столбца, а на вертикальной – на верхнюю границу строки, выполнив процедуру по перетягиванию, то размеры целевых ячеек не увеличатся. Они просто сдвинутся в сторону за счет изменения величины других элементов листа.
Способ 2: расширение нескольких столбцов и строк
Существует также вариант расширить несколько столбцов или строк одновременно.
- Выделяем одновременно несколько секторов на горизонтальной и вертикальной шкале координат.
- Устанавливаем курсор на правую границу самой правой из ячеек (для горизонтальной шкалы) или на нижнюю границу самой нижней ячейки (для вертикальной шкалы). Зажимаем левую кнопку мыши и тянем появившуюся стрелочку соответственно вправо или вниз.
- Таким образом расширяется не только крайний диапазон, но и ячейки всей выделенной области.
Способ 3: ручной ввод размера через контекстное меню
Также можно произвести ручной ввод размера ячеек, измеряемый в числовых величинах. По умолчанию высота имеет размер 12,75 единиц, а ширина – 8,43 единицы. Увеличить высоту можно максимум до 409 пунктов, а ширину до 255.
- Для того чтобы изменить параметры ширины ячеек, выделяем нужный диапазон на горизонтальной шкале. Кликаем по нему правой кнопкой мыши. В появившемся контекстном меню выбираем пункт «Ширина столбца».
- Открывается небольшое окошко, в котором нужно установить желаемую ширину столбца в единицах. Вписываем с клавиатуры нужный размер и жмем на кнопку «ОК».
Аналогичным способом производится изменение высоты строк.
- Выделяем сектор или диапазон вертикальной шкалы координат. Кликаем по этому участку правой кнопкой мыши. В контекстном меню выбираем пункт «Высота строки…».
- Открывается окошко, в котором нужно вбить нужную высоту ячеек выбранного диапазона в единицах. Делаем это и жмем на кнопку «OK».
Указанные выше манипуляции позволяют увеличить ширину и высоту ячеек в единицах измерения.
Способ 4: ввод размера ячеек через кнопку на ленте
Кроме того, есть возможность установить указанный размер ячеек через кнопку на ленте.
- Выделяем на листе ячейки, размер которых нужно установить.
- Переходим во вкладку «Главная», если находимся в другой. Кликаем по кнопке «Формат», которая располагается на ленте в группе инструментов «Ячейки». Открывается список действий. Поочередно выбираем в нем пункты «Высота строки…» и «Ширина столбца…». После нажатия на каждый из этих пунктов будут открываться небольшие окошки, о которых шёл рассказ при описании предыдущего способа. В них нужно будет ввести желаемую ширину и высоту выделенного диапазона ячеек. Для того, чтобы ячейки увеличились, новая величина этих параметров должна быть больше, чем установленная ранее.
Способ 5: увеличение размера всех ячеек листа или книги
Существуют ситуации, когда нужно увеличить абсолютно все ячейки листа или даже книги. Разберемся, как это сделать.
- Для того, чтобы совершить данную операцию, следует, прежде всего, выделить нужные элементы. Для того, чтобы выделить все элементы листа, можно просто нажать сочетание клавиш на клавиатуре Ctrl+A. Существует и второй вариант выделения. Он предполагает нажатие на кнопку в виде прямоугольника, которая расположена между вертикальной и горизонтальной шкалой координат Excel.
- После того, как выделили любым из этих способов лист, жмем на уже знакомую нам кнопку «Формат» на ленте и производим дальнейшие действия точно так же, как описано в предыдущем способе с переходом по пунктам «Ширина столбца…» и «Высота строки…».
Аналогичные действия производим для увеличения размера ячеек всей книги. Только для выделения всех листов используем другой прием.
- Кликаем правой кнопкой мыши по ярлыку любого из листов, который расположен внизу окна сразу над шкалой состояния. В появившемся меню выбираем пункт «Выделить все листы».
- После того, как листы выделены, производим действия на ленте с использованием кнопки «Формат», которые были описаны в четвертом способе.
Урок: Как сделать ячейки одинакового размера в Excel
Способ 6: автоподбор ширины
Данный способ нельзя назвать полноценным увеличением размера ячеек, но, тем не менее, он тоже помогает полностью уместить текст в имеющиеся границы. При его помощи происходит автоматическое уменьшение символов текста настолько, чтобы он поместился в ячейку. Таким образом, можно сказать, что её размеры относительно текста увеличиваются.
- Выделяем диапазон, к которому желаем применить свойства автоподбора ширины. Кликаем по выделению правой кнопкой мыши. Открывается контекстное меню. Выбираем в нем пункт «Формат ячеек…».
- Открывается окно форматирования. Переходим во вкладку «Выравнивание». В блоке настроек «Отображение» устанавливаем галочку около параметра «Автоподбор ширины». Жмем на кнопку «OK» в нижней части окна.
После этих действий, какой бы длинной запись не была, но она будет умещаться в ячейку. Правда, нужно учесть, что если в элементе листа слишком много символов, и пользователь не будет расширять его одним из предыдущих способов, то эта запись может стать очень мелкой, вплоть до нечитаемой. Поэтому довольствоваться исключительно данным вариантом для того, чтобы уместить данные в границы, не во всех случаях приемлемо. Кроме того, следует сказать, что этот способ работает только с текстом, но не с числовыми значениями.
Как видим, существует целый ряд способов увеличить размеры, как отдельных ячеек, так и целых групп, вплоть до увеличения всех элементов листа или книги. Каждый пользователь может подобрать наиболее удобный для него вариант выполнения данной процедуры в конкретных условиях. Кроме того, есть дополнительный способ вместить содержимое в пределы ячейки с помощью автоподбора ширины. Правда, последний метод имеет целый ряд ограничений.