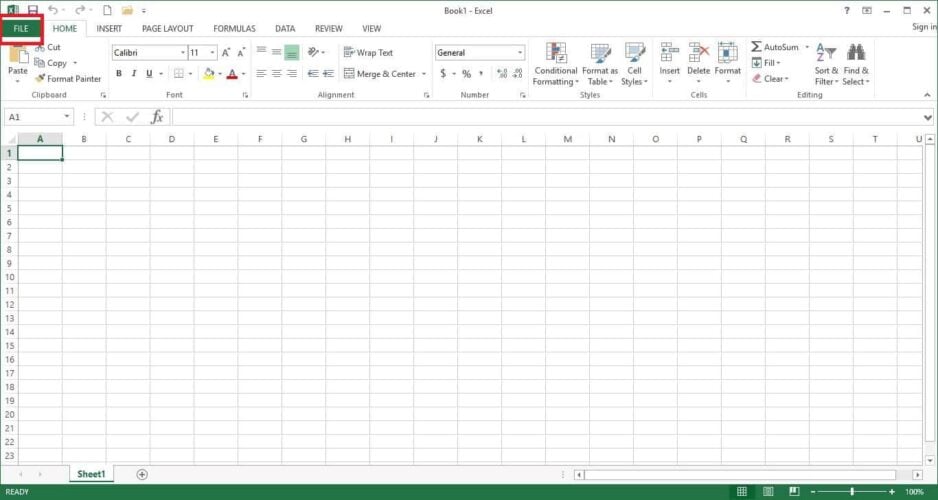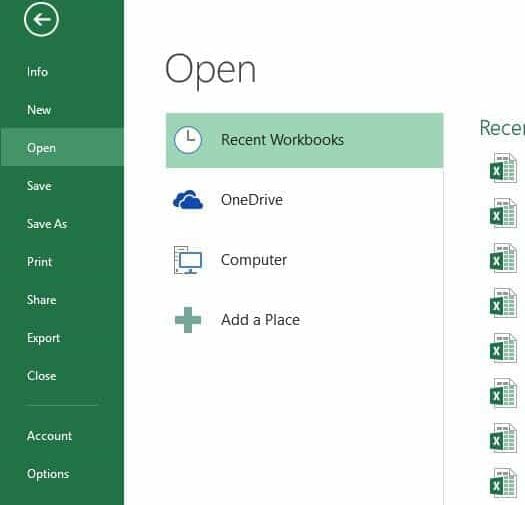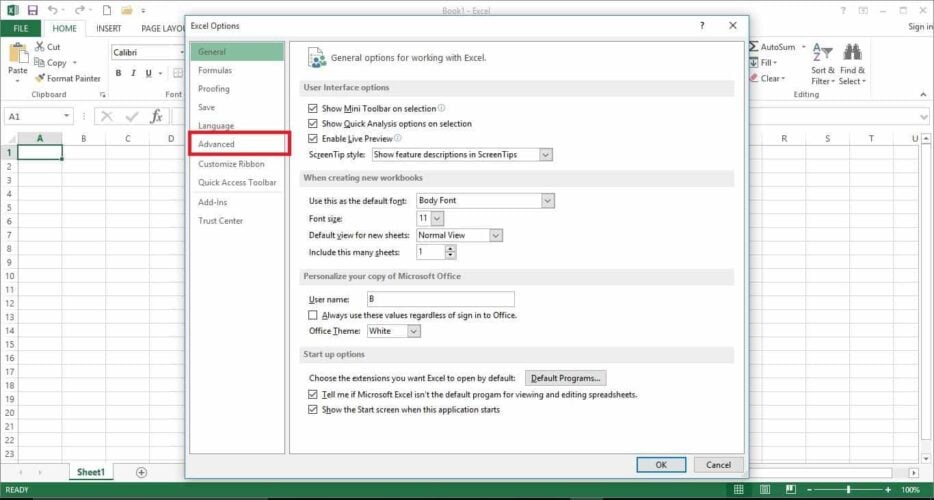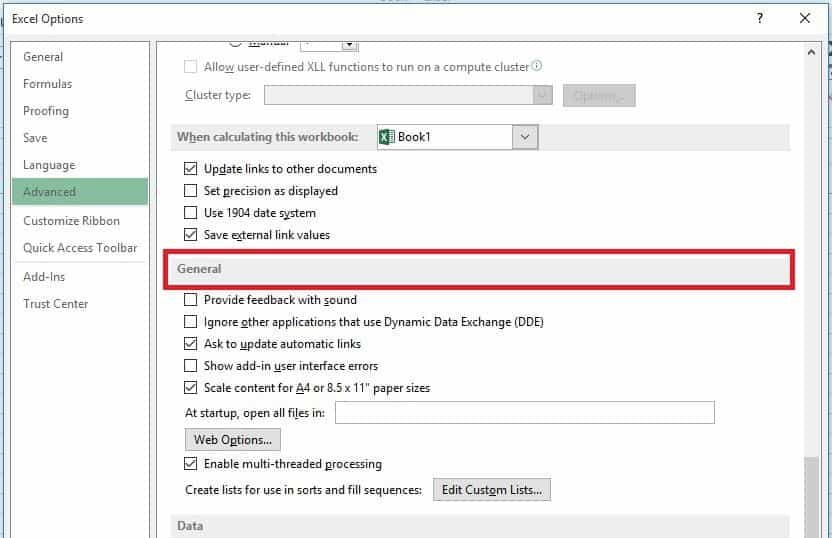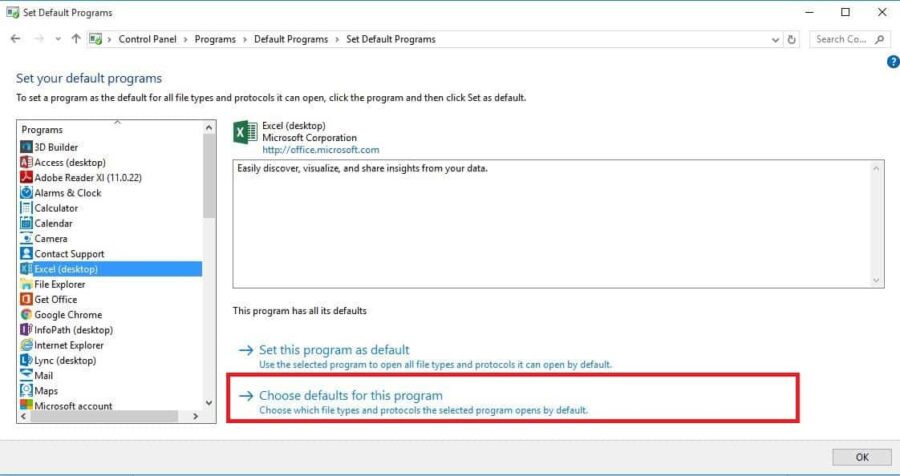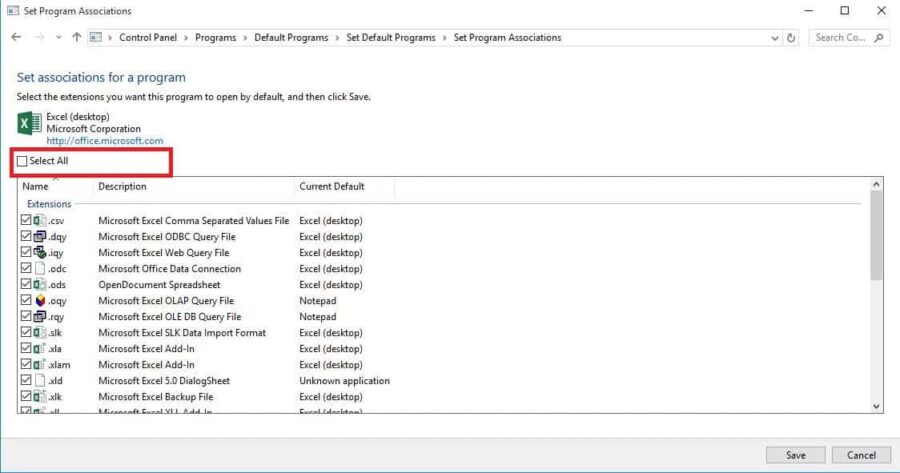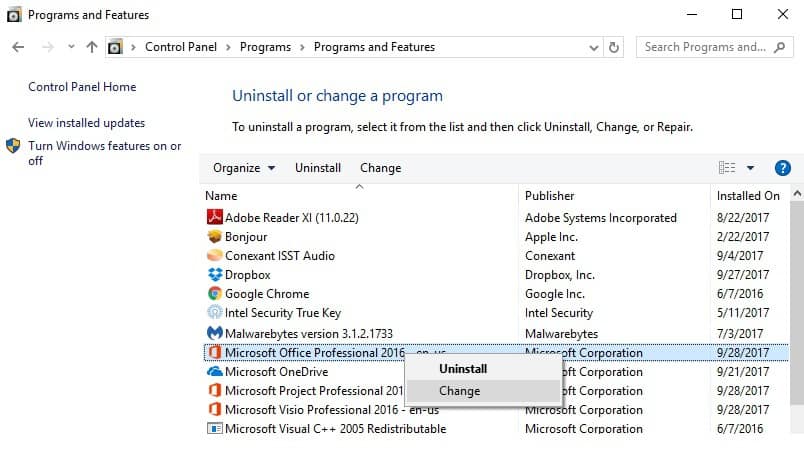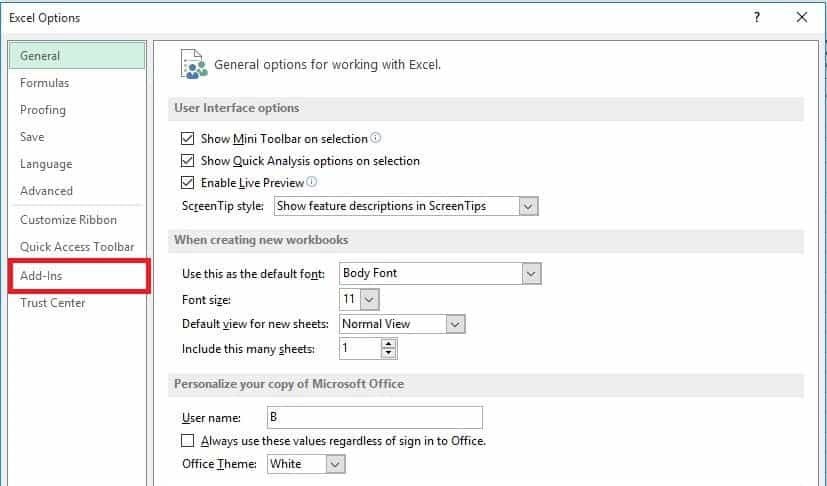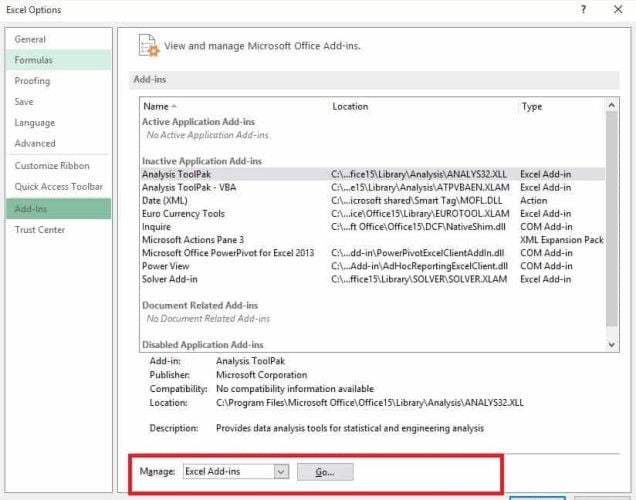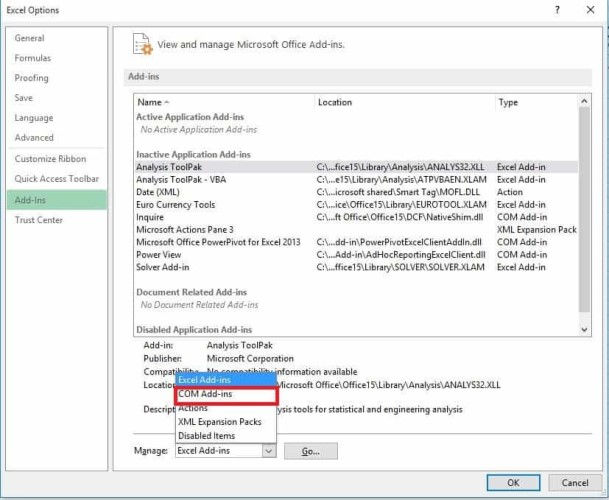When working with Excel spreadsheets, most people are either short on time or have a deadline to meet.
And it could be a nightmare if, at that point in time, Microsoft Excel decides not to open (arghhhhh!).
Unfortunately, this unexpected behavior is quite common where Excel refuses to open one of your important Excel files, or fails to open the Excel application altogether.
So, if you are suffering from the ‘Microsoft-Excel-won’t-open’ syndrome, this article is just what you need.
In this tutorial, I will cover the reasons why Excel refuses to open and the possible solutions that can help you in this situation.
So let’s get started!
Possible Reasons Why Microsoft Excel Won’t Open
Since Excel is a tool that has to work seamlessly with other applications and operating systems, there are many things that can go wrong with it.
And of course, there is always a possibility that the Excel application in itself is the problem.
Below are some possible reasons due to which Microsoft Excel won’t open on your system:
- There is a problematic add-in that is not allowing you to open Excel files. If this is the case, most likely you will be able to open the Excel applications, but not a specific Excel file (or a new Excel file)
- There is a possibility that your Excel application is corrupt and needs to be repaired before you can start opening Excel files again
- Your Excel application is not able to communicate with other applications and the operating system. This has a simple fix where you can simply enable the setting and your files would start working again (covered later in this tutorial)
- The file Association is broken which means that when you try and open an Excel file, it doesn’t know what software to use to open the file. This again has an easy fix, where you can simply reset the file associations. A lot of people who have upgraded their Excel or operating system often face this issue
- The file that you want to open is corrupt. This often happens when someone else shares the file with you or when you copy the file to a network drive or an external drive and transfer it to your system. There’s not much you can do in this case, except to make sure that you create backups of your files in the future
How to Fix Excel Files Not Opening
Now, let’s have a look at some of the methods that you can use to fix the issue of Excel files not opening.
I’m listing these fixes in an order in which these are most likely to work.
Uncheck the Ignore DDE box
The most common and easiest fix is to make sure that the correct setting is enabled for the Dynamic Data Exchange (DDE).
DDE is how Excel interacts with other applications.
By default, the DDE setting is disabled, but in case it gets enabled by any chance, then it could lead to your Excel files not opening on your system.
When this happens, you will be able to open your Excel application from the start menu, but you won’t be able to open individual Excel files.
Below are the steps to fix this DDE issue:
- Open the Excel file from the Start menu
- Click the File Tab
- Click on Options
- In the Excel Options dialog box that opens up, click on the ‘Advanced’ option on the left pane
- Scroll down to the General section
- Make sure the ‘Ignore other applications that use Dynamic Data Exchange (DDE)’ setting is disabled.
- Close the Excel Options dialog box
If this setting was enabled earlier and you have disabled it using the above steps, this was most likely the issue and it should get sorted now.
In case this method doesn’t work, keep reading!
Turn OFF Add-ins
A lot of people use third-party add-ins in Excel that allow them to enhance the functionality and be able to use many features that are not there in Excel by default.
One of the add-ins that I used to use in my full-time day job days was ‘ThinkCell’, which allowed us to create beautiful charts that were not possible with Excel itself.
And sometimes these add-ins end up being the problem where you not able to open your Excel files.
It has an easy fix – disabling the add-in.
Below the steps that you can use to disable an add-in in Excel:
- Open the Excel file from the Start menu
- Click the File Tab
- Click on Options
- In the Excel Options dialog box, click on the Add-ins option in the left-pane
- At the bottom of the dialog box, click on the Manage drop-down
- Click on COM Add-ins
- Click on Go
- In the COM Add-ins dialog box that opens, disable all the add-ins
- Click Ok
Now try and open an Excel file that wasn’t opening earlier. If the item was the issue, the file should open now.
Many a time, it’s a one-off issue and the add-in will work perfectly even if you enable it now. In case you enable the add-in and you still face the same problem, you can be sure that the add-in is corrupt I need to be permanently disabled.
Repair Microsoft Office
Another possible reason that causes Excel files to not open could be that your Microsoft Office application is corrupt and need to be repaired or reinstalled.
But since reinstalling is a little more work, let’s try the repair option first.
Follow the steps below to repair the Microsoft Office application on your system:
- Hold the Windows key and press the R key. This will open the ‘Run’ dialog box
- Enter the following text in the run box – ‘appwiz.cpl’. This will open the programs and features dialog box
- Locate Microsoft Office in the list
- Right-click on the Microsoft Office option and click on Change (in case you see the repair option right here, click on it)
- In the dialog box that shows up, click on the Quick Repair option
- Click on the Repair button
Follow through with the steps that show up and within a few minutes, it will repair your Microsoft Office application.
If a corrupt Microsoft Office application was the issue, it should be fixed with the above steps.
But in case you’re still not able to open Excel files, let’s try more fixes.
Reset Excel File Associations
File Association is what makes sure that when you open an Excel file, it uses the Excel application to open that file.
And sometimes, these file associations go wrong and when you click on an Excel file, it would not know that it needs to use the Excel application to open it.
The fix – resetting file associations
Below are the steps on how you can do this:
- Open the Control Panel
- Click on Programs
- Click on Default Programs
- Click on ‘Set your default programs’
- In the Default apps windows that opens, scroll down to the ‘Reset to the Microsoft recommended defaults’ and click on the Reset button.
If a mismatched file association was the issue that was not letting your Excel files open, this would fix it.
Note that since we have reset the default for all the applications on your system, in case you had manually made any changes and specified any specific file extension to be opened with a specific application, that would also be set to the default.
If you don’t want to reset the default for all the applications and only for the Excel files, click on the ‘choose default applications by file type’ option.
In the screen that shows up, locate the Excel files extensions (.xls, .xlsx, .xlsb, .csv, etc.) and set XLS the default application for these.
Disable Hardware Graphics Acceleration
Hardware graphic acceleration is something that helps your system perform better, especially when using Microsoft Office applications such as MS Excel or MS Word.
But many times, this may also lead to your Excel files not opening or your system or files crashing.
So, if everything else fails, it’s worth trying this method.
Hardware graphic acceleration is enabled by default and disabling it can solve the issue.
Here is how you can do it:
- Open the Excel applications
- Click on the File tab
- Click on Options
- In the Excel Options dialog box that opens up, click on the Advanced tab in the left pane
- Scroll down to the ‘Display’ settings
- Check the – ‘Display hardware graphic acceleration’ option
- Click OK
If hardware graphic acceleration was the issue, your Excel files should start opening now.
When Everything Fails – Reach out to the Microsoft Support
And finally, there is only so much troubleshooting you can do.
If nothing else has worked for you so far, it’s best to reach out to Microsoft support and see if those guys can help you.
Many times, these issues could also arise from some recent update that Microsoft released which may have inadvertently caused this issue.
You can use the below link to contact Microsoft support:
https://support.microsoft.com/contactus/
Another thing you can try is posting your query on many active Microsoft forums, and the awesome folks of the Internet may come to your rescue.
I know that this is not an ideal solution, but it can help you get feedback and solutions from experts, which is helpful in almost all cases.
So these are the methods that you can use to troubleshoot when your Microsoft files won’t open.
In most cases, it should be sorted by simple setting changes such as disabling third-party add-ins or resetting file associations, and in some rare cases if you’re not able to identify the issue the best thing is to reach out to Microsoft support.
I hope you found this tutorial useful.
Other Excel tutorials you may also like:
- How to Automatically Open Specific Excel File on Startup
- Excel Formulas Not Working: Possible Reasons and How to FIX IT!
- 10 Tricks to Fix Slow Excel Spreadsheets (Speed-up Excel)
- #REF! Error in Excel – How to Fix the Reference Error!
- How to Recover Unsaved Excel Files [All Options + Precautions]
- Arrow Keys not Working in Excel | Moving Pages Instead of Cells
- Excel Tabs/Sheets Not Showing – How to Fix?
- How to Mark an Excel Workbook as Final?
If tweaking the program’s settings fails, run an expert Excel repair tool
by Milan Stanojevic
Milan has been enthusiastic about technology ever since his childhood days, and this led him to take interest in all PC-related technologies. He’s a PC enthusiast and he… read more
Updated on November 25, 2022
Reviewed by
Alex Serban
After moving away from the corporate work-style, Alex has found rewards in a lifestyle of constant analysis, team coordination and pestering his colleagues. Holding an MCSA Windows Server… read more
- Excel is the dedicated spreadsheet tool that comes bundled with the Microsoft Suite of programs.
- The guide below will be covering several fixes for the Excel file not opening issues.
- If you’re unable to open Excel files directly by clicking on the file icon or a blank screen appears when opening certain files, you’ve come to the right place.
XINSTALL BY CLICKING THE DOWNLOAD FILE
This software will repair common computer errors, protect you from file loss, malware, hardware failure and optimize your PC for maximum performance. Fix PC issues and remove viruses now in 3 easy steps:
- Download Restoro PC Repair Tool that comes with Patented Technologies (patent available here).
- Click Start Scan to find Windows issues that could be causing PC problems.
- Click Repair All to fix issues affecting your computer’s security and performance
- Restoro has been downloaded by 0 readers this month.
Microsoft Excel users have reported issues with the program with regards to Excel not opening files.
If you’ve had a similar experience, you’ve probably noticed that when you try to double-click on an Excel file or an icon for a workbook, the program starts up but you get a blank white screen instead of the intended file.
Some users have circumvented this issue by using this path File > Open > Workbook. But it’s much easier to just double-click, right?
However, the issue, as described by Microsoft Support, arises from the fact that Excel got a security upgrade such that there are changes in the behavior of certain types of files in the way they open in Excel.
This change, as explained, came with three security updates: KB3115322, KB3115262, and KB3170008.
Unlike the former times when you would try to open HTML or XLA files with an Excel .xls extension, the program would caution over the disconnect between the file and contents but open without Protected View security.
After these updates, the program will not open workbooks but will show a blank screen instead.
It doesn’t even warn you that it did not open the file.
What do I do if Excel doesn’t open files?
- What do I do if Excel doesn’t open files?
- 1. Uncheck the ignore DDE option
- Fix Excel file not opening by unchecking the ignore DDE box
- 2. Reset file associations to fix Excel file not opening
- 3. Fix Excel file not opening by repairing the program
- 4. Turn off add-ins to fix the Excel file not opening error
- 5. Disable Hardware Graphics Acceleration if Excel won’t open files
Excel file not opening cases are more common than you think. Even more common is for the issue to happen because the files you may be trying to open are incompatible with the Protected View feature.
Don’t worry, we have prepared some quick-fix solutions you can use to resolve Excel file not opening issues, and keep on using the easy way to access your workbooks by double-clicking them.
1. Uncheck the ignore DDE option
Fix Excel file not opening by unchecking the ignore DDE box
One of the reasons your Excel program is not opening files may be caused by the Ignore other applications that use Dynamic Data Exchange (DDE) option selected.
The function of the DDE is to send a message to the program once you double-click, which then instructs it to open the file or workbook you have double-clicked to open.
1. Open Microsoft Excel.
2. Go to File in the top left corner of the screen.
3. Click on Options.
4. Select Advanced from the menu.
5. Navigate to the General tab.
6. Uncheck the Ignore other applications that use Dynamic Data Exchange (DDE) box.
Some PC issues are hard to tackle, especially when it comes to corrupted repositories or missing Windows files. If you are having troubles fixing an error, your system may be partially broken.
We recommend installing Restoro, a tool that will scan your machine and identify what the fault is.
Click here to download and start repairing.
7. Click Ok to apply and save the changes.
8. Check if you can open the desired Excel file.
Note: if you select Ignore, Excel ignores all DDE instructions sent from other programs to itself, thus it will not open the workbook you have double-clicked.
You can fix this issue and open hundreds of other file formats with a single application.
File Viewer Plus is a universal file viewer for Windows that can open and display over 300 different file types, with support for Word, PowerPoint, Excel, Visio, and Project files.
Then if you want to resolve this issue using useful Windows file viewer software, have a try now with File Viewer 4 Plus.
You can download it for free from the official website or buy it at an affordable price.
2. Reset file associations to fix Excel file not opening
- Right-click the Start button.
- Select Control Panel.
- Click Programs then click Default Programs.
- Under Default Programs, click the Set your default programs. A search process will begin to find your default programs.
- From the list of default programs, choose Excel.
- Now, click on Choose default for this program.
- The Set Program Associations screen will open up. Click Select All.
- Click Save which sets off the saving process and OK.
You’ll need to reset the Excel file associations to default settings, and here above are the steps to follow.
3. Fix Excel file not opening by repairing the program
- Right-click the Start button and select Control Panel.
- Click Programs and select Uninstall Programs.
- Now, click Microsoft Office and select Change.
- Finally, click Online Repair, then select Repair.
Sometimes the only other solution would be to repair your Microsoft Office programs. Here’s how to go about this.
Once you do the above, reboot your computer.
4. Turn off add-ins to fix the Excel file not opening error
There are two types of add-ins that can cause the Excel program not to open files. These are:
- Excel add-in
- COM add-in
These add-ins need to be turned off one after the other if you have to test, disable and isolate the issue, and here’s how to go about it:
- Open Excel program
- If it opens a new workbook, go to File.
- Click on Options and select Add-Ins from the left pane.
- Locate Manage at the bottom of the open screen.
- On the drop-down, select COM Add-ins and click Go.
- From the open box, clear one of the add-ins on the list and click OK.
Once all these steps are followed, restart the Excel program by double-clicking on a file or icon of the workbook you want to open.
Note: in case the problem recurs, repeat the first seven steps, then choose a different add-in to clear, and try this as you go along.
If it opens, then you’ll know the add-in you selected last is the one causing the issue. Then, you can find an update or newer version of the add-in from the manufacturer’s website, or turn it off if unavailable.
- 0x80020010 Windows Update Error: 4 Ways to Fix It
- AMDRSServ.exe: What Is It & How to Fix It in 7 Easy Steps
- The 2023 April Patch Tuesday comes with fixes for 97 CVEs
5. Disable Hardware Graphics Acceleration if Excel won’t open files
- Open the Excel program and go to File.
- Now, click Options and select Advanced.
- Find the Display tab. Then, locate and check the Disable hardware graphics acceleration box.
- Click OK and you should be done.
Follow these steps to disable hardware graphics acceleration and let us know if you managed to fix the Excel file not opening issue by doing so.
If none of the above solutions worked, then contact Microsoft Support for further options.
Did any of these solutions work for you? Share with us in the comments section.
Still having issues? Fix them with this tool:
SPONSORED
If the advices above haven’t solved your issue, your PC may experience deeper Windows problems. We recommend downloading this PC Repair tool (rated Great on TrustPilot.com) to easily address them. After installation, simply click the Start Scan button and then press on Repair All.
Newsletter
There are times when we try to open an Excel file but then it refuses to open. In most cases, you will see a blank sheet instead of the Excel file you want to open. Excel file not opening is a common issue, and has been reported by thousands of Excel users across the world.
What happens is, when you double-click on a file to open it, it opens but instead of showing the contents of the file, it shows a blank or grey screen. In such a case, you just know that the Excel file will not open. You need to know what to do when Excel file doesn’t open. In this post, we shall look at what you need to do when Excel files refuses to open.
The grey screen that comes when we try to open Microsoft Excel but won’t open is mainly due to Microsoft upgrades. When we upgrade from Microsoft 2007 or 2010 to 2016, we might run into this issue of Excel file not opening.
Excel won’t open a white screen is mostly experienced by users of Excel using Microsoft 2016 on windows 10.
Fixing Excel won’t open files issue in Excel
There is no particular way to fix either of these two problems. This makes it quite hectic to solve it, given that you will have to keep trying different solutions to see which one works for you. Below are some of the common solutions suggested to use when your Microsoft Excel does not open a file.
Uncheck the ignore DDE box
Checking the DDE is one of the most common reasons why you will have your Excel files not opening. When you check the Dynamic Data Exchange then you should expect trouble opening your Excel files.
You need to uncheck this to allow the application to send a signal when an Excel file or workbook is double-clicked in order to open.
To do this, we need to follow the procedure below;
- Open the Excel program
- In the event that a new workbook opens, go to File > Options > Advanced > Locate General tab.
- Uncheck the Ignore DDE box.
- Click OK
Check hide/unhide
We can also try hiding Excel elements by selecting the Unhide option in Excel. Check whether the Hide option is selected, if yes, uncheck it. You need to unhide it for you to open a file in Excel.
Reset Excel files associations
You can also reset the Excel file associations to its default settings in a bid to resolve the Excel not opening issues.
To do this, follow the following simple steps;
Go to stat and choose Control pane. In the control panel, click on programs, then default programs. Under default programs, click set your default programs.
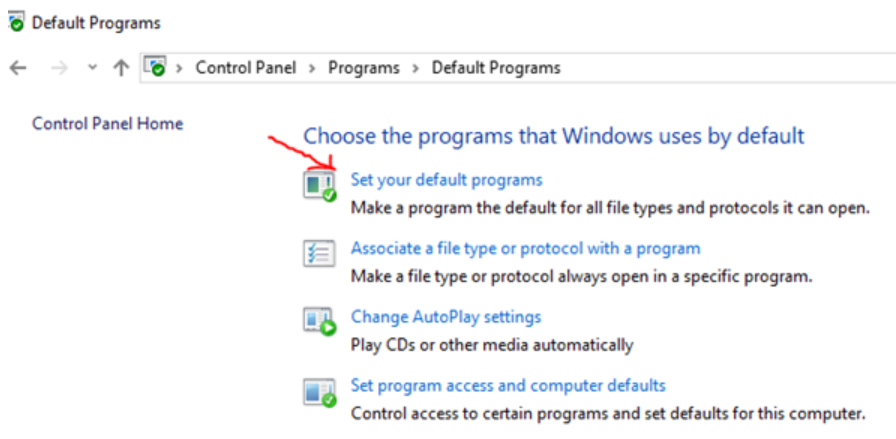
From the default programs list, select Excel. Then you have to click Choose default for this program, then set program associations screen will appear.

Select All, then click on Save, then Ok.
Repair Microsoft office
You can also try repairing Microsoft itself in order to solve the Excel file won’t open issues. To do this, follow the steps below;
Click the start button and then go to the control panel. While in the control panel, click on programs.
After clicking the programs button in the control panel, click on Uninstall Programs, then Microsoft Office. While here, click Change. Head to Online Repair and click repair.
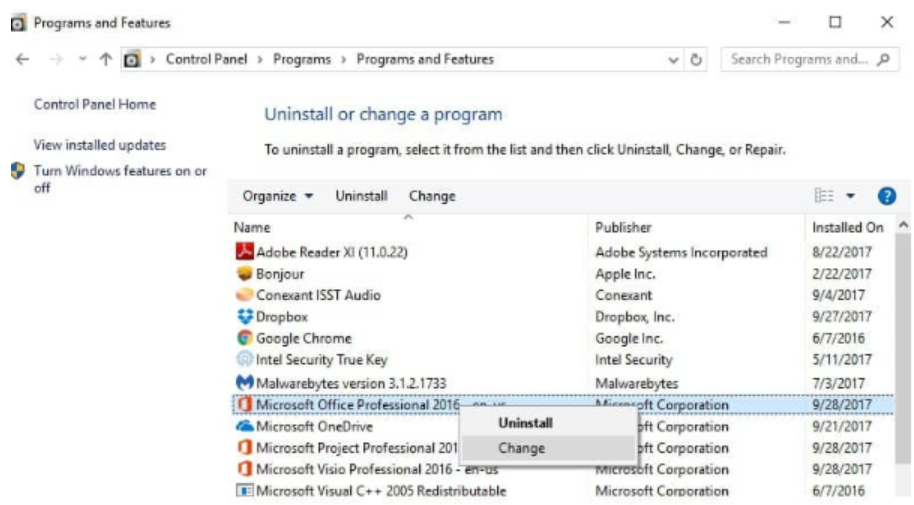
Instant Connection to an Expert through our Excelchat Service
Most of the time, the problem you will need to solve will be more complex than a simple application of a formula or function. If you want to save hours of research and frustration, try our live Excelchat service! Our Excel Experts are available 24/7 to answer any Excel question you may have. We guarantee a connection within 30 seconds and a customized solution within 20 minutes.
Microsoft Excel is one of the most popular spreadsheet editors out there in the Microsoft Office suite. It allows users to edit excel worksheets and CSV files on the go. However, there have been several instances where Microsoft Excel doesn’t open at all.
Excel might fail at opening an existing worksheet from a network location or the local directory. In some cases, the worksheet might appear working when opened online or through Excel preview but it may fail to open properly in the application. This behavior is very common in Microsoft Excel and is usually solved with simple workarounds.
Why won’t my Excel Sheet open?
The reasons why your Excel worksheet doesn’t open are quite a few and diverse to the main modules. Some of the causes why Excel fails to open are but not limited to:
- Excel installation files: The Excel installation files (Microsoft Office installation files) might be corrupt or have several modules missing.
- Hidden file: The file you are trying to access is hidden away and open by you.
- Accessing files online: There are several bottlenecks when trying to access the file from some other location rather than your local directory.
Before we move on with the solutions, make sure that you are logged in as an administrator and have an active open internet connection.
1. Repairing Office
In the majority of the cases, the reason why users are not able to open their excel sheets is that the installation files of Microsoft Office are either corrupt or have missing modules. If the installation itself isn’t complete or in a working state, you won’t be able to use individual programs such as Excel. We will try to repair the application through the application manager.
- Press Windows + R, type “appwiz.cpl” in the dialogue box, and press Enter.
- Once in the application manager, locate the entry of Microsoft Office. Right-click it and select Change. If there is an option of Repair here, you can click it directly.
- Select the option of Repair from the following windows and press Continue.
- Now follow the on-screen instructions and when the process is complete, restart your computer and check if you can open the Excel file easily.
2. Un-hiding the Worksheet
If you are experiencing a problem where you can see the excel file in preview but cannot open it for editing, it probably means that your sheet is hidden from view. Microsoft Excel has a feature where users can hide their sheets, rows, or columns from the workspace and View. You should follow the steps below to unhide your sheet.
- Open your Workbook and stay on the blank page when it loads.
- Now click View from the tab present at the top and click Unhide from the navigation bar.
- Your worksheet will now be unhidden and you can make changes and view it like any other worksheet. If you are hiding specific rows or columns from your sheet, you can click Format > Hide & Unhide > Unhide Rows/Columns
3. Changing File Directory
There are quite some limitations if you are not opening/accessing the file from any location other than your local store. These are put in place to manage the accessibility of the worksheets with other modules present. Here are issues because of which a lot of users face the issue of Excel not opening.
- The file and path name is limited to 254 characters. If any of them exceed 254 characters, Excel will not be able to open the file.
- If you are opening the file from the ‘Open’ tab in Excel, try opening the file through browsing. It seems that the paths listed there do not auto-update and keeps the old directory in their properties (if you have renamed or moved the file).
Because of these technicalities, it is recommended that you open the file from your local storage i.e. the file should be physically saved on your computer’s hard drive instead of network shares or other modules.
Note: You can also try disabling the add-ins installed on your Excel. These are known to cause problems with launching sometimes.
4. Reinstalling Office Suite
If all the above methods don’t work, you can try reinstalling the Microsoft Office suite completely. There are some loopholes which even the repair utility isn’t able to fix (as in Solution 1). Make sure that you have your product key at hand and your Microsoft account credentials as you will most probably be asked to enter them again later on.
- Press Windows + R, type “appwiz.cpl” in the dialogue box, and press Enter.
- Once in the application manager, locate the entry of Microsoft Office. Right-click it and select Uninstall.
- Now insert the CD (if you have one) or download the latest version available from Microsoft’s official website.
Note: You should also make sure that you have the latest version of Office and Windows installed on your computer. Make sure that you install all the security updates of Office Suite released through Windows update.
5. Deleting the Corrupted Registry Keys
If none of these methods worked for you at all, there may be some keys misconfigured present on your Windows, that are causing these Offices apps to stop working. There is a Registry Key file that you can download and run to get this issue resolved. Follow these steps:-
- Download the registry file from this link (here).
- Once it’s downloaded, double-click on it and follow the on-screen instructions to resolve this issue.
The Registry File - Check to see if the issue persists.
Kevin Arrows
Kevin Arrows is a highly experienced and knowledgeable technology specialist with over a decade of industry experience. He holds a Microsoft Certified Technology Specialist (MCTS) certification and has a deep passion for staying up-to-date on the latest tech developments. Kevin has written extensively on a wide range of tech-related topics, showcasing his expertise and knowledge in areas such as software development, cybersecurity, and cloud computing. His contributions to the tech field have been widely recognized and respected by his peers, and he is highly regarded for his ability to explain complex technical concepts in a clear and concise manner.
MS Excel is an important application that many companies use to manage their data and customer information. Sometimes, when you open an Excel file by double-clicking it, you land on a grey or white blank screen. Simply put, you do not see the file’s content you opened. This means that the Excel file you are trying to open will not open. Many people worldwide face this issue even after opening and closing the file multiple times. The major reasons for this issue include:
- The file might be corrupted.
- Incorrect file extension.
- The file is already open in some other program.
- Problematic Add-ins.
Whatever the reason, if you face the same issue and want to access your Excel file, this article will present the best ways to fix the «Excel files won’t open» issue. Give a read to it and try out the proposed methods; your issue will be resolved in no time!
Are you trying to open your Excel file but do not see the file contents? Are you unable to open an important file that you need to access immediately? If yes, here is what to do!
Part 1: How to fix «Excel won’t open file in Windows 10/11» issues?
Fix 1: Uncheck the Ignore DDE Box:
The Dynamic Data Exchange (DDE) settings determine how Excel interacts with other applications. You may face this issue when this setting is enabled, as it does not let the Excel files open. You can access the MS Excel application from the Start Menu but won’t be able to open the individual Excel files. You can resolve «Excel file not opening» problems by simply unchecking the Ignore DDE box as follows:
-
Open MS Excel and go to the File Menu and click on Options:
- Go to Advanced settings.
-
In the General group, uncheck the «Ignore other applications that use Dynamic Data Exchange» box.
- Click OK to save and close settings.
To open the Excel files, it is necessary to uncheck the ignore DDE box, as Excel will ignore all the DDE instructions sent from other programs if checked. This is the simplest, easiest, and most common solution to the «Excel files won’t open» problem.
Fix 2: Reset Excel File Associations:
File associations for any file are used to ensure that the file opens in the corresponding application. If the Excel file has incorrect associations, it won’t open. Repairing MS Excel won’t help much in resolving the issue, so you will have to reset the Excel file associations by following these steps:
-
Open the Control Panel and click on the Programs link:
-
Go to Default programs and click the «set your default programs» link:
- Find Excel from the list and click on it.
-
Click the «Choose default for this program» link.
-
When the Set Program Associations screen appears, check the Select All box and click Save and OK to save settings.
Excel file associations have been reset successfully. You have fixed the issue due to which your Excel files won’t open.
Fix 3: Repair Microsoft Office:
Sometimes, the issue is not with the file but with the MS Office, due to which Excel files won’t open. When this is the case, the issue is quickly resolved by repairing MS Office. Here is how you repair MS Office:
-
Open the Control Panel, go to Programs and click on Uninstall a program link under it.
-
Look for Microsoft Office in the list of programs and right-click on it.
- From the drop-down menu, click on Change.
-
Choose Online Repair and click the Repair button.
Microsoft Office will take some time to repair the applications. Once done, all the bugs and issues will be automatically resolved, including Excel crashes when opening files, and all the Office applications will run smoothly. Do not forget to restart your PC after the repair has been completed.
After trying the above methods, you will be able to open the Excel files without Excel being crashed or any file refusing to open. Now that you know how to resolve the Excel file not opening problem, let’s look at the solution for another problem many people face, i.e., being unable to open a password-protected Excel File.
Part 2: How to Open a Password Protected Excel File?
In the above discussion, we saw what to do when an Excel file doesn’t open, but what if the file opens but is password-protected, and the password is unknown to you? Sometimes, we do not open the password-protected files for so long, and when we open them, we realize that we forgot the password. What to do in such a situation? Many people end up deleting the file as it seems impossible to recover it, but you do not need to do that in the presence of PassFabs’s Excel Password Recovery tool.
PassFab for Excel:
PassFab for Excel is an Excel password recovery tool that lets you access your Excel files without needing to enter the password. This tool removes the password from the Excel files without damaging any data in the file within the shortest time possible, regardless of password complexity. Here is how to use PassFab for Excel tool:
- Download, install and open PassFab for Excel on your PC.
-
Click on the «Recover Excel Open Password» option:
- Upload the password-protected Excel file by clicking the + (Please import Excel file) button.
-
Choose the mode of recovery and click the Recover button.
-
Let the software recover the password. The process may take some time as it will try different password combinations. Once completed, the password will be displayed on the screen.
You can now copy the recovered password and use it to access the locked file. This is the best tool available for Excel password recovery.
Final Words:
MS Excel is a widely used application as it is the best yet simple tool developed by Microsoft to manage data and perform calculations upon it. Sometimes, the Excel files refuse to open due to some bugs and errors. When you double-click on it, MS Excel opens, but the file is not displayed, or Excel crashes when opening files.
In this article, we have addressed the Excel file won’t open problem. You will find different methods to resolve the issue. Besides this, you will also find the best solution to open a password-protected Excel file, i.e., PassFab for Excel, if you lose your password. PassFab for Excel is the most efficient tool to recover Excel passwords as it does not damage any data and has a 100% success rate. We hope you found this article helpful. Thank you for reading!




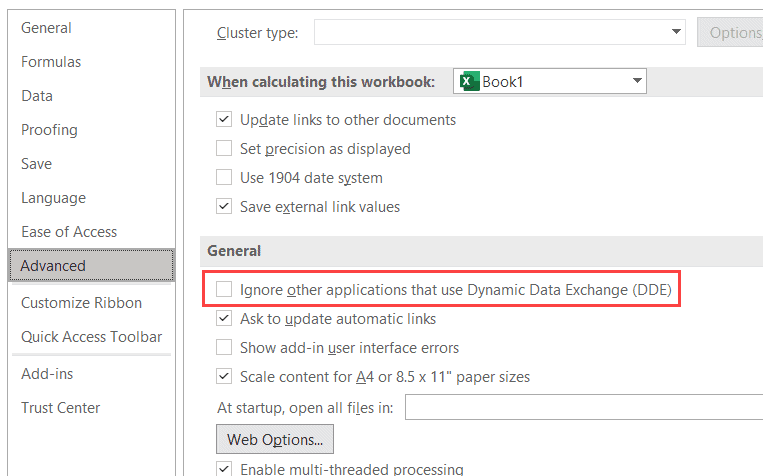















![Office detected a problem with this file [Protected View]](https://cdn.windowsreport.com/wp-content/uploads/2018/04/Excel-1.jpg)