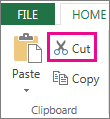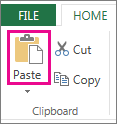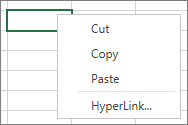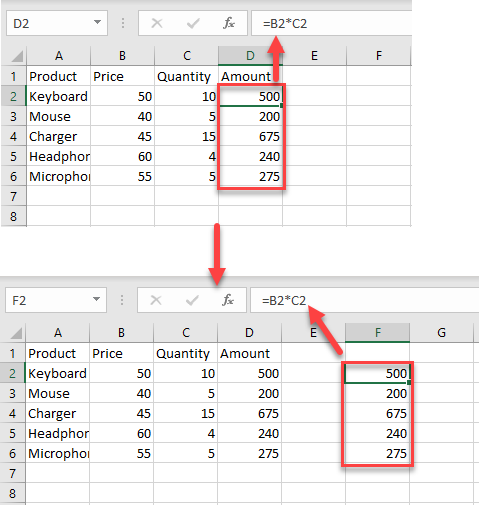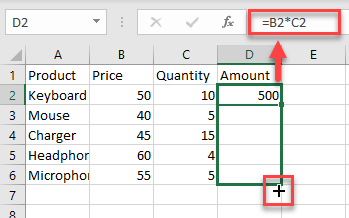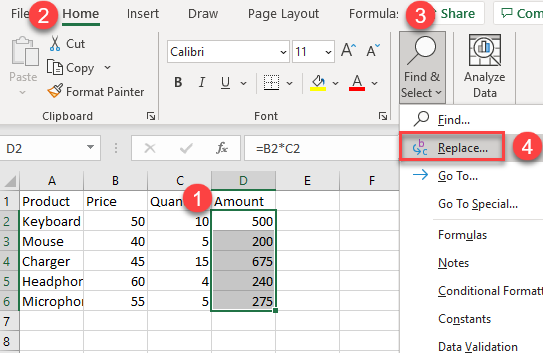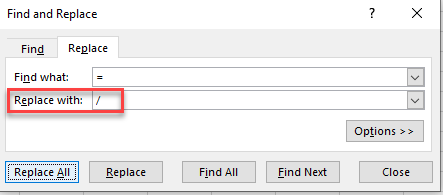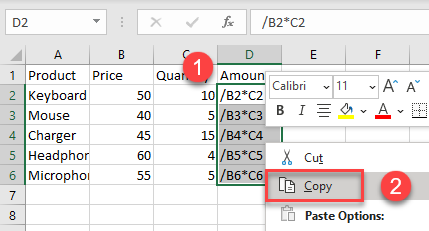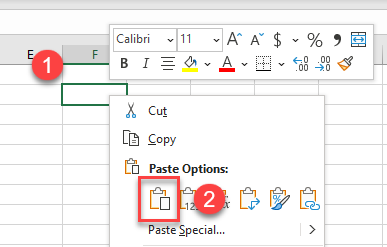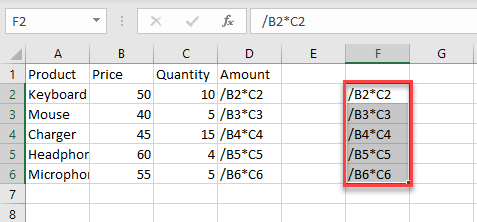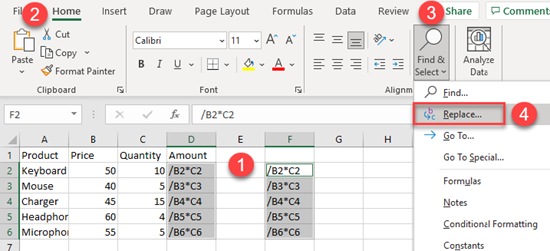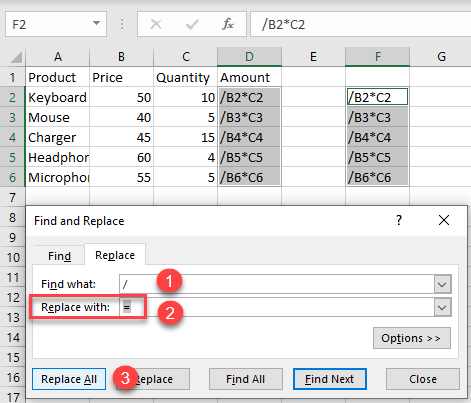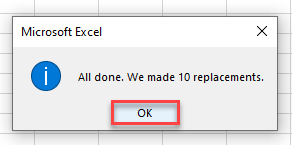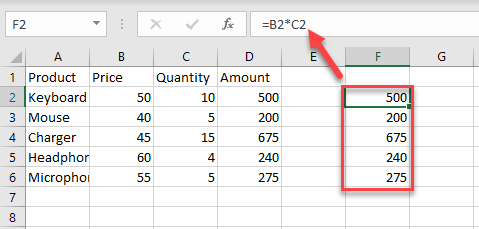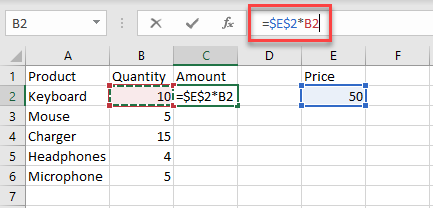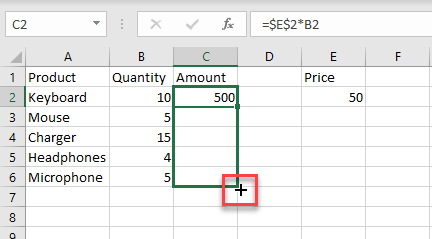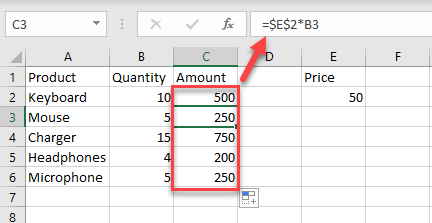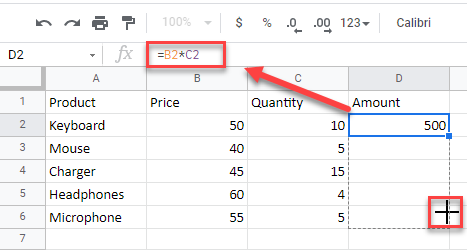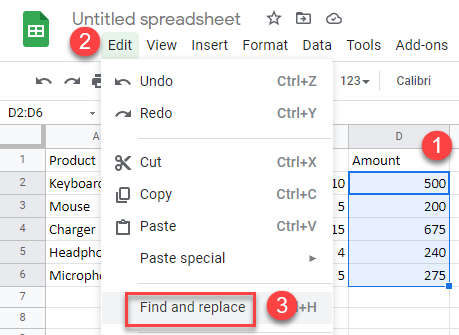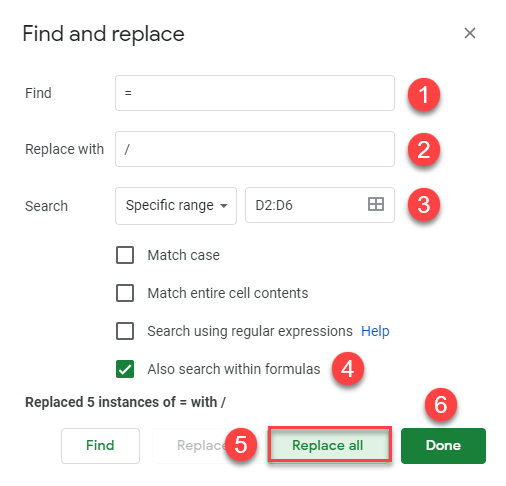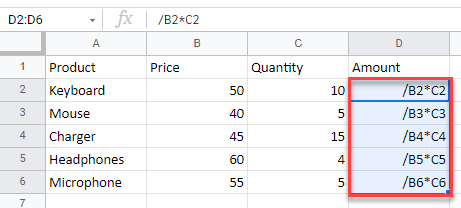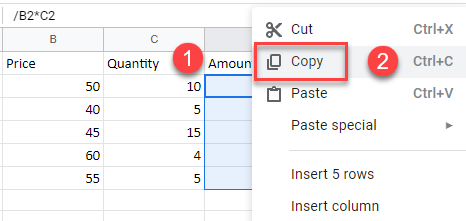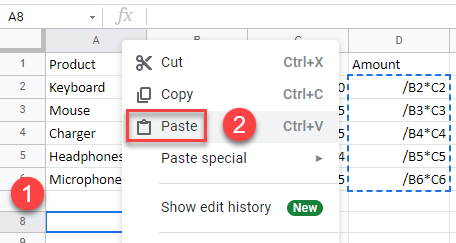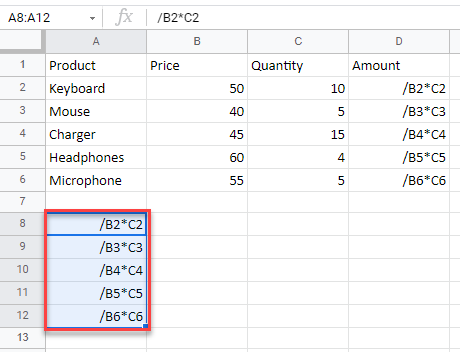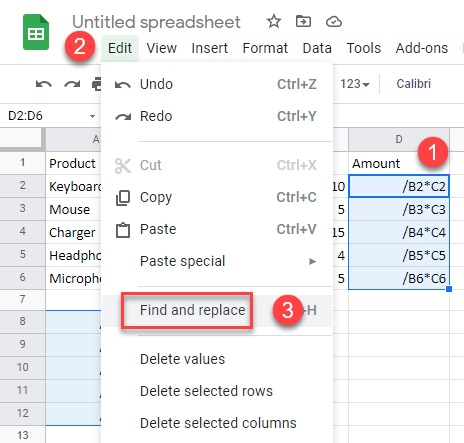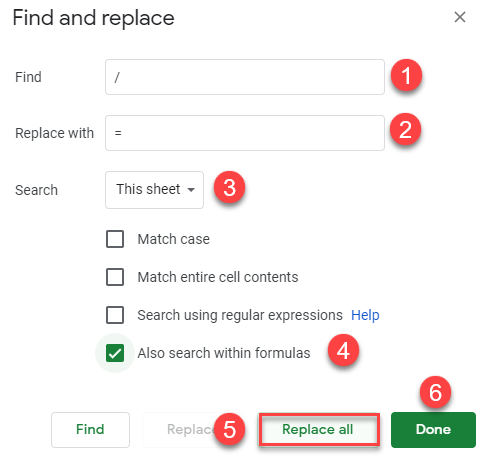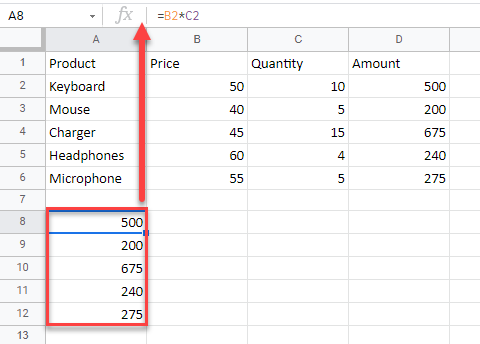It’s important to be aware of the possibilities for how a relative cell reference might change when you move or copy a formula.
-
Moving a formula: When you move a formula, the cell references within the formula do not change no matter what type of cell reference that you use.
-
Copying a formula: When you copy a formula, relative cell references will change.
Move a formula
-
Select the cell that contains the formula that you want to move.
-
In the Clipboard group of the Home tab, click Cut.
You can also move formulas by dragging the border of the selected cell to the upper-left cell of the paste area. This will replace any existing data.
-
Do one of the following:
-
To paste the formula and any formatting: In the Clipboard group of the Home tab, click Paste.
-
To paste the formula only: In the Clipboard group of the Home tab, click Paste, click Paste Special, and then click Formulas.
-
Copy a formula
-
Select the cell containing the formula that you want to copy.
-
In the Clipboard group of the Home tab, click Copy.
-
Do one of the following:
-
To paste the formula and any formatting, in the Clipboard group of the Home tab, click Paste.
-
To paste the formula only, iIn the Clipboard group of the Home tab, click Paste, click Paste Special, and then click Formulas.
Note: You can paste only the formula results. In the Clipboard group of the Home tab, click Paste, click Paste Special, and then click Values.
-
-
Verify that the cell references in the formula produce the result that you want. If necessary, switch the type of reference by doing the following:
-
-
Select the cell that contains the formula.
-
In the formula bar
, select the reference that you want to change.
-
Press F4 to switch between the combinations.
The table summarizes how a reference type will updates if a formula containing the reference is copied two cells down and two cells to the right.
-
|
For a formula being copied: |
If the reference is: |
It changes to: |
|---|---|---|
|
|
$A$1 (absolute column and absolute row) |
$A$1 |
|
A$1 (relative column and absolute row) |
C$1 |
|
|
$A1 (absolute column and relative row) |
$A3 |
|
|
A1 (relative column and relative row) |
C3 |
Note: You can also copy formulas into adjacent cells by using the fill handle 
Moving formulas is very much like moving data in cells. The one thing to watch for is that the cell references used in the formula are still what you want after you move.
-
Select the cell that contains the formula you want to move.
-
Click Home > Cut (or press Ctrl + X).
-
Select the cell you want the formula to be in, and then click Paste (or press Ctrl + V).
-
Verify that the cell references are still what you want.
Tip: You can also right-click the cells to cut and paste the formula.
Download Article
Download Article
- Using Find and Replace
- Filling a Column or Row
- Pasting a Formula into Multiple Cells
- Using Relative and Absolute Cell References
- Video
- Q&A
- Tips
- Warnings
|
|
|
|
|
|
|
Excel makes it easy to copy your formula across an entire row or column, but you don’t always get the results you want. If you end up with unexpected results, or those awful #REF and /DIV0 errors, it can be extremely frustrating. But don’t worry—you won’t need to edit your 5,000 line spreadsheet cell-by-cell. This wikiHow teaches you easy ways to copy formulas to other cells.
-
1
Open your workbook in Excel. Sometimes, you have a large spreadsheet full of formulas, and you want to copy them exactly. Changing everything to absolute cell references would be tedious, especially if you just want to change them back again afterward. Use this method to quickly move formulas with relative cell references elsewhere without changing the references.[1]
In our example spreadsheet, we want to copy the formulas from column C to column D without changing anything.Example Spreadsheet
Column A Column B Column C Column D row 1 944
Frogs
=A1/2
row 2 636
Toads
=A2/2
row 3 712
Newts
=A3/2
row 4 690
Snakes
=A4/2
- If you’re just trying to copy the formula in a single cell, skip to the last step («Try alternate methods») in this section.
-
2
Press Ctrl+H to open the Find window. The shortcut is the same on Windows and macOS.
Advertisement
-
3
Find and replace «=» with another character. Type «=» into the «Find what» field, and then type a different character into the «Replace with» box. Click Replace All to turn all formulas (which always begin with an equal’s sign) into text strings beginning with some other character. Always use a character that you have not used in your spreadsheet. For example, replace it with # or &, or a longer string of characters, such as ##&.
Example Spreadsheet
Column A Column B Column C Column D row 1 944
Frogs
##&A1/2
row 2 636
Toads
##&A2/2
row 3 712
Newts
##&A3/2
row 4 690
Snakes
##&A4/2
- Do not use the characters * or ?, since these will make later steps more difficult.
-
4
Copy and paste the cells. Highlight the cells you want to copy, and then press Ctrl + C (PC) or Cmd + C (Mac) to copy them. Then, select the cells you want to paste into, and press Ctrl + V (PC) or Cmd + V (Mac) to paste. Since they are no longer interpreted as formulas, they will be copied exactly.
Example Spreadsheet
Column A Column B Column C Column D row 1 944
Frogs
##&A1/2
##&A1/2
row 2 636
Toads
##&A2/2
##&A2/2
row 3 712
Newts
##&A3/2
##&A3/2
row 4 690
Snakes
##&A4/2
##&A4/2
-
5
Use Find & Replace again to reverse the change. Now that you have the formulas where you want them, use «Replace All» again to reverse your change. In our example, we’ll look for the character string «##&» and replace it with «=» again, so those cells become formulas once again. You can now continue editing your spreadsheet as usual:
Example Spreadsheet
Column A Column B Column C Column D row 1 944
Frogs
=A1/2
=A1/2
row 2 636
Toads
=A2/2
=A2/2
row 3 712
Newts
=A3/2
=A3/2
row 4 690
Snakes
=A4/2
=A4/2
-
6
Try alternate methods. If the method described above doesn’t work for some reason, or if you are worried about accidentally changing other cell contents with the «Replace all» option, there are a couple other things you can try:
- To copy a single cell’s formula without changing references, select the cell, then copy the formula shown in the formula bar near the top of the window (not in the cell itself). Press Esc to close the formula bar, then paste the formula wherever you need it.
- Press Ctrl and ` (usually on the same key as ~) to put the spreadsheet in formula view mode. Copy the formulas and paste them into a text editor such as Notepad or TextEdit. Copy them again, then paste them back into the spreadsheet at the desired location. Then, press Ctrl and ` again to switch back to regular viewing mode.
Advertisement
-
1
Type a formula into a blank cell. Excel makes it easy to propagate a formula down a column or across a row by «filling» the cells. As with any formula, start with an = sign, then use whichever functions or arithmetic you’d like. We’ll use a simple example spreadsheet, and add column A and column B together. Press Enter or Return to calculate the formula.
Example Spreadsheet
Column A Column B Column C row 1 10
9
19
row 2 20
8
row 3 30
7
row 4 40
6
-
2
Click the lower right corner of the cell with the formula you want to copy. The cursor will become a bold + sign.
-
3
Click and drag the cursor across the column or row you’re copying to. The formula you entered will automatically be entered into the cells you’ve highlighted. Relative cell references will automatically update to refer to the cell in the same relative position rather than stay exactly the same. Here’s our example spreadsheet, showing the formulas used and the results displayed:
Example Spreadsheet
Column A Column B Column C row 1 10
9
=A1+B1
row 2 20
8
=A2+B2
row 3 30
7
=A3+B3
row 4 40
6
=A4+B4
Example Spreadsheet
Column A Column B Column C row 1 10
9
19
row 2 20
8
28
row 3 30
7
37
row 4 40
6
46
- You can also double-click the plus sign to fill the entire column instead of dragging. Excel will stop filling out the column if it sees an empty cell. If the reference data contains a gap, you will have to repeat this step to fill out the column below the gap.
- Another way to fill the entire column with the same formula is to select the cells directly below the one containing the formula and then press Ctrl + D.[2]
Advertisement
-
1
Type the formula into one cell. As with any formula, start with an = sign, then use whichever functions or arithmetic you’d like. We’ll use a simple example spreadsheet, and add column A and column B together. When you press Enter or Return, the formula will calculate.
Example Spreadsheet
Column A Column B Column C row 1 10
9
19
row 2 20
8
row 3 30
7
row 4 40
6
-
2
Select the cell and press Ctrl+C (PC) or ⌘ Command+C (Mac). This copies the formula to your clipboard.
-
3
Select the cells you want to copy the formula to. Click on one and drag up or down using your mouse or the arrow keys. Unlike with the column or row fill method, the cells you are copying the formula to do not need to be adjacent to the cell you are copying from. You can hold down the Control key while selecting to copy non-adjacent cells and ranges.
-
4
Press Ctrl+V (PC) or ⌘ Command+V (Mac) to paste. The formulas now appear in the selected cells.
Advertisement
-
1
Use a relative cell reference in a formula. In an Excel formula, a «cell reference» is the address a cell. You can type these in manually, or click on the cell you wish to use while you are entering a formula. For example, the following spreadsheet has a formula that references cell A2:
Relative References
Column A Column B Column C row 2 50
7
=A2*2
row 3 100
row 4 200
row 5 400
-
2
Understand why they’re called relative references. In an Excel formula, a relative reference uses the relative position of a cell address. In our example, C2 has the formula “=A2”, which is a relative reference to the value two cells to the left. If you copy the formula into C4, then it will still refer to two cells to the left, now showing “=A4”.
Relative References
Column A Column B Column C row 2 50
7
=A2*2
row 3 100
row 4 200
=A4*2
row 5 400
- This works for cells outside of the same row and column as well. If you copied the same formula from cell C1 into cell D6 (not shown), Excel would change the reference «A2» to a cell one column to the right (C→D) and 5 rows below (2→7), or «B7».
-
3
Use an absolute reference instead. Let’s say you don’t want Excel to automatically change your formula. Instead of using a relative cell reference, you can make it absolute by adding a $ symbol in front of the column or row that you want to keep the same, no matter where you copy the formula too.[3]
Here are a few example spreadsheets, showing the original formula in larger, bold text, and the result when you copy-paste it to other cells:-
Relative Column, Absolute Row (B$3): The formula has an absolute reference to row 3, so it always refers to row 3:
Column A Column B Column C row 1 50
7
=B$3
row 2 100
=A$3
=B$3
row 3 200
=A$3
=B$3
row 4 400
=A$3
=B$3
-
Absolute Column, Relative Row ($B1): The formula has an absolute reference to column B, so it always refers to column B.
Column A Column B Column C row 1 50
7
=$B1
row 2 100
=$B2
=$B2
row 3 200
=$B3
=$B3
row 4 400
=$B4
=$B4
-
Absolute Column & Row ($B$1): The formula has an absolute reference to column B of row 1, so it always refers to column B of row 1.
Column A Column B Column C row 1 50
7
=$B$1
row 2 100
=$B$1
=$B$1
row 3 200
=$B$1
=$B$1
row 4 400
=$B$1
=$B$1
-
Relative Column, Absolute Row (B$3): The formula has an absolute reference to row 3, so it always refers to row 3:
-
4
Use the F4 key to switch between absolute and relative. Highlight a cell reference in a formula by clicking it and press F4 to automatically add or remove $ symbols. Keep pressing F4 until the absolute or relative references you’d like are selected, then press Enter or Return.
Advertisement
Add New Question
-
Question
When I try to pull down formula, it stays the same and does not change with row, what can I do?
Go to Formulas, Calculation Options, and change them from Manual to Automatic.
-
Question
When I click and drag, it copies the format also. I don’t want to copy the format, just the formula?
Krisztian Toth
Community Answer
Right after the drag there should be an icon in the lower right corner of the highlighted area. Hover over that and select from the various fill options, among which you can find an option to fill without format.
-
Question
How do I copy a date formula I have created (that includes the week day as well as date) so that it runs in sequence?
Krisztian Toth
Community Answer
Double click into the cell, copy your formula, double click into the destination cell, then press Ctrl+V or Command+V.
Ask a Question
200 characters left
Include your email address to get a message when this question is answered.
Submit
Advertisement
-
If you copy a formula to a new cell and see a green triangle, Excel has detected a possible error. Examine the formula carefully to see if anything went wrong.[4]
-
If you accidentally did replace the = character with ? or * in the «copying a formula exactly» method, searching for «?» or «*» will not give you the results you expect. Correct this by searching for «~?» or for «~*» instead.[5]
-
Select a cell and press Ctrl‘ (apostrophe) to fill it with the formula directly above it.
Thanks for submitting a tip for review!
Advertisement
-
Different versions of Excel may not show exactly the same screenshots in the same ways as are displayed here.
Advertisement
References
About This Article
Article SummaryX
To copy a formula into multiple adjoining cells in Microsoft Excel, type the formula into a cell, and then press Enter or Return to calculate it. Hover your mouse cursor over the bottom-right corner of the cell so the cursor turns to a crosshair, then drag the crosshair down to copy the formula to other cells in the column. If you’d rather copy the formula to cells in a row, drag the crosshair left or right.
To copy a formula to cells that aren’t touching the formula cell, click the cell once to select it, and then press Control + C (on a PC) or Command + C (on a Mac) to copy the formula. Now, select the cell or cells you want to copy the formula to, then press Control + V (on a PC) or Command + V (on a Mac) to paste it into the selected cells.
Did this summary help you?
Thanks to all authors for creating a page that has been read 513,635 times.
Is this article up to date?
-
— By
Sumit Bansal
Watch Video – Copy and Paste Formulas in Excel without Changing Cell References
When you copy and paste formulas in Excel, it automatically adjusts the cell references.
For example, suppose I have the formula =A1+A2 in cell B1. When I copy the cell B1 and paste it in B2, the formula automatically becomes =A2+A3.
This happens as Excel automatically adjusts the references to make sure the rows and columns now refer to the adjusted rows and columns.
Note: This adjustment happens when you’re using relative references or mixed references. In the case of absolute references, the exact formula gets copied.
Copy and Paste Formulas in Excel without Changing Cell References
When using relative/mixed references in your formulas, you may – sometimes – want to copy and paste formulas in Excel without changing the cell references.
Simply put, you want to copy the exact formula from one set of cells to another.
In this tutorial, I will show you how you can do this using various ways:
- Manually Copy Pasting formulas.
- Using ‘Find and Replace’ technique.
- Using the Notepad.
Manually Copy Paste the Exact Formula
If you only have a handful of formulas that you want to copy and paste without changing the cell references, doing it manually would be more efficient.
To copy paste formulas manually:
- Select the cell from which you want to copy the formula.
- Go to the formula bar and copy the formula (or press F2 to get into the edit mode and then copy the formula).
- Select the destination cell and paste the formula.
Note that this method works only when you have a few cells from which you want to copy formulas.
If you have a lot, use the find and replace technique shown below.
Using Find and Replace
Here are the steps to copy formulas without changing the cell references:
This will convert the text back into the formula and you will get the result.
Note: If you use the # character as a part of your formula, you can use any other character in Replace with (such as ‘ZZZ’ or ‘ABC’).
Using Notepad to Copy Paste Formulas
If you have a range of cells where you have the formulas that you want to copy, you can use a Notepad to quickly copy and paste the formulas.
Here are the steps to copy formulas without changing the cell references:
- Go to Formulas –> Show Formulas. This will show all the formulas in the worksheet.
- Copy the cells that have the formulas that you want to copy.
- Open a notepad and paste the cell contents in the notepad.
- Copy the content on the notepad and paste in the cells where you want the exact formulas copied.
- Again go to Formulas –> Show formulas.
Note: Instead of Formulas –> Show formulas, you can also use the keyboard shortcut Control + ` (this is the same key that has the tilde sign).
You May Also Like the Following Tutorials:
- How to Convert Formulas to Values in Excel.
- Show Formulas in Excel Instead of the Values.
- How to Lock Formulas in Excel.
- Understanding Absolute, Relative, and Mixed Cell References in Excel.
- How to reference another sheet in Excel.
- How to Remove Cell Formatting in Excel
- How to Copy Excel Table to Word
- How to Copy and Paste Column in Excel?
- How to Multiply a Column by a Number in Excel

Get 51 Excel Tips Ebook to skyrocket your productivity and get work done faster
31 thoughts on “How to Copy and Paste Formulas in Excel without Changing Cell References”
-
Thank you for your help.
“Using Find and Replace” is very good option. it really works. -
Thank you very much
-
BROOOOOO! This was so smart and easy. Thanks my friend!
-
Excellent. That has made my work today so much easier!!
-
Thanks you so much! This Helped me a lot!!
-
Great! Thanks for the teaching! Loving the Notepad method
-
Amazing….such a nice n easy way to do it with replace..thanks a lot
-
Thanks alot. really helpful
-
Nice. Very well explained, thank you.
-
OH. MY. GOSH. I’m 10 hours of copying and pasting formulas but this has saved me at least a few more and countless future hours! Replacing = with #, pasting, then replacing # with =. It’s so simple… why didn’t I think of it. 🙂 Thank you!
-
Thanks a lot Simple & Eazy
-
# is best and easiest solution, thanks a lot!!! very clever!
-
thanks a lot
-
This saved me tonnes of work. Thanks so much!
-
For a copying and pasting a large array of formulas comprising both relative and absolute references to different cells, sheets and workbooks, the ‘find and replace’ has proven to be convoluted, time consuming and problematic. One has to ‘cherry pick’ through the array to ensure which of one’s relative cell references are not to be changed.
I migrated to excel from lotus-123; as a comparison using ‘123’ back then, one would simply ‘highlight rows (or columns)’, ‘copy’, ‘insert’ equal rows (or columns), then ‘paste’ – quick and most importantly no cherry picking errors.
Excel’s ‘insert copied cells’ command hides the ‘insert row or column’ command, therefore one cannot emulate the ‘123’ way. Even if one tries the ‘insert sheet rows (or columns)’ command then attempt to paste directly from ‘clipboard’, only text and not formulas are pasted. -
amazing!
thanks
saved me 20 min. of work… -
THIS IS AWESOME! – THE # = TRICK. GENIUS!
THANK U VERY MUCH!-
Agree! This is so simple, but very helpful. Thanks!
-
-
I have a cell reference issue I hope someone can help me with. I have a cell outside of a range that I always want to refer to a specific cell inside of the range, even when cells are inserted or deleted from the range. For example, cell A10 refers to C10 in the range B1:D200. If someone inserts cells B7:D13, I still want A10 to refer to C10, not C17. I think I need a helper column that has the text “C10” in cell E10. What is the Function that gets A10 to use the static text in E10 to refer to cell C10?
-
You can use the INDIRECT function. This should work =INDIRECT(“C10”). If you have text C10 in cell E10, just use =INDIRECT(E10)
-
Thanks. That is the Function I was looking for, but could not remember.
-
Even though INDIRECT is less complicated, can you tell me why CELL(“contents”,ADDRESS(10,3)) didn’t work?
-
Jim,
although these are functions I’ve never had cause to use, I think this might be because the $C$10 from the ADDRESS function is seen as text, not a cell reference
CELL(“contents”,”$C$10″) certainly does not work
regards,
t’other jim
-
-
although INDIRECT is the way to go with this, you could also use OFFSET:
=OFFSET(A10,,2) should work
both are volatile formulae (will recalculate on every worksheet change), which you might be able to avoid by using =INDEX(C:C,10) which would only fail your requirements if a whole column were inserted or deleted somewhere between A:A and C:C-
taking this a step further, =INDEX(1:1048576,10,3) will always refer to C10 – but it’s very clumsy-looking
-
-
-
I’ve made a step in the right direction. ADDRESS(10,3) results in $C$10 and it does not change when cell C10 is moved. CELL(“contents”,$C$10) gives me the proper result. However, CELL(“contents”,ADDRESS(10,3)) is not even accepted. What is wrong with the nested formula?
-
you should use “=CELL(“contents”, INDIRECT(ADDRESS(10,3,1,1,”Sheet1″),1))” as there are certain arguments to ADDRESS function which ADDRESS(10,3) is not capturing and those arguments are not optional.
-
-
-
I think Bansal’s point was that sometimes you can have a range of dynamic formulae that you want to replicate elsewhere
I’ve had this situation occur before but I never thought of using the Notepad method – thanks for that, another weapon in my arsenal -
Absolute cell reference is the best. i.e. =A$1$ + B$1$ this cell is locked in that way.
-
I use absolute/Dynamic references for doing this
-
I love method 3. Thanks you.
-
Comments are closed.
See all How-To Articles
This tutorial demonstrates how to copy and paste exact formulas in Excel and Google Sheets.
Copy and Paste Exact Formula – Find & Replace Feature
In the example below, you have an amount in Column D that is the product of values in Columns B and C. Now, say you want to copy the range (D2:D6) to another location, keeping the formulas, and without changing the cell references.
- In cell D2, enter the formula:
=B2*C2and drag it to the end of the range (D6).
- To copy and paste the exact formula without changing the cell references to another place in your sheet, you need to convert the formulas to text and then copy them. To do that, select the range with formulas you want to copy. Then, in the Ribbon, go to Home > Editing > Find & Select > Replace.
- The Find and Replace dialog box will appear. In the Replace with: box, type any symbol that you want to use instead of = (equal sign). Then click on the Replace All button.
- As a result, all the equal signs in the range you selected are replaced with the chosen symbol. Since the content in each cell no longer starts with “=”, it will be in text form.
Now, select that range, right-click it, and from the drop-down menu, choose Copy (or use the CTRL + C shortcut).
- Then, select the place where you want to paste the range, right-click it, and under Paste Options click on the Paste icon (or you could use the CTRL + V shortcut).
- This pastes the range in Column F.
- To convert the copied and pasted ranges back to formulas, select both ranges and in the Ribbon, go to Home > Find & Replace > Replace.
- In the Find and Replace dialog box, (1) under Find what: enter the symbol you chose in Step 3, and (2) under Replace with: enter = (an equal sign). Then, (3) click the Replace All button.
- After that, an information window will appear to inform you that all the replacements were made. To finish, just click OK.
As a result of Steps 1–9, you have the exact formula, copied from Column D and pasted to Column F, without changing cell references.
You can also use a macro to copy and paste the exact formula in Excel.
Copy and Paste Exact Formula – Absolute References
Another way to copy and paste a formula without changing references is to use absolute cell references. If you want a formula to consistently refer to a particular cell, regardless of where you copy or move that formula in the worksheet, you should use absolute cell references, which do not change when copied.
- First, click on the cell where you want to enter a formula and type = (an equal sign) to begin. Then, select the cell you want to make an absolute reference and press F4:
=$E$2*B2When done with the formula, press ENTER.
- Then, copy the formula by dragging it down the column.
As a result, the formula is copied down the column, and the reference to cell E2 does not change.
Copy and Paste Exact Formula in Google Sheets
In Google Sheets, you can copy and paste the exact formula using absolute references and dragging by performing the same steps shown above for Excel (or copy from Excel).
To copy the exact formula with the Find and Replace feature, the steps are a bit different.
- In the cell D3, enter the formula:
=B2*C2and drag the fill handle down the cells you want to fill with formulas (D2:D6).
- After that, (1) select the range and in the Menu, (2) click on Edit. From the drop-down menu, (3) choose to Find and replace.
- The Find and Replace dialog box will appear. (1) In the Find box, type = (an equal sign); and (2) in the Replace with box, type the symbol you want to replace “=” with. (3) Then indicate the specific range where you want to do the replacement, and (4) check the box next to the Also search within formulas. Finally, (5) click the Replace all button and (6) click Done.
- As a result, all the = (equal signs) are replaced with the symbol you chose, and the range will no longer be read as formulas.
- Now, select that range (D2:D6), right-click it, and click on Copy (or use the CTRL + C shortcut).
- Select the place where you want to paste the range, right-click it and click on Paste (or use the CTRL + V shortcut).
- This pastes the (text) range in A8:A12.
- To convert both the copied and pasted ranges back to formulas, , (1) select them and in the Menu, (2) click on Edit and (3) choose to Find and replace.
- The Find and replace window will appear. (1) In the Find box, type the symbol you used in Step 3 (in this example, slash). (2) In the Replace with box, type = (an equal sign). (3) Then, specify the scope for the replacement (in this example, “This sheet”), and (4) check the box next to Also search within formulas. Finally, (5) click the Replace all button and (6) click Done.
As a result, you have the exact formula copied without changing cell references.
Move a formula to another location
- Select the cell that has the formula you want to move.
- Press. + X.
- Click the cell where you want to paste the formula. If that cell is on another worksheet, go to that worksheet and click the cell you want.
- To paste the formula with its formatting, on the Home tab, click Paste or press.
Contents
- 1 How do I copy a formula in Excel to another sheet with changing references?
- 2 How do I copy formulas to all sheets in Excel?
- 3 How do you automatically change reference sheets in copied formulas?
- 4 How do I get data from sheet 1 to sheet 2?
- 5 How do you repeat formulas in Excel?
- 6 How do I keep the cell reference when copying formulas in Excel?
- 7 How do you copy a formula in Excel without copying?
- 8 How do you copy formulas across sheets?
- 9 How do you copy and paste between worksheets in Excel?
- 10 How do I link data from one spreadsheet to another?
- 11 How do I create a dynamic reference in Excel?
- 12 How do you increment sheets?
- 13 What is an Xlookup in Excel?
- 14 How do you copy formulas from every nth cell?
- 15 How do you drag a formula down but reference across?
- 16 How do I apply the same formula to multiple cells in Excel?
- 17 How do you copy formulas without workbook references?
- 18 When you copy and paste a formula to a new location the formulas relative references do not change?
- 19 How can you quickly copy a formula to a range of cells?
- 20 How do I copy just the values in sheets?
How do I copy a formula in Excel to another sheet with changing references?
Press F2 to enter the edit mode. Input your formula in one cell, and press Ctrl + Enter instead of Enter. That’s it! The formula will get copied to all of the selected cells, and Excel will adjust relative cell references accordingly.
How do I copy formulas to all sheets in Excel?
Copy and paste data into the same range of multiple worksheets
- Select the range in current worksheet you will copy and paste into multiple worksheets.
- Go to the Sheet Tab bar and select multiple worksheets (including current worksheet) you will paste the data into.
- Click Home > Fill > Across Worksheets.
How do you automatically change reference sheets in copied formulas?
Its so simple. Just Copy the cells in which you have entered formula in sheet2 and paste it in sheet3 at the required place. you can now unhide the formula by pressing the keys ctrl+~. After that Just press Ctrl+F and find for Sheet2 and click on find all and replace with sheet3 and click on replace all.
How do I get data from sheet 1 to sheet 2?
Here’s how:
- Select all the data in the worksheet. Keyboard shortcut: Press CTRL+Spacebar, on the keyboard, and then press Shift+Spacebar.
- Copy all the data on the sheet by pressing CTRL+C.
- Click the plus sign to add a new blank worksheet.
- Click the first cell in the new sheet and press CTRL+V to paste the data.
How do you repeat formulas in Excel?
Simply do the following:
- Select the cell with the formula and the adjacent cells you want to fill.
- Click Home > Fill, and choose either Down, Right, Up, or Left. Keyboard shortcut: You can also press Ctrl+D to fill the formula down in a column, or Ctrl+R to fill the formula to the right in a row.
How do I keep the cell reference when copying formulas in Excel?
If you do not want cell references to change when you copy a formula, then make those cell references absolute cell references. Place a “$” before the column letter if you want that to always stay the same. Place a “$” before a row number if you want that to always stay the same.
How do you copy a formula in Excel without copying?
Copy and Paste Values Without Formulas in Excel 2019, 2016, & 365
- Select the cells or ranges you wish to copy.
- Select the “Home” tab.
- Select “Copy” in the “Clipboard section.
- Select the cell you wish to paste your values to.
- Select the lower half of the large “Paste” button.
- Select “OK“.
How do you copy formulas across sheets?
Move a formula to another location
- Select the cell that has the formula you want to move.
- Press. + X.
- Click the cell where you want to paste the formula. If that cell is on another worksheet, go to that worksheet and click the cell you want.
- To paste the formula with its formatting, on the Home tab, click Paste or press.
How do you copy and paste between worksheets in Excel?
How to Copy Data from One Excel Sheet to Another Using Formula
- Selecting our cell range of interest, then press “Ctrl+C” to copy the data.
- Then switch to a different worksheet, and then select the cell at the extreme top left corner of the destination sheet and press “Ctrl+V” to paste our copied range.
How do I link data from one spreadsheet to another?
Select the cell or cells where you want to create the external reference. Type = (equal sign). Switch to the source workbook, and then click the worksheet that contains the cells that you want to link. Press F3, select the name that you want to link to and press Enter.
How do I create a dynamic reference in Excel?
To create an Excel dynamic reference to any of the above named ranges, just enter its name in some cell, say G1, and refer to that cell from an Indirect formula =INDIRECT(G1) .
- =SUM(INDIRECT(G1))
- =AVERAGE(INDIRECT(G1))
- =MAX(INDIRECT(G1))
- =MIN(INDIRECT(G1))
How do you increment sheets?
Increment Number with Fill Handle
- Add two consecutive numbers to your spreadsheet.
- Click and highlight both cells where you placed the numbers.
- Double-click in the blue square in the bottom right corner of your cells.
- This will automatically increment numbers and fill up to the end of your data.
What is an Xlookup in Excel?
Use the XLOOKUP function to find things in a table or range by row.With XLOOKUP, you can look in one column for a search term, and return a result from the same row in another column, regardless of which side the return column is on.
How do you copy formulas from every nth cell?
Copy every 5th row, starting with 1st row
- Select cell E3.
- Enter the formula: =OFFSET($C$3,(ROW(C1)-1)*5,0)
- Press ENTER.
- Copy and paste the formula to the succeeding cells E4 and E5.
- Select cell E9.
- Enter the formula: =OFFSET($C$3,(ROW(C1)*5-1),0)
- Press ENTER.
- Copy and paste the formula to the succeeding cells E10 and E11.
How do you drag a formula down but reference across?
If you want to be able to drag across, so the next cell to the right would contain =A2-C1 , it is the column A reference you want to lock. The formula in your first cell would =$A2-B1 . If you want to drag both horizontally and vertically to populate the whole table in this fashion, the first cell would be =$A2-B$1 .
How do I apply the same formula to multiple cells in Excel?
Just select all the cells at the same time, then enter the formula normally as you would for the first cell. Then, when you’re done, instead of pressing Enter, press Control + Enter. Excel will add the same formula to all cells in the selection, adjusting references as needed.
How do you copy formulas without workbook references?
Select all ( Ctrl + A ) and copy ( Ctrl + C ). Activate the target workbook, select the top left cell of the range you want to place formulas in, and paste by pressing Ctrl + V or using the right-click menu. The copied data will not contain any links between workbooks.
When you copy and paste a formula to a new location the formulas relative references do not change?
There are two types of cell references: relative and absolute. Relative and absolute references behave differently when copied and filled to other cells. Relative references change when a formula is copied to another cell. Absolute references, on the other hand, remain constant, no matter where they are copied.
How can you quickly copy a formula to a range of cells?
Click the cell with the formula to select it. Press Ctrl + C to copy the formula. Select a cell or a range of cells where you want to paste the formula (to select non-adjacent ranges, press and hold the Ctrl key). Press Ctrl + V to paste the formula.
How do I copy just the values in sheets?
Here’s a shortcut to copy and paste values only in Google Sheets:
- To copy only the value, highlight it, press “Ctrl” + “Shift” + “C” on your keyboard at the same time.
- To paste the value, press “Ctrl” + “Shift” + “V” at the same time.

 , select the reference that you want to change.
, select the reference that you want to change.