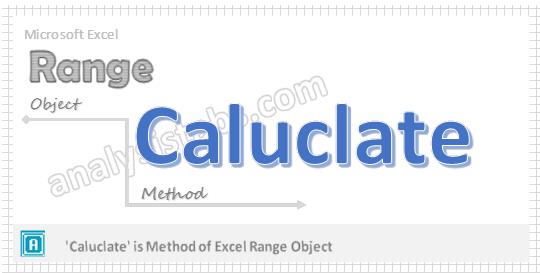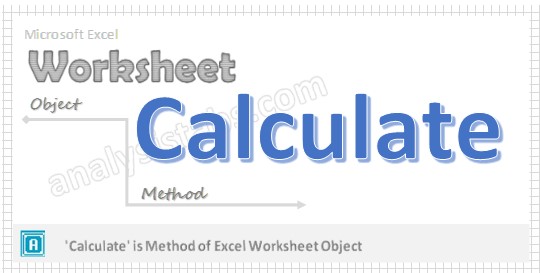Home / VBA / VBA Calculate (Cell, Range, Row, & Workbook)
By default, in Excel, whenever you change a cell value Excel recalculates all the cells that have a calculation dependency on that cell. But when you are using VBA, you have an option to change it to the manual, just like we do in Excel.

Using VBA Calculate Method
You can change the calculation to the manual before you start a code, just like the following.
Application.Calculation = xlManualWhen you run this code, it changes the calculation to manual.

And at the end of the code, you can use the following line of code to switch to the automatic.
Application.Calculation = xlAutomatic
You can use calculation in the following way.

Sub myMacro()
Application.Calculation = xlManual
'your code goes here
Application.Calculation = xlAutomatic
End SubCalculate Now (All the Open Workbooks)
If you simply want to re-calculate all the open workbooks, you can use the “Calculate” method just like below.
CalculateUse Calculate Method for a Sheet
Using the following way, you can re-calculate all the calculations for all the
ActiveSheet.Calculate
Sheets("Sheet1").CalculateThe first line of code re-calculates for the active sheet and the second line does it for the “Sheet1” but you can change the sheet if you want.
Calculate for a Range or a Single Cell
In the same way, you can re-calculate all the calculations for a particular range or a single cell, just like the following.
Sheets("Sheet1").Range("A1:A10").Calculate
Sheets("Sheet1").Range("A1").Calculate
Return to VBA Code Examples
In this Article
- Calculate Now
- Calculate Sheet Only
- Calculate Range
- Calculate Individual Formula
- Calculate Workbook
- Calculate Workbook – Methods That Don’t Work
This tutorial will teach you all of the different Calculate options in VBA.
By default Excel calculates all open workbooks every time a workbook change is made. It does this by following a calculation tree where if cell A1 is changed, it updates all cells that rely on cell A1 and so on. However, this can cause your VBA code to run extremely slowly, as every time a cell changes, Excel must re-calculate.
To increase your VBA speed, you will often want to disable automatic calculations at the beginning of your procedures:
Application.Calculation = xlManualand re-enable it at the end:
Application.Calculation = xlAutomaticHowever, what if you want to calculate all (or part) of your workbooks within your procedure? The rest of this tutorial will teach you what to do.
Calculate Now
You can use the Calculate command to re-calculate everything (in all open workbooks):
CalculateThis is usually the best method to use. However, you can also perform more narrow calculations for improved speed.
Calculate Sheet Only
You can also tell VBA to calculate only a specific sheet.
This code will recalculate the active sheet:
ActiveSheet.CalculateThis code will recalculate Sheet1:
Sheets("Sheet1").CalculateCalculate Range
If you require a more narrow calculation, you can tell VBA to calculate only a range of cells:
Sheets("Sheet1").Range("a1:a10").CalculateCalculate Individual Formula
This code will calculate only an individual cell formula:
Range("a1").CalculateCalculate Workbook
There is no VBA option to calculate only an entire workbook. If you need to calculate an entire workbook, the best option is to use the Calculate command:
CalculateThis will calculate all open workbooks. If you’re really concerned about speed, and want to calculate an entire workbook, you might be able to be more selective about which workbooks are open at one time.
Calculate Workbook – Methods That Don’t Work
There are a couple of methods that you might be tempted to use to force VBA to calculate just a workbook, however none of them will work properly.
This code will loop through each worksheet in the workbook and recalculate the sheets one at a time:
Sub Recalculate_Workbook()
Dim ws As Worksheet
For Each ws In Worksheets
ws.Calculate
Next ws
End SubThis code will work fine if all of your worksheets are “self-contained”, meaning none of your sheets contain calculations that refer to other sheets.
However, if your worksheets refer to other sheets, your calculations might not update properly. For example, if you calculate Sheet1 before Sheet2, but Sheet1’s formulas rely on calculations done in Sheet2 then your formulas will not contain the most up-to-date values.
You might also try selecting all sheets at once and calculating the activesheet:
ThisWorkbook.Sheets.Select
ActiveSheet.CalculateHowever, this will cause the same issue.
VBA Coding Made Easy
Stop searching for VBA code online. Learn more about AutoMacro — A VBA Code Builder that allows beginners to code procedures from scratch with minimal coding knowledge and with many time-saving features for all users!
Learn More!
VBA Range Calculate — Explained with Examples
We calculate the particular range using VBA. Calculate method in Excel help us to calculate all opened workbooks, specific workbooks, specific worksheets, Ranges, columns or rows. This method will be useful when your Excel Calculation method is set to manual mode. or if you have many formulas in the workbook and want to refresh or recalculate a particular range you can use Range.Calculate method.
VBA Range Calculate – Syntax
You can use the calculate method of the range to calculate any range.
Range(“YourRange”).Calculate
VBA Range Calculate – Examples
Here is the simple example to calculate a specific Range. This example will calculate Range “A2:D10” using VBA.
Sub VBA_Calculate_Range()
Range("A2:D10").Calculate
End Sub
VBA Range Calculate – Instructions
Please follow the below step by step instructions to execute the above mentioned VBA macros or codes:
- Open an Excel Workbook from your start menu or type Excel in your run command
- Enter some formula at B2 as “=D2” and enter some value at D2. Now you can see the D2 value at B2.
- Set the caluclation mode to manual to test this macro
- Change the value at D2, now you can see that B2 value is not change even you have made changes at D2
- Press Alt+F11 to Open VBA Editor or you can goto Developer Table from Excel Ribbon and click on the Visual Basic Command to launch the VBA Editor
- Insert a Module from Insert Menu of VBA
- Copy the above code (for Calculating a Range using VBA) and Paste in the code window(VBA Editor)
- Save the file as Macro Enabled Workbook (i.e; .xlsm file format)
- Press ‘F5′ to run it or Keep Pressing ‘F8′ to debug the code line by line.
Now you can observe that the value at B2 is changed as per D2.
Calculate the Columns using VBA
Here is the simple example to calculate a specific Columns. This example will calculate the columns “A to D” using VBA.
Sub VBA_Calculate_Columns()
Columns("A:D").Calculate
'Or Range("A:D").Calculate
End Sub
Calculate the Rows using VBA
Here is the simple example to calculate a specific rows using VBA. This example will calculate the Rows”1 to 20″ using VBA.
Sub VBA_Calculate_Rows()
Rows("1:20").Calculate
End Sub
A Powerful & Multi-purpose Templates for project management. Now seamlessly manage your projects, tasks, meetings, presentations, teams, customers, stakeholders and time. This page describes all the amazing new features and options that come with our premium templates.
Save Up to 85% LIMITED TIME OFFER

All-in-One Pack
120+ Project Management Templates
Essential Pack
50+ Project Management Templates
Excel Pack
50+ Excel PM Templates
PowerPoint Pack
50+ Excel PM Templates
MS Word Pack
25+ Word PM Templates
Ultimate Project Management Template
Ultimate Resource Management Template
Project Portfolio Management Templates
VBA Reference
Effortlessly
Manage Your Projects
120+ Project Management Templates
Seamlessly manage your projects with our powerful & multi-purpose templates for project management.
120+ PM Templates Includes:
Effectively Manage Your
Projects and Resources
ANALYSISTABS.COM provides free and premium project management tools, templates and dashboards for effectively managing the projects and analyzing the data.
We’re a crew of professionals expertise in Excel VBA, Business Analysis, Project Management. We’re Sharing our map to Project success with innovative tools, templates, tutorials and tips.
Project Management
Excel VBA
Download Free Excel 2007, 2010, 2013 Add-in for Creating Innovative Dashboards, Tools for Data Mining, Analysis, Visualization. Learn VBA for MS Excel, Word, PowerPoint, Access, Outlook to develop applications for retail, insurance, banking, finance, telecom, healthcare domains.
Page load link
Go to Top
Содержание
- Calculate Method of Worksheet Object VBA
- VBA Reference
- 120+ Project Management Templates
- Why we use Calculate Worksheet Method in VBA?
- VBA Calculate Worksheet Method- Syntax
- VBA Calculate Worksheet Method: All Open Workbooks
- VBA Calculate Worksheet Method: In Specific Sheet
- VBA Calculate Worksheet Method: In Specified Range
- VBA Calculate Worksheet Method: Instructions
- Controlling Calculation from VBA
- Controlling Calculation from VBA.
- Calculation Methods:
- F9 — Recalculate
- CTRL/ALT/F9 – Full Calculation
- Full Calculation with Dependency Rebuild
- Shift F9 – Sheet Recalculate
- Range Calculate: see Calculation Methods for details and limitations
- Evaluate Method:
- Evaluate Method limitations:
- Evaluate error handling:
- Properties controlling Calculation Options:
- Application.Calculation
- Excel’s Initial Calculation Setting
- Application.CalculateBeforeSave
- Application.Iteration, MaxIterations and MaxChange
- Workbook.PrecisionAsDisplayed
- Workbook.Date1904
- Workbook.AcceptLabelsInFormulas
- Worksheet.EnableCalculation; Preventing Specific Worksheets being Calculated
- Calculation Events:
- Application or Workbook SheetCalculate
- Worksheet or Chart Calculate
- Excel 2002/2003 Only
- Adding specified cells to the calculation list
- Checking Calculation Status
- Interrupting Calculation
- Application.CheckAbort
- Excel 2007 Only
- Controlling Multi-Threaded Calculation
- Range Calculate and RangeCalculateRowMajorOrder
Calculate Method of Worksheet Object VBA
VBA Reference
Effortlessly
Manage Your Projects
120+ Project Management Templates
Seamlessly manage your projects with our powerful & multi-purpose templates for project management.
120+ PM Templates Includes:
50+ Excel Templates
50+ PowerPoint Templates
25+ Word Templates
A Powerful & Multi-purpose Templates for project management. Now seamlessly manage your projects, tasks, meetings, presentations, teams, customers, stakeholders and time. This page describes all the amazing new features and options that come with our premium templates.
Save Up to 85% LIMITED TIME OFFER
All-in-One Pack
120+ Project Management Templates
Essential Pack
50+ Project Management Templates
Excel Pack
50+ Excel PM Templates
PowerPoint Pack
50+ Excel PM Templates
MS Word Pack
25+ Word PM Templates
Ultimate Project Management Template
Ultimate Resource Management Template
Project Portfolio Management Templates
Calculate Worksheet Method in VBA is used to calculate all open workbooks or a specific worksheet in a workbook or a specified range in a worksheet.
Why we use Calculate Worksheet Method in VBA?
If a workbook or a worksheet or a specific range has formulas we need to refresh each time when the values are changing. In that time we can use Calculate Worksheet Method in VBA.
VBA Calculate Worksheet Method- Syntax
Here is the example syntax to Calculate Worksheet method in Excel VBA.
Where Worksheet represents the object and Calculate is the method of worksheet object.
VBA Calculate Worksheet Method: All Open Workbooks
Please see the below VBA code to Calculate all open Workbooks. In this example we are using calculate method of application object.
VBA Calculate Worksheet Method: In Specific Sheet
Please see the below VBA code to Calculate in specified Worksheet named “Sheet1”.
VBA Calculate Worksheet Method: In Specified Range
Please see the below VBA code to Calculate in specified range (“A1:E10”) in a specified worksheet named “Sheet1”.
VBA Calculate Worksheet Method: Instructions
Please follow the below step by step instructions to execute the above mentioned VBA macros or codes:
- Open an Excel Worksheet
- Press Alt+F11 to Open VBA Editor
- Insert a Module from Insert Menu
- Copy the above code for activating worksheet and Paste in the code window(VBA Editor)
- Save the file as macro enabled Worksheet
- Press ‘F5’ to run it or Keep Pressing ‘F8’ to debug the code line by line and observe the calculations in the Worksheet.
Источник
Controlling Calculation from VBA
| Smart Recalculation | Evaluation Circumstances | Calculation Process | Dependency Trees |
| Controlling Calculation | «CALCULATE» in Status Bar | Calculation Methods | Calculating from VBA |
| Volatile Functions & Actions | User-Defined Functions | Repetitive Calculation | Version Timing Comparison |
Controlling Calculation from VBA.
For information on what the calculation methods do see Calculation Methods.
VBA allows you to control Calculation methods, properties and events:
Calculation Methods:
F9 — Recalculate
CTRL/ALT/F9 – Full Calculation
In Excel 2000 and later versions:
In Excel 97 there are two possible methods using either SendKeys or EnableCalculation:
You can use SendKeys to send the CTRL/ALT/F9 key sequence. This can be tricky because Sendkeys just sends the keystrokes into the keyboard buffer, and they are not normally processed until VBA has ended and you cannot guarantee that they will be processed by the correct window/application etc.
With Windows 95/98/ME:
SendKeys «%^«, True
- Use Sendkeys rather than Application SendKeys.
- The True argument causes VBA to wait for the calculation to proceed without interruption. This is required unless the Sendkeys statement is that last VBA statement to be executed other than End.
- The True argument does not work with Application.SendKeys
With Windows NT/2000/XP:
If the VBA procedure containing the Sendkeys statement is called directly or indirectly from a command button the True argument does not work, so you have to use DoEvents to get Win Xp and Excel97 to process them.
Another method uses the worksheet.enablecalculation property. When this property is changed all the formulae on the worksheet are flagged as uncalculated, so toggling the property to false and then back to true for all sheets in all open workbooks will cause the next calculation to be a full calculation.
Dim oSht as worksheet
Application.Calculation=xlCalculationManual
for each oSht in Worksheets
oSht.enablecalculation=false
osht.enablecalculation=true
next osht
You can also use this method for a single worksheet to do a full sheet calculate.
Full Calculation with Dependency Rebuild
In Excel 2002 and later versions: Application.CalculateFullRebuild
In prior versions of Excel you can achieve the same effect by switching to manual, replacing all equal signs in formulae with equal signs and then either switching back to automatic or doing a manual full calculation (Ctrl/Alt/F9)
Shift F9 – Sheet Recalculate
Range Calculate: see Calculation Methods for details and limitations
Evaluate Method:
You can use the Evaluate method of the Application, Worksheet or Chartobject to return the result of calculating a string containing Names, Ranges and/or a Formulae to VBA without altering anything on a worksheet. Evaluate also enables you to get the results of a single-cell or multi-cell array formula passed to Evaluate as a string. There are two different syntaxes for Application.Evaluate, for example as Evaluate(«SUM(A1:A20») or as [SUM(A1:A20)]
The difference between using Application.Evaluate and Worksheet.Evaluate is not spelled out in Excel’s help.
Application.Evaluate the string as though it was on the active sheet, but Worksheet.evaluate evaluates the string as though it was on the referenced sheet:
If Sheet1!A1 contains ‘fred’ and Sheet2!A1 contains ‘Joe’, and Sheet 1 is the active sheet then Evaluate(«A1») returns ‘fred’ but Worksheets(«Sheet2»).Evaluate(«A1») returns ‘Joe’
Evaluate Method limitations:
- The string must be less than 256 characters.
- A1 style references can be evaluated in both A1 and R1C1 reference mode (Application.ReferenceStyle), but R1C1 style references can only be evaluated in R1C1 mode.
- Relative references in the string are treated as absolute, unless they are contained in defined names in which case the defined name is evaluated with respect to cell A1.
- Dates should be in USA format (Month-Day-Year).
- Evaluate always treats string formulae as array formulae.
- Evaluate will return an error value if the string formulae contains external references to closed workbooks or XLM functions.
- If the string formula is a reference to a UDF ( Evaluate(«=MyUdf()») ) it seems to be evaluated twice, but if its an expression containing a UDF and you are using Worksheet.Evaluate rather than Application.Evaluate ( Activesheet.Evaluate(«=0+MyUdf()») ) then it only gets evaluated once.
- If the string formula contains a reference to both a UDF and a name it will fail with an error 2029 if the name reference occurs AFTER the UDF reference:
- If fred is a named range and xyz() is a user defined VBA function then this statement returns error 2029: application.Evaluate(«=xyz(b1)+fred»)
- This statement returns the correct value: application.Evaluate(«=fred+xyz(b1)»)
- Microsoft KB article 823604 identifies this problem but does not correctly diagnose the circumstances that cause it.
You can bypass many of these limitations (at the cost of performance) by inserting the formula string into a worksheet cell and then reading the resulting cell value back into a VBA variable.
Evaluate error handling:
If Evaluate cannot evaluate the string it returns an error rather than raising an error, so to trap the error you need to assign the result to a variant and then check the variant using ISERROR.
Public Function EVAL(theInput As Variant) As Variant
‘
‘ if UDF evaluate the input string as though it was on this sheet
‘ else evaluate for activesheet
‘
Dim vEval As Variant
Application.Volatile
On Error GoTo funcfail
If not IsEmpty(theInput) then
If TypeOf Application.Caller.Parent Is Worksheet Then
vEval = Application.Caller.Parent.Evaluate(Cstr(theInput))
Else
vEval = Application.Evaluate(cstr(theInput))
End If
If IsError(vEval) Then
EVAL = CVErr(xlErrValue)
Else
EVAL = vEval
End If
End If
Exit Function
funcfail:
EVAL = CVErr(xlErrNA)
End Function
The EVAL function can be called either as a UDF or from VBA.
If the input string resolves to an array formula then EVAL will return the corresponding array of results.
EVAL must be volatile because Excel cannot detect which cells the input string argument refers to, and hence does not know when the function needs to be recalculated.
EVAL returns #Value if the string cannot be evaluated, and #N/A if the function encounters any other error.
Properties controlling Calculation Options:
Application.Calculation
Can be set to xlCalculationAutomatic, xlCalculationManual or xlCalculationSemiAutomatic, (in Excel95 these were xlAutomatic etc).
Resetting calculation to xlCalculationAutomatic will trigger a recalculation.
Setting these properties sometimes fails with a 1004 error when the code is called from the event code of a Control Toolbox control. You can bypass this problem by setting the TakeFocusonClick property of the control button to false, or for other controls by preceding it by Activesheet.Activate.
Excel’s Initial Calculation Setting
FastExcel V4 allows you to control Excel’s initial calculation sequence.
Excel sets the initial calculation mode from the first non-template, non-addin workbook opened, or created and calculated.
This means that the calculation mode setting in subsequently opened workbooks will be ignored.
If you need to override the way Excel initially sets the calculation mode you can set it yourself by creating a module in ThisWorkbook (doubleclick ThisWorkbook in the Project Explorer window in the VBE), and adding this code. This example sets calculation to Manual.
Private Sub Workbook_Open()
Application.Calculation = xlCalculationManual
End Sub
Unfortunately if calculation is set to Automatic when a workbook containing this code is opened, Excel will start the recalculation process before the Open event is executed. The only way I know of to avoid this is to open a dummy workbook with a Workbook open event which sets calculation to manual and then opens the real workbook.
Application.CalculateBeforeSave
True or False. If calculation is Manual and CalculateBeforeSave is true when you Save the workbook it will be recalculated.
Application.Iteration, MaxIterations and MaxChange
If Application.Iteration is true and the workbook contains circular references, then calculation will iterate until either the number of iterations reaches MaxIterations or the largest change in cell value in the latest iteration is less than Maxchange.
Workbook.PrecisionAsDisplayed
If True the workbook will be calculated using the number of decimal places in the formatting.
Workbook.Date1904
If true date calculations in the workbook will be based on 1904.
Workbook.AcceptLabelsInFormulas
If true Excel will use «Natural Language» labels in formulae. For anything other than simple models this should be turned off.
Worksheet.EnableCalculation; Preventing Specific Worksheets being Calculated
FastExcel Version 4 gives you an improved implementation of this facility, called Mixed Mode sheets, which allows you to control which sheets will be recalculated by which type of calculation event, and saves your settings with the workbook.
Setting the Worksheet property EnableCalculation to False will prevent Excel from including the worksheet in a recalculation. This will stop the sheet being recalculated by Automatic Recalculation, F9, Ctrl/Alt/F9 and by Sheet.Calculate, Application.Calculate, Application.CalculateFull and Application.CalculateFullRebuild. The EnableCalculation property has no effect on Range.Calculate.
If you use Range.Calculate on a formula on a worksheet that has EnableCalculation set to false then at the next recalculation Excel will recalculate any formulae on other sheets that are dependent on that formula.
Setting enablecalculation to false and then back to true will flag all the formulae on the worksheet as uncalculated. If the calculation mode is Automatic a recalculation will be triggered. All calculation methods, including Sheet.Calculate but excluding Range.Calculate, will then calculate all the formulae on the sheet. You can use this method as a way of simulating Calculatefull at worksheet rather than workbook level. Note that Sheet.Calculate will not reset the uncalculated formulae flags, so two Sheet.Calculates in succession after toggling the EnableCalculation property will both do a Full Sheet Calculate.
The property is reset to true when a workbook is opened.
Calculation Events:
Application or Workbook SheetCalculate
This event occurs after any worksheet is recalculated or changed chart data is replotted.
Worksheet or Chart Calculate
This event occurs after the Worksheet is recalculated or the chart’s changed data is replotted.
Excel 2002/2003 Only
Excel 2002/2003 considerably enhances your ability to control calculation from VBA:
Adding specified cells to the calculation list
You can use Range.Dirty to add the specified cells to the list of cells requiring calculation at the next recalculation.
There is a bug in Range.Dirty. It always acts on the currently active worksheet rather than the worksheet the Range object actually refers to.
Checking Calculation Status
The Application.CalculationState property allows you to check if calculation has completed ( xlDone ), is pending ( xlPending ) , or is in process ( xlCalculating ). The Pending state seems to correspond to the message Calculate in the statusbar: for workbooks with more than 65536 dependencies the CalculationState is always xlPending or xlCalculating.
Interrupting Calculation
You can control the users ability to interrupt calculation by specifying what will interrupt the calculation.
Application.CalculationInterruptKey= XlAnyKey | XLEscKey | XlNokey
You can also control error handling of the interrupt (in Excel 97 onwards) using
Application.EnableCancelKey= xlDisabled | xlErrorHandler | xlInterrupt
Application.CheckAbort
According to Help Application.Checkabort is supposed to stop recalculation except for a specified range. It does not do this. Apparently it throws a runtime error if there are pending abort messages in the app message queue (mouse clicks, esc key down etc). The parameter specifies whether to eat the message or leave it in the queue. The objective is to allow a a long-running VBA calculation to be interrupted in the same way as an Excel calculation.
Excel 2007 Only
Controlling Multi-Threaded Calculation
You can control Excel 2007’s new multithreaded calculation from VBA using Application.MultiThreadedCalculation .
Application.MultiThreadedCalculation.Enabled can be True or False to turn on/off multi-threaded calculation.
Application.MultiThreadedCalculation.ThreadMode can be xlThreadModeAutomatic or xlThreadModeManual.
if set to Manual then Application.MultiThreadedCalculation.ThreadCount can be set to the number of threads to use.
Range Calculate and RangeCalculateRowMajorOrder
Excel 2007 has two Range calculation methods. There is no standard user interface for running these calculation methods: you must call them by using VBA or some other programming language. These methods are useful when you want to calculate only a small block of cells while leaving all other formulas unchanged.
Источник
The Range.Calculate methods are very useful additions to Excel’s other calculation methods (Application level Calculate, CalculateFull, CalculateFullRebuild and Worksheet.calculate: the missing one is Workbook.Calculate!).
You can use the Range Calculate methods to:
- Force calculation of a block of formulas or a single formula
- See how long the variations of a particular formula take to calculate
- Speed up repeated calculations
- …
Download my RangeCalc Addin
You can download my RangeCalc addin from my website’s downloads page (xla password is dm).
This adds a button to the addins tab which uses Range.Calculate to time calculation of the currently selected cells.
Inspecting the RangeCalc code: different problems with different versions
You can unlock the xla to view the code using a password of dm.
The code in the RangeCalc sub bypasses a number of Range.calculate quirks in various Excel versions:
Sub RngTimer()
'
' COPYRIGHT © DECISION MODELS LIMITED 2000,2001. All rights reserved
'
' timed calculation of selected Range
'
' bypass grouped and interactive problem 17/10/00
' remove interactive=false: Excel 97 Hangs when UDF error 14/2/01
' fix for application.iteration and array formulae with Excel2002 29/10/2001
'
Dim dRangeTime As Double
Dim iMsg As Integer
Dim blIter As Boolean
Dim oCalcRange As Range ''' range to calculate
Dim dOvhd As Double
Dim strMessage As String
'
' store iteration property
'
blIter = Application.Iteration
'
If ActiveWorkbook Is Nothing Or ActiveSheet Is Nothing Or ActiveWindow Is Nothing Or Selection Is Nothing Then
Exit Sub
Else
If TypeName(Selection) = "Range" Then
'
' if Excel2002 or greater handle iteration problem
'
If Left(Application.Version, 1) = "1" Then
'
' switch off iteration
'
Application.Iteration = False
End If
'
' expand selected range to include all of any multicell array formula
' - makes Excel 2002 behave like earlier versions
' - allows notification if range has been expanded
'
Call ExpandRange(Selection, oCalcRange)
'
On Error GoTo errhandl
'
dOvhd = MicroTimer ''' ensure frequency is initialised
dOvhd = MicroTimer ''' get time
dOvhd = MicroTimer - dOvhd ''' calc microtimer overhead
'
dRangeTime = MicroTimer
oCalcRange.Calculate
dRangeTime = MicroTimer - dRangeTime - dOvhd
'
On Error GoTo 0
'
dRangeTime = Int(dRangeTime * 100000) / 100
'
' 16/11/2009 - bypass multi-cell array formula problem
'
If Val(Application.Version) > 9 And Val(Application.Version) < 12 Then
oCalcRange.Dirty
End If
'
' change message if array formula caused expansion of selection
'
If oCalcRange.Count = Selection.Count Then
strMessage = CStr(Selection.Count) & " Cell(s) in Selected Range "
Else
strMessage = CStr(oCalcRange.Count) & " Cell(s) in Expanded Range "
End If
iMsg = MsgBox(strMessage & CStr(dRangeTime) & " Milliseconds", vbOKOnly + vbInformation, "RangeCalc")
End If
End If
Application.Iteration = blIter ''' restore setting
Set oCalcRange = Nothing
Exit Sub
errhandl:
On Error GoTo 0
Application.Iteration = blIter ''' restore setting
Set oCalcRange = Nothing
iMsg = MsgBox("Unable to Calculate Range", vbOKOnly + vbCritical, "RangeCalc")
End Sub
Circular References
Using Range.Calculate on ranges that contain circular references within the range fails in Excel versions before Excel 2007.
In Excel 2007 and later Range.calculate only does a single iteration of the circular reference in Manual calculation mode, regardless of the Iteration settings.
So the RangeCalc addin switches iteration off whilst doing the Range.Calculate.
Multiple Sheets Selected
If you have multiple sheets selected Range.Calculate fails with a 1004 error, so the RangeCalc code has an error trap and message for any failure in Range.Calculate.
Multiple Areas selected on a single Sheet
Range.Calculate will happily calculate a multi-area selection as long as all the areas are on the same sheet.
Multi-Cell Array formulas
If you do not select all the cells in a multi-cell array formula Range.Calculate will fail. My RangeCalc addin solves this problem by:
- Automatically expanding the range to calculate to include all the cells in any array formula which intersects the selected range
- Notifying the user that the range has been expanded
The VBA code to exapnd the range looks like this:
Sub ExpandRange(oStartRange As Range, oEndRange As Range) ' ' COPYRIGHT © DECISION MODELS LIMITED 2000,2001. All rights reserved ' ' Input: oStartRange, a range object that may or may not contain array formulae ' Output: oEndRange, a range object that has been expanded - ' to include all the cells in any array formula that is partly in the range ' Dim oCell As Range Dim oArrCell As Range ' ' loop on cells in oStartRange ' and expand range to include all the cells in any array formulae ' On Error Resume Next ' Set oEndRange = oStartRange For Each oCell In oStartRange If oCell.HasArray = True Then For Each oArrCell In oCell.CurrentArray ' ' add any extra array cells ' If Intersect(oEndRange, oArrCell) Is Nothing Then ' ' if this cell is not in the expanded range then add it ' Set oEndRange = Union(oEndRange, oArrCell) End If Next oArrCell End If Next oCell Set oCell = Nothing Set oArrCell = Nothing End Sub
There is also another problem with multi-cell array formulas and Range.Calculate, but it only exists in Excel 2002 and 2003 (after a Range.Calculate the array formula gets evaluated once for each cell it occupies in all subsequent recalculations). This problem is bypassed by using Range.Dirty on the range!
Note: The bug in Range.Dirty is still there in Excel 2013. (it always works on the active sheet even when the range refers to another sheet!)
Range.Calculate and Range.CalculateRowMajorOrder – different handling of within-range dependencies
In early Excel versions (Excel 97 and 2000) Range.Calculate used a very simple calculation method: calculate the cells in each row in turn from left to right and ignore any forward references or within range dependencies. This method is fine as long as you know thats what it does and arrange your formulas accordingly (otherwise you may get incorrect results)!
But some people thought this was a bug, so it got fixed in Excel 2002 and 2003 (and later versions): Range.Calculate now starts by doing the left-to right calculation on each row in turn, and then starts recalculating any cells that refer to uncalculated cells within the range. In other words it achieves the same result as the standard Excel recalculation method.
The only problem was that this made Range.Calculate slower than in previous versions: and so some customers refused to upgrade because they could not run their bump runs fast enough!
So in Excel 2007 Microsoft solved the problem by introducing Range.CalculateRowMajorOrder. This method worked exactly the same way as the Excel 97 versions of Range.Calculate and was faster than the new Range.Calculate, and so everyone was happy except the VBA coders who had to work out when to use which method.
Some more Range.Calculate Limitations
Whilst the 2 Range Calculate methods are very useful, they do have some limitations:
- They are both single-threaded calculation methods (In todays world this a serious limitation)
- There is no keystroke sequence to initiate them from the UI (FastExcel uses Alt-F9 for this)
- Re-entrant use of Range.Calculate is not allowed: for instance you can’t call Range.Calculate from inside a UDF
- Range.Calculate works in US english dates etc.
Summary
- Range.Calculate and Range.CalculateRowMajorOrder can be fast calculation methods
- But they are not multi-threaded
- For me they are essential tools for comparing formula speed
- They need a bit of wrapping code, as in my RangeCalc addin, to make them generally useful.