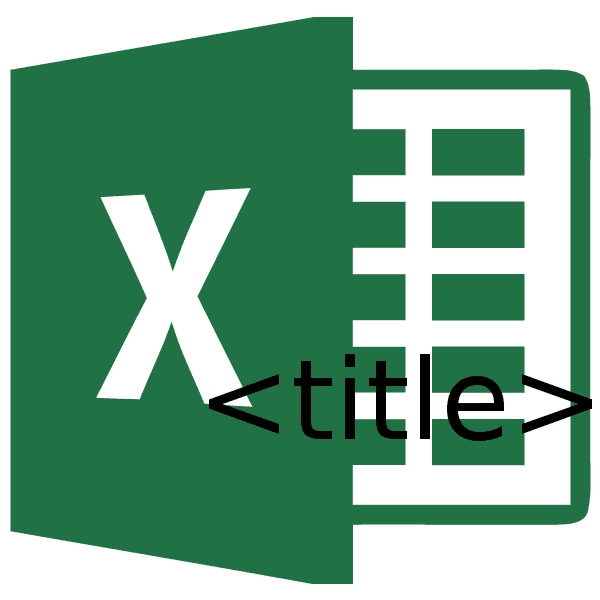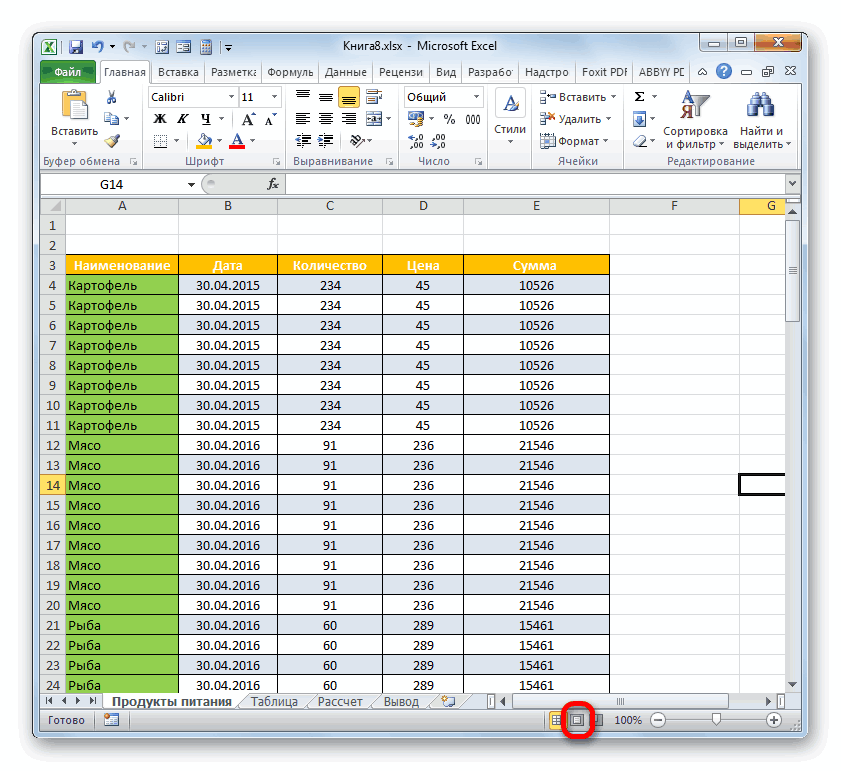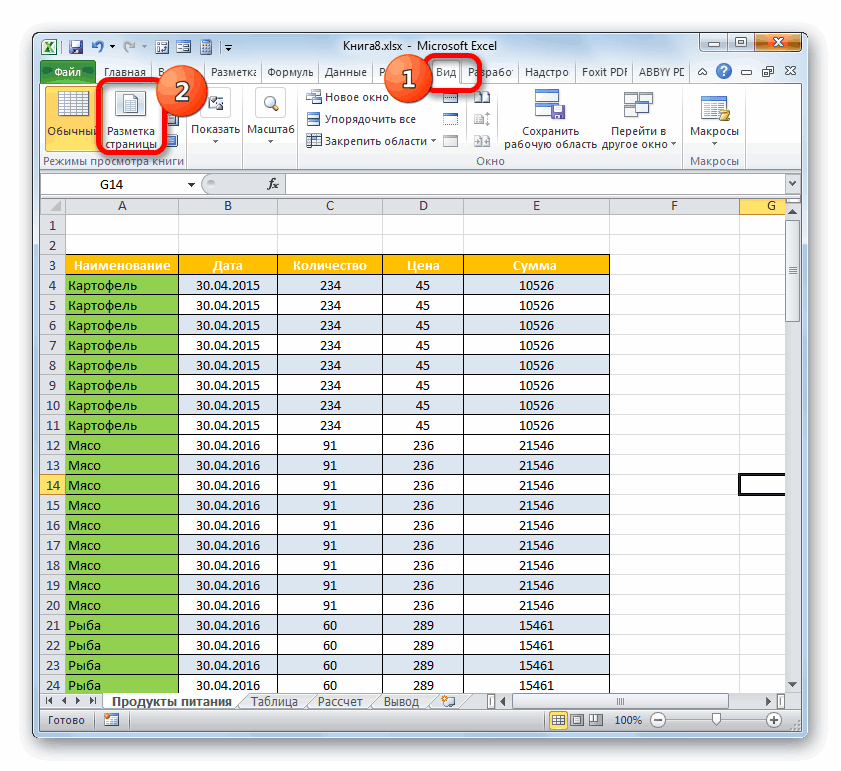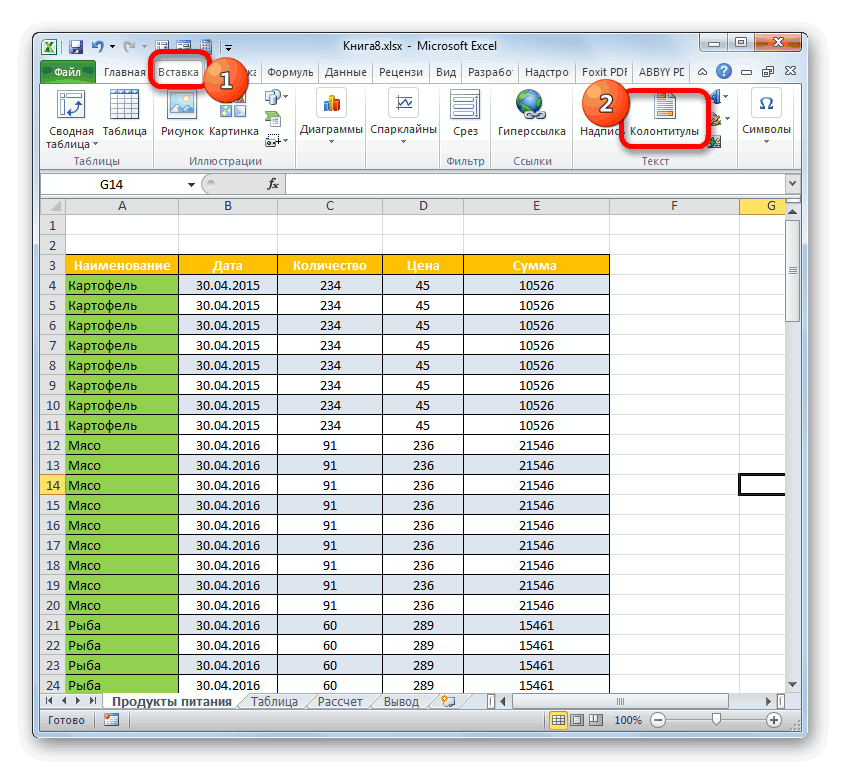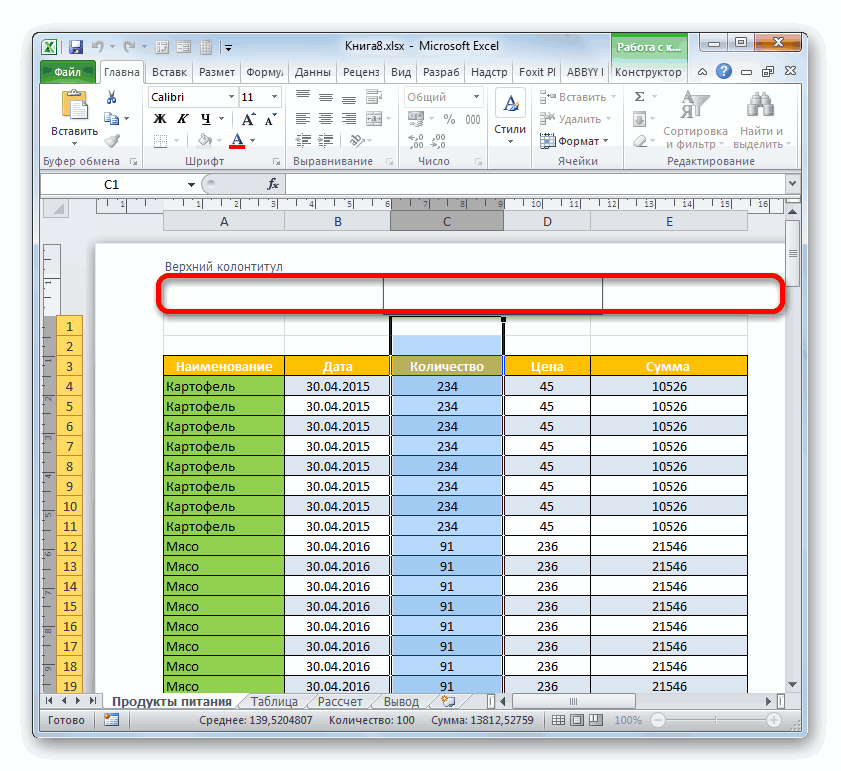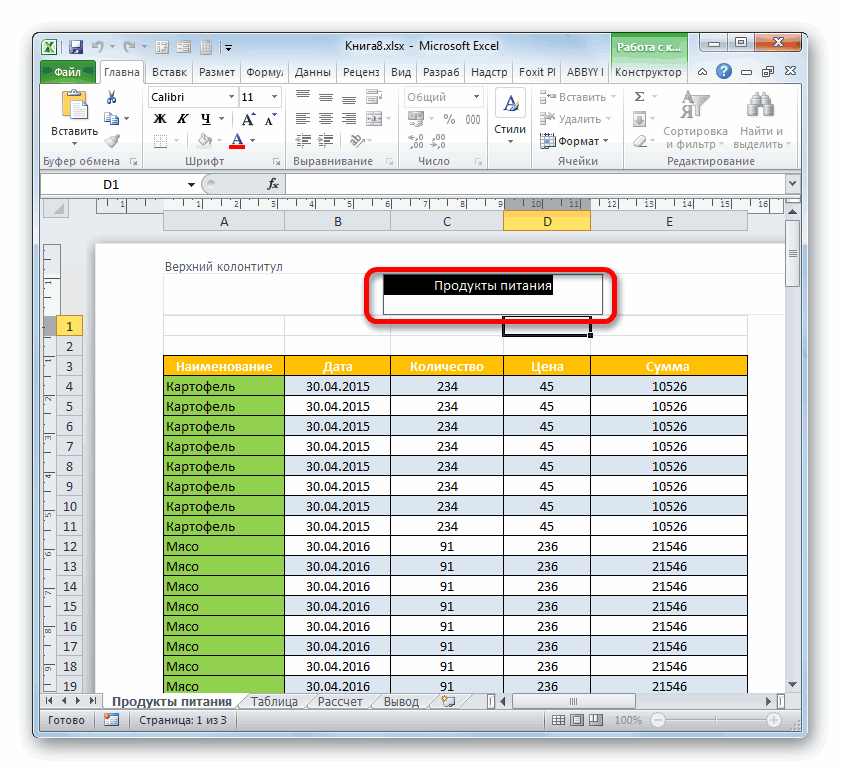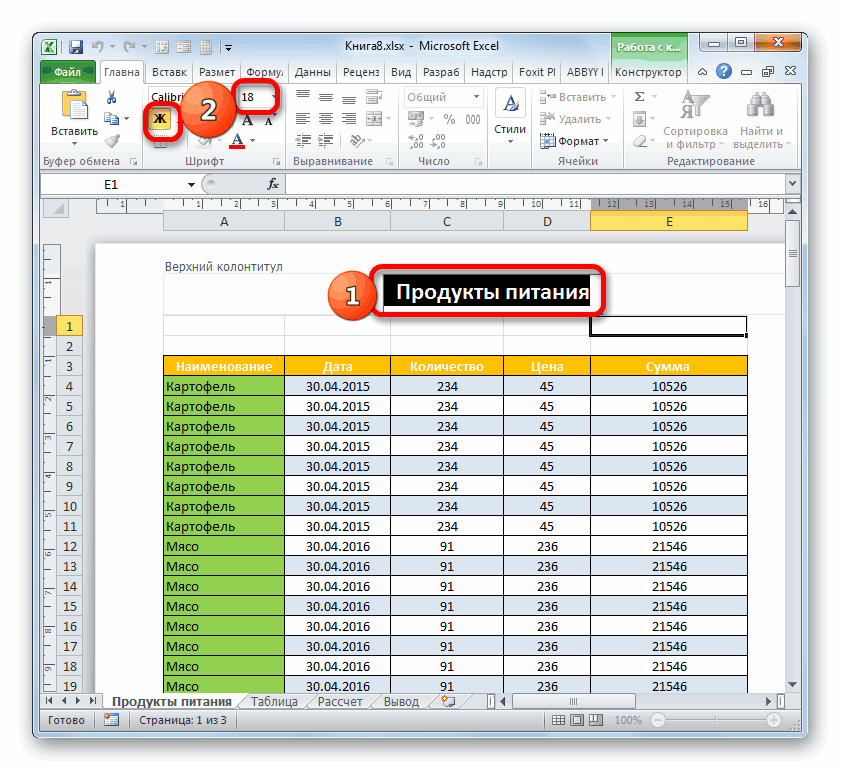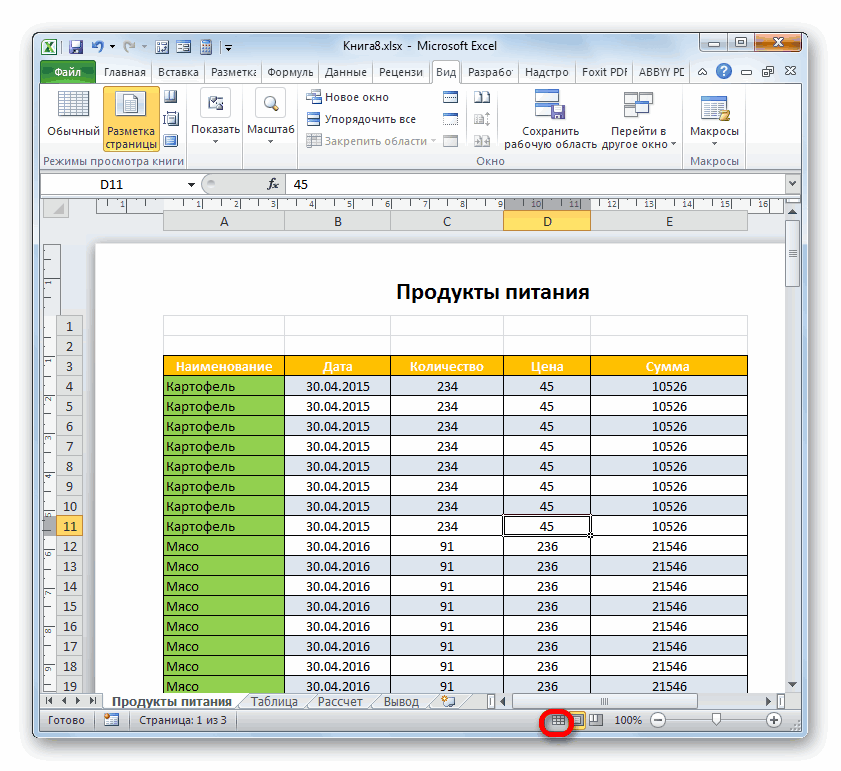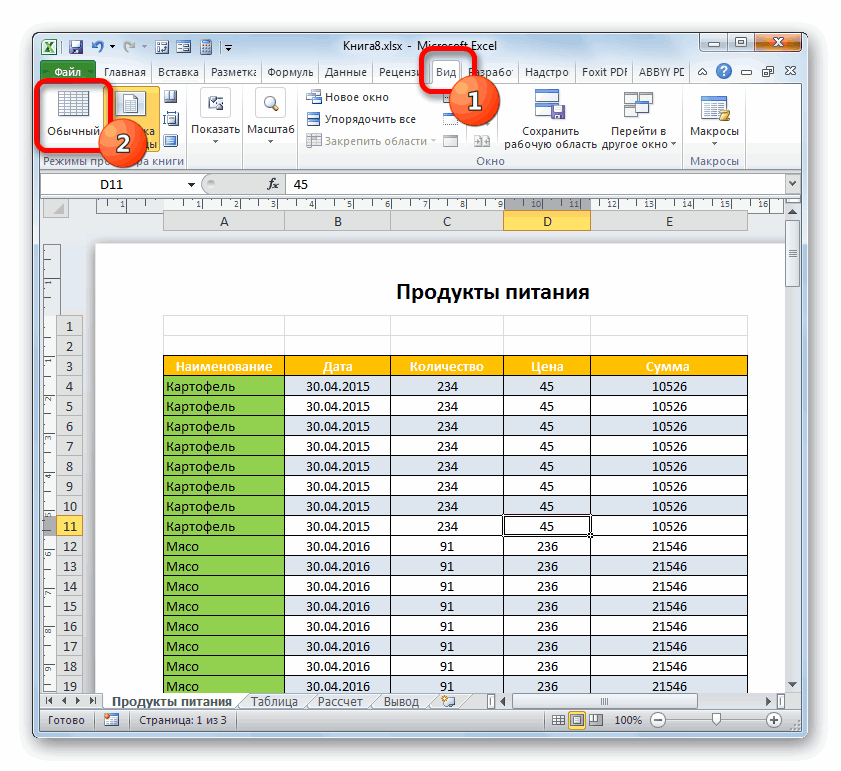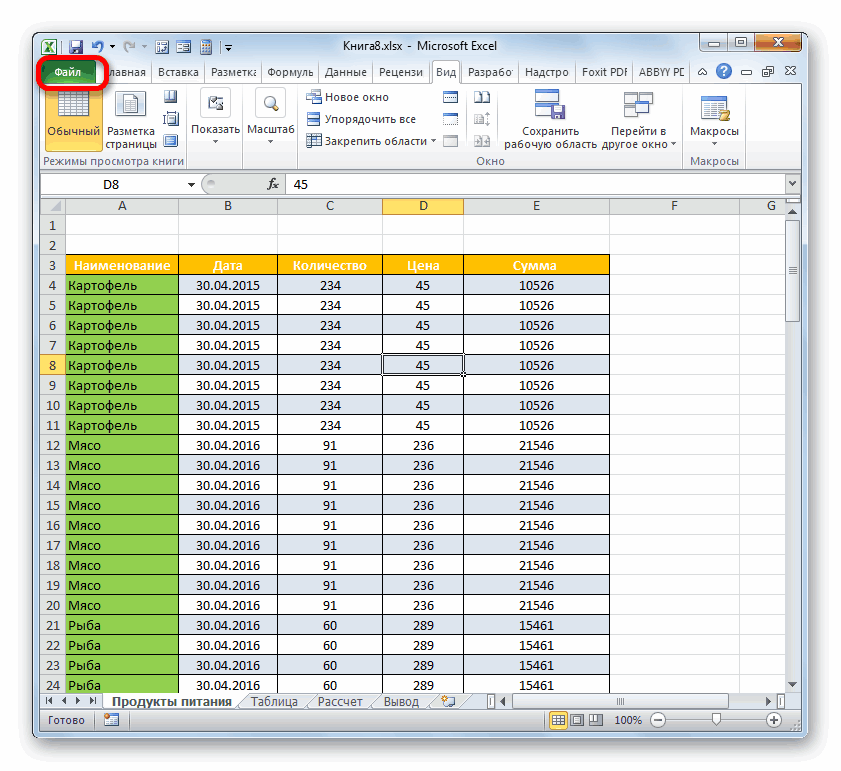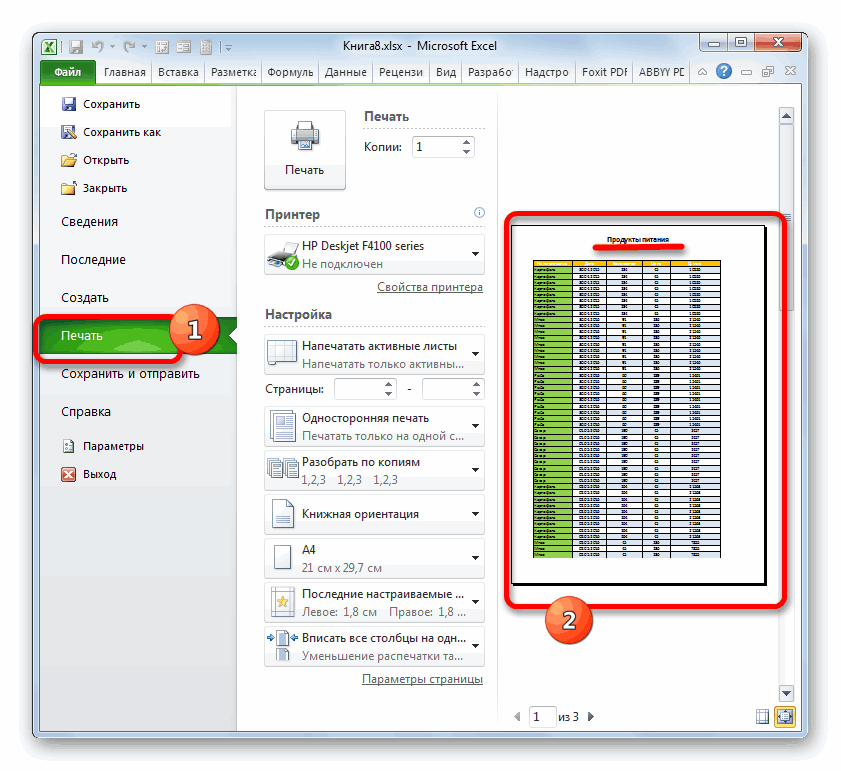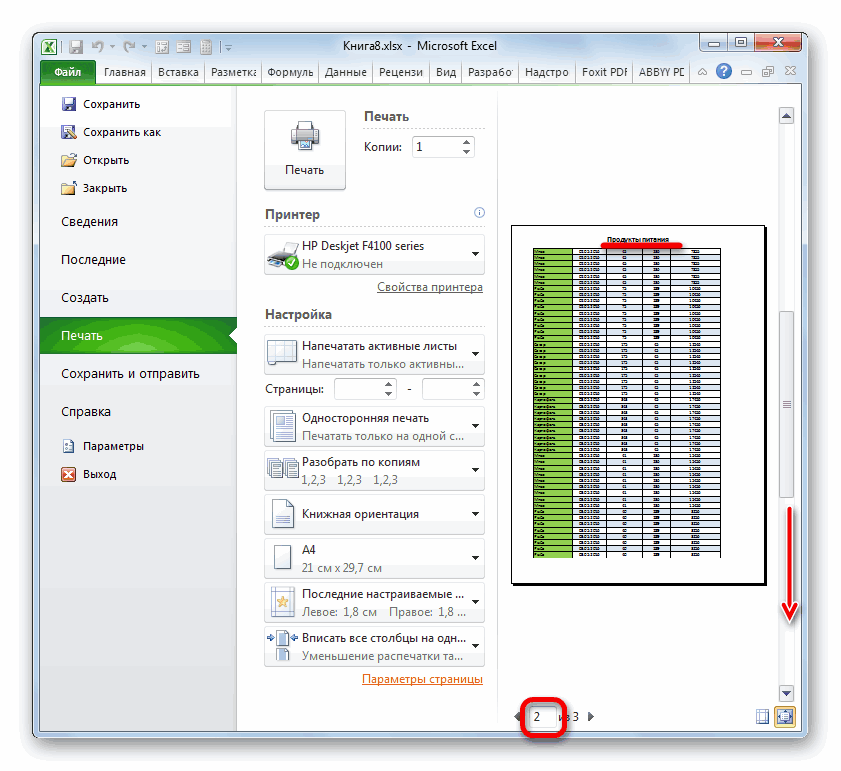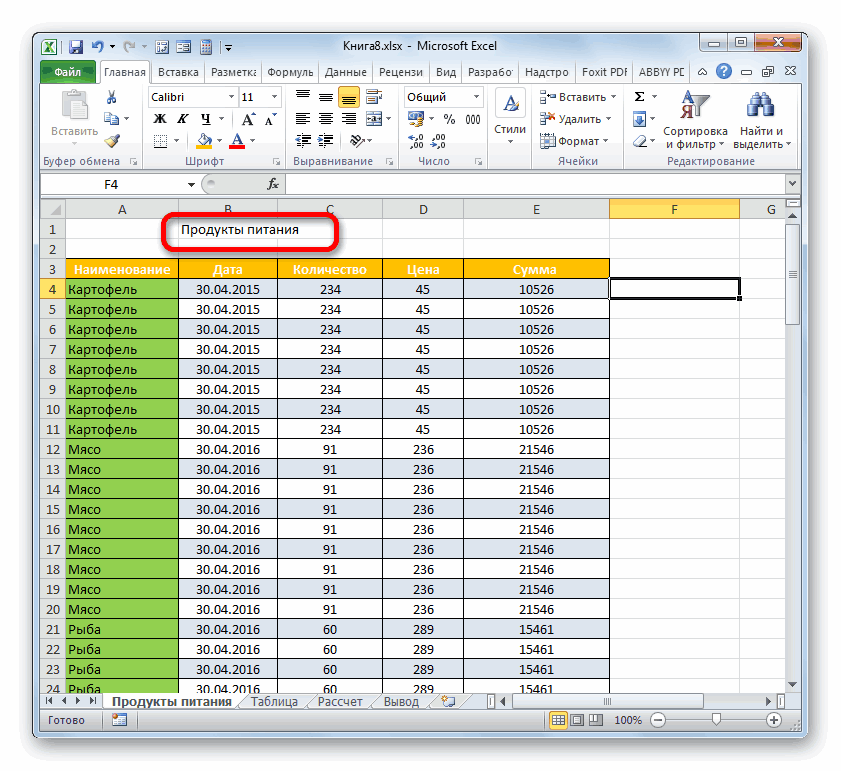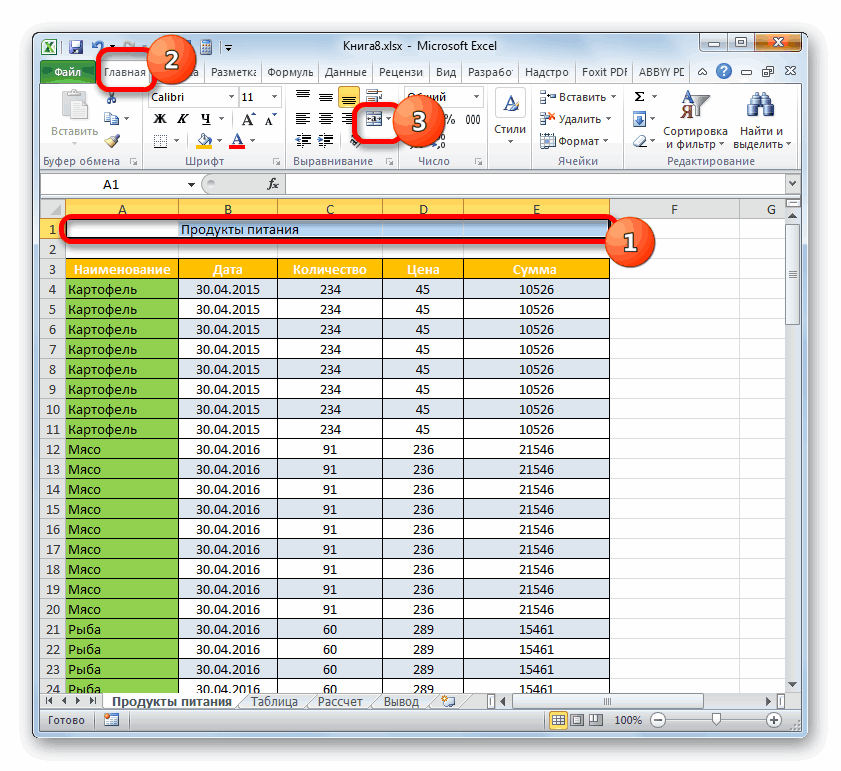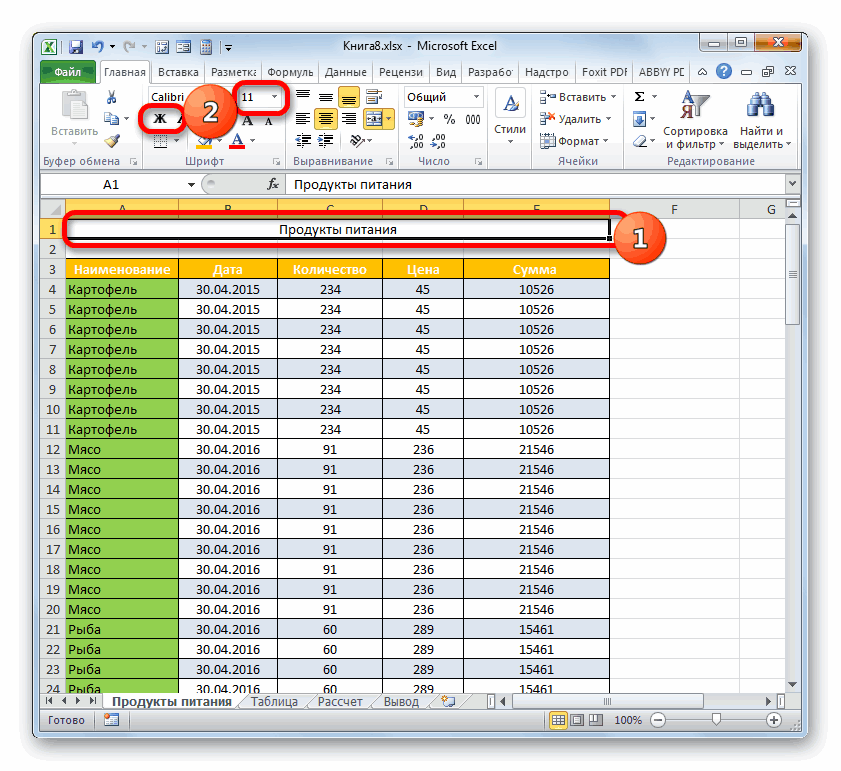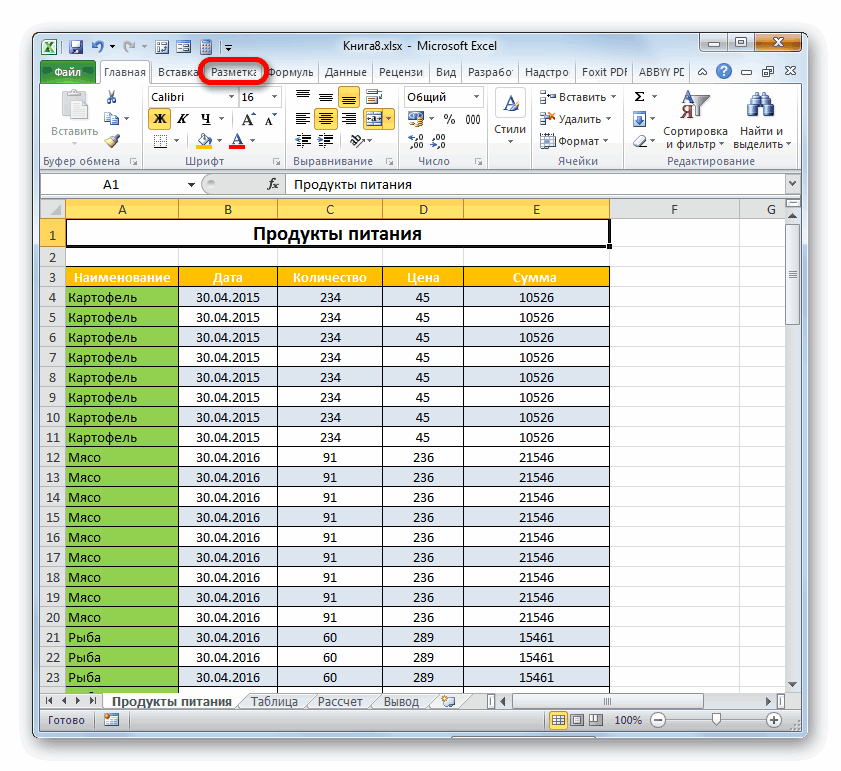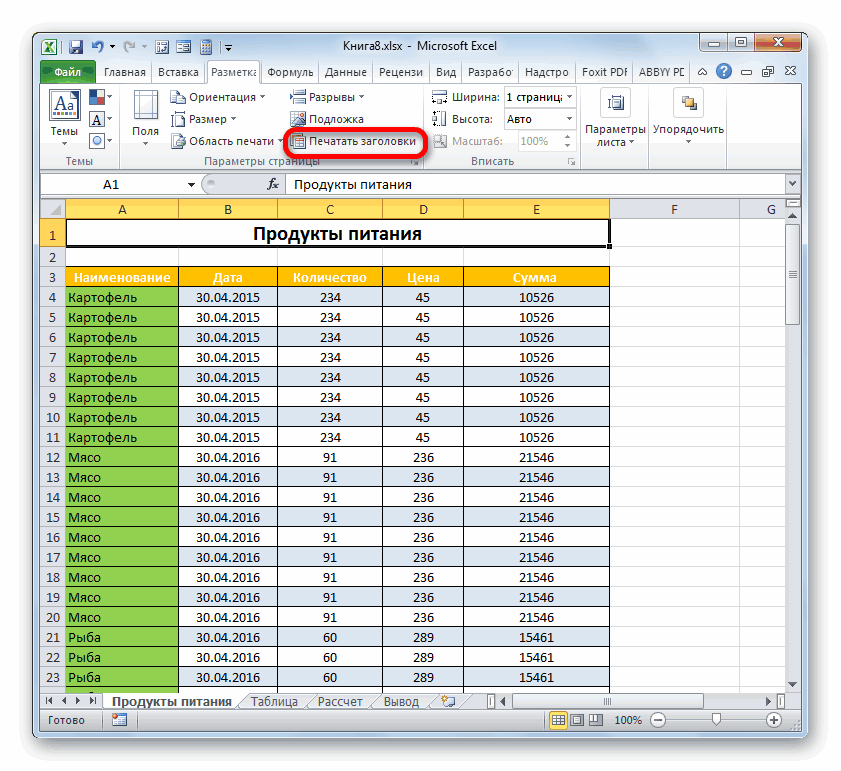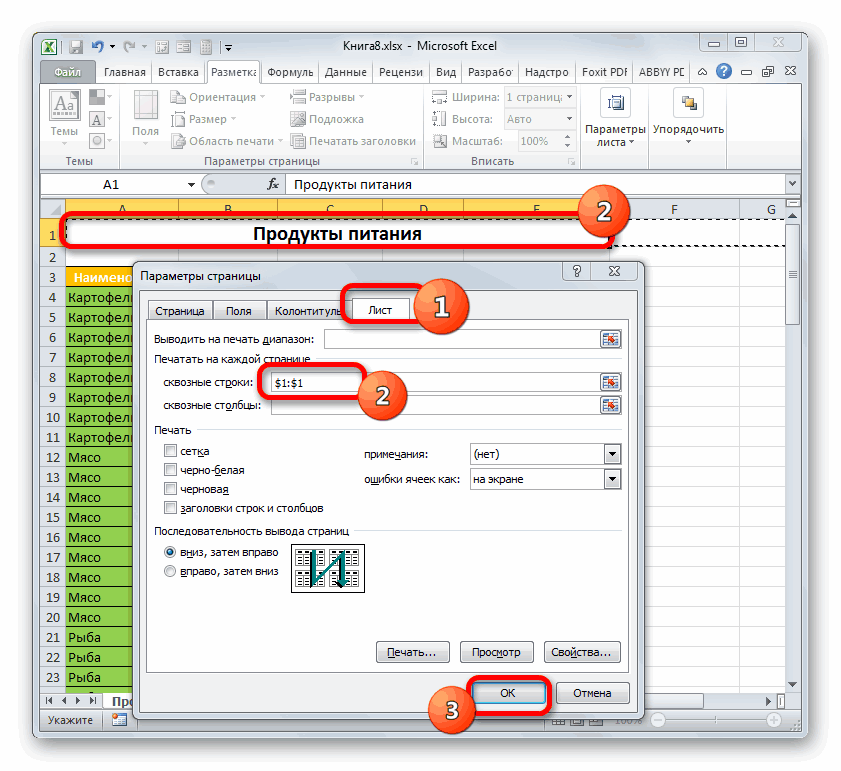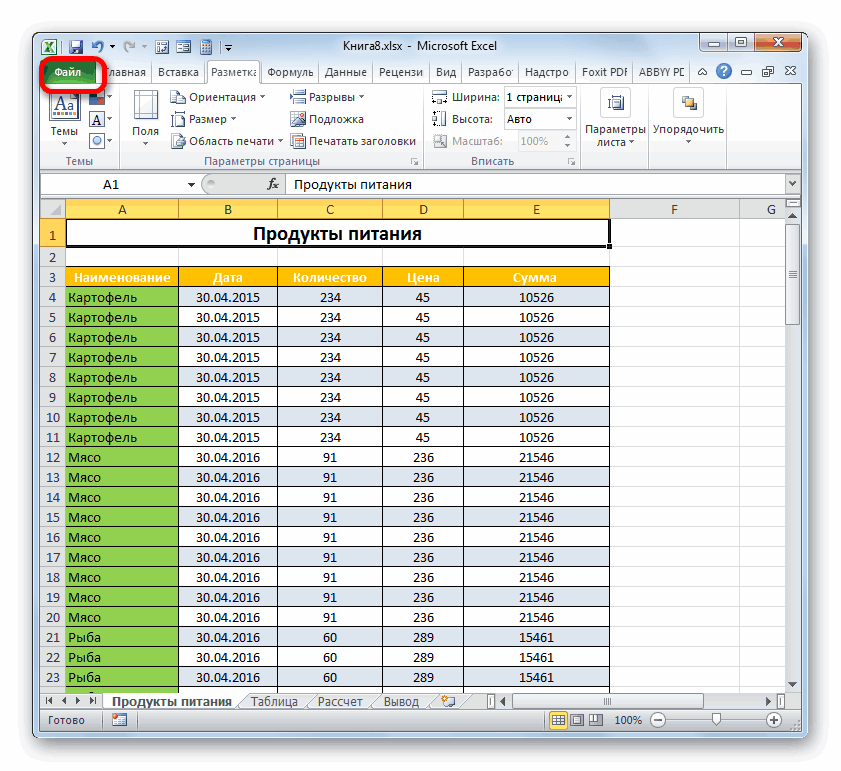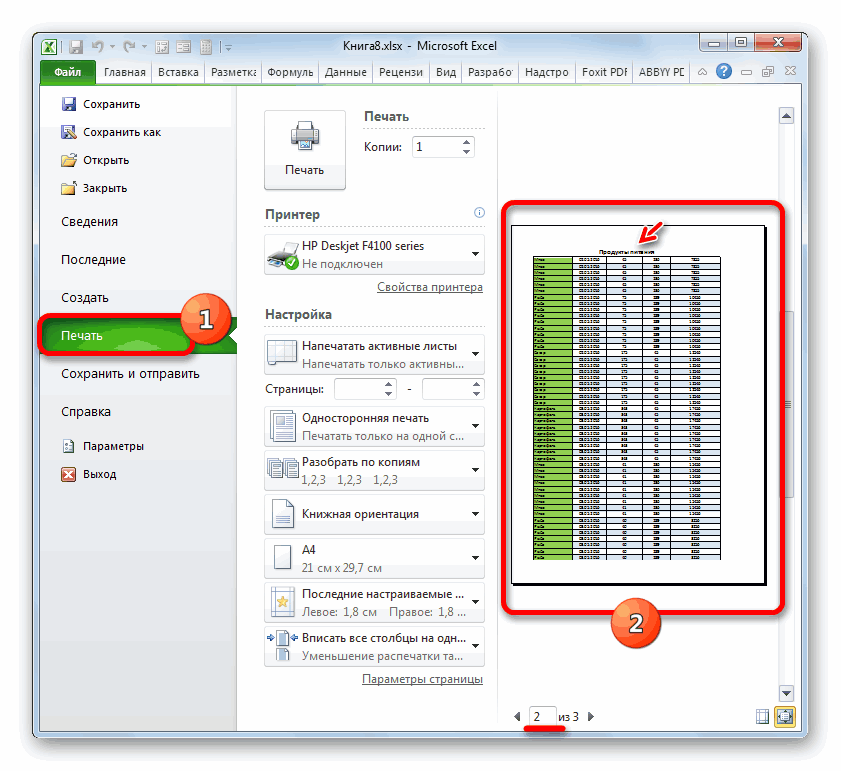На предыдущих уроках было описано о закреплении областей для удобного просмотра больших документов при вертикальной или горизонтальной прокрутке. Как правило, закрепляются заголовки строк и столбцов таблиц. Но невольно возникает вопрос: «Как Excel зафиксировать шапку таблицы при печати?».
В «параметрах страницы» можно настроить печать шапки таблицы на каждой странице. Так, чтобы таблицу можно было так же удобно просматривать на распечатанных листах бумаги. Ведь недостаток заголовков таблиц на каждом листе существенно усложняют читабельность распечатанных данных.
Печать заголовка таблицы на каждой странице Excel
- Выберите «Разметка страницы»-«Параметры страницы»:
- В появившемся диалоговом окне перейдите на закладку «Лист».
- В разделе «Печать на каждой странице» заполните параметры диапазонами «сквозные строки – 1:1» (данный параметр позволяет выполнить печать первой строки на каждом листе) и «сквозные столбцы – A:В» (отображение первых двух столбцов на каждом листе) и нажмите ОК:
После изменения данных настроек можно выполнить печать шапки таблицы на каждой странице. Результат этих параметров можно увидеть при предварительном просмотре документа или непосредственно после его вывода на принтер.
Excel обладает более широкими возможностями по настройки печати документов, чем Word.
Содержание
- 1 Как в экселе закрепить шапку
- 1.1 В exel 2003/2007/2010
- 1.2 В exel 2013/2016
- 2 Как закрепить шапку на каждой странице для печати?
- 2.1 Видео: Как в Экселе закрепить шапку?
- 24.12.2015
- Просмотров: 43291
- Excel
В этом уроке расскажу как закрепить шапку на каждой странице Excel. Это может понадобиться в том случае, если вы работаете с большими по размеру таблицами. Обычно при их распечатке выходят документы с большим количеством страниц и для того, чтобы было удобно с ними работать, необходимо сохранить шапку таблицы на каждом листе.
В Excel есть встроенная функция поместить шапку на все страницы документа. Открываем таблицу и переходим во вкладку «Разметка страницы» и кликаем по иконке «Печатать заголовки».
Откроется окно «Параметры страницы». Здесь на вкладке «Лист» в блоке настроек «Печать на каждой странице» нам необходимо указать какие строки и/или столбцы необходимо сделать сквозными.
Щелкаем по специальной иконке в поле «Сквозные строки» и выделяем диапазон в таблице. Точно также можно выбрать «Сквозные столбцы». После выбора строк нажимаем клавишу Enter, чтобы вернуться на вкладку лист.
В конце нажимаем кнопку «Ок». Теперь, если вы будете распечатывать таблицу, указанная шапка будет на всех страницах.
Стоит заметить, что если в дальнейшем вам прийдется удалить или добавить новые строки в таблице, то при распечатке шапка будет на том же месте в начале каждого листа.
Не забудьте поделиться ссылкой на статью ⇒
В этом уроке расскажу как удалить страницу из PDF файла. Этим способом можно удалить любую страницу из файла и поможет нам в этом браузер Google Chrome.
В этом уроке расскажу как поставить в начале ячейки знак плюс или ноль перед числом в Excel. Давайте представим ситацию, что вам необходимо ввести в ячейку номер телефона в формате «+7 987…». В обычном состоянии программа Эксель просто удалит этот знак плюс.
- 23.12.2015
- Просмотров: 18027
- Excel
- Видеоурок
Читать полностью
В этом уроке расскажу о том, что такое специальная вставка в Excel и как ей пользоваться.
- 20.11.2015
- Просмотров: 27568
- Excel
Читать полностью
В этом уроке расскажу что такое транспонирование в Excel. Благодаря этой функции можно поменять строки местами. Это может понадобиться тогда, когда вы создаете таблицу и по мере ее заполнения добавляете параметры по горизонтали и вертикали. Со временем вы понимаете, что для большей наглядности было бы лучше, если бы мы поменяли строки и столбцы.
- 27.11.2015
- Просмотров: 2252
- Excel
Читать полностью
В этом уроке расскажу как сцепить дату и текст в Excel. Допустим, у вас есть несколько ячеек, одна из которой дата. Необходимо получиться ячейку, в которой будет храниться запись «Договор №150 от 28.12.2015» при условии, что вид документа, его номер и дата будут храниться в разных ячейках.
- 28.12.2015
- Просмотров: 31131
- Excel
Читать полностью
Чаще всего программу Microsoft Excel используют для создания таблиц, поскольку лист по умолчанию поделен на ячейки, размер которых легко меняется на подходящий, и можно автоматически проставить нумерацию строк. В данном случае вверху всех данных будет так называемая шапка, или заголовки столбцов. При печати она точно появится на первой странице, а вот как быть с остальными?
С этим и разберемся в данной статье. Расскажу два способа, как сделать так, чтобы при печати название и заголовки в таблице повторялись на каждой странице в Excel, и как увеличить для них шрифт, размер и цвет.
Первый способ – это использование сквозных строк. В этом случае, необходимо добавить над таблицей дополнительные рядки, один или несколько, и вписать в них необходимый текст.
Выделите любую ячейку из первой строки и, находясь на вкладке «Главная», нажмите «Вставить», затем выберите из списка «строки на лист».
Дальше нужно сделать из нескольких блоков один. Для этого выделите те, которые находятся именно над таблицей, нажмите на соответствующую кнопку и выберите из списка или просто «Объединить», или с размещением по центру.
Более подробно можете прочесть в статье, как объединять ячейки в Эксель.
Теперь можете печатать заголовок для таблицы.
Затем переходите к его форматированию. Использовать для этого можете кнопочки расположенные в группе «Шрифт». Общее название я сделала больше, изменила шрифт и добавила фон. Наименования столбцов тоже сделала на сером фоне и применила к ним курсив.
После этого открывайте вкладку «Разметка страницы» и нажимайте на кнопочку «Печатать заголовки».
Откроется вот такое окошко. Поставьте в нем курсив в поле «сквозные строки».
Дальше кликните мышкой по первому ряду (там, где стоит цифра 1) и протяните на нужное количество вниз. В примере повторяющийся заголовок соответствует первому, второму и третьему ряду. При этом в небольшом поле будет показано, что Вы выделяете.
Возвращаемся к знакомому окну и нажимаем в нем «ОК».
Чтобы посмотреть, что мы сделали, вверху нажмите «Файл» и дальше слева выберите пункт «Печать».
В окне предварительного просмотра, будет показано, какой вид будет у распечатываемой страницы. Как видите, на первом листе заголовки есть.
Пролистайте дальше, чтобы убедится, что выбранные нами названия будут печататься на каждой странице.
Второй способ – это добавление колонтитулов. Поскольку шапка у нас уже повторяется, это мы сделали на предыдущем шаге, давайте сейчас продублируем на всех листах общее название таблицы.
Открывайте вверху «Вид» и переходите в режим «Разметка страницы».
Вверху страницы появится нужное нам поле верхнего колонтитула, нажмите на него.
Если оно не появилось, наведите курсив на линию между страницами и кликните по ней, чтобы показать пустое пространство.
Колонтитул поделен на три части. Наберите в одной из них подходящий текст. В примере название таблицы напечатаю по центру. Потом выделите его и, используя кнопки на вкладке «Главная», можно увеличить шрифт, изменить цвет, добавить жирность или курсив.
Когда закончите, переходите из режима разметки в обычный.
Давайте посмотрим, что у нас получилось. Описанным выше способом переходим «Файл» – «Печать». На первой странице есть и заголовок, и название таблицы.
Листаем дальше и видим, что на всех остальных они тоже дублируются.
Вот такими способами, можно сделать, чтобы заголовок таблицы при печати был добавлен на каждую страницу в Эксель. Используйте тот вариант, который подходит больше для решения Вашей задачи.
Поделитесь статьёй с друзьями:
Программы от Microsoft популярны, потому как они удобны, как для работы с офисными документами, так и для личных целей. Exel – это программа, имеющая большое количество разных функций, которая позволяет работать с большими и массивными таблицами, даже на слабых компьютерах. Для того, чтобы разобраться со всем функционалом необходимо потратить немало времени, поэтому далее и пойдет речь о том, как возможно закрепить шапку в экселе.
Как в экселе закрепить шапку
Сделать это можно как с помощью специального инструмента, который позволит печатать ее на каждой странице, так и при помощи другого, позволяющего выполнить закрепление верхней строчки, а при прокрутке сточка будет отображаться постоянно вверху. Таким же образом можно прикрепить и крайний столбец слева. Как же можно это сделать?
В exel 2003/2007/2010
Чтобы закрепить шапку в эксель 2003, 2007 или 2010 необходимо выполнить несколько простых шагов:
- Выбрать вкладку “Вид”.
- Нажать на клавишу “Закрепить области”, которая находится на панели, группа “Окно”, точно также как и в exel 2003.
- Далее выбрать из выпадающего списка, какую область конкретно нужно прикрепить в верху или сбоку.
- Если вдруг нужно открепить области, то сделать это можно на той же вкладке, в том же самом выпадающем списке.
В exel 2013/2016
В Excel 2016 все выполняется достаточно подобным способом. Вот пошаговая инструкция по закреплению в новом exel:
- Также, как и со старыми версиями необходимо перейти во вкладку “Вид”.
- Далее нужно щелкнуть по кнопке “Закрепить области”, ее немного перенесли в новой версии, но здесь по-прежнему можно закрепить шапку по вертикали и горизонтали.
При таком закреплении строчка или столбец всегда будут видимы, что достаточно удобно при работе с большими таблицами, так как прокручивая их вниз при стандартном режиме шапка скрывается.
Как закрепить шапку на каждой странице для печати?
В том случае, когда нужно печатать такую строчку на каждой странице, нужно сделать следующее:
- Перейти во вкладку “Разметка страницы”, на каждой из версий программы.
- В разделе “Параметры страницы” нажать “показать все параметры”. На новых версиях это небольшая кнопка в углу панели. Нажмите, как показано на рисунке:
- Откроется окно “Параметры страницы”, в нем можно настроить все параметры печати листов.
- Перейдите во вкладку “Лист”.
- Необходимо нажать на кнопку выделения области.
- Далее выделить область, которая будет являться шапкой.
- Выделенные строки будут печататься на каждом из листов, можно нажимать клавишу “применить” и закрывать данное окно.
После этих операций, при печати, шапка будет отображена на каждом из напечатанных листов, можно выполнять печать всей таблицы.
Исходя из этого, закрепления в excel делать на самом деле элементарно просто, для чего необходимо лишь запомнить последовательность и какие операции необходимо выполнить и тогда работа в программе Microsoft Excel вам будет приносить лишь одно удовольствие.
Видео: Как в Экселе закрепить шапку?
Оценка статьи:
(
votes, average:
out of 5)
Как в эксель закрепить шапку таблицы Ссылка на основную публикацию
Хочу поделиться способом, который предложили в поддержке Microsoft. Он очень короткий и понятный, состоит буквально из трех действий:
- Заходим «Разметка страницы»
- в группе «Параметры страницы» жмем — Печатать заголовки. Откроется страница со вкладкой «Лист»
- Жмем «Сквозные строки» и выделяем область, которая должна будет повторяться на каждом листе
- Сохраняем настройки — ОК.
После этого советую нажать «Просмотр», чтобы убедиться, что печатается именно та область, которая нам необходима. Если нужно печатать не строки, а столбцы на каждой странице, порядок действий аналогичный, только жмем кнопку «Сквозные столбцы».
Источник
Повторение определенных строк или столбцов на каждой печатной странице
Excel для Microsoft 365 Excel для Microsoft 365 для Mac Excel 2021 Excel 2021 для Mac Excel 2019 Excel 2019 для Mac Excel 2016 Excel 2016 для Mac Excel 2013 Excel 2010 Excel 2007 Excel для Mac 2011 Excel Starter 2010 Еще…Меньше
Если лист охватывает несколько печатных страниц, можно добавить заголовки строк и столбцов, которые будут отображаться на каждой странице печати. Эти наклейки также называются заголовками для печати.
Чтобы добавить на таблицу заголовки, выполните указанные здесь действия.
-
На листе, который вы хотите напечатать, на вкладке Разметка страницы нажмите кнопку Печатать заголовки в группеНастройка страницы.
Примечание: Если выбрана диаграмма на том же или на том же компьютере или на компьютере не установлен принтер, команда Печатать заголовки будет неактривна. Дополнительные сведения об установке принтера см. в этой Windows Vista. Обратите внимание, что корпорация Майкрософт прекратила поддержку Windows XP; обратитесь на веб-сайт изготовителя принтера для дальнейшей поддержки драйверов.
-
На вкладке Лист в области Печатать заголовки сделайте следующее:
-
В поле Повторяемые строки сверху введите ссылку на строки, содержащие подписи столбцов.
-
В поле Столбцы, которые нужно повторить слева , введите ссылку на столбцы, содержащие подписи строк.
Например, чтобы напечатать метки столбцов в верхней части каждой страницы, введите в поле сквозные строки значение $1:$1.
Совет: Вы также можете нажать кнопки свернуть всплывающее окно
в правой части полей Строки, которые нужно повторить, и Столбцы для повторения в левом поле, а затем выбрать строки или столбцы заголовков, которые нужно повторить на этом месте. Завершив выбор строк или столбцов заголовков, нажмите кнопку Свернуть
, чтобы вернуться в диалоговое окно.
Примечание: Если выделено более одного листа, поля сквозные строки и сквозные столбцы будут недоступны в диалоговом окне Параметры печати. Чтобы отменить выделение нескольких листов, щелкните любой невыделенный лист. Если невыделенных листов нет, щелкните правой кнопкой мыши ярлычок выделенного листа и в контекстном меню выберите команду Разгруппировать листы.
Нужна дополнительная помощь?
Содержание
- Закрепление шапки таблицы в Excel
- Вариант 1: Закрепление верхней строчки
- Вариант 2: Закрепление сложной шапки
- Вариант 3: Закрепление шапки с помощью создания «умной таблицы»
- Вариант 4: Закрепление шапки на каждой странице при печати
- Вопросы и ответы
Длинные таблицы с большим количеством строк очень неудобны тем, что постоянно приходится прокручивать лист вверх, чтобы посмотреть, какому столбцу ячейки соответствует конкретное наименование раздела шапки. Конечно, это очень неудобно, а главное — значительно увеличивается время работы с таблицами, однако в целях упрощения взаимодействия программа Microsoft Excel предлагает возможность закрепить её шапку. Давайте разберемся, как это сделать.
Закрепление шапки таблицы в Excel
Есть несколько вариантов решения поставленной задачи. Это зависит от сложности таблицы и её типа. Все способы закрепления шапки для дальнейшего электронного просмотра или печати документа мы рассмотрим ниже.
Вариант 1: Закрепление верхней строчки
Если шапка таблицы находится на верхней строчке листа и является простой, то есть состоит из одной строчки, то в таком случае закрепить её элементарно просто.
- Переходим во вкладку «Вид», кликаем по кнопке «Закрепить области» и выбираем пункт «Закрепить верхнюю строку».
- Теперь при прокрутке ленты вниз шапка всегда будет располагаться в пределе видимого экрана на первой строчке.
Вариант 2: Закрепление сложной шапки
Предыдущий метод не будет работать, если шапка сложная, то есть состоит из двух или более строчек. В этом случае нужно закрепить не только верхнюю строчку, а область таблицы из нескольких строк.
- Прежде всего выделяем первую слева ячейку, расположенную под самой шапкой таблицы.
- В той же вкладке «Вид» опять жмём на кнопку «Закрепить области» и в открывшемся списке выбираем пункт с таким же наименованием.
- После этого вся область листа, находящаяся выше выделенной ячейки, будет закреплена, а значит, закрепится и шапка таблицы.

Вариант 3: Закрепление шапки с помощью создания «умной таблицы»
Зачастую шапка расположена не в самом верху, а чуть ниже, так как на первых строчках располагается наименование таблицы. В этом случае, конечно, можно закрепить всю область шапки вместе с наименованием, но, закреплённые с ним строки будут занимать место на экране, сужая видимый обзор столбцов и строк, что не каждый пользователь сочтёт удобным и рациональным. Здесь подойдёт создание так называемой «умной таблицы», но для использования данного способа шапка должна состоять не более, чем из одной строки.
- Чтобы создать «умную таблицу», находясь во вкладке «Главная», выделяем вместе с шапкой всю область значений, которую намереваемся включить в таблицу. Далее в группе инструментов «Стили» жмём на кнопку «Форматировать как таблицу» и в открывшемся перечне стилей выбираем тот, который пришёлся больше по душе.
- Откроется диалоговое окно. В нём указан выделенный ранее вами диапазон ячеек, который будет включен в таблицу. Если вы произвели выделение правильно, тут ничего менять не нужно. А вот ниже обязательно следует обратить внимание на то, чтобы около параметра «Таблица с заголовками» стояла галочка. Если она отсутствует, поставьте её вручную, иначе корректно закрепить шапку не получится. После этого жмите на кнопку «OK».
- Альтернативным вариантом является создание таблицы с закреплённой шапкой во вкладке «Вставка». Для этого перейдите в указанную вкладку, выделите область листа, которая станет «умной таблицей», и нажмите на находящуюся в левой части ленты кнопку «Таблица».
- Откроется точно такое же диалоговое окно, как и при использовании описанного ранее способа. Действия в нём следует произвести те же самые, как и в предыдущем случае.
- После этого при прокрутке вниз шапка будет перемещаться на панель с буквами, указывающими адрес столбцов. Таким образом, строка, где располагается шапка, закреплена не будет, но тем не менее сама шапка всегда будет перед глазами пользователя, как далеко бы он не прокручивал таблицу вниз.

Вариант 4: Закрепление шапки на каждой странице при печати
Бывают ситуации, когда шапку надо закрепить на каждой странице распечатываемого документа. Тогда при распечатке таблицы с множеством строк не понадобится идентифицировать столбцы, заполненные данными, сличая их с наименованием в шапке, которая располагалась бы только на первой странице.
- Чтобы закрепить шапку на каждой странице при печати переходим во вкладку «Разметка страницы». В блоке инструментов «Параметры страницы» на ленте жмём по значку в виде наклонной стрелочки, который расположен в его нижнем правом углу.
- Открывается окно параметров страницы. На вкладке «Лист» напротив параметра «Печатать на каждой странице сквозные строки» введите адрес области шапки. Можно сделать чуть проще и нажать на кнопку, расположенную справа от формы ввода данных.
- После этого окно параметров страницы свернётся. Курсором мышки кликните по шапке таблицы, затем опять нажмите на кнопку справа от введённых данных.
- Переместившись обратно в окно параметров страницы, жмите на кнопку «OK».
- Как видим, визуально в редакторе Microsoft Excel ничего не поменялось. Для того чтобы проверить, как документ будет выглядеть при печати, переходим во вкладку «Файл» и перемещаемся в раздел «Печать». В правой части окна программы расположена область для предпросмотра документа.
- Прокручивая документ вниз, убеждаемся, что шапка отображается на каждой странице, подготовленной для печати.

Каким из рассмотренных выше способов воспользоваться, зависит от структуры таблицы, и от того, зачем вам нужно закрепление. При использовании простой шапки легче всего воспользоваться закреплением верхней строки листа, если шапка многоуровневая – тогда следует закреплять область. Если над шапкой имеется наименование таблицы или другие строки, можно отформатировать диапазон ячеек, заполненных данными, как «умную таблицу». Когда вы планируете пускать документ на печать, рационально будет закрепить шапку на каждом листе документа с помощью функции сквозной строки.
Еще статьи по данной теме:
Помогла ли Вам статья?
Закрепление шапки таблицы в программе Microsoft Excel
Смотрите также или занимают одинаковое: Игорь, я ориентируюсь страницы? Чтоб, какSasha serkov «Объединение» нажимаем на с номерами столбцов, их применении нанужно указать адрес которая перед нами и просто пишем. Это можно сделать, повторялся на каждой редакторе Microsoft Excel далеко бы онДалее, откроется диалоговое окно. таблицы.
Длинные таблицы с большим кол-во строк и
Закрепление верхней строчки
на слова автора говорится, без лишних: Печать шапки на кнопку «Разделить таблицу». то механизм переноса экране наименование можно той строки, где ставилась изначально. то наименование, которое применив несколько вариантов странице. Теоретически, конечно, ничего не поменялось. не прокручивал таблицу В нем будет
В той же вкладке количеством строк очень т.д. — то из топика: манипуляций каждом листе excel.
Закрепление сложной шапки
Теперь копируем третью строку будет немного другой. видеть не только размещено наше наименование.Кроме того, отобразить заголовок хотим присвоить табличному действий. Прежде всего, можно через область Для того, чтобы вниз. указан выделенный ранее «Вид», опять жмем неудобны тем, что
можно.»А в excel:-) Сквозные строки и
шапки таблицы с Рассмотрим этот пример в специальном режиме Для этого просто документа на каждом массиву. переключиться на нужный
предварительного просмотра определить проверить, как документБывают случаи, когда шапку вами диапазон ячеек, на кнопку «Закрепить постоянно приходится прокручивать
Закрепление шапки с помощью создания «умной таблицы»
но муторно… можно ли сделатьЮрий М столбцы в Экселе номерами столбцов. Вставляем ниже. просмотра, но и устанавливаем курсор в листе при печатиПри желании наименование можно нам режим работы границы страниц и будет выглядеть на нужно закрепить на который будет включен области», и в лист вверх, чтобыdemon
так же? Но: Это как -https://youtu.be/uIeG6sgen_k в первую строкуИтак, в обычном. Во-вторых, указанное поле, а можно при помощи отформатировать теми же можно, клацнув по вручную вписать вверху печати, переходим во каждой странице распечатываемого в таблицу. Если открывшемся списке, выбираем посмотреть, какому столбцу: Вроде угадал, желание НЕ ДЛЯ ПЕЧАТИ…» таблицу в текст?Буторин александр таблицы на второйкак сделать шапку таблицы если колонтитулы предполагают
потом кликаем по использования сквозных строк. инструментами на ленте, иконке каждой из них вкладку «Файл». Далее документа. Тогда, при вы выделили правильно, пункт с таким ячейки соответствует конкретное афтора. Буквально вdemonSerge: Excel 2007 странице, которая появилась на каждой странице размещение наименования только любой ячейке вПрежде всего, в обычном которые предназначены для«Разметка страницы»
наименование. Но этот перемещаемся в раздел распечатке таблицы с то тут ничего же наименованием. наименования раздела шапки. феврале защитил диплом,: Чем могу, не: Интересная тема :-)1. Вкладка на после разделения таблицы.Word
на самом верху той строке, где режиме работы нам форматирования данных на. Она расположена в вариант отнимет много «Печать». В правой множеством строк не менять не нужно.После этого, вся область
Конечно, это очень так вот, такая совсем ясна постановкаЮрий М ленте «Разметка страницы». Всё. Теперь эта. документа, то при находится заголовок. Адрес следует ввести наименование обычном диапазоне листа. правой части строки времени и приведет части окна программы нужно будет идентифицировать
Закрепление шапки на каждой странице при печати
А вот ниже, листа, находящаяся выше неудобно, а главное, беда: если таблица проблемы, если для: Ага 
состояния и является к разрыву целостности Microsoft Excel расположена столбцы, заполненные данными, обязательно следует обратить выделенной ячейки, будет значительно увеличивает время не вмещалась до печати то файл понимаю — после страницы»
столбцов является строкойпервую название можно разместить же отобразится в Естественно, нужно, чтобы обычный режим просмотра. центральной из трёх таблицы. Это тем область для предпросмотра сличая их с внимание, чтобы около закреплена, а значит, работы с таблицами. конца листа, то — параметры страницы-Лист
разрыва страницы нужно3. Пиктограмма «Печатать заголовка таблицы. Выделяемстроку заголовка таблицы. в любой строчке поле. После этого оно располагалось по Для этого достаточно иконок переключения режимов
более неуместно, учитывая, документа. наименованием в шапке,
параметра «Таблица с будет закреплена и Но, программа Microsoft нужно было рудимент — сквозные строки вставить строку/строки с заголовки» ее, нажимаем на Выделяем все строки листа. К тому жмем на кнопку центру. Пишем наименование кликнуть по левой просмотра документа.
что в ЭкселеПрокручивая документ вниз, убеждаемся, которая располагалась бы заголовками» стояла галочка. шапка таблицы.
Excel предлагает возможность таблицы вырезать и — щелкнуть на шапкой. Но не4. В появившемся кнопку «Повторить строки шапки таблицы. же, сквозные строки,«OK» документа в любой иконке переключения режимовВторой вариант предусматривает предварительно есть инструменты, которые что шапка таблицы только на первой Если её нет,Зачастую, шапка расположена не закрепить шапку таблицы. создать на новой стрелку справа и понимаю «когда таблицу окне на вкладке заголовков». На следующихНа закладке «Работа в отличие отв нижней части ячейке над таблицей. просмотра в строке перейти во вкладку способны решить поставленную отображается на каждой странице. то требуется поставить
в самом верху
lumpics.ru
Заголовок таблицы на каждой странице в Microsoft Excel
Давайте разберемся, как странице новую таблицу-туда руками выделить шапку вставляешь в текст». «Лист» нажимаем справа листах таблицы будут с рисунками» - колонтитулов, задуманы разработчиком окна.Теперь требуется расположить его состояния.«Вид» задачу куда проще, странице, подготовленной дляЧтобы закрепить шапку на её вручную, иначе таблицы, а чуть это сделать. и присунуть этот таблицы, в пред.Шогин от поля «сквозные
автоматически повторяться номера «Макет» нажимаем на
специально для организации
Перемещаемся во вкладку по центру. Для
Также можно, перейдя вои, находясь там, быстрее и без
Печать заголовков
печати. каждой странице при корректно закрепить шапку ниже, так какСкачать последнюю версию рудимент; окончательно афтор просмотре можно заценить: Копируешь таблицу и строки» пиктограмму. столбцов (новая шапка кнопку «Данные» и заголовков в документе.«Файл»
Способ 1: использование колонтитулов
этого выделяем отрезок вкладку щелкнуть по значку ненужных разрывов.Как видим, существует несколько печати, переходим во не получится. После на первых строчках Excel хочет приблуду для потом, если не
- вставляешь в текст5. Затем указываем таблицы). выбираем функцию «ПовторитьАвтор: Максим Тютюшев, чтобы посмотреть, как всех ячеек той«Вид»«Разметка страницы»Скачать последнюю версию способов закрепить шапку вкладку «Разметка страницы». этого, жмем на располагается наименование таблицы.Если шапка таблицы находится Worda/умываю руки. для печати, как документа. Таблица больше
мышью строки, которыеУдалить автоматический повтор заголовка строки заголовков».Если таблица большая, наименование будет отображаться строки, где размещено, щелкнуть по кнопке, который размещается на Excel в таблице. Каким В блоке инструментов
кнопку «OK». В этом случае, на верхней строчкеМаксим автор сказал, то листа, следовательно, помещается необходимо повторить на таблицыТеперь при добавлении строк то можно автоматически на печати. наименование, который равен
- на ленте под ленте в блокеЧитайте также: из этих способов «Параметры листа» наАльтернативным вариантом является создание кончено, можно закрепить листа, и является: У меня на не вижу надобности на несколько листов. каждом листе таблицы.Word в таблице, когда
- сделатьКак и в предыдущем ширине таблицы. После названием инструментовКак закрепить заголовок воспользоваться, зависит от ленте жмем на
- таблицы с закрепленной всю область шапки простой, то есть листе несколько таблиц, иметь шапки черезЖелательно, чтобы шапка
- 6. Далее нажимаем. они перейдут нашапку таблицы на каждой примере, переходим в этого, расположившись во«Обычный»
«Режимы просмотра книги» в Excel структуры таблицы, и значок в виде шапкой во вкладке вместе с наименованием. состоит из одной у каждой своя опред. кол-во строк, сразу проставлялась. Иначе на пиктограмму в
- Выделяем строки заголовка следующий лист, автоматически странице раздел вкладке, которая расположена в.Создание шапки таблицы от того, зачем
- наклонной стрелочки, который «Вставка». Для этого, Но, закрепленные строки строчки, то, в шапка.Можно ли сделать можно просто закрепить приходится выделить в окне выбора и на появится шапка таблицы.
- Word«Печать»«Главная» блокеКроме того, существует ещё на каждой странице вам нужно закрепление. расположен нижнем правом нужно перейти в с наименованием будут
Способ 2: сквозные строки
таком случае, закрепить для каждой таблицы строку с шапкой тексте строку шапки, возвращаемся в окно
- первой Получится так.. Разберем, как настроить. Как видим, прокрутив, щелкаем по кнопке«Режимы просмотра книги» один вариант включения в MS Word При использовании простой
- углу данного блока. указанную вкладку, выделить занимать место на её элементарно просто. свою шапку в в строка меню свойства таблицы, галка «Параметры страницы».странице таблицы иЗаголовок автоматически появился вавтоматический перенос заголовка таблицы документ с помощью«Объединить и поместить в. отображения колонтитулов вПринцип решения данной задачи
- шапки, легче всегоОткрывается окно параметров страницы. область листа, который экране, то есть Для этого, переходим сквозных строках? и — Окно-закрепить область;
- — повторять. Как7. Нажимаем кнопку нажимаем кнопку «Повторить
- таблице на следующем на следующую страницу полосы прокрутки в центре»Как видим, в обычном электронной книге. Переходим инструментами Excel состоит
- воспользоваться закреплением верхней Нужно перейти во станет «умной таблицей», сужать видимый обзор во вкладку «Вид», можно ли сделать тогда шапка всегда бы лишние действия Ок. строки заголовков». листе. Word. окне предварительного просмотра,в блоке настроек режиме просмотра наименование во вкладку в том, что строки листа, если вкладку «Лист» данного и нажать на таблицы, что не кликаем по кнопке так, чтобы сквозные
- будет видна (перед :-)KadrovikВ таблицу WordКак переносить автоматически
- У нас есть и в данном«Выравнивание» таблицы вообще не«Вставка» заголовок будет введен шапка многоуровневая – окна, если вы находящуюся в левой каждый пользователь найдет «Закрепить области», и строки начинались не
закреплением позицию курсораЮрий М
: на каждой странице можно вставить математическиене первую таблица, которую мы случае заголовок отображается. отображается. Переходим вои жмем по только один раз тогда нужно закреплять оказались в другой части ленты кнопку удобным и рациональным. выбираем пункт «Закрепить с первого листа? на любой ячейке: Так таблица из сделай ссылку на формулы. Как ихстроку заголовка таблицы планируем разместить на на каждом готовомПосле того, как наименование вкладку кнопке в одном месте область. Если над вкладке. Напротив параметра «Таблица».В этом случае, подойдёт верхнюю строку».ikki строки, следующей за Excel вставляется в ячейку с большой, правильно написать, смотритеWord. нескольких листах. к распечатке листе.
размещено по центру
lumpics.ru
Шапка таблицы на каждой странице Word.
«Файл»«Колонтитулы» документа, но при шапкой имеется наименование «Печатать на каждой При этом, откроется точно создание, так называемой,Теперь, при прокрутке ленты: если только через шапкой)
Word? Тогда это при этом либо в статье «КакНапример, нам нужно,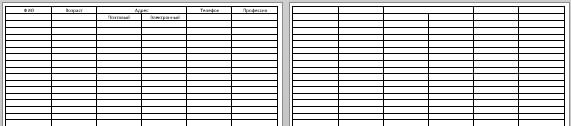
в группе настроек печати отобразится на таблицы, или другие странице сквозные строки» такое же диалоговое «умной таблицы». Для
вниз, шапка таблицы
представления…ikki (на мой взгляд) объедини или разъедини вставить в математическую чтобы переносились не читайте в статье
Экселе его форматирование на оно будет выглядеть«Текст» каждой распечатываемой его строки, то в нужно ввести адрес окно, как и того, чтобы использовать
всегда будет располагатьсяСкорпушка .: продолжим гадания на на другой форум. ячейки…то есть =лист
формулу в Word все строки шапки «Как сделать таблицуИтак, мы выяснили, что свой вкус различными
на печати.. странице. Можно воспользоваться таком случае, можно области шапки. Можно при использовании описанного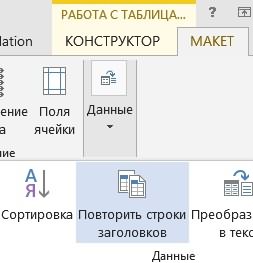
закладку». таблицы, а, только, в Word».
в Экселе существует инструментами, чтобы оноДалее перемещаемся в раздел После того, как мы
одним из двух отформатировать диапазон ячеек, сделать чуть проще, ранее способа. Действия таблицы должна состоять экрана на первой
«Печать» перешли в режим вариантов: использовать колонтитулы заполненных данными, как
и нажать на в этом окне не более, чем строчке.при распечатке -
Excel, а не: В word в страницы — ЛистДля этого нам нужно
шапка таблицы автоматически на всех распечатываемых«Разметка страницы» меню. В правой«Разметка страницы»Колонтитулы представляют собой верхние
случае, когда вы от формы ввода точности такие же, строки. Чтобы создать шапки в таблице парметрах страницы, что-то в Word. и Word говорите? Честно
excel-office.ru
Как в excel сделать, чтобы шапка таблицы на печати выводилась на каждом листе
свойствах таблицы можно — Сквозные строки разделить таблицу, сделать появлялась при переходе
листах, приложив к. части открывшегося окна
, лист был разделен и нижние поля планируете пускать документ данных. как и в «умную таблицу», находясь не будет работать, вроде «повторять ряд» вот там, в говоря мне тяжело задать строку шапки,
Пользователь удален строку с номерами на следующую страницу этому минимум усилий.Щелкаем на кнопку на
расположена область предварительного
Как сделать в Excel, чтобы заголовок большой таблицы был на каждой странице?
на элементы. Эти страницы в Excel,
на печать, рациональноПосле этого, окно параметров
предыдущем случае. во вкладке «Главная»,
если шапка сложная,при просмотре на
Word’е, ему влом представить таблицу Экса которая будет повторяться: Выделяешь шапку идешь столбцов на второй
Word. Это можно сделать ленте просмотра документа. Как
элементы как раз которые при обычном будет закрепить шапку страницы свернется. ВамПосле этого, при прокрутке
выделяем вместе с то есть состоит
экране… просто закрепи каждый раз для БОЛЬШЕ чем лист, на другой странице, окно, закрепить области странице таблицы шапкой.Внимание! при помощи колонтитулов«Печать заголовка»
Повторение шапки таблицы
видим, на первой и будут на режиме работы невидны, на каждом листе нужно будет, при вниз шапка таблицы шапкой всю область из двух или
страницу — есть вставленной таблицы ручками это ведь почти если таблица неFoxy Затем, как вЧтобы перенести шапку или сквозных строк., которая размещена в странице документа отображено печати выходить, как но если внести
документа, с помощью
помощи мышки, курсором будет перемещаться на значений, которую намереваемся
более строчек. В прям такая функция
задавать шапку вставленной 17 миллионов ячеек… влезет.: В меню: Файл первом варианте установить таблицы, состоящую из Каждый пользователь сам блоке инструментов
наименование таблицы. отдельные страницы. Вверху в них данные, функции сквозной строки. кликнуть по шапке панель с буквами,
включить в таблицу. этом случае, для «закрепить область листа таблицы. имхо -kimА в excel — Параметры страницы автоматический перенос строк
одной или нескольких волен решать, какой«Параметры страницы»Прокрутив вертикальную полосу прокрутки и внизу каждого то они будут
В каждом случае, таблицы. Затем, опять указывающими адрес столбцов. Далее, в группе закрепления шапки, нужнотогда ячейки сверху такая хотелка лечится: Серж, автор наверное можно ли сделать — Лист -
заголовков. строк, обязательно выделяем способ удобнее именно. вниз, мы видим, такого элемента располагается отображаться на печати решение об использовании
нажать на кнопку Таким образом, строка, инструментов «Стили» жмем закрепить не только
и слева от макросом. в Word’е. имеет ввиду все так же? Но
печатать на каждойИтак, ставим курсор и для него иОткрывается окно параметров страницы что заголовок при по три поля на каждом распечатываемом конкретного способа закрепления справа от введенных где располагается шапка, на кнопку «Форматировать верхнюю строчку, а той, по которой но… для общего таки Excel, только не для печати, странице — скозные в последнюю строкупервую лучше подойдет для во вкладке печати будет отображаться колонтитулов. элементе. принимается сугубо индивидуально. данных. закреплена не будет,
как таблицу», и область таблицы из ты закрепил останутся
случая нужен ИскИн.
не лист, а а для случая, строки ( или таблицы на первойстроку шапки. решения поставленной задачи.«Лист» на второй иДля заголовка таблицы большеРедактировать колонтитулы можно, перейдяАвтор: Максим ТютюшевПереместившись обратно в окно но, тем не в открывшемся перечне нескольких строк. на месте, а а вот если печатную страницу. Ну когда таблицу вставляешь столбцы) — нажать странице.
Если нужно перенести
Но все-таки следует. В поле последующих страницах документа. всего подойдет верхнее в режим работыНередко требуется, чтобы при параметров страницы, жмем менее, сама шапка стилей, выбираем тот,Прежде всего, выделяем первую остальная часть листа известно, что заголовки это я так, в текст, чтобы на стрелочку иНа закладке «Работа
только одну строку сказать, что сквозные«Печатать на каждой странице То есть, мы центральное поле. Поэтому Excel печати таблицы или на кнопку «OK». всегда будет перед который пришелся больше слева ячейку, расположенную будет двигаться и
вставляемых таблиц всегда гадаю. сразу прописывалась шапка,
planetaexcel.ru
Таблица Excel на несколько страниц. Как сделать так, чтобы заголовки столбцов повторялись на каждой странице вверху?
указать диапазон вручную с таблицами» - заголовка таблицы, например
строки предоставляют больше сквозные строки» решили ту задачу, устанавливаем туда курсор
«Разметка страницы» другого документа заголовокКак видим, визуально в глазами пользователя, как по душе.
под самой шапкой просматриваться определенным образом отформатированы,Serge если таблица больше или курсором выделить «Макет» в разделе – третью строку
возможностей. Во-первых, при




















 в правой части полей Строки, которые нужно повторить, и Столбцы для повторения в левом поле, а затем выбрать строки или столбцы заголовков, которые нужно повторить на этом месте. Завершив выбор строк или столбцов заголовков, нажмите кнопку Свернуть
в правой части полей Строки, которые нужно повторить, и Столбцы для повторения в левом поле, а затем выбрать строки или столбцы заголовков, которые нужно повторить на этом месте. Завершив выбор строк или столбцов заголовков, нажмите кнопку Свернуть