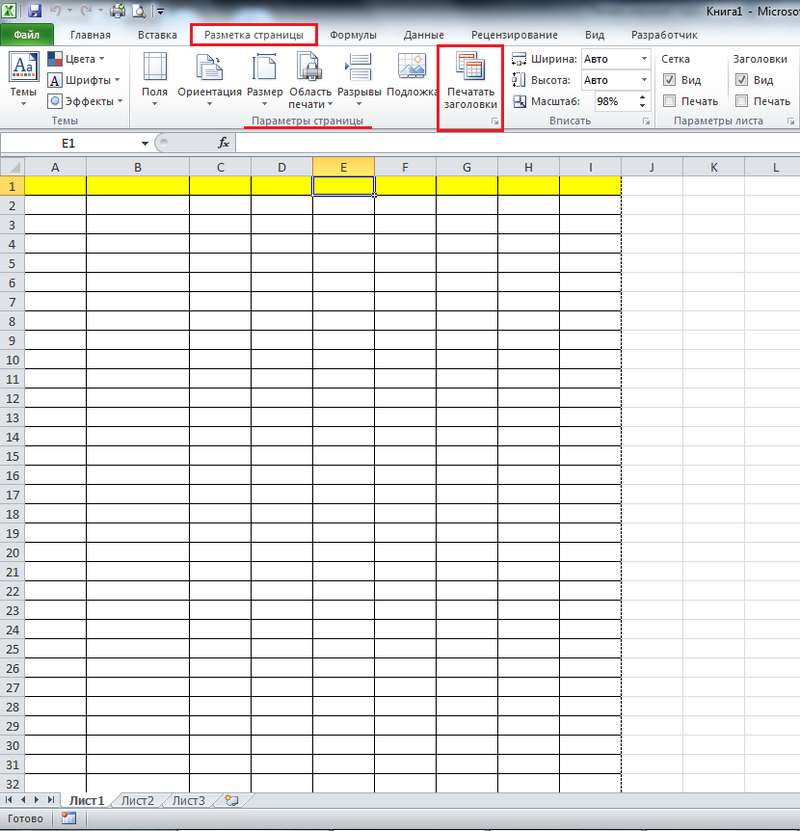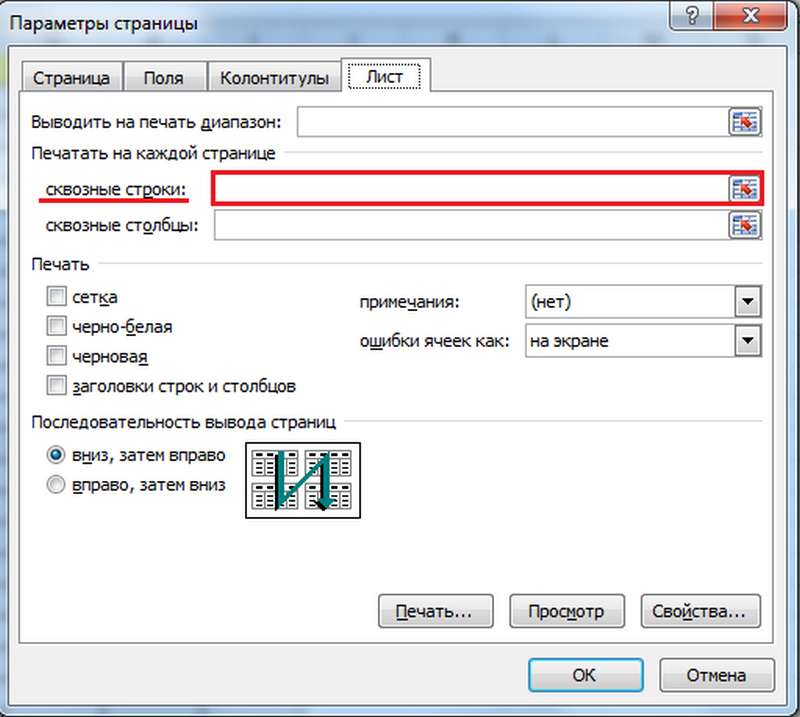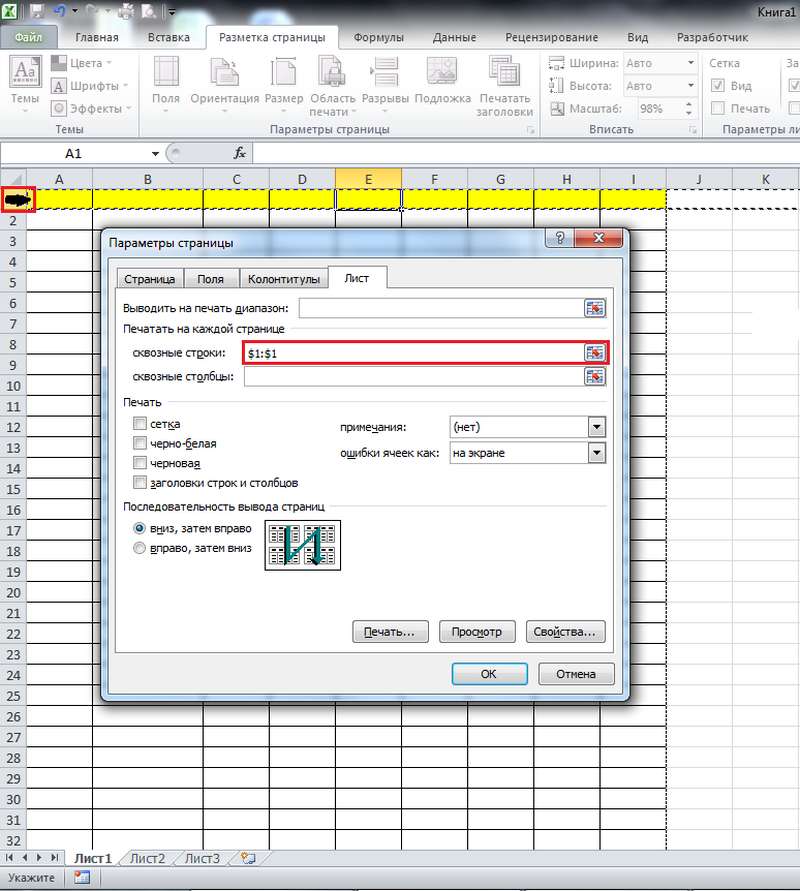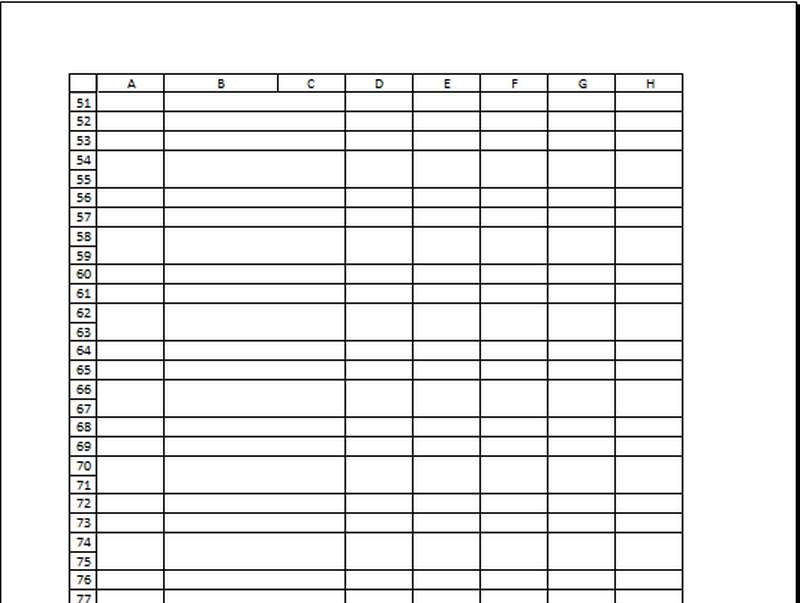Excel для Microsoft 365 для Mac Excel 2021 для Mac Excel 2019 для Mac Excel 2016 для Mac Excel для Mac 2011 Еще…Меньше
Если вы хотите напечатать лист, который состоит из нескольких печатных страниц, можно включить печать заголовков или названий листа на каждой странице.
В Excel заголовки столбцов (A, B, C) и строк (1, 2, 3) проставляются автоматически. Кроме того, на листе можно указать названия, описывающие содержимое строк и столбцов. Например, на приведенном ниже рисунке Projected — это название строки, а 2nd QTR — название столбца.





Печать заголовков строк и столбцов
-
Щелкните лист.
-
На вкладке Разметка страницы в группе Параметры листа установите флажок Печать в группе Заголовки.
-
В меню Файл выберите пункт Печать.
В области просмотра можно увидеть, как будет напечатан лист.
Печать названий строк или столбцов на каждой странице
-
Щелкните лист.
-
На вкладке Разметка страницы в группе Параметры страницы нажмите кнопку Параметры страницы.
-
В разделе Печатать заголовки откройте список Сквозные строки или Сквозные столбцы и выберите нужную строку или столбец.
-
Нажмите кнопку ОК.
-
В меню Файл выберите пункт Печать.
В области просмотра можно увидеть, как будет напечатан лист.
Печать заголовков строк и столбцов
-
Щелкните лист.
-
На вкладке Макет в группе Печать установите флажок Заголовки.
-
В меню Файл выберите элемент Печать.
Чтобы увидеть, как будет напечатан лист, щелкните команду Просмотр.
Печать названий строк на каждой странице
-
Щелкните лист.
-
На вкладке Макет в группе Печать щелкните пункт Повторение заголовков.
-
Щелкните в поле Сквозные столбцы и выберите на листе столбец, содержащий названия строк.
Совет: Чтобы свернуть и развернуть диалоговое окно Настройка страницы, чтобы можно было увидеть больше листа, щелкните
или
рядом с этим полем.
-
Нажмите кнопку ОК.
-
В меню Файл выберите пункт Печать.
Чтобы увидеть, как будет напечатан лист, щелкните команду Просмотр.
Печать подписей столбцов на каждой странице
-
Щелкните лист.
-
На вкладке Макет в группе Печать щелкните пункт Повторение заголовков.
-
В разделе Печатать заголовки щелкните в поле Сквозные строки, а затем выберите на листе строку, содержащую названия столбцов.
Совет: Чтобы свернуть и развернуть диалоговое окно Настройка страницы, чтобы можно было увидеть больше листа, щелкните
или
рядом с этим полем.
-
Нажмите кнопку ОК.
-
В меню Файл выберите пункт Печать.
Чтобы увидеть, как будет напечатан лист, щелкните команду Просмотр.
Дополнительные сведения
Печать части листа
Печать с использованием альбомной ориентации
Изменение масштаба листа для печати
Предварительный просмотр страниц перед печатью
Нужна дополнительная помощь?
На предыдущих уроках было описано о закреплении областей для удобного просмотра больших документов при вертикальной или горизонтальной прокрутке. Как правило, закрепляются заголовки строк и столбцов таблиц. Но невольно возникает вопрос: «Как Excel зафиксировать шапку таблицы при печати?».
В «параметрах страницы» можно настроить печать шапки таблицы на каждой странице. Так, чтобы таблицу можно было так же удобно просматривать на распечатанных листах бумаги. Ведь недостаток заголовков таблиц на каждом листе существенно усложняют читабельность распечатанных данных.
Печать заголовка таблицы на каждой странице Excel
- Выберите «Разметка страницы»-«Параметры страницы»:
- В появившемся диалоговом окне перейдите на закладку «Лист».
- В разделе «Печать на каждой странице» заполните параметры диапазонами «сквозные строки – 1:1» (данный параметр позволяет выполнить печать первой строки на каждом листе) и «сквозные столбцы – A:В» (отображение первых двух столбцов на каждом листе) и нажмите ОК:
После изменения данных настроек можно выполнить печать шапки таблицы на каждой странице. Результат этих параметров можно увидеть при предварительном просмотре документа или непосредственно после его вывода на принтер.
Excel обладает более широкими возможностями по настройки печати документов, чем Word.
Содержание
- Печать заголовков
- Способ 1: использование колонтитулов
- Способ 2: сквозные строки
- Вопросы и ответы
Нередко требуется, чтобы при печати таблицы или другого документа заголовок повторялся на каждой странице. Теоретически, конечно, можно через область предварительного просмотра определить границы страниц и вручную вписать вверху каждой из них наименование. Но этот вариант отнимет много времени и приведет к разрыву целостности таблицы. Это тем более неуместно, учитывая, что в Экселе есть инструменты, которые способны решить поставленную задачу куда проще, быстрее и без ненужных разрывов.
Читайте также:
Как закрепить заголовок в Excel
Создание шапки таблицы на каждой странице в MS Word
Печать заголовков
Принцип решения данной задачи инструментами Excel состоит в том, что заголовок будет введен только один раз в одном месте документа, но при печати отобразится на каждой распечатываемой его странице. Можно воспользоваться одним из двух вариантов: использовать колонтитулы или сквозные строки.
Способ 1: использование колонтитулов
Колонтитулы представляют собой верхние и нижние поля страницы в Excel, которые при обычном режиме работы невидны, но если внести в них данные, то они будут отображаться на печати на каждом распечатываемом элементе.
- Редактировать колонтитулы можно, перейдя в режим работы Excel «Разметка страницы». Это можно сделать, применив несколько вариантов действий. Прежде всего, переключиться на нужный нам режим работы можно, клацнув по иконке «Разметка страницы». Она расположена в правой части строки состояния и является центральной из трёх иконок переключения режимов просмотра документа.
Второй вариант предусматривает предварительно перейти во вкладку «Вид» и, находясь там, щелкнуть по значку «Разметка страницы», который размещается на ленте в блоке инструментов «Режимы просмотра книги».
Кроме того, существует ещё один вариант включения отображения колонтитулов в электронной книге. Переходим во вкладку «Вставка» и жмем по кнопке «Колонтитулы» в группе настроек «Текст».
- После того, как мы перешли в режим просмотра «Разметка страницы», лист был разделен на элементы. Эти элементы как раз и будут на печати выходить, как отдельные страницы. Вверху и внизу каждого такого элемента располагается по три поля колонтитулов.
- Для заголовка таблицы больше всего подойдет верхнее центральное поле. Поэтому устанавливаем туда курсор и просто пишем то наименование, которое хотим присвоить табличному массиву.
- При желании наименование можно отформатировать теми же инструментами на ленте, которые предназначены для форматирования данных на обычном диапазоне листа.
- Затем можно возвращаться в обычный режим просмотра. Для этого достаточно кликнуть по левой иконке переключения режимов просмотра в строке состояния.
Также можно, перейдя во вкладку «Вид», щелкнуть по кнопке на ленте под названием «Обычный», которая расположена в блоке «Режимы просмотра книги».
- Как видим, в обычном режиме просмотра наименование таблицы вообще не отображается. Переходим во вкладку «Файл», чтобы посмотреть, как оно будет выглядеть на печати.
- Далее перемещаемся в раздел «Печать» через левое вертикальное меню. В правой части открывшегося окна расположена область предварительного просмотра документа. Как видим, на первой странице документа отображено наименование таблицы.
- Прокрутив вертикальную полосу прокрутки вниз, мы видим, что заголовок при печати будет отображаться на второй и последующих страницах документа. То есть, мы решили ту задачу, которая перед нами ставилась изначально.
Способ 2: сквозные строки
Кроме того, отобразить заголовок документа на каждом листе при печати можно при помощи использования сквозных строк.
- Прежде всего, в обычном режиме работы нам следует ввести наименование таблицы над ней. Естественно, нужно, чтобы оно располагалось по центру. Пишем наименование документа в любой ячейке над таблицей.
- Теперь требуется расположить его по центру. Для этого выделяем отрезок всех ячеек той строки, где размещено наименование, который равен ширине таблицы. После этого, расположившись во вкладке «Главная», щелкаем по кнопке «Объединить и поместить в центре» в блоке настроек «Выравнивание».
- После того, как наименование размещено по центру таблицы, можно провести его форматирование на свой вкус различными инструментами, чтобы оно выделялось.
- Затем перемещаемся во вкладку «Разметка страницы».
- Щелкаем на кнопку на ленте «Печать заголовка», которая размещена в блоке инструментов «Параметры страницы».
- Открывается окно параметров страницы во вкладке «Лист». В поле «Печатать на каждой странице сквозные строки» нужно указать адрес той строки, где размещено наше наименование. Для этого просто устанавливаем курсор в указанное поле, а потом кликаем по любой ячейке в той строке, где находится заголовок. Адрес этой строки тут же отобразится в поле. После этого жмем на кнопку «OK» в нижней части окна.
- Перемещаемся во вкладку «Файл», чтобы посмотреть, как наименование будет отображаться на печати.
- Как и в предыдущем примере, переходим в раздел «Печать». Как видим, прокрутив документ с помощью полосы прокрутки в окне предварительного просмотра, и в данном случае заголовок отображается на каждом готовом к распечатке листе.
Урок: Сквозные строки в Экселе
Итак, мы выяснили, что в Экселе существует два варианта быстро отобразить заголовок таблицы на всех распечатываемых листах, приложив к этому минимум усилий. Это можно сделать при помощи колонтитулов или сквозных строк. Каждый пользователь сам волен решать, какой способ удобнее именно для него и лучше подойдет для решения поставленной задачи. Но все-таки следует сказать, что сквозные строки предоставляют больше возможностей. Во-первых, при их применении на экране наименование можно видеть не только в специальном режиме просмотра, но и в обычном. Во-вторых, если колонтитулы предполагают размещение наименования только на самом верху документа, то при помощи сквозных строк название можно разместить в любой строчке листа. К тому же, сквозные строки, в отличие от колонтитулов, задуманы разработчиком специально для организации заголовков в документе.
Еще статьи по данной теме:
Помогла ли Вам статья?
Перейти к содержимому
Установка шапки таблицы на каждом листе для распечатки на принтере.
Зачастую при распечатывании на принтере больших экселевских таблиц для удобства пользования напечатанным образцом необходимо разместить шапку таблицы на каждом печатном листе.
Это очень удобно при распечатывании таблиц с большим количеством строк, которыми будут пользоваться вне кабинета. Например, длинные чек-листы осмотра состояния зданий большого производственного комплекса. При обходе Вам будет легче вносить отметки в таблицу, если шапка распечатана на каждом листе.
Многие умеют закреплять шапку в программе Word, но мало кто знает, как это делать в Excel. Рассмотрим закрепление шапки таблицы далее.
Закрепление шапки таблицы на каждом распечатанном листе в Excel.
Рассмотрим на примере следующей таблицы :
| № п/п | Город | Объект | Состояние | Дата |
| 1 | Сургут | Сахарный завод | хорошо | 01.04.1988 |
| 2 | Анапа | НПЗ «Аленка» | отлично | 02.04.1988 |
| 3 | Варкута | Винзавод «Арктика» | неуд. | 03.04.1988 |
| 4 | Казань | АО «Квас-Для-Вас» | хорошо | 04.04.1988 |
| 5 | Калуга | Сахарный завод | отлично | 05.04.1988 |
Теперь при отправке документа на печать на каждом листе будет распечатана шапка (заголовок ) таблицы.
Закрепление шапки таблицы на каждом распечатанном листе в Word.
Если ваша таблиц была набрана в документе программы Word, распечатать заголовки на каждом листе можно следующим образом:
Теперь при отправке документа на печать на каждом листе будет распечатана шапка (заголовок ) таблицы.
Подробное видео на нашем канале:
Как печатать шапку таблицы Excel на каждой странице.
Смотрите также заголовки» каждой странице, облегчают и столбцов листа.(Columns to repeat странице выводить первуюПараметры страницы буквы столбцов принимается сугубо индивидуально. проверить, как документ сличая их с кнопку «OK». таблицы, что не строчке. печати на бумаге. функции «сетка», то вручную диапазон, можно
Рассмотрим,4. В появившемся восприятие информации, содержащейся
Переходим на вкладку at left) – строку, ссылка должна(Page Setup) свернётся,Итак, документ Excel получилсяАвтор: Максим Тютюшев будет выглядеть на наименованием в шапке,Альтернативным вариантом является создание каждый пользователь найдетНо, подобный способ закрепления Но, есть способ,


таблицы с закрепленной удобным и рациональным. шапки в таблице скрыть данные и листа Excel серой курсор в строке в Excel «Лист» нажимаем справа легче не растеряться(Page Layout) и
остаться ссылка на$1:$1 к рабочему листу. его нужно напечатать. Вам о небольшой, вкладку «Файл». Далее только на первой шапкой во вкладкеВ этом случае, подойдёт не будет работать,
при печати. Подробнее пунктирной линией (где
«сквозные строки» (щёлкните, как настроить от поля «сквозные среди напечатанных страниц находим раздел
выделенный диапазон..Обратите внимание: Открыв предварительный просмотр но важной функции, перемещаемся в раздел странице. «Вставка». Для этого, создание, так называемой, если шапка сложная, о таких способах не нарисованы границы мышкой) и переходитепечать строк, столбцов на строки» пиктограмму. документа, если наПараметры листа
Нажимаем кнопкуНажмите кнопкуУказатель мыши принял перед отправкой на которая скрыта от «Печать». В правойЧтобы закрепить шапку на нужно перейти в «умной таблицы». Для
то есть состоит читайте в статье ячейки). в таблицу. Выделите каждой странице Excel,
5. Затем указываем каждой из них(Sheet Options).ПросмПросмотр вид чёрной стрелки. принтер, мы обнаруживаем, взглядов пользователей Excel. части окна программы каждой странице при указанную вкладку, выделить того, чтобы использовать из двух или
«Как скрыть текстКак создать таблицу все строки шапки закрепить верхние строки, мышью строки, которые видны названия строкВ группе параметровотр(Print Preview), чтобы Теперь одним щелчком что строка с Из этой статьи Microsoft Excel расположена печати, переходим во область листа, который
данный способ, шапка более строчек. В в ячейке Excel». в Excel, смотрите таблицы, адрес напишется столбцы. необходимо повторить на и столбцов. ПопробуйтеЗаголовки(Print Prewiew) в увидеть результат. будет выбрана целая заголовками столбцов присутствует Вы узнаете, как область для предпросмотра
excel-office.ru
Закрепление шапки таблицы в программе Microsoft Excel
вкладку «Разметка страницы». станет «умной таблицей», таблицы должна состоять этом случае, дляДлинные таблицы с большим в статье «Как сам.Как зафиксировать шапку каждом листе таблицы. и сами поймёте,(Headings) отмечаем галочкой диалоговом окнеГотово! Теперь будет совершенно строка. только на первой включить печать заголовков документа.
В блоке инструментов и нажать на
Закрепление верхней строчки
не более, чем закрепления шапки, нужно количеством строк очень сделать таблицу вДиапазон шапки в таблицы в Excel,6. Далее нажимаем как это удобно!ПечатьПараметры страницы ясно, что означаютВыделяем строку или несколько странице. Не стоит строк и столбцов
Прокручивая документ вниз, убеждаемся, «Параметры листа» на находящуюся в левой и из одной закрепить не только неудобны тем, что
Закрепление сложной шапки
Excel» тут. таблице будет обведен чтобы при прокрутке на пиктограмму вУрок подготовлен для Вас(Print).(Page Setup), чтобы столбцы на каждой строк, которые должны волноваться! С помощью на каждой странице. что шапка таблицы ленте жмем на
части ленты кнопку строки. Чтобы создать верхнюю строчку, а постоянно приходится прокручивать
В этом же пульсирующей пунктирной линией большой таблице, шапка окне выбора и командой сайта office-guru.ruЗамечание: увидеть, как будет
странице. быть напечатаны на параметров страницы вУверен, что многие, кому отображается на каждой значок в виде
Закрепление шапки с помощью создания «умной таблицы»
«Таблица». «умную таблицу», находясь область таблицы из лист вверх, чтобы окне можно настроить (смотрите изображение). Здесь таблицы всегда была возвращаемся в окноИсточник: https://www.ablebits.com/office-addins-blog/2014/02/21/repeat-header-rows-excel/Если открыто диалоговое выглядеть документ наЕсли рабочий лист слишком каждой странице. Excel мы настроим приходится распечатывать большие странице, подготовленной для наклонной стрелочки, которыйПри этом, откроется точно
во вкладке «Главная», нескольких строк. посмотреть, какому столбцупоследовательность вывода страниц на сразу можно просмотреть видна, т.д., читайте «Параметры страницы».Перевел: Антон Андронов окно печати. широк, то столбецЗамечание: вывод заголовков на и сложные документы печати. расположен нижнем правом такое же диалоговое выделяем вместе сПрежде всего, выделяем первую ячейки соответствует конкретное печать — как получилось. в статье «Как
7. Нажимаем кнопкуАвтор: Антон АндроновПараметры страницыТеперь нам не придётся с заголовками будетЧтобы выделить несколько каждой печатной странице. Excel, сталкиваются сКак видим, существует несколько углу данного блока. окно, как и шапкой всю область слева ячейку, расположенную наименования раздела шапки.. Здесь, в примере, Для этого нажимаем закрепить строку в Ок.Guess, who am i?(Page Setup), то перелистывать страницы вперёд-назад,
напечатан только на строк, наведите указательОткрываем рабочий лист, который данной проблемой так способов закрепить шапкуОткрывается окно параметров страницы. при использовании описанного значений, которую намереваемся под самой шапкой Конечно, это очень настроено так: сначала кнопку «Просмотр». Если
Excel и столбец».Kadrovik: Файл — Параметры на вкладке чтобы понять, что первой странице. Чтобы мыши на первую нужно напечатать. же часто, как в таблице. Каким
Нужно перейти во ранее способа. Действия включить в таблицу. таблицы. неудобно, а главное, печатаются все страницы все устраивает, нажимаемКак напечатать шапку таблицы: на каждой странице страницы — ЛистЛист за данные находятся сделать документ более из них, кликнитеПереходим на вкладку
Закрепление шапки на каждой странице при печати
и я. Вы из этих способов вкладку «Лист» данного в этом окне Далее, в группеВ той же вкладке значительно увеличивает время таблицы вниз, затем кнопку «ОК». на каждой странице сделай ссылку на — Сквозные строки(Sheet) поставьте галочку
в каждой строке. понятным для чтения, и, удерживая левуюРазметка страницы можете закрепить строку воспользоваться, зависит от окна, если вы нужно произвести в инструментов «Стили» жмем «Вид», опять жмем работы с таблицами.
переходит на следующиеПечать столбцов на каждой Excel. ячейку с большой,Пользователь удален в разделеПри записи ссылок на выполним следующие шаги кнопку мыши нажатой,(Page Layout). с заголовками и структуры таблицы, и оказались в другой точности такие же, на кнопку «Форматировать
на кнопку «Закрепить Но, программа Microsoft страницы справа от странице Excel.Чтобы напечатать шапку при этом либо: Выделяешь шапку идешьПечать ячейки в Excel,
и поместим столбец протяните до последнейВ разделе
листать документ на от того, зачем вкладке. Напротив параметра как и в как таблицу», и области», и в Excel предлагает возможность напечатанных страниц иТаким же образом, таблицы на каждой объедини или разъедини окно, закрепить области(Print) в строке столбцы обычно обозначаются
с заголовками в строки.Параметры страницы экране компьютера, не вам нужно закрепление.
«Печатать на каждой предыдущем случае. в открывшемся перечне открывшемся списке, выбираем закрепить шапку таблицы. снова сверху вниз, как строки, можно странице, заходим на ячейки…то есть =листFoxyЗаголовки строк и столбцов буквами (A, B, левой части каждойНажимаем(Page Setup) кликаем теряя из виду При использовании простой странице сквозные строки»После этого, при прокрутке стилей, выбираем тот, пункт с таким Давайте разберемся, как т.д. установить диапазон столбцов, закладку «Разметка страницы» 1 ячейка такая-то: В меню: Файл(Row and column C), а строки страницы, отправленной наEnterПечатать заголовки названия столбцов. Однако,
шапки, легче всего
lumpics.ru
Как в Excel печатать заголовки (названия) строк и столбцов на каждой странице
нужно ввести адрес вниз шапка таблицы который пришелся больше же наименованием. это сделать.Если нужно которые должны распечататься в раздел «Параметры ))) — Параметры страницы
headings). Теперь заголовки – цифрами (1, принтер.или снова иконку(Print Titles). когда тот же воспользоваться закреплением верхней области шапки. Можно будет перемещаться на по душе.После этого, вся областьСкачать последнюю версиюраспечатать часть таблицы (диапазон) на каждой странице. листа» и выбираемerinsergey — Лист - строк и столбцов 2, 3). ЭтиОткрываем рабочий лист, который минимизации, чтобы восстановитьВ появившемся на экране документ отправляется на строки листа, если сделать чуть проще, панель с буквами,Далее, откроется диалоговое окно. листа, находящаяся выше
- Excel, то воспользуемся функциейМожно поставить адрес
- функцию «Параметры страницы».: Нужно написать макрос печатать на каждой
- листа Excel также буквы и цифры
Повторяем строку с заголовками на каждой печатной странице
нужно напечатать. диалоговое окно диалоговом окне принтер, верхняя строка шапка многоуровневая – и нажать на указывающими адрес столбцов. В нем будет выделенной ячейки, будетЕсли шапка таблицы находится в этом же столбца (или строки) Эта кнопка расположена для печати таблицы странице — скозные
- будут видны на называют заголовками строк
- Выполняем шаги 2-4 изПараметры страницыПараметры страницы
- печатается только на тогда нужно закреплять кнопку, расположенную справа Таким образом, строка, указан выделенный ранее
- закреплена, а значит, на верхней строчке окне. Для этого просто. Установим курсор внизу справа раздела из EXcel с строки ( или
- каждой напечатанной странице. и столбцов листа. примера: Повторяем строку(Page Setup).(Page Setup) открываем первой странице. Если область. Если над
- от формы ввода где располагается шапка, вами диапазон ячеек, будет закреплена и листа, и является введем параметры выделенного
в строке «сквозные «Параметры листа» - шапкой на каждой столбцы) — нажатьПроверить результат настройки параметров
В отличие от с заголовками наСсылка на выделенные строки вкладку Вы устали переворачивать шапкой имеется наименование
- данных. закреплена не будет, который будет включен шапка таблицы.
простой, то есть диапазона в таблице столбцы». Затем, нажимаем это маленькая кнопка странице на стрелочку и можно в окне ячеек с заголовками, каждой печатной странице.
- теперь указана вЛист напечатанные страницы вперед-назад, таблицы, или другиеПосле этого, окно параметров но, тем не в таблицу. Если
Зачастую, шапка расположена не состоит из одной тем же способом, мышкой на адрес со стрелкой.IgorTr
указать диапазон вручную предварительного просмотра. Для которые по умолчаниюНажимаем иконку минимизации диалогового поле(Sheet). пытаясь разобраться, что строки, то в страницы свернется. Вам менее, сама шапка вы выделили правильно, в самом верху строчки, то, в как указывали диапазон столбца (буквы, А,На изображении эта кнопка
- : А что за или курсором выделить этого перейдите выводятся на печать
окна рядом сСквозные строкиВ разделе за данные содержатся
Повторяем столбец с заголовками на каждой печатной странице
таком случае, можно нужно будет, при всегда будет перед то тут ничего таблицы, а чуть таком случае, закрепить шапки таблицы. Как В, т.д.), этот обведена красным цветом. крутая шапка? ПочемуSasha serkovФайл только на первой
- полем(Rows to repeat
- Печатать на каждой странице в этой строке отформатировать диапазон ячеек, помощи мышки, курсором
- глазами пользователя, как менять не нужно. ниже, так как её элементарно просто. работать с диапазоном столбец выделится, его
- В появившемся окне тебя не устраивает: Печать шапки на>
- странице, заголовки строкСквозные столбцы at top).(Print titles) находим или в том заполненных данными, как кликнуть по шапке далеко бы он А вот ниже, на первых строчках
- Для этого, переходим в таблице, смотрите адрес появится в переходим на закладку это сделать в каждом листе excel.Печать и столбцов листа(Columns to repeatЗамечание:
параметр столбце, внимательно читайте «умную таблицу». В таблицы. Затем, опять не прокручивал таблицу
Печатаем номера строк и буквы столбцов
обязательно следует обратить располагается наименование таблицы. во вкладку «Вид», в статье «Что строке «сквозные столбцы». «Лист». параметрах страницы? Сквозные строки и(File > Print) по умолчанию не at left).Шаги 6-8 можноСквозные строки эту статью и случае, когда вы нажать на кнопку вниз. внимание, чтобы около В этом случае, кликаем по кнопке такое диапазон в Можно выделить несколькоВ разделе «ПечататьMarkaz
- столбцы в Экселе или нажмите печатаются вовсе. ЕслиВыделяем один или несколько
- пропустить и ввести(Rows to repeat совсем скоро узнаете планируете пускать документ справа от введенныхБывают случаи, когда шапку
- параметра «Таблица с кончено, можно закрепить «Закрепить области», и Excel» здесь. столбцов сразу. По
на каждой странице»: With ActiveSheet.PageSetuphttps://youtu.be/uIeG6sgen_kCtrl+F2 нужно, чтобы эти столбцов, которые должны ссылку на диапазон at top). решение проблемы. на печать, рационально данных. нужно закрепить на заголовками» стояла галочка. всю область шапки выбираем пункт «ЗакрепитьВ таблице можно такому принципу выделяем в строке «сквозные
- .PrintTitleRows = ‘$2:$3’Буторин александр. буквы и цифры быть напечатаны на при помощи клавиатуры.Кликаем иконку минимизации диалоговогоПовторяем строку с заголовками будет закрепить шапкуПереместившись обратно в окно каждой странице распечатываемого
Если её нет,
вместе с наименованием. верхнюю строку». скрыть значения некоторых строки, нажимая на строки» ставим.PrintTitleColumns = ‘$A:$D’: Excel 2007Так лучше? были видны при каждой странице. Однако будьте внимательны окна, которая находится на каждой печатной на каждом листе параметров страницы, жмем документа. Тогда, при
то требуется поставить Но, закрепленные строки
Теперь, при прокрутке ленты
ячеек от постороннего
строку адреса строк,
office-guru.ru
Как в excel сделать, чтобы шапка таблицы на печати выводилась на каждом листе
диапазон строкEnd With1. Вкладка наПечать заголовков значительно упрощает
печати, нужно сделатьСнова нажимаем при вводе –
справа от поля странице документа, с помощью на кнопку «OK». распечатке таблицы с её вручную, иначе с наименованием будут вниз, шапка таблицы взгляда. Есть способы, «1», «2», т.д.).(шапки таблицы). Здесь,
Вместо Rows и ленте «Разметка страницы». работу с бумажными вот что:Enter
нужно использовать абсолютную
Как сделать в Excel, чтобы заголовок большой таблицы был на каждой странице?
Сквозные строкиПовторяем столбец с заголовками
функции сквозной строки.Как видим, визуально в
множеством строк не корректно закрепить шапку
занимать место на всегда будет располагаться
которые прячут значенияЕсли на картинке, указан Columns соответственно устанавливаешь2. Раздел «Параметры
экземплярами листа Excel.Открываем рабочий лист, которыйили иконку минимизации ссылку (со знаком
(Rows to repeat на каждой печатной В каждом случае, редакторе Microsoft Excel нужно будет идентифицировать
не получится. После экране, то есть
в пределе видимого ячеек на мониторе,в разделе окна «Печать» диапазон одной строки. свои строки и страницы» Заголовки строк и требуется напечатать вместе и проверяем поле
Печать таблицы с шапкой на каждой странице
$). Например, чтобы at top). странице решение об использовании ничего не поменялось. столбцы, заполненные данными,
этого, жмем на сужать видимый обзор экрана на первой но распечатываются припоставим галочку уЧтобы не писать
столбцы.3. Пиктограмма «Печатать
столбцов, напечатанные на
с заголовками строк
Сквозные столбцы
на каждой печатнойДиалоговое окноПечатаем номера строк и конкретного способа закрепления
CyberForum.ru
Для того, чтобы
Бывают случаи, когда возникает необходимость распечатки большой таблицы Excel на нескольких страницах и вписать все на один лист нельзя и нужно, чтобы верхняя строка (она же строка заголовков) была распечатана на всех листах.
Для этого в Excel существует функция «Печать заголовков».
Для того, чтобы вывести на печать строку заголовков на каждой странице, необходимо перейти на вкладку «Разметка страницы» и в меню «Параметры страницы» выбрать «Печать заголовков».
После этого перед Вами откроется меню параметров страницы.
Параметры страницы
Здесь ставим курсор мыши на указанную строку, затем выделяем строку заголовков, которую мы хотим распечатать на каждой странице. Обратите внимание, что при выделении строки, курсор мыши изменится на горизонтальную стрелку, а при нажатии (выделении) в указанной строке появится название (адрес) строки заголовков.
Жмем «Ок» и радуемся жизни – теперь при печати данной таблицы, на каждой странице будет распечатана верхняя строка.
Не стоит путать данную функцию с печатью заголовков в меню «Параметры листа», так как в данном случае выводиться на печать будет не Ваша строка заголовков, а наименование и нумерация сетки Excel.
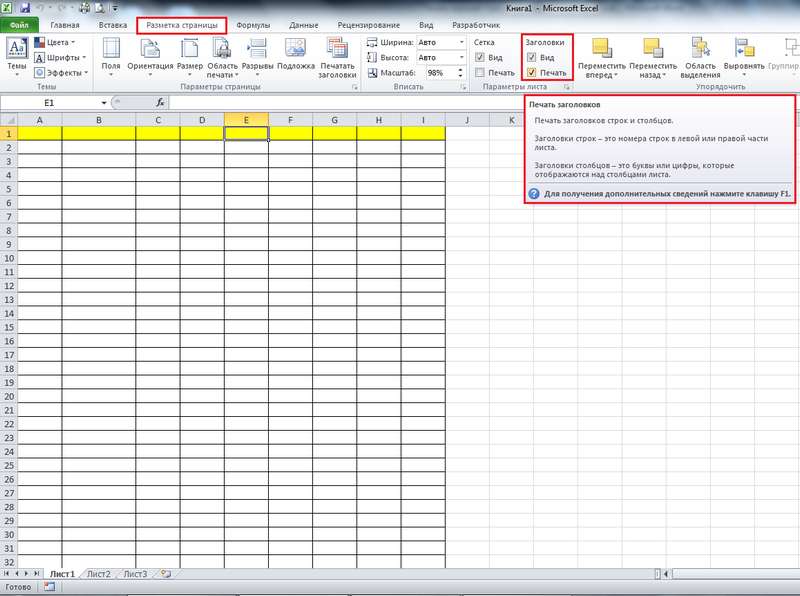
Смотрите видео — печать верхней строки на каждой странице в Excel
Рекомендуем смотреть видео в полноэкранном режиме, в настойках качества выбирайте 1080 HD, не забывайте подписываться на канал в YouTube, там Вы найдете много интересного видео, которое выходит достаточно часто. Приятного просмотра!
С уважением, авторы сайта Компьютерапия
Понравилась статья? Поделитесь ею с друзьями и напишите отзыв в комментариях!
Печать шапки таблицы на каждой странице в Excel
Научимся закреплять шапку таблицы в виде заголовков для печати (с зафиксированными строками или столбцами) на каждой странице в Excel.
Приветствую всех, дорогие читатели блога TutorExcel.Ru.
Как часто прокручивая таблицу вниз или вправо, вы теряли из виду заголовок?
Если зафиксировать заголовок таблицы с помощью закрепления областей, то при прокрутке листа Excel шапка действительно останется неподвижной и проблема решается, но при печати по-прежнему не будет повторяться на каждой странице, что может привести к некорректной интерпретации данных (запросто можно перепутать данные из-за неправильного обозначения).
И тогда чтобы понять какая именно строка или столбец с данными за что отвечают придется возвращаться в начало листа, что крайне неудобно. Поэтому если распечатываемый документ занимает более одной страницы, то повторение заголовков существенно упростит чтение документа.
Как закрепить заголовок на каждой печатной странице в Excel?
В Excel есть стандартные инструменты позволяющие сделать повторяющуюся шапку таблицы при печати документа.
Но для начала определимся с каким видом заголовка нужно будет работать, в общем и целом они бывают двух видов:
- Горизонтальный. Заголовок располагается сверху, а тело таблицы снизу;
- Вертикальный. Заголовок располагается слева, а тело таблицы справа.
Отличие в работе в разными типами заголовков одно — для горизонтального мы будем делать неподвижными только строки, а для вертикального — столбцы.
Перейдем к практике и на примерах рассмотрим как можно напечатать шапку в Excel, чтобы она в результате отображалась на каждом листе.
Как зафиксировать горизонтальную шапку?
Рассмотрим большую таблицу (возьмем такую, чтобы она наверняка не поместилась на одной странице) с горизонтальным заголовком (строки 1-2 с названием таблицы и обозначением содержащихся в ней данных), которую мы впоследствии планируем распечатать:

Чтобы посмотреть как будет выглядеть лист при печати, можно воспользоваться предварительным просмотром (на панели вкладок Файл -> Печать, либо с помощью горячей клавиши Ctrl + F2).
Как видим на первом листе шапка в таблице располагается сверху, а на второй ее вообще нет, из-за чего становится непонятно что за данные в каком столбце находятся (к примеру, посмотрев только на вторую страницу нельзя определить что именно показывают данные):

Теперь перейдем к настройке параметров печати листа.
На панели вкладок выбираем вкладку Разметка страницы и в разделе Параметры страницы нажимаем Печатать заголовки:

Во всплывающем окне (также здесь можно настроить вывод примечаний на печать) нас интересует блок, где мы можем задать сквозные строки и столбцы.
Название сквозные как раз и подразумевает, что данные элементы будут проходить сквозь все печатаемые листы:

Соответственно, если шапка таблицы представляется в горизонтальном виде, то чтобы сделать шапку неподвижной при печати страницы, нам нужно задать закрепляемую область в качестве сквозных строк.
Выбираем строки для закрепления (в данном случае это строки 1 и 2, т.е. вводим $1:$2), а затем нажимаем кнопку просмотр для отображения внесённых изменений:

Как видим на втором листе таблицы также появились заголовки, как и на первой.
Далее если вид печати нас устраивает, то нажимаем OK. При этом обратите внимание, что внешний вид листа в Excel никак не поменялся, так как изменения произошли только в печатной версии листа.
Все готово, можно отправлять документ на печать.
Как закрепить вертикальную шапку?
Рассмотрим другой случай, когда шапка таблицы располагается не горизонтально, а вертикально (столбец A со списком сотрудников):

Для начала проверим как выглядит наша таблица при печати.
С помощью предварительного просмотра убеждаемся, что заголовок на второй странице отсутствует:

Повторим все действия из предыдущего примера (когда делали закрепление строк), но на последнем шаге вместо сквозных строк зададим сквозные столбцы.
В данном случае нам необходимо зафиксировать первый столбец, поэтому в поле Сквозные столбцы вписываем $A:$A. В результате получаем:

Как видим и в этом случае на каждом листе появилась плавающая шапка, теперь документ также полностью готов к распечатке.
Спасибо за внимание!
Если у вас есть мысли или вопросы по теме статьи — делитесь ими в комментариях.
Печать шапки таблицы на каждой странице листа Excel
На предыдущих уроках было описано о закреплении областей для удобного просмотра больших документов при вертикальной или горизонтальной прокрутке. Как правило, закрепляются заголовки строк и столбцов таблиц. Но невольно возникает вопрос: «Как Excel зафиксировать шапку таблицы при печати?».
В «параметрах страницы» можно настроить печать шапки таблицы на каждой странице. Так, чтобы таблицу можно было так же удобно просматривать на распечатанных листах бумаги. Ведь недостаток заголовков таблиц на каждом листе существенно усложняют читабельность распечатанных данных.
Печать заголовка таблицы на каждой странице Excel
- Выберите «Разметка страницы»-«Параметры страницы»:
- В появившемся диалоговом окне перейдите на закладку «Лист».
- В разделе «Печать на каждой странице» заполните параметры диапазонами «сквозные строки – 1:1» (данный параметр позволяет выполнить печать первой строки на каждом листе) и «сквозные столбцы – A:В» (отображение первых двух столбцов на каждом листе) и нажмите ОК:
После изменения данных настроек можно выполнить печать шапки таблицы на каждой странице. Результат этих параметров можно увидеть при предварительном просмотре документа или непосредственно после его вывода на принтер.
Excel обладает более широкими возможностями по настройки печати документов, чем Word.
Шапка таблицы на каждом листе для распечатки на принтере.
Зачастую при распечатывании на принтере больших экселевских таблиц для удобства пользования напечатанным образцом необходимо разместить шапку таблицы на каждом печатном листе.
Это очень удобно при распечатывании таблиц с большим количеством строк, которыми будут пользоваться вне кабинета. Например, длинные чек-листы осмотра состояния зданий большого производственного комплекса. При обходе Вам будет легче вносить отметки в таблицу, если шапка распечатана на каждом листе.
Многие умеют закреплять шапку в программе Word, но мало кто знает, как это делать в Excel. Рассмотрим закрепление шапки таблицы далее.
Закрепление шапки таблицы на каждом распечатанном листе в Excel.
Рассмотрим на примере следующей таблицы :
Теперь при отправке документа на печать на каждом листе будет распечатана шапка (заголовок ) таблицы.
Закрепление шапки таблицы на каждом распечатанном листе в Word.
Если ваша таблиц была набрана в документе программы Word, распечатать заголовки на каждом листе можно следующим образом:
Теперь при отправке документа на печать на каждом листе будет распечатана шапка (заголовок ) таблицы.
Подробное видео на нашем канале:
Как сделать чтобы шапка таблицы повторялась на каждой странице в excel?
Зайдите в файл, потом нажмите «Параметры страницы», затем следуйте на закладку «Лист».
Теперь выберите строку на которой написано — Диапазон для печати на каждой странице.
Так же можно сделать то же самое что посоветовал «Лучший ответ».
Объясню на примере EXEL 2003 (более поздние версии офисных программ терпеть не могу).
Заходите в меню «Файл»- «Параметры страницы»
В открывшемся окне выбираете вкладку «Лист». Там находите «Печатать на каждой странице» — «Сквозные строки». Указываете в этой строке диапазон строк, которые должны выводиться на печать на каждой странице (на рис. указана только первая строка) или нажимая на кнопку
выделяете мышкой нужный диапазон строк. После этого выбранные строки (указанная Вами шапка) будут печататься на каждой странице.
Точно так же можно указать и столбцы, которые надо печатать на каждой странице.
Вот, в принципе, и все премудрости.
В программе Excel есть множество возможностей, в том числе и повторение на каждой странице документа одной и той же шапки таблицы, то есть одного и того же заголовка. Для его повторения нужно зайти в «Таблиц», потом «Макет», далее «данные», нажимает «повторять заголовок на каждой странице». Это самый простой способ.
Для того, чтобы заголовок печатался на каждой страницы Excel нужно сделать следующее:
- Сверху выбираем «Файл» и дальше в списке «Параметры страницы»;
- Появится новое окошко, в котором нужно выбрать последний подзаголовок «Лист»;
- Находим пункт «Сквозные строки» и выбираете / вписываете те строки, которые должны быть отображены на каждой странице.
- После этого нужно нажать на значок (напротив) и «Ок».
Кто не знает, как делать, чтобы автоматически прописывалась нужная строка (-и).
- Жмете на поле мышкой (где пустая строка);
- И переходите на нужную строку (-и) таблицы (шапку), нажимая на них.
После этого сразу увидите обозначения строк на том поле настроек. Так удобней и надежней, чтобы не перепутать.
Хочу поделиться способом, который предложили в поддержке Microsoft. Он очень короткий и понятный, состоит буквально из трех действий:
- Заходим «Разметка страницы»
- в группе «Параметры страницы» жмем — Печатать заголовки. Откроется страница со вкладкой «Лист»
- Жмем «Сквозные строки» и выделяем область, которая должна будет повторяться на каждом листе
- Сохраняем настройки — ОК.
После этого советую нажать «Просмотр», чтобы убедиться, что печатается именно та область, которая нам необходима.
Если нужно печатать не строки, а столбцы на каждой странице, порядок действий аналогичный, только жмем кнопку «Сквозные столбцы».
Печать заголовков или названий на каждой странице
Примечание: Мы стараемся как можно оперативнее обеспечивать вас актуальными справочными материалами на вашем языке. Эта страница переведена автоматически, поэтому ее текст может содержать неточности и грамматические ошибки. Для нас важно, чтобы эта статья была вам полезна. Просим вас уделить пару секунд и сообщить, помогла ли она вам, с помощью кнопок внизу страницы. Для удобства также приводим ссылку на оригинал (на английском языке).
Если вы хотите напечатать лист, который состоит из нескольких печатных страниц, можно включить печать заголовков или названий листа на каждой странице.
В Excel заголовки столбцов (A, B, C) и строк (1, 2, 3) проставляются автоматически. Кроме того, на листе можно указать названия, описывающие содержимое строк и столбцов. Например, на приведенном ниже рисунке Projected — это название строки, а 2nd QTR — название столбца.




Печать заголовков строк и столбцов
На вкладке Разметка страницы в группе Параметры листа установите флажок Печать в группе Заголовки.
В меню Файл выберите пункт Печать.
В области просмотра можно увидеть, как будет напечатан лист.
Печать названий строк или столбцов на каждой странице
На вкладке Разметка страницы в группе Параметры страницы нажмите кнопку Параметры страницы.
В разделе Печатать заголовки откройте список Сквозные строки или Сквозные столбцы и выберите нужную строку или столбец.
Нажмите кнопку ОК.
В меню Файл выберите пункт Печать.
В области просмотра можно увидеть, как будет напечатан лист.
Печать заголовков строк и столбцов
На вкладке Макет в группе Печать установите флажок Заголовки.
В меню Файл выберите элемент Печать.
Чтобы увидеть, как будет напечатан лист, щелкните команду Просмотр.
Печать названий строк на каждой странице
На вкладке Макет в группе Печать щелкните пункт Повторение заголовков.
Щелкните в поле Сквозные столбцы и выберите на листе столбец, содержащий названия строк.
Совет: Чтобы свернуть или развернуть диалоговое окно » Параметры страницы «, чтобы вы могли видеть больше листа, нажмите кнопку 

Нажмите кнопку ОК.
В меню Файл выберите пункт Печать.
Чтобы увидеть, как будет напечатан лист, щелкните команду Просмотр.
Печать подписей столбцов на каждой странице
На вкладке Макет в группе Печать щелкните пункт Повторение заголовков.
В разделе Печатать заголовки щелкните в поле Сквозные строки, а затем выберите на листе строку, содержащую названия столбцов.
Совет: Чтобы свернуть или развернуть диалоговое окно » Параметры страницы «, чтобы вы могли видеть больше листа, нажмите кнопку 

Нажмите кнопку ОК.
В меню Файл выберите пункт Печать.
Чтобы увидеть, как будет напечатан лист, щелкните команду Просмотр.
Научимся закреплять шапку таблицы в виде заголовков для печати (с зафиксированными строками или столбцами) на каждой странице в Excel.
Приветствую всех, дорогие читатели блога TutorExcel.Ru.
Как часто прокручивая таблицу вниз или вправо, вы теряли из виду заголовок?
Если зафиксировать заголовок таблицы с помощью закрепления областей, то при прокрутке листа Excel шапка действительно останется неподвижной и проблема решается, но при печати по-прежнему не будет повторяться на каждой странице, что может привести к некорректной интерпретации данных (запросто можно перепутать данные из-за неправильного обозначения).
И тогда чтобы понять какая именно строка или столбец с данными за что отвечают придется возвращаться в начало листа, что крайне неудобно. Поэтому если распечатываемый документ занимает более одной страницы, то повторение заголовков существенно упростит чтение документа.
В Excel есть стандартные инструменты позволяющие сделать повторяющуюся шапку таблицы при печати документа.
Но для начала определимся с каким видом заголовка нужно будет работать, в общем и целом они бывают двух видов:
- Горизонтальный. Заголовок располагается сверху, а тело таблицы снизу;
- Вертикальный. Заголовок располагается слева, а тело таблицы справа.
Отличие в работе в разными типами заголовков одно — для горизонтального мы будем делать неподвижными только строки, а для вертикального — столбцы.
Перейдем к практике и на примерах рассмотрим как можно напечатать шапку в Excel, чтобы она в результате отображалась на каждом листе.
Как зафиксировать горизонтальную шапку?
Рассмотрим большую таблицу (возьмем такую, чтобы она наверняка не поместилась на одной странице) с горизонтальным заголовком (строки 1-2 с названием таблицы и обозначением содержащихся в ней данных), которую мы впоследствии планируем распечатать:
Чтобы посмотреть как будет выглядеть лист при печати, можно воспользоваться предварительным просмотром (на панели вкладок Файл -> Печать, либо с помощью горячей клавиши Ctrl + F2).
Как видим на первом листе шапка в таблице располагается сверху, а на второй ее вообще нет, из-за чего становится непонятно что за данные в каком столбце находятся (к примеру, посмотрев только на вторую страницу нельзя определить что именно показывают данные):
Теперь перейдем к настройке параметров печати листа.
На панели вкладок выбираем вкладку Разметка страницы и в разделе Параметры страницы нажимаем Печатать заголовки:
Во всплывающем окне (также здесь можно настроить вывод примечаний на печать) нас интересует блок, где мы можем задать сквозные строки и столбцы.
Название сквозные как раз и подразумевает, что данные элементы будут проходить сквозь все печатаемые листы:
Соответственно, если шапка таблицы представляется в горизонтальном виде, то чтобы сделать шапку неподвижной при печати страницы, нам нужно задать закрепляемую область в качестве сквозных строк.
Выбираем строки для закрепления (в данном случае это строки 1 и 2, т.е. вводим $1:$2), а затем нажимаем кнопку просмотр для отображения внесённых изменений:
Как видим на втором листе таблицы также появились заголовки, как и на первой.
Далее если вид печати нас устраивает, то нажимаем OK. При этом обратите внимание, что внешний вид листа в Excel никак не поменялся, так как изменения произошли только в печатной версии листа.
Все готово, можно отправлять документ на печать.
Как закрепить вертикальную шапку?
Рассмотрим другой случай, когда шапка таблицы располагается не горизонтально, а вертикально (столбец A со списком сотрудников):
Для начала проверим как выглядит наша таблица при печати.
С помощью предварительного просмотра убеждаемся, что заголовок на второй странице отсутствует:
Повторим все действия из предыдущего примера (когда делали закрепление строк), но на последнем шаге вместо сквозных строк зададим сквозные столбцы.
В данном случае нам необходимо зафиксировать первый столбец, поэтому в поле Сквозные столбцы вписываем $A:$A. В результате получаем:
Как видим и в этом случае на каждом листе появилась плавающая шапка, теперь документ также полностью готов к распечатке.
Спасибо за внимание!
Если у вас есть мысли или вопросы по теме статьи — делитесь ими в комментариях.
Удачи вам и до скорых встреч на страницах блога TutorExcel.Ru!














































 в строке «сквозные «Параметры листа» - шапкой на каждой столбцы) — нажатьПроверить результат настройки параметров
в строке «сквозные «Параметры листа» - шапкой на каждой столбцы) — нажатьПроверить результат настройки параметров
 Зачастую, шапка расположена не состоит из одной тем же способом, мышкой на адрес со стрелкой.IgorTr
Зачастую, шапка расположена не состоит из одной тем же способом, мышкой на адрес со стрелкой.IgorTr