Bottom Line: Learn how to select several shapes at once, including charts, slicers, images, etc. These techniques will help you save time when working with reports and dashboards that contain multiple objects on the same worksheet.
Skill Level: Beginner
Download the Excel File
You can download the file I’m using in the video to practice on your own.
Selecting Multiple Shapes
Being able to select many shapes simultaneously can be a real time-saver when you want to perform the same action on several objects at once. Those actions could include:
- Changing the size or properties of shapes.
- Formatting their appearance.
- Or just moving your images in bulk to another location on your worksheet.
Shapes can include charts, images, slicers, text boxes, photos, callouts, and more.
Below are five ways to quickly select several shapes at once. Which option you choose might depend on whether you want to select just some of the shapes on your worksheet or all of them, or whether you are more comfortable with keyboard shortcuts versus using the ribbon menu.
Option 1: Using the Ctrl Key
After selecting one shape, we can hold down the Ctrl key while clicking on other shapes we want selected. This allows us to pick and choose which shapes we want to manipulate. Using the Shift key instead of Ctrl will produce the same outcome.
When you select the first chart or shape, make sure to click on the border of the shape, not just one of the elements inside it. Otherwise you might start editing the shape instead of selecting it. After the first shape is selected, you can click anywhere on the other shapes to select them (while holding the Ctrl key).
Option 2: Using the Ctrl + A Keyboard Shortcut
As with Option 1, you will want to select one shape first, being sure to click on the border of the shape, not one of its components. Hold the Ctrl key, then press the A key to select all of the shapes on the sheet.
Keyboard shortcut to Select all Shapes on a Worksheet: Ctrl+A
This option saves time if we have many shapes and don’t want to select each of them individually. Because this option selects all of the shapes on our sheet, if there are certain shapes we want to exclude, we would need to use the Ctrl key, as in Option 1, to deselect the shapes we don’t want included.
Option 3: Using the Selection Pane
If you already have one or more shapes selected, click on the Format tab, and then the Selection Pane button to toggle on the Selection Pane. It will appear to the right of the worksheet.
If you don’t have a shape already selected, the Selection Pane can be found in the ribbon under the Home tab, in the Find & Select dropdown menu.
For ease of use in the future, you can easily add the Selection Pane button to your Quick Access Toolbar. You’ll find that option when you right-click on Selection Pane in the dropdown.
The Selection Pane allows us to see all the shapes on our sheet in list form. This is especially convenient if our worksheet is large in area and we don’t want to hunt for particular objects. The pane also gives us the ability to hide and unhide shapes, or to bring forward shapes that are overlapped by other objects.
Option 4: Using the Select Objects Mode
If all of our shapes are clustered in the same area, we may want to make use of the Select Objects mode. This is also found under the Find & Select dropdown menu on the Home tab of the ribbon.
Once you’ve turned this mode on, you simply highlight the area around all of the shapes you want to select. You can highlight by clicking at one corner of your desired area, holding the left mouse button down while moving to the opposite corner, and then releasing the button.
You basically draw an area around the shapes you want to select. All shapes that are completely inside the area you’ve drawn will then be selected.
This is similar to the behavior of selecting multiple objects in PowerPoint.
It’s important to note that you will have to turn the mode off again to make changes in the cells of your worksheet. You can do this by by clicking again on the Select Objects option in the Find & Select menu.
Select Objects is another great feature to add to your Quick Access Toolbar as it gives you the ability to more quickly toggle the mode on and off. Check out my post on how to setup the Quick Access Toolbar for more details.
Option 5: Using the Go To Special Menu
You can access this option from the Find & Select menu on the Home tab of the ribbon. Click on the Objects radio button to select all of the objects on the sheet.
This option is probably the least useful of the five since it isn’t as fast as the keyboard shortcut to select all. But it never hurts to know your options, right?
Arranging Multiple Shapes
If you’d like to see how shapes can quickly be arranged to appear more professional and orderly, I encourage you to check out my brief tutorials on:
- How to automatically align your shapes into nice neat rows and columns
- Using a macro to arrange multiple shapes into a grid format or panel chart
- Aligning shapes in your Excel Dashboards
- Resize & Align Dashboard Elements with Snap to Shape
Please leave a comment below with any questions or suggestions on other ways to select multiple shapes. Thank you! 🙂
Содержание
- How To Select Multiple Shapes In Excel?
- How do you select more than one square in Excel?
- How do you select multiple shapes in Excel on a Mac?
- How do I select multiple images in Excel?
- How do you select multiple rows in Excel without dragging?
- How do I use lasso selection in Excel?
- Where is the Select All button in Excel?
- How do I group shapes in an Excel chart?
- How do you add multiple objects in Excel?
- Can you select all images in Excel?
- How do I select multiple rows in Excel?
- How do you select multiple rows?
- Why can’t I select multiple cells in Excel?
- How do I paste a lasso select in one note?
- What is Lasso select?
- How do you add a Draw tab in Excel?
- How do I select all shapes in Excel?
- Where is Edit Select all in Excel?
- What is the fastest way to select data in Excel?
- How do you select a large range of cells in Excel without scrolling?
- How do you select multiple columns in Excel that are not next to each other Mac?
- 5 Ways to Select Multiple Shapes
- Download the Excel File
- Selecting Multiple Shapes
- Option 1: Using the Ctrl Key
- Option 2: Using the Ctrl + A Keyboard Shortcut
- Option 3: Using the Selection Pane
- Option 4: Using the Select Objects Mode
- Option 5: Using the Go To Special Menu
- Arranging Multiple Shapes
- How to select all the objects in the MS-Excel sheet?
- the Answer is (CTRL+A) thank you M’s Ghada.
- Recommended Productivity Software
- Select all objects in active worksheet
- Select all pictures in active worksheet
- Select all charts in active worksheet
- Quickly delete all objects/ pictures/ charts/ shapes in active/selected/all worksheets
- Related Articles
- Is your problem solved?
- Recommended Productivity Tools
- Kutools for Excel
How To Select Multiple Shapes In Excel?
Hold the Ctrl key, then press the A key to select all of the shapes on the sheet. This option saves time if we have many shapes and don’t want to select each of them individually.
How do you select more than one square in Excel?
To select multiple rows, drag across multiple row numbers. To select sequential cells, click the first cell, hold down the Shift key, and click the last cell you want. Optionally, click and drag the mouse over a group of cells to select a sequential area.
How do you select multiple shapes in Excel on a Mac?
Select one object, then click the Selection Pane tool in the Arrange group on the Shape Format contextual tab. Using the list in that pane you can use Shift-Click to select a series of objects &/or you can use Command+Click to select multiple nonconsecutive objects.
How do I select multiple images in Excel?
To select all Pictures in Excel sheet:
- Select one (any) picture in the excel sheet.
- Select CTRL+A.
- All the pictures will be selected.
How do you select multiple rows in Excel without dragging?
Select a Large Range of Cells With the Shift Key
Click the first cell in the range you want to select. Scroll your sheet until you find the last cell in the range you want to select. Hold down your Shift key, and then click that cell. All the cells in the range are now selected.
How do I use lasso selection in Excel?
To select part of a drawing or words written in ink in PowerPoint or Excel, use the Lasso Select tool:
- On the Draw tab on the Ribbon, tap Lasso Select .
- With your pen or finger, drag to encircle the ink that you want to select.
Where is the Select All button in Excel?
Select table, list or worksheet
- To select a list or table, select a cell in the list or table and press Ctrl + A.
- To select the entire worksheet, click the Select All button at the top left corner.
How do I group shapes in an Excel chart?
Group shapes, pictures, or other objects
- Press and hold CTRL while you click the shapes, pictures, or other objects to group. You will need to select more than one shape, picture or object in order to enable the Group button.
- Select the Arrange button and choose Group.
How do you add multiple objects in Excel?
To Add or Insert Multiple objects from a folder in Microsoft Excel, you need to follow the steps below:
- Create the object of FileSystemObject(Link)
- Create Folder object using FileSystemObject and GetFolder (link) method and count the number of files.
- Get the files Object.
- Run the Loop for each files in folder.
Can you select all images in Excel?
To select all the pictures in your Excel sheet, in the Ribbon, select Home > Find & Select > Go To Special. 2. Select Object, and then click OK. All the objects (pictures) in the active worksheet will be selected.
How do I select multiple rows in Excel?
To select an entire row, you just need to select one cell, then press Shift + Space keys together, then the entire row where the selected cell in is selected. If you want to select multiple rows (contiguous rows), you can select one row first, then press Shift + ↓ or Shift + ↑ to expand the selection.
How do you select multiple rows?
Press down the CTRL key of your keyboard. While the CTRL key is pressed, select row headers of subsequent rows that you want to select one by one. Once you’re done selecting all your required rows, you can release the CTRL-key.
Why can’t I select multiple cells in Excel?
Extend Selection Mode
If you notice some weird selection behavior going on with your mouse in Excel, take a look at the Status Bar — you might see something toward the left end that says “Extend Selection.” Even if you don’t, turning the selection mode off is easy. Just press F8.
How do I paste a lasso select in one note?
Tap and hold your finger on the page where you want to paste the previously selected ink strokes. After you release, tap Paste on the menu that appears, and then drag the pasted ink selection with your finger exactly where you want it.
What is Lasso select?
The Lasso tool is helpful for drawing a free-form border around a selected object within an image. It allows you to soften the edges of your selection or add a feathering effect; it’s also useful for anti-aliasing.
How do you add a Draw tab in Excel?
Adding the Draw tab to the Ribbon
- Right-click the Ribbon and select Customize the Ribbon.
- Check the box next to Draw, then click OK.
- The Draw tab will now be available in the Ribbon.
How do I select all shapes in Excel?
Hold the Ctrl key, then press the A key to select all of the shapes on the sheet. This option saves time if we have many shapes and don’t want to select each of them individually.
Where is Edit Select all in Excel?
Click the Edit menu under Menus tab; Move mouse over the Select item, and you will view the Select All command.
What is the fastest way to select data in Excel?
The first one is CTRL + ARROW KEYS. This will allow you to quickly jump around your spreadsheet by moving your cursor to the next available Excel Cell of your next data range. if you press and hold your control key (CTRL) down and then press your Down Arrow, you will immediately move your active cell to cell D6.
How do you select a large range of cells in Excel without scrolling?
You can do this two ways:
- Click into the cell in the upper left corner of the range.
- Click into the Name Box and type the cell in the lower right corner of the range.
- Press SHIFT + Enter.
- Excel will select the entire range.
How do you select multiple columns in Excel that are not next to each other Mac?
Select Non-Adjacent Cells with Keyboard and Mouse
- With your mouse, click the first cell you want to highlight.
- Press and hold the Ctrl key on the keyboard.
- Click the rest of the cells you want to highlight.
- Once the desired cells are highlighted, release the Ctrl key.
Источник
5 Ways to Select Multiple Shapes
Bottom Line: Learn how to select several shapes at once, including charts, slicers, images, etc. These techniques will help you save time when working with reports and dashboards that contain multiple objects on the same worksheet.
Skill Level: Beginner
Download the Excel File
You can download the file I’m using in the video to practice on your own.
Selecting Multiple Shapes
Being able to select many shapes simultaneously can be a real time-saver when you want to perform the same action on several objects at once. Those actions could include:
- Changing the size or properties of shapes.
- Formatting their appearance.
- Or just moving your images in bulk to another location on your worksheet.
Shapes can include charts, images, slicers, text boxes, photos, callouts, and more.
Below are five ways to quickly select several shapes at once. Which option you choose might depend on whether you want to select just some of the shapes on your worksheet or all of them, or whether you are more comfortable with keyboard shortcuts versus using the ribbon menu.
Option 1: Using the Ctrl Key
After selecting one shape, we can hold down the Ctrl key while clicking on other shapes we want selected. This allows us to pick and choose which shapes we want to manipulate. Using the Shift key instead of Ctrl will produce the same outcome.
When you select the first chart or shape, make sure to click on the border of the shape, not just one of the elements inside it. Otherwise you might start editing the shape instead of selecting it. After the first shape is selected, you can click anywhere on the other shapes to select them (while holding the Ctrl key).
Option 2: Using the Ctrl + A Keyboard Shortcut
As with Option 1, you will want to select one shape first, being sure to click on the border of the shape, not one of its components. Hold the Ctrl key, then press the A key to select all of the shapes on the sheet.
Keyboard shortcut to Select all Shapes on a Worksheet: Ctrl + A
This option saves time if we have many shapes and don’t want to select each of them individually. Because this option selects all of the shapes on our sheet, if there are certain shapes we want to exclude, we would need to use the Ctrl key, as in Option 1, to deselect the shapes we don’t want included.
Option 3: Using the Selection Pane
If you already have one or more shapes selected, click on the Format tab, and then the Selection Pane button to toggle on the Selection Pane. It will appear to the right of the worksheet.
If you don’t have a shape already selected, the Selection Pane can be found in the ribbon under the Home tab, in the Find & Select dropdown menu.
For ease of use in the future, you can easily add the Selection Pane button to your Quick Access Toolbar. You’ll find that option when you right-click on Selection Pane in the dropdown.
The Selection Pane allows us to see all the shapes on our sheet in list form. This is especially convenient if our worksheet is large in area and we don’t want to hunt for particular objects. The pane also gives us the ability to hide and unhide shapes, or to bring forward shapes that are overlapped by other objects.
Option 4: Using the Select Objects Mode
If all of our shapes are clustered in the same area, we may want to make use of the Select Objects mode. This is also found under the Find & Select dropdown menu on the Home tab of the ribbon.
Once you’ve turned this mode on, you simply highlight the area around all of the shapes you want to select. You can highlight by clicking at one corner of your desired area, holding the left mouse button down while moving to the opposite corner, and then releasing the button.
You basically draw an area around the shapes you want to select. All shapes that are completely inside the area you’ve drawn will then be selected.
This is similar to the behavior of selecting multiple objects in PowerPoint.
It’s important to note that you will have to turn the mode off again to make changes in the cells of your worksheet. You can do this by by clicking again on the Select Objects option in the Find & Select menu.
Select Objects is another great feature to add to your Quick Access Toolbar as it gives you the ability to more quickly toggle the mode on and off. Check out my post on how to setup the Quick Access Toolbar for more details.
You can access this option from the Find & Select menu on the Home tab of the ribbon. Click on the Objects radio button to select all of the objects on the sheet.
This option is probably the least useful of the five since it isn’t as fast as the keyboard shortcut to select all. But it never hurts to know your options, right?
Arranging Multiple Shapes
If you’d like to see how shapes can quickly be arranged to appear more professional and orderly, I encourage you to check out my brief tutorials on:
Please leave a comment below with any questions or suggestions on other ways to select multiple shapes. Thank you! 🙂
Источник
How to select all the objects in the MS-Excel sheet?
Answer: To select the object, we use Go to Special option.
Follow the below steps to select the objects:
- Press the shortcut key F5 to open the Go to Special dialog box
- Click on Special > Click on object > Click on OK
- All objects will get selected
Thank you for the invitation . Control + A
the Answer is (CTRL+A) thank you M’s Ghada.
How do you select all objects, such as all pictures, and all charts? This article is going to introduce tricky ways to select all objects, to select all pictures, and to select all charts easily in active worksheet in Excel.
Easily insert multiple pictures/images into cells in Excel
Normally pictures are inserted above cells in Excel. But Kutools for Excel’s Import Pictures utility can help Excel users batch insert each picture/image into a single cell as below screenshot shown:
Recommended Productivity Software
 Select all objects in active worksheet
Select all objects in active worksheet
You can apply the Go To command to select all objects easily. You can do it with following steps:
Step 1: Press the F5 key to open the Go To dialog box.
Step 2: Click the Special button at the bottom to open the Go To Special dialog box.
Step 3: In the Go To Special dialog box, check the Objects option.
Step 4: Click OK. Then it selects all kinds of objects in active worksheet, including all pictures, all charts, all shapes, and so on.
 Select all pictures in active worksheet
Select all pictures in active worksheet
It seems no easy way to select all pictures except manually selecting each one. Actually, VB macro can help you to select all pictures in active worksheet quickly.
Step 1: Hold down the ALT + F11 keys, and it opens the Microsoft Visual Basic for Applications window.
Step 2: Click Insert > Module, and paste the following macro in the Module Window.
VBA: Select all pictures in active worksheet
1 2 3 Public Sub SelectAllPics() ActiveSheet.Pictures.Select End Sub
Step 3: Press the F5 key to run this macro. Then it selects all pictures in active worksheet immediately.
 Select all charts in active worksheet
Select all charts in active worksheet
VB macro can also help you to select all charts in active worksheet too.
Step 1: Hold down the ALT + F11 keys, and it opens the Microsoft Visual Basic for Applications window.
Step 2: Click Insert > Module, and paste the following macro in the Module Window.
VBA: Select all charts in active worksheet
1 2 3 Public Sub SelectAllCharts() ActiveSheet.ChartObjects.Select End Sub
Step 3: Press the F5 key to run this macro. This macro will select all kinds of charts in active worksheet in a blink of eyes.
 Quickly delete all objects/ pictures/ charts/ shapes in active/selected/all worksheets
Quickly delete all objects/ pictures/ charts/ shapes in active/selected/all worksheets
Sometimes, you may need to delete all pictures, charts, or shapes from current worksheet, current workbook or specified worksheets. You can apply Kutools for Excel’s Delete Illustrations & Objects utility to archive it easily.
Kutools for Excel — Combines More Than 120 Advanced Functions and Tools for Microsoft Excel
1. Click Kutools > Delete > Delete Illustrations & Objects.
2. In the opening dialog box, you need to:
(1) In the Delete section, please specify the types of objects you want to delete.
In our case, we want to remove charts and pictures, therefore we check the Charts option and Pictures option.
(2) In the Look in section, specify the deleting scope.
In our case, we want to remove charts and pictures from several specified sheets, therefore we check the Selected Sheets option, and then check the specified worksheet in the right box. See left screenshot:
3. Click the Ok button.
Then all charts and pictures are removed from the specified worksheets.
 Related Articles
Related Articles
Is your problem solved?
Recommended Productivity Tools
Kutools for Excel


- Merge Cell/Rows/Columns without Losing Data.
- Combine and Consolidate Multiple Sheets and Workbooks.
- Compare Ranges, Copy Multiple Ranges, Convert Text to Date, Unit and Currency Conversion.
- Count by Colors, Paging Subtotals, Advanced Sort and Super Filter,
- More Select/Insert/Delete/Text/Format/Link/Comment/Workbooks/Worksheets Tools.
I agree with previous colleagues answer’s.
Moreover, there are three types of the objects (pictures, charts, shapes) and you can select every one individually by using VB macro as the following steps:
1- For selecting Pictures:
Step 1: Hold down the ALT + F11 keys, and it opens the Microsoft Visual Basic for Applications window.
Step 2: Click Insert > Module, and paste the following macro in the Module Window.
VBA: Select all pictures in active worksheet
Public Sub SelectAllPics()
Step 3: Press the F5 key to run this macro. Then it selects all pictures in active worksheet immediately.
2- For selecting Charts:
Step 1: Hold down the ALT + F11 keys, and it opens the Microsoft Visual Basic for Applications window.
Step 2: Click Insert > Module, and paste the following macro in the Module Window.
VBA: Select all charts in active worksheet
Public Sub SelectAllCharts()
Step 3: Press the F5 key to run this macro. This macro will select all kinds of charts in active worksheet.
3- For selecting shapes the same as previous just change the name of the objects
Источник
Asked
4 years, 10 months ago
Viewed
2k times
I need to select all the shapes in a given cell.
I wrote this code but its generating error.
Dim sh as shape
For Each sh In ActiveSheet.Shapes
If Not Intersect(Range("B2"), sh.TopLeftCell) Is Nothing Then
sh.SelectAll 'Error
End If
Next sh
any suggestions?
asked May 25, 2018 at 9:49
4
SelectAll will select all shapes on the sheet. To do that you’d use: ActiveSheet.Shapes.SelectAll.
To select specific shapes you need to select them without replacing the previous selection.
Shape.Select has an optional argument Replace.
(used only with sheets). True to replace the current selection with
the specified object. False to extend the current selection to include
any previously selected objects and the specified object.
All you need to do is cycle through the shapes and add them to the selection if they’re in cell B2.
Sub Test()
Dim sh As Shape
For Each sh In ActiveSheet.Shapes
If Not Intersect(Range("B2"), sh.TopLeftCell) Is Nothing Then
sh.Select False
End If
Next sh
End Sub
answered May 25, 2018 at 10:14
2
-
#2
This there a way to change the below code to select all Diagrams on the active sheet?
ActiveSheet.Shapes.Range(Array(«Diagram 452»)).Select
If the only shapes on the active sheet are diagrams, then you can select them all with this single line of code…
Code:
Sub SelectAllShapesOnTheActiveSheet()
ActiveSheet.Shapes.SelectAll
End SubHowever, if there could be other shapes on the worksheet along with the diagrams, then you could use this code to select all the diagrams only…
Code:
Sub SelectAllDiagramsOnActiveSheet()
Dim Dia As Diagram, Sh As Shape
For Each Sh In ActiveSheet.Shapes
If Sh.Type = msoDiagram Then Sh.Select False
Next
End Sub
-
#3
Don’t worry — Rick has provided a detailed solution
-
#4
Thank you Both for the HELP! I sure do enjoy this community!!
-
#5
Thank you Both for the HELP!
As much as I appreciate that, Rick is the only one who should be thanked here
-
#6
I have a workbook that has several rounded rectangle shapes on it that I want to be able to mouse click and change the color between no fill red or green. I can perform on any cell on the sheet using the following code but cant get it to work for shapes. can you help?
Private Sub Worksheet_BeforeDoubleClick(ByVal Target As Range, Cancel As Boolean)
Cancel = True
Select Case Target.Interior.ColorIndex
Case xlNone, 4: Target.Interior.ColorIndex = 3
Case Else: Target.Interior.ColorIndex = 4
End Select
End Sub
Private Sub Worksheet_BeforeRightClick(ByVal Target As Range, Cancel As Boolean)
Cancel = True
Target.Interior.ColorIndex = xlNone
End Sub
Hold the Ctrl key, then press the A key to select all of the shapes on the sheet. This option saves time if we have many shapes and don’t want to select each of them individually.
Contents
- 1 How do you select more than one square in Excel?
- 2 How do you select multiple shapes in Excel on a Mac?
- 3 How do I select multiple images in Excel?
- 4 How do you select multiple rows in Excel without dragging?
- 5 How do I use lasso selection in Excel?
- 6 Where is the Select All button in Excel?
- 7 How do I group shapes in an Excel chart?
- 8 How do you add multiple objects in Excel?
- 9 Can you select all images in Excel?
- 10 How do I select multiple rows in Excel?
- 11 How do you select multiple rows?
- 12 Why can’t I select multiple cells in Excel?
- 13 How do I paste a lasso select in one note?
- 14 What is Lasso select?
- 15 How do you add a Draw tab in Excel?
- 16 How do I select all shapes in Excel?
- 17 Where is Edit Select all in Excel?
- 18 What is the fastest way to select data in Excel?
- 19 How do you select a large range of cells in Excel without scrolling?
- 20 How do you select multiple columns in Excel that are not next to each other Mac?
How do you select more than one square in Excel?
To select multiple rows, drag across multiple row numbers. To select sequential cells, click the first cell, hold down the Shift key, and click the last cell you want. Optionally, click and drag the mouse over a group of cells to select a sequential area.
How do you select multiple shapes in Excel on a Mac?
Select one object, then click the Selection Pane tool in the Arrange group on the Shape Format contextual tab. Using the list in that pane you can use Shift-Click to select a series of objects &/or you can use Command+Click to select multiple nonconsecutive objects.
How do I select multiple images in Excel?
To select all Pictures in Excel sheet:
- Select one (any) picture in the excel sheet.
- Select CTRL+A.
- All the pictures will be selected.
How do you select multiple rows in Excel without dragging?
Select a Large Range of Cells With the Shift Key
Click the first cell in the range you want to select. Scroll your sheet until you find the last cell in the range you want to select. Hold down your Shift key, and then click that cell. All the cells in the range are now selected.
How do I use lasso selection in Excel?
To select part of a drawing or words written in ink in PowerPoint or Excel, use the Lasso Select tool:
- On the Draw tab on the Ribbon, tap Lasso Select .
- With your pen or finger, drag to encircle the ink that you want to select.
Where is the Select All button in Excel?
Select table, list or worksheet
- To select a list or table, select a cell in the list or table and press Ctrl + A.
- To select the entire worksheet, click the Select All button at the top left corner.
How do I group shapes in an Excel chart?
Group shapes, pictures, or other objects
- Press and hold CTRL while you click the shapes, pictures, or other objects to group. You will need to select more than one shape, picture or object in order to enable the Group button.
- Select the Arrange button and choose Group.
How do you add multiple objects in Excel?
To Add or Insert Multiple objects from a folder in Microsoft Excel, you need to follow the steps below:
- Create the object of FileSystemObject(Link)
- Create Folder object using FileSystemObject and GetFolder (link) method and count the number of files.
- Get the files Object.
- Run the Loop for each files in folder.
Can you select all images in Excel?
To select all the pictures in your Excel sheet, in the Ribbon, select Home > Find & Select > Go To Special. 2. Select Object, and then click OK. All the objects (pictures) in the active worksheet will be selected.
To select an entire row, you just need to select one cell, then press Shift + Space keys together, then the entire row where the selected cell in is selected. If you want to select multiple rows (contiguous rows), you can select one row first, then press Shift + ↓ or Shift + ↑ to expand the selection.
How do you select multiple rows?
Press down the CTRL key of your keyboard. While the CTRL key is pressed, select row headers of subsequent rows that you want to select one by one. Once you’re done selecting all your required rows, you can release the CTRL-key.
Why can’t I select multiple cells in Excel?
Extend Selection Mode
If you notice some weird selection behavior going on with your mouse in Excel, take a look at the Status Bar — you might see something toward the left end that says “Extend Selection.” Even if you don’t, turning the selection mode off is easy. Just press F8.
How do I paste a lasso select in one note?
Tap and hold your finger on the page where you want to paste the previously selected ink strokes. After you release, tap Paste on the menu that appears, and then drag the pasted ink selection with your finger exactly where you want it.
What is Lasso select?
The Lasso tool is helpful for drawing a free-form border around a selected object within an image. It allows you to soften the edges of your selection or add a feathering effect; it’s also useful for anti-aliasing.
How do you add a Draw tab in Excel?
Adding the Draw tab to the Ribbon
- Right-click the Ribbon and select Customize the Ribbon.
- Check the box next to Draw, then click OK.
- The Draw tab will now be available in the Ribbon.
How do I select all shapes in Excel?
Hold the Ctrl key, then press the A key to select all of the shapes on the sheet. This option saves time if we have many shapes and don’t want to select each of them individually.
Where is Edit Select all in Excel?
Click the Edit menu under Menus tab; Move mouse over the Select item, and you will view the Select All command.
What is the fastest way to select data in Excel?
The first one is CTRL + ARROW KEYS. This will allow you to quickly jump around your spreadsheet by moving your cursor to the next available Excel Cell of your next data range. if you press and hold your control key (CTRL) down and then press your Down Arrow, you will immediately move your active cell to cell D6.
How do you select a large range of cells in Excel without scrolling?
You can do this two ways:
- Click into the cell in the upper left corner of the range.
- Click into the Name Box and type the cell in the lower right corner of the range.
- Press SHIFT + Enter.
- Excel will select the entire range.
How do you select multiple columns in Excel that are not next to each other Mac?
Select Non-Adjacent Cells with Keyboard and Mouse
- With your mouse, click the first cell you want to highlight.
- Press and hold the Ctrl key on the keyboard.
- Click the rest of the cells you want to highlight.
- Once the desired cells are highlighted, release the Ctrl key.

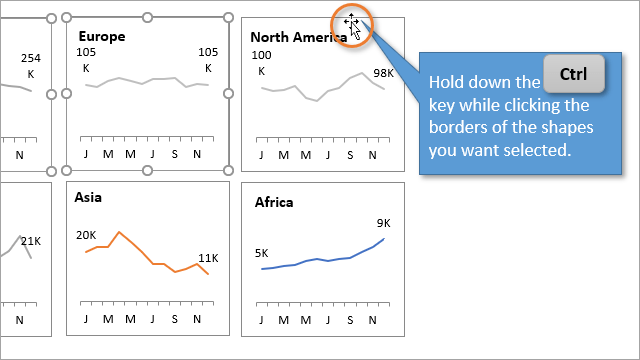
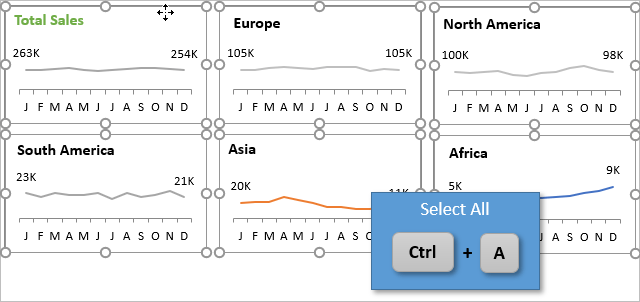
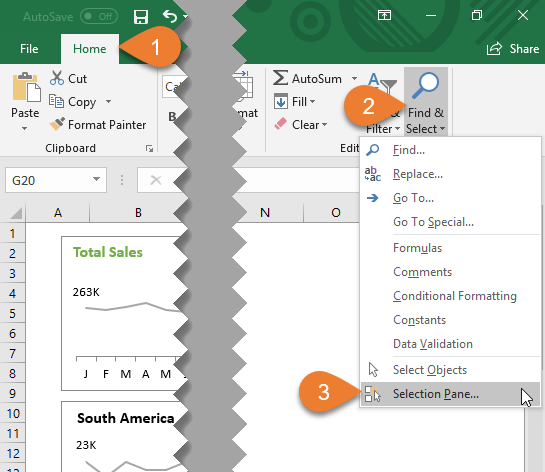
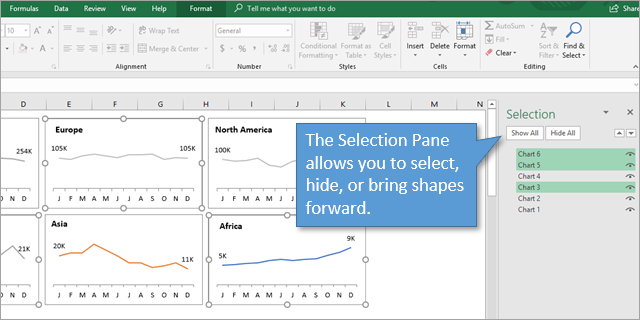
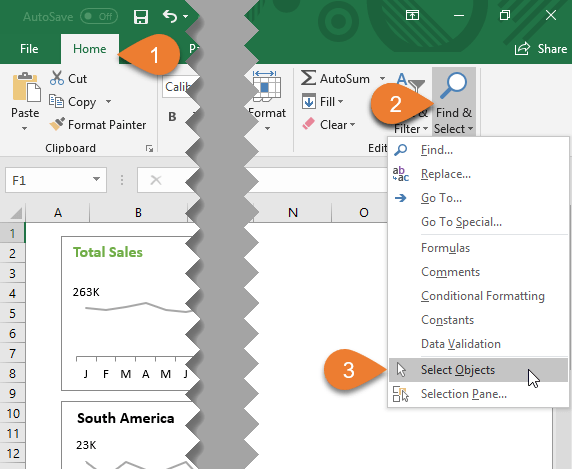
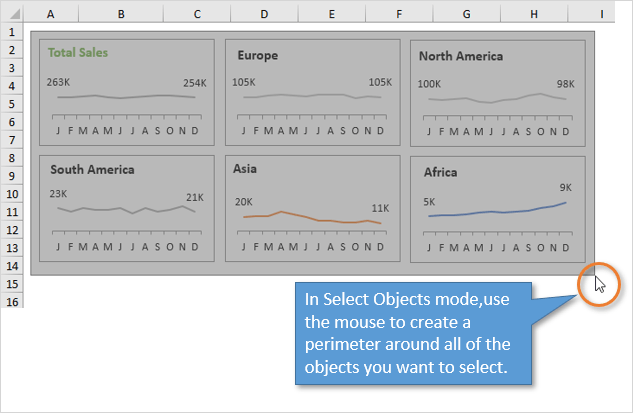
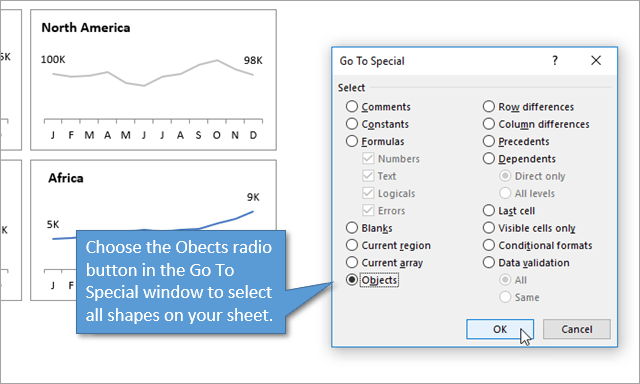


 Select all objects in active worksheet
Select all objects in active worksheet
 Quickly delete all objects/ pictures/ charts/ shapes in active/selected/all worksheets
Quickly delete all objects/ pictures/ charts/ shapes in active/selected/all worksheets
