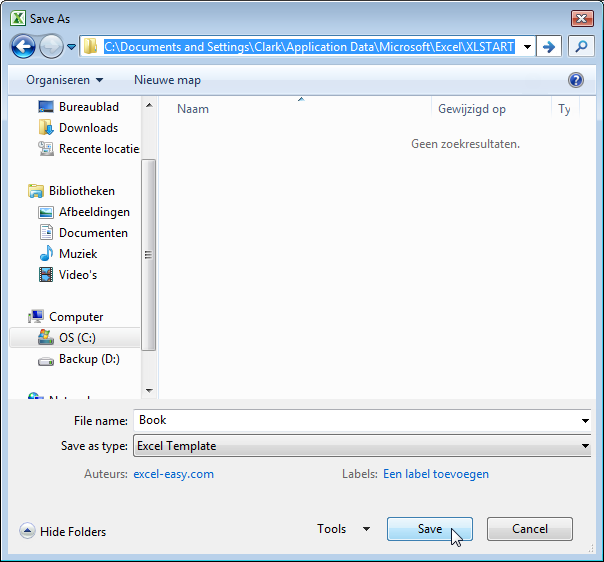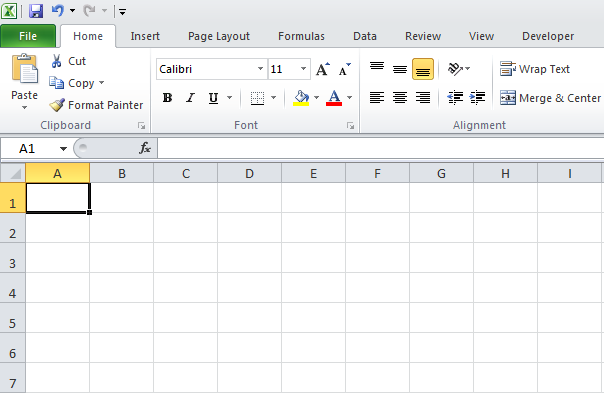Если вы всегда используете Excel для работы с одной и той же книгой или создания новых книг на основе того же шаблона. Вы можете настроить Excel на открытие книги или шаблона при его начале.
Чтобы открывать ту же книгу при каждом запуске Excel, в меню «Файл» выберите пункт > «Сохранить как > Компьютер», перейдите к папке XLSTART.
-
В Windows Vista и более поздних версиях путь к папке XLSTART обычно
составляет: Office 2013 — C:Users(имя пользователя)AppDataMicrosoftExcelXLSTART
Office 2013 C2R — C:Users(имя пользователя)AppDataMicrosoftExcelXLSTART
-
Если вы обновили систему до другой версии Windows, путь также может быть:
Office 2013 — C:Program FilesMicrosoft OfficeOffice 15XLSTART
Office 2013 C2R — C:Program FilesMicrosoft Office 15rootOffice 15XLSTART
Примечание: Если книга или шаблон содержат макрос, который автоматически запускается при ее запуске, например Auto_Open. По умолчанию этот макрос также будет запускаться при запуске Excel.
Использование альтернативной папки для загрузки
Если вы хотите сохранить книгу запуска в другом месте, сделайте следующее:
-
Нажмите кнопку «>» и выберите > «Дополнительные параметры Excel».
-
В поле «Общий» в поле «При запуске» введите полный путь к папке, которую вы хотите использовать в качестве альтернативной папки запуска.
Примечание: Так как Excel попытается открыть все файлы в альтернативной папке запуска, убедитесь, что вы указали папку, которая содержит только файлы, которые Excel может открыть. Если книга с одинаковым именем находится как в папке XLSTART, так и в альтернативной папке запуска, откроется файл в папке XLSTART.
Остановка открытия определенной книги при запуске Excel
Чтобы книга не запускался автоматически при запуске Excel, сделайте следующее:
-
Перейдите к папке, в которой была сохранена книга (папка XLSTART или другое расположение), выберите книгу и нажмите кнопку «Удалить».
Автоматическое открытие шаблона книги при запуске Excel
Вы можете сохранить параметры книги, которые часто используются в шаблоне книги, а затем автоматически открывать его при каждом запуске Excel.
Чтобы использовать шаблон книги, создайте книгу, которая содержит листы, текст по умолчанию (например, заглавные колонок страниц и строки), формулы, макросы, стили и другое форматирование, которые будут применяться при каждом использовании шаблона.
Параметры, которые можно сохранить в шаблоне:
-
Форматы ячеок и листов.
-
Форматы страниц и параметры области печати для каждого листа.
-
Стили ячеок.
-
Количество и тип листов в книге.
-
Защищенные и скрытые области книги. Чтобы предотвратить изменение ячеек книги, можно скрыть листы, столбцы и строки.
-
Текст, который нужно повторить, например подписи страниц, столбцов и строк.
-
Данные, рисунки, формулы, диаграммы и другие сведения.
-
Параметры проверки данных.
-
Макрос, гиперссылки и ActiveX в формах.
-
Параметры вычислений книги и параметры просмотра окна.
Чтобы создать шаблон, сделайте следующее:
-
Нажмите кнопку «> сохранить как».
-
В поле «Тип сохранения» выберите «Шаблон».
-
В окне «Сохранение» выберите папку, в которой вы хотите сохранить шаблон.
-
В поле «Имя файла» сделайте одно из следующего:
-
Чтобы создать шаблон книги по умолчанию, введите «Книга».
-
Чтобы создать шаблон листа по умолчанию, введите «Лист».
-
Чтобы создать настраиваемый шаблон книги или книги, введите нужное имя.
-
-
Нажмите кнопку Сохранить.
-
Нажмите кнопку «> закрыть».
Предотвращение запуска автоматических макроса при запуске Excel
Автоматические макрос (например, Auto_Open), записанный в книге, открытой при запуске Excel, запустится сразу после ее открытия.
-
Чтобы предотвратить запуск макроса, при запуске Excel удерживайте на клавише SHIFT.
Нужна дополнительная помощь?
Обычно, когда мы создаем новую книгу без применения шаблонов, она отображается как на следующем снимке экрана.
Но теперь я форматирую пустую книгу, например форматирую в квадратную сетку / бумагу, и хочу, чтобы она автоматически применялась каждый раз при создании новой книги без указанного шаблона, как с этим бороться? В этом состоянии нам нужно изменить шаблон Excel по умолчанию.
- Изменить шаблон книги Excel по умолчанию
- Изменить шаблон листа Excel по умолчанию
Изменить шаблон книги Excel по умолчанию
Шаг 1. Создайте новую книгу, отформатируйте ее по своему усмотрению.
Шаг 2: нажмите Файл > Сохраните > Компьютер > Приложения в Excel 2013 или щелкните значок Файл /Кнопка офиса > Сохраните в Excel 2007 и 2010.
Шаг 3: В появившемся диалоговом окне Сохранить как:
(1) Назовите новый шаблон как онлайн бронирование в Имя файла коробка;
(2) Щелкните значок Сохранить как поле и укажите Шаблон Excel (* .xltx) из выпадающего списка;
(3) Удалите путь для сохранения в поле «Адрес», а затем вставьте следующий путь в поле «Адрес» и нажмите кнопку Enter .
C: Documents and Settings % username% Application Data Microsoft Excel XLSTART
(4) Щелкните значок Сохраните кнопку.
Шаг 4: перезапустите Microsoft Excel.
С этого момента при создании новой книги без указания шаблонов будет создана пустая книга в формате этого шаблона книги по умолчанию.
Изменить шаблон листа Excel по умолчанию для Excel
Хотя вы меняете шаблон рабочей книги по умолчанию, вам необходимо изменить шаблон рабочего листа Excel по умолчанию, чтобы новый рабочий лист применил указанные форматы или стили.
Шаг 1. Создайте новую книгу и отформатируйте ее по своему усмотрению.
Шаг 2. Удалите все листы в этой книге, кроме отформатированного вами листа.
Шаг 3: нажмите Файл > Сохраните > Компьютер > Приложения в Excel 2013 или щелкните значок Файл /Кнопка офиса > Сохраните в Excel 2007 и 2010.
Шаг 4: В появившемся диалоговом окне Сохранить как:
(1) Назовите новый шаблон как Простыня в Имя файла коробка;
(2) Щелкните значок Сохранить как поле и укажите Шаблон Excel (* .xltx) из выпадающего списка;
(3) Удалите путь для сохранения в поле «Адрес», а затем вставьте следующий путь в поле «Адрес» и нажмите кнопку Enter .
C: Documents and Settings % username% Application Data Microsoft Excel XLSTART
(4) Щелкните значок Сохраните кнопку.
Шаг 5: Перезапустите Microsoft Excel, а затем все новые рабочие листы автоматически применит формат шаблона рабочего листа по умолчанию.
Внимание: Если вы хотите восстановить исходный шаблон книги по умолчанию и шаблон рабочего листа Microsoft Excel, просто откройте папку со следующим путем, а затем удалите книги из онлайн бронирование и Лист.
C: Documents and Settings % username% Application Data Microsoft Excel XLSTART
Автоматически открывать определенные книги при запуске программы Excel
Kutools for ExcelАвтора Автоматически открывать эти книги в следующий раз может автоматически открывать некоторые книги при запуске программы Microsoft Excel. При создании новой книги эти книги будут охватывать новую; при открытии существующей книги эти книги будут открываться вместе с существующей.
Kutools for Excel — Включает более 300 удобных инструментов для Excel. Полнофункциональная бесплатная пробная версия 30-день, кредитная карта не требуется! Get It Now
Статьи по теме:
Лучшие инструменты для работы в офисе
Kutools for Excel Решит большинство ваших проблем и повысит вашу производительность на 80%
- Снова использовать: Быстро вставить сложные формулы, диаграммы и все, что вы использовали раньше; Зашифровать ячейки с паролем; Создать список рассылки и отправлять электронные письма …
- Бар Супер Формулы (легко редактировать несколько строк текста и формул); Макет для чтения (легко читать и редактировать большое количество ячеек); Вставить в отфильтрованный диапазон…
- Объединить ячейки / строки / столбцы без потери данных; Разделить содержимое ячеек; Объединить повторяющиеся строки / столбцы… Предотвращение дублирования ячеек; Сравнить диапазоны…
- Выберите Дубликат или Уникальный Ряды; Выбрать пустые строки (все ячейки пустые); Супер находка и нечеткая находка во многих рабочих тетрадях; Случайный выбор …
- Точная копия Несколько ячеек без изменения ссылки на формулу; Автоматическое создание ссылок на несколько листов; Вставить пули, Флажки и многое другое …
- Извлечь текст, Добавить текст, Удалить по позиции, Удалить пробел; Создание и печать промежуточных итогов по страницам; Преобразование содержимого ячеек в комментарии…
- Суперфильтр (сохранять и применять схемы фильтров к другим листам); Расширенная сортировка по месяцам / неделям / дням, периодичности и др .; Специальный фильтр жирным, курсивом …
- Комбинируйте книги и рабочие листы; Объединить таблицы на основе ключевых столбцов; Разделить данные на несколько листов; Пакетное преобразование xls, xlsx и PDF…
- Более 300 мощных функций. Поддерживает Office/Excel 2007-2021 и 365. Поддерживает все языки. Простое развертывание на вашем предприятии или в организации. Полнофункциональная 30-дневная бесплатная пробная версия. 60-дневная гарантия возврата денег.
Вкладка Office: интерфейс с вкладками в Office и упрощение работы
- Включение редактирования и чтения с вкладками в Word, Excel, PowerPoint, Издатель, доступ, Visio и проект.
- Открывайте и создавайте несколько документов на новых вкладках одного окна, а не в новых окнах.
- Повышает вашу продуктивность на 50% и сокращает количество щелчков мышью на сотни каждый день!
Комментарии (6)
Оценок пока нет. Оцените первым!
В заметке приведены инструкции для Microsoft Word, Excel, Powerpoint как сделать так, чтобы все новые документы автоматически создавались на базе заранее установленных заготовок. Это позволяет сэкономить время за счёт того, что не нужно вручную искать или выбирать шаблон.
Шаблон по умолчанию будет автоматически использоваться офисными программами при открытии нового окна приложения, а также при создании новых пустых документов. Например, при создании новой презентации через CTRL+N.
Примечание:
- %USER% означает домашнюю папку пользователя, для которого устанавливается шаблон. Например, у меня в Windows 7 для пользователя “opyatakov” домашняя папка находится по адресу “C:Usersopyatakov».
- Пути для установки шаблонов приведены для русской версии MS Office
- В некоторых случаях (зависит от точной версии MS Office и Windows) пути для сохранения будут вести не на папку “шаблоны”, а на “templates”.
Общее для всех программ MS Office
- Отключить при запуске Word/Excel/PowerPoint экран выбора шаблона. Это делается в параметрах “Общие” -> отключить опцию “Показывать начальный экран …». См. скриншот:
- При сохранении файла нужно явно выбрать “Сохранить как шаблон…”, а не просто переименовать расширение файла.
Для Word
Сохранить выбранный документ в качестве шаблона по адресу:
%USER%AppDataRoamingMicrosoftШаблоныnormal.dotm
Для Excel
Для Excel можно установить шаблон с темой оформления отдельно для всех новых книг и отдельно для новых листов.
Путь сохранения шаблона для новых книг:
%USER%AppDataRoamingMicrosoftExcelXLSTARTКнига.xltx
Путь сохранения шаблона для новых листов:
%USER%AppDataRoamingMicrosoftExcelXLSTARTЛист.xltx
Для Powerpoint
Сохранить выбранную презентацию в качестве шаблона по адресу:
%USER%AppDataRoamingMicrosoftШаблоныblank.potx
comments powered by
Содержание
- Автоматически открывать файлы при запуске Excel
- Открытие шаблонов книги / рабочего листа при запуске Excel
- Запретить автоматическое открытие файлов Excel
- Автоматическое открытие файлов Excel при запуске компьютера / ноутбука
- Открытие связанных файлов Excel при открытии определенной книги (с помощью VBA)
Хотите, чтобы некоторые файлы Excel открывались автоматически при запуске Excel?
Это могут быть файлы, которые вы открываете каждый день утром (например, лист отслеживания или табель учета рабочего времени), или некоторые файлы, связанные с проектом, которые вам нужно открыть, как только вы запустите Excel.
Хотя у вас всегда есть возможность открыть эти файлы вручную, это всего лишь одна из тех вещей, которые можно сэкономить, если автоматизировать процесс.
И эта автоматизация не требует кода VBA или сложных шагов. Это то, что вы можете сделать за несколько секунд и экономить время каждый день.
Теперь есть два способа автоматически открывать файлы Excel:
- Когда вы запускаете Excel — рекомендуемые
- Когда вы запускаете свою систему (Windows)
- Когда вы открываете файл Excel, и он открывает все связанные с ним файлы (этот метод использует VBA)
В этом руководстве я покажу вам, как открывать определенные файлы Excel при запуске Excel, а также при запуске Windows.
Примечание. Все, что я описываю в этом руководстве, относится к операционной системе Windows. Если вы используете Mac, вы можете попробовать, но я не тестировал это на Mac.
С помощью Excel вы можете настроить поведение при запуске, чтобы:
- Запустите Excel и покажите начальный экран (или откройте пустую книгу)
- Запустите Excel и откройте определенную книгу или шаблон
- Запустите Excel и откройте все файлы Excel в папке.
При запуске Excel по умолчанию открывается начальный экран, на котором отображаются последние книги и шаблоны (как показано ниже).
Примечание: такое поведение отображения начального экрана при запуске стало стандартным, начиная с Excel 2013 и далее.
На начальном экране вы можете открыть новую книгу или выбрать один из существующих шаблонов в Excel (в этом списке есть несколько полезных шаблонов).
Excel позволяет настроить поведение при запуске, где вы можете указать, хотите ли вы открыть новую пустую книгу (вместо начального экрана), или конкретный файл Excel, или даже все файлы в определенной папке.
Итак, давайте быстро рассмотрим различные варианты и узнаем, как настроить запуск Excel.
Открытие пустого файла при запуске Excel
Когда вы включаете этот параметр, при каждом запуске Excel будет открываться новая пустая книга.
Вот как это включить:
- Запустите Excel и откройте новую книгу, щелкнув Пустую книгу на начальном экране (или вы можете открыть любую существующую сохраненную книгу)
- Нажмите на файл
- Нажмите на Параметры
- В диалоговом окне «Параметры Excel» убедитесь, что на левой панели выбрано «Общие».
- Прокрутите вниз до «Параметры запуска» и снимите флажок с надписью «Показывать начальный экран при запуске этого приложения».
- Щелкните ОК.
Готово!
Теперь, когда вы запускаете Excel, он откроет пустую книгу и не покажет начальный экран.
Открыть конкретную книгу при запуске Excel
В вашей системе есть папка XLStart, которая определяет, какие файлы открывать при запуске Excel.
По умолчанию эта папка пуста, поэтому при запуске Excel отображается начальный экран или пустая книга.
Итак, если вы хотите, чтобы при запуске Excel открывалась определенная книга Excel (или даже несколько книг), вам необходимо поместить эту книгу в эту папку XLStart.
И для этого сначала нужно знать, где найти эту папку XLStart.
Ниже приведены шаги, чтобы получить путь к папке XLStart:
- Откройте новую книгу или существующую книгу
- Нажмите на файл
- Нажмите на Параметры
- В диалоговом окне Параметры Excel щелкните Центр управления безопасностью (на левой панели диалогового окна).
- Нажмите на Настройки центра управления безопасностью.
- В открывшемся диалоговом окне центра управления безопасностью нажмите «Надежные расположения». Это покажет вам все надежные расположения (включая расположение запуска Excel).
- Дважды щелкните папку «Автозагрузка Excel».
- Откроется диалоговое окно надежного расположения с расположением папки автозагрузки Excel. Скопируйте это местоположение.
- Откройте любую папку, введите скопированное место и нажмите Enter. Откроется папка автозагрузки Excel.
- Поместите файл (или ярлык к файлу), который вы хотите открыть, в этой папке. В приведенном выше примере у меня есть файл Main.xlsx в этой папке, который откроется автоматически, когда я в следующий раз запущу Excel.
После того, как вы выполните все вышеперечисленные шаги и поместите файл в папку автозагрузки Excel, этот файл автоматически откроется при следующем открытии Excel.
Кроме того, если вы хотите открыть несколько файлов, вы можете поместить все файлы в эту папку.
Вот несколько важных вещей, которые следует знать при размещении файлов в папке XLStart:
- При запуске Excel автоматически открываются только те файлы Excel, которые находятся в папке XLStart. Если есть какой-либо файл в подпапке в папке XLStart, эти файлы не открываются.
- Обратите внимание, что в эту папку можно помещать только файлы формата Excel. Если вы поместите файл, который не может быть прочитан Excel, он не откроется, и вы увидите ошибку (формат файла недопустим).
- Если у вас есть файл Excel, в котором есть макрос, который запускается при открытии файла, макрос будет запускаться, даже когда файл открывается, когда он находится в папке XLStart. Если вы не хотите, чтобы макрос запускался, удерживайте клавишу SHIFT и откройте Excel.
Замена файлов в папке автозагрузки Excel
Когда вы добавляете файл в папку автозагрузки Excel, вы не сможете его перезаписать.
Это означает, что после того, как вы добавили файл и в следующий раз откроете Excel, этот файл откроется. И теперь, если вы внесете в него некоторые изменения, а затем попытаетесь сохранить его, он попросит вас сохранить его в другом месте. Вы увидите подсказку, как показано ниже:
Это работает хорошо, поскольку в большинстве случаев файлы, которые вы добавляете в папку автозагрузки Excel, будут шаблонами / форматами, которые вы не хотите изменять. Итак, когда вы работаете с файлом, который открывается автоматически, а затем хотите его сохранить, он попросит вас сохранить его в другом месте.
Но что, если вы хотите сохранить изменения в том же файле (в папке автозагрузки Excel) и хотите, чтобы эти изменения отразились при следующем открытии Excel.
Уловка заключалась бы в том, чтобы сохраните ярлык файла Excel в папке XLStart, а не сам файл Excel.
Автоматически открывать книги в определенной папке
В приведенном выше примере я показал вам, как поместить файл Excel или несколько файлов в папку XLStart. И когда вы открываете Excel, эти файлы открываются автоматически.
Но что, если вы хотите, чтобы файлы в другой папке открывались автоматически при запуске Excel. Это может быть папка проекта или папка шаблона, в которой хранятся ваши файлы повседневного использования. Или это может быть папка на сетевом диске, в которой находятся файлы вашего текущего проекта, которые вы хотите открывать всякий раз, когда открываете Excel.
Excel позволяет указать папку, и он автоматически откроет все файлы в папке при запуске Excel.
Ниже приведены шаги, чтобы указать эту альтернативную папку автозагрузки:
- Откройте новую книгу или существующую книгу
- Нажмите на файл
- Нажмите на Параметры
- В диалоговом окне «Параметры Excel» нажмите «Дополнительно» (на левой панели диалогового окна).
- Прокрутите вниз и в разделе «Общие» введите расположение папки в поле с описанием — «При запуске открывать все файлы в:»
- Нажмите ОК.
Вот и все!
Теперь, когда вы запустите Excel, он автоматически откроет все файлы в этой указанной папке.
Несколько вещей, которые следует знать при использовании этого метода:
- Вы можете перезаписывать файлы, которые открываются автоматически. Итак, если вы откроете Excel, который открывает все файлы в указанной папке, а затем вы внесете изменение в любой файл и сохраните его, это изменение будет сохранено. И в следующий раз, когда вы откроете Excel, он откроет эти файлы в указанной папке с внесенными вами изменениями.
- Он будет открывать только файлы в формате Excel. Например, если у вас есть файл MS Word или блокнот, он не откроется.
- Открываются только файлы в папке (не во вложенных папках)
Я лично считаю, что это может быть источником проблемы, и иногда вы можете вносить изменения, которые вам не нужны. Чтобы предотвратить это, вы можете использовать создание кода VBA, который сохраняет файл с другим именем (возможно, с меткой времени) в другой папке, когда вы его сохраняете.
Вот пример, в котором код VBA используется для создания резервных копий книги всякий раз, когда вы ее сохраняете.
Если есть файл с тем же именем в папке XLStart, а также в папке, которую вы указали для открытия книг, файл в папке XLStart будет открыт.
Открытие шаблонов книги / рабочего листа при запуске Excel
Если есть определенный шаблон, над которым вам нужно работать каждый день, вы можете сохранить этот шаблон и автоматически открывать его при каждом запуске Excel.
Например, если у вас есть шаблон с заранее заданным типом / размером шрифта, верхним / нижним колонтитулом, логотипом компании, заголовками строк / столбцов и т. Д., Вы можете сохранить его как шаблон и автоматически открывать при запуске Excel.
Для этого вам необходимо сохранить файл Excel как шаблон (описанный ниже), а затем поместить этот файл шаблона в папку XLStart или в папку, которую вы указали в качестве альтернативной папки автозагрузки.
Ниже приведены шаги по сохранению книги в качестве шаблона:
- Откройте новую книгу (или используйте существующую книгу, в которой вы хотите сохранить шаблон)
- Внесите необходимые изменения в шаблон (например, размер / тип шрифта, верхний / нижний колонтитул, заголовки столбцов / строк, таблицы заполнителей и т. Д.)
- Перейдите на вкладку Файл.
- Нажмите «Сохранить как».
- В диалоговом окне «Сохранить как» щелкните диалоговое окно «Сохранить как тип».
- Щелкните шаблон Excel (* .xltx).
- Найдите папку, в которой вы хотите сохранить этот файл шаблона.
- Нажмите кнопку «Сохранить».
Примечание. На описанных выше шагах мне не удалось сохранить файл непосредственно в папку XLStart. Он показал подсказку, как показано ниже, о том, что у меня нет разрешения на сохранение в этой папке. Но мне удалось сохранить этот файл шаблона в обычной папке, а затем скопировать / вырезать и вставить в папку XLStart. Кроме того, вы также можете сохранить этот файл шаблона в папке (и указать эту папку для автоматического открытия файлов Excel). Здесь описывается создание и использование альтернативных папок.
Запретить автоматическое открытие файлов Excel
Если вы открываете Excel и внезапно открываются какие-то книги, у вас, вероятно, есть одна (или обе) из двух следующих ситуаций:
- В папке автозагрузки Excel (XLStart) есть файлы.
- У вас есть альтернативная папка, указанная как папка автозагрузки, в которой есть файлы Excel.
Итак, если вы хотите, чтобы Excel не открывал эти файлы и прибегал к поведению по умолчанию, открывая пустую книгу или экран запуска, вам необходимо проверить две вышеуказанные вещи.
Первое, что нужно проверить, это папку XLStart и удалить в ней все файлы. Если вы знаете, как найти папку XLStart, отлично.
В противном случае выполните следующие действия, чтобы проверить, есть ли файлы в папке XLStart:
- Откройте новую книгу или существующую книгу
- Нажмите на файл
- Нажмите на Параметры
- В диалоговом окне Параметры Excel щелкните Центр управления безопасностью (на левой панели диалогового окна).
- Нажмите на Настройки центра управления безопасностью.
- В открывшемся диалоговом окне центра управления безопасностью щелкните Надежные расположения. Это покажет вам все надежные расположения (включая расположение запуска Excel).
- Дважды щелкните папку «Автозагрузка Excel». Откроется диалоговое окно надежного расположения с расположением папки автозагрузки Excel.
- Скопируйте путь к локации
- Откройте любую папку, введите скопированное место и нажмите Enter. Откроется папка автозагрузки Excel.
- Удалите любой файл в папке.
Это удалит все файлы, которые автоматически открываются при запуске Excel, поскольку они были частью папки XLStart.
Вы можете проверить, решает ли это проблему (закройте все книги Excel и снова запустите Excel).
Если у вас все еще есть файлы, которые открываются автоматически, у вас, вероятно, есть другая папка, указанная в качестве папки автозагрузки.
Ниже приведены шаги по удалению любой папки из папки автозагрузки по умолчанию:
- Откройте новую книгу или существующую книгу
- Нажмите на файл
- Нажмите на Параметры
- В диалоговом окне «Параметры Excel» нажмите «Дополнительно» (на левой панели диалогового окна).
- Прокрутите вниз и в разделе «Общие» удалите любое расположение папки в поле с описанием — «При запуске открывать все файлы в:»
- Нажмите ОК.
Автоматическое открытие файлов Excel при запуске компьютера / ноутбука
Так же, как у нас есть папка XLStart, которая автоматически открывает в ней файлы Excel, есть и папка автозагрузки для Windows.
Эта папка часто используется для открытия определенных программ, которые вы хотите автоматически открывать при запуске вашей системы, например, браузера или программ Microsoft, таких как Excel или PowerPoint.
Вы также можете использовать эту папку для открытия определенных файлов Excel сразу после запуска компьютера.
Для этого вам нужно скопировать файл (или ярлык этого файла) и поместить его в папку автозагрузки.
Ниже приведены шаги по открытию папки автозагрузки в Windows 8 и 10:
- Откройте диалоговое окно «Выполнить» Windows (используйте сочетание клавиш Windows Key + R или просто введите «Выполнить» в строке поиска в левом нижнем углу вашей системы).
- В диалоговом окне «Выполнить» скопируйте и вставьте следующий путь — % AppData% Microsoft Windows Меню Пуск Программы Автозагрузка
- Нажмите клавишу Enter или щелкните OK.
Приведенные выше шаги откроют папку автозагрузки Windows. Теперь поместите файлы Excel или ярлык для файлов Excel, которые вы хотите открыть, как только Windows запустится.
Вы также можете добиться того же, добавив файл в папку XLSart или используя альтернативную папку (обе они описаны выше в этом руководстве), а затем добавить ярлык для программы Excel в папку автозагрузки Windows. Это заставляет Excel запускаться при запуске Windows (потому что у вас есть ярлык Excel в папке автозагрузки Windows), который, в свою очередь, открывает файлы в папке XLStart.
Если вы используете Windows 7, вы можете найти инструкцию по открытию папки автозагрузки здесь.
Открытие связанных файлов Excel при открытии определенной книги (с помощью VBA)
В предыдущих разделах я рассказал, как открывать файлы при запуске Excel.
В этой части руководства я покажу вам, как открывать все связанные файлы, когда вы открываете определенную книгу Excel.
Например, если вы работаете над проектом, вы можете открыть мастер-трекер, и он одновременно откроет некоторые связанные файлы (например, лист статуса проекта, анализ затрат и результатов проекта или книгу планирования проекта).
Вы поняли!
Для этого вы можете использовать простой код VBA и указать файлы, которые вы хотите открыть.
Ниже приведен код, который откроет связанный файл Tracker.xlsx, когда вы откроете файл, в котором находится этот код:
Private Sub Workbook_Open () Workbooks.Open "C: Users sumit Desktop Test File A.xlsx" End Sub
В приведенном выше коде событие открытия книги используется для запуска кода сразу после открытия книги. Вы должны указать точный путь к файлу (включая расширение файла).
Если вы хотите, чтобы открывалось несколько файлов, вы можете добавить несколько строк кода, каждая из которых указывает расположение файла.
Например, приведенный ниже код откроет три файла, когда вы откроете, в котором находится этот код:
Private Sub Workbook_Open () Workbooks.Open "C: Users sumit Desktop Test New Test File A.xlsx" Workbooks.Open "C: Users sumit Desktop Test New Test File B.xlsx" Workbooks .Open "C: Users sumit Desktop Test New Test File C.xlsx" End Sub
Куда поставить этот код?
Этот код необходимо поместить в книгу, которая при открытии инициирует открытие связанной книги (адрес которой указан в коде).
Ниже приведены шаги по размещению кода в книге:
- Открыв книгу, удерживайте клавишу ALT, а затем нажмите клавишу F11. Это откроет редактор VB.
- В редакторе VB дважды щелкните объект ThisWorkbook (который будет указан как один из объектов на панели Project Explorer). Это откроет окно кода для объекта ThisWorkbook. Если вы не видите панель Project Explorer, нажмите «View» в строке меню, а затем нажмите «Project Explorer».
- В окне кода скопируйте и вставьте приведенный выше код
- Закройте редактор VB
Когда вы поместите приведенный выше код в окно кода «ThisWorkbook», всякий раз, когда эта книга открывается, этот код VBA будет выполняться, что, в свою очередь, откроет указанные файлы Excel.
Перейти к содержанию
На чтение 2 мин Опубликовано 15.06.2015
- Book.xltx
- Sheet.xltx
Book.xltx и Sheet.xltx – это специальные шаблоны, которые можно создать и добавить в папку XLSTART. В результате Excel будет использовать Book.xltx, как основу для новых книг, а Sheet.xltx – в качестве основы для новых листов.
Book.xltx
Чтобы создать Book.xltx, следуйте инструкции ниже:
- Создайте новый документ. Установите высоту 30 пикселей для всех строк первого листа.
Примечание: Также можно добавить верхний или нижний колонтитул, изменить стиль, добавить или удалить листы и т.д.
- На вкладке File (Файл) нажмите кнопку Save as (Сохранить как).
- В поле File name (Имя файла) введите «Book».
- Из выпадающего списка чуть ниже выберите Excel Template (* .xltx) (Шаблон Excel).
Excel автоматически откроет для сохранения папку Templates (Пользовательские шаблоны). Будьте внимательны, не сохраняйте шаблон туда. Вместо этого перейдите в папку XLSTART. Она, как правило, находится здесь:
C:Documents and SettingsАнтоновыApplication DataMicrosoftExcelXLSTARTили здесь:
C:Program FilesMicrosoft OfficeOffice14XLSTART - Нажмите Save (Сохранить).
- Закройте и снова откройте Excel.Excel создал новую книгу, основанную на шаблоне Book.xltx.
Примечание: Чтобы прекратить использование Book.xltx, просто удалите файл из папки XLSTART. Чтобы открыть шаблон Book.xltx для редактирования, нажмите кнопку Open (Открыть) на вкладке File (Файл). Измените файл и сохраните в исходной папке.
Sheet.xltx
Повторите предыдущие шаги, но на этот раз создайте книгу из одного листа и назовите её Sheet.xltx. Этот шаблон будет использоваться в качестве основы для новых листов, которые вы будете добавлять в своих книгах.
Оцените качество статьи. Нам важно ваше мнение:
Каждая вновь созданная рабочая книга открывается с установками, принятыми по умолчанию. Но что делать, если вас не устраивают какие-либо стандартные установки книги? Например, нужно, чтобы книга содержала всего один лист. Или, может быть, необходимо изменить шрифт, заданный по умолчанию, либо его размер.
А может, вы хотите скрыть линии сетки, которую содержат листы. Или вам нужно, чтобы стандартный верхний колонтитул всегда выводился при печати. Изменить такого рода настройки можно в диалоговом окне Параметры Excel. Однако другие изменения требуют использования шаблона.
Изменение заданных по умолчанию значений в диалоговом окне Параметры Excel
В разделе Общие диалогового окна Параметры Excel есть четыре параметра, управляющие настройками для новых книг (рис. 15.1).
Рис. 15.1. Раздел Общие диалогового окна Параметры Excel, используемый для изменения настроек новых книг
Вы можете указать шрифт текста, размер шрифта, режим и количество листов. Эти изменения применяются только к новым книгам, уже созданных книг они не коснутся.
Создание шаблона книга.xltx
Чтобы установить параметры новых книг, которые не могут быть указаны в диалоговом окне Параметры Excel, необходимо создать специальный файл шаблона с именем книга.xltx, а затем сохранить его в правильном месте на жестком диске.
Для того чтобы создать новый шаблон книги, использующийся по умолчанию, нужно изменить стандартные параметры пустой рабочей книги. Ниже приводится неполный список параметров, которые можно изменить.
- Количество листов. Добавьте или удалите рабочие листы или даже измените их названия.
- Стили. Используйте галерею стилей (расположена в группе Стили вкладки Главная) для настройки стилей. По умолчанию для всех ячеек установлен стиль Обычный, поэтому, чтобы изменить шрифт но умолчанию (включая цвет заливки, формат чисел, размер и вид рамки), нужно изменить данный стиль. Для этого щелкните правой кнопкой мыши на его имени в галерее стилей и выберите в контекстном меню команду Изменить. Затем внесите необходимые изменения в диалоговое окно Стиль.
- Параметры печати. Измените эти параметры на вкладке Разметка страницы. Например, вы можете включить колонтитулы, установить размер полей.
- Ширина столбцов. Если вам не нравится ширина столбцов, заданная по умолчанию, измените ее.
- Графика. Вставьте один или несколько графических объектов, например логотип вашей компании или фотографию вашей кошки.
Когда новая рабочая книга, используемая по умолчанию, примет желаемый вид, выберите команду Файл ► Сохранить как. В диалоговом окне Сохранение документа выполните следующие действия.
Когда новая рабочая книга, используемая по умолчанию, примет желаемый вид, выберите команду Файл ► Сохранить как. В диалоговом окне Сохранение документа выполните следующие действия.
- Из раскрывающегося списка Тип файла выберите формат Шаблон Excel (*.xltx). Если шаблон содержит макросы VBA, выберите Шаблон Excel с поддержкой макросов (*.xltm).
- В поле Имя файла введите книга.xltx (или книга.xltm, если в нем есть макросы).
- Сохраните файл в папке XLStart.
Excel предлагает сохранить файл в папке Templates, но он должен быть сохранен именно в папке XLStart.
Папка XLStart может располагаться где угодно. Чтобы определить ее местоположение, нажмите Alt+Fll для активизации VBEditor. Затем нажмите Ctrl+G, чтобы открыть окно Immediate, введите следующее выражение и нажмите клавишу Enter:
? Application.StartupPath.
Закройте сохраненный файл. Теперь каждый раз при запуске программы новая пустая рабочая книга будет использовать созданный вами шаблон. Кроме того, при нажатии Ctrl+N будет создана новая книга на основании вашего шаблона.
Если вам когда-нибудь понадобится использовать книгу с установками Excel по умолчанию, выберите команду Файл ► Создать, а затем укажите пункт Новая книга.
- Remove From My Forums

Как убрать загрузку шаблонов на стартовой странице?
-
Вопрос
-
Коллеги!
Будь то Word или Excel (Click-to-Run) 2016 (2013) при открытии программы (или файла) лезет в интернет и скачивает шаблоны, которые предлагает при создании нового файла, а при отсутствии доступа начинает запрашивать авторизацию на прокси, народ
пугается, как можно и можно ли отключить эту функцию?!?
Ответы
-
Если Вы используете единый Шаблон, то снимите галку с опции «Показывать начальный экран»:
как в Word, так и в Excel.
Дополнительно, в «Параметры конфиденциальности» снимите галки с опций:
Да, я Жук, три пары лапок и фасеточные глаза :))
-
Помечено в качестве ответа
15 июня 2017 г. 11:24
-
Помечено в качестве ответа






























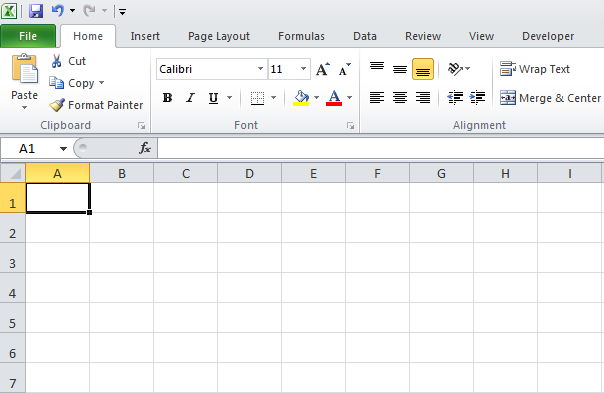
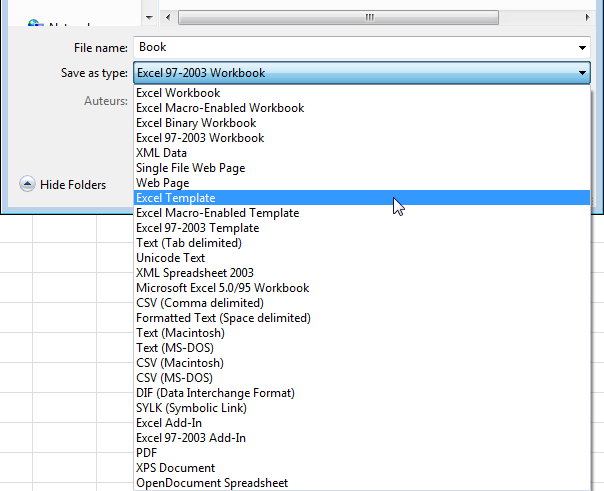 Excel автоматически откроет для сохранения папку Templates (Пользовательские шаблоны). Будьте внимательны, не сохраняйте шаблон туда. Вместо этого перейдите в папку XLSTART. Она, как правило, находится здесь:
Excel автоматически откроет для сохранения папку Templates (Пользовательские шаблоны). Будьте внимательны, не сохраняйте шаблон туда. Вместо этого перейдите в папку XLSTART. Она, как правило, находится здесь: