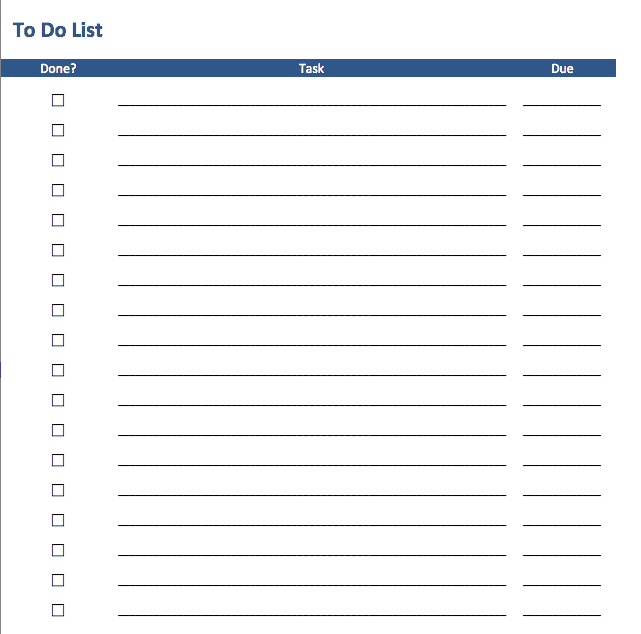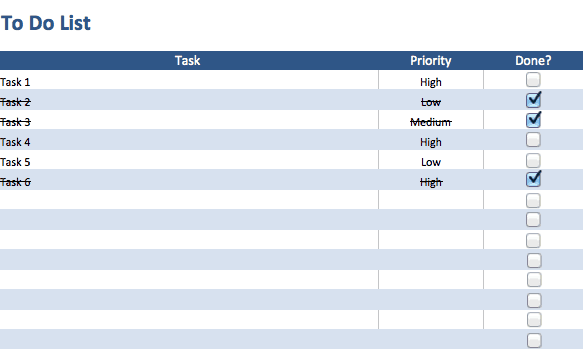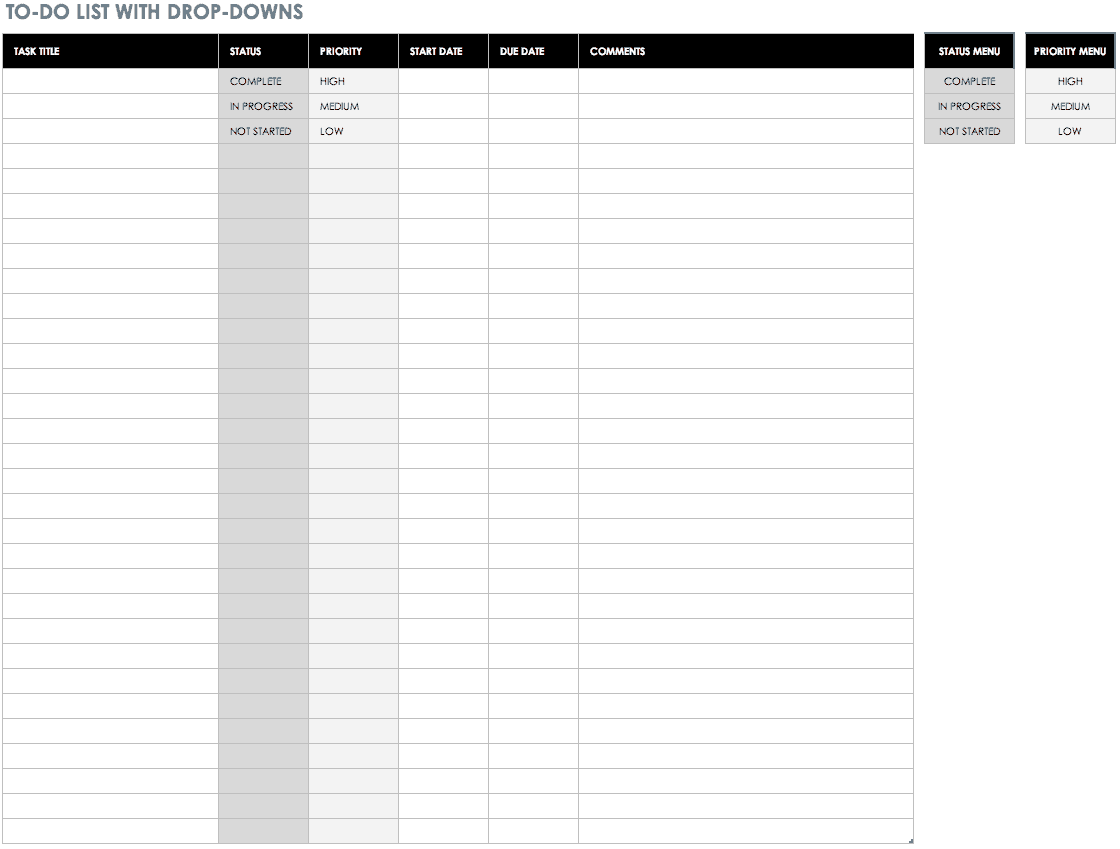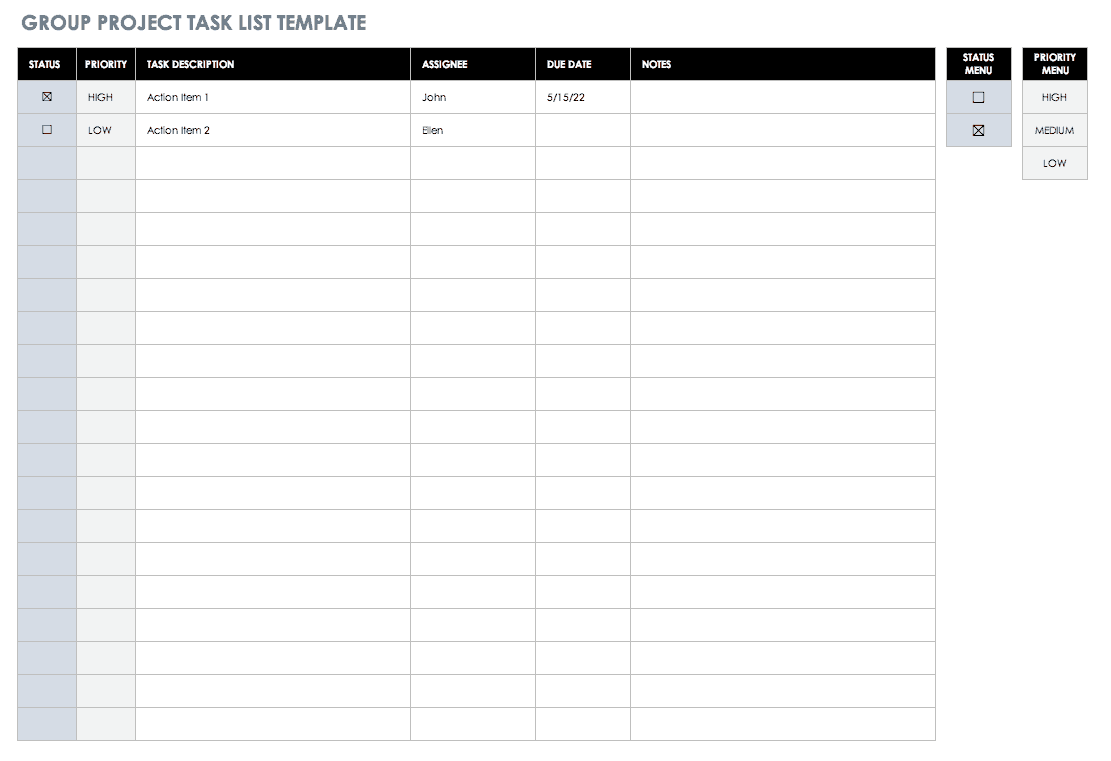Простой список дел
В этом шаблоне простого списка дел используется таблица и условное форматирование. Добавьте строку для новой задачи, укажите приоритет, даты и примечания. При указании степени завершения 100% Excel автоматически отмечает задачу как завершенную. Этот шаблон списка дел можно распечатать в формате Excel. Его можно настроить и использовать для отслеживания ваших действий по выполнению списка дел. Этот шаблон поддерживает специальные возможности.
Excel
Скачать
Поделиться
Вам нужно спланировать рабочий день, чтобы успеть закрыть важные дела? Используйте бесплатный шаблон в Excel из статьи. Он решит эту проблему. С его помощью вы сможете составить список задач, расставить приоритеты и выделить время на действительное важное и срочное. Скачать файл можно прямо из статьи. Ссылка находится после инструкции.
Задачи, которые решает шаблон
- Составление списка дел на день.
- Расстановка приоритетов и выделение важных и срочных задач, которые требуется закрыть в первую очередь.
- Работа с нагрузкой. Если вы запланируете больше дел, чем реально можно успеть сделать – шаблон отметит задачи, которые реально закрыть сегодня.
-
Повышение личной эффективности.
Шаблон рассчитан на то, что запланированные дела займут максимум 6 часов времени. Оставшиеся 2 часа (из стандартного 8-ми часового рабочего дня) обычно уходят на звонки, перерывы, общение с коллегами и другие вещи. Поэтому все дела, которые выходят за лимит в 6 часов, Эксель будет выделять как не выполнимые.
В шаблоне есть строки для 20 дел. Обычно такого числа хватает для составления планов на день. При необходимости лимиты можно изменить. Пишите в комментариях, каких функций не хватает в планировщике – попробуем их сделать в следующих версиях.
Как пользоваться списком дел в Excel?
1. Скачайте файл с шаблоном по этой ссылке. Откройте его на компьютере. В шаблоне будет пример списка дел на день. Вы можете его очистить, чтобы заполнить таблицу своими данными.
Внимание! Не удаляйте информацию из ячеек, выделенных фоном. Там прописаны формулы.
2. Заполните поля таблицы:
|
Название поля |
Что нужно в него вписать |
|
A. Задача |
Укажите в столбике список дел на день. Каждую задачу необходимо вводить в новой строке. |
|
B. Важность |
Здесь находится выпадающий список. У каждой задачи необходимо выбрать параметр с уровнем важности: «Важно» или «Не важно». |
|
D. Срочность |
Здесь нужно выбрать у каждой задачи уровень ее срочности – «Срочно» или «Не срочно». |
|
G. Время, мин. |
Укажите прогнозируемое время на закрытие задачи в минутах. Например, если планируете выполнить работу за 1,5 часа – укажите в поле цифру 90. |
Пример заполнения данных. На скриншоте можно посмотреть, как выбирать значения из выпадающего списка:
3. Когда заполните список дел и укажите у каждого пункта его важность, срочность и время на выполнение – в поле F появятся цифры с указанием порядка (1,2, 3 и 4). Откройте фильтр в заголовке столбца F и выберите значение сортировки – «От минимального к максимальному». После этого дела в списке распределятся по их значению – от важных к менее важным.
Скриншот, как делать сортировку в списке дел в Экселе:
Результат работы. Вы видите, что срочные и важные дела стали первыми в списке:
4. В поле I можно посмотреть, какие дела реально успеть сделать за день, а какие – нет. На скриншоте выше видно, что на обновление портфолио на сайте не хватит времени.
По умолчанию шаблон определяет, какие задачи, в первую очередь из списка важных и срочных, можно успеть выполнить за 6 часов. Остальные помечает как невыполнимые. При необходимости алгоритм можно изменить путем редактирования формул в Excel.
Где скачать файл для составления планов на день?
Вы можете бесплатно скачать шаблон по этой ссылке. Он работает в программе Эксель. Его можно свободно распространять и делиться с другими людьми.
Если вам требуется дополнительный функционал, напишите комментарий под статьей. Постараемся его реализовать в следующих версиях.
Рекомендуем прочитать статьи:
- Бесплатная программ для учета времени в Excel
- Российский софт для офиса
- 116 сервисов для организации удаленной работы
-
CRM-системы для малого бизнеса
Рекомендуем
Пароли, пароли, пароли – в Интернете они нужны повсюду. Каждый раз приходится думать, какой поставить пароль, чтобы его не смогли взломать. Итак, …
Таск-трекеры, они же таск-менеджеры или сервисы для совместной работы – главные цифровые помощники современных менеджеров различного уровня. А …
Whether you have to plan an event or manage a project, a to do list helps you set priorities and track your progress. By listing out all the necessary steps in one place, you can break down your goal in small, bite-sized chunks and organize your time accordingly.
In this article, you’ll find nine to do list templates in Excel. We’ll walk you through the steps to creating your own to do list with checkboxes in Excel and the most common uses for a to do list template.
We’ve also provided to do list templates in Smartsheet, a spreadsheet-inspired work execution platform that makes managing to do lists more collaborative and real-time than Excel.
Basic To Do List Template
Download Basic To Do List Template
Excel | Smartsheet
This basic to do list template can be customized to be a daily to do list, weekly to do list, or monthly to do list based on your desired time frame. You can write out your tasks, convey status, set priority, assign due dates and owners, and add notes for extra context.
Printable To Do List Template
Download Printable To Do List Template
Excel | Smartsheet
If you’re running around planning an event or need to hang your task list on a wall, a printable version of your to do list is necessary. However, not all Excel to do list templates are printer-friendly (the rows will often print on multiple pieces of paper).
Be sure to look for a to do list template, like this one, that has been designed to print the whole to do list on one page. You can write in your tasks and due dates, and check the box when you’re done with a to do item.
To Do List with Checkboxes Template
Download To Do List with Checkboxes Template
Excel | Smartsheet
Who doesn’t enjoy the feeling of accomplishment after checking a checkbox?
This to do list template includes dynamic checkboxes for each task and once you check a box, the strikethrough formatting will be applied to the task. This allows you to visually convey which tasks are completed and uncompleted at a glance.
To Do List with Drop-Downs Template
Download To Do List with Drop-Downs Template
Excel | Smartsheet
If you need to add similar details (like status) for many tasks, drop-down lists save you from entering the same information over and over again.
This to do list template features drop-down lists for priority (you can choose from high, medium, and low) and status (complete, in progress, or not started). And, when you specify that a task has been complete, that row will automatically turn green.
Action Item List Template
Download Action Item List Template
Excel | Smartsheet
Also known as a rolling action item list, this template tracks specific tasks that must be accomplished by a certain person. Action items typically arise from meetings and should always be clearly documented.
This action item list template has columns for you to track the date created, description, priority, assignee, due date, completion date, and notes for each task.
Group Project Task List Template
Download Group Project Task List Template
Excel | Smartsheet
While a to do list traditionally includes the tasks only assigned to you, there will be times when you need to see what your colleagues are working on as well.
A group project task list, or group assigned to do list, allows everyone to see which tasks they need to complete and when. This template boosts accountability by assigning each task to a person (or multiple people) and adding due dates.
Prioritized To Do List Template
Download Prioritized To Do List Template
While it can reduce stress to write down all the tasks you need to accomplish in no particular order, sometimes you need to quickly see the most important to dos and the ones that can wait.
This prioritized to do list has drop-down columns, letting you organize tasks by high, medium, and low priority, or put the task on hold.
To Do List with Double-Click Enabled Template
Download To Do List with Double-Click Template
This template features VBA code, or a Macro, allowing you to simply double-click on a cell and a checkmark will automatically be added to that cell. You can then create conditional formatting rules around that checkmark. For example, in this template, the row will turn green and will have strikethrough formatting when the checkmark is checked.
Note: When you open the file for this template, you must “Enable Macros” for the double-click code to work.
Business Trip Checklist Template
Download Business Trip Travel Template
A to do list isn’t only helpful for project management. When you need to coordinate a business trip, a checklist ensures you have the right reservations, documents, and meetings before you get on the plane.
This business trip checklist includes tasks for international travel, meeting with clients and vendors, and notifying coworkers and clients of your departure.
How to Make a To Do List in Excel with Checkboxes
By leveraging the developer ribbon and adding some conditional formatting rules, you can create a to do list with checkboxes in Excel.
Here are the steps:
Set Up Your To Do List in Excel
- Add column headers to make up your to do list. You can add headers like tasks, priority, status, due date, owner, done/completed, or notes. For this example, make sure you have columns for “task” and “done” at the very least.
- Fill in your task and priority information.
- Highlight the column headers and in the Home tab, in the Alignment group, click the center icon to center the text.
Add Checkboxes to Your To Do List in Excel
You first need to enable the developer ribbon in Excel. If you already have the developer ribbon, skip to step 3.
- Click File > Options and then select Customize Ribbon in the pop-up box.
- On the right side, under Main Tabs, check the box next to Developer and click Ok. You should now see a new developer tab in your Excel file.
- Click the Developer tab, click Insert, and select the checkbox icon in the Form Controls section.
- Click the cell where’d you’d like to add the checkbox. A checkbox with some text next to it will appear on your sheet.
- Right-click on the text to enable editing. You can either delete the text or add something else. Resize the box around the checkbox once you are done. You can now drag the checkbox to any cell you like.
- Once the checkbox is in a cell, click on the cell and drag the bottom right corner all the way down to auto-populate more checkboxes in the other rows.
Now you need to link each checkbox to a cell where it will display the check/uncheck status of the checkbox. The check/uncheck status will be represented by “True/False,” allowing you to create formulas and conditional formatting rules that react to the checkbox’s status.
- Add a second sheet to your Excel workbook by clicking the + icon on the bottom of the sheet. We’ll link to cells on this second sheet so the “True/False” status will be hidden.
- Go back to your first sheet and right-click on a checkbox and click Format Control.
- Click Unchecked and click the icon next to the Cell link field. Go to Sheet2 and click the cell that corresponds with the first task (if your first task is A2 on Sheet1, then you’ll link it to A2 on Sheet2).
When the checkbox is checked on Sheet1, the value changes to «True» on Sheet2.
9. Repeat steps 7-9 for all the other checkboxes.
Set Conditional Formatting Rules to Your To Do List
Now you can create conditional formatting rules based on the status of the checkbox. For example, you could change the font color to red for tasks that have not been checked or change the row color green for tasks that have been checked.
For this example, we’ll add strikethrough formatting to tasks with a checked checkbox.
- Highlight the first row with your task information, making sure not to highlight the checkbox. Then, in the Home tab, click Conditional Formatting > New Rule.
- Under Select a Rule Type, select Use a formula to determine which cells to format.
- Under Format values where this formula is true, you’ll enter your formula. For our sheet, we type =Sheet2!$A$2=TRUE. You’ll want to replace “$A$2” with your cell location on Sheet2 for the first task.
- Then, click Format and check the box for Strikethrough in the Effects group.
- Repeat steps 1-4 for all the other checkboxes, making sure to adjust your formula for each checkbox.
You can now customize the colors and fonts of your to do list.
Common Uses for a To Do List Template
You can use a basic to do list template to track almost anything. Here are some common uses:
- Baby checklist: A newborn checklist will ensure you have everything on hand for the baby’s arrival. Include items for nursing, diapering, bathtime, bedtime, and the home (like toys, mobiles, night light, etc).
- Back-to-school checklist: After a long summer break, get back into the groove with a back-to-school supplies checklist. Make a different list depending on the age of your kids (they’ll need different supplies for elementary, middle, and high school).
- Camping checklist or backpacking checklist: You probably won’t forget your tent, but other items, like a change of socks, can slip through the cracks. Create a checklist to organize all the items you need for your next outdoor adventure, including food, gear, and clothing.
- Grocery list: Throughout the week, jot down ingredients that you run out of or meals that you’d like to make the following week. Save time by organizing your list by sections of the grocery store. For example, group all produce items together.
- Home inventory checklist: Organize everything house-related in one spot. Add weekly house cleaning, spring cleaning, maintenance, inventory, and other home projects to your checklist to make sure you’re keeping your house clean and safe every season.
- Moving checklist: Stay on track before, during, and after your moving day. Your checklist can start as early as six weeks before your move, including things like planning a garage sale, ordering moving supplies, and notifying utility services of your move.
- Packing checklist: While planning for your next trip, create a packing checklist to make sure you have everything you need before you leave your house. Make sure to include last-minute items like snacks, phone and computer chargers, and pajamas.
- Travel checklist: After your suitcases are packed, you still have to navigate taxis, planes, and hotels. A travel checklist allows you to compile all important reservation and flight information in one place, so you always know where to go and when.
- Wedding checklist and wedding planning checklist: A wedding planning checklist ensures that everyone knows what needs to get done, so you can relax and have fun on your special day. Be sure to create a separate day-of wedding checklist, covering the getting ready stage all the way to breakdown.
Increase Accountability with Real-Time Task Management in Smartsheet
Empower your people to go above and beyond with a flexible platform designed to match the needs of your team — and adapt as those needs change.
The Smartsheet platform makes it easy to plan, capture, manage, and report on work from anywhere, helping your team be more effective and get more done. Report on key metrics and get real-time visibility into work as it happens with roll-up reports, dashboards, and automated workflows built to keep your team connected and informed.
When teams have clarity into the work getting done, there’s no telling how much more they can accomplish in the same amount of time. Try Smartsheet for free, today.
Шаблон уже настроен для автоматической фильтрации, так что Вы можете группировать задачи по дате, приоритету, статусу и т.д. Вы также можете использовать кнопки автосортировки в список задач в последовательности по дате, приоритету, и т.д. Шаблон подготовлен для печати, что будет полезно для людей, которые любят добавлять или «выключать» пункты вручную.
Вы также можете использовать этот шаблон, для создания списков задач для командного проекта. Например, вы можете использовать столбец «Владелец» для присвоения задачи конкретному лицу, а затем отправить электронную таблицу, или использовать его совместно, чтобы отслеживать задачи и сроки.
О шаблоне «Список задач»
Status (Статус): Вы можете ввести значения, такие как «Done» или «In Progress» или сокращений, которые вы определяете сами. Вы также можете использовать эту колонку, чтобы вставить процент завершения, например «50%» или «75%»
Priority (Приоритет): Вы можете использовать 3-, 5-, или 10-балльную шкале для этого столбца, где 1 является самым высоким приоритетом. В настоящее время колонна Приоритет использует условное форматирование, чтобы выделять «High» красным и «Low» синим.
PICK: Это акроним, который обозначает Possible, Implement, Challenge, or Kill. См PICK Chart для получения дополнительной информации об этой полезной технике Six Sigma. Если вам не нужна эта колонка, просто удалите его.
Due Date (Дата окончания): Введите значения в формате даты. Если срок будет установлен раньше, чем сегодняшняя дата, условное форматирование сделает Дату красным.
Owner (Владелец): лицо, назначенное для выполнения этой задачи, или лицо, ответственное за ее завершение.
Project/Task (Проект / Задание): краткое описание задачи.
Notes (Примечания): Поясняющие заметки или специальные инструкции, комментарии и т.д.
За долгие годы своего существования Microsoft Excel стал незаменимой «рабочей лошадкой» для многих миллионов прикованных к стулу тружеников. Зачастую в головах пользователей Excel является синонимом самой работы. Давайте сломаем стереотипы и возьмём на вооружение 10 отличных шаблонов Excel на каждый день.
Отрадно, что корпорация Microsoft всеми силами идёт нам навстречу, предоставляя абсолютно бесплатный доступ к своей офисной продукции для мобильных устройств. Поэтому вы можете вполне удобно использовать мощный инструментарий Excel на своём рослом iPhone, на iPad и на Android-гаджетах с крупной диагональю.
Не забывайте и о том, что предлагаемые шаблоны могут быть доработаны с учётом ваших пожеланий, а также распечатаны, если экрану вы предпочитаете бумагу. Но прежде чем браться за коррективы, почитайте об эффективных приёмах, секретах и распространённых ошибках работы в Excel. С таким багажом знаний вам не страшен этот могучий монстр!
1. Список задач
Даже самая светлая голова при ясном уме и твёрдой памяти однажды даст сбой, и вы что-то забудете. Хорошо, если это будет покупка корма для рыбок, поздравление тёщи с Днём матери или поливка фиалки вашей второй половинки. Они побулькают, пошипят и поквакают, а ваша совесть останется чистой. Но вдруг вы не оплатите предмет первой необходимости — интернет? Вам будет стыдно смотреть на себя в зеркало. И в тот злополучный день вы сломаетесь и пообещаете составлять списки дел. А пока вы будете мучиться выбором среди электронных планировщиков, попробуйте начать с простого перечня задач.
Назначайте задания, устанавливайте им приоритет, задавайте дедлайн, выбирайте ответственное лицо, следите за прогрессом выполнения и оставляйте заметки, не выходя из Excel. Шаблон уже настроен на быструю сортировку по дате, важности, статусу и другим параметрам.
2. Бюджет путешествия
Теоретически даже самое нереальное (и при этом полноценное) путешествие может обойтись вообще без финансовых вложений с вашей стороны. Для этого необходимо заручиться поддержкой на краудфандинговой площадке, найти бесплатные места для посещения и немного поработать за еду и койко-место. Такие успехи сопутствуют лишь прожжённым путешественникам с изрядной долей везения. Хотя чего таить, даже им приходится искать пару монет на звонок, чтобы отчитаться маме о своём здравии. Поэтому любое перемещение за границы места проживания сопровождается предварительным планированием и составлением сметы. И дабы вам не пришлось марать листки бумаги и без конца крутить-вертеть цифры, предлагаем обратиться за помощью к калькулятору поездки.
Помимо самого расчёта, шаблон умеет отображать предполагаемые траты в виде круговой диаграммы. Разбиение денежек на категории в процентном отношении даст понять, какая статья расходов наиболее прожорлива.
3. Инвентарный список
Что объединяет пожар, потоп, кражу и приезд родни погостить «на недельку»? Правильно, высокая вероятность утраты целостности вашего имущества.
Уж такова человеческая натура, что жаба душит не за сам факт утери бабушкиных носков, а за то, что вы вообще не можете припомнить весь свой накопленный скарб. При таких неблагоприятных раскладах вас выручит опись домашней утвари. А в дополнение к ней не лишним будет и сфотографировать свои хоромы со всем содержимым.
Отставив шутки, можно посоветовать шаблон тем людям, которые сдают жильё. Принимая постояльцев на долгий срок заселения, не забудьте ознакомить их под роспись с актом проведённой инвентаризации. Он сослужит вам добрую службу при выселении арендаторов.
4. Список контактов
Как бы ни старался технический прогресс, но он не в силах победить «динозавров», не желающих знать о существовании удобных инструментов организации ваших контактов. Дневники, записные книжки и просто клочки бумаги — их всё. Обычно в таких случаях говорят, что горбатого могила исправит (привет, жена!). Но не будем опускать руки и найдём компромиссный вариант — блокнот.
Электронный лист ваших знакомств хорош как минимум по двум причинам: им легко делиться и просто сортировать силами Excel. Поэтому не лишним будет заиметь его резервный вариант даже тем, кто всецело доверяет Google Contacts.
5. Диаграмма Ганта
Добрая русская традиция ударить по рукам, прогулять аванс, расслабиться и выполнить работу в ночь перед днём отчётности — довольно рискованная бизнес-техника, существенно влияющая на качество. Только планирование, разбиение задач на этапы и твёрдое следование графику способно спасти вашу репутацию.
Диаграмма Ганта — это популярный тип столбчатых диаграмм (гистограмм), который используется для иллюстрации плана, графика работ по какому-либо проекту.
Разумеется, мощности Excel позволяют создавать эти самые диаграммы. Их конёк — наглядность и доступность.
И даже если у вас нет собственного дела, попробуйте спланировать ремонт в квартире, подготовку к поступлению или марафону по методике Ганта. Вы оцените силу инструмента.
6. Семейное древо
Венец свадебного торжества — мордобой — пойдёт по правильному сценарию лишь в том случае, если вы чётко разделяете противоборствующие стороны на «своих» и «чужих». А помешать вам разобраться в ситуации может не только алкоголь, но и банальное незнание своей родни.
Конечно, повод для создания генеалогического древа выбран не самый лучший, есть куда более веская причина. Если шаблон покажется вам непонятным, переключитесь на лист Example, где представлено семейное древо Кеннеди.
7. График дежурств
«Провалы в памяти» сопровождают человечество с тех пор, как появилось распределение обязанностей. Недуг особо характерен для детского возраста. Именно малявки чаще своих мам и пап забывают помыть посуду, убрать игрушки и вынести мусор. Болезнь лечится без применения медицинских препаратов: достаточно распечатать недельный график работ и написать под ним предполагаемые карательные меры.
Впишите имена домочадцев в ячейки шаблона, распределив работы по дням недели до и после полудня. И не забудьте повесить распечатку на самое популярное место в квартире — холодильник. Теперь никто не сошлётся на свою забывчивость.
8. Журнал техобслуживания
Однажды, после долгих лет эксплуатации автомобиля, у вас может сложиться впечатление, что в машине не осталось ни одной родной детали. Кроме дворника, естественно, — он свят и неприкосновенен. Так ли это на самом деле? Ответ может быть получен лишь в том случае, если при покупке авто вы завели себе привычку записывать каждый акт его технического обслуживания в специальный журнал. В дополнение шаблон предоставляет возможность подсчитать общую сумму трат, связанных с ремонтом транспортного средства.
9. Журнал пробега
Родись Илон Маск на просторах советского пространства, мы бы с вами уже сейчас катались на электромашинах с низким уровнем затрат на проезд. Хотя кого я обманываю, не случилось бы такого. Илон разбил бы лоб о стену бюрократии и давно спился.
Поэтому владельцы авто по старинке прокручивают перед глазами утекающие доллары под мелькание цифр бензоколонки. Но природа человека склонна быстро забывать всё плохое, оберегая вас от мыслей о мыле и верёвке. Конечно, я утрирую, но почему бы не узнать, сколько денег вы тратите на постоянные дозаправки? А сделать это легко при помощи журнала пробега.
Внесите в форму показания одометра, количество залитых литров и их стоимость, и вы оцените стоимость одного километра пробега. Схожая функциональность реализована и в мобильных приложениях, например Car Logbook для Android.
10. Ежедневник
Только у членов общества, живущих по принципу «с утра выпил — день свободен», перечень дел заканчивается с открытием близлежащего магазина. Остальным же приходится крутиться порой не хуже, чем белке в колесе, упорно укладываясь в ограниченные временные рамки. И дабы не забыть в суматохе свой список планов, люди предпочитают фиксировать его в ежедневниках. Предложенный шаблон хорош тем, что позволяет разбивать каждый трудовой час на 15-минутные отрезки.
Using templates in Microsoft Excel isn’t only a great way to save time, but also increases your productivity. Work without having to worry about the design of your workbook, and avoid having to set up complex formulas from scratch — templates get it all done for you.
Whether you use Excel to create simple spreadsheets, inventory management, budgets, analytics, and reports, or manage tasks, there’s a template out there for you. Luckily, you don’t have to spend hours on end to find the perfect one. We’ve done the searching for you.
Below, you can find a curated list of the best 51 Excel templates to give your work and productivity a boost, picked by our expert staff.
How to use Excel templates
With each template in our list, we’ve included a link to an official or safe-to-use source where you can download the template. Not every website works the same, however, you can usually see a large Download button to obtain the file. See the example below.
Once your template file finishes downloading, all you have to do is open it. You can do this by double-clicking on the .xls or .xlsx file, or head to Excel and open it from the File menu.
Every template can be edited and customized for your own needs. They simply serve as the base for your project but have no set-in-stone elements. Feel free to make a template unique and truly yours.
The best 51 templates for Excel productivity
1. Family budget planner
Keep track of finances within your family or team with this simple, extremely useful template. With fields for total income, individual earnings, spendings, and other fields, you can optimize your finances with ease.
Download Family budget planner:
2. Personal budget spreadsheet
Working alone? This personal budget allows you to get a better, more clear overview of your earnings, spendings, and how you could save money. So, if you’re sucking in a personal budget planning, then we recommend this template.
Download Personal Budget Spreadsheet
3. Household budget planner
This budgeting template includes charts and a list of monthly expenses that can be customized for your own team’s needs. If you’re wondering, how do I create a household budget in excel, then this template will provide you with the solution you’re looking for.
Download this household budget template excel
4. Weekly budget worksheet
Don’t want to plan too much ahead? Focus on the now and use a weekly budget planner. As you fill the planner in, you’ll still be able to notice crucial details about how you handle your money.
Download weekly budget Excel planner
5. Event fundraiser
If you’re raising funds for an event, it’s important you always know who contributed to the cause, how much they donated, and the total amount needed. This template automatically updates as you input information, and shows you a visual chart to quickly get caught up at a glance.
Download this event fundraiser excel template
6. Social media calendar
Big on social media? Download this premium template to plan your next posts down to the minute it goes live.
Download social media excel planner
7. Project Gantt chart
This advanced and powerful template gives you control to accurately manage schedules, resources, and deliverables. Track every single deliverable of your project using this gannt chart template.
Download Gantt chart Excel Template:
8. Net worth statement
Do you know what your current financial worth is? If not, use this simple yet effective template to calculate it with ease. «It’s not your salary that makes you rich, it’s your spending habits.»
Track your expenditure with this net worth template
9. Bubble chart timeline
Create a timeline for your project with this template. Add various branches and information with the smaller bubbles, while creating a large overview using the main timeline.
Download: Bubble Chart Timeline
10. Employee payroll register
With this template, employers can better manage payrolls. Keep a record of employee information, payroll payments, and hours worked to accurately calculate their earnings.
Download: Employee Payroll Register Template
11. Employee scheduling template
Use this template to create a schedule for the upcoming week.
Download: Employee Scheduling Template
12. Project timecard summary
Calculate total hours for a week broken down by project.
Download: Project timecard summary
13. Company balance sheet
Create an accurate illustration of your company’s current net worth. This template includes your company’s assets, liabilities, and equity at a particular point in time.
Download: Company balance sheet
14. Weekly timesheet template
Record and monitor the exact amount of work hours weekly and bi-weekly basis.
Download: Weekly Timesheet Template
15. Billing statement
Use this billing statement template for invoice tracking, simple customer account management, and general billing.
Download: Billing statement
16. Invoice tracking
Use any system you want to create and send invoices with this template. Use statements from PayPal, other templates, or a combination of both.
Download: Invoice Tracking
17. Cash flow statement
Create a summary of your company’s inflow and outflow of cash. Track where your business’s money came from (cash receipts) and where it went (cash paid).
Download: Cash Flow Statement
18. Price list template
Create a professional price list for your products or services that you provide to your customers.
Download: Price List Template
19. Sales invoice template
This invoice template includes all information that you would expect to give out to customers after a purchase. Note down shipping information, product code, special notes, and instructions.
Download: Sales Invoice Template
20. Monthly attendance checker
This monthly attendance form template allows you to record whether students, workers, or team members were present, absent, tardy, unexcused, or excused.
Download: Monthly Attendance Checker
21. World meeting planner
This meeting planner spreadsheet is set up to assist you in the planning of conference calls and meetings with people in different time zones.
Download: World Meeting Planner Template
22. Fax cover sheet
The template makes it easy to customize a printable fax cover sheet for your company, organization, or personal needs.
Download: Fax cover sheet Template
23. Profit and Loss Statement
This template is a valuable asset in helping you create an annual income projection. Use it to help show investors and creditors why they should get on board with your business.
Download: Profit and Loss Statement Template
24. Employee succession planner
Create a functional organizational chart that illustrates the success and planning of your organization.
Download: Employee Succession Planner Template
25. Simple balance sheet
Create finance balance reports using this professionally-made template by financial professionals. All things that need to be considered are included.
Download: Simple balance sheet Template
26. Annual sales report
Determine which areas of the business are contributors to your success, and calculate further growth of your business for the upcoming year.
Download: Annual Sales Report Template
27. Milestone chart
A commitment to delivering is as important as the project itself. A milestone chart is an effective tool to depict project scope and timelines.
Download: Milestone Chart Template
28. Manufacturing Business Accounting
Record and create financial reports for manufacturing companies with this extremely detailed and automated template.
Download: Manufacturing Business Accounting Template
29. SWOT Chart
Plan ahead for the launch of a new product. Measure its position among established companies that already exist on the market by looking at SWOT (strengths, weaknesses, opportunities, and threats).
Download: SWOT Chart Template
30. Year-end Inventory Analysis
Use the various charts included in this template to analyze end-of-the-year reports and data. Notice trends and use this overview to perform better in the upcoming year.
Download: Year-end Inventory Analysis Template
31. Bill of sale (general form)
Provide a general bill sale form from Excel using this template.
Download: Bill of Sale (General Form) Template
32. Digital marketing strategy
Put together an awesome marketing strategy to bring your business to the next level with this template.
Download: Digital Marketing Strategy Template
33. Background check form
Send this template out to perform a thorough background check before hiring someone for a job or service.
Download: Background Check Form Template
34. Dynamic Pareto chart
Pareto Chart is based on the Pareto principle (also known as the 80/20 rule), which is a well-known concept in project management. Use this template to easily implement it into your spreadsheets.
Download: Dynamic Pareto Chart Template
35. Payment schedule sample form
Use this amazing payment schedule template to accurately follow the rules and regulations related to payment schedules.
Download: Payment Schedule Sample Form Template
36. Simple personal budget
Create a simple financial plan that shows you the amount of money that will be spent on any expenses category in any period of time.
Download: Simple Personal Budget Template
37. To-do list with priorities
Never forget about a task in your new to-do list template. What makes this simple workbook effective is its priority rating column, showing you which tasks need to be done first.
Download: To-do List with Priorities Template
38. General Analysis Charts
Another visually pleasing collection of charts from Template WPS. Use these to break down and analyze various sets of data.
Download: General Analysis Charts Template
39. Automated Emails
Get this free rapid email tool to save you time when sending out a large amount of emails. With this template, you can quickly create emails in Excel to send them to groups of people.
Please follow the included tutorial on the ExcelTemplate website.
Download: Automated Emails Template
40. Sales Performance Report
Get an accurate report of your sales, completed with useful charts to further analyze the performance data of your business or product.
Download: Sales Performance Report Template
41. Conference and Meeting Agenda
Prepare for a conference using this agenda planner. Note down topics, breaks, timestamps, and add notes when needed.
Download: Conference and Meeting Agenda Template
42. Simple Contract
Ensure no details are missed when hiring new personnel or wanting to make a contract with a client. This template includes all the necessary details to create a successful contract agreement.
Download: Simple Contract Template
43. Break-Even Analysis
Use this template to determine whether your business revenue can cover all of your expenses within a particular time period.
Download: Break-Even Analysis Template
44. Credit Memo
A simple yet stylish credit memo that works effectively.
Download: Credit Memo Template
45. Sales Receipt
Write a receipt using this template. Includes fields for taxes, discounts, unit price, subtotal, and more.
Download: Sales Receipt Template
46. Fishbone Diagram
Use this fishbone diagram template to see a project from a different perspective.
Download: Fishbone Diagram Template
47. Employee Training Tracker
Keep track of information and help the coordination between employees, trainers, department heads, and venues during a training period.
Download: Employee Training Tracker Template
48. Critical Path Analysis
Take advantage of this simple yet effective template to analyze possible paths for your projects.
Download: Critical Path Analysis Template
49. Timeline Editing
This stylish timeline template will help you set up goals to reach over a period of time in chronological order.
Download: Timeline Editing Template
50. Report Card
Generate report cards for students or employees using this simple to customize the template.
Download: Report Card Template
51. Sales Funnel Chart
This funnel chart template allows you to take a systematic approach towards selling a product or service.
Download: Sales Funnel Chart Template
Final thoughts
We hope this article was helpful in finding the perfect Excel template you need to tackle your next project. Don’t forget to bookmark this page for any future Excel projects!
If you’re looking for more guides or want to read more tech-related articles, consider subscribing to our newsletter. We regularly publish tutorials, news articles, and guides to help you.
Содержание
- Excel-таблица «Список покупок»
- Как составить список дел в Excel? Бесплатный шаблон для ведения задач на день
- Задачи, которые решает шаблон
- Как пользоваться списком дел в Excel?
- Где скачать файл для составления планов на день?
- Список продуктов
- Воплотите свои идеи в жизнь с Microsoft 365
- Если вы совершили покупку, обновите страницу для начала работы.
- Как сделать список покупок в excel?
- Создание раскрывающегося списка
- Выпадающий список в Excel с подстановкой данных
- Выпадающий список в Excel с данными с другого листа/файла
- Как сделать зависимые выпадающие списки
- Выпадающий список с поиском
- Способ 1 — горячие клавиши и раскрывающийся список в excel
- Способ 2 — самый удобный, простой и наиболее гибкий
- Способ 3 — как в excel сделать выпадающий список с использованием ActiveX
Excel-таблица
«Список покупок»
У меня есть полезная таблица, в которой я уже несколько лет веду список покупок к Новому Году. Просто беру прошлогоднюю, подправляю, распечатываю, обрезаю поля и хожу с ней по магазинам.
В первый раз еще я прикидывал и писал количество и цену, в общем, пришлось потрудиться, составляя список. А теперь, все просто — просмотрел, подправил, распечатал и готово. Прямо, как учил нас товарищ Мао: «Три года упорного труда — десять тысяч лет счастья».
Если кому-то таблица покажется полезной — можете скачать таблицу список покупок.
По мере совершения покупок, при желании, можно вводить сколько и на какую сумму фактически купили. Думаю, интересно будет сравнить цены через год.
- Наименование.
- Количество — при желании.
- Цену — при желании.
- Тип (консервы, фрукты и т.д.) — при желании. Типы можно придумывать самим.
- Срок — когда покупать: заранее, за день-два, в последний день — при желании.
- Количество для фактически купленного — при желании.
- Сумму для фактически купленного — при желании.
Что делает таблица:
- Считает сумму (Количество * Цена) для планируемых покупок.
- Считает цену (Сумма/Количество) для фактических покупок.
- Сортирует список покупок по сроку, что можно купить заранее, а что в последние дни.
- Сортирует список по типу, например, чтобы все консервы были в списке рядом.
- Считает общую сумму покупок план и факт.
- Фильтрует список по типу, сроку и признаку куплено/не куплено. Таким образом, можно постепенно сокращать список, скрывая уже купленные пункты.
- Считает сумму покупок, попавших под фильтр. То есть, можно отдельно посмотреть сколько стоят конфеты, отдельно алкогольные напитки и т.д. Зависит от того, какие типы покупок вы сами придумаете. Или можно посмотреть сколько уже потрачено и сколько еще предстоит потратить.
Более подробные пояснения в самой таблице Cписок покупок.
Таблицу можно использовать не только при планировании покупок на Новый Год, но и на другие праздники, а также для других случаев массированных закупок, например, при планировании ремонта. В общем, очень рекомендую.
Таблица работает в Excel под Windows, должна работать в Excel на Mac ОС. В Гугл-таблицах не будет работать кнопка сортировки, нужно сортировать через меню.
Если вы планируете какой-то масштабный праздник, или, наоборот, ремонт или строительство, вам помогут два удобных инструмента, на самом деле, они помогут в любом случае, если вы что-то планируете:
Чек лист
Диаграмма Ганта
Источник
Как составить список дел в Excel? Бесплатный шаблон для ведения задач на день
Вам нужно спланировать рабочий день, чтобы успеть закрыть важные дела? Используйте бесплатный шаблон в Excel из статьи. Он решит эту проблему. С его помощью вы сможете составить список задач, расставить приоритеты и выделить время на действительное важное и срочное. Скачать файл можно прямо из статьи. Ссылка находится после инструкции.
Задачи, которые решает шаблон
- Составление списка дел на день.
- Расстановка приоритетов и выделение важных и срочных задач, которые требуется закрыть в первую очередь.
- Работа с нагрузкой. Если вы запланируете больше дел, чем реально можно успеть сделать – шаблон отметит задачи, которые реально закрыть сегодня.
Повышение личной эффективности.
Шаблон рассчитан на то, что запланированные дела займут максимум 6 часов времени. Оставшиеся 2 часа (из стандартного 8-ми часового рабочего дня) обычно уходят на звонки, перерывы, общение с коллегами и другие вещи. Поэтому все дела, которые выходят за лимит в 6 часов, Эксель будет выделять как не выполнимые.
В шаблоне есть строки для 20 дел. Обычно такого числа хватает для составления планов на день. При необходимости лимиты можно изменить. Пишите в комментариях, каких функций не хватает в планировщике – попробуем их сделать в следующих версиях.
Как пользоваться списком дел в Excel?
1. Скачайте файл с шаблоном по этой ссылке. Откройте его на компьютере. В шаблоне будет пример списка дел на день. Вы можете его очистить, чтобы заполнить таблицу своими данными.
Внимание! Не удаляйте информацию из ячеек, выделенных фоном. Там прописаны формулы.
2. Заполните поля таблицы:
Что нужно в него вписать
Укажите в столбике список дел на день. Каждую задачу необходимо вводить в новой строке.
Здесь находится выпадающий список. У каждой задачи необходимо выбрать параметр с уровнем важности: «Важно» или «Не важно».
Здесь нужно выбрать у каждой задачи уровень ее срочности – «Срочно» или «Не срочно».
Укажите прогнозируемое время на закрытие задачи в минутах. Например, если планируете выполнить работу за 1,5 часа – укажите в поле цифру 90.
Пример заполнения данных. На скриншоте можно посмотреть, как выбирать значения из выпадающего списка:
3. Когда заполните список дел и укажите у каждого пункта его важность, срочность и время на выполнение – в поле F появятся цифры с указанием порядка (1,2, 3 и 4). Откройте фильтр в заголовке столбца F и выберите значение сортировки – «От минимального к максимальному». После этого дела в списке распределятся по их значению – от важных к менее важным.
Скриншот, как делать сортировку в списке дел в Экселе:
Результат работы. Вы видите, что срочные и важные дела стали первыми в списке:
4. В поле I можно посмотреть, какие дела реально успеть сделать за день, а какие – нет. На скриншоте выше видно, что на обновление портфолио на сайте не хватит времени.
По умолчанию шаблон определяет, какие задачи, в первую очередь из списка важных и срочных, можно успеть выполнить за 6 часов. Остальные помечает как невыполнимые. При необходимости алгоритм можно изменить путем редактирования формул в Excel.
Где скачать файл для составления планов на день?
Вы можете бесплатно скачать шаблон по этой ссылке. Он работает в программе Эксель. Его можно свободно распространять и делиться с другими людьми.
Если вам требуется дополнительный функционал, напишите комментарий под статьей. Постараемся его реализовать в следующих версиях.
Источник
Список продуктов
Составляйте список покупок и оптимизируйте расходы на еду с помощью этого развернутого шаблона списка продуктов. В нем можно отметить нужные продукты и сравнить цены разных торговцев, чтобы добиться максимальной экономии. Этот впечатляющий шаблон в виде электронной таблицы Excel можно сохранить в OneDrive для использования в реальном времени и удобного доступа в пути. Это шаблон со специальными возможностями.
Воплотите свои идеи в жизнь с Microsoft 365
Оформите подписку сегодня
Доступ к более чем 1000 премиум-шаблонам, а также к высококачественным изображениям, значкам и шрифтам.
1 ТБ места в облачном хранилище с повышенной безопасностью
Премиум-приложения для ПК и Mac:





Если вы совершили покупку, обновите страницу для начала работы.
Для просмотра изменений требуется завершить транзакцию
У вас уже есть подписка на Microsoft 365? Войти
Источник
Как сделать список покупок в excel?
В этой статье мы рассмотрим как создавать списки в Excel (всплывающий или выпадающий список). Создавать списки не так трудно. Нужно тщательно подходить к формированию списка Excel, ведь правильно подобранный список возможных значений поможет в работе пользователю формы, отчета и документа в целом. Список нужно использовать, например, в тех документах, где возникает необходимость периодически заполнять ячейки типовыми данными (в том числе и при работе с документом в общем доступе). Список Excel избавит вас от проверки значений на предмет корректности заполнения и орфографии, ведь порой опечатки или вариации на тему того или иного названия, термина может в дальнейшем заметно осложнить консолидацию данных. Итак, приступим к созданию выпадающего списка. Допустим у нас есть список значений, из которых должен производиться выбор:
Данные для отображения в списке
Сделаем в ячейке E2 список. Для этого выделим ячейку E2 и перейдя на ленте на вкладку «Данные» кликнем на кнопку «Проверка данных» и в появившемся диалоговом окне в «Типе данных» укажем «Список»:
Обращаемся к меню списка
В этом же диалоговом окне укажем диапазон интересующих наc данных, а именно $C$3:$C$8:
Выбираем диапазон значений списка
Жмем «ОК», в ячейке E2 получили список:
Список готов. Если есть вопросы — обязательно задавайте!
В разделе Видео Уроки Вы можете найти Видео на эту тему.
Очень надеемся, что наша статья помогла Вам в решении Вашей проблемы. Будем благодарны, если Вы нажмете +1 и/или Мне нравится внизу данной статьи или поделитесь с друзьями с помощью кнопок расположенных ниже.
Спасибо за внимание.
Под выпадающим списком понимается содержание в одной ячейке нескольких значений. Когда пользователь щелкает по стрелочке справа, появляется определенный перечень. Можно выбрать конкретное.
Очень удобный инструмент Excel для проверки введенных данных. Повысить комфорт работы с данными позволяют возможности выпадающих списков: подстановка данных, отображение данных другого листа или файла, наличие функции поиска и зависимости.
Создание раскрывающегося списка
Путь: меню «Данные» — инструмент «Проверка данных» — вкладка «Параметры». Тип данных – «Список».
Ввести значения, из которых будет складываться выпадающий список, можно разными способами:
- Вручную через «точку-с-запятой» в поле «Источник».
- Ввести значения заранее. А в качестве источника указать диапазон ячеек со списком.
- Назначить имя для диапазона значений и в поле источник вписать это имя.
Любой из вариантов даст такой результат.
Выпадающий список в Excel с подстановкой данных
Необходимо сделать раскрывающийся список со значениями из динамического диапазона. Если вносятся изменения в имеющийся диапазон (добавляются или удаляются данные), они автоматически отражаются в раскрывающемся списке.
- Выделяем диапазон для выпадающего списка. В главном меню находим инструмент «Форматировать как таблицу».
- Откроются стили. Выбираем любой. Для решения нашей задачи дизайн не имеет значения. Наличие заголовка (шапки) важно. В нашем примере это ячейка А1 со словом «Деревья». То есть нужно выбрать стиль таблицы со строкой заголовка. Получаем следующий вид диапазона:
- Ставим курсор в ячейку, где будет находиться выпадающий список. Открываем параметры инструмента «Проверка данных» (выше описан путь). В поле «Источник» прописываем такую функцию:
Протестируем. Вот наша таблица со списком на одном листе:
Добавим в таблицу новое значение «елка».
Теперь удалим значение «береза».
Осуществить задуманное нам помогла «умная таблица», которая легка «расширяется», меняется.
Теперь сделаем так, чтобы можно было вводить новые значения прямо в ячейку с этим списком. И данные автоматически добавлялись в диапазон.
- Сформируем именованный диапазон. Путь: «Формулы» — «Диспетчер имен» — «Создать». Вводим уникальное название диапазона – ОК.
- Создаем раскрывающийся список в любой ячейке. Как это сделать, уже известно. Источник – имя диапазона: =деревья.
- Снимаем галочки на вкладках «Сообщение для ввода», «Сообщение об ошибке». Если этого не сделать, Excel не позволит нам вводить новые значения.
- Вызываем редактор Visual Basic. Для этого щелкаем правой кнопкой мыши по названию листа и переходим по вкладке «Исходный текст». Либо одновременно нажимаем клавиши Alt + F11. Копируем код (только вставьте свои параметры).
- Сохраняем, установив тип файла «с поддержкой макросов».
- Переходим на лист со списком. Вкладка «Разработчик» — «Код» — «Макросы». Сочетание клавиш для быстрого вызова – Alt + F8. Выбираем нужное имя. Нажимаем «Выполнить».
Когда мы введем в пустую ячейку выпадающего списка новое наименование, появится сообщение: «Добавить введенное имя баобаб в выпадающий список?».
Нажмем «Да» и добавиться еще одна строка со значением «баобаб».
Выпадающий список в Excel с данными с другого листа/файла
Когда значения для выпадающего списка расположены на другом листе или в другой книге, стандартный способ не работает. Решить задачу можно с помощью функции ДВССЫЛ: она сформирует правильную ссылку на внешний источник информации.
- Делаем активной ячейку, куда хотим поместить раскрывающийся список.
- Открываем параметры проверки данных. В поле «Источник» вводим формулу: =ДВССЫЛ(“Лист1!$A$1:$A$9”).
Имя файла, из которого берется информация для списка, заключено в квадратные скобки. Этот файл должен быть открыт. Если книга с нужными значениями находится в другой папке, нужно указывать путь полностью.
Как сделать зависимые выпадающие списки
Возьмем три именованных диапазона:
Это обязательное условие. Выше описано, как сделать обычный список именованным диапазоном (с помощью «Диспетчера имен»). Помним, что имя не может содержать пробелов и знаков препинания.
- Создадим первый выпадающий список, куда войдут названия диапазонов.
- Когда поставили курсор в поле «Источник», переходим на лист и выделяем попеременно нужные ячейки.
- Теперь создадим второй раскрывающийся список. В нем должны отражаться те слова, которые соответствуют выбранному в первом списке названию. Если «Деревья», то «граб», «дуб» и т.д. Вводим в поле «Источник» функцию вида =ДВССЫЛ(E3). E3 – ячейка с именем первого диапазона.
- Создаем стандартный список с помощью инструмента «Проверка данных». Добавляем в исходный код листа готовый макрос. Как это делать, описано выше. С его помощью справа от выпадающего списка будут добавляться выбранные значения.
- Чтобы выбранные значения показывались снизу, вставляем другой код обработчика.
- Чтобы выбираемые значения отображались в одной ячейке, разделенные любым знаком препинания, применим такой модуль.
Не забываем менять диапазоны на «свои». Списки создаем классическим способом. А всю остальную работу будут делать макросы.
Выпадающий список с поиском
- На вкладке «Разработчик» находим инструмент «Вставить» – «ActiveX». Здесь нам нужна кнопка «Поле со списком» (ориентируемся на всплывающие подсказки).
- Щелкаем по значку – становится активным «Режим конструктора». Рисуем курсором (он становится «крестиком») небольшой прямоугольник – место будущего списка.
- Жмем «Свойства» – открывается перечень настроек.
- Вписываем диапазон в строку ListFillRange (руками). Ячейку, куда будет выводиться выбранное значение – в строку LinkedCell. Для изменения шрифта и размера – Font.
Скачать пример выпадающего списка
При вводе первых букв с клавиатуры высвечиваются подходящие элементы. И это далеко не все приятные моменты данного инструмента. Здесь можно настраивать визуальное представление информации, указывать в качестве источника сразу два столбца.
Для таблиц, которые используют постоянные и повторяющиеся данные (например фамилии сотрудников, номенклатура товара или процент скидки для клиента) чтобы не держать в голове и не ошибиться при наборе, существует возможность один раз создать стандартный список и при подстановке данных делать выборку из него. Данная статья позволит вам использовать 4 разных способа как в экселе сделать выпадающий список.
Способ 1 — горячие клавиши и раскрывающийся список в excel
Данный способ использования выпадающего списка по сути не является инструментом таблицы, который надо как либо настраивать или заполнять. Это встроенная функция (горячие клавиши) которая работает всегда. При заполнении какого либо столбца, вы можете нажать правой кнопкой мыши на пустой ячейке и в выпадающем списке выбрать пункт меню «Выбрать из раскрывающегося списка».


Этот же пункт меню можно запустить сочетанием клавиш Alt+»Стрелка вниз» и программа автоматически предложит в выпадающем списке значения ячеек, которые вы ранее заполняли данными. На изображении ниже программа предложила 4 варианта заполнения (дублирующиеся данные Excel не показывает). Единственное условие работы данного инструмента — это между ячейкой, в которую вы вводите данные из списка и самим списком не должно быть пустых ячеек.
Использование горячих клавиш для раскрытия выпадающего списка данных
При чем список для заполнения таким способом работает как в ячейке снизу, так и в ячейке сверху. Для верхней ячейки программа возьмет содержание списка из нижних значений. И опять же не должно быть пустой ячейки между данными и ячейкой для ввода.
Выпадающий список может работать и в верхней части с данными, которые ниже ячейки
Способ 2 — самый удобный, простой и наиболее гибкий
Данный способ предполагает создание отдельных данных для списка. При чем данные могут находится как на листе с таблицей, так и на другом листе файла Excel.
- Сперва необходимо создать список данных, который будет источником данных для подстановки в выпадающий список в excel. Выделите данные и нажмите правой кнопкой мыши. В выпадающем списке выберите пункт «Присвоить имя…».
Создание набора данных для списка
В окне «Создание имени» задайте имя для вашего списка (это имя дальше будет использоваться в формуле подстановки). Имя должно быть без пробелов и начинаться с буквы.
Введите имя для набора данных
Выделите ячейки (можно сразу несколько ячеек), в которых планируется создать выпадающий список. Во вкладке «ДАННЫЕ» вверху документа нажмите на «Проверка данных».
Создать выпадающий список можно сразу для нескольких ячеек
Для создания проверки вводимых значений введите имя ранее созданного списка
При попытке ввести значение, которого нет в заданном списке, эксель выдаст ошибку.
Кроме списка можно вводить данные вручную. Если введенные данные не совпадут с одним из данных — программа выдаст ошибку
А при нажатии на кнопку выпадающего списка в ячейке вы увидите перечень значений из созданного ранее.
Способ 3 — как в excel сделать выпадающий список с использованием ActiveX
Чтобы воспользоваться этим способом, необходимо чтобы у вас была включена вкладка «РАЗРАБОТЧИК». По умолчанию эта вкладка отсутствует. Чтобы ее включить:
- Нажмите на «Файл» в левом верхнем углу приложения.
- Выберите пункт «Параметры» и нажмите на него.
- В окне настройки параметров Excel во вкладке «Настроить ленту» поставьте галочку напротив вкладки «Разработчик».
Включение вкладки «РАЗРАБОТЧИК»
Теперь вы сможете воспользоваться инструментом «Поле со списком (Элемент ActiveX)». Во вкладке «РАЗРАБОТЧИК» нажмите на кнопку «Вставить» и найдите в элементах ActiveX кнопку «Поле со списком (Элемент ActiveX)». Нажмите на нее.
Нарисуйте данный объект в excel выпадающий список в ячейке, где вам необходим выпадающий список.
Теперь необходимо настроить данный элемент. Чтобы это сделать, необходимо включить «Режим конструктора» и нажать на кнопку «Свойства». У вас должно открыться окно свойств (Properties).
С открытым окном свойств нажмите на ранее созданный элемент «Поле со списком». В списке свойств очень много параметров для настройки и вы сможете изучив их, настроить очень много начиная от отображения списка до специальных свойств данного объекта.
Но нас на этапе создания интересуют только три основных:
- ListFillRange — указывает диапазон ячеек, из которых будут браться значения для выпадающего списка. В моем примере я указал два столбца (A2:B7 — дальше покажу как это использовать). Если необходимо только одни значения указывается A2:A7.
- ListRows — количество данных в выпадающем списке. Элемент ActiveX отличается от первого способа тем, что можно указать большое количество данных.
- ColumnCount — указывает сколько столбцов данных указывать в выпадающем списке.
В строке ColumnCount я указал значение 2 и теперь в списке выпадающие данные выглядят вот так:
Как видите получился выпадающий список в excel с подстановкой данных из второго столбца с данными «Поставщик».
Источник