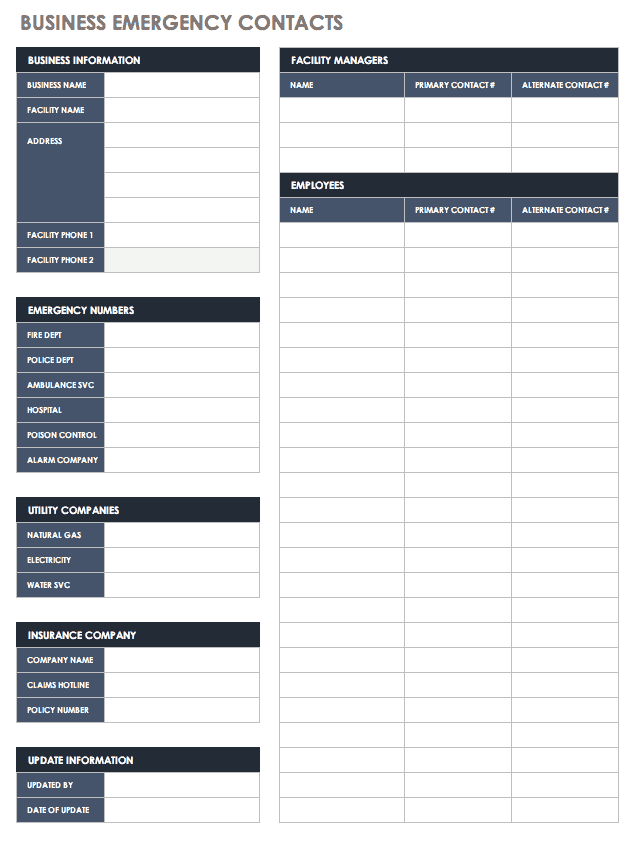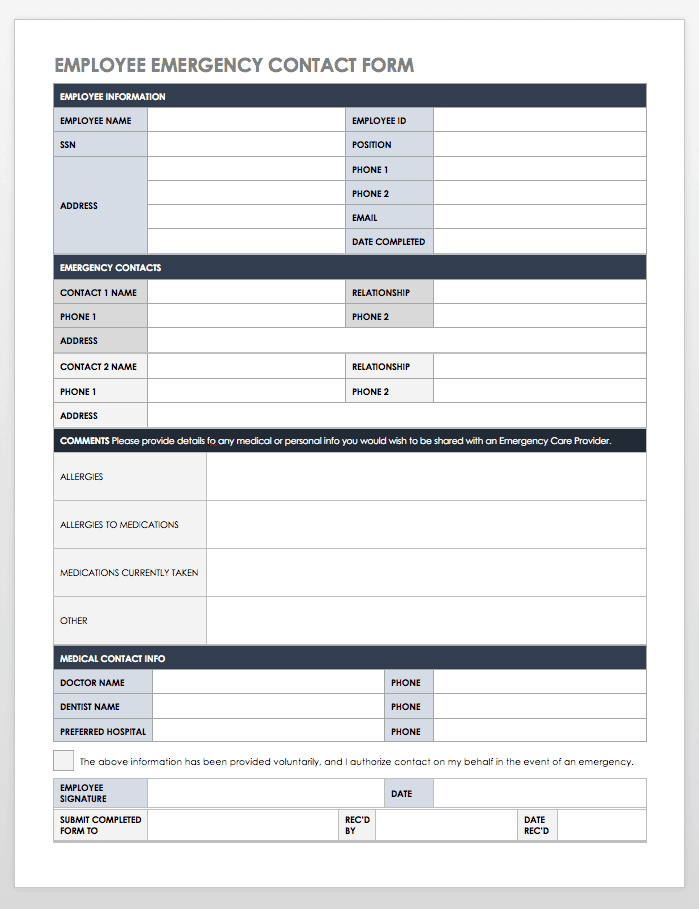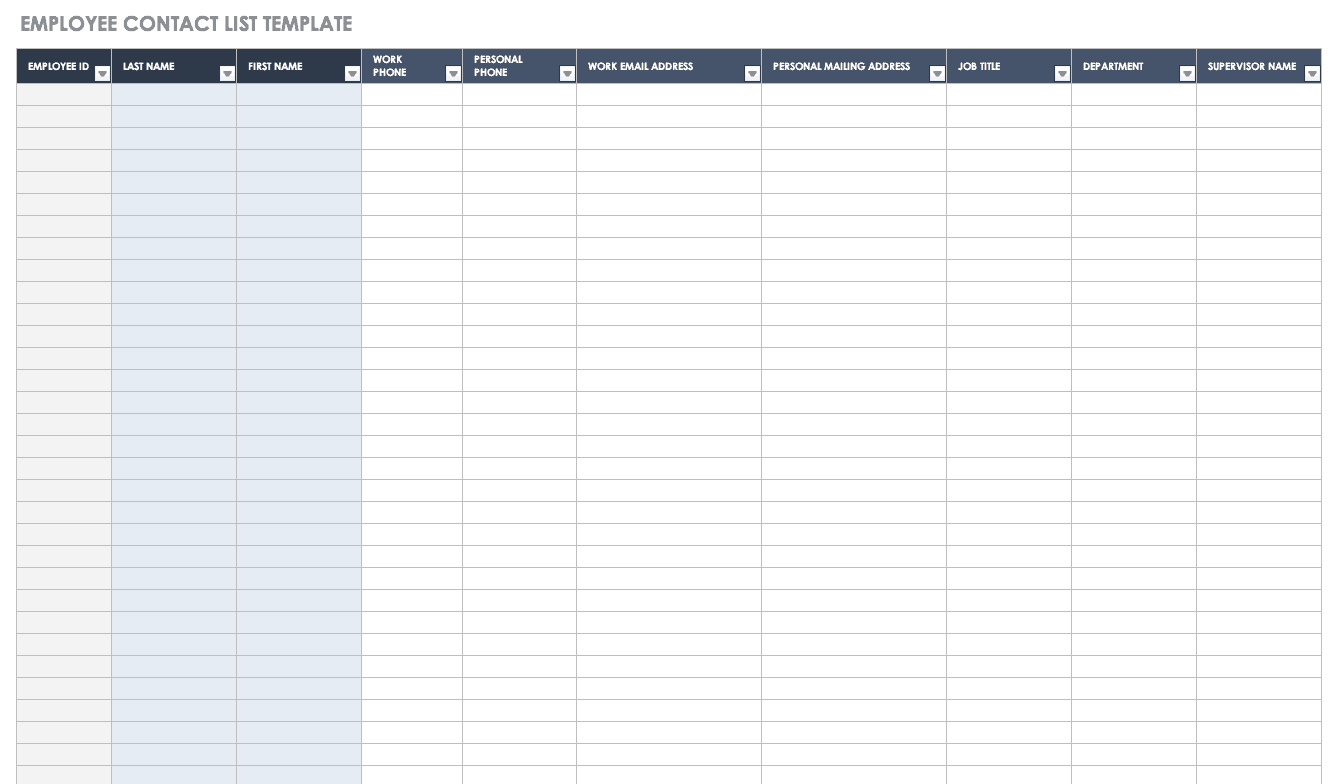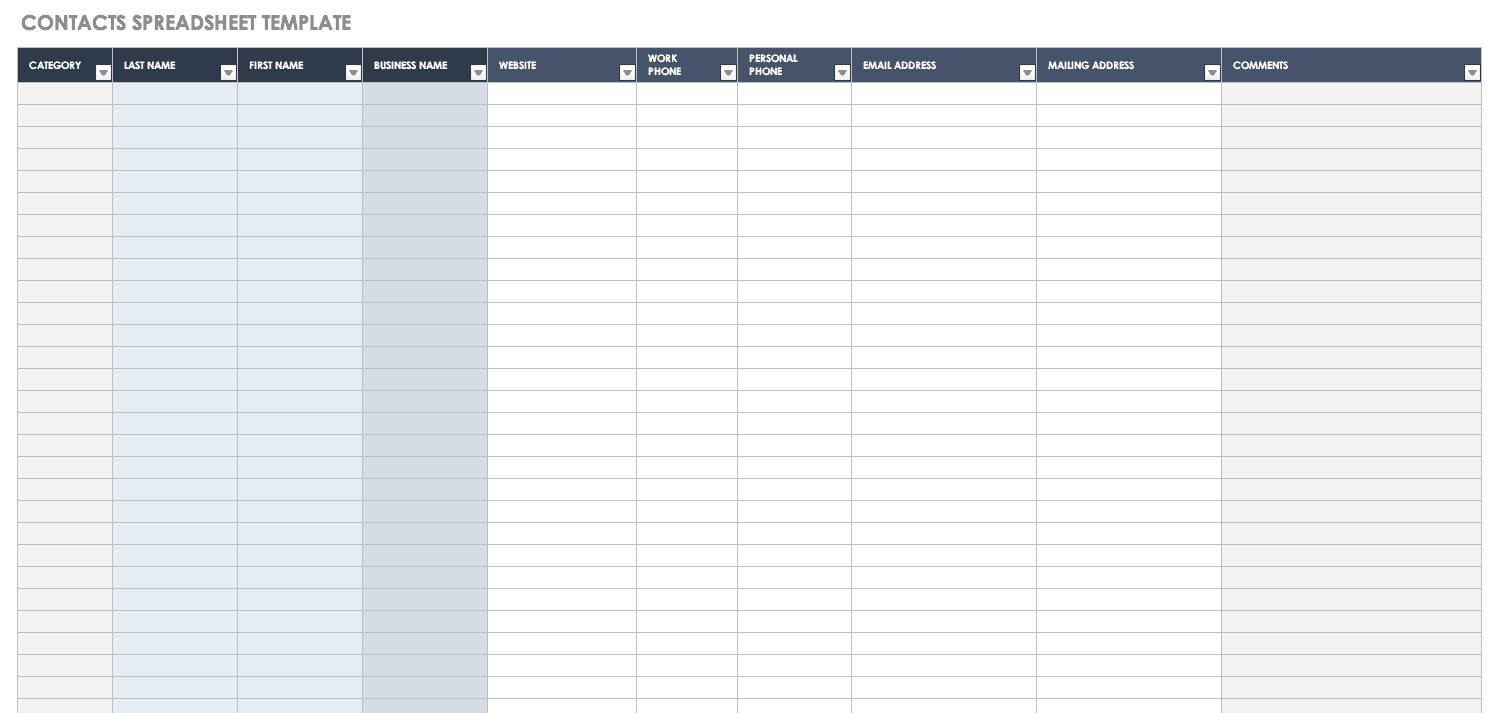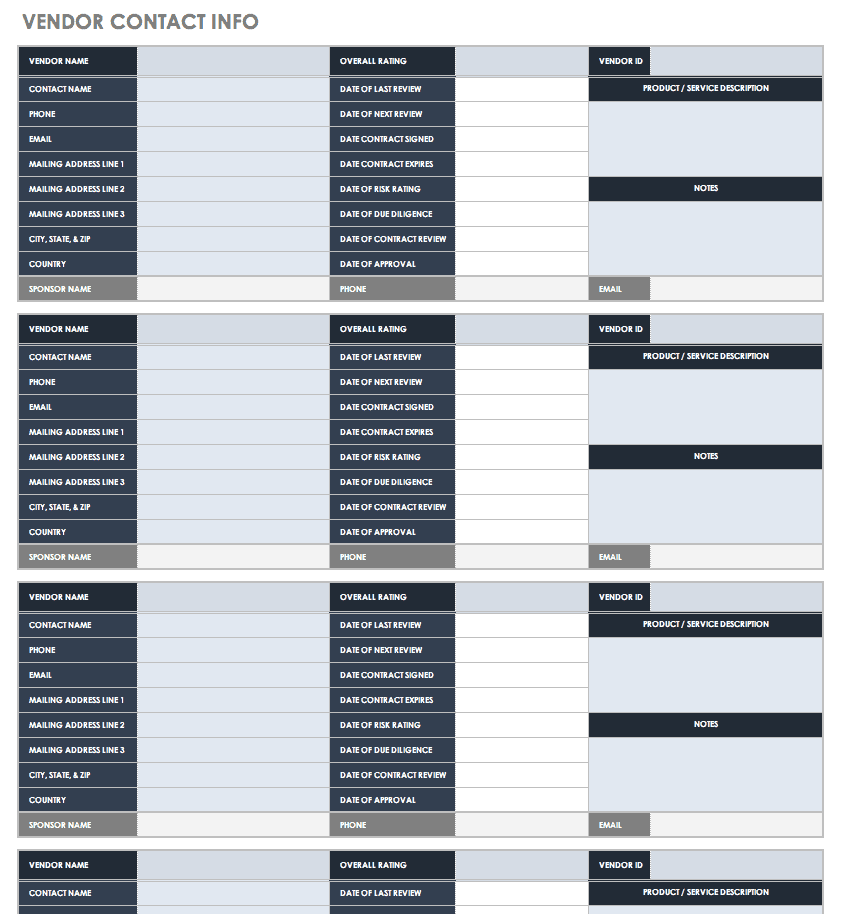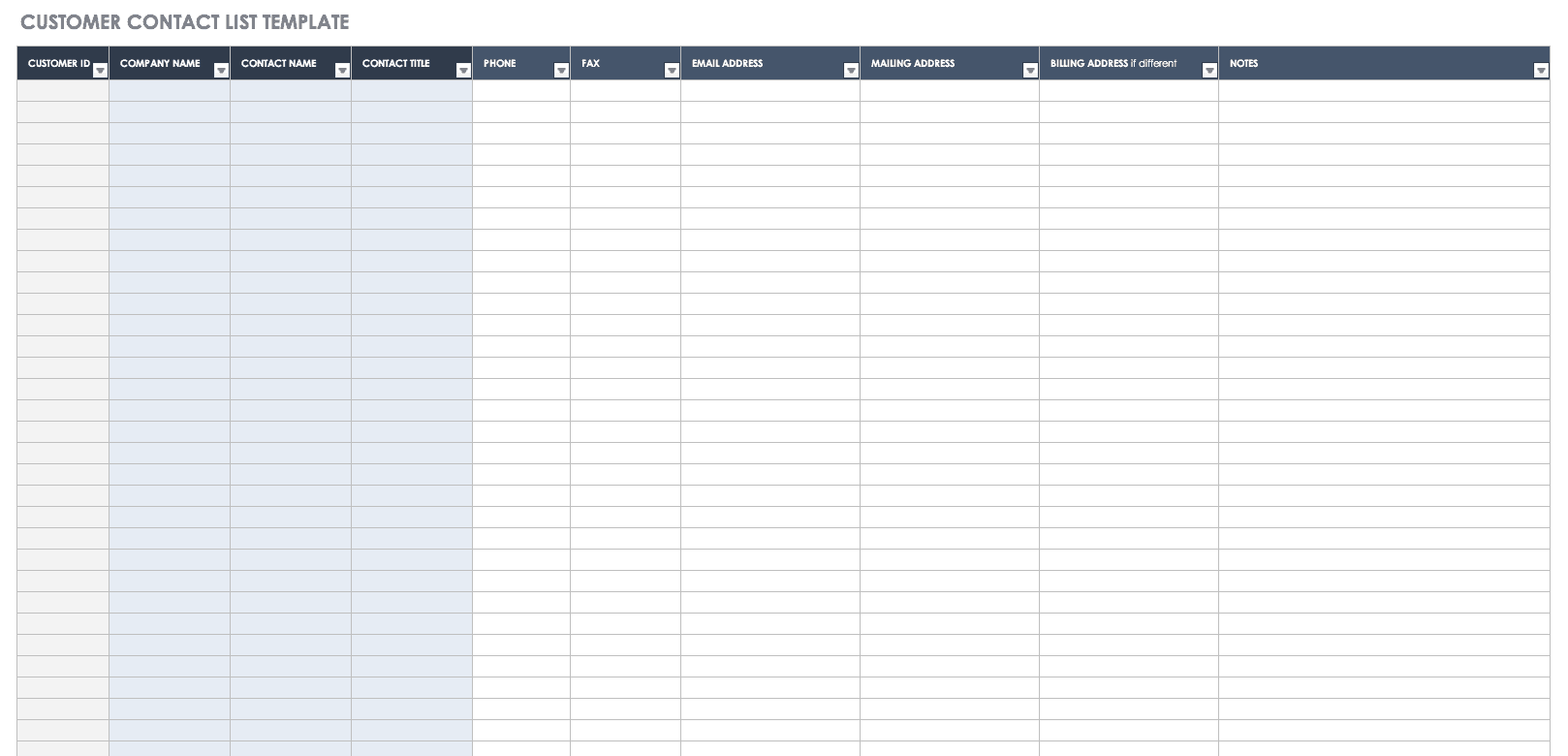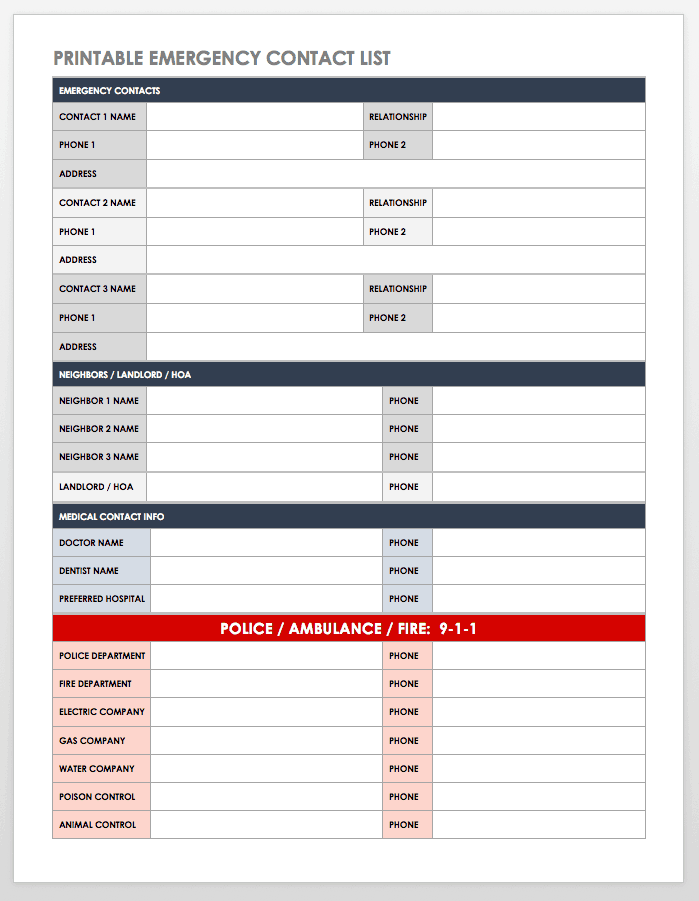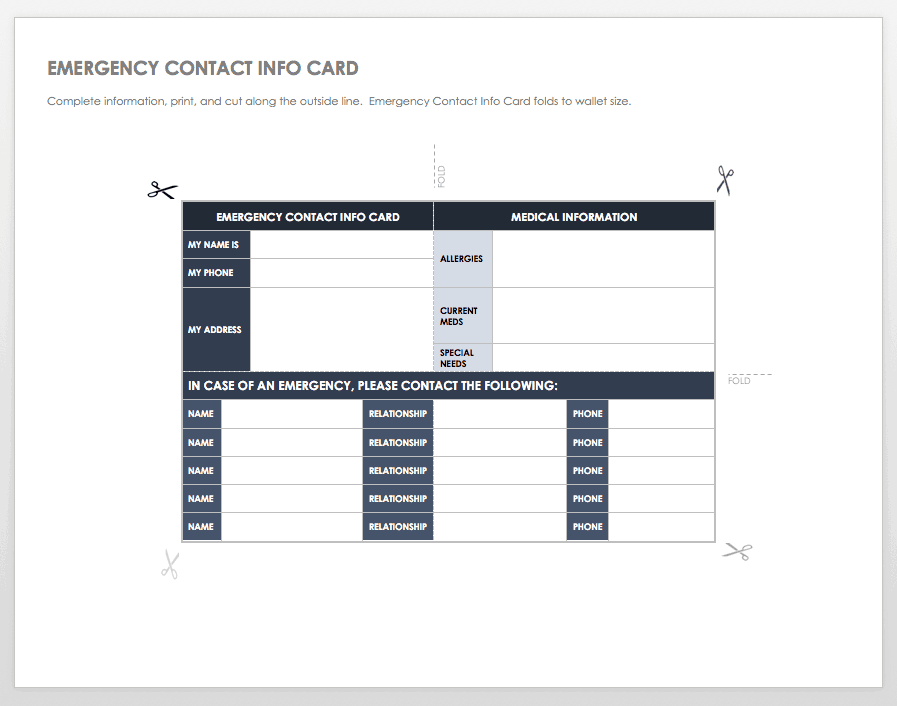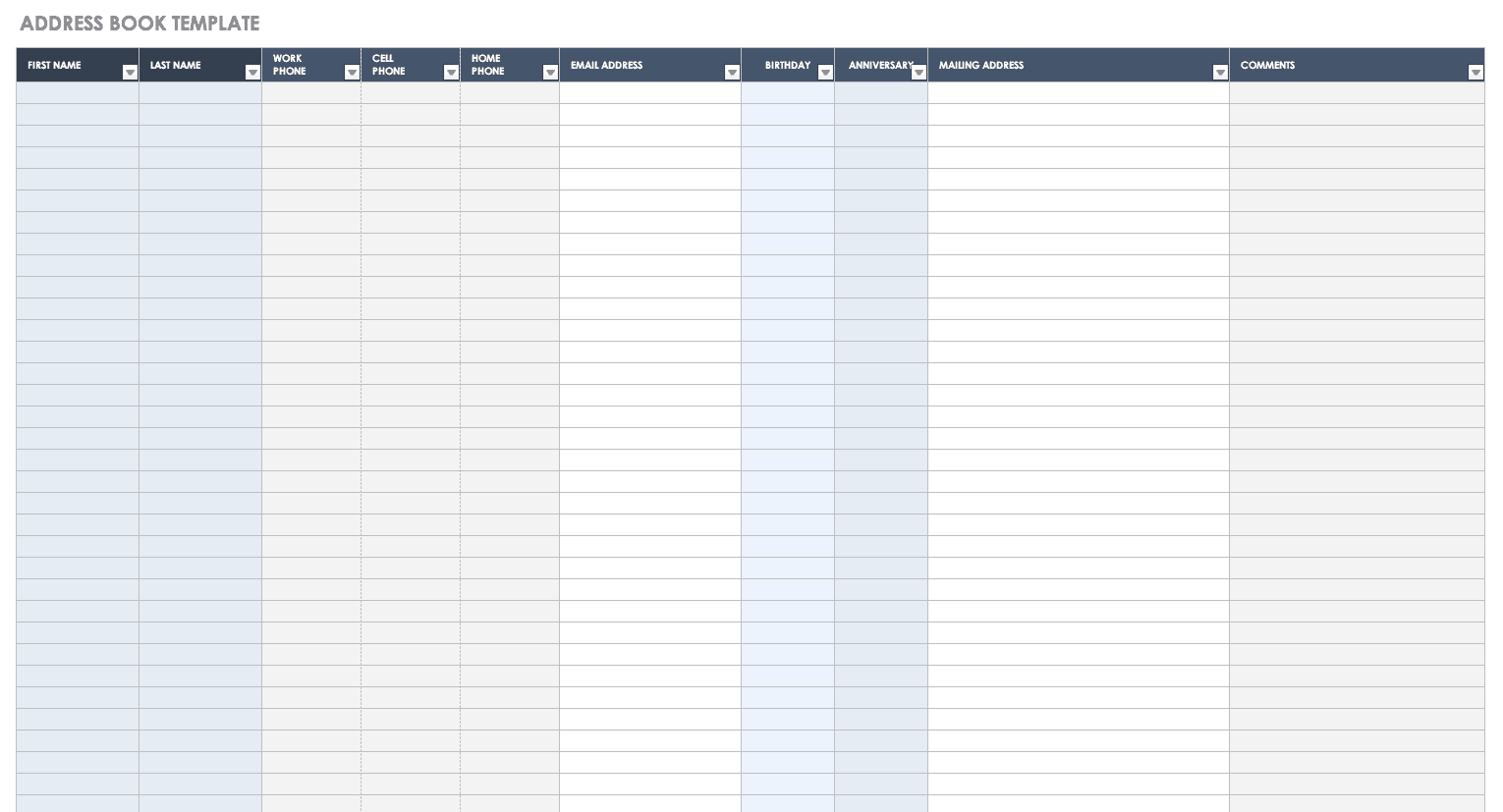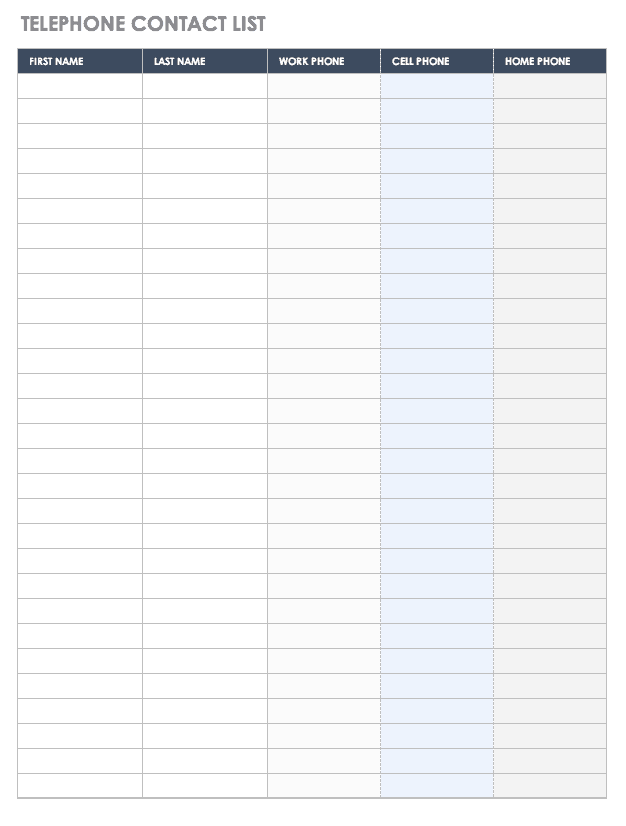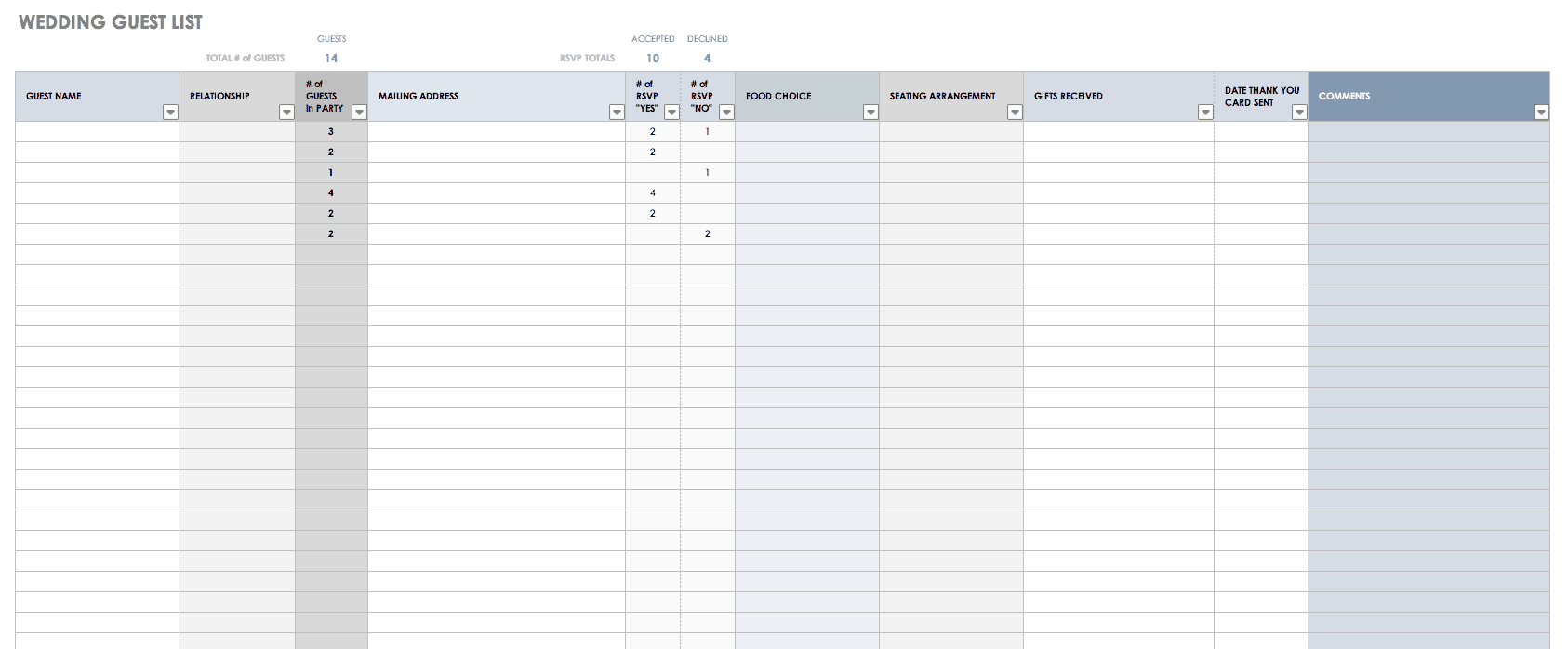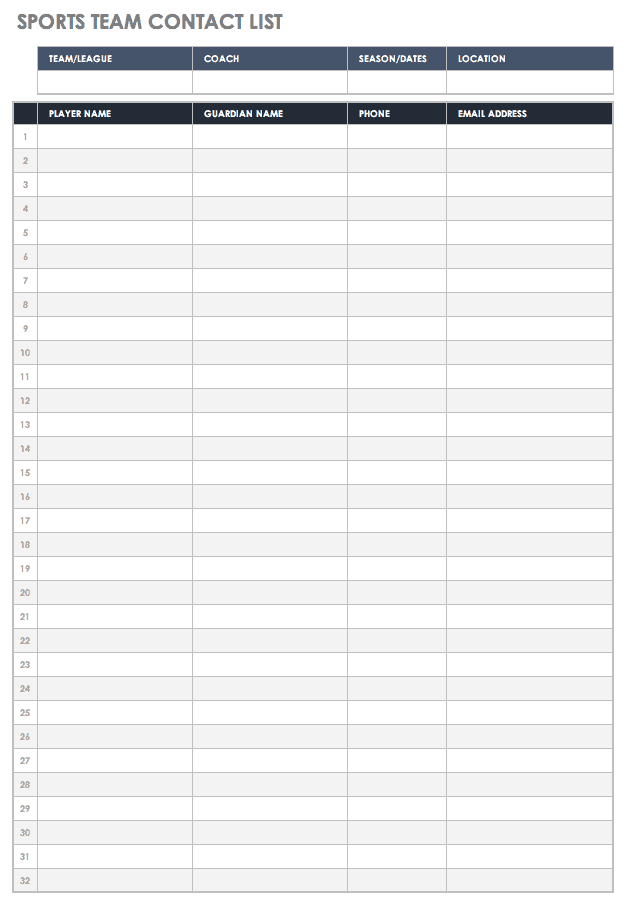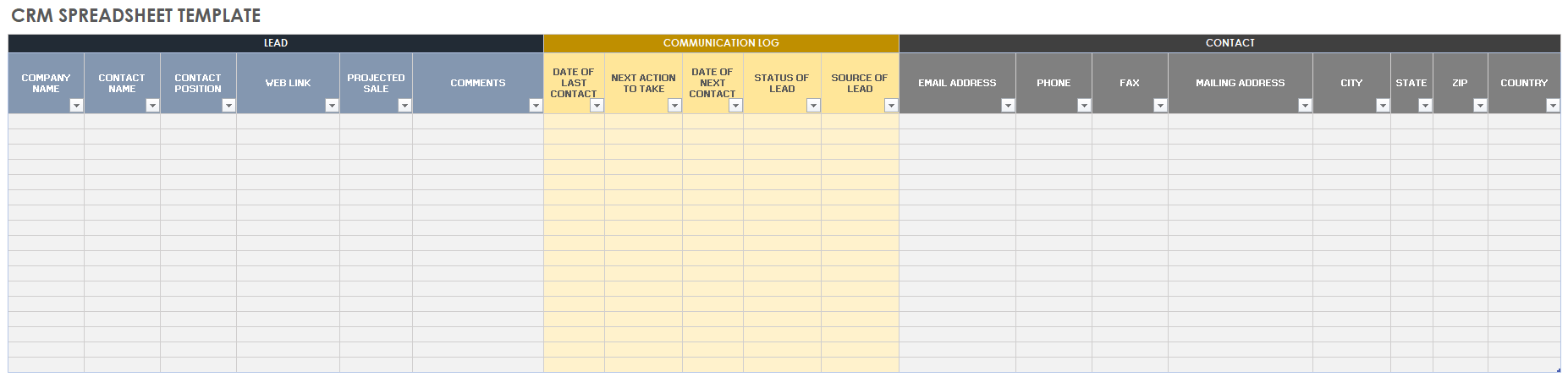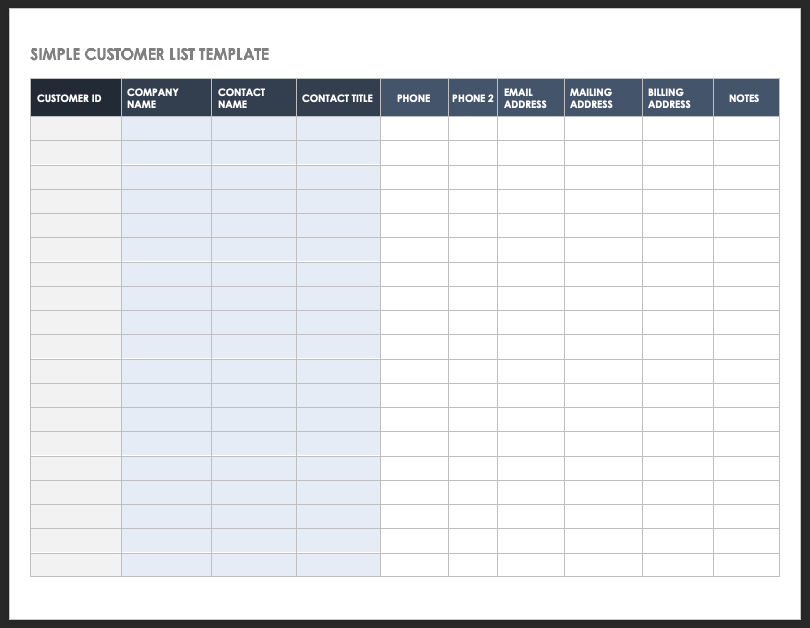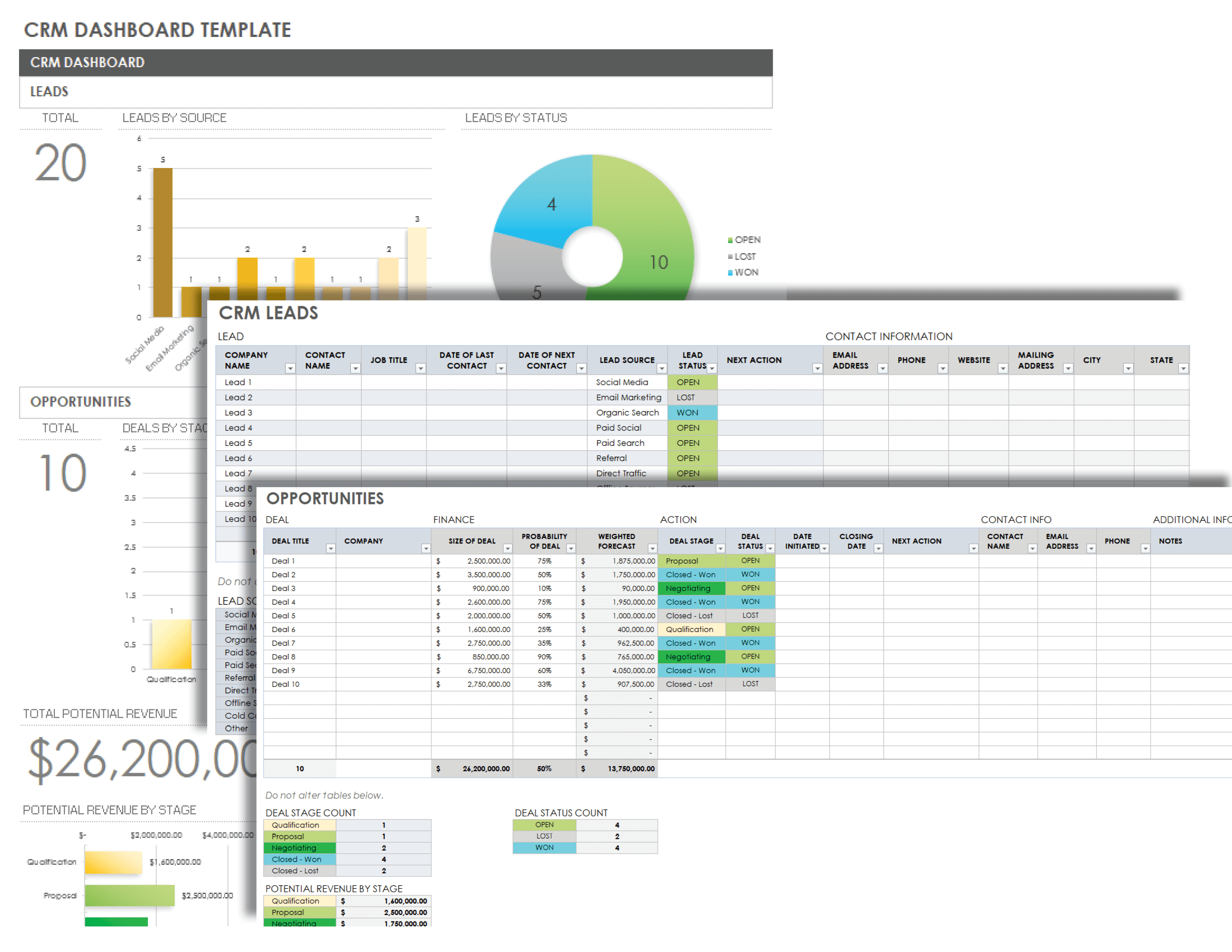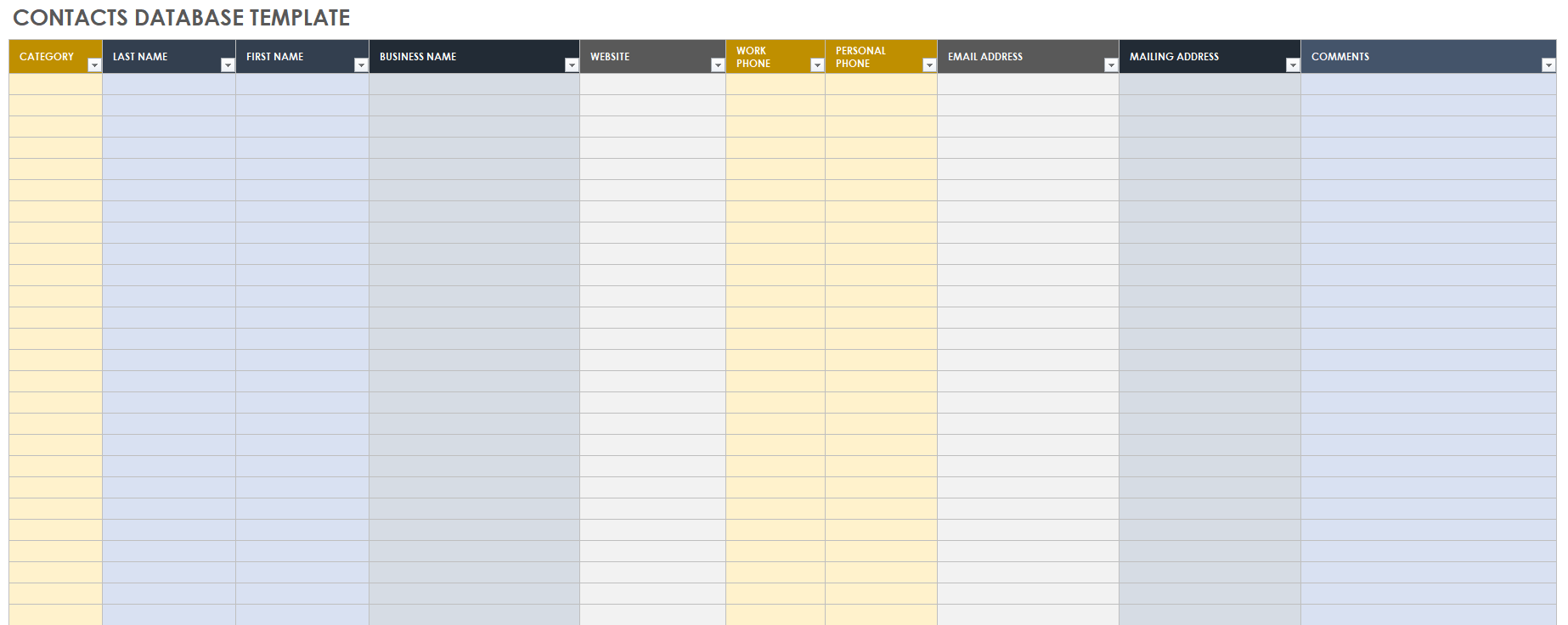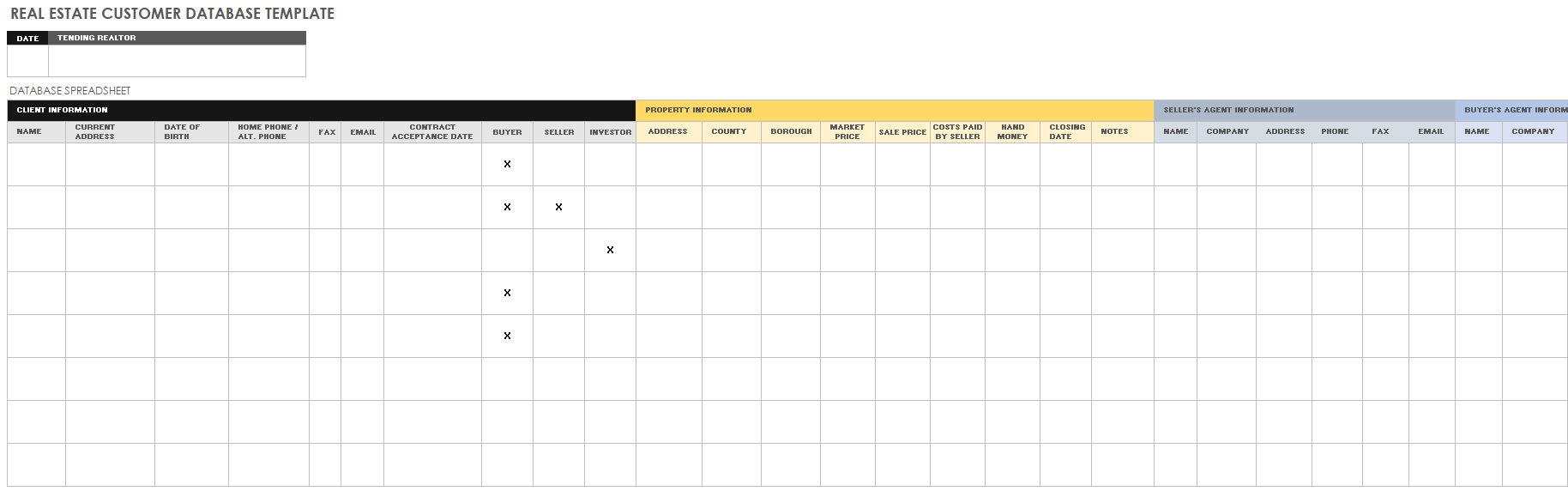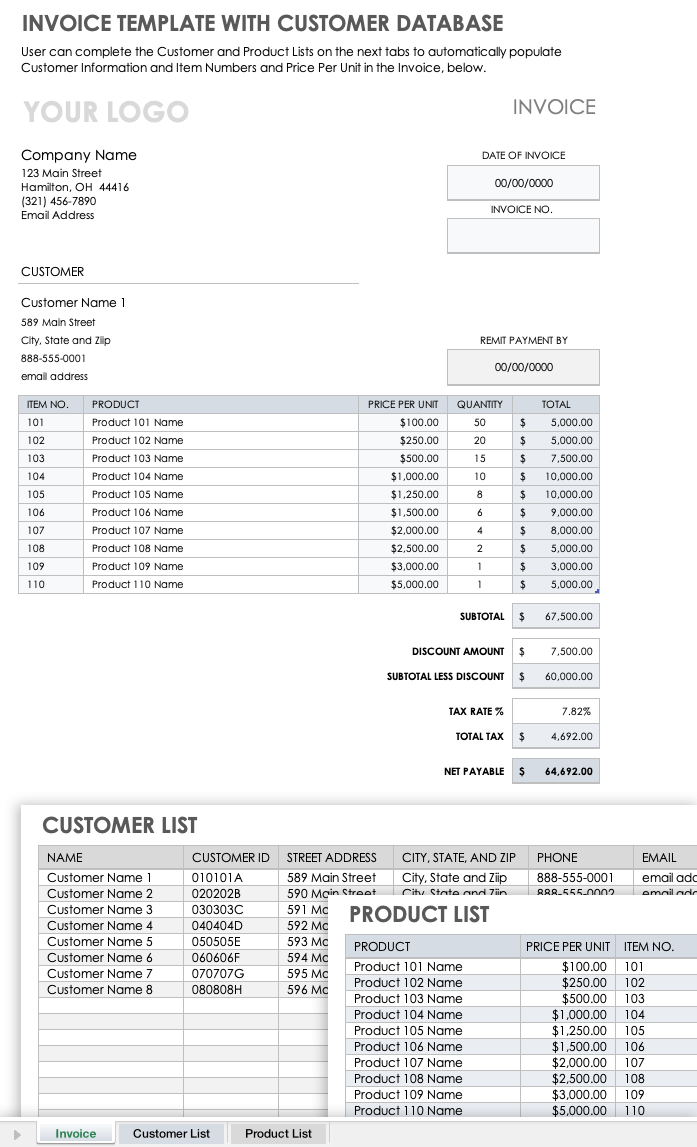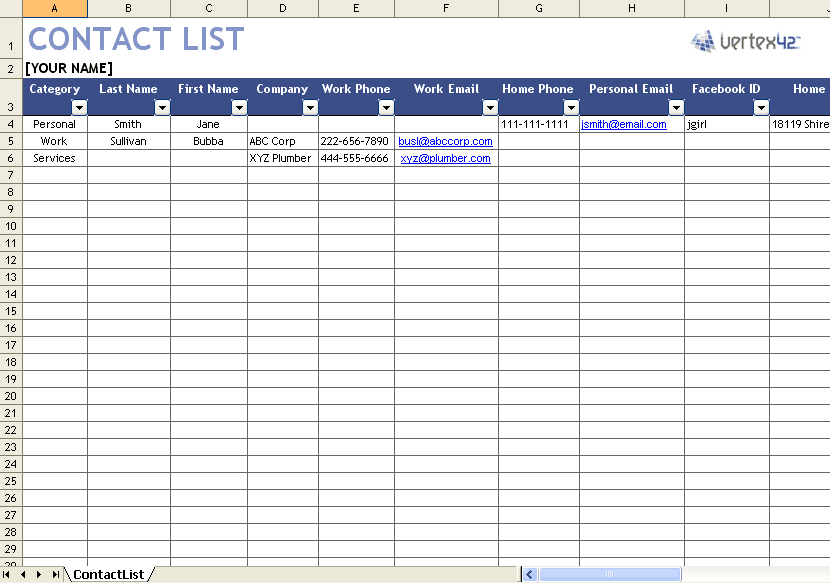Список контактов
Ведите список клиентов и отслеживайте встречи с ними с помощью этого удобного шаблона Excel. Вам достаточно просто вводить данные. Это шаблон с поддержкой специальных возможностей.
Excel
Скачать
Поделиться
Excel удобно использовать для создания телефонных справочников. Причем информация не просто надежно хранится там, но и ее всегда может использоваться для выполнения различных манипуляций, сопоставления с другими списками и т.п.
Чтобы впоследствии справочник стал действительно полезным массивом, нужно правильно его создать.
Шаблон телефонного справочника
Как сделать справочник в Excel? Для создания телефонного справочника нужны, минимум, два столбца: имя человека или организации и, собственно, номер телефона. Но можно сразу сделать список более информативным, добавив дополнительные строки.
Шаблон готов. Шапка может быть другой, какие-то столбцы должны быть добавлены, какие-то исключены. Осталось только заполнить справочник информацией.
Дополнительно можно провести еще одну манипуляцию: определить формат ячеек. По умолчанию формат каждой ячейки значится как ОБЩИЙ. Можно оставить все как есть, но для столбца с номером телефона можно задать специальный формат. Для этого надо выделить ячейки из этого столбца, правой кнопкой вызвать меню, выбрать ФОРМАТ ЯЧЕЕК.
Среди предоставленных вариантов выбрать ДОПОЛНИТЕЛЬНЫЙ. Справа откроется мини-список, среди которых можно будет выбрать НОМЕР ТЕЛЕФОНА.
Как пользоваться справочником
Любой справочник нужен для того, чтобы по одному критерию можно было легко узнать остальные. Так, в телефонном справочнике мы можем ввести необходимую фамилию и узнать номер телефона этого человека. В Excel сделать это помогают функции ИНДЕКС и ПОИСКПОЗ.
Имеем небольшой справочник. В действительности, в фирмах обычно более длинные списки, поэтому и искать в них информацию вручную сложно. Составим заготовку, в которой будет значиться вся информация. А появляться она будет по заданному критерию – фамилия, поэтому сделаем этот пункт в виде выпадающего списка (ДАННЫЕ – ПРОВЕРКА ДАННЫХ – ТИП ДАННЫХ – СПИСОК).
Нужно сделать так, чтобы при выборе какой-то фамилии, в остальных ячейках автоматически проставлялись соответствующие данные. Ячейки с телефоном выделили зеленым, потому что это самая важная информация.
В ячейку J6 (там, где ИМЯ) вводим команду =ИНДЕКС и начинаем заполнять аргументы.
- Массив: выделяем всю таблицу заказов вместе с шапкой. Делаем его абсолютным, фиксируя клавишей F4.
- Номер строки: сюда вводим ПОИСКПОЗ и заполняем уже аргументы этой функции. Искомым значением будет ячейка с выпадающим списком – J6 (плюс F4). Просматриваемым массивом является столбец с фамилиями (вместе с шапкой): A1:A13 (плюс F4). Тип сопоставления: точное совпадение, т.е. 0.
- Номер столбца: снова нужен ПОИСКПОЗ. Искомое значение: I7. Просматриваемый массив: шапка массива, т.е. А1:Н1 (плюс F4). Тип сопоставления: 0.
Получили следующее. Формула универсальна, ее можно протянуть и на остальные строки в заготовке. Теперь, при выборе фамилии, будет выпадать вся остальная информация. В том числе и номер телефона.
Получается, что команда ИНДЕКС при задании критерия из массива, выдает нам номер его строки и столбца. Но т.к. критерий плавающий, и мы постоянно будем менять фамилии, чтобы узнавать номера телефонов людей, мы дополнительно воспользовались функцией ПОИСКПОЗ. Она помогает искать позиции нужных нам строки и столбца.
Как сопоставить два списка в Excel
Работа со списками в Excel подразумевает их сопоставление. Т.е. сравнивание данных, нахождение одинаковых или уникальных позиций. Попробуем для примера сопоставить два простых списка.
Имеется информация по двум складам. Задача: проверить, каких позиций нет на том и другом складе, чтобы в будущем сделать заказ и довезти недостающие продукты.
Выделим оба списка (без шапок) с помощью клавиши CTRL. Свободное место между списками (т.е. столбец B) нам не нужно. Затем на вкладке ГЛАВНАЯ выбираем УСЛОВНОЕ ФОРМАТИРОВАНИЕ – ПРАВИЛА ВЫДЕЛЕНИЯ ЯЧЕЕК – ПОВТОРЯЮЩИЕСЯ ЗНАЧЕНИЯ.
Появится небольшое окно, где можно выбрать, чтобы команда показывала повторяющиеся или уникальные значения. Выберем УНИКАЛЬНЫЕ. Они подсветятся цветом, который можно выбрать справа. У нас это красный.
Скачать телефонный справочник шаблон в Excel
Теперь можно скопировать все красные ячейки из левого столбца и добавить их в правый и наоборот. Получатся два равнозначных списка.
Опубликовано 2014-12-29 16:53 пользователем
Необходимо создать персональный список контактов, чтобы отслеживать контакты или сохранить в одном месте список телефонов или адресов?
Бесплатный настраиваемый Шаблон «Список контактов» поможет составить организованный список. Подходит для клубов, организаций, семей или личных потребностей. Шаблон позволяет легко сортировать и фильтровать по любому заголовку, и он уж подготовлен для печати.
Этот шаблон можно легко настроить, превратив его в список адресов электронной почты, список фактических адресов или простой список телефонов. Просто выберите один из предустановленных заголовков или создайте собственный. Не стесняйтесь добавлять столько столбцов, сколько вы хотите или удалить несколько для упрощения.
Описание шаблона «Список контактов»
Шаблон «Список контактов» легко настраивается и простой в использовании. Теперь вы можете организованно хранить все ваши контакты.
Вы можете добавить столько столбцов, сколько вы хотите, использовать этот список для отслеживания дней рождения, юбилеев, и даже списка тех, кого необходимо поздравить новогодней открыткой.
Использование списка контактов
Можно
- Добавить дополнительные столбцы для списка адресов с помощью копирования столбца и изменения его названия;
- Добавить категорию или группу столбцов, для лучшей организации ваших контактов. Это позволит вам легко фильтровать список, по тем категориям, которые Вы определили;
- Использовать этот шаблон для функции слияния Microsoft Word для печати писем и конвертов. Подходит для этикеток, свадебных приглашений и тд.
- Сохранить файл список контактов, как файл CSV, чтобы затем провести импорт контактов в другие программы, такие как Outlook, и Gmail Контакты.
Рубрика:
- Карьера и Саморазвитие
Ключевые слова:
- Список контактов
- Excel
- Шаблоны
Contact lists provide a convenient way to keep track of personal and professional contact information. We’ve grown accustomed to having contact lists built into our mobile phone and email services, and many of us have felt the huge impact when a phone is lost and the data hasn’t been backed up. This page offers a variety of free contact list templates that are easy to use, customizable, and printable to help you manage your contact info.
Business Contact List Templates
Business Emergency Contact Template
Download Business Emergency Contact Template
Excel | Word | PDF | Smartsheet
This template is designed for businesses to compile all of the important contacts that may be needed for an emergency event. You can list the contact info for all your employees, phone numbers for utility companies, insurance policy details and contact information, emergency services, and more. Add your business contact information at the top, and edit the template to include any other info that is specific to your building, location, or type of business.
Employee Emergency Contact Form
Download Employee Emergency Contact Form
Word | PDF | Smartsheet
This contact information form allows employees to include emergency contacts, doctor information, and medical conditions. Businesses can use this form to collect contact info from staff and to keep accurate records. You can also compile this information into a spreadsheet or other database to keep contacts organized and easily accessible.
Employee Contact List Template
Download Employee Contact List Template
Excel | Google Sheets
Use this spreadsheet to manage employee contact information. Columns are provided for listing names, address details, email and phone, office locations, and notes. You can modify the template to include additional (or fewer) columns if needed — for example, department names, job titles, projects, or other categories that might be helpful for organizing employees.
Contacts Spreadsheet Template
Download Contacts Spreadsheet Template
Excel | Google Sheets
This is a general contact sheet template that you can use for personnel, customers, suppliers, or other business contacts. You can even combine business and personal contacts on one spreadsheet. Simply categorize each entry with a personal or business label, and then filter the sheet to quickly view all of the contacts in each category. Keep track of company contacts, business locations, website information, and other details. This is a simple yet comprehensive tool for managing contact info.
Vendor Contact Info Template
Download Vendor Contact Info Template — Excel
Create a detailed list of vendor contacts that includes product or service descriptions, ratings, contract dates, and room for additional notes. This template makes it easy to see which vendors are approved and how their ratings compare to others. Make sure you keep contact names up to date for each vendor to help streamline the ordering process and support your business relationship.
Customer Contact List Template
Download Customer Contact List Template — Excel
Use this template to keep track of customer information, which can include the best method for contacting them, notes about recent interactions, customer ID numbers, and scheduled appointment times with clients. Edit the template to make it work for you and your business, whether you’re tracking new leads or managing existing customers. This is an Excel spreadsheet, so you can filter it by customer name, location, ID number, or other info.
Personal Contact Info Templates
Printable Emergency Contact List
Download Printable Emergency Contact List
Word | PDF
Create a personal or family emergency contact list that includes anyone you want to be notified in case of emergency, including physicians or other medical personnel, emergency services, and work contacts so your employer can be informed if needed. You can print and hang this list in your home so that family members, caregivers, or neighbors can easily access it.
Emergency Contact Information Card
Download Emergency Contact Information Card
Word | PDF
This template provides a card-sized format so that you can easily carry emergency contact information with you. Simply print the template and put it in a wallet, purse, or child’s backpack for easy access. Edit the template to include your most important contacts and information that might be needed in an emergency, such as a planned meeting place, contact info for family and friends, and medical or other special needs.
Address Book Template
Download Address Book Template — Excel
Use this template like a traditional address book: Add contact info, birthdays, and any other details you want to have on hand. For each person on the list, you can add contact information for both work and home and include notes or important dates that you want to remember. This is a simple way to keep all of your contacts organized and in one place.
Telephone Contact List Template
Download Telephone Contact List Template — Excel
This template focuses on phone contacts, including work, home, and mobile numbers. You can use the form to create a backup hard copy of your mobile contacts or to print a list of important contacts that you frequently call. If you’re using this template as backup storage for peace of mind, be sure to update the information whenever your mobile contact list changes.
Wedding Guest List Template
Download Wedding Guest List Template — Excel
Designed for managing a wedding guest list, this template can also be used for other events or special occasions, such as birthdays, anniversary parties, or community events. In addition to names and contact information, you can list RSVP responses, additional guests in a party, and any other details that will help with planning and carrying out the event.
Sports Team Contact List Template
Download Sports Team Contact List Template
Excel | Word | PDF
You can use this template as a team roster, sports sign-up sheet, or contact list. It also works well for clubs or other groups. For a sports team, keep track of player names, parent or guardian details, and contact information. You can also add information about the team, coach, and season at the top of the template. Share the list with team members via email, or download it as a PDF file and print.
Advantages of Digital Contact Management
There are obvious advantages to having a digital list of contacts as opposed to a traditional paper address book: You don’t have to worry about losing it; you can access it from various devices; it’s easier to update and manage; and it can grow along with your business. But, how do you decide whether to stick with a simple contact spreadsheet or use a web-based service or contact management software? For small businesses or those just starting out, it may not make sense to invest in software until you have developed a large customer database.
Some of the advantages of using software include spending less time on manual data entry, allowing easy access for multiple people within a company to manage the information, and having built-in tools for analyzing data and producing automated reports. But, for small businesses, freelancers, and organizations with smaller numbers of contacts to manage, an Excel sheet or similar tool may be all that’s required to organize and keep track of customers and other contacts.
Whether you’re working with a CRM spreadsheet template for sales leads or using software to manage customers, you may be able to import contacts from email lists or other sources in order to create a comprehensive database of contacts and export the information when you need to create invitations or marketing materials. With any type of digital contact management, it’s important that you update the information regularly and add notes to keep track of communications and other relevant data.
Managing Business, Employee, and Emergency Contacts
Businesses may require multiple databases for tracking customers, vendors, and other contacts. In addition to all of the outside contacts required to run a business — including clients, suppliers, business partners, utility companies, and other services — employee information must also be collected, managed, and safeguarded to ensure the privacy and safety of personnel. Just as tax forms, banking details, and other employee information need to be carefully managed, emergency contacts and related info must be kept up to date. In case of emergency, it’s helpful to have a dedicated emergency plan and contact list. Here are a few items you may include on an emergency contact information form:
-
Primary and Secondary Contacts: Employees are often asked to list more than one emergency contact and to name the relationship to each person. This could be a relative, friend, or other contact who is accessible with a current phone number.
-
Emergency Services: Calling 911 is often the first course of action, depending on the emergency, but it can also be helpful to include contact information for the police, the fire department, and other services.
-
Medical Conditions: Employees may choose to list medications or other medical information, such as doctors or existing health conditions, in case an emergency takes place at work and they are in need of medical care but unable to communicate in the moment.
-
Services for Minor Emergencies: Having easy access to phone numbers for a taxi, locksmith, or other service can expedite dealing with minor events.
Emergency contact lists are important not only in a business setting, but also at school and at home. In the home, this type of list is especially helpful for keeping babysitters and other caregivers in the loop, maintaining neighborhood contacts, and more. The more prepared you are, the more likely that you will handle an emergency smoothly.
Create and Manage Your Contact Lists Effectively with Smartsheet
Empower your people to go above and beyond with a flexible platform designed to match the needs of your team — and adapt as those needs change.
The Smartsheet platform makes it easy to plan, capture, manage, and report on work from anywhere, helping your team be more effective and get more done. Report on key metrics and get real-time visibility into work as it happens with roll-up reports, dashboards, and automated workflows built to keep your team connected and informed.
When teams have clarity into the work getting done, there’s no telling how much more they can accomplish in the same amount of time. Try Smartsheet for free, today.
Track client information with our comprehensive collection of Microsoft Excel customer database templates. Download and customize free templates that are designed for small businesses.
On this page you’ll find a customer relationship management spreadsheet template, a customer contact database template, an invoice template with built-in customer database, and more template options.
Customer Relationship Management Spreadsheet Template
Download Customer Relationship Management Spreadsheet Template — Microsoft Excel
Use this customer relationship management (CRM) spreadsheet for tracking customer relationship leads and maintaining a single, central database in which to record contact information and log communications. For each lead, list individual and company names, contact dates, lead status, and projected sales, and use this information to plan your next actions and contact dates. Easily add or remove spreadsheet columns to customize your CRM template.
Client Information Database Template
Download Client Information Database Template — Microsoft Excel
Use this fully customizable spreadsheet template to compile client data, including contact and payment information, in one convenient location. Record client identification numbers, relevant mailing addresses, and phone numbers; also track payment information, including payment methods, amounts, receipt numbers, account balances, and payment periods. Add notes for updates, reminders, and follow-up actions.
Simple Customer List Template
Download Simple Customer List Template — Microsoft Excel
Create a simple customer list database that serves as a reference and tracking sheet. This comprehensive template comes prefilled with sample headings on each column, such as customer identification number, company name, contact name and title, phone numbers, and billing address. Edit these columns to reflect the needs of your business and the relevant customer data you want to record.
For more options, see our client and customer list templates in Microsoft Excel and other formats.
Customer Relationship Management Dashboard Template
Download Customer Relationship Management Dashboard Template — Microsoft Excel
This customer relationship management dashboard template includes spreadsheets for tracking leads and opportunities, as well as a dashboard for providing a quick visual overview of vital customer data. On the leads spreadsheet, you will find helpful dropdown menus with sample lead sources and status options. You can use this spreadsheet to collect contact information, communication dates, and upcoming actions. Use the opportunities sheet to outline the probability and value, potential initiation and closing dates, and customer contact information of each deal.
Contacts Database Template
Download Contacts Database Template — Microsoft Excel
Add business, client, or customer details to this template to create an organized database of contacts. Choose a category for each contact to make the spreadsheet searchable by contact type. Include names, affiliated companies, websites, and contact information. Use the pre-filled headers in the template or customize them to suit your business needs.
Real Estate Customer Database Template
Download Real Estate Customer Database Template — Microsoft Excel
Designed for real estate agents, this template includes fields for recording client and property information, as well as realtor and mortgage broker contacts. Keep track of any contract acceptance date, sale price, closing date, and other important details. For buyers, add loan approval amounts and loan officer contact information. This template allows you to compile all relevant contacts, financial details, and property information for each client into one data sheet.
Potential Client Tracker Template
Download Potential Client Tracker Template — Microsoft Excel
Create a list of potential clients in this quarterly tracking sheet. The template provides sections for projected sales data, action planning, and lead contact information. In this spreadsheet, you will find two sheets: one that is prefilled with sample data and one that is blank. The template automatically calculates the weighted forecast for each potential deal and total amounts for each quarter.
See our client management and tracking templates for related small business templates.
Invoice Template with Customer Database
Download Invoice Template with Customer Database — Microsoft Excel
This invoice template includes customer and product databases to expedite the billing process. Enter your product and customer information into the provided spreadsheets. On the invoice tab, use dropdown menus to populate the cells with customer contact information and items purchased. After you add the number of units purchased for each item, the template will automatically calculate subtotals and total costs.
What Is an Excel Customer Database Template?
A customer database template in Microsoft Excel allows you to store information about current, previous, or potential clients. It serves as both a contact list and a method for managing client relationships.
Excel is a spreadsheet tool designed for analyzing and calculating data, so it does not work well as a relational database with multiple linked tables. Instead, Excel customer database templates are appropriate for monitoring simple lists and creating snapshot views of data.
Get a Handle on Client Information with Real-Time Work Management in Smartsheet
Empower your people to go above and beyond with a flexible platform designed to match the needs of your team — and adapt as those needs change.
The Smartsheet platform makes it easy to plan, capture, manage, and report on work from anywhere, helping your team be more effective and get more done. Report on key metrics and get real-time visibility into work as it happens with roll-up reports, dashboards, and automated workflows built to keep your team connected and informed.
When teams have clarity into the work getting done, there’s no telling how much more they can accomplish in the same amount of time. Try Smartsheet for free, today.
Справочник в MS EXCEL
Справочник состоит из двух таблиц: справочной таблицы, в строках которой содержатся подробные записи о некоторых объектах (сотрудниках, товарах, банковских реквизитах и пр.) и таблицы, в которую заносятся данные связанные с этими объектами. Указав в ячейке лишь ключевое слово, например, фамилию сотрудника или код товара, можно вывести в смежных ячейках дополнительную информацию из справочной таблицы. Другими словами, структура Справочник снижает количество ручного ввода и уменьшает количество опечаток.
Создадим Справочник на примере заполнения накладной.
В накладной будем выбирать наименование товара, а цена, единица измерения и НДС, будут подставляться в нужные ячейки автоматически из справочной таблицы Товары, содержащей перечень товаров с указанием, соответственно, цены, единицы измерения, НДС.
Таблица Товары
Эту таблицу создадим на листе Товары с помощью меню Вставка/ Таблицы/ Таблица , т.е. в формате EXCEL 2007(см. файл примера ). По умолчанию новой таблице EXCEL присвоит стандартное имя Таблица1. Измените его на имя Товары, например, через Диспетчер имен ( Формулы/ Определенные имена/ Диспетчер имен )
К таблице Товары, как к справочной таблице, предъявляется одно жесткое требование: наличие поля с неповторяющимися значениями. Это поле называется ключевым. В нашем случае, ключевым будет поле, содержащее наименования Товара. Именно по этому полю будут выбираться остальные значения из справочной таблицы для подстановки в накладную.
Для гарантированного обеспечения уникальности наименований товаров используем Проверку данных ( Данные/ Работа с данными/ Проверка данных ):
- выделим диапазон А2:А9на листе Товары;
- вызовем Проверку данных;
- в поле Тип данных выберем Другой и введем формулу, проверяющую вводимое значение на уникальность:
При создании новых записей о товарах (например, в ячейке А10), EXCEL автоматически скопирует правило Проверки данных из ячейки А9 – в этом проявляется одно преимуществ таблиц, созданных в формате Excel 2007, по сравнению с обычными диапазонами ячеек.
Проверка данныхсрабатывает, если после ввода значения в ячейку нажата клавиша ENTER. Если значение скопировано из Буфера обмена или скопировано через Маркер заполнения, то Проверка данных не срабатывает, а лишь помечает ячейку маленьким зеленым треугольником в левом верхнем углу ячейке.
Через меню Данные/ Работа с данными/ Проверка данных/ Обвести неверные данные можно получить информацию о наличии данных, которые были введены с нарушением требований Проверки данных.
Для контроля уникальности также можно использовать Условное форматирование (см. статью Выделение повторяющихся значений).
Теперь, создадим Именованный диапазон Список_Товаров, содержащий все наименования товаров:
- выделите диапазон А2:А9;
- вызовите меню Формулы/ Определенные имена/ Присвоить имя
- в поле Имя введите Список_Товаров;
- убедитесь, что в поле Диапазон введена формула =Товары[Наименование]
- нажмите ОК.
Таблица Накладная
К таблице Накладная, также, предъявляется одно жесткое требование: все значения в столбце (поле) Товар должны содержаться в ключевом поле таблицы Товары. Другими словами, в накладную можно вводить только те товары, которые имеются в справочной таблице Товаров, иначе, смысл создания Справочника пропадает.
Для формирования Выпадающего (раскрывающегося) списка для ввода названий товаров используем Проверку данных:
- выделите диапазон C4:C14;
- вызовите Проверку данных;
- в поле Тип данных выберите Список;
- в качестве формулы введите ссылку на ранее созданный Именованный диапазон Список_товаров, т.е. =Список_Товаров .
Теперь товары в накладной можно будет вводить только из таблицы Товары.
Теперь заполним формулами столбцы накладной Ед.изм., Цена и НДС. Для этого используем функцию ВПР() :
или аналогичную ей формулу
Преимущество этой формулы перед функцией ВПР() состоит в том, что ключевой столбец Наименование в таблице Товары не обязан быть самым левым в таблице, как в случае использования ВПР() .
В столбцах Цена и НДС введите соответственно формулы:
=ЕСЛИОШИБКА(ВПР(C4;Товары;3;ЛОЖЬ);»»)
=ЕСЛИОШИБКА(ВПР(C4;Товары;4;ЛОЖЬ);»»)
Теперь в накладной при выборе наименования товара автоматически будут подставляться его единица измерения, цена и НДС.
Как создать справочник в Excel. Массивы. Функции ИНДЕКС и ПОИСКПОЗ  
     Бывают домовые, а я — ОФИСНЫЙ!
     Облегчаю трудовые будни!
EXCEL ДЛЯ «ЧАЙНИКОВ» И НЕ ТОЛЬКО
Как создать справочник в Excel. Массивы. Функции ИНДЕКС и ПОИСКПОЗ
Предположим, что у нас есть некая база данных. Мы хотим автоматизировать поиск так, чтобы когда мы забивали наименование организации или человека в одну ячейку, телефон (или любая другая информация) появлялся бы в соседней ячейке.
Для создания такого справочника мы используем две функции Excel:
Функция «ИНДЕКС»
Дает возможность выбрать значение нужной ячейки в массиве данных.
Например, у нас есть список людей с телефонами:
Мы хотим, чтобы в выбранной ячейке появлялось значение, которое находится в определенном месте массива (выбранного диапазона), т.е. мы задаем координаты ячейки: номер строки и столбца.
Выведем телефон Иванова (22222) в выбранную ячейку. Для этого выделяем ячейку, куда хотим вывести искомое значение и через функции (обведено красным) находим функцию ИНДЕКС:
Выбираем в качестве массива все заполненные ячейки, кроме шапки и выбираем номер столбца (2) и строки (2) диапазона, который хотим вывести в выделенную ячейку:
В строке состояния (обведена синим) мы видим, что сначала указан диапазон (массив), в котором происходит поиск значения, а дальше следуют координаты искомого значения:
Функция «ПОИСКПОЗ»
дает возможность найти номер строки, в которой находится искомое значение:
Как видим «Смирнов» находится в 3-ей строке массива, что и выдает функция «ПОИСКПОЗ».
Для вывода функции выбираем ячейку, где будет отражаться номер строки, вызываем функцию «ПОИСКПОЗ» через функции (обведено красным) :
Выбираем в качестве искомого значения ячейку, где будет задаваться фамилия человека, которого мы хотим найти в списке, в качестве массива – ячейки со всеми фамилиями. Тип сопоставления поставим «0».
Таким образом, функция выберет нужную фамилию из всего списка предложенных и выведет в результате поиска номер строки. Как видно из строки состояния, первым в скобках указывается ячейка, где указано искомое значение, дальше следует диапазон (массив), в котором будет производиться поиск этого значения. В конце указан тип сопоставления.
Как мы знаем, функция ИНДЕКС предполагает указание строки и столбца искомого значения, в то время как функция ПОИСКПОЗ выдает только номер строки.
Таким образом мы можем подставить функцию ПОИСКПОЗ в качестве координаты, которая указывает номер строки, в функцию ИНДЕКС.
При смене фамилии в ячейке «Искомое» результат поиска будет меняться. При этом регистр значения не имеет. Если написать фамилию с маленькой буквы, функция все равно найдет ее в массиве данных.
Совмещение функций «ИНДЕКС» и «ПОИСКПОЗ» является также отличным средством сопоставления разного рода информации. В этом случае сопоставляемае ячейки должны быть полностью идентичны. Как частично решить проблему отсутствия такой идентичности читайте здесь
Шаблон Excel «Список контактов»
Бесплатный настраиваемый Шаблон «Список контактов» поможет составить организованный список. Подходит для клубов, организаций, семей или личных потребностей. Шаблон позволяет легко сортировать и фильтровать по любому заголовку, и он уж подготовлен для печати.
Этот шаблон можно легко настроить, превратив его в список адресов электронной почты, список фактических адресов или простой список телефонов. Просто выберите один из предустановленных заголовков или создайте собственный. Не стесняйтесь добавлять столько столбцов, сколько вы хотите или удалить несколько для упрощения.
Описание шаблона «Список контактов»
Шаблон «Список контактов» легко настраивается и простой в использовании. Теперь вы можете организованно хранить все ваши контакты.
Вы можете добавить столько столбцов, сколько вы хотите, использовать этот список для отслеживания дней рождения, юбилеев, и даже списка тех, кого необходимо поздравить новогодней открыткой.
Использование списка контактов
- Добавить дополнительные столбцы для списка адресов с помощью копирования столбца и изменения его названия;
- Добавить категорию или группу столбцов, для лучшей организации ваших контактов. Это позволит вам легко фильтровать список, по тем категориям, которые Вы определили;
- Использовать этот шаблон для функции слияния Microsoft Word для печати писем и конвертов. Подходит для этикеток, свадебных приглашений и тд.
- Сохранить файл список контактов, как файл CSV, чтобы затем провести импорт контактов в другие программы, такие как Outlook, и Gmail Контакты.
Телефонный справочник в Excel готовый шаблон скачать
Excel удобно использовать для создания телефонных справочников. Причем информация не просто надежно хранится там, но и ее всегда может использоваться для выполнения различных манипуляций, сопоставления с другими списками и т.п.
Чтобы впоследствии справочник стал действительно полезным массивом, нужно правильно его создать.
Шаблон телефонного справочника
Как сделать справочник в Excel? Для создания телефонного справочника нужны, минимум, два столбца: имя человека или организации и, собственно, номер телефона. Но можно сразу сделать список более информативным, добавив дополнительные строки.
Шаблон готов. Шапка может быть другой, какие-то столбцы должны быть добавлены, какие-то исключены. Осталось только заполнить справочник информацией.
Дополнительно можно провести еще одну манипуляцию: определить формат ячеек. По умолчанию формат каждой ячейки значится как ОБЩИЙ. Можно оставить все как есть, но для столбца с номером телефона можно задать специальный формат. Для этого надо выделить ячейки из этого столбца, правой кнопкой вызвать меню, выбрать ФОРМАТ ЯЧЕЕК.
Среди предоставленных вариантов выбрать ДОПОЛНИТЕЛЬНЫЙ. Справа откроется мини-список, среди которых можно будет выбрать НОМЕР ТЕЛЕФОНА.
Как пользоваться справочником
Любой справочник нужен для того, чтобы по одному критерию можно было легко узнать остальные. Так, в телефонном справочнике мы можем ввести необходимую фамилию и узнать номер телефона этого человека. В Excel сделать это помогают функции ИНДЕКС и ПОИСКПОЗ.
Имеем небольшой справочник. В действительности, в фирмах обычно более длинные списки, поэтому и искать в них информацию вручную сложно. Составим заготовку, в которой будет значиться вся информация. А появляться она будет по заданному критерию – фамилия, поэтому сделаем этот пункт в виде выпадающего списка (ДАННЫЕ – ПРОВЕРКА ДАННЫХ – ТИП ДАННЫХ – СПИСОК).
Нужно сделать так, чтобы при выборе какой-то фамилии, в остальных ячейках автоматически проставлялись соответствующие данные. Ячейки с телефоном выделили зеленым, потому что это самая важная информация.
В ячейку J6 (там, где ИМЯ) вводим команду =ИНДЕКС и начинаем заполнять аргументы.
- Массив: выделяем всю таблицу заказов вместе с шапкой. Делаем его абсолютным, фиксируя клавишей F4.
- Номер строки: сюда вводим ПОИСКПОЗ и заполняем уже аргументы этой функции. Искомым значением будет ячейка с выпадающим списком – J6 (плюс F4). Просматриваемым массивом является столбец с фамилиями (вместе с шапкой): A1:A13 (плюс F4). Тип сопоставления: точное совпадение, т.е. 0.
- Номер столбца: снова нужен ПОИСКПОЗ. Искомое значение: I7. Просматриваемый массив: шапка массива, т.е. А1:Н1 (плюс F4). Тип сопоставления: 0.
Получили следующее. Формула универсальна, ее можно протянуть и на остальные строки в заготовке. Теперь, при выборе фамилии, будет выпадать вся остальная информация. В том числе и номер телефона.
Получается, что команда ИНДЕКС при задании критерия из массива, выдает нам номер его строки и столбца. Но т.к. критерий плавающий, и мы постоянно будем менять фамилии, чтобы узнавать номера телефонов людей, мы дополнительно воспользовались функцией ПОИСКПОЗ. Она помогает искать позиции нужных нам строки и столбца.
Как сопоставить два списка в Excel
Работа со списками в Excel подразумевает их сопоставление. Т.е. сравнивание данных, нахождение одинаковых или уникальных позиций. Попробуем для примера сопоставить два простых списка.
Имеется информация по двум складам. Задача: проверить, каких позиций нет на том и другом складе, чтобы в будущем сделать заказ и довезти недостающие продукты.
Выделим оба списка (без шапок) с помощью клавиши CTRL. Свободное место между списками (т.е. столбец B) нам не нужно. Затем на вкладке ГЛАВНАЯ выбираем УСЛОВНОЕ ФОРМАТИРОВАНИЕ – ПРАВИЛА ВЫДЕЛЕНИЯ ЯЧЕЕК – ПОВТОРЯЮЩИЕСЯ ЗНАЧЕНИЯ.
Появится небольшое окно, где можно выбрать, чтобы команда показывала повторяющиеся или уникальные значения. Выберем УНИКАЛЬНЫЕ. Они подсветятся цветом, который можно выбрать справа. У нас это красный.
Теперь можно скопировать все красные ячейки из левого столбца и добавить их в правый и наоборот. Получатся два равнозначных списка.
Пользовательские справочники в MS Excel
За время работы я зачастую сталкиваюсь с тем, что при работе с различными книгами MS Excel (полученных из разных баз, от разных пользователей и проч. и проч.) возникает проблема: как сделать ту или иную информацию однородной. В то же время перейти на единый классификатор возможности есть не всегда.
В этой статье я хотел бы поделиться с читателями своим решением данной проблемы. Статья также затрагивает вопрос о работе с массивами информации: укрупнение, классификация, выборка и др.
В начале оговорюсь о термине из названия статьи — «пользовательском справочнике». Пользовательским справочником я называю некий массив данных, расположенный на отдельном листе или в отдельной книге (для удобства). Этот массив данных содержит информацию о степени группировки данных, об параметрах отображения информации и проч. Пользовательский справочник имеет сходство со справочниками 1С (как мне кажется), хотя и отдаленное.
Итак, теперь обо всем по порядку.
1. Справочник с целью унифицирования информации
Проблема: Есть данные из разных баз, от разных пользователей. Номенклатура, по сути, одна, а наименования написаны по разному. Цель данного справочника — унифицировать номенклатуру, чтобы информация стала однородной и можно было применять знакомые всем функции (СУММЕСЛИ, СЧЁТЕСЛИ, ВПР, ГПР и др.).
Например, есть данные из реестра приемо-сдаточных актов (Таблица № 1)
Из таблицы № 1 сразу видна проблема — одна и та же номенклатура записана по-разному. А значит, функции СУММЕСЛИ, СЧЁТЕСЛИ корректно применить не удасться.
Решение: Создаем справочник номенклатуры, где в одном столбце перечисляем всю исходную номенклатуру, а в столбце рядом — ту же номенклатуру, но с такими названиями, с которыми мы хотели бы ее видеть.
Краткий порядок действий:
— копируем лист с исходными данными в отдельную книгу;
— создаем в этой же книге лист «справочник», где, например, в столбце A будем перечислять имеющуюся номенклатуру, а в столбце B — «правильное название», которое мы хотели бы видеть. Справочник пока не заполняем.
— на листе с исходными данными правее всех исходных данных создаем столбец, шапка которого называется «Номенклатура общая» (где будет отображаться «правильное название»), а под шапкой пишем и растягиваем вниз до конца таблицы с исходными данными формулу =ВПР (B4;справочник!A:B;2;0) (B4 — в данном примере ячейка, содержащая исходную номенклатуру). После растягивания формул до конца получим, что все значения столбца «Номенклатура общая» содержат ошибку Н/Д (мы ведь еще не заполняли справочник!);
— ставим автофильтр на столбец «Номенклатура общая» с условием Н/Д.
— начинаем заполнять лист справочник, копируя с листа с исходными данными значения столбца «Номенклатура», а напротив в ручную проставляя «правильные значения» до тех пор, пока все ошибки Н/Д не уберутся. Если на лист справочник скопировать только значения столбца «Номенклатура» (в столбец A), не проставляя «правильных значений» (в столбец B), то значение функции ВПР в данном случае стареет равно 0. Здесь есть небольшая хитрость — каждый раз при добавлении в справочник «Номенклатуры» (особенно при создании первого справочника), удобно каждый раз, заходя на лист с исходными данными обновлять автофильтр на условие Н/Д, хотя и не обязательно, т. к. значения Н/Д по мере заполнения справочника будут изменяться на «правильные значения номенклатуры», а Excel автоматически автофильтр не обновляет.
Для нашего примера, справочник может выглядеть следующим образом (Таблица № 2).
Из таблицы № 2 видим, что в 1 столбце стоят наименования сырья (по сути, одного вида), полученные из разных источников. В столбце 2 объединяем эти виды сырья в один.
Создание первого справочника обычно занятие трудоемкое. Дальше (по мере обновления рабочей книги) проще, т. к. базы и пользователи меняются не часто и количество «неправильно» введенных данных резко уменьшается.
В результате редактированный лист «Исходные данные» будет выглядеть так, как представлено в таблице № 3.
Реестр пса с добавлением столбца «Номенклатура общая»
Теперь, используя столбец «Номенклатура общая», можно корректно применять функции, подобные функциям СУММЕСЛИ и СЧЁТЕСЛИ, например, для расчета средневзвешенной цены за месяц.
2. Справочник с целью группировки
Похож на предыдущий справочник, но создается с целью группировки информации.
Проблема: если есть сырье нескольких видов (в нашем примере это А и Б) и каждый из этих видов имеет класс (цифры после букв). Для некого анализа нас не интересует класс, а интересует только вид сырья. Полученная в предыдущем разделе таблица этого сделать не позволяет.
Решение: эту задачу также решаем с помощью «Пользовательского справочника»
Краткий порядок действий:
— на исходном листе правее столбца «Номенклатура общая» создаем столбец с шапкой «Вид общий», под шапкой пишем формулу =ВПР (B4;справочник!A:C;3;0) и растягиваем вниз до конца таблицы. В данном случае значения функций ВПР будут равны нулю (ведь столбец C — не заполнен);
— на уже созданном листе «справочник» в столбце C добавляем «Вид сырья», которую заполняем вручную (также удобно пользоваться автофильтром с условием ноль, как и в прошлом разделе с условием Н/Д.
В результате перечисленных действий получим следующий результат (таблица № 4).
Реестр пса с добавлением столбца «Вид общий»
Теперь, используя столбец «Номенклатура общая», можно корректно применять функции, подобные функциям СУММЕСЛИ и СЧЁТЕСЛИ, но уже группируя сырье по видам.
Небольшое замечание: в данном случае, при создании столбца «Вид общий» можно в функции ВПР опираться не на столбец B, а на столбец «Номенклатура общая», тогда в справочнике нужно правее создать связку Номенклатура общая — Вид общий. Это немного сэкономит время, т. к. разных значений в столбце «Номенклатура общая» меньше (а зачастую на порядок!), чем в столбце «Номенклатура». Эту связку нужно располагать на листе справочник ПРАВЕЕ (а не в коем случае не внизу) связки Номенклатура — Номенклатура общая (например, в столбце D (для удобства отображения оставляя столбец C пустым).
3. Справочник с целью отображения и учета информации
Проблема: нужны данные о поступлении сырья из реестра пса только за конкретный период, например, декаду. Опять же использование функции СУММЕСЛИ не возможно, т. к. хотя номенклатура у нас унифицирована, в случае ее применения, результат будет средний за месяц.
Решение: создаем справочник, который будет учитывать соотношение дата — декада с признаком учитывать — не учитывать.
Краткий порядок действий:
— на исходном листе правее столбца «Вид общий» создаем столбец с шапкой «Декада», под шапкой пишем формулу =ВПР (A4;справочник!E:F;2;0), где A4 — исходная дата из реестра пса и растягиваем вниз до конца таблицы. В данном случае значения функций ВПР будут равны ошибке Н/Д;
— на листе «справочник» создаем в столбцах E и F связку Дата — Декада. Такой справочник создается достаточно быстро, т. к. каждая дата элементарно привязывается к одной из 3-х декад. Можно, естественно, эту процедуру еще больше упростить, используя функцию ЕСЛИ и ДЕНЬ, хотя это и не обязательно.
— на исходном листе правее столбца «Декада» создаем столбец с шапкой «Отображать декаду», под шапкой пишем форулу =ВПР (значение декады; справочник!H:I;2;0), где значение декады — значение ячейки напротив в столбце «Декады»;
— на листе «справочник» создаем в столбцах H и I связку Декада — Отображать декаду. Такой справочник создается элементарно, т. к. имеет только 3 строки и 2 столбца. По умолчанию, ставим в столбце «Отображать декаду» везде 1.
— теперь на исходном листе в графе «Отображать декаду» везде стоят значение «1».
— правее столбца «отображать декаду» делаем графы «Отображать количество» (перемножение соответствующих ячеек столбца «количество» и столбца «отображать декаду») и «Отображать Всего с НДС, руб.» (перемножение соответствующих ячеек столбца «Всего с НДС, руб.» и столбца «отображать декаду»).
— в случае, если необходимы данные за определенную декаду, ставим на листе «справочник» напротив всех не нужных декад «0», а напротив нужной декады оставляем «1».
В результате выполнения вышеуказанных действий получаем следующие результаты (таблица № 5)
Реестр пса с подекадной разбивкой и параметрами отображения
Теперь, используя справочник отображения декады можно вывести средневзвешенную цену за определенную декаду с помощью все той же функции СУММЕСЛИ, или отследить количество поставок за декаду с помощью функции СЧЁТЕСЛИ.
Итоговый справочник на основании 3-х разделов будет выглядеть следующим образом (таблица № 6).
С указанным в разделах 1-3 примером можно ознакомиться в формате Excel, перейдя по ссылке.
Определение заинтересованных сторон и документирование сведений о них является одной из главных задач руководителя проекта. Когда впоследствии мы перейдем к определению непосредственных исполнителей проекта и займемся документированием сведений о них, вы сможете воспользоваться полученными здесь навыками по созданию списка контактов. Типичный фрагмент «файла контактов» показан на рис. 1.
Рис. 1. Список контактов
Так как электронная таблица довольно большая, на этом рисунке представлены далеко не все столбцы. В их названиях мы использовали схему Outlook Contacts (Контакты Outlook), но вы можете ввести и собственные варианты. Еще лучше, загрузите таблицу, а затем заполните ее. Вы увидите, что мы не изменяли схему, а просто скрыли столбцы, которые не используются в данном списке. Выделите заголовки всех столбцов таблицы, а затем щелкните правой кнопкой мыши на выделении. В появившемся контекстном меню выберите команду Unhide (Отобразить), чтобы отобразить все ранее скрытые столбцы таблицы.
Наверное, данная рабочая книга во многом напоминает вам контактную информацию. Это действительно так, и вам нет необходимости вводить заново все то, что содержится в Outlook Contacts. В разделе «Планирование и приобретение ресурсов», мы покажем, как создать такую электронную таблицу в формате Outlook Contacts. Это даст вам возможность импортировать соответствующие поля в Outlook.
Формируя информацию о заинтересованных сторонах, обязательно заполните следующие поля:
- Title (Название);
- FirstName (Имя);
- LastName (Фамилия);
- Company (Компания);
- Department (Отдел);
- BusinessPhone (Рабочий телефон);
- EmailAddress (Адрес электронной почты);
- Categories (Категории).
В столбце Categories используйте слово Stakeholder (Заинтересованная сторона). Позже, когда мы добавим непосредственных исполнителей проекта, то употребим здесь словосочетание Team Members (Непосредственные исполнители проекта). Благодаря этому, вы сможете быстро выполнять сортировку по категориям заинтересованных сторон. Прежде всего — и это очень важно — выделите все данные в своей электронной таблице. Если хотите сделать это быстро, нажмите клавиши Ctrl+A (Excel автоматически исключит первую строку списка, поскольку в ней введены заголовки столбцов).
Затем на ленте программы Excel активизируйте вкладку Data (Данные) и щелкните на кнопке Sort (Сортировка), чтобы открыть одноименное диалоговое окно. В качестве первого критерия сортировки данных списка выберите элемент Categories, а затем укажите следующий по важности (для вас) критерий, например фамилию заинтересованного лица или название компании. В этот список можно также включить информацию об адресе, если заинтересованные лица не сосредоточены в вашем здании или находятся в других организациях.
Вместо списка заинтересованных сторон можно создать контактную базу данных и включить в нее поля, отображающие информацию о ролях и обязанностях относительно выполняемого проекта, об особых потребностях и проблемах и т.п. Выбор — за вами.
Need to create a custom contact list? Whether trying to keep track of all your contacts or putting together a phone or address list for a specific occasion, Vertex42’s free customizable Contact List Template can help you get organized. Great for clubs, organizations, families or your own personal needs, the Contact List Template will help you get off to a quick start. The template allows you to easily sort and filter by any heading, and it is ready for printing.
Advertisement
This template can be easily customized, turning it into an email contact list, an address list or simple phone list. Simply choose one of the predefined headings or create your own. Feel free to add as many columns as you want or delete a few for something simpler.
for Excel, OpenOffice, and Google Sheets
«No installation, no macros — just a simple spreadsheet» — by and Brent Weight
Description
Vertex42’s Contact List Template is easy to customize and simple to use. Now you can keep all your contacts organized and up to date!
You can add as many columns as you want, so you can use this list for keeping track of birthdays, anniversaries, and even mark which addresses to include on your Christmas card list.
The references listed below can help you set up your list for mail merge or importing into other contact list software (like Outlook and Gmail).
Using the Contact List
- Add additional columns to your address list by copying a column and changing the heading
- Consider adding a category or group column to help you organize your contacts. This will allow you to easily filter your list based on whatever categories you define.
- Use this template with Microsoft Word’s mail merge feature to print form letters and envelopes. Great for envelope labels, wedding invitations and form letters.
- Simply save the Contact List Template as a CSV file to get started importing your contacts into other software such as Outlook and Gmail Contacts. See the resource links below for more information.
Related Templates
- Home Inventory — Protect your property by creating a home inventory.
- Checklists — Download check lists for a variety of occasions.
- Family Tree Template — If you like to keep track of addresses for your family, what about important dates?
References: Mail Merge and Importing Your Contact List
- Excel and Mail Merge at support.office.com — Microsoft’s guide to printing labels using mail merge and excel data. Instructions can also be adapted to print form letters or invitations.
- Import Contacts from Excel to Outlook at support.office.com — Step by step instructions from Microsoft on how to import from Excel straight into Outlook.