Обычно, когда мы создаем новую книгу без применения шаблонов, она отображается как на следующем снимке экрана.
Но теперь я форматирую пустую книгу, например форматирую в квадратную сетку / бумагу, и хочу, чтобы она автоматически применялась каждый раз при создании новой книги без указанного шаблона, как с этим бороться? В этом состоянии нам нужно изменить шаблон Excel по умолчанию.
- Изменить шаблон книги Excel по умолчанию
- Изменить шаблон листа Excel по умолчанию
Изменить шаблон книги Excel по умолчанию
Шаг 1. Создайте новую книгу, отформатируйте ее по своему усмотрению.
Шаг 2: нажмите Файл > Сохраните > Компьютер > Приложения в Excel 2013 или щелкните значок Файл /Кнопка офиса > Сохраните в Excel 2007 и 2010.
Шаг 3: В появившемся диалоговом окне Сохранить как:
(1) Назовите новый шаблон как онлайн бронирование в Имя файла коробка;
(2) Щелкните значок Сохранить как поле и укажите Шаблон Excel (* .xltx) из выпадающего списка;
(3) Удалите путь для сохранения в поле «Адрес», а затем вставьте следующий путь в поле «Адрес» и нажмите кнопку Enter .
C: Documents and Settings % username% Application Data Microsoft Excel XLSTART
(4) Щелкните значок Сохраните кнопку.
Шаг 4: перезапустите Microsoft Excel.
С этого момента при создании новой книги без указания шаблонов будет создана пустая книга в формате этого шаблона книги по умолчанию.
Изменить шаблон листа Excel по умолчанию для Excel
Хотя вы меняете шаблон рабочей книги по умолчанию, вам необходимо изменить шаблон рабочего листа Excel по умолчанию, чтобы новый рабочий лист применил указанные форматы или стили.
Шаг 1. Создайте новую книгу и отформатируйте ее по своему усмотрению.
Шаг 2. Удалите все листы в этой книге, кроме отформатированного вами листа.
Шаг 3: нажмите Файл > Сохраните > Компьютер > Приложения в Excel 2013 или щелкните значок Файл /Кнопка офиса > Сохраните в Excel 2007 и 2010.
Шаг 4: В появившемся диалоговом окне Сохранить как:
(1) Назовите новый шаблон как Простыня в Имя файла коробка;
(2) Щелкните значок Сохранить как поле и укажите Шаблон Excel (* .xltx) из выпадающего списка;
(3) Удалите путь для сохранения в поле «Адрес», а затем вставьте следующий путь в поле «Адрес» и нажмите кнопку Enter .
C: Documents and Settings % username% Application Data Microsoft Excel XLSTART
(4) Щелкните значок Сохраните кнопку.
Шаг 5: Перезапустите Microsoft Excel, а затем все новые рабочие листы автоматически применит формат шаблона рабочего листа по умолчанию.
Внимание: Если вы хотите восстановить исходный шаблон книги по умолчанию и шаблон рабочего листа Microsoft Excel, просто откройте папку со следующим путем, а затем удалите книги из онлайн бронирование и Лист.
C: Documents and Settings % username% Application Data Microsoft Excel XLSTART
Автоматически открывать определенные книги при запуске программы Excel
Kutools for ExcelАвтора Автоматически открывать эти книги в следующий раз может автоматически открывать некоторые книги при запуске программы Microsoft Excel. При создании новой книги эти книги будут охватывать новую; при открытии существующей книги эти книги будут открываться вместе с существующей.
Kutools for Excel — Включает более 300 удобных инструментов для Excel. Полнофункциональная бесплатная пробная версия 30-день, кредитная карта не требуется! Get It Now
Статьи по теме:
Лучшие инструменты для работы в офисе
Kutools for Excel Решит большинство ваших проблем и повысит вашу производительность на 80%
- Снова использовать: Быстро вставить сложные формулы, диаграммы и все, что вы использовали раньше; Зашифровать ячейки с паролем; Создать список рассылки и отправлять электронные письма …
- Бар Супер Формулы (легко редактировать несколько строк текста и формул); Макет для чтения (легко читать и редактировать большое количество ячеек); Вставить в отфильтрованный диапазон…
- Объединить ячейки / строки / столбцы без потери данных; Разделить содержимое ячеек; Объединить повторяющиеся строки / столбцы… Предотвращение дублирования ячеек; Сравнить диапазоны…
- Выберите Дубликат или Уникальный Ряды; Выбрать пустые строки (все ячейки пустые); Супер находка и нечеткая находка во многих рабочих тетрадях; Случайный выбор …
- Точная копия Несколько ячеек без изменения ссылки на формулу; Автоматическое создание ссылок на несколько листов; Вставить пули, Флажки и многое другое …
- Извлечь текст, Добавить текст, Удалить по позиции, Удалить пробел; Создание и печать промежуточных итогов по страницам; Преобразование содержимого ячеек в комментарии…
- Суперфильтр (сохранять и применять схемы фильтров к другим листам); Расширенная сортировка по месяцам / неделям / дням, периодичности и др .; Специальный фильтр жирным, курсивом …
- Комбинируйте книги и рабочие листы; Объединить таблицы на основе ключевых столбцов; Разделить данные на несколько листов; Пакетное преобразование xls, xlsx и PDF…
- Более 300 мощных функций. Поддерживает Office/Excel 2007-2021 и 365. Поддерживает все языки. Простое развертывание на вашем предприятии или в организации. Полнофункциональная 30-дневная бесплатная пробная версия. 60-дневная гарантия возврата денег.
Вкладка Office: интерфейс с вкладками в Office и упрощение работы
- Включение редактирования и чтения с вкладками в Word, Excel, PowerPoint, Издатель, доступ, Visio и проект.
- Открывайте и создавайте несколько документов на новых вкладках одного окна, а не в новых окнах.
- Повышает вашу продуктивность на 50% и сокращает количество щелчков мышью на сотни каждый день!
Комментарии (6)
Оценок пока нет. Оцените первым!
Перейти к содержанию
На чтение 2 мин Опубликовано 15.06.2015
- Book.xltx
- Sheet.xltx
Book.xltx и Sheet.xltx – это специальные шаблоны, которые можно создать и добавить в папку XLSTART. В результате Excel будет использовать Book.xltx, как основу для новых книг, а Sheet.xltx – в качестве основы для новых листов.
Book.xltx
Чтобы создать Book.xltx, следуйте инструкции ниже:
- Создайте новый документ. Установите высоту 30 пикселей для всех строк первого листа.
Примечание: Также можно добавить верхний или нижний колонтитул, изменить стиль, добавить или удалить листы и т.д.
- На вкладке File (Файл) нажмите кнопку Save as (Сохранить как).
- В поле File name (Имя файла) введите «Book».
- Из выпадающего списка чуть ниже выберите Excel Template (* .xltx) (Шаблон Excel).
Excel автоматически откроет для сохранения папку Templates (Пользовательские шаблоны). Будьте внимательны, не сохраняйте шаблон туда. Вместо этого перейдите в папку XLSTART. Она, как правило, находится здесь:
C:Documents and SettingsАнтоновыApplication DataMicrosoftExcelXLSTARTили здесь:
C:Program FilesMicrosoft OfficeOffice14XLSTART - Нажмите Save (Сохранить).
- Закройте и снова откройте Excel.Excel создал новую книгу, основанную на шаблоне Book.xltx.
Примечание: Чтобы прекратить использование Book.xltx, просто удалите файл из папки XLSTART. Чтобы открыть шаблон Book.xltx для редактирования, нажмите кнопку Open (Открыть) на вкладке File (Файл). Измените файл и сохраните в исходной папке.
Sheet.xltx
Повторите предыдущие шаги, но на этот раз создайте книгу из одного листа и назовите её Sheet.xltx. Этот шаблон будет использоваться в качестве основы для новых листов, которые вы будете добавлять в своих книгах.
Оцените качество статьи. Нам важно ваше мнение:
В заметке приведены инструкции для Microsoft Word, Excel, Powerpoint как сделать так, чтобы все новые документы автоматически создавались на базе заранее установленных заготовок. Это позволяет сэкономить время за счёт того, что не нужно вручную искать или выбирать шаблон.
Шаблон по умолчанию будет автоматически использоваться офисными программами при открытии нового окна приложения, а также при создании новых пустых документов. Например, при создании новой презентации через CTRL+N.
Примечание:
- %USER% означает домашнюю папку пользователя, для которого устанавливается шаблон. Например, у меня в Windows 7 для пользователя “opyatakov” домашняя папка находится по адресу “C:Usersopyatakov».
- Пути для установки шаблонов приведены для русской версии MS Office
- В некоторых случаях (зависит от точной версии MS Office и Windows) пути для сохранения будут вести не на папку “шаблоны”, а на “templates”.
Общее для всех программ MS Office
- Отключить при запуске Word/Excel/PowerPoint экран выбора шаблона. Это делается в параметрах “Общие” -> отключить опцию “Показывать начальный экран …». См. скриншот:
- При сохранении файла нужно явно выбрать “Сохранить как шаблон…”, а не просто переименовать расширение файла.
Для Word
Сохранить выбранный документ в качестве шаблона по адресу:
%USER%AppDataRoamingMicrosoftШаблоныnormal.dotm
Для Excel
Для Excel можно установить шаблон с темой оформления отдельно для всех новых книг и отдельно для новых листов.
Путь сохранения шаблона для новых книг:
%USER%AppDataRoamingMicrosoftExcelXLSTARTКнига.xltx
Путь сохранения шаблона для новых листов:
%USER%AppDataRoamingMicrosoftExcelXLSTARTЛист.xltx
Для Powerpoint
Сохранить выбранную презентацию в качестве шаблона по адресу:
%USER%AppDataRoamingMicrosoftШаблоныblank.potx
comments powered by
Каждая вновь созданная рабочая книга открывается с установками, принятыми по умолчанию. Но что делать, если вас не устраивают какие-либо стандартные установки книги? Например, нужно, чтобы книга содержала всего один лист. Или, может быть, необходимо изменить шрифт, заданный по умолчанию, либо его размер.
А может, вы хотите скрыть линии сетки, которую содержат листы. Или вам нужно, чтобы стандартный верхний колонтитул всегда выводился при печати. Изменить такого рода настройки можно в диалоговом окне Параметры Excel. Однако другие изменения требуют использования шаблона.
Изменение заданных по умолчанию значений в диалоговом окне Параметры Excel
В разделе Общие диалогового окна Параметры Excel есть четыре параметра, управляющие настройками для новых книг (рис. 15.1).
Рис. 15.1. Раздел Общие диалогового окна Параметры Excel, используемый для изменения настроек новых книг
Вы можете указать шрифт текста, размер шрифта, режим и количество листов. Эти изменения применяются только к новым книгам, уже созданных книг они не коснутся.
Создание шаблона книга.xltx
Чтобы установить параметры новых книг, которые не могут быть указаны в диалоговом окне Параметры Excel, необходимо создать специальный файл шаблона с именем книга.xltx, а затем сохранить его в правильном месте на жестком диске.
Для того чтобы создать новый шаблон книги, использующийся по умолчанию, нужно изменить стандартные параметры пустой рабочей книги. Ниже приводится неполный список параметров, которые можно изменить.
- Количество листов. Добавьте или удалите рабочие листы или даже измените их названия.
- Стили. Используйте галерею стилей (расположена в группе Стили вкладки Главная) для настройки стилей. По умолчанию для всех ячеек установлен стиль Обычный, поэтому, чтобы изменить шрифт но умолчанию (включая цвет заливки, формат чисел, размер и вид рамки), нужно изменить данный стиль. Для этого щелкните правой кнопкой мыши на его имени в галерее стилей и выберите в контекстном меню команду Изменить. Затем внесите необходимые изменения в диалоговое окно Стиль.
- Параметры печати. Измените эти параметры на вкладке Разметка страницы. Например, вы можете включить колонтитулы, установить размер полей.
- Ширина столбцов. Если вам не нравится ширина столбцов, заданная по умолчанию, измените ее.
- Графика. Вставьте один или несколько графических объектов, например логотип вашей компании или фотографию вашей кошки.
Когда новая рабочая книга, используемая по умолчанию, примет желаемый вид, выберите команду Файл ► Сохранить как. В диалоговом окне Сохранение документа выполните следующие действия.
Когда новая рабочая книга, используемая по умолчанию, примет желаемый вид, выберите команду Файл ► Сохранить как. В диалоговом окне Сохранение документа выполните следующие действия.
- Из раскрывающегося списка Тип файла выберите формат Шаблон Excel (*.xltx). Если шаблон содержит макросы VBA, выберите Шаблон Excel с поддержкой макросов (*.xltm).
- В поле Имя файла введите книга.xltx (или книга.xltm, если в нем есть макросы).
- Сохраните файл в папке XLStart.
Excel предлагает сохранить файл в папке Templates, но он должен быть сохранен именно в папке XLStart.
Папка XLStart может располагаться где угодно. Чтобы определить ее местоположение, нажмите Alt+Fll для активизации VBEditor. Затем нажмите Ctrl+G, чтобы открыть окно Immediate, введите следующее выражение и нажмите клавишу Enter:
? Application.StartupPath.
Закройте сохраненный файл. Теперь каждый раз при запуске программы новая пустая рабочая книга будет использовать созданный вами шаблон. Кроме того, при нажатии Ctrl+N будет создана новая книга на основании вашего шаблона.
Если вам когда-нибудь понадобится использовать книгу с установками Excel по умолчанию, выберите команду Файл ► Создать, а затем укажите пункт Новая книга.
Excel для Microsoft 365 Excel для Microsoft 365 для Mac Excel 2021 Excel 2021 для Mac Excel 2019 Excel 2019 для Mac Excel 2016 Excel 2016 для Mac Excel 2013 Excel 2010 Еще…Меньше
Перед началом Microsoft Office Excel вы можете убедиться, что при запуске книга, шаблон книги или шаблон с настраиваемой настройкой автоматически откроется Excel. Если вам больше не нужна определенная книга, ее можно не открывать при запуске Excel.
Если книга, которая открывается при запуске Excel содержит автоматические макросы, например Auto_Open, они будут запускаться при ее запуске. При необходимости вы можете запретить их автоматический запуск при Excel.
Советы:
-
Вы также можете настроить способ запуска Excel, добавив переключатели командной строки и параметры в команду запуска.
-
Дополнительные сведения см. в теме Переключатели командной строки для Microsoft Office продуктов.
Автоматическое Excel с пустой книгой
В Excel 2013 и более поздних версиях по умолчанию Excel начальный экран с последними книгами, расположениями и шаблонами. Вместо этого можно изменить этот параметр, чтобы обойти этот экран и создать пустую книгу. Вот как это сделать.
-
Щелкните Параметры > файла.
-
В областиОбщие , а затем в области Параметры запуска check рядом с полем Показывать начните экран при запуске этого приложения.
-
Нажмите кнопку ОК.
Автоматическое открытие определенной книги при запуске Excel
Чтобы автоматически открывать определенную книгу при запуске Excel, можно разместить ее в папке XLStart или использовать альтернативная папка автозагрузки в дополнение к папке XLStart.
Поиск папки XLStart
Все книги, шаблоны или файл рабочей области, которые вы поместите в папку XLStart, автоматически открываются при Excel. Чтобы узнать путь к папке XLStart, проверьте параметры центра управления доверием. Вот как это сделать.
-
Выберите Файл > Параметры.
-
Щелкните Центр управлениядоверием и в Microsoft Office Excel центреуправления Параметры .
-
Выберите пункт Надежныерасположения и проверьте путь к папке XLStart в списке надежных местоположений.
Использование альтернативной папки для загрузки
-
Щелкните Файл > Параметры > Дополнительно.
-
В полеПри запуске в поле При запуске введите полный путь к папке, которую вы хотите использовать в качестве альтернативной папки запуска.
Так Excel будет пытаться открыть каждый файл в альтернативной папке запуска, убедитесь, что вы указали папку, которая содержит только файлы, которые Excel можно открыть.
Примечание: Если книга с одинаковым именем находится как в папке XLStart, так и в альтернативной папке запуска, файл откроется в папке XLStart.
Чтобы не открывать определенную книгу при запуске Excel
В зависимости от расположения книги, которая автоматически открывается при запуске Excel, сделайте следующее, чтобы убедиться, что книга больше не открывается при запуске.
-
Если книга хранится в папке XLStart, удалите ее из нее.
-
Если книга хранится в альтернативной папке запуска, сделайте следующее:
Примечание: Дополнительные сведения о поиске папки запуска см. в этой теме.
-
Щелкните Файл > Параметры > Дополнительно.
-
В полеОбщие очистить содержимое окна При запуске, откройте все файлы в поле и нажмите кнопку ОК.
-
В Windows проводнике удалите любой значок, который запускается Excel и автоматически открывает книгу из альтернативной папки запуска.
Совет: Вы также можете щелкнуть этот значок правой кнопкой мыши, нажать кнопку Свойства иудалить все ссылки на книгу на вкладке Ярлык.
-
Автоматическое открытие шаблона книги или шаблона при создании новой книги или таблицы
Вы можете сохранить параметры книги, часто используемые в шаблоне книги, а затем автоматически открывать его каждый раз при создании новой книги.
-
Выполните одно из следующих действий.
-
Чтобы использовать шаблон книги, создайте книгу, которая содержит листы, текст по умолчанию (например, колонок страниц, подписи столбцов и строк), формулы, макрос, стили и другое форматирование, которое будет применяться в новых книгах, основанных на шаблоне книги.
-
Чтобы использовать шаблон, создайте книгу, которая содержит один из них. Включив на него форматирование, стили, текст и другие сведения, которые должны отображаться на всех новых, основанных на шаблоне.
Параметры, которые можно сохранить в книге или шаблоне
-
Форматы ячеок и листов.
-
Форматы страниц и область печати параметры для каждого листа.
-
Стили ячеок.
-
Количество и тип листов в книге.
-
Защищенные и скрытые области книги. Вы можете скрыть листы, строки и столбцы и запретить изменение ячеек листа.
-
Текст, который вы хотите повторить, например заглавные колонок страницы, подписи строк и столбцов.
-
Данные, графики, формулы, диаграммы и другие сведения.
-
Параметры проверки данных.
-
Макрос, гиперссылки и ActiveX в формах.
-
Параметры вычислений в книге и представления окна.
-
-
-
На вкладке Файл выберите Сохранить как.
-
В поле Тип сохранения выберитешаблон.
-
В поле Сохранить в выберите папку, в которой вы хотите сохранить шаблон.
-
Чтобы создать стандартный шаблон книги или стандартный шаблон листа, выберите папку XLStart или альтернативную папку запуска. Чтобы узнать путь к папке запуска, см. поиск папки XLStart.
-
Чтобы создать настраиваемый шаблон книги или книги, выберите папку Шаблоны.
Обычно путь: C:Users<имя пользователя>AppDataRoamingMicrosoftTemplates
-
-
В поле Имя файла сделайте следующее:
-
Чтобы создать шаблон книги по умолчанию, введите Книга.
-
Чтобы создать шаблон листа по умолчанию, введите Лист.
-
Чтобы создать пользовательскую книгу или шаблон, введите нужное имя.
-
-
Нажмите кнопку Сохранить.
-
Щелкните Файл >Закрыть.
Предотвращение запуска автоматических макроса при запуске Excel
Автоматические макрос (например, Auto_Open), записанные в книге, которая открывается при запуске Excel будет автоматически запускаться сразу после ее открытия.
-
Чтобы макрос не запускался автоматически, во время запуска удерживайте на Excel.
Совет: Дополнительные сведения об автоматических макросах см. в теме Запуск макроса.
Нужна дополнительная помощь?
Do you find yourself creating new workbooks in Excel, then making the same changes to every one? Maybe you like to change font size, zoom percent, or the default row height?
If so, you can save yourself time and trouble by setting a default template for Excel to use each time you create a new workbook. As long as you name the template correctly, and put it in the correct location, Excel will use your custom template to create all new workbooks.
Note: biggest challenge with this tip is figuring out the right location for the template file. This can be maddeningly complex, depending on which platform and version of Excel you use. If you get frustrated and can’t make things work, you can set your own startup folder manually, as described below.
Settings that can be saved in a template
A template can hold many custom options. Here are a few examples of settings that can be saved in a workbook template:
- Font formatting and styles
- Display options and zoom settings
- Page setup and print options
- Column widths and row heights
- Page formats and print area settings for each sheet
- The number (and type) of sheets in new workbooks
- Placeholder text (titles, column headers, etc.)
- Data validation settings
- Macros, hyperlinks and ActiveX controls
- Workbook calculation options
Remember: these settings only apply to new workbooks created after a custom template file is installed.
The process
- Open a new blank workbook and customize the options as you like
- Save the workbook as an Excel template with the name «book» (Excel will add .xltx) *
- Move the template to the startup folder used by Excel
- Disable Start screen at General > Start up options) **
- Quit and relaunch Excel to be sure settings are fresh
- Test to be sure Excel is using the template when new workbooks are created
* Based on comments, it seems the name of your workbook must be localized for your version of Excel. For example, if you’re using the Czech version, you need to use «Sešit» instead of «book».
* * Not strictly required, but the «New blank workbook» option on the Start screen seems to ignore a custom template (?).
Common startup folder locations
Whenever Excel is launched, it establishes what is called a «startup folder», which is named XLSTART. The key is to put your template file into this folder so that Excel will find it. Unfortunately, the exact location of XLSTART varies according to the versions of Excel and Windows you use. Here are some common locations:
C:Program FilesMicrosoft OfficeOFFICExXLSTART
C:UsersuserAppDataMicrosoftExcelXLSTART
C:UsersuserAppDataRoamingMicrosoftExcelXLSTART
Can’t find XLSTART?
If you can’t find the startup folder for excel (XLSTART), you can use the VBA editor to confirm Excel’s start up path:
- Run Excel
- Open the VBA editor (Alt + F11)
- Open the immediate window (Control + G)
- Type: ? application.StartupPath in the window
- Press Enter
The startup path will appear below the command. Once you’ve confirmed the location of XLSTART, drop in your template file.
Set your own startup directory
If you can’t find Excel’s startup directory, or if burying your template deep in an application hierarchy just seems wrong, you can tell Excel to look in your own startup folder by setting an option as follows:
- Create a directory called «xlstart» where you like
- Put your custom template in the new directory
- At Options > Advanced > General > Open all files in, enter the path to xlstart
- Test to make sure the template is working
Telling Excel about your own startup folder…make sure you use the correct path on your computer!
Test to make sure your template is being used
After you go through the steps to set up a default template, make sure you test to confirm your template is being used. One easy way to do this is to (temporarily) give cell A1 in your template a bright yellow or orange fill. That way, you can immediately see if your custom template is being used. Once you’re sure things are working, remove the marker.
Setting a default Excel template on the Mac
The process for setting a default Excel template on a Mac is similar to the steps above for Windows. Again, confirming the startup folder can be tricky, depending on whether you have Excel 2011 or 2016 installed (2008 not tested). In Excel 2016, according to Microsoft, there is currently no startup folder.
Also, as of mid-2016, the name of the template should be «workbook» (manually remove the .xltx extension) not «book», as described in this good article on Excelsemipro. (The location mentioned in this article also seems to have changed in later 2011 versions).
Because of confusion around the startup folder, here’s what I recommend on a Mac:
- Create a new directory in your home documents folder called «xlstart«
- Go to Preferences > General > At startup, open all files in, and set xlstart as path
- Open a new workbook and customize the options as you like
- Save the workbook as an Excel template with the name «workbook.xltx» inside xlstart
- Manually remove the extension «.xltx» so that the file is named only «workbook«
- Quit and relaunch Excel to be sure settings are updated
- Test to be sure Excel is using the template when new workbooks are created
I tested this with Excel 2011 and Excel 2016 installed on the same Mac in May 2016, and both used the same template as expected.
Note: Tested again in January 2020. Step #5 above (removing the extension) was not needed. Also, I was able to use ‘book.xltx’ for the filename, like the Windows version.
Template for new sheets
A workbook template controls the look and layout of sheets already in the workbook, but not new sheets. When you insert a new sheet,it will inherit Excel’s sheet defaults. If you want to control new sheets with your own template, follow the process below.
- Open a new blank workbook and delete all sheets except one
- Make desired customizations to the sheet
- Save as an Excel template named «sheet.xltx» to the location determined above **
- Close the file
** If using a non-English version of Excel, you may need to localize this name.
To test that the sheet template is working, open a workbook and add a new sheet. You should see your customizations all newly inserted sheets.
Содержание
- Microsoft Excel
- Как настроить книгу Excel, используемую по умолчанию
- Изменение заданных по умолчанию значений в диалоговом окне Параметры Excel
- Создание шаблона книга.xltx
- Настройка начала Excel
- Автоматическое Excel с пустой книгой
- Автоматическое открытие определенной книги при запуске Excel
- Поиск папки XLStart
- Использование альтернативной папки для загрузки
- Чтобы не открывать определенную книгу при запуске Excel
- Автоматическое открытие шаблона книги или шаблона при создании новой книги или таблицы
- Предотвращение запуска автоматических макроса при запуске Excel
- Автоматическое открытие определенной книги или шаблона при запуске Excel
- Использование альтернативной папки для загрузки
- Остановка открытия определенной книги при запуске Excel
- Автоматическое открытие шаблона книги при запуске Excel
- Предотвращение запуска автоматических макроса при запуске Excel
- Шаблоны по умолчанию в Excel
- Book.xltx
Microsoft Excel
трюки • приёмы • решения
Как настроить книгу Excel, используемую по умолчанию
Каждая вновь созданная рабочая книга открывается с установками, принятыми по умолчанию. Но что делать, если вас не устраивают какие-либо стандартные установки книги? Например, нужно, чтобы книга содержала всего один лист. Или, может быть, необходимо изменить шрифт, заданный по умолчанию, либо его размер.
А может, вы хотите скрыть линии сетки, которую содержат листы. Или вам нужно, чтобы стандартный верхний колонтитул всегда выводился при печати. Изменить такого рода настройки можно в диалоговом окне Параметры Excel. Однако другие изменения требуют использования шаблона.
Изменение заданных по умолчанию значений в диалоговом окне Параметры Excel
В разделе Общие диалогового окна Параметры Excel есть четыре параметра, управляющие настройками для новых книг (рис. 15.1).
Рис. 15.1. Раздел Общие диалогового окна Параметры Excel, используемый для изменения настроек новых книг
Вы можете указать шрифт текста, размер шрифта, режим и количество листов. Эти изменения применяются только к новым книгам, уже созданных книг они не коснутся.
Создание шаблона книга.xltx
Чтобы установить параметры новых книг, которые не могут быть указаны в диалоговом окне Параметры Excel, необходимо создать специальный файл шаблона с именем книга.xltx, а затем сохранить его в правильном месте на жестком диске.
Для того чтобы создать новый шаблон книги, использующийся по умолчанию, нужно изменить стандартные параметры пустой рабочей книги. Ниже приводится неполный список параметров, которые можно изменить.
- Количество листов. Добавьте или удалите рабочие листы или даже измените их названия.
- Стили. Используйте галерею стилей (расположена в группе Стили вкладки Главная) для настройки стилей. По умолчанию для всех ячеек установлен стиль Обычный, поэтому, чтобы изменить шрифт но умолчанию (включая цвет заливки, формат чисел, размер и вид рамки), нужно изменить данный стиль. Для этого щелкните правой кнопкой мыши на его имени в галерее стилей и выберите в контекстном меню команду Изменить. Затем внесите необходимые изменения в диалоговое окно Стиль.
- Параметры печати. Измените эти параметры на вкладке Разметка страницы. Например, вы можете включить колонтитулы, установить размер полей.
- Ширина столбцов. Если вам не нравится ширина столбцов, заданная по умолчанию, измените ее.
- Графика. Вставьте один или несколько графических объектов, например логотип вашей компании или фотографию вашей кошки.
Когда новая рабочая книга, используемая по умолчанию, примет желаемый вид, выберите команду Файл ► Сохранить как. В диалоговом окне Сохранение документа выполните следующие действия.
Когда новая рабочая книга, используемая по умолчанию, примет желаемый вид, выберите команду Файл ► Сохранить как. В диалоговом окне Сохранение документа выполните следующие действия.
- Из раскрывающегося списка Тип файла выберите формат Шаблон Excel (*.xltx). Если шаблон содержит макросы VBA, выберите Шаблон Excel с поддержкой макросов (*.xltm).
- В поле Имя файла введите книга.xltx (или книга.xltm, если в нем есть макросы).
- Сохраните файл в папке XLStart.
Excel предлагает сохранить файл в папке Templates, но он должен быть сохранен именно в папке XLStart.
Папка XLStart может располагаться где угодно. Чтобы определить ее местоположение, нажмите Alt+Fll для активизации VBEditor. Затем нажмите Ctrl+G, чтобы открыть окно Immediate, введите следующее выражение и нажмите клавишу Enter:
? Application.StartupPath .
Закройте сохраненный файл. Теперь каждый раз при запуске программы новая пустая рабочая книга будет использовать созданный вами шаблон. Кроме того, при нажатии Ctrl+N будет создана новая книга на основании вашего шаблона.
Если вам когда-нибудь понадобится использовать книгу с установками Excel по умолчанию, выберите команду Файл ► Создать, а затем укажите пункт Новая книга.
Источник
Настройка начала Excel
Перед началом Microsoft Office Excel вы можете убедиться, что при запуске книга, шаблон книги или шаблон с настраиваемой настройкой автоматически откроется Excel. Если вам больше не нужна определенная книга, ее можно не открывать при запуске Excel.
Если книга, которая открывается при запуске Excel содержит автоматические макросы, например Auto_Open, они будут запускаться при ее запуске. При необходимости вы можете запретить их автоматический запуск при Excel.
Вы также можете настроить способ запуска Excel, добавив переключатели командной строки и параметры в команду запуска.
Дополнительные сведения см. в теме Переключатели командной строки для Microsoft Office продуктов.
Автоматическое Excel с пустой книгой
В Excel 2013 и более поздних версиях по умолчанию Excel начальный экран с последними книгами, расположениями и шаблонами. Вместо этого можно изменить этот параметр, чтобы обойти этот экран и создать пустую книгу. Вот как это сделать.
Щелкните Параметры > файла.
В областиОбщие , а затем в области Параметры запуска check рядом с полем Показывать начните экран при запуске этого приложения.
Нажмите кнопку ОК.
Автоматическое открытие определенной книги при запуске Excel
Чтобы автоматически открывать определенную книгу при запуске Excel, можно разместить ее в папке XLStart или использовать альтернативная папка автозагрузки в дополнение к папке XLStart.
Поиск папки XLStart
Все книги, шаблоны или файл рабочей области, которые вы поместите в папку XLStart, автоматически открываются при Excel. Чтобы узнать путь к папке XLStart, проверьте параметры центра управления доверием. Вот как это сделать.
Выберите Файл > Параметры.
Щелкните Центр управлениядоверием и в Microsoft Office Excel центреуправления Параметры .
Выберите пункт Надежныерасположения и проверьте путь к папке XLStart в списке надежных местоположений.
Использование альтернативной папки для загрузки
Щелкните Файл > Параметры > Дополнительно.
В полеПри запуске в поле При запуске введите полный путь к папке, которую вы хотите использовать в качестве альтернативной папки запуска.
Так Excel будет пытаться открыть каждый файл в альтернативной папке запуска, убедитесь, что вы указали папку, которая содержит только файлы, которые Excel можно открыть.
Примечание: Если книга с одинаковым именем находится как в папке XLStart, так и в альтернативной папке запуска, файл откроется в папке XLStart.
Чтобы не открывать определенную книгу при запуске Excel
В зависимости от расположения книги, которая автоматически открывается при запуске Excel, сделайте следующее, чтобы убедиться, что книга больше не открывается при запуске.
Если книга хранится в папке XLStart, удалите ее из нее.
Если книга хранится в альтернативной папке запуска, сделайте следующее:
Примечание: Дополнительные сведения о поиске папки запуска см. в этой теме.
Щелкните Файл > Параметры > Дополнительно.
В полеОбщие очистить содержимое окна При запуске, откройте все файлы в поле и нажмите кнопку ОК.
В Windows проводнике удалите любой значок, который запускается Excel и автоматически открывает книгу из альтернативной папки запуска.
Совет: Вы также можете щелкнуть этот значок правой кнопкой мыши, нажать кнопку Свойства иудалить все ссылки на книгу на вкладке Ярлык.
Автоматическое открытие шаблона книги или шаблона при создании новой книги или таблицы
Вы можете сохранить параметры книги, часто используемые в шаблоне книги, а затем автоматически открывать его каждый раз при создании новой книги.
Выполните одно из следующих действий.
Чтобы использовать шаблон книги, создайте книгу, которая содержит листы, текст по умолчанию (например, колонок страниц, подписи столбцов и строк), формулы, макрос, стили и другое форматирование, которое будет применяться в новых книгах, основанных на шаблоне книги.
Чтобы использовать шаблон, создайте книгу, которая содержит один из них. Включив на него форматирование, стили, текст и другие сведения, которые должны отображаться на всех новых, основанных на шаблоне.
Параметры, которые можно сохранить в книге или шаблоне
Форматы ячеок и листов.
Форматы страниц и область печати параметры для каждого листа.
Количество и тип листов в книге.
Защищенные и скрытые области книги. Вы можете скрыть листы, строки и столбцы и запретить изменение ячеек листа.
Текст, который вы хотите повторить, например заглавные колонок страницы, подписи строк и столбцов.
Данные, графики, формулы, диаграммы и другие сведения.
Параметры проверки данных.
Макрос, гиперссылки и ActiveX в формах.
Параметры вычислений в книге и представления окна.
На вкладке Файл выберите Сохранить как.
В поле Тип сохранения выберите шаблон.
В поле Сохранить в выберите папку, в которой вы хотите сохранить шаблон.
Чтобы создать стандартный шаблон книги или стандартный шаблон листа, выберите папку XLStart или альтернативную папку запуска. Чтобы узнать путь к папке запуска, см. поиск папки XLStart.
Чтобы создать настраиваемый шаблон книги или книги, выберите папку Шаблоны.
Обычно путь: C:Users AppDataRoamingMicrosoftTemplates
В поле Имя файла сделайте следующее:
Чтобы создать шаблон книги по умолчанию, введите Книга.
Чтобы создать шаблон листа по умолчанию, введите Лист.
Чтобы создать пользовательскую книгу или шаблон, введите нужное имя.
Нажмите кнопку Сохранить.
Щелкните Файл > Закрыть.
Предотвращение запуска автоматических макроса при запуске Excel
Автоматические макрос (например, Auto_Open), записанные в книге, которая открывается при запуске Excel будет автоматически запускаться сразу после ее открытия.
Чтобы макрос не запускался автоматически, во время запуска удерживайте на Excel.
Совет: Дополнительные сведения об автоматических макросах см. в теме Запуск макроса.
Источник
Автоматическое открытие определенной книги или шаблона при запуске Excel
Если вы всегда используете Excel для работы с одной и той же книгой или создания новых книг на основе того же шаблона. Вы можете настроить Excel на открытие книги или шаблона при его начале.
Чтобы открывать ту же книгу при каждом запуске Excel, в меню «Файл» выберите пункт > «Сохранить как > Компьютер», перейдите к папке XLSTART.
В Windows Vista и более поздних версиях путь к папке XLSTART обычно
составляет: Office 2013 — C:Users(имя пользователя)AppDataMicrosoftExcelXLSTART
Office 2013 C2R — C:Users(имя пользователя)AppDataMicrosoftExcelXLSTART
Если вы обновили систему до другой версии Windows, путь также может быть:
Office 2013 — C:Program FilesMicrosoft OfficeOffice 15XLSTART
Office 2013 C2R — C:Program FilesMicrosoft Office 15rootOffice 15XLSTART
Примечание: Если книга или шаблон содержат макрос, который автоматически запускается при ее запуске, например Auto_Open. По умолчанию этот макрос также будет запускаться при запуске Excel.
Использование альтернативной папки для загрузки
Если вы хотите сохранить книгу запуска в другом месте, сделайте следующее:
Нажмите кнопку «>» и выберите > «Дополнительные параметры Excel».
В поле «Общий» в поле «При запуске» введите полный путь к папке, которую вы хотите использовать в качестве альтернативной папки запуска.
Примечание: Так как Excel попытается открыть все файлы в альтернативной папке запуска, убедитесь, что вы указали папку, которая содержит только файлы, которые Excel может открыть. Если книга с одинаковым именем находится как в папке XLSTART, так и в альтернативной папке запуска, откроется файл в папке XLSTART.
Остановка открытия определенной книги при запуске Excel
Чтобы книга не запускался автоматически при запуске Excel, сделайте следующее:
Перейдите к папке, в которой была сохранена книга (папка XLSTART или другое расположение), выберите книгу и нажмите кнопку «Удалить».
Автоматическое открытие шаблона книги при запуске Excel
Вы можете сохранить параметры книги, которые часто используются в шаблоне книги, а затем автоматически открывать его при каждом запуске Excel.
Чтобы использовать шаблон книги, создайте книгу, которая содержит листы, текст по умолчанию (например, заглавные колонок страниц и строки), формулы, макросы, стили и другое форматирование, которые будут применяться при каждом использовании шаблона.
Параметры, которые можно сохранить в шаблоне:
Форматы ячеок и листов.
Форматы страниц и параметры области печати для каждого листа.
Количество и тип листов в книге.
Защищенные и скрытые области книги. Чтобы предотвратить изменение ячеек книги, можно скрыть листы, столбцы и строки.
Текст, который нужно повторить, например подписи страниц, столбцов и строк.
Данные, рисунки, формулы, диаграммы и другие сведения.
Параметры проверки данных.
Макрос, гиперссылки и ActiveX в формах.
Параметры вычислений книги и параметры просмотра окна.
Чтобы создать шаблон, сделайте следующее:
Нажмите кнопку «> сохранить как».
В поле «Тип сохранения» выберите «Шаблон».
В окне «Сохранение» выберите папку, в которой вы хотите сохранить шаблон.
В поле «Имя файла» сделайте одно из следующего:
Чтобы создать шаблон книги по умолчанию, введите «Книга».
Чтобы создать шаблон листа по умолчанию, введите «Лист».
Чтобы создать настраиваемый шаблон книги или книги, введите нужное имя.
Нажмите кнопку Сохранить.
Нажмите кнопку «> закрыть».
Предотвращение запуска автоматических макроса при запуске Excel
Автоматические макрос (например, Auto_Open), записанный в книге, открытой при запуске Excel, запустится сразу после ее открытия.
Чтобы предотвратить запуск макроса, при запуске Excel удерживайте на клавише SHIFT.
Источник
Шаблоны по умолчанию в Excel
Book.xltx и Sheet.xltx – это специальные шаблоны, которые можно создать и добавить в папку XLSTART. В результате Excel будет использовать Book.xltx, как основу для новых книг, а Sheet.xltx – в качестве основы для новых листов.
Book.xltx
Чтобы создать Book.xltx, следуйте инструкции ниже:
- Создайте новый документ. Установите высоту 30 пикселей для всех строк первого листа.
Примечание: Также можно добавить верхний или нижний колонтитул, изменить стиль, добавить или удалить листы и т.д.
- На вкладке File (Файл) нажмите кнопку Save as (Сохранить как).
- В поле File name (Имя файла) введите «Book».
- Из выпадающего списка чуть ниже выберите Excel Template (* .xltx) (Шаблон Excel).
Excel автоматически откроет для сохранения папку Templates (Пользовательские шаблоны). Будьте внимательны, не сохраняйте шаблон туда. Вместо этого перейдите в папку XLSTART. Она, как правило, находится здесь:
C:Documents and SettingsАнтоновыApplication DataMicrosoftExcelXLSTART
C:Program FilesMicrosoft OfficeOffice14XLSTART
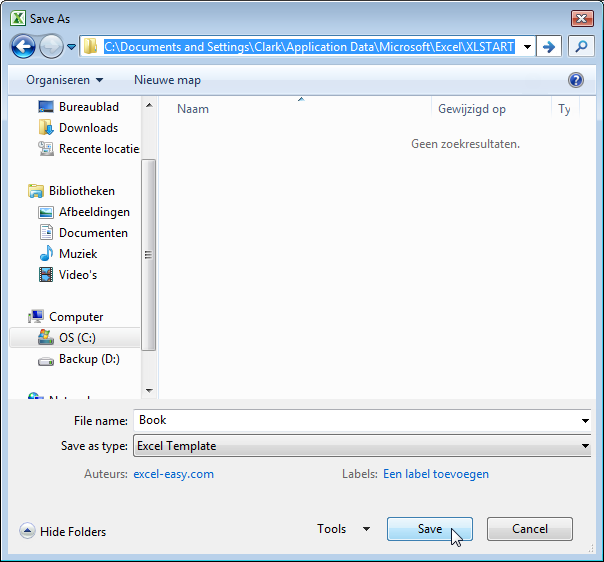
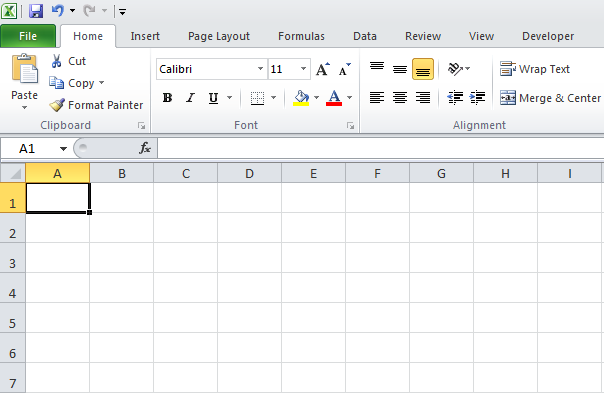
Источник
На чтение 4 мин. Просмотров 58 Опубликовано 21.05.2021
Обычно, когда мы создаем новую книгу без применения шаблонов, она отображается как следующий снимок экрана.

Но теперь я форматирую пустую книгу, например форматирую до квадрата сетки/бумаги, и хочу, чтобы она автоматически применялась каждый раз при создании новой книги без указанного шаблона , как с этим бороться? В этом случае нам нужно изменить шаблон Excel по умолчанию.
- Изменить шаблон книги Excel по умолчанию
- Изменить шаблон рабочего листа Excel по умолчанию
Вкладка Office Включить редактирование с вкладками и просмотр в Office, и сделать вашу работу намного проще …
Подробнее … Бесплатная загрузка …
Kutools for Excel решает большинство ваших проблем и увеличивает вашу производительность на 80%.
- Повторное использование всего: добавьте больше использованные или сложные формулы, диаграммы и все остальное в избранное и быстро повторно используйте их в будущем.
- Более 20 текстовых функций: извлечение числа из текстовой строки; Извлечь или удалить часть текстов; Преобразование чисел и валют в английские слова.
- Инструменты слияния: несколько книг и листов в одну; Объединить несколько ячеек/строк/столбцов без потери данных; Объедините повторяющиеся строки и суммируйте.
- Инструменты разделения: разделение данных на несколько листов в зависимости от значения; Из одной книги в несколько файлов Excel, PDF или CSV; Один столбец в несколько столбцов.
- Вставить пропуск скрытых/отфильтрованных строк; Подсчет и сумма по цвету фона; Массовая отправка персонализированных писем нескольким получателям.
- Суперфильтр: создавайте расширенные схемы фильтров и применяйте их к любым листам; Сортировать по неделе, дню, частоте и т. Д. Фильтр жирным шрифтом, формулами, комментарием …
- Более 300 мощных функций; Работает с Office 2007-2019 и 365; Поддерживает все языки; Простое развертывание на вашем предприятии или в организации.
Подробнее … Бесплатная загрузка …
->
Содержание
- Изменить шаблон книги Excel по умолчанию
- Измените шаблон рабочего листа Excel по умолчанию для Excel
- Автоматически открывать определенные книги при запуске программы Excel
- Статьи по теме:
Изменить шаблон книги Excel по умолчанию
Шаг 1. Создайте новую книгу, отформатируйте ее по своему усмотрению.
Шаг 2. Нажмите Файл > Сохранить > Компьютер > Просмотрите в Excel 2013 или нажмите кнопку Файл / Office > Сохранить в Excel 2007 и 2010.
Шаг 3: В открывшемся диалоговом окне «Сохранить как»:
(1) Имя новый шаблон как Книга в поле Имя файла ;
(2) Нажмите Сохранить как введите и укажите Шаблон Excel (* .xltx) из раскрывающегося списка;
(3) Удалите путь для сохранения в Адресе , а затем вставьте следующий путь в поле Адрес и нажмите клавишу Enter g> ключ.
C: Documents and Settings % username% Application Data Microsoft Excel XLSTART
(4) Нажмите кнопку Сохранить .

Шаг 4. Перезапустите Microsoft Excel.
С этого момента при создании новой книги без указания шаблонов будет создана пустая книга в формате этого шаблона книги по умолчанию.
Измените шаблон рабочего листа Excel по умолчанию для Excel
Несмотря на то, что вы меняете шаблон рабочей книги по умолчанию, вы должны изменить шаблон Excel по умолчанию шаблон рабочего листа, чтобы новый рабочий лист применил указанные форматы или стили.
Шаг 1. Создайте новую книгу и отформатируйте один рабочий лист по своему усмотрению.
Шаг 2. Удалите все листы в этой книге, кроме отформатированного вами листа.
Шаг 3. Нажмите Файл > Сохранить . > Компьютер > Просмотрите в Excel 2013 или щелкните k кнопку Файл / Office > Сохранить в Excel 2007 и 2010.
Шаг 4. В появившемся диалоговом окне «Сохранить как»:
(1) Назовите новый шаблон как Sheet в Имя файла box;
(2) Щелкните поле Сохранить как тип и укажите Шаблон Excel (* .xltx) из раскрывающийся список;
(3) Удалите путь для сохранения в поле «Адрес», а затем вставьте следующий путь в поле «Адрес» и нажмите клавишу Enter .
C: Documents and Settings % username% Application Data Microsoft Excel XLSTART
(4) Нажмите кнопку Сохранить .

Шаг 5. Перезапустите Microsoft Excel. , а затем все новые листы автоматически применяют формат шаблона рабочего листа по умолчанию.
Примечание : если вы хотите восстановить исходный шаблон книги по умолчанию и шаблон рабочего листа т. е. в Microsoft Excel, просто откройте папку со следующим путем, а затем удалите книги Book и
C: Documents and Settings % username% Application Data Microsoft Excel XLSTART
Автоматически открывать определенные книги при запуске программы Excel
Программа Kutools for Excel Автооткрыть эти книги в следующий раз может автоматически открывать некоторые книги при запуске программы Microsoft Excel. При создании новой книги эти книги будут охватывать новую; при открытии существующей книги эти книги будут открываться вместе с существующей. 30-дневная бесплатная пробная версия полнофункциональной версии!

Kutools for Excel – включает более 300 удобных инструментов для Excel.. Полнофункциональная 30-дневная бесплатная пробная версия, кредитная карта не требуется! Получить сейчас
Статьи по теме:
Как сделать в Excel шаблон только для чтения?
Как защитить/заблокировать шаблон Excel, перезаписываемый паролем?
Как найти и изменить место сохранения по умолчанию для шаблонов Excel?
Как отредактировать/изменить личный шаблон в Excel?
Если вы часто выполняете одни и те же задачи или используете один и тот же макет таблицы, можете сконструировать собственную вкладку Шаблон (Template) в стандартном диалоговом окне Шаблон (New) Excel, создав для себя удобную отправную точку.
Представьте, что у вас есть электронная таблица, содержащая дни года, и формулы, вычисляющие различные данные для этих дней. Вы прекрасно отформатировали ее, применив цвета и вставив формулы, и эту таблицу вы будете использовать ежедневно. Чтобы не изобретать каждый день колесо (или копировать и удалять ненужные данные), вы можете сэкономить много сил и времени, создав шаблон.
Шаблоны Excel для листов и книг обеспечивают вам хороший старт для новых проектов, позволяя пропустить шаги по первоначальной настройке, форматированию, построению формул и т. д. Чтобы сохранить шаблонный лист, нужно всего лишь открыть новую книгу, удалить все, за исключением одного листа, а затем создать базовый шаблон, который вы и будете использовать. Закончив, выберите команду Файл → Сохранить как (File → Save As) и в списке Тип файла (Туре) диалогового окна Сохранение документа (Save As) выберите Шаблон (Template). Если вы хотите создать шаблон рабочей книги, которая должна содержать несколько листов, снова создайте новую книгу, внесите все необходимые изменения и сохраните ее как шаблон командой Файл → Сохранить как (File → Save As).
Сохранив шаблон, вы сможете создавать его копии. Для этого нужно выполнить команду Файл → Создать (File → New) и выбрать шаблон рабочей книги или правой кнопкой мыши щелкнуть ярлычок листа и в контекстном меню выбрать команду Добавить (Insert), а затем вставить из шаблона новый лист. Разве не здорово было бы иметь эти шаблоны прямо в стандартном диалоговом окне Excel Добавить шаблон (Insert Template) или задавать желаемую книгу книгой по умолчанию? Это можно сделать, создав собственную вкладку Шаблон (Template).
[stextbox id=»warning»]Для этого трюка на вашем компьютере должна быть установлена одна копия Excel. Если у вас установлено несколько копий или версий Excel, он может не работать.[/stextbox]
Создание собственной вкладки Шаблон
Если у вас огромное количество шаблонов — книг, листов или и того и другого, — которые вы регулярно используете, их можно сгруппировать прямо в диалоговом окне Добавить (Insert).
В любой книге выберите команду Файл → Сохранить как (File → Save As), затем в списке Тип файла (Files of Type) выберите Шаблон (*.xlt) (Template (*.xlt)). По умолчанию Excel запишет шаблон в стандартную папку, где хранятся созданные вами шаблоны. Если у вас еще нет такой папки, создайте ее, нажав кнопку Создать папку (New Folder).
Выберите команду Файл → Создать (File → New). В Excel 2000 и более поздних версиях в раскрывшемся диалоговом окне Создание документа (New Workbook) перейдите на вкладку Общие (General Templates). Теперь в открывшемся диалоговом окне вы должны увидеть только что созданную вкладку. Если вы сохраняли шаблоны книг и листов в эту папку, они также должны появиться в диалоговом окне.
Работа с пользовательской книгой по умолчанию
При запуске Excel раскрывается пустая книга по умолчанию, которая называется Книга1 (Book1) и содержит три пустых листа. Это прекрасно, если каждый раз вы хотите все начинать с нуля. Однако если вы такой же человек, как мы, то, вероятно, предпочитаете одну книгу остальным. Так, для нас запуск Excel включает отмену книги по умолчанию и поиск нужной нам обычной книги. Определенно, было бы удобнее, чтобы нужная книга открывалась каждый раз сама и была готова к работе.
Для этого необходимо сохранить книгу по умолчанию (шаблон) в папке XLSTART (обычно она находится в C:Documents and SettingВладелецApplication DataMicrosoftExcelXLSTART в Windows и в Applications/Microsoft Office X/Office/Startup/Excel на Mac OS X). После этого Excel по умолчанию будет открывать ту книгу или книги, которые найдет в этой папке.
[stextbox id=»warning»]В папке XLSTART создается и хранится ваша личная книга макросов, когда вы записываете макрос. Личная книга макросов — это скрытая книга. Открывать собственные скрытые книги можно и в фоновом режиме. Для этого нужно открыть нужную книгу, выбрать команду Окно → Скрыть (Window → Hide), закрыть Excel и щелкнуть на кнопке Да (Yes), чтобы сохранить изменения в скрытой книге. После этого необходимо скопировать эту книгу в папку XLSTART. Все книги, которые вы скрываете и помещаете в папку XLSTART, будут открываться как скрытые книги при каждом запуске Excel. Не следует помещать в эту папку слишком много книг, особенно больших, так как все они будут открываться при запуске Excel. Слишком большое количество открытых книг может существенно снизить производительность Excel.[/stextbox]
Конечно, если вы решите перейти обратно к пустой книге по умолчанию, нужно будет всего лишь удалить соответствующую книгу или шаблон книги из папки Автозагрузка (Startup).







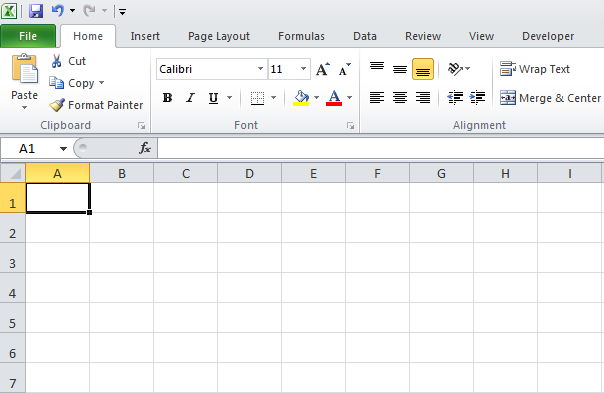
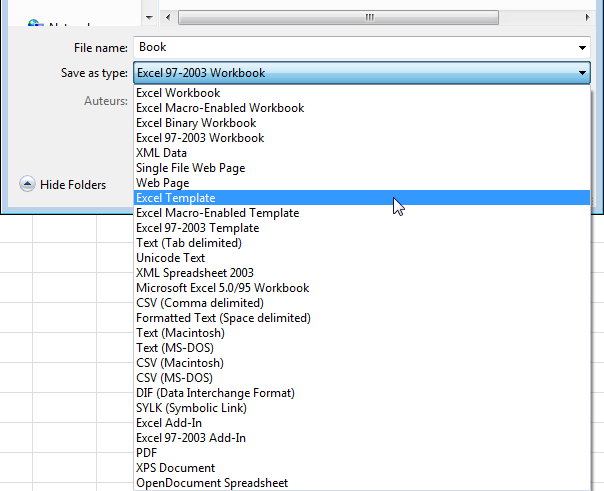 Excel автоматически откроет для сохранения папку Templates (Пользовательские шаблоны). Будьте внимательны, не сохраняйте шаблон туда. Вместо этого перейдите в папку XLSTART. Она, как правило, находится здесь:
Excel автоматически откроет для сохранения папку Templates (Пользовательские шаблоны). Будьте внимательны, не сохраняйте шаблон туда. Вместо этого перейдите в папку XLSTART. Она, как правило, находится здесь:






