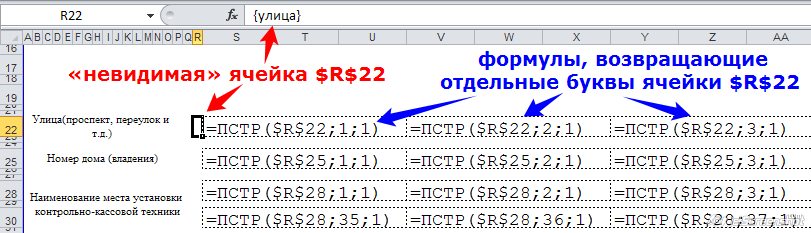Иногда пользователю необходимо ограничить возможность ввода определенным шаблоном. Например, при вводе артикулов известно, что правильный артикул имеет длину 6 символов, начинается с латинской буквы, далее идут 4 цифры, затем 1 русская буква. Научим
EXCEL
блокировать ввод данных не соответствующих этому шаблону.
Реализуем контроль ввода значений в MS EXCEL по шаблону с использованием инструмента
Проверка данных
с условием проверки
Другое
.
Предположим, что в таблицу необходимо вводить артикулы товаров и, известно, что правильный артикул имеет длину 6 символов, начинается с латинской буквы, далее идут 4 цифры, затем 1 русская буква.
Для этого:
-
выделите ячейки, в которые будет осуществляться ввод артикулов (
А2:А20
); -
вызовите инструмент
Проверка данных ()
; -
установите условие проверки
Другой
; -
в поле
Формула
введите:
=И(ДЛСТР(A2)=6; КОДСИМВ(ПРОПИСН(ЛЕВСИМВ(A2;1)))>64; КОДСИМВ(ПРОПИСН(ЛЕВСИМВ(A2;1)))<91; ЕЧИСЛО(—ПСТР(A2;2;4)); КОДСИМВ(ПРОПИСН(ПРАВСИМВ(A2;1)))>191; КОДСИМВ(ПРОПИСН(ПРАВСИМВ(A2;1)))<224)
- нажмите ОК.
Формула должна вводиться в одну строку. Не обращайте внимание на сообщение «
При вычислении Формула возникает ошибка. Продолжить?
». Нажмите кнопку
Да
(см.
Файл примера
).
Для информирования пользователя в случае ввода неверных данных, во вкладке
Сообщение для ввода
в поле
Сообщение
можно ввести информацию о формате артикула.
СОВЕТ
: Чтобы найти все ячейки на листе, к которым применена
Проверка данных
необходимо:
-
на вкладке
Главная
в группе
Редактирование
щелкните стрелку рядом с командой
Найти и выделить
; -
выберите в списке пункт
Проверка данных;
-
будут выделены все ячейки, которым применена
Проверка данных
.
Содержание
- Ввод данных в EXCEL по шаблону
- Рис.1. Сохранение файла как шаблон документа
- Рис 2. Фрагмент диалога создания документа
- Рис. 3. Фрагмент диалогового окна «Автозамена»
- Рис. 5. Мастер шаблонов – шаг 1
- Рис.6. Мастер шаблонов — шаг 2
- Рис.7. Мастер шаблонов – шаг 3
- Рис 8. Диалог добавления записи в список
- Настраиваемые шаблоны Excel
- Операнды, общие для всех методов
- Возвращаемые значения
- ISheetCellInventory
- Описание
- Сценарий PowerShell
- Методы
- ISheetRangeInventory
- Описание
- Сценарий PowerShell
- Методы
- ISheetObjectInventory
- Описание
- Сценарий PowerShell
- Методы
- ISheetContentSelect
- Описание
- Сценарий PowerShell
- Методы
- ISheetCellValue
- Описание
- Сценарий PowerShell
- Методы
- Требования
Ввод данных в EXCEL по шаблону
history 5 декабря 2012 г.
Иногда пользователю необходимо ограничить возможность ввода определенным шаблоном. Например, при вводе артикулов известно, что правильный артикул имеет длину 6 символов, начинается с латинской буквы, далее идут 4 цифры, затем 1 русская буква. Научим EXCEL блокировать ввод данных не соответствующих этому шаблону.
Реализуем контроль ввода значений в MS EXCEL по шаблону с использованием инструмента Проверка данных с условием проверки Другое .
Предположим, что в таблицу необходимо вводить артикулы товаров и, известно, что правильный артикул имеет длину 6 символов, начинается с латинской буквы, далее идут 4 цифры, затем 1 русская буква.
- выделите ячейки, в которые будет осуществляться ввод артикулов ( А2:А20 );
- вызовите инструмент Проверка данных ( Данные/ Работа с данными/ Проверка данных ) ;
- установите условие проверки Другой ;
- в поле Формула введите: =И(ДЛСТР(A2)=6; КОДСИМВ(ПРОПИСН(ЛЕВСИМВ(A2;1)))>64; КОДСИМВ(ПРОПИСН(ЛЕВСИМВ(A2;1))) 191; КОДСИМВ(ПРОПИСН(ПРАВСИМВ(A2;1)))
- нажмите ОК.
Формула должна вводиться в одну строку. Не обращайте внимание на сообщение « При вычислении Формула возникает ошибка. Продолжить? ». Нажмите кнопку Да (см. Файл примера ).
Для информирования пользователя в случае ввода неверных данных, во вкладке Сообщение для ввода в поле Сообщение можно ввести информацию о формате артикула.
СОВЕТ : Чтобы найти все ячейки на листе, к которым применена Проверка данных необходимо:
- на вкладке Главная в группе Редактирование щелкните стрелку рядом с командой Найти и выделить ;
- выберите в списке пункт Проверка данных;
- будут выделены все ячейки, которым применена Проверка данных .
Источник
Рис.1. Сохранение файла как шаблон документа
Для создания нового документа на основе шаблона нужно выбрать пункт «Создать» из меню «Файл» и выбрать созданный вами шаблон для создания нового документа. (см. рис. 2). При этом откроется точная копия шаблона но с расширением « xls ».

Рис 2. Фрагмент диалога создания документа
Шаблон документа можно редактировать как обыкновенную книгу, открыв его в Excel . С помощью шаблонов можно изменить вид рабочей книги и листов Excel , открывающихся по умолчанию. Новый вид рабочей книги сохраняется под именем « book.xlt » в каталоге « XLStart », который создается программой установки Excel . Для создания нового вида рабочего листа создается книга с единственным листом и сохраняется в каталоге « XLStart » под именем « лист.xlt ». В случае с шаблоном листа в Excel 97 имя каждого нового листа не меняется.
Так, чтобы при открытии новой книги в меню «Сервис» в диалоге «Автозамена» пункт «Делать первые буквы предложения прописными» не был отмечен по умолчанию (см. рис. 3). нужно снять отметку этого пункта в новой книге Excel и сохранить ее как шаблон рабочей книги по умолчанию. После чего нужно закрыть шаблон командой «Закрыть» из меню «Файл». Все вновь созданные книги уже не будут иметь отмеченным данный пункт диалога «Авозамена».

Рис. 3. Фрагмент диалогового окна «Автозамена»
Использование мастера шаблонов
Мастер шаблонов позволяет связать рабочую книгу Excel с базой данных или списком Excel. В этом случае лист Excel может служить формой для ввода данных. Мастер шаблонов позволяет связать определенные ячейки с полями списка или базой данных. Например, есть следующий лист Excel (см. рис.4), сохраненный в файле «Книга 4. xls »

Рис.4. Использование листа Excel как формы для ввода данных
Для запуска мастера шаблонов нужно выбрать пункт «Мастер шаблонов» в меню «Данные». Если этот пункт отсутствует, то нужно вернуться к программе установки Excel и установить надстройку «Мастер шаблонов». На первом шаге «Мастера шаблонов» нужно выбрать имя нашей рабочей книги как основу для шаблона и само имя для шаблона (см. рис.5). Excel заполняет эти имена автоматически и их можно не трогать. На следующем шаге выбирается формат хранения данных и имя базы данных или списка Excel , где данные будут храниться (см. рис. 6). В нашем примере также все можно оставить по умолчанию.
Рис. 5. Мастер шаблонов – шаг 1

Рис.6. Мастер шаблонов — шаг 2
На шаге три мастера шаблонов нужно связать ячейки нашего листа с полями списка (см. рис. 7).

Рис.7. Мастер шаблонов – шаг 3
Нажав на кнопку выбора диапазона 
Для ввода данных в список Excel при помощи созданного шаблона нужно выбрать команду «Создать» из меню «Файл» и выбрать появившийся во вкладке общие наш шаблон. Затем нужно заполнить поля « C2:C4 » открывшийся рабочей книги и выбрать пункт «Сохранить» в меню «Файл». Появится следующий диалог (см. рис.8).

Рис 8. Диалог добавления записи в список
Нажав на кнопку «ОК», введем запись в список. Возникнет диалог сохранения документа. Сохраним его, в дальнейшем, этот диалог больше показываться не будет. Заполним заново ячейки « C2:C4 » и вновь выберем пункт «Сохранить». После ответ на возникающий диалог добавления записи новые данные будут сохранены в списке, примерный вид которого показан на рис. 9.

Рис. 9 . Полученный список в файле «Книга 4 – данные. xls »
С помощью созданной формы можно только вводить данные в базу. Если база данных организована как книга Excel , как в рассмотренном примере, то ее можно открыть и проводить с ней любые операции в Excel .
Для каждого цеха предприятия имеются сведения о распределении рабочих по степени выполнения плана. Подсчитать средний процент выполнения норм выработки по цехам и по предприятию в целом
Источник
Настраиваемые шаблоны Excel
В этом разделе описываются пользовательские шаблоны модель автоматизации пользовательского интерфейса, предоставляемые в Microsoft Excel для Windows. Эти шаблоны можно запрашивать и использовать из узла поставщика для определенного листа Excel.
Для экспериментов мы создали специальные скрипты PowerShell в коллекция PowerShell, которые осуществляют каждый настраиваемый шаблон Excel. Они явно выделяются с каждым шаблоном, или вы можете найти коллекция PowerShell, CustomPatternClient_Excel чтобы просмотреть все скрипты Excel. Эти скрипты можно запустить в окне PowerShell в работающем экземпляре Excel на Windows 11, чтобы увидеть, какие выходные данные создают пользовательские шаблоны. Скрипты самостоятельно документируются с помощью справки на основе комментариев.
Основной целью этих шаблонов является предоставление сведений о листе, не сужаемых с видимой областью листа. Имена и диапазоны — это режим обмена данными, а не объекты специальных возможностей. Для ячеек имя, используемое в этих шаблонах, также доступно в качестве UIA_AutomationIdPropertyId.
Операнды, общие для всех методов
Существует 3 фиксированных входных операнда для каждого вызова метода пользовательского шаблона.
| Оператор | Тип | Описание |
|---|---|---|
| 0 | ConnectBoundObject | Объект Pattern |
| 1 | GUID | Guid метода |
| 2 | Int32 | Общее количество входных и выходных аргументов |
Возвращаемые значения
Каждый описанный здесь метод возвращает HRESULT для CallExtension, указывающий на успех или сбой. Успешная операция возвращает S_OK, а неудачная операция даст UIA_E_INVALIDOPERATON.
ISheetCellInventory
Описание
Это шаблон на листе, который собирает ячейки, соответствующие определенным признакам. Во всех случаях они возвращают коллекцию строк, которые являются именами ячеек.
Сценарий PowerShell
Методы
GetCellsWithFormula
Возвращает имена ячеек на листе с формулами
| Оператор | Роль | Тип | Описание |
|---|---|---|---|
| 3 | Выходные данные | StringArray | Имена ячеек |
GetCellsWithHyperlink
Возвращает имена ячеек с литеральными гиперlnk. Другими словами, ячейки со значением, которое является URL-адресом.
| Оператор | Роль | Тип | Описание |
|---|---|---|---|
| 3 | Выходные данные | StringArray | Имена ячеек |
GetCellsWithFormulaHyperlink
Возвращает имена ячеек с гиперлинками формул. Другими словами, ячейки, использующие функцию HYPERLINK в формуле.
| Оператор | Роль | Тип | Описание |
|---|---|---|---|
| 3 | Выходные данные | StringArray | Имена ячеек |
GetCellsWithNote
Возвращает имена ячеек, с которыми связана заметка или непоточный устаревший комментарий.
| Оператор | Роль | Тип | Описание |
|---|---|---|---|
| 3 | Выходные данные | StringArray | Имена ячеек |
GetCellsWithComment
Возвращает имена ячеек, с которыми связаны потоковые комментарии.
| Оператор | Роль | Тип | Описание |
|---|---|---|---|
| 3 | Выходные данные | StringArray | Имена ячеек |
ISheetRangeInventory
Описание
Этот шаблон листа собирает диапазоны ячеек. Эти методы возвращают коллекцию строк, представляющих диапазон ячеек. Диапазон можно описать именем (если применимо) и при необходимости ссылкой на диапазон ячеек, отделенной от имени строкой входного разделителя.
Сценарий PowerShell
Методы
GetTableNamesAndRanges
Возвращает имена таблиц списков и их диапазоны по запросу. Спецификации диапазона отделяются от имени таблицы строкой входного разделителя.
| Оператор | Роль | Тип | Описание |
|---|---|---|---|
| 3 | Input | Boolean | Включить спецификации диапазона |
| 4 | Input | Строка | Разделитель полей имен и диапазонов |
| 5 | Выходные данные | StringArray | Имена диапазонов и ссылки при запросе |
GetPivotTableNamesAndRanges
Возвращает имена сводных таблиц и их диапазоны по запросу. Спецификации диапазона отделяются от имени таблицы строкой входного разделителя.
| Оператор | Роль | Тип | Описание |
|---|---|---|---|
| 3 | Input | Boolean | Включить спецификации диапазона |
| 4 | Input | Строка | Разделитель полей имен и диапазонов |
| 5 | Выходные данные | StringArray | Имена диапазонов и ссылки при запросе |
GetNamedRanges
Возвращает именованные диапазоны и их спецификации по запросу. Это диапазоны ячеек, которые были названы с помощью диспетчера имен, и не включают диапазоны, поступающие из таблиц. Спецификации диапазона отделяются от имени таблицы строкой входного разделителя.
| Оператор | Роль | Тип | Описание |
|---|---|---|---|
| 3 | Input | Boolean | Включить спецификации диапазона |
| 4 | Input | Строка | Разделитель полей имен и диапазонов |
| 5 | Выходные данные | StringArray | Имена диапазонов и ссылки при запросе |
GetUnnamedDataRanges
Возвращает диапазоны ячеек с данными, которые не являются частью именованного диапазона или таблицы.
| Оператор | Роль | Тип | Описание |
|---|---|---|---|
| 3 | Выходные данные | StringArray | Ссылки на диапазон |
GetRowRangesOnPageBreaks
Возвращает ссылки на один диапазон строк, охватывающие печатаемую область листа, которая предшествует горизонтальному разрыву страницы.
| Оператор | Роль | Тип | Описание |
|---|---|---|---|
| 3 | Выходные данные | StringArray | Ссылки на диапазон |
GetColumnRangesOnPageBreaks
Возвращает ссылки на диапазон одного столбца, охватывающие печатаемую область листа, которая предшествует вертикальному разрыву страницы.
| Оператор | Роль | Тип | Описание |
|---|---|---|---|
| 3 | Выходные данные | StringArray | Ссылки на диапазон |
ISheetObjectInventory
Описание
Этот шаблон листа возвращает коллекцию именованных объектов на листе указанного типа.
Сценарий PowerShell
Методы
GetChartNames
Возвращает имена диаграмм на листе.
| Оператор | Роль | Тип | Описание |
|---|---|---|---|
| 3 | Выходные данные | StringArray | Имена диаграмм |
GetSmartDiagramNames
Возвращает имена схем smart art на листе.
| Оператор | Роль | Тип | Описание |
|---|---|---|---|
| 3 | Выходные данные | StringArray | Имена схем |
GetSlicerNames
Возвращает имена объектов среза на листе.
| Оператор | Роль | Тип | Описание |
|---|---|---|---|
| 3 | Выходные данные | StringArray | Имена срезов |
GetTimeSlicerNames
Возвращает имена объектов среза времени на листе.
| Оператор | Роль | Тип | Описание |
|---|---|---|---|
| 3 | Выходные данные | StringArray | Имена срезов времени |
GetImageNames
Возвращает имена объектов рисунков на листе.
| Оператор | Роль | Тип | Описание |
|---|---|---|---|
| 3 | Выходные данные | StringArray | Имена рисунков |
GetShapeNames
Возвращает имена фигур рисования на листе.
| Оператор | Роль | Тип | Описание |
|---|---|---|---|
| 3 | Выходные данные | StringArray | Имена фигур |
ISheetContentSelect
Описание
Этот шаблон предоставляет средства для выбора любой ячейки, коллекции ячеек или объекта на листе, независимо от текущего состояния представления. Ячейки, которые не отображаются, не имеют доступных элементов для реализации шаблона элемента выделения, поэтому этот шаблон позволяет выбирать по имени ячейки. Имя ячейки также является свойством AutomationID, если требуется вернуться к ранее посещенной ячейке. Этот метод также позволяет указать диапазон ячеек для выбора формы :. Объекты также могут быть выбраны по имени, возвращаемого ISheetObjectInventory.
Сценарий PowerShell
Методы
SelectRange
Выделяет и делает видимой ячейку или диапазон ячеек на листе.
| Оператор | Роль | Тип | Описание |
|---|---|---|---|
| 3 | Input | Строка | Имя ячейки, ссылка на диапазон или имя диапазона |
SelectObject
Выделяет и делает видимым объект на листе.
| Оператор | Роль | Тип | Описание |
|---|---|---|---|
| 3 | Input | Строка | Имя объекта |
ISheetCellValue
Описание
Этот шаблон используется при желании получить текущее значение заданной ячейки на листе, независимо от того, отображается ли оно или нет. Ячейка представлена именем. Выходные данные — это строка с текущим значением ячейки.
Сценарий PowerShell
Методы
GetCellValue
Возвращает текущее значение ячейки.
| Оператор | Роль | Тип | Описание |
|---|---|---|---|
| 3 | Input | Строка | Имя ячейки |
| 4 | Выходные данные | Строка | Текущее значение ячейки |
Требования
Office 365 версии 2107 (сборка 14326.xxxxx)
Источник
При необходимости Вы можете легко добавить к стандартным числовым форматам Excel свои собственные. Для этого выделите ячейки, к которым надо применить пользовательский формат, щелкните по ним правой кнопкой мыши и выберите в контекстном меню команду Формат ячеек (Format Cells) — вкладка Число (Number), далее — Все форматы (Custom):
В появившееся справа поле Тип: введите маску нужного вам формата из последнего столбца этой таблицы:
Как это работает…
На самом деле все очень просто. Как Вы уже, наверное, заметили, Excel использует несколько спецсимволов в масках форматов:
- 0 (ноль) — одно обязательное знакоместо (разряд), т.е. это место в маске формата будет заполнено цифрой из числа, которое пользователь введет в ячейку. Если для этого знакоместа нет числа, то будет выведен ноль. Например, если к числу 12 применить маску 0000, то получится 0012, а если к числу 1,3456 применить маску 0,00 — получится 1,35.
- # (решетка) — одно необязательное знакоместо — примерно то же самое, что и ноль, но если для знакоместа нет числа, то ничего не выводится
- (пробел) — используется как разделитель групп разрядов по три между тысячами, миллионами, миллиардами и т.д.
- [ ] — в квадратных скобках перед маской формата можно указать цвет шрифта. Разрешено использовать следующие цвета: черный, белый, красный, синий, зеленый, жёлтый, голубой.
Плюс пара простых правил:
- Любой пользовательский текст (кг, чел, шт и тому подобные) или символы (в том числе и пробелы) — надо обязательно заключать в кавычки.
- Можно указать несколько (до 4-х) разных масок форматов через точку с запятой. Тогда первая из масок будет применяться к ячейке, если число в ней положительное, вторая — если отрицательное, третья — если содержимое ячейки равно нулю и четвертая — если в ячейке не число, а текст (см. выше пример с температурой).
Ссылки по теме
- Как скрыть содержимое ячейки с помощью пользовательского формата
Шаблон формата Excel может быть как библиотекой наборов стилей форматирования, так и готовым документом с таблицами, данными, форматами и графиками. В шаблоны-документы достаточно только ввести свои данные, чтобы получить готовый, тематически стильно оформленный, презентабельный отчет. Например, «Семейный бюджет» – очень полезный встроенный шаблон в Excel.
Создание шаблона в Excel
Создадим свой новый шаблон, в котором следует использовать стили форматирования. Как форматировать с помощью стилей мы знаем из предыдущего урока: стили ячеек и средства управления ими. Чтобы сделать шаблон в Excel, выполним определенный ряд действий, которые послужат практическим примером для решения данной задачи:
- Сначала нужно сделать шаблон таблицы Excel и график, как показано ниже на рисунке. И присвойте ей пользовательский стиль форматирования.
- Сохраняем документ как шаблон: «Файл»-«Сохранить как». В окне сохранения можно указать любую папку, так как Excel потом автоматически перенесет этот файл в специальную директорию для хранения нестандартных шаблонов.
- В поле тип файла следует указать «Шаблоны формата Microsoft Office Excel *.xltx». Заметьте, как только мы выбираем этот тип файла, автоматически открывается папка «Шаблоны» в окне сохранения документа.
- В поле: «Имя файла» введите любое название шаблона. Например, «мои расходы». И жмите СОХРАНИТЬ.
- После сохранения закройте документ.
Теперь чтобы использовать наш шаблон достаточно выбрать меню: «Файл»-«Создать»-«Мои шаблоны». Выберите свой шаблон «мои расходы».
Откройте и сохраните этот документ как обычный файл в формате *.xlsx. А теперь обратите внимание на то, что наш пользовательский стиль так же сохранен в данной книге.
Таким образом, у вас есть готовая форма для быстрого создания отчетов, в которой нужно только изменять данные и не нужно ничего форматировать. Это очень удобно и продуктивно. Используйте возможности шаблонов по максимуму!
Создание файла по шаблону Excel
Можно установить свой пользовательский шаблон, по которому будет оформлен и отформатирован документ при каждом запуске программы Excel. Для этого следует сохранить файл с расширением *.xlsx в папке XLSTART. Данная папка создается при установке программы Excel. Чтобы легко найти путь к ней следует перейти в режим VisualBasic (Alt+F11) и открыть окно: «View»-«Immediate». А там следует набрать код: ? application.StartupPath и нажать Enter. Ниже отобразиться путь:
C:Usersимя пользователяAppDataRoamingMicrosoftExcelXLSTART
Примечание. В разных версиях Windows путь к XLSTART может отличаться, поэтому лучше узнать его через выше описанные действия.
Теперь при каждой загрузке программы будет открыт файл который лежит в этой папке. Более того если вы сохраните там несколько документов, то все они будут открыты при каждой запуске программы.
Полезный совет! Если в папке XLSTART сохранить отформатированный шаблон с именем Лист.xltx. То каждый новый созданный лист будет иметь такой же формат как Лист.xltx. При том не зависимо, в какой способ создан новый лист, через меню или комбинацией горячих клавиш SHIFT+F11. Формат будет один и тот же. А чтобы отменить такую функцию нужно просто удалить этот шаблон из XLSTART.
Форматирование документов – это важный, но очень утомительный процесс. Для его автоматизации существует несколько полезных инструментов такие как: темы, стили и шаблоны. Каждый из них обладает своими преимуществами и недостатками. Например, самый простой способ автоматизации форматирования – это стили. Они облегчаю пользователю процесс форматирования, но могут быть сохранены только в рамках одной книги. Да созданные или измененные пользователем стили можно скопировать в другую книгу. Или создать отдельную, специальную книгу с целым набором свих пользовательских стилей, чтобы копировать их в другие документы, но это крайне неудобно. Для решения такой задачи лучше использовать шаблоны.
Создание темы документа для автоматического форматирования
Тема Excel – это собрание стилей, цветов, шрифтов и много разных графических свойств форматирования, которые легко можем менять в пару кликов мышкой для изменения стильного оформления документа. Темы стали доступны начиная с 2007-й версии и новее. Их можно встретить и в других продуктах входящих в пакет MS Office.
Для примера возьмем простой не форматированный документ и будем присваивать ему разные темы пока не выберем подходящую к данным. Заодно посмотрим, что произойдет выбрать другую тему Excel:
- Создайте новую книгу и заполните ее данными (начиная со столбца H) так как показано на рисунке:
- Выберите инструмент: «Разметка страницы»-«Темы».
- В выпадающем списке наводите курсор мышки на разные темы и обратите внимание на то, как меняется стиль оформления данных документа.
- Щелкните по подходящей теме, которая на Ваш взгляд наиболее подходит к данному документу.
Внимание! Темы присваиваются к целому документу. Поэтому нельзя для разных листов задавать разные темы форматирования.
Пользователь имеет возможность самостоятельно создавать и редактировать любую тему. Для этого доступны 3 инструмента, которые находятся рядом возле тем:
- цвета;
- шрифты;
- эффекты.
Каждый из этих инструментов открывает целые предопределенные наборы для настройки темы. Можно создавать новые наборы шрифтов или наборы цветов, только нельзя создать новые эффекты. Приходится использовать только те, которые предложены программой по умолчанию.
Как только вы сохраните новый набор шрифтов и/или цветов под своим названием, тогда она будет доступна в разделе тем как для Excel, так и для других программ из пакета MS Office (Word, PowerPoint и др.).
В статье рассказывается, как настроить подстановку данных в документы сложной структуры
(где каждая буква — в отдельной клетке), при помощи программы заполнения документов.
Выглядят заполняемые документы примерно так: (щелкните на картинке для увеличения)
Наша задача — настроить этот шаблон так, чтобы программа заполнения документов подставляла в него текстовые данные,
а шаблон сам, при помощи формул, распределял вставленный текст по отдельным ячейкам.
Самый простой, на мой взгляд, способ добиться желаемого, — подставлять данные в «невидимые» ячейки,
а потом, при помощи формулы =ПСТР(), подтягивать отдельные буквы нужные ячейки.
(для ручной вставки текста в подобные бланки есть специальный макрос, но в нашем случае он не подойдёт)
Сделать ячейку «невидимой» — очень просто. Для этого достаточно назначить шрифту ячейки белый цвет.
А формулы будут иметь такой вид:
=ПСТР(АдресНевидимойЯчейки;1;1)
=ПСТР(АдресНевидимойЯчейки;2;1)
=ПСТР(АдресНевидимойЯчейки;3;1)
и т.д.
На следующем скриншоте показано, как это сделано: (щелкните на картинке для увеличения)
Теперь осталось выбрать место для «невидимой» ячейки, вписать в неё код поля (например, {улица}),
и проставить формулы во все ячейки-клеточки.
Делать это вручную — достаточно долго, да и легко ошибиться при вводе формул.
Для автоматизации настройки подобных шаблонов, в программе заполнения документов имеется специальная опция (см. скриншот)
Включив опцию «Вставлять формулы для разбивки текста по буквам»,
вам станет доступен макрос, который при нажатии Ctrl + Shift + V
- возьмёт текст из буфера обмена Windows (предполагается, что перед этим вы скопировали код поля в исходной таблице)
- вставит этот текст в ПЕРВУЮ из выделенных ячеек, назначив этой ячейке белый цвет шрифта
- пропишет формулы =ПСТР() с нужными параметрами, СО ВТОРОЙ ДО ПОСЛЕДНЕЙ выделенной ячейки
Как это работает — можно посмотреть в видеоинструкции:
<видео будет добавлено чуть позже>
- 24518 просмотров
Содержание
-
- 0.0.1 Создание шаблона Excel
- 1 Создание шаблона в Excel
- 2 Создание файла по шаблону Excel
- 3 Создание темы документа для автоматического форматирования
- 4 Что такое шаблоны Эксель
- 5 Как загрузить шаблон в рабочую книгу
- 6 Как изменить шаблон Excel
- 7 Как сделать собственный шаблон Эксель
Создание шаблона в Excel
Создание шаблонов Excel
В случае если ни один из готовых шаблонов вам не подошел, вы можете создать свой собственный шаблон, в дальнейшем работая с ним, как и с любым шаблоном Excel.
Создание шаблона Excel
Для того чтобы создать шаблон, требуется в меню Файл выбрать команду Создать -> Новая книга и щелкнуть на кнопке Создать. В рабочем окне программы появится новая книга под названием Книга1 или Книга2, Книга3 и т.п. Затем требуется создать таблицу, которую вы в дальнейшем будете использовать в качестве шаблона.
Очевидно, что таблица будет содержать заголовки и формулы и иметь оформление, соответствующее вашим требованиям.
Как только таблица подготовлена, ее необходимо сохранить в формате шаблона Excel. Для этого в меню Файл выберите команду Сохранить, а также можно воспользоваться панелью быстрого доступа. Следует обратить внимание, если шаблон создается на основе документа, у которого уже есть имя, то в меню Файл надо выбрать команду Сохранить как.
В окне Сохранение документа в списке Тип файла выбрать формат сохранения таблицы — Шаблон Excel. Следует обратить внимание, что автоматически будет выбрана папка C:UsersWжяAppDataRoamingMicrosoftШаблоны, в которую по умолчанию сохраняются шаблоны пользователя. Имя пользователя соответствует имени зарегистрированного пользователя, с которым в этом сеансе вы вошли в операционную систему. После этого в поле Имя файла надо ввести имя шаблона и сделать щелчок на кнопке Сохранить.
Шаблон сохранен, теперь можно закрыть документ, на основе которого мы его создавали. Следует обратить внимание, если шаблон требуется изменить, то его можно редактировать, как и обычную книгу.
Опубликовано: 09.12.2015
Шаблон формата Excel может быть как библиотекой наборов стилей форматирования, так и готовым документом с таблицами, данными, форматами и графиками. В шаблоны-документы достаточно только ввести свои данные, чтобы получить готовый, тематически стильно оформленный, презентабельный отчет. Например, «Семейный бюджет» – очень полезный встроенный шаблон в Excel.
Создадим свой новый шаблон, в котором следует использовать стили форматирования. Как форматировать с помощью стилей мы знаем из предыдущего урока: стили ячеек и средства управления ими. Чтобы сделать шаблон в Excel, выполним определенный ряд действий, которые послужат практическим примером для решения данной задачи:
- Сначала нужно сделать шаблон таблицы Excel и график, как показано ниже на рисунке. И присвойте ей пользовательский стиль форматирования.
- Сохраняем документ как шаблон: «Файл»-«Сохранить как». В окне сохранения можно указать любую папку, так как Excel потом автоматически перенесет этот файл в специальную директорию для хранения нестандартных шаблонов.
- В поле тип файла следует указать «Шаблоны формата Microsoft Office Excel *.xltx». Заметьте, как только мы выбираем этот тип файла, автоматически открывается папка «Шаблоны» в окне сохранения документа.
- В поле: «Имя файла» введите любое название шаблона. Например, «мои расходы». И жмите СОХРАНИТЬ.
- После сохранения закройте документ.
Теперь чтобы использовать наш шаблон достаточно выбрать меню: «Файл»-«Создать»-«Мои шаблоны». Выберите свой шаблон «мои расходы».
Откройте и сохраните этот документ как обычный файл в формате *.xlsx. А теперь обратите внимание на то, что наш пользовательский стиль так же сохранен в данной книге.
Таким образом, у вас есть готовая форма для быстрого создания отчетов, в которой нужно только изменять данные и не нужно ничего форматировать. Это очень удобно и продуктивно. Используйте возможности шаблонов по максимуму!
Создание файла по шаблону Excel
Можно установить свой пользовательский шаблон, по которому будет оформлен и отформатирован документ при каждом запуске программы Excel. Для этого следует сохранить файл с расширением *.xlsx в папке XLSTART. Данная папка создается при установке программы Excel. Чтобы легко найти путь к ней следует перейти в режим VisualBasic (Alt+F11) и открыть окно: «View»-«Immediate». А там следует набрать код: ? application.StartupPath и нажать Enter. Ниже отобразиться путь:
C:Usersимя пользователяAppDataRoamingMicrosoftExcelXLSTART
Примечание. В разных версиях Windows путь к XLSTART может отличаться, поэтому лучше узнать его через выше описанные действия.
Теперь при каждой загрузке программы будет открыт файл который лежит в этой папке. Более того если вы сохраните там несколько документов, то все они будут открыты при каждой запуске программы.
Полезный совет! Если в папке XLSTART сохранить отформатированный шаблон с именем Лист.xltx. То каждый новый созданный лист будет иметь такой же формат как Лист.xltx. При том не зависимо, в какой способ создан новый лист, через меню или комбинацией горячих клавиш SHIFT+F11. Формат будет один и тот же. А чтобы отменить такую функцию нужно просто удалить этот шаблон из XLSTART.
Форматирование документов – это важный, но очень утомительный процесс. Для его автоматизации существует несколько полезных инструментов такие как: темы, стили и шаблоны. Каждый из них обладает своими преимуществами и недостатками. Например, самый простой способ автоматизации форматирования – это стили. Они облегчаю пользователю процесс форматирования, но могут быть сохранены только в рамках одной книги. Да созданные или измененные пользователем стили можно скопировать в другую книгу. Или создать отдельную, специальную книгу с целым набором свих пользовательских стилей, чтобы копировать их в другие документы, но это крайне неудобно. Для решения такой задачи лучше использовать шаблоны.
Создание темы документа для автоматического форматирования
Тема Excel – это собрание стилей, цветов, шрифтов и много разных графических свойств форматирования, которые легко можем менять в пару кликов мышкой для изменения стильного оформления документа. Темы стали доступны начиная с 2007-й версии и новее. Их можно встретить и в других продуктах входящих в пакет MS Office.
Для примера возьмем простой не форматированный документ и будем присваивать ему разные темы пока не выберем подходящую к данным. Заодно посмотрим, что произойдет выбрать другую тему Excel:
- Создайте новую книгу и заполните ее данными (начиная со столбца H) так как показано на рисунке:
- Выберите инструмент: «Разметка страницы»-«Темы».
- В выпадающем списке наводите курсор мышки на разные темы и обратите внимание на то, как меняется стиль оформления данных документа.
- Щелкните по подходящей теме, которая на Ваш взгляд наиболее подходит к данному документу.
Внимание! Темы присваиваются к целому документу. Поэтому нельзя для разных листов задавать разные темы форматирования.
Пользователь имеет возможность самостоятельно создавать и редактировать любую тему. Для этого доступны 3 инструмента, которые находятся рядом возле тем:
- цвета;
- шрифты;
- эффекты.
Каждый из этих инструментов открывает целые предопределенные наборы для настройки темы. Можно создавать новые наборы шрифтов или наборы цветов, только нельзя создать новые эффекты. Приходится использовать только те, которые предложены программой по умолчанию.
Как только вы сохраните новый набор шрифтов и/или цветов под своим названием, тогда она будет доступна в разделе тем как для Excel, так и для других программ из пакета MS Office (Word, PowerPoint и др.).

Здравствйте, уважаемые читатели. У многих из вас есть регулярные отчеты, бланки, документы, которые приходится часто заполнять. Кто-то постоянно делает накладные и документы по одной и той же форме, а кто-то большие корпоративные отчеты. В этом посте я расскажу, как создать шаблон часто используемого документа Эксель и больше никогда не делать одну и ту же работу по несколько раз. Вы будете открывать шаблон, заполнять его данными и получать результат.
Почему я считаю это удобным? Например, многие просто открывают последний вариант документа, вносят туда новые данные и сохраняют под новым именем. Конечно, это привычно для всех. Но что если вы случайно сохраните новый документ под старым именем? Исходный документ будет потерян. Так зачем рисковать результатами напряжённой работы, проделанной ранее?
А вот при использовании шаблона, никакие данные не теряются, ведь вы работаете в новой рабочей книге, которая уже при создании выглядит так, как указано в шаблоне. А если форма документа изменяется – вы всегда можете поправить шаблон под новые требования. Удобно, неправда ли? Мне удобно и Вам тоже будет!
Что такое шаблоны Эксель
Шаблоны в Microsoft Excel – это особый вид рабочих листов и книг, для которых заданы стили и оформление. Открывая такой объект, вы можете сразу заполнять его данными, уделяя меньше внимания форматированию. Таким образом, вы поддерживаете единый стиль своих документов и экономите огромное количество времени. Применение шаблонов позволяет концентрироваться на качественной составляющей расчетов, без постоянного однотипного оформления.
Чтобы было понятнее, представьте какой-нибудь бланк. Например, отчета о полученной прибыли. Сам по себе — это всего лишь пустой лист с разметкой. Он ничего не значит и ни на что не влияет. Это и есть шаблон в Эксель. Но как только Вы в очередной раз внесли в него информацию — это уже документ. Бланк сам по себе практически никогда не изменяется, а данные в нем всегда разные. Так зачем каждый раз рисовать бланк и заполнять его данными? Думаю, такое сравнение Вам понятно.
Нужно понимать, шаблон – это не рабочая книга в том понятии, к которому вы привыкли. Это только информация о разметке листа и исходных данных. Обратите внимание:
- Когда мы загружаем шаблон, программа создаёт новую рабочую книгу с форматированием, как в шаблоне
- А когда мы открываем шаблон – можно менять его оформление и содержание для последующей загрузки в рабочую книгу и заполнения данными.
Как загрузить шаблон в рабочую книгу
Когда вы создаёте новую книгу Excel, программа отображает окно Создать, в котором предлагает выбрать шаблон, либо открыть пустую книгу.

Здесь вы можете найти один из шаблонов по теме и назначению, программа отображает миниатюру листа для большей наглядности. Для загрузки шаблонов, Эксель использует интернет – позаботьтесь о наличии подключения.
В строке поиска вы можете ввести назначение шаблона, а программа предложит шаблоны из своей огромной базы данных. Кликайте на том варианте, который вам подходит, чтобы загрузить его из базы данных в рабочую книгу. На рисунке ниже я искал шаблон календаря. Смотрите, как много разных шаблонов найдено.

Всё, рабочая книга на базе шаблона создана, можете работать!
Как изменить шаблон Excel
Скорее всего, вам захочется что-то изменить в загруженном шаблоне, чтобы он подходил вам на 100%.
Для начала, нужно открыть файл шаблона (не создать книгу на основе шаблона, а именно открыть шаблон). Для этого откройте файл шаблона любым из известных способов. Установите тип открываемого файла «Шаблоны» (будут показаны файлы с расширением .xltx, .xltm или .xlt). В проводнике найдите место, где хранятся шаблоны, обычно это: C:UsersAppDataRoamingMicrosoftШаблоны. Выберите в списке нужный шаблон и откройте его.
В открывшемся документе можете добавить или удалить листы, изменить отступы, колонтитулы, шрифты, выбрать новый стиль для ячеек. После окончания, сохраните изменения в шаблоне и закройте книгу. При следующем использовании такого шаблона, все изменения в нём будут учтены.
Как сделать собственный шаблон Эксель
Вы можете сделать и собственные, пользовательские шаблоны. Для этого, создайте новую книгу Эксель и отформатируйте её как нужно, внесите информацию. Можете даже задать формулы, и создать диаграммы. Прописывайте все данные и расчёты, которые будут повторяться в каждом экземпляре, созданном по шаблону.
Когда вёрстка шаблона окончена, сохраните его на жёстком диске компьютера, присвоив информативное имя вместо предложенного программой. При сохранении выберите один из форматов файла
- Шаблон Excel (расширение .xltx)
- Шаблон Excel с поддержкой макросов (расширение .xltm)
- Шаблон Excel 97-2003 (старый формат, расширение .xlt)
Теперь можно использовать свой шаблон. Выполните Файл – Создать – Личные для выбора и загрузки одного шаблона.

Созданный шаблон можно использовать по умолчанию для открытия Эксель. Если вы хотите заменить стандартный шаблон Excel, который применяется к новым книгам – создайте свой и сохраните под именем «Книга.xlts» в папке XLStart. Чаще всего, эта папка располагается по адресу: C:UsersAppDataRoamingMicrosoftExcelXLStart.
Теперь программа будет создавать новые рабочие книги по вашему шаблону. Чтобы вернуться к стандартному оформлению новых документов – удалите файл Книга.xlts из папки XLStart.
Вот так просто можно создать и использовать шаблоны в Excel. Мы еще раз убеждаемся, что Microsoft Office – это легко! Чем больше работы делает за Вас программа, тем Вам легче. И было бы странным не пользоваться теми удобствами, которые предоставляют нам разработчики из Майкрософт. Что ж, на этом буду заканчивать статью о шаблонах. Если у Вас что-то не получилось — задавайте вопросы в комментариях.
А что дальше? Дальше учимся распечатывать документы! Почему нельзя пропустить посты о печати? Потому что напечатанный документ — это готовый документ, то есть — это апогей и конечный результат Ваших стараний. И если он выглядит неидеально — какие же мы тогда профессионалы?
Поделиться, добавить в закладки или статью
Таблицы в Excel представляют собой ряд строк и столбцов со связанными данными, которыми вы управляете независимо друг от друга.
Работая в Excel с таблицами, вы сможете создавать отчеты, делать расчеты, строить графики и диаграммы, сортировать и фильтровать информацию.
Если ваша работа связана с обработкой данных, то навыки работы с таблицами в Эксель помогут вам сильно сэкономить время и повысить эффективность.
Как работать в Excel с таблицами. Пошаговая инструкция
Прежде чем работать с таблицами в Эксель, последуйте рекомендациям по организации данных:
- Данные должны быть организованы в строках и столбцах, причем каждая строка должна содержать информацию об одной записи, например о заказе;
- Первая строка таблицы должна содержать короткие, уникальные заголовки;
- Каждый столбец должен содержать один тип данных, таких как числа, валюта или текст;
- Каждая строка должна содержать данные для одной записи, например, заказа. Если применимо, укажите уникальный идентификатор для каждой строки, например номер заказа;
- В таблице не должно быть пустых строк и абсолютно пустых столбцов.
1. Выделите область ячеек для создания таблицы
Выделите область ячеек, на месте которых вы хотите создать таблицу. Ячейки могут быть как пустыми, так и с информацией.
2. Нажмите кнопку “Таблица” на панели быстрого доступа
На вкладке “Вставка” нажмите кнопку “Таблица”.
3. Выберите диапазон ячеек
В всплывающем вы можете скорректировать расположение данных, а также настроить отображение заголовков. Когда все готово, нажмите “ОК”.
4. Таблица готова. Заполняйте данными!
Поздравляю, ваша таблица готова к заполнению! Об основных возможностях в работе с умными таблицами вы узнаете ниже.
Форматирование таблицы в Excel
Для настройки формата таблицы в Экселе доступны предварительно настроенные стили. Все они находятся на вкладке “Конструктор” в разделе “Стили таблиц”:
Если 7-ми стилей вам мало для выбора, тогда, нажав на кнопку, в правом нижнем углу стилей таблиц, раскроются все доступные стили. В дополнении к предустановленным системой стилям, вы можете настроить свой формат.
Помимо цветовой гаммы, в меню “Конструктора” таблиц можно настроить:
- Отображение строки заголовков – включает и отключает заголовки в таблице;
- Строку итогов – включает и отключает строку с суммой значений в колонках;
- Чередующиеся строки – подсвечивает цветом чередующиеся строки;
- Первый столбец – выделяет “жирным” текст в первом столбце с данными;
- Последний столбец – выделяет “жирным” текст в последнем столбце;
- Чередующиеся столбцы – подсвечивает цветом чередующиеся столбцы;
- Кнопка фильтра – добавляет и убирает кнопки фильтра в заголовках столбцов.
Как добавить строку или столбец в таблице Excel
Даже внутри уже созданной таблицы вы можете добавлять строки или столбцы. Для этого кликните на любой ячейке правой клавишей мыши для вызова всплывающего окна:
- Выберите пункт “Вставить” и кликните левой клавишей мыши по “Столбцы таблицы слева” если хотите добавить столбец, или “Строки таблицы выше”, если хотите вставить строку.
- Если вы хотите удалить строку или столбец в таблице, то спуститесь по списку в сплывающем окне до пункта “Удалить” и выберите “Столбцы таблицы”, если хотите удалить столбец или “Строки таблицы”, если хотите удалить строку.
Как отсортировать таблицу в Excel
Для сортировки информации при работе с таблицей, нажмите справа от заголовка колонки “стрелочку”, после чего появится всплывающее окно:
В окне выберите по какому принципу отсортировать данные: “по возрастанию”, “по убыванию”, “по цвету”, “числовым фильтрам”.
Как отфильтровать данные в таблице Excel
Для фильтрации информации в таблице нажмите справа от заголовка колонки “стрелочку”, после чего появится всплывающее окно:
- “Текстовый фильтр” отображается когда среди данных колонки есть текстовые значения;
- “Фильтр по цвету” также как и текстовый, доступен когда в таблице есть ячейки, окрашенные в отличающийся от стандартного оформления цвета;
- “Числовой фильтр” позволяет отобрать данные по параметрам: “Равно…”, “Не равно…”, “Больше…”, “Больше или равно…”, “Меньше…”, “Меньше или равно…”, “Между…”, “Первые 10…”, “Выше среднего”, “Ниже среднего”, а также настроить собственный фильтр.
- В всплывающем окне, под “Поиском” отображаются все данные, по которым можно произвести фильтрацию, а также одним нажатием выделить все значения или выбрать только пустые ячейки.
Если вы хотите отменить все созданные настройки фильтрации, снова откройте всплывающее окно над нужной колонкой и нажмите “Удалить фильтр из столбца”. После этого таблица вернется в исходный вид.
Как посчитать сумму в таблице Excel
Для того чтобы посчитать сумму колонки в конце таблицы, нажмите правой клавишей мыши на любой ячейке и вызовите всплывающее окно:
В списке окна выберите пункт “Таблица” => “Строка итогов”:
Внизу таблица появится промежуточный итог. Нажмите левой клавишей мыши на ячейке с суммой.
В выпадающем меню выберите принцип промежуточного итога: это может быть сумма значений колонки, “среднее”, “количество”, “количество чисел”, “максимум”, “минимум” и т.д.
Как в Excel закрепить шапку таблицы
Таблицы, с которыми приходится работать, зачастую крупные и содержат в себе десятки строк. Прокручивая таблицу “вниз” сложно ориентироваться в данных, если не видно заголовков столбцов. В Эксель есть возможность закрепить шапку в таблице таким образом, что при прокрутке данных вам будут видны заголовки колонок.
Для того чтобы закрепить заголовки сделайте следующее:
- Перейдите на вкладку “Вид” в панели инструментов и выберите пункт “Закрепить области”:
- Выберите пункт “Закрепить верхнюю строку”:
- Теперь, прокручивая таблицу, вы не потеряете заголовки и сможете легко сориентироваться где какие данные находятся:
Как перевернуть таблицу в Excel
Представим, что у нас есть готовая таблица с данными продаж по менеджерам:
На таблице сверху в строках указаны фамилии продавцов, в колонках месяцы. Для того чтобы перевернуть таблицу и разместить месяцы в строках, а фамилии продавцов нужно:
- Выделить таблицу целиком (зажав левую клавишу мыши выделить все ячейки таблицы) и скопировать данные (CTRL+C):
- Переместить курсор мыши на свободную ячейку и нажать правую клавишу мыши. В открывшемся меню выбрать “Специальная вставка” и нажать на этом пункте левой клавишей мыши:
- В открывшемся окне в разделе “Вставить” выбрать “значения” и поставить галочку в пункте “транспонировать”:
- Готово! Месяцы теперь размещены по строкам, а фамилии продавцов по колонкам. Все что остается сделать – это преобразовать полученные данные в таблицу.
В этой статье вы ознакомились с принципами работы в Excel с таблицами, а также основными подходами в их создании. Пишите свои вопросы в комментарии!
Данная статья будет полезна не только начинающим, но и тем, кто уже освоился в Microsoft Excel. В ней я расскажу обо всех известных методах поиска и использования шаблонов, а также покажу, как самостоятельно экспортировать таблицу как шаблон, чтобы выложить ее в открытый доступ. Однако начнем с методов поиска заготовок на любую тему.
Способ 1: Встроенный поиск в Microsoft Excel
Использование встроенного поиска по шаблонам в Экселе – самый простой и быстрый метод нахождения подходящей для вас заготовки, которая поможет решить задачи разной сложности без траты времени на самостоятельное оформление и создание функций. Для перехода к меню с шаблонами понадобится выполнить всего несколько простых действий:
-
Если вы уже запустили Эксель или создали новый лист, на верхней панели выберите вкладку «Файл».
-
По умолчанию тут всего два базовых шаблона, поэтому лучше открыть полный список, щелкнув по кнопке «Другие шаблоны».
-
Ознакомьтесь с названиями, применениями и миниатюрами популярных заготовок. Среди них есть таблицы для ведения бюджета, расписания, календари и многое другое, что может пригодиться как обычному юзеру, так и сотрудникам компаний.
-
Если вас интересует конкретная категория заготовок, нажмите кнопку «Поиск шаблонов в сети» или следуйте подсказкам в списке ниже.
-
Теперь результаты будут сформированы исключительно из вашего запроса. Точно так же отображаются названия и миниатюры, что позволит составить оценочное суждение о шаблоне и решить, стоит ли загружать его для дальнейшего использования.
-
Нажмите по шаблону дважды левой кнопкой мыши, чтобы выбрать его. В новом окне подтвердите создание.
-
Вы будете перенаправлены в лист со стандартным содержимым заготовки. Прочитайте отобразившиеся на экране подсказки, чтобы понять, какие ячейки нужно редактировать, а какие не стоит, чтобы не нарушать работу созданных формул.
-
При переключении между листами вы часто будете видеть дополнительную информацию, которая тоже поможет разобраться с содержимым таблицы и понять, как ее применить для своих целей.
Это самый базовый и простой метод того, как вы можете находить уже готовые таблицы для разных задач, смотреть, какие функции в них используются, как реализовано форматирование и многое другое.
Комьюнити теперь в Телеграм
Подпишитесь и будьте в курсе последних IT-новостей
Подписаться
Способ 2: Официальный сайт Microsoft
По сути, этот метод повторяет предыдущий, однако имеет свои особенности. Иногда браузером для поиска пользоваться проще, дополнительно на странице с шаблоном можно прочитать его описание и рассмотреть стандартный лист более детально. Вместе с этим разработчики предложат приобрести премиум-шаблоны, которые по своей сложности и детализации отличаются от стандартных.
-
Откройте главную страницу сайта Office.com и на верхней панели выберите пункт «Шаблоны».
-
Если вам уже известна категория заготовки, которую вы желаете отыскать и открыть через Microsoft Excel, активируйте строку поиска и введите свой запрос.
-
В противном случае предлагаем ознакомиться со всеми результатами категорий, выбрав одну из них среди плиток ниже.
-
Премиум-шаблоны будут отмечены синим ярлыком с бриллиантом сверху. Можете развернуть весь список платных заготовок и посмотреть, чем они отличаются от бесплатных и могут ли оказаться полезными для вас.
-
Большинство заготовок распространяются свободно. Их действительно тысячи, на самые разные темы. Предлагаю убедиться в этом самостоятельно, пролистав выдачу на официальном сайте.
-
После выбора шаблона нажмите «Скачать», чтобы получить его в виде файла в соответствующем формате.
-
Ожидайте окончания загрузки и откройте шаблон в Excel для проверки листов и дальнейшего редактирования.
Способ 3: Сторонние сайты с шаблонами
Энтузиасты и владельцы тематических сайтов предлагают альтернативные варианты шаблонов, размещая их в свободном доступе. Многие такие таблицы являются авторскими, узконаправленными или имеющими другие особенности, из-за которых они не были добавлены в общую библиотеку. Если вы решите использовать сторонние сайты, главное – скачивайте файлы исключительно Excel-формата, чтобы не нарваться на вирусы.
-
Поиск шаблонов на таких сайтах выглядит точно так же, как это было показано выше. Разве что иногда разработчики таких веб-ресурсов дают больше информации о файлах перед их скачиванием.
-
Многие размещают целые инструкции, в которых рассказано о каждом составляющем шаблона, обо всех функциях, их работе и взаимосвязях. Это будет очень полезно тем, кто ищет заготовку для Excel, чтобы по ней выучить новые функции и узнать, как правильно их использовать.
-
На странице с шаблоном нужно отыскать кнопку скачивания.
-
Иногда шаблон будет открыт для предпросмотра через Google Диск, что дополнительно позволяет убедиться в его безопасности. Если как раз произошло такое открытие, для скачивания файла нажмите кнопку со стрелкой вниз на верхней панели.
Экспорт файла как шаблона
Допустим, вы хотите выложить свой шаблон в официальной библиотеке от Microsoft или просто в открытый доступ, чтобы другие пользователи могли с ним взаимодействовать. Конечно, в таком случае можно использовать сохранение в простом XLSX-формате, но это не совсем актуально для такого рода проектов. В Экселе есть специальный формат экспорта шаблонов, перевод в который осуществляется следующим образом:
-
Откройте электронную таблицу, из которой хотите сделать шаблон. На панели сверху выберите раздел «Файл».
-
Появится дополнительное окно, в котором на левой панели нужно найти пункт «Экспорт».
-
После нажатия по нему появится два варианта выбора сохранения, вам следует указать «Изменить тип файла».
-
Остается только выбрать формат шаблона, отыскав его в общем списке. Кликните по данному пункту дважды левой кнопкой мыши.
-
Задайте для файла шаблона название и сохраните в любом месте на компьютере, которое посчитаете удобным.
Шаблоны в Microsoft Excel – очень интересный тип документов, ведь с их помощью можно начать работу с электронной таблицей не с нуля, а с уже имеющимися общими данными и красивым оформлением. Используйте один из методов поиска заготовок или экспортируйте свои шаблоны так, как это было показано выше.
MulTEx »
19 Январь 2016 47263 просмотров
Заполнить по шаблону
Данная функция является частью надстройки MulTEx
Вызов команды:
MulTEx -группа Книги/Листы —Книги —Заполнить по шаблону
Команда Заполнить по шаблону создает множество заполненных на основании выбранного шаблона файлов из данных в таблице Excel. Например, есть таблица с продукцией примерного такого вида:
Только строк не один десяток и необходимо создать ценники на весь перечисленный товар по шаблону:
и либо распечатать, либо создать на каждый товар по отдельному файлу. Вручную делать такое не просто нудно — это к тому же займет кучу времени.
Однако, если шаблон привести к нужному виду, а в таблицу добавить еще одну строку — то можно использовать команду Заполнить по шаблону и она за несколько минут(зависит от вида шаблона и количества данных для заполнения) сделает все сама.
Естественно, программу можно применять не только для заполнения ценников, но и для заполнения любых шаблонных форм: договора, анкеты, квитанции, накладные, штапмы, открытки для рассылок и т.п. Например, если ведется учет клиентов компании в таблице и периодически на основании этих данных заполняются файлы договоров на продление услуг, дополнительные соглашения, ежемесячные акты выполненных работ и т.п., то данная команда избавит от необходимости делать это каждый раз вручную. Достаточно на каждый случай составить по одному шаблону и далее просто на основании уже имеющегося списка просто заполнять шаблоны.
- Подготовка данных(файл Excel и шаблон Word)
- Основные
- Дополнительные
- Настройки сохранения
- Настройки печати
- Шаблоны настроек
- Оповещения об ошибках
Подготовка данных(файл Excel и шаблон Word)
Самая главная сложность в работе с данной командой это настроить шаблон и исходные таблицы. Хотя сделать это совсем не сложно.
Подготовка файла Excel
-
В качестве исходных данных может быть применена любая таблица Excel, в каждом столбце которой расположены свои данные. Чтобы программа могла однозначно понять откуда какие значения брать необходимо расставить «метки»(я их так назвал). Лучше всего, чтобы список имел заголовки и сразу над/под заголовками как раз создать метки (на рисунке в первой строке):

Метки могут содержать любой текст, но обязательно должны быть заключены в фигурные скобки {}. Это необходимо, чтобы максимально исключить возможность совпадения с меткой текста, который заменять не требуется. Например на рисунке выше меткой для наименования товара является {ТОВАР}. Не рекомендуется в качестве меток применять набор символов вроде двоеточий, запятых и прочих служебных символов. Это может привести к неправильной работе программы.
В итоге таблица должна иметь следующую структуру: строки заголовков и меток и сами данные. Т.е. одна или две служебных строки(метки и заголовок) и данные. Пропусков между строками данных и заголовками и метками быть не должно. Также для удобства работы с программой лучше располагать данные, начиная с первого столбца листа. Самый лучший вариант расположения данных — как на рисунке выше.
Подготовка файла Word
-
Шаблоном может быть любой файл Word в одном из форматов: .doc, .dot, .docx, .docm, .dotx, .dotm, .rtf. В этом файле на местах, в которые необходимо вставить данные из листа Excel, необходимо записать точно такие же метки, которые используются в строке меток листа Excel. На примере шаблона ценника (приведенного выше): в нем в нужные места необходимо вставить поочередно метки с фигурными скобками:

Далее метки в шаблоне будут заменены текстом из файла Excel по следующей схеме:
Как это работает: программа последовательно берет каждую метку из строки в Excel и заменяет точно такой же текст во всем шаблоне Word на данные ячейки из основной таблицы(ищет {ТОВАР} в шаблоне и если находит заменяет на Йогурт черничный). Как итог результатом работы программы получим три заполненных ценника:
При этом для каждой строки Excel будет создан свой документ Word. Сам исходный шаблон при этом не изменяется.
Важно: программа заполнит шаблон данными только тех столбцов, над которыми установлены метки({ТОВАР}, {Категория}, {Производитель} и т.д.). Если строка с метками пустая, либо записанная метка отсутствует в шаблоне, либо не заключена в фигурные скобки — ошибки это не вызовет, но и данные таких столбцов не будут записаны в шаблон.
Основные
Брать значения из:
- всего диапазона активного листа — в этом случае наличие данных и их расположение будет определено программой автоматически. Не рекомендуется применять, если не уверены, что на листе нет лишних данных(не используемые шапки таблиц, подписи под данными и т.п.). Так же для этого желательно, чтобы данные располагались в строгой последовательности: строка меток, заголовок, таблица данных
- указанного диапазона — будут обрабатываться данные в пределах указанного диапазона. В этом случае в диапазон необходимо обязательно включать строку меток и заголовков(если заголовки идут после строки с метками)
Данные содержат заголовки — если установлен, то обработка выбранных данных будет начата с третьей строки(1-я строка метки, 2-я заголовки).
Номер строки с метками для шаблона: указывается номер строки выбранного диапазона, в котором записаны метки. По умолчанию применяется значение 1, но метки могут быть и второй строкой. Хоть программа и допускает выбор от 1 до 256 лучше в качестве меток использовать первую или вторую строку. Что следует учитывать: указывать необходимо номер строки в указанном диапазоне по счету, а не на листе в целом. Если выбрано Брать значения из указанного диапазона и диапазон указан скажем A10:F15 (т.е. начинается с 10-й строки) и метки расположены в этой 10-ой строке, то следует указать 1, т.к. в указанном диапазоне это первая по счету строка.
Файл шаблона для заполнения: нажатием на кнопку правее поля выбирается файл Word для заполнения. Путь к выбранному файлу будет отображаться в этом поле.
Сохранять выбранные файлы:
- В новую папку с выбранным шаблоном — в папке с указанным шаблоном будет создана папка в формате «Файлы от ДД-ММ-ГГГГ чч-мм-сс»(где ДД-ММ-ГГГГ текущая дата, а чч-мм-сс время создания папки) и все созданные на основе выбранного шаблона файлы будут помещены в эту папку
- в указанную папку — активируется поле и кнопка, после нажатия которой необходимо выбрать папку для сохранения созданных файлов
Дополнительные
Заполнять только из строк, отмеченных в столбце №:
указывается номер столбца по счету в заданном диапазоне(именно номер столбца по счету, а не на листе). Необходимо, если не требуется заполнять шаблоны всего списка, а только определенные. Допускается выбрать один из вариантов отбора строк:
- не пустая — скорее всего самый распространенный в использовании вариант. Создание файлов будет происходить только в том случае, если ячейка в указанном столбце содержит любое значение. Здесь важно помнить, что пробел или перенос строки в ячейке хоть и не заметен, но он не означает, что ячейка пустая. Поэтому если вдруг выбран данный пункт, но пустые строки все равно заполняются — проверьте, нет ли в них каких-то не заметных символов
- содержит текст — указывается произвольный текст и если значение в ячейке в указанном столбце будет равно указанному, то будет создан новый файл на основе шаблона. В противном случае строка будет пропущена
Для чего это нужно: в больших таблицах программа может работать довольно долго. И чтобы как-то распределить рабочее время на создание файлов и иные задачи можно просто отмечать строки порционно.
Производить замену текста в объектах — некоторые шаблоны могут быть созданы на основании таких объектов, как Надписи, WordArt, Фигуры, Картинки и т.п. Даже стандартная замена в Word не заменяет текст в таких объектах для всего документа сразу. Так же шаблоны могут содержать смешанные данные: и объекты и обычный текст. Поэтому если шаблон содержит такие объекты и текст внутри объектов содержит метки — необходимо установить этот пункт. Однако следует помнить, что такая замена может работать дольше, чем с шаблонами на основе обычного текста. Поэтому не следует применять опцию без необходимости.
Производить отдельно замену текста в таблицах — часто в шаблонах применяются таблицы для структурирования данных, а так же в случаях, когда без таблиц никак (дипломы, статистические данные, данные наблюдений и т.п.). В большинстве случаев программа отлично обработает таблицы и данные внутри них. Но если вдруг в шаблоне есть таблицы и они не были обработаны — следует установить этот пункт. Включение этой опции может увеличить работу программы даже если внутри таблиц нет меток. Поэтому включать стоит исключительно при необходимости.
Метки столбцов, в которых ссылки на изображения (Печать, Подпись, Логотип и т.п.) — применяется в случаях, если шаблон представляет собой некий документ, в котором в зависимости от данных так же должны вставляться различные картинки. На примере печати этикеток разберем подробнее как использовать данную опцию. Предположим, что этикетка товара содержит помимо просто описания еще и картинку категории продукта:
При этом картинка должна изменяться в зависимости от категории: для молочных одна, для сыров другая, для фруктов третья и т.д. Тогда в сам шаблон необходимо будет добавить в нужном месте метку:
а в изначальную таблицу данных надо добавить еще один столбец — Иконка категории. В этом столбце необходимо будет указать полный путь до иконки каждой категории:
Для указания полного пути к файлам лучше воспользоваться командой MulTEx — Путь к файлу. Она вставит пути правильно и не придется беспокоиться за различные нюансы написания путей, расширений файлов и т.п.
Так же в качестве пути к файлу можно указать путь к файлу картинки, расположенной не только на ПК, но и в интернете, если путь до них начинается с «http://». Например, можно указать картинку, расположенную на любом доступном сервисе или сайте: http://www.iconsearch.ru/uploads/icons/crystalproject/16×16/aim_online.png.
Если по указанному в ячейках пути не будет картинки или она будет недоступна для открытия, то для такой строки действий по замене картинки производиться не будет и метка останется в шаблоне нетронутой. Если метку необходимо удалять в случае невозможности вставить картинку, то необходимо включить пункт Удалять из шаблона метку, если картинка недоступна.
Теперь останется в строке для меток указать метку в фигурных скобках — {ИКОНКА КАТЕГОРИИ}.
В результате помимо заполненной основной информации получим для каждой категории свою иконку на ценнике:
Конечно, данную возможность можно применять не только для ценников и этикеток — это так же актуально и для многих других шаблонов, документов. Например, это могут быть:
- договора, в которых допускается вставка скана печати, подписи, логотипа
- приложения к договорам подряда на ремонтные/строительные/монтажные работы. В таких документах часто применяются фотографии и схемы и логично, что при этом схемы и фотографии могут различаться для разных объектов
- шаблоны анкет сотрудников, если для каждой анкеты нужна своя фотография, помимо прочей информации
- различные брошюры и поздравительные открытки
Если в одном шаблоне используется несколько картинок для вставки, то создается столько столбцов, сколько применяется различных картинок в шаблоне и каждому назначается своя уникальная метка. Метки в поле при этом необходимо перечислить через запятую: ПЕЧАТЬ,ПОДПИСЬ,ЛОГОТИП.
Удалять из шаблона метку, если картинка недоступна — применяется в случаях, если не для всех строк есть картинка. При обычных настройках если картинки нет или она недоступна по указанному пути, то метка для вставки остается в шаблоне. Если же установить данную опцию, то при невозможности вставить картинку в шаблон, метка для картинки из шаблона будет удалена. Таким образом шаблон можно сразу отправить на печать, не беспокоясь о том, что в распечатанном документе будут находится всякие метки, которые не должны быть в конечном документе. Если заранее известно, что для данной строки нет картинки и она не должна быть вставлена, то поле можно просто оставить пустым. Картинка не будет вставлена, а метка будет удалена. И это не будет считаться ошибкой заполнения.
Метки столбцов, в которых адреса(A1:C10) таблиц Excel (Таблица, Прайс, Перечень услуг и т.п.) — применяется в случаях, если в шаблон необходимо вставить целую таблицу из файла Excel. Наиболее актуальна вставка целых таблиц в приложениях к договорам, где необходимо приводить перечень оборудования, материалов, видов работ и т.д., которые изменяются для каждого проекта. Например, в шаблонах спецификаций, проектов на строительство и т.п. Также таблицы могут применяться для вставки в договора реквизитов сторон:
Как применять: для начала необходимо определить адрес ячеек вставляемой таблицы или именованный диапазон(так же можно использовать имена «умных» таблиц -вкладка Вставка —Таблица), содержащий необходимую информацию:
Если используются «умные» таблицы, то название заголовка таблиц в конечный шаблон не вставляется — только данные.
далее в таблицу Excel с данными добавить еще один столбец — назовем его «Реквизиты организации». В нем указывается адрес ячеек этой таблицы или её имя:
Метка столбца на картинке выше названа {РЕКВИЗИТЫ ТБЛ}. Её же используем для указания в поле «Метки столбцов, в которых адреса…»:

Если таблиц несколько, то создается столько столбцов, сколько применяется различных таблиц в шаблоне и каждому назначается своя уникальная метка. Метки в поле при этом необходимо перечислить через запятую: РЕКВИЗИТЫ ТБЛ,РАСЧЕТЫ ТБЛ,МАТЕРИАЛЫ ТБЛ.
Удалять из шаблона метку, если таблица недоступна — применяется в случаях, если не для всех строк есть таблица. При настройках по умолчанию, если таблицы нет или она недоступна по указанному адресу, то метка для вставки остается в шаблоне. Если же установить данную опцию, то при невозможности вставить таблицу в шаблон, метка для вставки таблицы из шаблона будет удалена. Таким образом шаблон можно сразу отправить на печать, не беспокоясь о том, что в распечатанном документе будут находится всякие лишние метки, которые не должны быть в конечном документе. Если заранее известно, что для данной строки нет таблицы и она не должна быть вставлена, то поле можно просто оставить пустым. Таблица не будет вставлена, а метка будет удалена. И это не будет считаться ошибкой заполнения.
Настройки сохранения
Настройки на этой вкладке дают возможность управлять правилами сохранения файлов и разрешения конфликтов сохранения.
Давать новым файлам имена:
- простая нумерация — в этом случае созданным файлам будут даны имена в виде номеров в том порядке, в котором были созданы. Первый созданный будет назван 1.docx, второй — 2.docx, третий — 3.docx и т.д
- нумерация с текстом: в этом случае созданным файлам будут даны имена в виде номеров в том порядке, в котором были созданы, только перед номерами будет еще добавлен текст, который необходимо указать в соответствующем поле. Если в поле указать «товар», то первый созданный файл будет назван товар1.docx, второй — товар2.docx, третий — товар3.docx и т.д.
- на основании значений столбцов: в данном случае созданным файлам будут даны имена, созданные на основании значений ячеек указанных столбцов, объединенных в том порядке, в котором указаны столбцы. На примере приведенной в самом начале таблицы товара. Если необходимо файлам дать имена по Наименованию товара(т.е. такие же, какие значения в первом столбце таблицы), то следует в поле указать цифру 1. Тогда новым файлам будут даны имена: первому Йогурт черничный.docx, второму — Ряженка топленая.docx, третьему — Творог 5%.docx.
Если в поле указать 1,2, то новым файлам будут даны имена: первому Йогурт черничныйМолочная продукция.docx, второму — Ряженка топленаяМолочная продукция.docx, третьему — Творог 5%Молочная продукция.docx.
Номера столбцов можно располагать в нужном порядке. Например, если необходимо называть файлы по имени производителя и наименованию товара, то следует указать порядок: 3,1. Тогда созданным файлам будут даны имена: первому ПростоквашиноЙогурт черничный.docx, второму — ПростоквашиноРяженка топленая.docx, третьему — ПростоквашиноТворог 5%.docx
При совпадении имен файлов:
данная опция нужна, если в таблице будут одинаковые наименования и в опции Давать новым файлам имена выбрано на основании значений столбцов, либо если сохранение файлов выбрано в уже существующую папку, в которой могут находиться файлы.
- Создать копию — при совпадении имен будет создан файл с таким же именем, но на конце файла будет добавлена номер копии в скобках(Йогурт черничный(1).docx, Йогурт черничный(2).docx и т.д.)
- Перезаписать — при совпадении имен старый файл будет удален и вместо него будет создан новый
- Пропустить — при совпадении имен в папке будет оставлен старый файл, а новый не будет сохранен
Сохранять так же в PDF — в данном случае помимо сохранения файлов в формат Word, файлы будут так же сохранены в формат PDF. Имена файлов PDF будут полностью совпадать с именами файлов Word.
Настройки печати
Отправлять файлы на печать на указанный принтер:
Если установить, то станет активным окно выбора доступных на ПК принтеров. Необходимо выбрать принтер, на котором необходимо будет распечатать каждый документ. Если ни один из принтеров не доступен, то при самом запуске команды появится предупреждение, что доступных для печати принтеров не обнаружено.
Распечатать копий каждого файла: указывается сколько раз необходимо распечатать каждый новый файл.
Не сохранять файлы в папку — только печать на принтер — если установлен, то ни один файл не будет сохранен, папка с файлами не будет создана и настройки сохранения файлов не будут иметь никакого значения. Все созданные на основании шаблона файлы будут просто отправлены на печать на выбранный принтер.
Шаблоны настроек
Шаблоны настроек необходимы для запоминания текущих параметров заполнения и применения их для быстрого заполнения параметров. Шаблоны настроек позволяют быстро применять команду к различным таблицам и шаблонам Word.
Создание нового шаблона
Создавать шаблоны настроек просто — достаточно заполнить левую часть формы параметрами, перейти в правую часть, вписать имя шаблона напротив пункта создать новый шаблон в соответствующее поле и нажать Сохранить текущие настройки в шаблон. Лучше сразу давать понятные имена шаблонам(договор_с_контрагентом, заявка_на_подключение и т.п.). Имя шаблона не должно содержать пробелов, знаков препинания(кроме нижнего подчеркивания) и не должно начинаться с цифры. Если имя шаблона будет задано неверно — надстройка выдаст предупреждение и необходимо будет изменить имя в соответствии с требованиями.
По сути на этом создание шаблона заканчивается. Он успешно запоминается надстройкой и теперь будет доступен всегда.
Применение шаблона
Для применения шаблона необходимо выбрать нужный шаблон в списке шаблонов (правая часть формы) и нажать Применить настройки выбранного шаблона. Параметры(левая часть формы) будут заполнены в соответствии с шаблоном. Так же заполнить поля из шаблона можно двойным кликом левой кнопкой мыши на названии шаблона.
Изменение шаблона
Для изменения шаблона необходимо выбрать нужный шаблон в списке шаблонов (правая часть формы), при необходимости заполнить поля параметров (двойной клик мыши или Применить настройки выбранного шаблона). После этого необходимо внести требуемые настройки в левой части формы, выбрать изменить выбранный шаблон и нажать Сохранить текущие настройки в шаблон. Настройки выбранного шаблона будут изменены.
Удаление шаблона
Для удаления шаблона необходимо выбрать шаблон из списка и нажать кнопку Удалить выбранный. Следует помнить, что данная операция необратима и шаблон будет удален без возможности восстановления.
Удаление всех шаблонов
Для удаления всех шаблонов из списка необходимо нажать кнопку Удалить все шаблоны. Следует помнить, что данная операция необратима и все шаблоны будут удалены без возможности восстановления.
Оповещения об ошибках
Если во время заполнения шаблонов возникнут ошибки заполнения, то по окончании обработки программа выдаст предупреждение следующего вида:
В данном сообщении будут перечислены общие сведения о типах ошибок. Если выбрать Да, то будет создана новая книга, в которой программа создаст более развернутый отчет с именами файлов(включая имя папки с итоговым файлом), в которых возникли ошибки и типами ошибок:
Вставка картинок — в этом столбце перечислены файлы (в формате «имя папки имя файла»), в которых возникла ошибка вставки одной или нескольких картинок. В каких случаях это может происходить:
- если в качестве картинки указан URL-адрес и отсутствует подключение к интернету;
- картинка недоступна или не существует по указанному пути.
Вставка таблиц — в этом столбце перечислены файлы (в формате «имя папки имя файла»), в которых возникла ошибка вставки одной или нескольких таблиц. Чаще всего это может происходить в случае, если метка для вставки таблицы располагается внутри другой таблицы шаблона:
Поэтому не следует располагать метки таблиц в других таблицах, если не уверены, что это отработает без ошибок.
Иные ошибки — в этом столбце перечислены файлы (в формате «имя папки имя файла»), в которых возникла любая ошибка, не связанная со вставкой картинок или таблиц. Это может происходить по множеству причин:
- неверные форматы данных;
- защищенный шаблон;
- слишком сложная структура документа;
- ошибочные значения в таблицах и т.д.
Для чего вообще необходимо оповещение о подобных ошибках? Если такое сообщение не выводить, то при создании множества документов по шаблону, ошибка даже в одном из них может привести к печальным последствиям. Например, если при создании договора возникнет ошибка и какие-либо реквизиты или данные не будут вставлены корректно — велик шанс, что вторая сторона(Заказчик) может в последний момент отказаться от контракта.
Данная же опция позволяет легко выявить проблемы с заполнением и сама показывает, к каким файлам и их настройкам следует присмотреться.
Примечание: использование данной команды требует установленного на ПК MS Word.