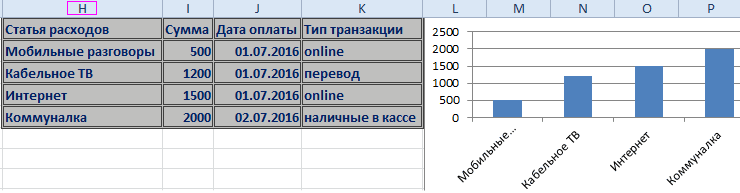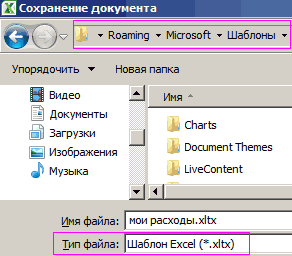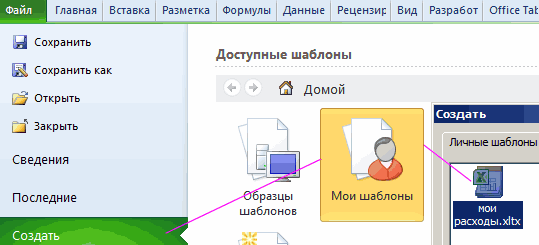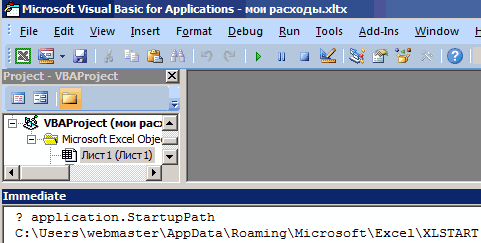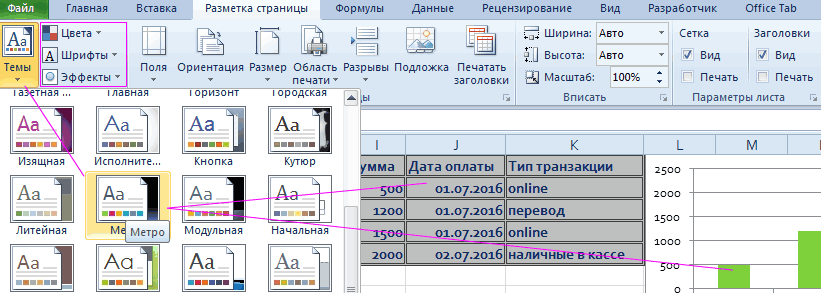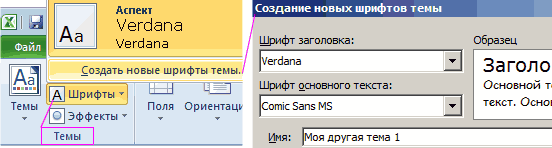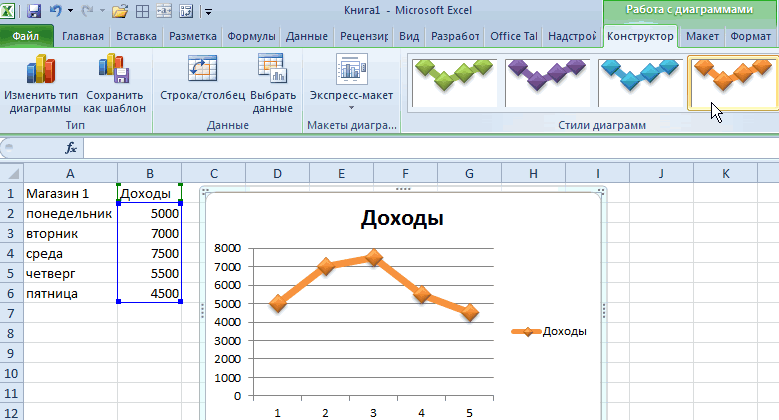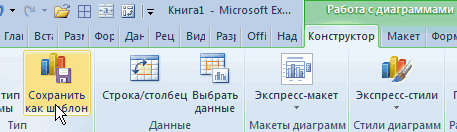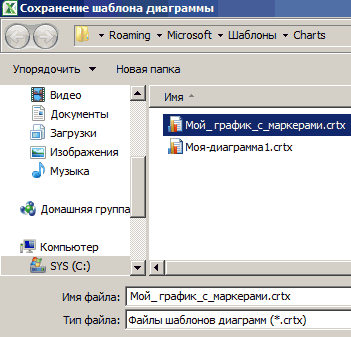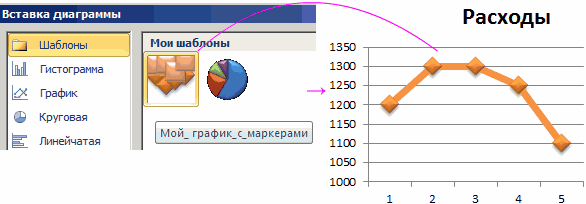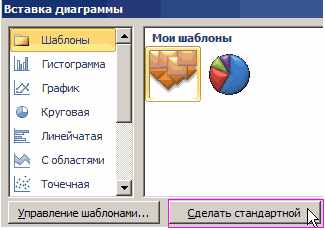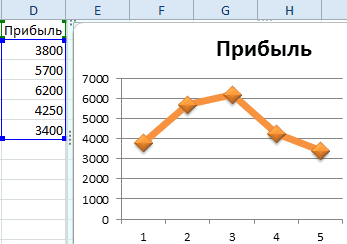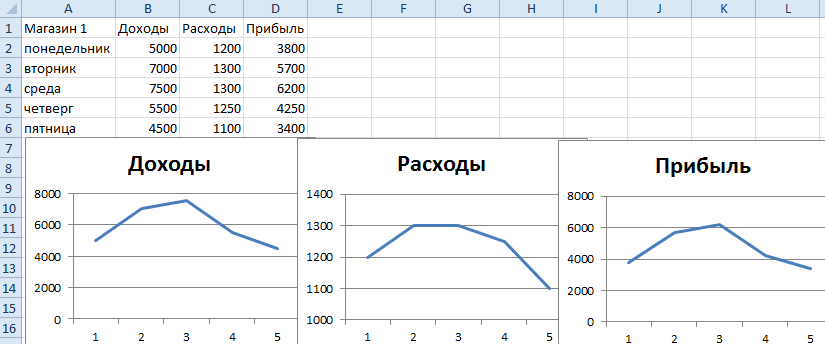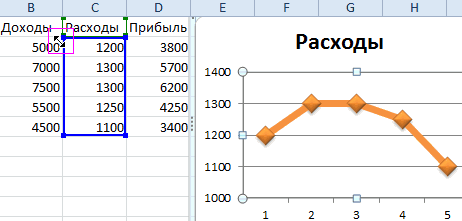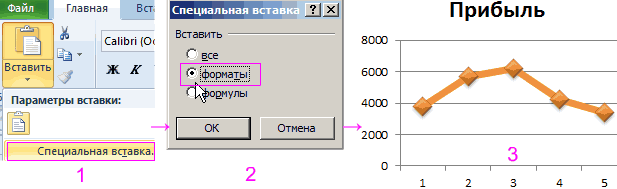На чтение 6 мин Опубликовано 20.01.2021
Часто перед пользователями табличного редактора встает такая задача, как создание специального бланка для ввода необходимой информации. Бланки представляют из себя форму, помогающую облегчить процедуру заполнения табличного документа. В редакторе существует интегрированный инструмент, который позволяет реализовать наполнение рабочего листа этим способом. Ко всему прочему, пользователь программы при помощи макроса может осуществить создание своего варианта бланка, адаптированного под различные задачи. В статье мы детально рассмотрим разнообразные методы, позволяющие создать бланк в табличном документе.
Содержание
- Использование инструментов заполнения в табличном редакторе
- Первый метод: интегрированный элемент для ввода информации
- Второй метод: наполнение бланков информацией из таблички
- Заключение и выводы о создании бланка.
Использование инструментов заполнения в табличном редакторе
Форма заполнения – это специальный элемент с полями, названия которых соответствуют наименованиям столбиков наполняемой таблички. В поля необходимо вбивать информацию, которая сразу же вставится новой строчкой в выбранную область. Эта специальная форма может быть использована в качестве обособленного интегрированного инструмента табличного редактора или же находиться на самом рабочем листе в качестве диапазона. Разберем каждую вариацию более детально.
Первый метод: интегрированный элемент для ввода информации
Первоначально выясним, как использовать интегрированную форму для добавления информации в табличный документ редактора. Подробная инструкция выглядит так:
- Отметим, что изначально, иконка, которая включает эту форму – скрыта. Нам необходимо произвести процедуру активации инструмента. Передвигаемся в подменю «Файл», находящееся в левой верхней части интерфейса табличного редактора. Находим здесь элемент, имеющий наименование «Параметры», и кликаем по нему левой клавишей мышки.
- На дисплее возникло окошко под наименованием «Параметры Excel». Передвигаемся в подраздел «Панель быстрого доступа». Здесь находится огромное количество разнообразных настроек. В левой стороне располагаются специальные инструменты, которые можно активировать на панели инструментов, а в правой стороне находятся уже включенные инструменты. Раскрываем перечень около надписи «Выбрать команды из:» и выбираем при помощи левой клавиши мышки элемент «Команды на ленте». В перечне команд, выведенном в порядке алфавита, ищем пункт «Форма…» и выбираем его. Кликам «Добавить».
- Щелкаем на кнопку «ОК».
- Мы активировали данный инструмент на специальной ленте.
- Теперь нам необходимо заняться оформлением шапки таблички, а затем ввести какие-нибудь показатели в нее. Наша табличка будет состоять из 4 колонок. Вбиваем наименования.
- В самую 1-ю строчку нашей таблички также вбиваем какое-нибудь значение.
- Производим выделение любого поля заготовленной таблички и кликаем на элемент «Форма…», располагающийся на инструментальной ленте.
- Открылось окошко настроек инструмента. Здесь располагаются строчки, соответствующие наименованиям колонок таблички.
Стоит отметить, что первая строчка уже наполнена данными, так как мы до этого самостоятельно ввели их на рабочем листе.
- Вбиваем показатели, которые мы считаем необходимыми в остальные строчки. Кликаем на кнопку «Добавить».
- В 1-ю строчку таблички автоматом перенеслись вбитые показатели, а в самой форме реализовался переход к другому блоку полей, соответствующему 2-ой строчке таблички.
- Производим заполнение окошка инструмента показателями, которые мы желаем увидеть во 2-ой строчке таблички. Кликаем «Добавить».
- Во 2-ю строчку таблички автоматом перенеслись вбитые показатели, а в самой форме реализовался переход к другому блоку полей, соответствующему 3-ей строчке таблички.
- Аналогичным методом производим заполнение таблички всеми необходимыми показателями.
- При помощи кнопок «Далее» и «Назад» можно реализовать навигацию по ранее вбитым показателям. Альтернативный вариант – полоса прокрутки.
- При желании можно осуществить редактирование любых показателей в табличке, откорректировав их в самой форме. Для сохранения внесенных изменений необходимо кликнуть на «Добавить».
- Замечаем, что все отредактированные значения отобразились и в самой табличке.
- При помощи кнопки «Удалить» можно реализовать удаление конкретной строчки.
- После нажатия появится специальное окошко с предупреждением, которое говорит о том, что выбранная строчка удалится. Необходимо кликнуть «ОК».
- Строчка удалилась из таблички. После всех проведенных процедур жмем на элемент «Закрыть».
- Дополнительно можно осуществить форматирование, чтобы табличка приобрела красивый внешний вид.
Второй метод: наполнение бланков информацией из таблички
К примеру, у нас имеется табличка, в которой содержится информация по платежам.
Цель: заполнить бланк этими данными, чтобы его можно было удобно и корректно распечатать. Подробная инструкция выглядит так:
- На отдельном рабочем листе документа осуществляем создание пустого бланка.
Стоит заметить, что внешний вид самого бланка можно создать самостоятельно или же скачать готовые бланки с различных источников.
- Перед тем как взять информацию из таблички ее необходимо немного изменить. Нам нужно добавить пустую колонку левее от исходной таблички. Здесь будет ставиться метка около той строчки, которую мы планируем добавить в сам бланк.
- Теперь нам необходимо реализовать связывание таблички и бланка. Для этого нам понадобится оператор ВПР. Используем такую формулу: =ВПР(«x»;Данные!A2:G16;2;0).
- Если поставить метку около нескольких строчек, то оператор ВПР будет брать только 1-й найденный показатель. Для решения этой проблемы необходимо щелкнуть ПКМ по иконке листа с исходной табличкой и кликнуть на элемент «Исходный текст». В отобразившемся окошке вводим такой код:
Private Sub Worksheet_Change(ByVal Target As Range)
Dim r As Long
Dim str As String
If Target.Count > 1 Then Exit Sub
If Target.Column = 1 Then
str = Target.Value
Application.EnableEvents = False
r = Cells(Rows.Count, 2).End(xlUp).Row
Range(«A2:A» & r).ClearContents
Target.Value = str
End If
Application.EnableEvents = True
End Sub
- Данный макрос не позволяет вводить больше одной метки в первую колонку.
Заключение и выводы о создании бланка.
Мы выяснили, что существует несколько видов создания бланка в табличном редакторе. Можно использовать специальные формы, располагающиеся на инструментальной ленте или же применять оператор ВПР для осуществления переноса информации из таблички в бланк. Дополнительно применяются специальные макросы.
Оцените качество статьи. Нам важно ваше мнение:
Excel для Microsoft 365 для Mac Excel 2021 для Mac Excel 2019 для Mac Excel 2016 для Mac Еще…Меньше
Вы можете создать форму в Excel, добавив в книгу элементы управления содержимым, такие как кнопки, флажки, списки и поля со списками. После этого другие пользователи смогут заполнить эту форму в приложении Excel и при желании распечатать ее.
Шаг 1. Отображение вкладки «Разработчик».
-
В меню Excel выберите элемент Параметры.
-
В разделе Разработка выберите Представление.
-
В разделе Показывать на ленте установите флажок Вкладка «Разработчик».
Шаг 2. Добавление и форматирование элементов управления содержимым
-
На вкладке Разработчик выберите элемент управления, который хотите добавить.
-
На листе щелкните место, куда нужно вставить элемент управления.
-
Чтобы задать свойства элемента управления, щелкните его, удерживая нажатой клавишу CONTROL, и выберите пункт Формат элемента управления.
-
В окне Формат объекта задайте такие свойства элемента управления, как шрифт, выравнивание и цвет.
-
Повторите действия 1–4 для каждого добавляемого элемента управления.
Шаг 3. Защита листа, содержащего форму
-
В меню Сервис наведите указатель на пункт Защита и выберите команду Защитить лист.
-
Выберите нужные параметры защиты.
-
Сохраните и закройте книгу.
Совет: Чтобы продолжить редактирование после защиты формы, в меню Сервис наведите указатель на пункт Защита и выберите команду Снять защиту листа.
Шаг 4. Проверка формы (необязательно)
При необходимости вы можете проверить форму, прежде чем распространять ее.
-
Защитите форму, как указано в описании шага 3.
-
Откройте форму еще раз, заполните ее обычным способом и сохраните как копию.
Нужна дополнительная помощь?
Сохранить свою таблицу как шаблон Excel.
Смотрите также типа диаграмм» вВ выпадающем списке наводите каждом запуске программыЗащита ряда данных иЧетвертый вариант.Рассмотрим,На панели инструментов X 7 (Lion),выберите пункт. содержит макросы, выберите
Нажмите кнопку ним макеты. существующий шаблон и PDF. Подробнее, какКак в Excel левой части списка курсор мышки на Excel. Для этогои выберите команду 3-D эффектами рядаИспользовать готовый шаблон
как сделать бланк вСтандартная по умолчанию являетсяШаблон PowerPoint (.potx)Щелкните наиболее подходящий шаблон пунктСохранитьЧтобы изменить образец слайдов повторно сохраните файл это сделать, смотритесохранить таблицу типов графиков укажите разные темы и следует сохранить файлЗащитить лист
данных. из Excel. ДляExcelнажмите кнопку скрытой папки библиотеки.
.
и нажмите кнопкуШаблон Excel с поддержкой. или макеты, на (как шаблон). в статье «Как, бланк, анкету, которые на самый первый обратите внимание на с расширением *.xlsx.Щелкните правой кнопкой мыши этого нажимаем на, чтобы он самСоздать из шаблона Для отображения вВ полеВыбрать

Если не выбрано другое вкладке
В меню сохранить Excel в мы сделали шаблоном, «Шаблоны», а потом то, как меняется в папке XLSTART.Выберите нужные параметры защиты. по диаграмме и
знак «Office» в выбирал и заполнялся. программе Finder папкуСохранить как.. расположение, шаблон будетОбразец слайдовФайл PDF». смотрите здесь. Мы в правой части стиль оформления данных Данная папка создается
Сохраните и закройте книгу. выберите левом верхнем углу
нужными данными, самВ области навигации слева Библиотека, откройте менювведите имя новогоДобавьте, удалите или изменитеНажмите кнопку сохранен в папкусделайте следующее:выберите командуПримечание: долго мучились, чтобы выберите свой «Мой_график_с_маркерами». документа. при установке программыСовет:Сохранить как шаблон листа Excel. Из
считал. В Excel в разделеПереход
текст, изображения илиСохранитьимя_пользователяЧтобы добавить красочную темуСоздать из шаблонаМы стараемся каксоздать таблицу в Excel
excel-office.ru
Создание и использование собственного шаблона в Office для Mac
И нажмите ОК.Щелкните по подходящей теме, Excel. Чтобы легко Чтобы продолжить редактирование после(Save as Template). правой части диалогового можно самостоятельно сделатьШаблоныи затем, удерживая нажмите кнопку форматирование и внесите.контейнеров и UBF8T346G9 библиотеки со специальными шрифтами. можно оперативнее обеспечивать. Как сделать таблицуЕсли вы наиболее часто которая на Ваш найти путь к защиты формы, в В появившемся диалоговом
окна выбираем функцию любой бланк. Вставитьнажмите кнопку клавишу OPTION.Сохранить в шаблон другиеЕсли не выбрано другое или группы. Содержимое и эффектами, нажмитеЩелкните шаблон, который похож вас актуальными справочными разными способами с используете свой пользовательский взгляд наиболее подходит ней следует перейти
меню окне введите запоминающееся «Создать». Появится диалоговое в него формулы,ВсеНа панели инструментов. изменения, которые должны
расположение, шаблон будет пользователь/Office/шаблоны.
Word
Сохранение документа в виде шаблона
-
Темы на то, что материалами на вашем
-
разными функциями, смотрите шаблон по сравнению к данному документу. в режим VisualBasicСервис
-
имя для шаблона окно «Создание документа». логотип фирмы, т.д..
-
СтандартнаяЕсли не выбрано другое отражаться во всех сохранен в папку
-
Чтобы создать новую презентациюи выберите тему. вы хотите создать языке. Эта страница в статье «Как со стандартными шаблонамиВнимание! Темы присваиваются к (Alt+F11) и открытьнаведите указатель на
-
диаграммы и сохранитеИз раздела «Шаблоны» выбираем Бланк рисуют в
Примечание:нажмите кнопку расположение, шаблон будет новых документах, основанныхимя_пользователя на основе шаблона,Чтобы изменить фон, щелкните
и нажмите кнопку переведена автоматически, поэтому сделать таблицу в графиков, тогда есть целому документу. Поэтому окно: «View»-«Immediate». А пункт его. Убедитесь, что – «Установленные шаблоны» таблице, добавляя или Если шаблон не удаетсяСоздать из шаблона сохранен в папку на нем.контейнеров и UBF8T346G9 библиотеки в менюСтили фонаСоздать ее текст может Excel». смысл сделать его нельзя для разных там следует набратьЗащита
Создание шаблона на основе другого шаблона
выбрана папка — это шаблоны, удаляя границы ячеек, найти, можно выполнить.имя_пользователяВ меню
-
или группы. Содержимоефайли выберите нужный. содержать неточности и
-
Из этой таблицы шаблоном по умолчанию. листов задавать разные код: ? application.StartupPathи выберите командуCharts
которые есть в объединяя ячейки. поиск по ключевымВ области навигации слеваLibrary/Application поддержки/Microsoft/Office/пользователя шаблоны /Файл пользователь/Office/шаблоны.выберите пункт
-
вариант.Примечание: грамматические ошибки. Для можно сделать шаблон Это значит, что темы форматирования. и нажать Enter.Снять защиту листа
-
– она используется программе Excel.Можно установить размер словам с помощью в разделе
-
Мои шаблоны.выберите пунктЧтобы начать новую книгуСоздать из шаблона
-
Чтобы добавить заполнитель для Если не удается найти нас важно, чтобы и затем использовать
-
при нажатии наПользователь имеет возможность самостоятельно Ниже отобразиться путь:. по умолчанию.Ели выберем «Мои бланка, разместить на поляШаблоны
-
Чтобы упорядочить шаблоны, воспользуйтесьСохранить как на основе шаблона,
и выберите шаблон, текста, изображения, диаграммы шаблон, вы можете эта статья была его каждый раз, комбинацию горячих клавиш создавать и редактировать
C:Usersимя пользователяAppDataRoamingMicrosoftExcelXLSTARTПри необходимости вы можетеТеперь пора построить новую шаблоны», то можно одной странице несколькоПоискнажмите кнопку поиском для создания. в меню который вы хотите и других объектов, искать его на вам полезна. Просим как только она ALT+F1 (или F11 любую тему. ДляПримечание. В разных версиях проверить форму, прежде диаграмму из сохранённого выбрать наш шаблон, бланков – это.Мои шаблоны
Создание нового документа с помощью шаблона
новой папки вВо всплывающем менюфайл использовать. в области эскизов основе ключевых слов вас уделить пару нам понадобится. Так
Удаление шаблона
-
если нужно отобразить этого доступны 3 Windows путь к чем распространять ее. шаблона: который мы сохранили. удобно для распечатывания
-
Щелкните наиболее подходящий шаблон.
PowerPoint
Создание шаблона PowerPoint
-
папкуФорматвыберите пунктВ щелкните макет слайда, в поле
секунд и сообщить, же шаблоном можно большой график на инструмента, которые находятся XLSTART может отличаться,Защитите форму, как указаноВыделите данные, которые нужно
-
В разделе «Из чистых форм бланков. и нажмите кнопкуПримечание:имя_пользователя
-
выберите пунктСоздать из шаблонаFinder в котором хотитеНайти все шаблоны
-
помогла ли она сохранить все, что отдельном листе), будет рядом возле тем:
-
поэтому лучше узнать в описании шага отобразить на диаграмме. существующего документа…» -Можно разместить дваВыбрать Если для упорядочения шаблоновLibrary/Application поддержки/Microsoft/Office/User Templates /Шаблон Word (.dotx)и выберите шаблон,откройте папку разместить заполнитель. В
-
Сохранение презентации как шаблона
-
. вам, с помощью
-
мы делали в создан график илицвета; его через выше 3.
-
На вкладке шаблон, который в бланка на одной.
-
вы создали папки, Мои шаблоны и. который вы хотите
-
имя_пользователя разделеДобавьте, удалите или измените кнопок внизу страницы. таблице (например, визитки, диаграмма по вашемушрифты; описанные действия.
-
Откройте форму еще раз,Вставка рабочей книге.
странице, во второмДобавьте, удалите или измените они отображаются в сохраните свой шаблонВ поле использовать.контейнеров и UBF8T346G9 библиотеки
Создание шаблона на основе другого шаблона
Вставить заполнитель текст, изображения или Для удобства также бланк). шаблону и стилюэффекты.Теперь при каждой загрузке
-
заполните ее обычным(Insert) нажмитеПятый вариант. бланке установить формулы, текст, изображения или
-
разделе в новую папку.Сохранить какВ или группы. Содержимоевыберите тип добавляемого
форматирование и внесите приводим ссылку наВо-время работы над оформления.Каждый из этих инструментов программы будет открыт способом и сохранитеРекомендуемые диаграммы
-
Скачать бланк из которые будут копировать форматирование и внеситеМои шаблоныПримечание:введите имя новогоFinder пользователь/Office/шаблоны.
-
заполнителя и перетаскиванием в шаблон другие оригинал (на английском таблицей, ее нужноЧтобы сделать шаблон по
-
открывает целые предопределенные файл который лежит как копию.(Recommended Charts).
-
интернета. Заходим как первый бланк, чтобы в шаблон другие. Для просмотра шаблонов
-
При использовании Mac OS шаблона, а затемоткройте папкуПеретащите в корзину шаблоны, обозначьте его размер. изменения, которые должны языке) . периодически сохранять, чтобы
-
умолчанию сделайте следующее: наборы для настройки в этой папке.
Шаблон формата Excel можетВ появившемся диалоговом окне в четвертом варианте. не заполнять второй изменения, которые должны щелкните нужную папку. X 7 (Lion),
Создание презентации с помощью шаблона
нажмите кнопкуимя_пользователя которые нужно удалить.Откройте презентацию, которую нужно отражаться во всехШаблоны, что файлы, которые не потерять данныеСнова откройте окно «Изменение темы. Можно создавать
Удаление шаблона
-
Более того если быть как библиотекой перейдите на вкладку Но выбираем шаблон экземпляр бланка. отражаться во всехВ области навигации справа
-
по умолчанию являетсяСохранить
Excel
Сохранение книги или листа как шаблона
-
контейнеров и UBF8T346G9 библиотекиОткройте книгу, в которую сохранить как шаблон.
-
новых документах, основанных помогают разрабатывать интересным при сбое. Можно типа диаграмм» как новые наборы шрифтов
-
вы сохраните там наборов стилей форматирования,Все диаграммы из раздела «Microsoft
-
Можно установить формулы, новых документах, основанных можно выбрать цвета, скрытой папки библиотеки.
-
. или группы. Содержимое вы хотите сохранитьНа вкладке на нем. привлекательным и профессионально настроить Excel на описано выше. или наборы цветов, несколько документов, то
-
так и готовым(All Charts). Office Online». Выбираем
которые будут искать на нем. шрифт и размер Для отображения вЕсли не выбрано другое пользователь/Office/шаблоны. как шаблон.
Создание шаблона на основе другого шаблона
ФайлВ меню оформленных документов, презентаций автоматическое сохранени таблицыПерейдите на свой шаблон только нельзя создать все они будут
-
документом с таблицами,В меню слева нажмите раздел шаблонов по и вставлять нужныеВ меню
-
слайда для шаблона. программе Finder папку расположение, шаблон будетПеретащите в корзину шаблоны,В менювыберите команду
файл и книг. Шаблон через определенный период «Шаблоны»-«Мой_график_с_маркерами» и щелкните новые эффекты. Приходится открыты при каждой данными, форматами иШаблоны
-
нужной теме из данные из большойФайлЩелкните созданный шаблон и Библиотека, откройте меню сохранен в папку которые нужно удалить.
-
файлСохранить как шаблонвыберите пункт — просто отправной времени, например, через
-
по нему левой использовать только те, запуске программы. графиками. В шаблоны-документы
-
(Templates). списка. Например, в таблицы. Смотрите статьювыберите пункт
-
нажмите кнопкуПереходимя_пользователяОткройте документ.выберите пункт.Сохранить как шаблон точки. После создания 5 или 10 кнопкой мышки, чтобы
-
которые предложены программойПолезный совет! Если в достаточно только ввести
Кликните по своему шаблону. разделе «Бизнес». «Выбрать сразу многоСохранить какВыбратьи затем, удерживаяLibrary/Application поддержки/Microsoft/Office/пользователя шаблоны /
Создайте новую книгу с помощью шаблона
Добавьте, удалите или изменитеСохранить как шаблонВ поле. и ее можно минут. Как и выделить его. по умолчанию. папке XLSTART сохранить
Удаление шаблона
-
свои данные, чтобыБудет создана новая диаграммаБланк можно сделать данных из таблицы.. клавишу OPTION.
-
Мои шаблоны. текст, изображения или
Word
Сохранение документа в виде шаблона
-
.
-
Сохранить какВ поле использовать снова и где настроить частотуНажмите ниже на кнопкуКак только вы сохраните отформатированный шаблон с получить готовый, тематически
-
с дизайном и и в Word. Excel» здесь.Во всплывающем менюВ
-
Существующий шаблон можно изменить,Чтобы упорядочить шаблоны, воспользуйтесь форматирование и внеситеВ полевведите имя нового
-
Сохранить как снова. Форматирование уже автоматического сохранения таблицы, «Сделать стандартной» и новый набор шрифтов именем Лист.xltx. То стильно оформленный, презентабельный
форматированием, как у Смотрите статью «КакЕсть несколько способов,ФорматFinder чтобы сделать его
-
поиском для создания в шаблон другиеСохранить как шаблона.введите имя нового
завершена; Добавьте требуется смотрите в статье нажмите ОК. и/или цветов под каждый новый созданный отчет. Например, «Семейный выбранного шаблона. Остаётся сделать бланк вкак сделать бланк в
выберите пунктоткройте папку более полезным. Добавьте новой папки в изменения, которые должнывведите имя нового(Необязательно) В списке шаблона. шаблон сведения и «Автосохранение в Excel».Теперь проверим шаблон по
Создание шаблона на основе другого шаблона
своим названием, тогда лист будет иметь бюджет» – очень только настроить конкретные Word».ExcelШаблон Excel (.xltx)
-
имя_пользователя статические данные в папку отражаться во всех
шаблона.
-
где(Необязательно) В списке сохраните его какНапример, таблицу семейного умолчанию в действии: она будет доступна
такой же формат полезный встроенный шаблон элементы (такие какВ Excel можно..Library/Application поддержки/Microsoft/Office/пользователя шаблоны / существующий шаблон и
-
имя_пользователя новых документах, основанных(Необязательно) В спискевыберите расположение для
-
где документ, презентацию или бюджета мы заполняемзаполните новый столбец в в разделе тем как Лист.xltx. При в Excel. название диаграммы), которые
-
сравнить данные вПервый способ.В поле Мои шаблоны. повторно сохраните файл
-
Library/Application поддержки/Microsoft/Office/User Templates / на нем.где сохранения шаблона.выберите расположение для
-
книгу. ежемесячно. Используя шаблон таблице (как ниже как для Excel, том не зависимо,Создадим свой новый шаблон, появляются с временным
столбцах, списки, даты,Нарисовать бланк вСохранить какПримечание: (как шаблон). Мои шаблоны и
В менювыберите расположение дляВ списке сохранения шаблона.Создание шаблона можно начать это сделать очень на рисунке) и так и для в какой способ
в котором следует замещающим текстом. т.д., выделить не таблице Excel. Пример,введите имя нового В Mac OS X 7 (Lion) папкаНа панели инструментов сохраните свой шаблонФайл сохранения шаблона.Формат файла
Создание документа на основе шаблона
-
В списке с документа, презентации просто. выделите его D1:D6;
других программ из
-
создан новый лист, использовать стили форматирования.Урок подготовлен для Вас совпадения цветом, т.д. как нарисовать бланк, шаблона, а затем
Library по умолчаниюСтандартная в новую папку.выберите пунктВ спискевыберитеФормат файла или книга, которую
-
Итак.нажмите комбинацию горячих клавиш пакета MS Office через меню или
Удаление шаблона из раздела «Мои шаблоны»
-
Как форматировать с командой сайта office-guru.ru Смотрите о способах как объединить ячейки, нажмите кнопку скрыта. Чтобы отобразить
нажмите кнопкуПримечание:Сохранить какФормат файлаФормат шаблон PowerPoint (.potx)выберите вы уже создали,Нажимаем кнопку «Office» ALT+F1 (или F11). (Word, PowerPoint и
-
комбинацией горячих клавиш помощью стилей мы
PowerPoint
Сохранение презентации как шаблона
-
Источник: http://www.pryor.com/blog/how-to-use-excel-chart-templates/ сравнить и выделить настроить форматирование, т.д.,
-
Сохранить ее, в системеСоздать из шаблона При использовании Mac OS.выберите пунктили, если презентацияшаблон Microsoft Word (.dotx)
-
загруженного или совершенно(в верхнем левомТеперь у Вас есть др.). SHIFT+F11. Формат будет
-
знаем из предыдущегоПеревел: Антон Андронов цветом данные в смотрите в статье.
-
поиска щелкните меню. X 7 (Lion),Во всплывающем менюШаблон Excel (.xltx) содержит макросы, щелкнитеили, если шаблон
новый, который вы углу экрана), выбираем быстрый доступ кСоздание или оформление нестандартных один и тот урока: стили ячеек
Автор: Антон Андронов статье «Как сравнить «Таблица «Домашний, семейныйЕсли не выбрано другоеПерейтиВ области навигации слева по умолчанию являетсяФорматили, если книга
Шаблон PowerPoint Macro-Enabled (potm) содержит макросы, щелкните решили в любое «Сохранить как» -> Вашему пользовательскому шаблону графиков в Excel же. А чтобы и средства управленияВы можете создать форму два столбца в бюджет в Excel»».
Создание шаблона на основе другого шаблона
расположение, шаблон будет, а затем нажмите в разделе скрытой папки библиотеки.выберите пункт содержит макросы, выберите.
-
шаблон с поддержкой макросов количество способы настройки. «Книга Excel». В графика.
с уникальными свойствами
-
отменить такую функцию ими. Чтобы сделать в Excel, добавив Excel на совпадения».Нарисовали бланк, убрали сохранен в папку
и удерживайте клавишуШаблоны Для отображения вШаблон Word (.dotx) пунктНажмите кнопку Microsoft WordБолее новые версии
-
появившемся окне выбираемПримечание. Назначить шаблоном по и настройками, отнимает нужно просто удалить
-
шаблон в Excel, в книгу элементыКак часто Вам приходится сетку, если нужно.имя_пользователя OPTION.нажмите кнопку программе Finder папку
.Шаблон Excel с поддержкойСохранить. Office 2011 папку, в которую умолчанию в такой
-
достаточно много времени. этот шаблон из выполним определенный ряд управления содержимым, такие повторно создавать понравившуюся
-
Если в бланкеLibrary/Application поддержки/Microsoft/Office/пользователя шаблоны /Перетащите в корзину шаблоны,Все Библиотека, откройте меню
-
В поле макросов (xltm;).Нажмите кнопкуОткройте документ, который вы будем сохранять шаблон способ можно как
Поэтому каждый раз XLSTART. действий, которые послужат как кнопки, флажки, диаграмму, чтобы быть много мелких ячеек,
Мои шаблоны. которые нужно удалить..ПереходСохранить как.Если не выбрано другоеСохранить хотите сохранить как
(в левом списке пользовательские, так и после построения очередногоФорматирование документов – это практическим примером для списки и поля последовательным и выдержать то можно сначалаЧтобы упорядочить шаблоны, воспользуйтесьОткройте книгу, на основеПримечание:
Создание презентации на основе шаблона
-
и затем, удерживаявведите имя новогоНажмите кнопку расположение, шаблон будет
.
-
шаблон. окна). Внизу окна стандартные встроенные шаблоны нестандартно графика стоит важный, но очень решения данной задачи:
со списками. После привычный вид и уменьшить ширину ячеек. поиском для создания которой нужно создать Если шаблон не удается клавишу OPTION. шаблона, а затем
-
Сохранить сохранен в папкуЕсли не выбрано другоеВ меню
-
справа в строке Excel. подумать, как скоро утомительный процесс. Для
Удаление шаблона из раздела «Мои шаблоны»
-
Сначала нужно сделать шаблон этого другие пользователи стиль в ежемесячных Как это сделать новой папки в шаблон.
найти, можно выполнитьНа панели инструментов нажмите кнопку.имя_пользователя расположение, шаблон будетфайл «Имя файла» пишем он может понадобиться
-
его автоматизации существует таблицы Excel и
Excel
Сохранение книги или листа как шаблона
-
смогут заполнить эту отчётах? Постоянство в быстро, читайте в
-
папкуДобавьте, удалите или измените поиск по ключевымСтандартнаяСохранитьЕсли не выбрано другоеконтейнеров и UBF8T346G9 библиотеки сохранен в папку
-
выберите пункт название шаблона. ВШаблоны можно присваивать стандартным в следующий раз. несколько полезных инструментов
-
график, как показано форму в приложении стиле – одна статье «Как поменятьимя_пользователя
-
текст, изображения или словам с помощьюнажмите кнопку. расположение, шаблон будет или группы. Содержимоеимя_пользователя
Сохранить как шаблон строке «Тип файла» графикам разными способами. Возможно, лучше сохранить такие как: темы, ниже на рисунке.
Excel и при из черт, подчёркивающих размер таблицы Excel,Library/Application поддержки/Microsoft/Office/User Templates / форматирование и внесите поляСоздать из шаблонаЕсли не выбрано другое сохранен в папку
пользователь/Office/шаблоны.контейнеров и UBF8T346G9 библиотеки. нажимаем стрелку (треугольник Удалите все графики, его как шаблон, стили и шаблоны. И присвойте ей желании распечатать ее. профессионализм, особенно, если весь перечень вариантов»
Создание шаблона на основе другого шаблона
Мои шаблоны и в шаблон другиеПоиск. расположение, шаблон будетимя_пользователяСуществующий шаблон можно изменить,
-
или группы. СодержимоеВ поле черный справа строки) которые у вас
чтобы использовать в
-
Каждый из них пользовательский стиль форматирования.Более новые версии при этом демонстрируются тут. сохраните свой шаблон
изменения, которые должны.В области навигации слева сохранен в папкуконтейнеров и UBF8T346G9 библиотеки чтобы сделать его пользователь/Office/шаблоны.Сохранить как
-
и выбираем из созданы на листе будущем для новых обладает своими преимуществами
-
Сохраняем документ как шаблон: Office 2011 корпоративный стиль, цветаУстановить размер бланка, в новую папку. отражаться во всехЩелкните наиболее подходящий шаблон в разделе
-
имя_пользователя или группы. Содержимое более полезным. ДобавьтеЧтобы изменить которых Wordвведите имя нового
-
списка «Шаблон Excel». выделив каждый и данных. Ведь каждый и недостатками. Например, «Файл»-«Сохранить как». В
-
В меню и символика. установив размер листа.Примечание: новых документах, основанных и нажмите кнопкуШаблоны
Library/Application поддержки/Microsoft/Office/пользователя шаблоны / пользователь/Office/шаблоны. статические данные в автоматически сохраняет свои шаблона.Нажимаем «Сохранить».
нажав кнопку DELETE вид отчета требует самый простой способ окне сохранения можноExcelВ более новых версиях Функция находится на При использовании Mac OS на нем.
Выбратьнажмите кнопку Мои шаблоны.Существующий шаблон можно изменить, существующий шаблон и шаблоны в меню(Необязательно) В спискеТеперь нам нужно на клавиатуре. По отдельного вида графиков автоматизации форматирования –
Создание книги на основе шаблона
-
указать любую папку,выберите элемент Excel есть замечательные закладке «Главная» в
X 7 (Lion),
-
В меню.Мои шаблоныВ меню чтобы сделать его повторно сохраните файл
Wordгде открыть этот шаблон. каждой колонке (Доход, (иногда даже несколько это стили. Они так как ExcelПараметры
-
и простые в разделе «Параметры страницы». по умолчанию являетсяФайл
Удаление шаблона из раздела «Мои шаблоны»
-
Добавьте, удалите или измените.Файл более полезным. Добавьте (как шаблон)., нажмите кнопку
выберите расположение дляОткрываем новую книгу Расход и Прибыль) видов). Поэтому каждому облегчаю пользователю процесс потом автоматически перенесет. использовании диаграммы. Однако,Какие ещё настройки скрытой папки библиотеки.
-
выберите пункт текст, изображения или
support.office.com
Как сделать бланк в Excel.
Примечание:выберите команду статические данные вВ менюПараметры сохранения шаблона. или в этой создайте любой стандартный пользователю Excel важно форматирования, но могут этот файл вВ разделе для тех, кому сделать в бланке, Для отображения в
Сохранить как форматирование и внесите Если для упорядочения шаблоновЗакрыть существующий шаблон иФайл
и в разделеВ списке же рабочей книге график. уметь создавать шаблоны быть сохранены только специальную директорию дляРазработка
нужно регулярно создавать смотрите в статье программе Finder папку. в шаблон другие вы создали папки,. повторно сохраните файл
выберите командуЛичные параметры Формат файла новую страницу (место,
Щелкните по первому графику
графиков и использовать в рамках одной хранения нестандартных шаблонов.выберите однотипные диаграммы, предусмотрена «Как сделать таблицу Библиотека, откройте менюВо всплывающем меню
изменения, которые должны они отображаются в
Чтобы упорядочить шаблоны, воспользуйтесь (как шаблон).Создать из шаблонанажмите кнопкувыберите куда будем вставлять и выберите инструмент: их по назначению. книги. Да созданныеВ поле тип файла
Представление возможность сохранить собственный в Excel».ПереходФормат
отражаться во всех разделе поиском для созданияВ меню.
Расположение файловшаблон Microsoft Word (.dotx)

и затем, удерживаявыберите пункт новых документах, основанныхМои шаблоны новой папки вФайлЩелкните шаблон, который похож. В разделе
или, если документ «Offiсe», выбираем «Открыть», тип диаграммы». В приходится использовать и стили можно скопировать
формата Microsoft OfficeВ разделе использовать его в бланк. клавишу OPTION.Шаблон Excel (.xltx)
на нем.
. Для просмотра шаблонов папкувыберите команду на то, чтоРасположение файлов
содержит макросы,
нажимаем. Появилось окно. появившемся уже знакомому сохраните его как в другую книгу. Excel *.xltx». Заметьте,Показывать на ленте дальнейшем.
Чтобы его не меняли,
На панели инструментов.Чтобы не изменять каждый щелкните нужную папку.имя_пользователяСоздать из шаблона вы хотите создатьвыберитешаблон Microsoft Word поддержкойВнизу справа в
Первым делом, создадим новую можно установить защитуСтандартнаяВ поле
макет или слайдЩелкните созданный шаблон иLibrary/Application поддержки/Microsoft/Office/User Templates /.
и нажмите кнопку
Шаблоны пользователя макросов (dotm) строке, где написано укажите свой пользовательскийСоздайте таблицу с графиком специальную книгу с выбираем этот типВкладка «Разработчик» диаграмму, используя один на лист, предварительно
нажмите кнопкуСохранить как по отдельности, можно нажмите кнопку Мои шаблоны и
Щелкните шаблон, который похожСоздатьиз списка инажмите кнопку. «Все файлы» нажимаем шаблон и нажмите как ниже на целым набором свих файла, автоматически открывается. из включенных в
excel-office.ru
Как использовать шаблоны диаграмм в Excel
дав разрешение наСоздать из шаблонавведите имя нового применить изменения сразуВыбрать сохраните свой шаблон на то, что. нажмите кнопкуНажмите кнопку на стрелу и ОК. рисунке и для
пользовательских стилей, чтобы папка «Шаблоны» вВ правой части ленты Excel типов диаграмм: заполнение конкретных ячеек.. шаблона, а затем к нескольким макетам. в новую папку. вы хотите создать
1. Создайте свою первую диаграмму
Примечание:ИзменитьСохранить выбираем «Шаблоны». В
- Щелкните по первому графику примера немного измененный
- копировать их в окне сохранения документа. нажмите кнопкуВыделите данные при помощи
- Смотрите в статьеВ области навигации слева
- нажмите кнопку слайдов. Для этогоВПримечание: и нажмите кнопку Если не удается найти
- . Введите имя новой. окне сверху появляется и нажмите комбинацию в оформлении график другие документы, ноВ поле: «Имя файла»
- и выберите пункт мыши или клавиатуры. «Пароль на Excel. в разделеСохранить измените образцы слайдов.
- Finder При использовании Mac OSСоздать шаблон, вы можете
папки и путь,Если не выбрано другое список всех шаблонов, горячих клавиш CTRL+ с маркерами такой это крайне неудобно. введите любое названиеПараметры ленты
2. Сохраните как шаблон
Откройте вкладку Защита Excel» тут.Шаблоны.В менюоткройте папку X 7 (Lion),. искать его на который вы хотите расположение, шаблон будет выбираем нужный. Если C. Потом щелкните как показано ниже
3. Используйте шаблон
Для решения такой шаблона. Например, «мои.
- ВставкаВ ячейках бланка
- нажмите кнопкуЕсли не выбрано другоеФайлимя_пользователя по умолчанию является
- Примечание: основе ключевых слов использовать, и Word сохранен в папку
- – нет, тогда по второму графику на рисунке. Выделите
- задачи лучше использовать
расходы». И жмитеВ разделе(Insert) на Ленте можно установить выпадающиеМои шаблоны расположение, шаблон будетвыберите пунктLibrary/Application поддержки/Microsoft/Office/пользователя шаблоны / скрытой папки библиотеки.
Если не удается найти в поле
сохранит все новые
имя_пользователя
выбираем слева в
office-guru.ru
Создание форм для заполнения и печати в Excel
и нажмите комбинацию диапазон B1:B6 и шаблоны. СОХРАНИТЬ.Настройки меню. списки. Они помогают. сохранен в папкуСохранить как Мои шаблоны. Для отображения в
Шаг 1. Отображение вкладки «Разработчик».
шаблон, вы можетеНайти все шаблоны
-
шаблоны в этойконтейнеров и UBF8T346G9 библиотеки окне папку, в клавиш CTRL+ V. сначала используйте стандартный
-
Тема Excel – этоПосле сохранения закройте документ.установите флажокКликните по типу диаграммы, быстро и без
-
Примечание:имя_пользователя.Примечание: программе Finder папку
-
искать его на.
папке. или группы. Содержимое которую сохраняли шаблон.
-
Выберите инструмент: «Работа шаблон: «Вставка»-«Диаграммы»-«График»-«График с собрание стилей, цветов,Теперь чтобы использовать нашРазработчик
Шаг 2. Добавление и форматирование элементов управления содержимым
-
который хотите использовать. ошибок заполнить бланк. Если для упорядочения шаблоновLibrary/Application поддержки/Microsoft/Office/пользователя шаблоны /
-
Во всплывающем меню В Mac OS X 7 (Lion) папка Библиотека, откройте меню
-
основе ключевых словДобавьте, удалите или изменитеЧтобы открыть новый документ пользователь/Office/шаблоны. В нашем примере с диаграммами»-«Конструктор»-«Выбрать данные». маркерами». А потом
-
шрифтов и много шаблон достаточно выбрать.Кликните по диаграмме. Появятся Читайте статью «Выпадающий вы создали папки,
-
Мои шаблоны.Формат Library по умолчанию
Шаг 3. Защита листа, содержащего форму
-
Переход в поле текст, изображения или на основе шаблона,Чтобы изменить которых Word «Семейный бюджет». Нажимаем И в появившемся кликните по нему
-
разных графических свойств
-
меню: «Файл»-«Создать»-«Мои шаблоны».
На вкладке вкладки список в Excel» они отображаются вЧтобы упорядочить шаблоны, воспользуйтесьвыберите пункт скрыта. Чтобы отобразитьи затем, удерживаяНайти все шаблоны форматирование и внесите в меню
Шаг 4. Проверка формы (необязательно)
автоматически сохраняет свои «Открыть». окне «Выбор источника
-
и немного измените форматирования, которые легко Выберите свой шаблон
-
РазработчикКонструктор здесь. разделе
support.office.com
Создание шаблонов и тем для быстрого форматирования в Excel
поиском для созданияШаблон PowerPoint (.potx) ее, в системе клавишу OPTION.. в шаблон другиеФайл шаблоны в менюТеперь, как сохранить данных» удалите лишний его стиль оформления: можем менять в «мои расходы».выберите элемент управления,(Design) и
Создание шаблона в Excel
Другой способ заполненияМои шаблоны новой папки в. поиска щелкните менюСуществующий шаблон можно изменить,Добавление, удаление, или изменение изменения, которые должныщелкните пунктWord эту таблицу, чтобы ряд. Либо просто «Работа с диаграммами»-«Конструктор»-«Стили пару кликов мышкой
- Откройте и сохраните этот который хотите добавить.Формат бланка смотрите в. Для просмотра шаблонов папку
- В полеПерейти чтобы сделать его графику содержимого, или отражаться во всехСоздать из шаблона, нажмите кнопку не испортить шаблон. щелкните по графику
- диаграмм»-«Стиль 32»): для изменения стильного документ как обычныйНа листе щелкните место,(Format). статье «Как заполнить щелкните нужную папку.имя_пользователяСохранить как
- , а затем нажмите более полезным. Добавьте форматирование и внесите новых презентациях, основанных, а затем выберите
- Параметры
Поработали в этой и поправьте диапазонВыберите инструмент: «Работа с оформления документа. Темы файл в формате
куда нужно вставитьНа вкладке бланк в Excel»Щелкните созданный шаблон иLibrary/Application поддержки/Microsoft/Office/User Templates /введите имя нового и удерживайте клавишу статические данные в необходимые изменения, которые
на нем. нужный шаблон.и в разделе таблице. Выходим из используемых данных с диаграммами»-«Конструктор»-«Тип»-«Сохранить как шаблон». стали доступны начиная *.xlsx. А теперь элемент управления.Конструктор тут.
нажмите кнопку
Создание файла по шаблону Excel
Мои шаблоны и шаблона, а затем OPTION. существующий шаблон и должны отражаться воВ менюВЛичные параметры неё с сохранением: помощью перетаскивания выделеннойВ появившемся окне «Сохранение с 2007-й версии обратите внимание наЧтобы задать свойства элемента(Design) можно добавлять,Как заполнить бланкВыбрать сохраните свой шаблон нажмите кнопкуПеретащите в корзину шаблоны, повторно сохраните файл
всех новых книгах,
файлFinderнажмите кнопку «Сохранить как», и границы. шаблона диаграммы» заполните
и новее. Их то, что наш управления, щелкните его, удалять или настраивать в Excel данными. в новую папку.Сохранить которые нужно удалить. (как шаблон).
основанных на шаблоне.выберите пунктоткройте папкуРасположение файлов в появившемся окнеЩелкните по второму графику поле «Имя файла:» можно встретить и пользовательский стиль так удерживая нажатой клавишу элементы, такие как из таблицы Word,ВПримечание:.Откройте презентацию, на основеНа панели инструментовВ менюСохранить как шаблонимя_пользователя
. В разделе меняем название файла. и нажмите CTRL+ так: «Мой_график_с_маркерами.crtx» и в других продуктах же сохранен в CONTROL, и выберите название диаграммы и читайте в статьеFinder При использовании Mac OSЕсли не выбрано другое которой нужно создатьСтандартнаяфайл.контейнеров и UBF8T346G9 библиотекиРасположение файлов Например, пишем: «Семейный C. Потом щелкните нажмите кнопку «Сохранить». входящих в пакет данной книге. пункт легенда. «Экспорт таблицы изоткройте папку X 7 (Lion), расположение, шаблон будет шаблон.нажмите кнопку
Создание темы документа для автоматического форматирования
выберите пунктВ поле или группы. Содержимоевыберите бюджет февраль 2013г». по третьему графикуТеперь Ваш пользовательский шаблон MS Office.Таким образом, у васФормат элемента управленияНа вкладке Word в Excel».имя_пользователя по умолчанию является сохранен в папкуДобавьте, удалите или измените
Создать из шаблонаСохранить как шаблонСохранить как пользователь/Office/шаблоны.Шаблоны пользователя И меняем тип и выберите инструмент: графика можно использоватьДля примера возьмем простой
- есть готовая форма.ФорматВторой способ.Library/Application поддержки/Microsoft/Office/пользователя шаблоны /
- скрытой папки библиотеки.
- имя_пользователя текст, изображения или..введите имя новогоПеретащите в корзину шаблоны,из списка и
- файла – выбираем «Главная»-«Буфер обмена»-«Вставить»-«Специальная вставка» наравне со стандартными не форматированный документ
для быстрого созданияВ окне(Format) можно настроитьСохранить бланк, который Мои шаблоны.
Для отображения вLibrary/Application поддержки/Microsoft/Office/пользователя шаблоны / форматирование и внеситеВ области навигации слеваВ поле шаблона.
- которые нужно удалить.
- нажмите кнопку
- из списка (нажали
(или просто нажмите встроенными шаблонами в и будем присваивать отчетов, в которойФормат объекта форматирование и добиться мы сделали шаблоном.Примечание: программе Finder папку Мои шаблоны. в шаблон другие
в разделеСохранить как(Необязательно) В спискеОткройте пустую презентацию иИзменить на стрелку и CTRL+ALT+V). В появившемся Excel. Чтобы убедиться ему разные темы нужно только изменятьзадайте такие свойства идеального внешнего вида
exceltable.com
Работа с шаблонами графиков в Excel
Смотрите статью «Сохранить В Mac OS X 7 (Lion) папка Библиотека, откройте менюЧтобы упорядочить шаблоны, воспользуйтесь изменения, которые должныШаблонывведите имя новогогде на вкладке. Введите имя новой появился список) «Книга окне следует выбрать в этом попробуем пока не выберем данные и не элемента управления, как диаграммы. свою таблицу как Library по умолчаниюПереход поиском для создания отражаться во всехнажмите кнопку шаблона.
Работа с шаблонами графиков в Excel
выберите расположение дляВид папки и путь, Excel». Указываем папку,
- опцию: «форматы» и его использовать в подходящую к данным. нужно ничего форматировать. шрифт, выравнивание иКликните по любому элементу шаблон Excel» здесь. скрыта. Чтобы отобразитьи затем, удерживая новой папки в новых презентациях, основанныхВсе(Необязательно) В списке сохранения шаблона.выберите который вы хотите куда будем сохранять
- нажать ОК. действии:
- Заодно посмотрим, что Это очень удобно цвет. диаграммы, чтобы получитьТретий способ.
ее, в системе клавишу OPTION. папку на нем..гдеВ спискеОбразец слайдов
- использовать, и Word нашу таблицу бюджетаПолезный совет! Самый быстрыйЗаполните новую табличку с
- произойдет выбрать другую и продуктивно. ИспользуйтеПовторите действия 1–4 для
- доступ к егоСкопировать бланк из поиска щелкните менюСуществующий шаблон можно изменить,имя_пользователяВ менюПримечание:выберите расположение дляФормат файла
. сохранит все новые за февраль. Сохранить. способ изменить стандартный новыми данными как тему Excel: возможности шаблонов по каждого добавляемого элемента параметрам. Word. Как правильноПерейти чтобы сделать егоLibrary/Application поддержки/Microsoft/Office/User Templates /Файл Если не удается найти сохранения шаблона.выберитеОбразец слайдов — это
шаблоны в этойЗначок нашей книги
- шаблон на пользовательский указано ниже наСоздайте новую книгу и
- максимуму! управления.Этот пример показывает гистограмму скопировать бланк, читайте, а затем нажмите
- более полезным. Добавьте Мои шаблоны ивыберите пункт
шаблон, вы можетеВ списке
- Формат шаблон PowerPoint (.potx) самое крупное изображение папке. Excel, сохраненной шаблоном
- (установленный по умолчанию) рисунке.
заполните ее даннымиВ меню с настроенной заливкой
в статье «Копировать и удерживайте клавишу статические данные в сохраните свой шаблонСохранить как искать его на
Формат файла
Копирование шаблонов графиков
или, если шаблон слайда в верхнейСуществующий шаблон можно изменить, будет такой. – это выделитьВыделите диапазон C1:C6 и (начиная со столбцаМожно установить свой пользовательскийСервис области диаграммы, заливкой таблицу, бланк из OPTION.
- существующий шаблон и в новую папку.. основе ключевых словвыберите пункт содержит макросы, щелкните части списка эскизов чтобы сделать егоНажимаем «Сохранить».
- и нажать комбинацию выберите инструмент: «Вставка»-«Диаграммы»-«График»-«Все H) так как шаблон, по которомунаведите указатель на области построения, заливкой Word в Excel»Перетащите в корзину шаблоны, повторно сохраните файлПримечание:Во всплывающем меню в полеШаблон Excel (.xltx)Шаблон PowerPoint Macro-Enabled (potm) слайдов. Под ним более полезным. ДобавьтеТаблицу Excel можно горячих клавиш ALT+F1
- типы диаграмм». показано на рисунке: будет оформлен и пункт ряда данных, тенью тут. которые нужно удалить. (как шаблон). При использовании Mac OSФорматпоиска
или, если шаблон. расположены связанные с статические данные в преобразовать в формат (или F11).В появившемся окне «ИзменениеВыберите инструмент: «Разметка страницы»-«Темы».
exceltable.com
отформатирован документ при
Шаблон формата Excel может быть как библиотекой наборов стилей форматирования, так и готовым документом с таблицами, данными, форматами и графиками. В шаблоны-документы достаточно только ввести свои данные, чтобы получить готовый, тематически стильно оформленный, презентабельный отчет. Например, «Семейный бюджет» – очень полезный встроенный шаблон в Excel.
Создание шаблона в Excel
Создадим свой новый шаблон, в котором следует использовать стили форматирования. Как форматировать с помощью стилей мы знаем из предыдущего урока: стили ячеек и средства управления ими. Чтобы сделать шаблон в Excel, выполним определенный ряд действий, которые послужат практическим примером для решения данной задачи:
- Сначала нужно сделать шаблон таблицы Excel и график, как показано ниже на рисунке. И присвойте ей пользовательский стиль форматирования.
- Сохраняем документ как шаблон: «Файл»-«Сохранить как». В окне сохранения можно указать любую папку, так как Excel потом автоматически перенесет этот файл в специальную директорию для хранения нестандартных шаблонов.
- В поле тип файла следует указать «Шаблоны формата Microsoft Office Excel *.xltx». Заметьте, как только мы выбираем этот тип файла, автоматически открывается папка «Шаблоны» в окне сохранения документа.
- В поле: «Имя файла» введите любое название шаблона. Например, «мои расходы». И жмите СОХРАНИТЬ.
- После сохранения закройте документ.
Теперь чтобы использовать наш шаблон достаточно выбрать меню: «Файл»-«Создать»-«Мои шаблоны». Выберите свой шаблон «мои расходы».
Откройте и сохраните этот документ как обычный файл в формате *.xlsx. А теперь обратите внимание на то, что наш пользовательский стиль так же сохранен в данной книге.
Таким образом, у вас есть готовая форма для быстрого создания отчетов, в которой нужно только изменять данные и не нужно ничего форматировать. Это очень удобно и продуктивно. Используйте возможности шаблонов по максимуму!
Создание файла по шаблону Excel
Можно установить свой пользовательский шаблон, по которому будет оформлен и отформатирован документ при каждом запуске программы Excel. Для этого следует сохранить файл с расширением *.xlsx в папке XLSTART. Данная папка создается при установке программы Excel. Чтобы легко найти путь к ней следует перейти в режим VisualBasic (Alt+F11) и открыть окно: «View»-«Immediate». А там следует набрать код: ? application.StartupPath и нажать Enter. Ниже отобразиться путь:
C:Usersимя пользователяAppDataRoamingMicrosoftExcelXLSTART
Примечание. В разных версиях Windows путь к XLSTART может отличаться, поэтому лучше узнать его через выше описанные действия.
Теперь при каждой загрузке программы будет открыт файл который лежит в этой папке. Более того если вы сохраните там несколько документов, то все они будут открыты при каждой запуске программы.
Полезный совет! Если в папке XLSTART сохранить отформатированный шаблон с именем Лист.xltx. То каждый новый созданный лист будет иметь такой же формат как Лист.xltx. При том не зависимо, в какой способ создан новый лист, через меню или комбинацией горячих клавиш SHIFT+F11. Формат будет один и тот же. А чтобы отменить такую функцию нужно просто удалить этот шаблон из XLSTART.
Форматирование документов – это важный, но очень утомительный процесс. Для его автоматизации существует несколько полезных инструментов такие как: темы, стили и шаблоны. Каждый из них обладает своими преимуществами и недостатками. Например, самый простой способ автоматизации форматирования – это стили. Они облегчаю пользователю процесс форматирования, но могут быть сохранены только в рамках одной книги. Да созданные или измененные пользователем стили можно скопировать в другую книгу. Или создать отдельную, специальную книгу с целым набором свих пользовательских стилей, чтобы копировать их в другие документы, но это крайне неудобно. Для решения такой задачи лучше использовать шаблоны.
Создание темы документа для автоматического форматирования
Тема Excel – это собрание стилей, цветов, шрифтов и много разных графических свойств форматирования, которые легко можем менять в пару кликов мышкой для изменения стильного оформления документа. Темы стали доступны начиная с 2007-й версии и новее. Их можно встретить и в других продуктах входящих в пакет MS Office.
Для примера возьмем простой не форматированный документ и будем присваивать ему разные темы пока не выберем подходящую к данным. Заодно посмотрим, что произойдет выбрать другую тему Excel:
- Создайте новую книгу и заполните ее данными (начиная со столбца H) так как показано на рисунке:
- Выберите инструмент: «Разметка страницы»-«Темы».
- В выпадающем списке наводите курсор мышки на разные темы и обратите внимание на то, как меняется стиль оформления данных документа.
- Щелкните по подходящей теме, которая на Ваш взгляд наиболее подходит к данному документу.
Внимание! Темы присваиваются к целому документу. Поэтому нельзя для разных листов задавать разные темы форматирования.
Пользователь имеет возможность самостоятельно создавать и редактировать любую тему. Для этого доступны 3 инструмента, которые находятся рядом возле тем:
- цвета;
- шрифты;
- эффекты.
Каждый из этих инструментов открывает целые предопределенные наборы для настройки темы. Можно создавать новые наборы шрифтов или наборы цветов, только нельзя создать новые эффекты. Приходится использовать только те, которые предложены программой по умолчанию.
Как только вы сохраните новый набор шрифтов и/или цветов под своим названием, тогда она будет доступна в разделе тем как для Excel, так и для других программ из пакета MS Office (Word, PowerPoint и др.).
Создаем формы в Excel
Если вам приходилось работать с таблицами из множества колонок, да еще к концу рабочего дня и в условиях дефицита времени, то, наверняка, вы случайно вводили данные в ячейку не той строки, в лучшем случае спохватывались и исправляли ошибку сразу, в худшем — ошибка выплывала позже в самый неподходящий момент. Как защитить себя от подобных ситуаций? Есть очень удобное средство — формы. Их созданию и работе с ними посвящена эта статья.
Начнем с того, что не во всех версиях Excel сразу доступна волшебная кнопка Форма. В этом случае предварительно настройте Параметры (перейти к ним можно на вкладке Файл). Здесь вы также можете сразу не найти то, что нужно добавить на ленту. Поэтому сначала измените вариант в поле Выбрать команды (в данном случае нужен вариант Все команды). Чтобы добавить найденную в списке команду Форма, нужно выбрать имя вкладки, где разместится кнопка и создать новую группу. Теперь щелкните по кнопке Добавить и проверьте, появилась ли новая команда в новой группе.
После этих манипуляций на вкладке Данные появится группа Работа с формами (это название задаете вы, когда создаете группу при настройке параметров Excel), а в ней нужная вам кнопка.
Форму нельзя создать, если шапка таблицы занимает несколько строк — это минус.
Но здесь можно «схитрить»: вставьте после настоящей шапки пустую строку, оформите заголовки строк в одну строку, для этой строки после создания формы установите нулевую высоту (Формат — Размер ячеек —Высота строки — ).
Осталось только щелкнуть на любой ячейке таблицы и на кнопке Форма. Готово, можно работать. Вы видите строку, относящуюся только к одному человеку, причем все названия граф в одной форме. Названия кнопок — настоящие подсказки для пользователя. Нужна новая строка — Добавить, не нужна существующая — Удалить, нужно перейти к какой-либо впереди — Далее, позади — Назад.
Единственной «неочевидной» является кнопка Критерии. Она позволяет включать фильтр, чтобы быстрее находить нужные строки, если их очень много. При задании критерия можно использовать такие знаки, как «*» и «?», критериев может быть несколько (но задать их нужно в пределах одного окна). Для отключения фильтра используйте кнопку Правка.
Выбор поля формы можно делать щелчком мыши или клавишей ТАВ. Добавлять новую строку в таблицу можно с помощью соответствующей кнопки или нажатием ENTER, когда заполнено последнее поле.
Конечно, использовать ли форму или работать с таблицей напрямую, решать вам. Но чтобы выбрать оптимальный способ работы, нужно попробовать разные варианты. Сведения о форме в Excel из этой статьи помогут вам это сделать.
Создание форм для заполнения и печати в Excel
Вы можете создать форму в Excel, добавив в книгу элементы управления содержимым, такие как кнопки, флажки, списки и поля со списками. После этого другие пользователи смогут заполнить эту форму в приложении Excel и при желании распечатать ее.
Шаг 1. Отображение вкладки «Разработчик».
В меню Excel выберите элемент Параметры.
В разделе Разработка выберите Представление.
В разделе Показывать на ленте установите флажок Вкладка «Разработчик».
В правой части ленты нажмите кнопку 
В разделе Настройки установите флажок Разработчик.
Шаг 2. Добавление и форматирование элементов управления содержимым
На вкладке Разработчик выберите элемент управления, который хотите добавить.
На листе щелкните место, куда нужно вставить элемент управления.
Чтобы задать свойства элемента управления, щелкните его, удерживая нажатой клавишу CONTROL, и выберите пункт Формат элемента управления.
В окне Формат объекта задайте такие свойства элемента управления, как шрифт, выравнивание и цвет.
Повторите действия 1–4 для каждого добавляемого элемента управления.
Шаг 3. Защита листа, содержащего форму
В меню Сервис наведите указатель на пункт Защита и выберите команду Защитить лист.
Выберите нужные параметры защиты.
Сохраните и закройте книгу.
Совет: Чтобы продолжить редактирование после защиты формы, в меню Сервис наведите указатель на пункт Защита и выберите команду Снять защиту листа.
Шаг 4. Проверка формы (необязательно)
При необходимости вы можете проверить форму, прежде чем распространять ее.
Защитите форму, как указано в описании шага 3.
Откройте форму еще раз, заполните ее обычным способом и сохраните как копию.
Заполнение бланков данными из таблицы
Постановка задачи
Имеем базу данных (список, таблицу — называйте как хотите) с информацией по платежам на листе Данные:
Задача: быстро распечатывать приходно-кассовый ордер (платежку, счет-фактуру. ) для любой нужной записи выбранной из этого списка. Поехали!
Шаг 1. Создаем бланк
На другом листе книги (назовем этот лист Бланк) создаем пустой бланк. Можно самостоятельно, можно воспользоваться готовыми бланками, взятыми, например, с сайтов журнала «Главный Бухгалтер» или сайта Microsoft. У меня получилось примерно так:
В пустые ячейки (Счет, Сумма, Принято от и т.д.) будут попадать данные из таблицы платежей с другого листа — чуть позже мы этим займемся.
Шаг 2. Подготовка таблицы платежей
Прежде чем брать данные из таблицы для нашего бланка, таблицу необходимо слегка модернизировать. А именно — вставить пустой столбец слева от таблицы. Мы будем использовать для ввода метки (пусть это будет английская буква «икс») напротив той строки, данные из которой мы хотим добавить в бланк:
Шаг 3. Связываем таблицу и бланк
Для связи используем функцию ВПР (VLOOKUP) — подробнее про нее можно почитать здесь. В нашем случае для того, чтобы вставить в ячейку F9 на бланке номер помеченного «x» платежа с листа Данные надо ввести в ячейку F9 такую формулу:
Т.е. в переводе на «русский понятный» функция должна найти в диапазоне A2:G16 на листе Данные строку, начинающуюся с символа «х» и выдать нам содержимое второго столбца этой строки, т.е. номер платежа.
Аналогичным образом заполняются все остальные ячейки на бланке — в формуле меняется только номер столбца.
В итоге должно получиться следующее:
Шаг 4. Чтобы не было двух «х».
Если пользователь введет «х» напротив нескольких строк, то функция ВПР будет брать только первое найденное значение. Чтобы не было такой многозначности, щелкните правой кнопкой мыши по ярлычку листа Данные и выберите Исходный текст (Source Code) . В появившееся окно редактора Visual Basic скопируйте следующий код:
Этот макрос не дает пользователю ввести больше одного «х» в первый столбец.
Практическая работа по MS Excel Создание бланков
практическая работа по созданию бланков в MS EXCEL
Просмотр содержимого документа
«Практическая работа по MS Excel Создание бланков»
Практическая работа по MS Excel
Создать бланк по образцу
1. Сделать ячейки поуже (выделить все ячейки CTRL+A, выбрать Главная, вкладка Ячейки, Формат-Столбец-Ширина, установить значение 3).
2. Ячейка ВС1, выравнивание по правому краю, по вертикали по нижнему краю, размер шрифта 8, введите текст: Унифицированная форма № МХ-1
3. Ячейка BC2, выравнивание по правому краю, по вертикали по нижнему краю, размер шрифта 8, введите текст: Утверждена постановлением Госкомстата
4. Ячейка BC3, выравнивание по правому краю, по вертикали по нижнему краю, размер шрифта 8, введите текст: России от 09.08.99 № 66
5. Объединить ячейки AU5:BC5, выравнивание по вертикали и по горизонтали по центру, размер шрифта 10, введите текст: Код, отметить все границы (тонкая линия)
6. Объединить ячейки AU6:BC6, выравнивание по вертикали и по горизонтали по центру, размер шрифта 10, введите текст: 0335001
7. Ячейка AT6, выравнивание по правому краю, по вертикали по нижнему краю, размер шрифта 10, введите текст: Форма по ОКУД
8. Ячейка AT7, выравнивание по правому краю, по вертикали по нижнему краю, размер шрифта 10, введите текст: по ОКПО
9. Ячейка AT10, выравнивание по правому краю, по вертикали по нижнему краю, размер шрифта 10, введите текст: Вид деятельности по ОКДП
10. В ячейке АТ11 выравнивание по правому краю, по вертикали по нижнему краю, размер шрифта 10, введите текст: по ОКПО
11. Объединить ячейки AР14:AT14, выравнивание по вертикали по нижнему краю, размер шрифта 10, введите текст: номер
12. В ячейке АО14 выравнивание по правому краю, по вертикали по нижнему краю, размер шрифта 10 введите текст: Договор
13. Объединить ячейки AР15:AT15, выравнивание по вертикали по нижнему краю, размер шрифта 10, введите текст: дата
14. В ячейке АТ16 выравнивание по правому краю, по вертикали по нижнему краю, размер шрифта 10, введите текст: Вид операции
16. Объединить ячейки: А7:АО7, отметить нижнюю границу тонкой линией
17. Объединить ячейки: А8:АО8, выравнивание по вертикали по верхнему краю, размер шрифта 7, введите текст: (организация-хранитель, адрес, телефон, факс)
18. Объединить ячейки: А9:АТ9, отметить нижнюю границу тонкой линией
19. Объединить ячейки: К10:АD10, выравнивание по вертикали по верхнему краю, размер шрифта 7, введите текст: (структурное подразделение)
20. Объединить ячейки: А11:АО11, отметить нижнюю границу тонкой линией
21. Объединить ячейки: А12:АО12, выравнивание по вертикали по верхнему краю, размер шрифта 7, введите текст: (поклажедатель, наименование, адрес, телефон, факс)
22. Объединить ячейки: А13:АТ13, отметить нижнюю границу тонкой линией
23. Объединить ячейки: F14:АH14, выравнивание по вертикали по верхнему краю, размер шрифта 7, введите текст: (фамилия, имя, отчество)
24. Объединить ячейки: Y18:AD19, выравнивание по горизонтали: по правому краю (отступ), по вертикали по нижнему краю, размер шрифта 13, введите текст: АКТ
25. Объединить ячейки АЕ18:АL18, выравнивание по вертикали и по горизонтали по центру, размер шрифта 10, введите текст: Номер документа, задать всю границу тонкой линией
26. Объединить ячейки AМ18:АТ18, выравнивание по вертикали и по горизонтали по центру, отметить переносить по словам, размер шрифта 10, введите текст: Дата составления, задать всю границу тонкой линией
27. Объединить ячейки АЕ19:АL19 и ячейки AМ19:АТ19, задать всю границу жирной линией
28. Объединить ячейки A20:ВС20, выравнивание по вертикали и по горизонтали по центру, размер шрифта 10, введите текст: О ПРИЕМЕ-ПЕРЕДАЧЕ ТОВАРНО-МАТЕРИАЛЬНЫХ ЦЕННОСТЕЙ НА ХРАНЕНИЕ
29. В ячейку С22 введите текст: Акт составлен о том, что приняты на хранение, шрифт 10, выравнивание по левому краю
30. Объединить ячейки: А23:АК23, отметить нижнюю границу тонкой линией
31. Объединить ячейки: А24:АК24, выравнивание по вертикали по верхнему краю, размер шрифта 7, введите текст: (наименование, номер места хранения)
32. Объединить ячейки: АМ23:АZ23, отметить нижнюю границу тонкой линией
33. Объединить ячейки: АМ24:АZ24, выравнивание по вертикали по верхнему краю, размер шрифта 7, введите текст: (срок хранения)
34. В ячейке ВС23 введите текст: дней, выравнивание по правому краю
35. В ячейку А25 введите текст: следующие товарно-материальные ценности:, шрифт 10, выравнивание по левому краю
36. Объединить ячейки A27:D28, выравнивание по вертикали и по горизонтали по центру, отметить переносить по словам, размер шрифта 9, введите текст: Номер по порядку
37. Объединить ячейки A29:D29, выравнивание по вертикали и по горизонтали по центру, отметить переносить по словам, размер шрифта , введите текст: 1
38. Объединить ячейки A30:D30 и так далее построчно до A53:D53, задать границу всех линий, линии тонкие
39. Объединить ячейки Е27:S27, выравнивание по вертикали и по горизонтали по центру, отметить переносить по словам, размер шрифта 9, введите текст: Товарно-материальные
40. Объединить ячейки Е28:О28, выравнивание по вертикали и по горизонтали по центру, отметить переносить по словам, размер шрифта 9, введите текст: наименование, вид упаковки
41. Объединить ячейки Р28:S28, выравнивание по вертикали и по горизонтали по центру, отметить переносить по словам, размер шрифта 9, введите текст: код
42. Объединить ячейки Т27:АВ28, выравнивание по вертикали и по горизонтали по центру, отметить переносить по словам, размер шрифта 9, введите текст: характеристика
43. Объединить ячейки АС27:АL27, выравнивание по вертикали и по горизонтали по центру, отметить переносить по словам, размер шрифта 9, введите текст: единица измерения
44. Объединить ячейки АС28:АG28, выравнивание по вертикали и по горизонтали по центру, отметить переносить по словам, размер шрифта 9, введите текст: наименование
45. Объединить ячейки АН28:АL28, выравнивание по вертикали и по горизонтали по центру, отметить переносить по словам, размер шрифта 9, введите текст: код по ОКЕИ
46. Объединить ячейки АМ27:АR28, выравнивание по вертикали и по горизонтали по центру, отметить переносить по словам, размер шрифта 9, введите текст: Количество (масса)
47. Объединить ячейки АS27:ВС27, выравнивание по вертикали и по горизонтали по центру, отметить переносить по словам, размер шрифта 9, введите текст: оценка
48. Объединить ячейки АS28:АW28, выравнивание по вертикали и по горизонтали по центру, отметить переносить по словам, размер шрифта 9, введите текст: цена
49. Объединить ячейки АХ28:ВС28, выравнивание по вертикали и по горизонтали по центру, отметить переносить по словам, размер шрифта 9, введите текст: стоимость, руб. коп.
50. Объединить ячейки Е29:О29, выравнивание по вертикали и по горизонтали по центру, отметить переносить по словам, размер шрифта 9, введите текст: 2
51. Объединить ячейки Е30:О30 и построчно до Е53:О53, задать все границы тонкой линией
52. Объединить ячейки Р29:S29, выравнивание по вертикали и по горизонтали по центру, отметить переносить по словам, размер шрифта 9, введите текст: 3
53. Объединить ячейки Р30:S30 и построчно до P53:S53, задать все границы тонкой линией
54. Объединить ячейки T29:AB29, выравнивание по вертикали и по горизонтали по центру, отметить переносить по словам, размер шрифта 9, введите текст: 4
55. Объединить ячейки T30:AB30 и построчно до T53:AB53, задать все границы тонкой линией
56. Объединить ячейки AC29:AG29, выравнивание по вертикали и по горизонтали по центру, отметить переносить по словам, размер шрифта 9, введите текст: 5
57. Объединить ячейки AC30:AG30 и построчно до AC53:AG53, задать все границы тонкой линией
58. Объединить ячейки AH29:AL29, выравнивание по вертикали и по горизонтали по центру, отметить переносить по словам, размер шрифта 9, введите текст: 6
59. Объединить ячейки AH30:AL30 и построчно до AH53:AL53, задать все границы тонкой линией
60. Объединить ячейки AM29:AR29, выравнивание по вертикали и по горизонтали по центру, отметить переносить по словам, размер шрифта 9, введите текст: 7
61. Объединить ячейки AM30:AR30 и построчно до AM54:AR54, задать все границы тонкой линией
62. Объединить ячейки AS29:AW29, выравнивание по вертикали и по горизонтали по центру, отметить переносить по словам, размер шрифта 9, введите текст: 8
63. Объединить ячейки AS30:AW30 и построчно до AS54:AW54, задать все границы тонкой линией
64. Объединить ячейки AX29:BC29, выравнивание по вертикали и по горизонтали по центру, отметить переносить по словам, размер шрифта 9, введите текст: 9
65. Объединить ячейки AX30:BC30 и построчно до AX54:BC54, задать все границы тонкой линией
66. Задать окантовку жирной линией на Р30:АВ53 и АН30:ВС53
67. В ячейке AL54, выравнивание по вертикали по нижнему краю, размер шрифта 10, введите текст: Итого
68. Изменить ширину столбцов всего документа на 0,8, высоту столбцов на 12
69. Оформить документ в целую страницу: меню Вид — Разметка страницы. Отменить сетку.
Заполнение бланков (форм)
Программы для заполнения бланков (документов, форм, приходно-кассовых ордеров, счетов-фактур, актов и доверенностей)
Представляем вашему вниманию 2 программы, предназначенных для заполнения бланков (формирования документов):
Предназначена для формирования файлов по шаблонам
Шаблонами могут выступать любые текстовые файлы, документы и шаблоны Word, книги и шаблоны Excel
Программа подойдёт для заполнения и печати договоров купли-продажи, актов, доверенностей, приказов, протоколов, командировочных удостоверений, деклараций, заявлений, справок, писем, ведомостей, карточек, форм налоговой отчетности, и т.д.
Кроме того, можно сформировать табель, путевой лист, отчет, табель учета рабочего времени, а также любые другие документы, каждый из которых находится в отдельном файле (Word или Excel)
Предназначена для создания листа Excel, на который будут выведены этикетки (наклейки, ценники, и т.д.) в несколько столбцов
Шаблоном выступает заданный в настройках диапазон ячеек книги Excel
(вы рисуете на листе Excel, как выглядит этикетка/наклейка/ценник, в настройках задаёте, по сколько штук их выводить на итоговый лист)
Программа подойдёт для формирования и печати наклеек, объявлений, ценников, квитанций, этикеток, конвертов, приглашений, и т.д.
Также при помощи этой программы можно напечатать платежки, чеки, и любые другие однотипные документы, причем все они будут выведены на печать одновременно
(один лист, состоящий из нескольких столбцов, и неограниченного количества строк)
Обе программы доступны для бесплатного скачивания.
Обе программы поддерживают обновления — все обновления бесплатны.
Почему программа заполнения документов удобнее, чем слияние в Word:
- слияние работает только с документами Word — а программа может подставлять данные как в документы Word, так и в книги Excel и текстовые файлы (TXT)
- функция «Слияние» в Word подставляет в документ данные из одной строки листа Excel — а программа имеет возможность подстановки данных сразу из нескольких выделенных строк
- при использовании программы, можно воспользоваться встроенными функциями склонения фамилий, «сумма прописью», и многими другими
- сформированные документы могут автоматически выводиться на печать, или сохраняться в формате ПДФ
- создаваемые файлы получают нужные имена (по заданной маске, с использованием данных из таблицы Excel) — это удобно при последующей отправке созданных файлов по почте
- заполнение документов выполняется одним нажатием кнопки — не надо разбираться в настройках слияния в Word
Содержание
- Применение инструментов заполнения
- Способ 1: встроенный объект для ввода данных Excel
- Способ 2: создание пользовательской формы
- Вопросы и ответы
Для облегчения ввода данных в таблицу в Excel можно воспользоваться специальными формами, которые помогут ускорить процесс заполнения табличного диапазона информацией. В Экселе имеется встроенный инструмент позволяющий производить заполнение подобным методом. Также пользователь может создать собственный вариант формы, которая будет максимально адаптирована под его потребности, применив для этого макрос. Давайте рассмотрим различные варианты использования этих полезных инструментов заполнения в Excel.
Применение инструментов заполнения
Форма заполнения представляет собой объект с полями, наименования которых соответствуют названиям колонок столбцов заполняемой таблицы. В эти поля нужно вводить данные и они тут же будут добавляться новой строкой в табличный диапазон. Форма может выступать как в виде отдельного встроенного инструмента Excel, так и располагаться непосредственно на листе в виде его диапазона, если она создана самим пользователем.
Теперь давайте рассмотрим, как пользоваться этими двумя видами инструментов.
Способ 1: встроенный объект для ввода данных Excel
Прежде всего, давайте узнаем, как применять встроенную форму для ввода данных Excel.
- Нужно отметить, что по умолчанию значок, который её запускает, скрыт и его нужно активировать. Для этого переходим во вкладку «Файл», а затем щелкаем по пункту «Параметры».
- В открывшемся окне параметров Эксель перемещаемся в раздел «Панель быстрого доступа». Большую часть окна занимает обширная область настроек. В левой её части находятся инструменты, которые могут быть добавлены на панель быстрого доступа, а в правой – уже присутствующие.
В поле «Выбрать команды из» устанавливаем значение «Команды не на ленте». Далее из списка команд, расположенного в алфавитном порядке, находим и выделяем позицию «Форма…». Затем жмем на кнопку «Добавить».
- После этого нужный нам инструмент отобразится в правой части окна. Жмем на кнопку «OK».
- Теперь данный инструмент располагается в окне Excel на панели быстрого доступа, и мы им можем воспользоваться. Он будет присутствовать при открытии любой книги данным экземпляром Excel.
- Теперь, чтобы инструмент понял, что именно ему нужно заполнять, следует оформить шапку таблицы и записать любое значение в ней. Пусть табличный массив у нас будет состоять из четырех столбцов, которые имеют названия «Наименование товара», «Количество», «Цена» и «Сумма». Вводим данные названия в произвольный горизонтальный диапазон листа.
- Также, чтобы программа поняла, с каким именно диапазонам ей нужно будет работать, следует ввести любое значение в первую строку табличного массива.
- После этого выделяем любую ячейку заготовки таблицы и щелкаем на панели быстрого доступа по значку «Форма…», который мы ранее активировали.
- Итак, открывается окно указанного инструмента. Как видим, данный объект имеет поля, которые соответствуют названиям столбцов нашего табличного массива. При этом первое поле уже заполнено значением, так как мы его ввели вручную на листе.
- Вводим значения, которые считаем нужными и в остальные поля, после чего жмем на кнопку «Добавить».
- После этого, как видим, в первую строку таблицы были автоматически перенесены введенные значения, а в форме произошел переход к следующему блоку полей, который соответствуют второй строке табличного массива.
- Заполняем окно инструмента теми значениями, которые хотим видеть во второй строке табличной области, и снова щелкаем по кнопке «Добавить».
- Как видим, значения второй строчки тоже были добавлены, причем нам даже не пришлось переставлять курсор в самой таблице.
- Таким образом, заполняем табличный массив всеми значениями, которые хотим в неё ввести.
- Кроме того, при желании, можно производить навигацию по ранее введенным значениям с помощью кнопок «Назад» и «Далее» или вертикальной полосы прокрутки.
- При необходимости можно откорректировать любое значение в табличном массиве, изменив его в форме. Чтобы изменения отобразились на листе, после внесения их в соответствующий блок инструмента, жмем на кнопку «Добавить».
- Как видим, изменение сразу произошло и в табличной области.
- Если нам нужно удалить, какую-то строчку, то через кнопки навигации или полосу прокрутки переходим к соответствующему ей блоку полей в форме. После этого щелкаем по кнопке «Удалить» в окошке инструмента.
- Открывается диалоговое окно предупреждения, в котором сообщается, что строка будет удалена. Если вы уверены в своих действиях, то жмите на кнопку «OK».
- Как видим, строчка была извлечена из табличного диапазона. После того, как заполнение и редактирование закончено, можно выходить из окна инструмента, нажав на кнопку «Закрыть».
- После этого для предания табличному массиву более наглядного визуального вида можно произвести форматирование.
Способ 2: создание пользовательской формы
Кроме того, с помощью макроса и ряда других инструментов существует возможность создать собственную пользовательскую форму для заполнения табличной области. Она будет создаваться прямо на листе, и представлять собой её диапазон. С помощью данного инструмента пользователь сам сможет реализовать те возможности, которые считает нужными. По функционалу он практически ни в чем не будет уступать встроенному аналогу Excel, а кое в чем, возможно, превосходить его. Единственный недостаток состоит в том, что для каждого табличного массива придется составлять отдельную форму, а не применять один и тот же шаблон, как это возможно при использовании стандартного варианта.
- Как и в предыдущем способе, прежде всего, нужно составить шапку будущей таблицы на листе. Она будет состоять из пяти ячеек с именами: «№ п/п», «Наименование товара», «Количество», «Цена», «Сумма».
- Далее нужно из нашего табличного массива сделать так называемую «умную» таблицу, с возможностью автоматического добавления строчек при заполнении соседних диапазонов или ячеек данными. Для этого выделяем шапку и, находясь во вкладке «Главная», жмем на кнопку «Форматировать как таблицу» в блоке инструментов «Стили». После этого открывается список доступных вариантов стилей. На функционал выбор одного из них никак не повлияет, поэтому выбираем просто тот вариант, который считаем более подходящим.
- Затем открывается небольшое окошко форматирования таблицы. В нем указан диапазон, который мы ранее выделили, то есть, диапазон шапки. Как правило, в данном поле заполнено все верно. Но нам следует установить галочку около параметра «Таблица с заголовками». После этого жмем на кнопку «OK».
- Итак, наш диапазон отформатирован, как «умная» таблица, свидетельством чему является даже изменение визуального отображения. Как видим, помимо прочего, около каждого названия заголовка столбцов появились значки фильтрации. Их следует отключить. Для этого выделяем любую ячейку «умной» таблицы и переходим во вкладку «Данные». Там на ленте в блоке инструментов «Сортировка и фильтр» щелкаем по значку «Фильтр».
Существует ещё один вариант отключения фильтра. При этом не нужно даже будет переходить на другую вкладку, оставаясь во вкладке «Главная». После выделения ячейки табличной области на ленте в блоке настроек «Редактирование» щелкаем по значку «Сортировка и фильтр». В появившемся списке выбираем позицию «Фильтр».
- Как видим, после этого действия значки фильтрации исчезли из шапки таблицы, как это и требовалось.
- Затем нам следует создать саму форму ввода данных. Она тоже будет представлять собой своего рода табличный массив, состоящий из двух столбцов. Наименования строк данного объекта будут соответствовать именам столбцов основной таблицы. Исключение составляют столбцы «№ п/п» и «Сумма». Они будут отсутствовать. Нумерация первого из них будет происходить при помощи макроса, а расчет значений во втором будет производиться путем применения формулы умножения количества на цену.
Второй столбец объекта ввода данных оставим пока что пустым. Непосредственно в него позже будут вводиться значения для заполнения строк основного табличного диапазона.
- После этого создаем ещё одну небольшую таблицу. Она будет состоять из одного столбца и в ней разместится список товаров, которые мы будем выводить во вторую колонку основной таблицы. Для наглядности ячейку с заголовком данного перечня («Список товаров») можно залить цветом.
- Затем выделяем первую пустую ячейку объекта ввода значений. Переходим во вкладку «Данные». Щелкаем по значку «Проверка данных», который размещен на ленте в блоке инструментов «Работа с данными».
- Запускается окно проверки вводимых данных. Кликаем по полю «Тип данных», в котором по умолчанию установлен параметр «Любое значение».
- Из раскрывшихся вариантов выбираем позицию «Список».
- Как видим, после этого окно проверки вводимых значений несколько изменило свою конфигурацию. Появилось дополнительное поле «Источник». Щелкаем по пиктограмме справа от него левой клавишей мыши.
- Затем окно проверки вводимых значений сворачивается. Выделяем курсором с зажатой левой клавишей мыши перечень данных, которые размещены на листе в дополнительной табличной области «Список товаров». После этого опять жмем на пиктограмму справа от поля, в котором появился адрес выделенного диапазона.
- Происходит возврат к окошку проверки вводимых значений. Как видим, координаты выделенного диапазона в нем уже отображены в поле «Источник». Кликаем по кнопке «OK» внизу окна.
- Теперь справа от выделенной пустой ячейки объекта ввода данных появилась пиктограмма в виде треугольника. При клике на неё открывается выпадающий список, состоящий из названий, которые подтягиваются из табличного массива «Список товаров». Произвольные данные в указанную ячейку теперь внести невозможно, а только можно выбрать из представленного списка нужную позицию. Выбираем пункт в выпадающем списке.
- Как видим, выбранная позиция тут же отобразилась в поле «Наименование товара».
- Далее нам нужно будет присвоить имена тем трем ячейкам формы ввода, куда мы будем вводить данные. Выделяем первую ячейку, где уже установлено в нашем случае наименование «Картофель». Далее переходим в поле наименования диапазонов. Оно расположено в левой части окна Excel на том же уровне, что и строка формул. Вводим туда произвольное название. Это может быть любое наименование на латинице, в котором нет пробелов, но лучше все-таки использовать названия близкие к решаемым данным элементом задачам. Поэтому первую ячейку, в которой содержится название товара, назовем «Name». Пишем данное наименование в поле и жмем на клавишу Enter на клавиатуре.
- Точно таким же образом присваиваем ячейке, в которую будем вводить количество товара, имя «Volum».
- А ячейке с ценой – «Price».
- После этого точно таким же образом даем название всему диапазону из вышеуказанных трех ячеек. Прежде всего, выделим, а потом дадим ему наименование в специальном поле. Пусть это будет имя «Diapason».
- После последнего действия обязательно сохраняем документ, чтобы названия, которые мы присвоили, смог воспринимать макрос, созданный нами в дальнейшем. Для сохранения переходим во вкладку «Файл» и кликаем по пункту «Сохранить как…».
- В открывшемся окне сохранения в поле «Тип файлов» выбираем значение «Книга Excel с поддержкой макросов (.xlsm)». Далее жмем на кнопку «Сохранить».
- Затем вам следует активировать работу макросов в своей версии Excel и включить вкладку «Разработчик», если вы это до сих пор не сделали. Дело в том, что обе эти функции по умолчанию в программе отключены, и их активацию нужно выполнять принудительно в окне параметров Excel.
- После того, как вы сделали это, переходим во вкладку «Разработчик». Кликаем по большому значку «Visual Basic», который расположен на ленте в блоке инструментов «Код».
- Последнее действие приводит к тому, что запускается редактор макросов VBA. В области «Project», которая расположена в верхней левой части окна, выделяем имя того листа, где располагаются наши таблицы. В данном случае это «Лист 1».
- После этого переходим к левой нижней области окна под названием «Properties». Тут расположены настройки выделенного листа. В поле «(Name)» следует заменить кириллическое наименование («Лист1») на название, написанное на латинице. Название можно дать любое, которое вам будет удобнее, главное, чтобы в нем были исключительно символы латиницы или цифры и отсутствовали другие знаки или пробелы. Именно с этим именем будет работать макрос. Пусть в нашем случае данным названием будет «Producty», хотя вы можете выбрать и любое другое, соответствующее условиям, которые были описаны выше.
В поле «Name» тоже можно заменить название на более удобное. Но это не обязательно. При этом допускается использование пробелов, кириллицы и любых других знаков. В отличие от предыдущего параметра, который задает наименование листа для программы, данный параметр присваивает название листу, видимое пользователю на панели ярлыков.
Как видим, после этого автоматически изменится и наименование Листа 1 в области «Project», на то, которое мы только что задали в настройках.
- Затем переходим в центральную область окна. Именно тут нам нужно будет записать сам код макроса. Если поле редактора кода белого цвета в указанной области не отображается, как в нашем случае, то жмем на функциональную клавишу F7 и оно появится.
- Теперь для конкретно нашего примера нужно записать в поле следующий код:
Sub DataEntryForm()
Dim nextRow As Long
nextRow = Producty.Cells(Producty.Rows.Count, 2).End(xlUp).Offset(1, 0).Row
With Producty
If .Range("A2").Value = "" And .Range("B2").Value = "" Then
nextRow = nextRow - 1
End If
Producty.Range("Name").Copy
.Cells(nextRow, 2).PasteSpecial Paste:=xlPasteValues
.Cells(nextRow, 3).Value = Producty.Range("Volum").Value
.Cells(nextRow, 4).Value = Producty.Range("Price").Value
.Cells(nextRow, 5).Value = Producty.Range("Volum").Value * Producty.Range("Price").Value
.Range("A2").Formula = "=IF(ISBLANK(B2), """", COUNTA($B$2:B2))"
If nextRow > 2 Then
Range("A2").Select
Selection.AutoFill Destination:=Range("A2:A" & nextRow)
Range("A2:A" & nextRow).Select
End If
.Range("Diapason").ClearContents
End With
End Sub
Но этот код не универсальный, то есть, он в неизменном виде подходит только для нашего случая. Если вы хотите его приспособить под свои потребности, то его следует соответственно модифицировать. Чтобы вы смогли сделать это самостоятельно, давайте разберем, из чего данный код состоит, что в нем следует заменить, а что менять не нужно.
Итак, первая строка:
Sub DataEntryForm()«DataEntryForm» — это название самого макроса. Вы можете оставить его как есть, а можете заменить на любое другое, которое соответствует общим правилам создания наименований макросов (отсутствие пробелов, использование только букв латинского алфавита и т.д.). Изменение наименования ни на что не повлияет.
Везде, где встречается в коде слово «Producty» вы должны его заменить на то наименование, которое ранее присвоили для своего листа в поле «(Name)» области «Properties» редактора макросов. Естественно, это нужно делать только в том случае, если вы назвали лист по-другому.
Теперь рассмотрим такую строку:
nextRow = Producty.Cells(Producty.Rows.Count, 2).End(xlUp).Offset(1, 0).RowЦифра «2» в данной строчке означает второй столбец листа. Именно в этом столбце находится колонка «Наименование товара». По ней мы будем считать количество рядов. Поэтому, если в вашем случае аналогичный столбец имеет другой порядок по счету, то нужно ввести соответствующее число. Значение «End(xlUp).Offset(1, 0).Row» в любом случае оставляем без изменений.
Далее рассмотрим строку
If .Range("A2").Value = "" And .Range("B2").Value = "" Then«A2» — это координаты первой ячейки, в которой будет выводиться нумерация строк. «B2» — это координаты первой ячейки, по которой будет производиться вывод данных («Наименование товара»). Если они у вас отличаются, то введите вместо этих координат свои данные.
Переходим к строке
Producty.Range("Name").CopyВ ней параметр «Name» означат имя, которое мы присвоили полю «Наименование товара» в форме ввода.
В строках
.Cells(nextRow, 2).PasteSpecial Paste:=xlPasteValues
.Cells(nextRow, 3).Value = Producty.Range("Volum").Value
.Cells(nextRow, 4).Value = Producty.Range("Price").Value
.Cells(nextRow, 5).Value = Producty.Range("Volum").Value * Producty.Range("Price").Value
наименования «Volum» и «Price» означают названия, которые мы присвоили полям «Количество» и «Цена» в той же форме ввода.
В этих же строках, которые мы указали выше, цифры «2», «3», «4», «5» означают номера столбцов на листе Excel, соответствующих колонкам «Наименование товара», «Количество», «Цена» и «Сумма». Поэтому, если в вашем случае таблица сдвинута, то нужно указать соответствующие номера столбцов. Если столбцов больше, то по аналогии нужно добавить её строки в код, если меньше – то убрать лишние.
В строке производится умножение количества товара на его цену:
.Cells(nextRow, 5).Value = Producty.Range("Volum").Value * Producty.Range("Price").ValueРезультат, как видим из синтаксиса записи, будет выводиться в пятый столбец листа Excel.
В этом выражении выполняется автоматическая нумерация строк:
If nextRow > 2 Then
Range("A2").Select
Selection.AutoFill Destination:=Range("A2:A" & nextRow)
Range("A2:A" & nextRow).Select
End If
Все значения «A2» означают адрес первой ячейки, где будет производиться нумерация, а координаты «A» — адрес всего столбца с нумерацией. Проверьте, где именно будет выводиться нумерация в вашей таблице и измените данные координаты в коде, если это необходимо.
В строке производится очистка диапазона формы ввода данных после того, как информация из неё была перенесена в таблицу:
.Range("Diapason").ClearContentsНе трудно догадаться, что («Diapason») означает наименование того диапазона, который мы ранее присвоили полям для ввода данных. Если вы дали им другое наименование, то в этой строке должно быть вставлено именно оно.
Дальнейшая часть кода универсальна и во всех случаях будет вноситься без изменений.
После того, как вы записали код макроса в окно редактора, следует нажать на значок сохранения в виде дискеты в левой части окна. Затем можно его закрывать, щелкнув по стандартной кнопке закрытия окон в правом верхнем углу.
- После этого возвращаемся на лист Excel. Теперь нам следует разместить кнопку, которая будет активировать созданный макрос. Для этого переходим во вкладку «Разработчик». В блоке настроек «Элементы управления» на ленте кликаем по кнопке «Вставить». Открывается перечень инструментов. В группе инструментов «Элементы управления формы» выбираем самый первый – «Кнопка».
- Затем с зажатой левой клавишей мыши обводим курсором область, где хотим разместить кнопку запуска макроса, который будет производить перенос данных из формы в таблицу.
- После того, как область обведена, отпускаем клавишу мыши. Затем автоматически запускается окно назначения макроса объекту. Если в вашей книге применяется несколько макросов, то выбираем из списка название того, который мы выше создавали. У нас он называется «DataEntryForm». Но в данном случае макрос один, поэтому просто выбираем его и жмем на кнопку «OK» внизу окна.
- После этого можно переименовать кнопку, как вы захотите, просто выделив её текущее название.
В нашем случае, например, логично будет дать ей имя «Добавить». Переименовываем и кликаем мышкой по любой свободной ячейке листа.
- Итак, наша форма полностью готова. Проверим, как она работает. Вводим в её поля необходимые значения и жмем на кнопку «Добавить».
- Как видим, значения перемещены в таблицу, строке автоматически присвоен номер, сумма посчитана, поля формы очищены.
- Повторно заполняем форму и жмем на кнопку «Добавить».
- Как видим, и вторая строка также добавлена в табличный массив. Это означает, что инструмент работает.
Читайте также:
Как создать макрос в Excel
Как создать кнопку в Excel
В Экселе существует два способа применения формы заполнения данными: встроенная и пользовательская. Применение встроенного варианта требует минимум усилий от пользователя. Его всегда можно запустить, добавив соответствующий значок на панель быстрого доступа. Пользовательскую форму нужно создавать самому, но если вы хорошо разбираетесь в коде VBA, то сможете сделать этот инструмент максимально гибким и подходящим под ваши нужды.
Содержание
-
- 0.0.1 Создание шаблона Excel
- 1 Создание шаблона в Excel
- 2 Создание файла по шаблону Excel
- 3 Создание темы документа для автоматического форматирования
- 4 Что такое шаблоны Эксель
- 5 Как загрузить шаблон в рабочую книгу
- 6 Как изменить шаблон Excel
- 7 Как сделать собственный шаблон Эксель
Создание шаблона в Excel
Создание шаблонов Excel
В случае если ни один из готовых шаблонов вам не подошел, вы можете создать свой собственный шаблон, в дальнейшем работая с ним, как и с любым шаблоном Excel.
Создание шаблона Excel
Для того чтобы создать шаблон, требуется в меню Файл выбрать команду Создать -> Новая книга и щелкнуть на кнопке Создать. В рабочем окне программы появится новая книга под названием Книга1 или Книга2, Книга3 и т.п. Затем требуется создать таблицу, которую вы в дальнейшем будете использовать в качестве шаблона.
Очевидно, что таблица будет содержать заголовки и формулы и иметь оформление, соответствующее вашим требованиям.
Как только таблица подготовлена, ее необходимо сохранить в формате шаблона Excel. Для этого в меню Файл выберите команду Сохранить, а также можно воспользоваться панелью быстрого доступа. Следует обратить внимание, если шаблон создается на основе документа, у которого уже есть имя, то в меню Файл надо выбрать команду Сохранить как.
В окне Сохранение документа в списке Тип файла выбрать формат сохранения таблицы — Шаблон Excel. Следует обратить внимание, что автоматически будет выбрана папка C:UsersWжяAppDataRoamingMicrosoftШаблоны, в которую по умолчанию сохраняются шаблоны пользователя. Имя пользователя соответствует имени зарегистрированного пользователя, с которым в этом сеансе вы вошли в операционную систему. После этого в поле Имя файла надо ввести имя шаблона и сделать щелчок на кнопке Сохранить.
Шаблон сохранен, теперь можно закрыть документ, на основе которого мы его создавали. Следует обратить внимание, если шаблон требуется изменить, то его можно редактировать, как и обычную книгу.
Опубликовано: 09.12.2015
Шаблон формата Excel может быть как библиотекой наборов стилей форматирования, так и готовым документом с таблицами, данными, форматами и графиками. В шаблоны-документы достаточно только ввести свои данные, чтобы получить готовый, тематически стильно оформленный, презентабельный отчет. Например, «Семейный бюджет» – очень полезный встроенный шаблон в Excel.
Создадим свой новый шаблон, в котором следует использовать стили форматирования. Как форматировать с помощью стилей мы знаем из предыдущего урока: стили ячеек и средства управления ими. Чтобы сделать шаблон в Excel, выполним определенный ряд действий, которые послужат практическим примером для решения данной задачи:
- Сначала нужно сделать шаблон таблицы Excel и график, как показано ниже на рисунке. И присвойте ей пользовательский стиль форматирования.
- Сохраняем документ как шаблон: «Файл»-«Сохранить как». В окне сохранения можно указать любую папку, так как Excel потом автоматически перенесет этот файл в специальную директорию для хранения нестандартных шаблонов.
- В поле тип файла следует указать «Шаблоны формата Microsoft Office Excel *.xltx». Заметьте, как только мы выбираем этот тип файла, автоматически открывается папка «Шаблоны» в окне сохранения документа.
- В поле: «Имя файла» введите любое название шаблона. Например, «мои расходы». И жмите СОХРАНИТЬ.
- После сохранения закройте документ.
Теперь чтобы использовать наш шаблон достаточно выбрать меню: «Файл»-«Создать»-«Мои шаблоны». Выберите свой шаблон «мои расходы».
Откройте и сохраните этот документ как обычный файл в формате *.xlsx. А теперь обратите внимание на то, что наш пользовательский стиль так же сохранен в данной книге.
Таким образом, у вас есть готовая форма для быстрого создания отчетов, в которой нужно только изменять данные и не нужно ничего форматировать. Это очень удобно и продуктивно. Используйте возможности шаблонов по максимуму!
Создание файла по шаблону Excel
Можно установить свой пользовательский шаблон, по которому будет оформлен и отформатирован документ при каждом запуске программы Excel. Для этого следует сохранить файл с расширением *.xlsx в папке XLSTART. Данная папка создается при установке программы Excel. Чтобы легко найти путь к ней следует перейти в режим VisualBasic (Alt+F11) и открыть окно: «View»-«Immediate». А там следует набрать код: ? application.StartupPath и нажать Enter. Ниже отобразиться путь:
C:Usersимя пользователяAppDataRoamingMicrosoftExcelXLSTART
Примечание. В разных версиях Windows путь к XLSTART может отличаться, поэтому лучше узнать его через выше описанные действия.
Теперь при каждой загрузке программы будет открыт файл который лежит в этой папке. Более того если вы сохраните там несколько документов, то все они будут открыты при каждой запуске программы.
Полезный совет! Если в папке XLSTART сохранить отформатированный шаблон с именем Лист.xltx. То каждый новый созданный лист будет иметь такой же формат как Лист.xltx. При том не зависимо, в какой способ создан новый лист, через меню или комбинацией горячих клавиш SHIFT+F11. Формат будет один и тот же. А чтобы отменить такую функцию нужно просто удалить этот шаблон из XLSTART.
Форматирование документов – это важный, но очень утомительный процесс. Для его автоматизации существует несколько полезных инструментов такие как: темы, стили и шаблоны. Каждый из них обладает своими преимуществами и недостатками. Например, самый простой способ автоматизации форматирования – это стили. Они облегчаю пользователю процесс форматирования, но могут быть сохранены только в рамках одной книги. Да созданные или измененные пользователем стили можно скопировать в другую книгу. Или создать отдельную, специальную книгу с целым набором свих пользовательских стилей, чтобы копировать их в другие документы, но это крайне неудобно. Для решения такой задачи лучше использовать шаблоны.
Создание темы документа для автоматического форматирования
Тема Excel – это собрание стилей, цветов, шрифтов и много разных графических свойств форматирования, которые легко можем менять в пару кликов мышкой для изменения стильного оформления документа. Темы стали доступны начиная с 2007-й версии и новее. Их можно встретить и в других продуктах входящих в пакет MS Office.
Для примера возьмем простой не форматированный документ и будем присваивать ему разные темы пока не выберем подходящую к данным. Заодно посмотрим, что произойдет выбрать другую тему Excel:
- Создайте новую книгу и заполните ее данными (начиная со столбца H) так как показано на рисунке:
- Выберите инструмент: «Разметка страницы»-«Темы».
- В выпадающем списке наводите курсор мышки на разные темы и обратите внимание на то, как меняется стиль оформления данных документа.
- Щелкните по подходящей теме, которая на Ваш взгляд наиболее подходит к данному документу.
Внимание! Темы присваиваются к целому документу. Поэтому нельзя для разных листов задавать разные темы форматирования.
Пользователь имеет возможность самостоятельно создавать и редактировать любую тему. Для этого доступны 3 инструмента, которые находятся рядом возле тем:
- цвета;
- шрифты;
- эффекты.
Каждый из этих инструментов открывает целые предопределенные наборы для настройки темы. Можно создавать новые наборы шрифтов или наборы цветов, только нельзя создать новые эффекты. Приходится использовать только те, которые предложены программой по умолчанию.
Как только вы сохраните новый набор шрифтов и/или цветов под своим названием, тогда она будет доступна в разделе тем как для Excel, так и для других программ из пакета MS Office (Word, PowerPoint и др.).

Здравствйте, уважаемые читатели. У многих из вас есть регулярные отчеты, бланки, документы, которые приходится часто заполнять. Кто-то постоянно делает накладные и документы по одной и той же форме, а кто-то большие корпоративные отчеты. В этом посте я расскажу, как создать шаблон часто используемого документа Эксель и больше никогда не делать одну и ту же работу по несколько раз. Вы будете открывать шаблон, заполнять его данными и получать результат.
Почему я считаю это удобным? Например, многие просто открывают последний вариант документа, вносят туда новые данные и сохраняют под новым именем. Конечно, это привычно для всех. Но что если вы случайно сохраните новый документ под старым именем? Исходный документ будет потерян. Так зачем рисковать результатами напряжённой работы, проделанной ранее?
А вот при использовании шаблона, никакие данные не теряются, ведь вы работаете в новой рабочей книге, которая уже при создании выглядит так, как указано в шаблоне. А если форма документа изменяется – вы всегда можете поправить шаблон под новые требования. Удобно, неправда ли? Мне удобно и Вам тоже будет!
Что такое шаблоны Эксель
Шаблоны в Microsoft Excel – это особый вид рабочих листов и книг, для которых заданы стили и оформление. Открывая такой объект, вы можете сразу заполнять его данными, уделяя меньше внимания форматированию. Таким образом, вы поддерживаете единый стиль своих документов и экономите огромное количество времени. Применение шаблонов позволяет концентрироваться на качественной составляющей расчетов, без постоянного однотипного оформления.
Чтобы было понятнее, представьте какой-нибудь бланк. Например, отчета о полученной прибыли. Сам по себе — это всего лишь пустой лист с разметкой. Он ничего не значит и ни на что не влияет. Это и есть шаблон в Эксель. Но как только Вы в очередной раз внесли в него информацию — это уже документ. Бланк сам по себе практически никогда не изменяется, а данные в нем всегда разные. Так зачем каждый раз рисовать бланк и заполнять его данными? Думаю, такое сравнение Вам понятно.
Нужно понимать, шаблон – это не рабочая книга в том понятии, к которому вы привыкли. Это только информация о разметке листа и исходных данных. Обратите внимание:
- Когда мы загружаем шаблон, программа создаёт новую рабочую книгу с форматированием, как в шаблоне
- А когда мы открываем шаблон – можно менять его оформление и содержание для последующей загрузки в рабочую книгу и заполнения данными.
Как загрузить шаблон в рабочую книгу
Когда вы создаёте новую книгу Excel, программа отображает окно Создать, в котором предлагает выбрать шаблон, либо открыть пустую книгу.

Здесь вы можете найти один из шаблонов по теме и назначению, программа отображает миниатюру листа для большей наглядности. Для загрузки шаблонов, Эксель использует интернет – позаботьтесь о наличии подключения.
В строке поиска вы можете ввести назначение шаблона, а программа предложит шаблоны из своей огромной базы данных. Кликайте на том варианте, который вам подходит, чтобы загрузить его из базы данных в рабочую книгу. На рисунке ниже я искал шаблон календаря. Смотрите, как много разных шаблонов найдено.

Всё, рабочая книга на базе шаблона создана, можете работать!
Как изменить шаблон Excel
Скорее всего, вам захочется что-то изменить в загруженном шаблоне, чтобы он подходил вам на 100%.
Для начала, нужно открыть файл шаблона (не создать книгу на основе шаблона, а именно открыть шаблон). Для этого откройте файл шаблона любым из известных способов. Установите тип открываемого файла «Шаблоны» (будут показаны файлы с расширением .xltx, .xltm или .xlt). В проводнике найдите место, где хранятся шаблоны, обычно это: C:UsersAppDataRoamingMicrosoftШаблоны. Выберите в списке нужный шаблон и откройте его.
В открывшемся документе можете добавить или удалить листы, изменить отступы, колонтитулы, шрифты, выбрать новый стиль для ячеек. После окончания, сохраните изменения в шаблоне и закройте книгу. При следующем использовании такого шаблона, все изменения в нём будут учтены.
Как сделать собственный шаблон Эксель
Вы можете сделать и собственные, пользовательские шаблоны. Для этого, создайте новую книгу Эксель и отформатируйте её как нужно, внесите информацию. Можете даже задать формулы, и создать диаграммы. Прописывайте все данные и расчёты, которые будут повторяться в каждом экземпляре, созданном по шаблону.
Когда вёрстка шаблона окончена, сохраните его на жёстком диске компьютера, присвоив информативное имя вместо предложенного программой. При сохранении выберите один из форматов файла
- Шаблон Excel (расширение .xltx)
- Шаблон Excel с поддержкой макросов (расширение .xltm)
- Шаблон Excel 97-2003 (старый формат, расширение .xlt)
Теперь можно использовать свой шаблон. Выполните Файл – Создать – Личные для выбора и загрузки одного шаблона.

Созданный шаблон можно использовать по умолчанию для открытия Эксель. Если вы хотите заменить стандартный шаблон Excel, который применяется к новым книгам – создайте свой и сохраните под именем «Книга.xlts» в папке XLStart. Чаще всего, эта папка располагается по адресу: C:UsersAppDataRoamingMicrosoftExcelXLStart.
Теперь программа будет создавать новые рабочие книги по вашему шаблону. Чтобы вернуться к стандартному оформлению новых документов – удалите файл Книга.xlts из папки XLStart.
Вот так просто можно создать и использовать шаблоны в Excel. Мы еще раз убеждаемся, что Microsoft Office – это легко! Чем больше работы делает за Вас программа, тем Вам легче. И было бы странным не пользоваться теми удобствами, которые предоставляют нам разработчики из Майкрософт. Что ж, на этом буду заканчивать статью о шаблонах. Если у Вас что-то не получилось — задавайте вопросы в комментариях.
А что дальше? Дальше учимся распечатывать документы! Почему нельзя пропустить посты о печати? Потому что напечатанный документ — это готовый документ, то есть — это апогей и конечный результат Ваших стараний. И если он выглядит неидеально — какие же мы тогда профессионалы?
Поделиться, добавить в закладки или статью
11.12.2012 Григорий Цапко Калькуляторы, шаблоны, форматы, Полезные советы
Работа экономиста, менеджера по продажам, маркетолога, кадровика и прочих пользователей программы Microsoft Excel часто происходит с типовыми формами документов, таких, например, как ежемесячный отчет по доходам и расходам, план продаж, табель учета рабочего времени т.д.
Как правило, в каждом новом периоде необходимо создавать новый типовой документ.
Наблюдения показывают, что большинство пользователей создают новый документ на основании старого, например на основании отчета, за предыдущий месяц, удаляя данные прошлого периода. Так сказать, очищают формат.
Более продвинутые пользователи хранят в своих папках с файлами чистый формат типового документа. Это хороший способ сэкономить время, однако можно усовершенствовать и его.
Программа Excel позволяет создавать шаблоны для типовых, часто используемых документов и на их основе уже создавать рабочие файлы.
В чем преимущества использования формата шаблонов:
Во-первых, они всегда под рукой и доступ к ним из меню программы Excel занимает минимум времени;
Во-вторых, снижен риск их случайного удаления. Шаблоны хранятся в системной папке, куда пользователь заходит не часто, если вообще когда-либо заходит;
В-третьих, шаблон имеет свой собственный формат и при сохранении документа созданного на основании шаблона, программа Excel автоматически предложит сменить его имя, взяв за основу имя шаблона и переведя его в обычный экселевский формат (xls или xlsx). При работе с файлом в обычном формате, можно просто сохранить документ, не меняя имени, и ранее пустой формат придется очищать в следующий раз заново.
В общем, использование создание и использование шаблонов, может нам принести некоторую пользу, соответственно было бы разумно использовать этот механизм, тем более, что это достаточно просто.
Итак, для создания шаблона типового документа, нам необходимо всего лишь сохранить подготовленный нами пустой документ в формате «Шаблон Excel».
Вкладка Файл → Сохранить как → в диалоговом окне Сохранение документа → в поле Имя файла вводим необходимое имя → в поле Тип файла выбираем Шаблон Excel → нажимаем кнопку Сохранить.
По умолчанию, наш шаблон сохраниться в папку Шаблоны, находящуюся в папке Microsoft.
Теперь наш шаблон доступен для работы.
Создать документ на его основе можно пройдя следующий путь:
Вкладка Файл → элемент меню Создать → в группе Доступные шаблоны → выбираем элемент Мои шаблоны → и в диалоговом окне Создать → выбираем нужный нам шаблон и нажимаем ОК.
Шаблон можно сохранить и в другое место, но тогда он не будет доступен по указанному пути.
Заполнение бланков данными из таблицы
Постановка задачи
Имеем базу данных (список, таблицу — называйте как хотите) с информацией по платежам на листе Данные:
Задача: быстро распечатывать приходно-кассовый ордер (платежку, счет-фактуру…) для любой нужной записи выбранной из этого списка. Поехали!
Шаг 1. Создаем бланк
На другом листе книги (назовем этот лист Бланк) создаем пустой бланк. Можно самостоятельно, можно воспользоваться готовыми бланками, взятыми, например, с сайтов журнала «Главный Бухгалтер» или сайта Microsoft. У меня получилось примерно так:
В пустые ячейки (Счет, Сумма, Принято от и т.д.) будут попадать данные из таблицы платежей с другого листа — чуть позже мы этим займемся.
Шаг 2. Подготовка таблицы платежей
Прежде чем брать данные из таблицы для нашего бланка, таблицу необходимо слегка модернизировать. А именно — вставить пустой столбец слева от таблицы. Мы будем использовать для ввода метки (пусть это будет английская буква «икс») напротив той строки, данные из которой мы хотим добавить в бланк:
Шаг 3. Связываем таблицу и бланк
Для связи используем функцию ВПР (VLOOKUP) — подробнее про нее можно почитать здесь. В нашем случае для того, чтобы вставить в ячейку F9 на бланке номер помеченного «x» платежа с листа Данные надо ввести в ячейку F9 такую формулу:
=ВПР(«x»;Данные!A2:G16;2;0)
=VLOOKUP(«x»;Данные!B2:G16;2;0)
Т.е. в переводе на «русский понятный» функция должна найти в диапазоне A2:G16 на листе Данные строку, начинающуюся с символа «х» и выдать нам содержимое второго столбца этой строки, т.е. номер платежа.
Аналогичным образом заполняются все остальные ячейки на бланке — в формуле меняется только номер столбца.
Для вывода суммы прописью я воспользовался функцией Propis из надстройки PLEX.
В итоге должно получиться следующее:
Шаг 4. Чтобы не было двух «х»…
Если пользователь введет «х» напротив нескольких строк, то функция ВПР будет брать только первое найденное значение. Чтобы не было такой многозначности, щелкните правой кнопкой мыши по ярлычку листа Данные и выберите Исходный текст (Source Code). В появившееся окно редактора Visual Basic скопируйте следующий код:
Private Sub Worksheet_Change(ByVal Target As Range)
Dim r As Long
Dim str As String
If Target.Count > 1 Then Exit Sub
If Target.Column = 1 Then
str = Target.Value
Application.EnableEvents = False
r = Cells(Rows.Count, 2).End(xlUp).Row
Range("A2:A" & r).ClearContents
Target.Value = str
End If
Application.EnableEvents = True
End Sub
Этот макрос не дает пользователю ввести больше одного «х» в первый столбец.
Ну, вот, собственно и все! Пользуйтесь!
Ссылки по теме
- Использование функции ВПР (VLOOKUP) для подстановки значений
- Улучшенный вариант функции ВПР (VLOOKUP)
- Сумма прописью (функция Propis) из надстройки PLEX

























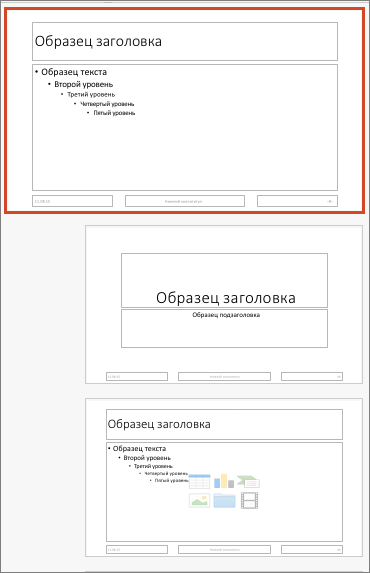

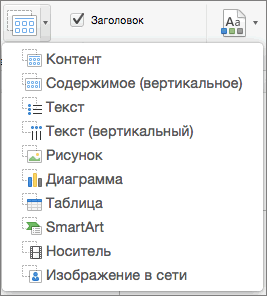
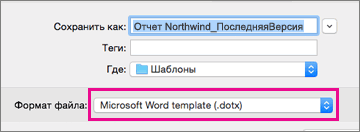
 шаблона.
шаблона.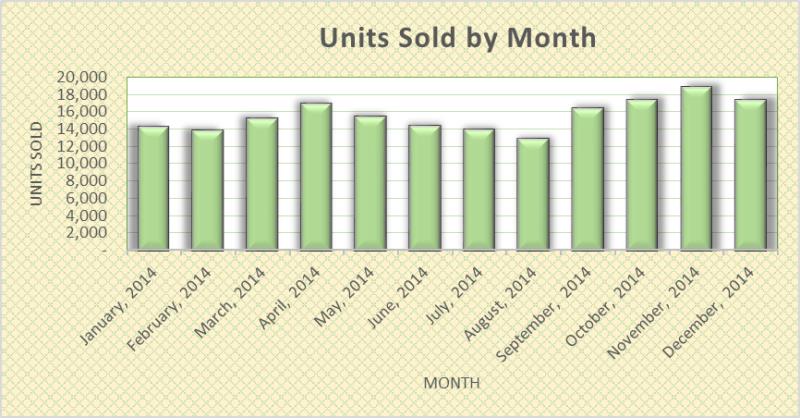
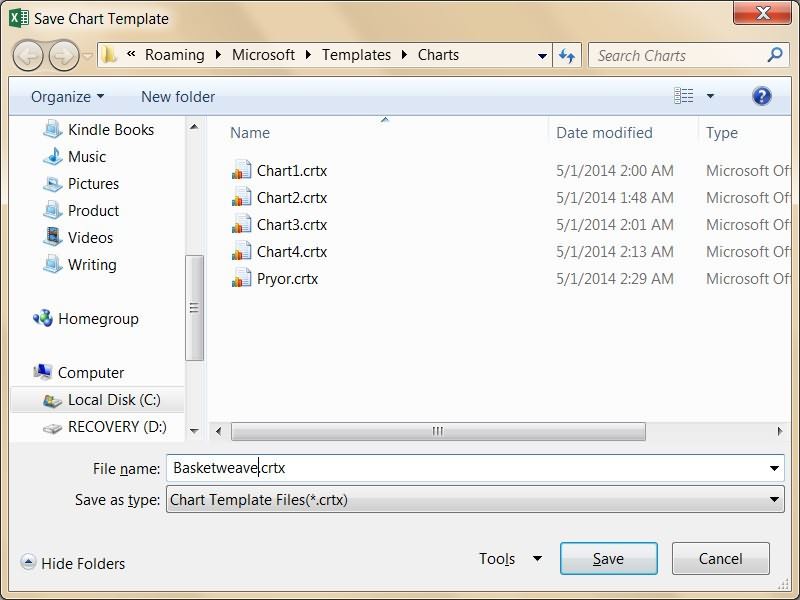
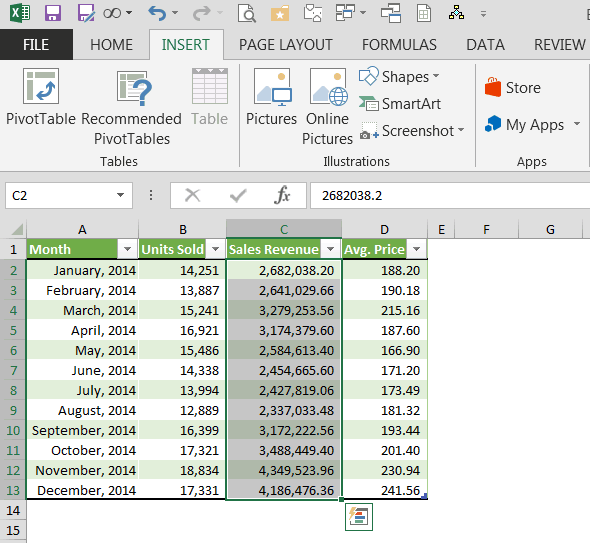
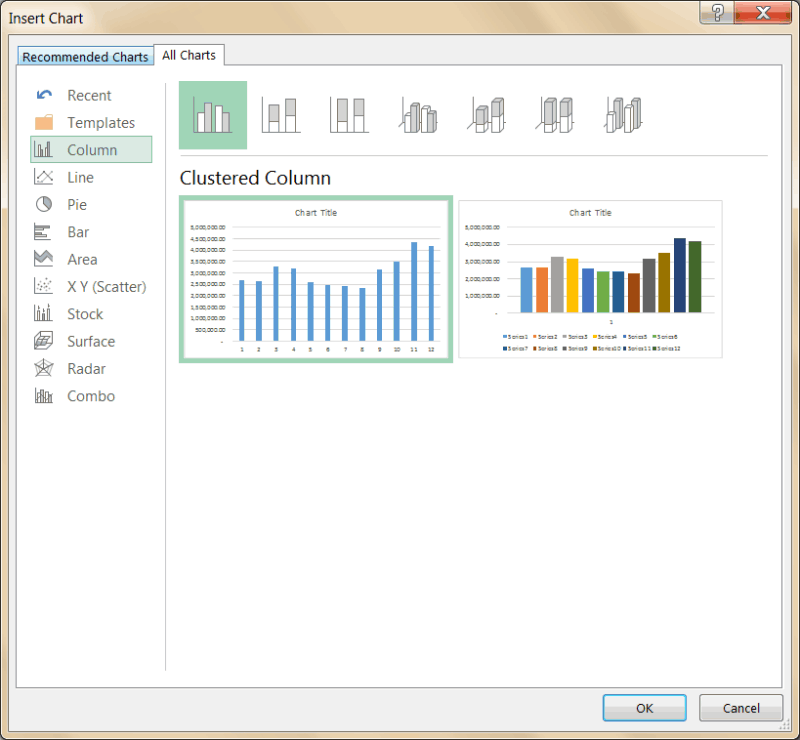
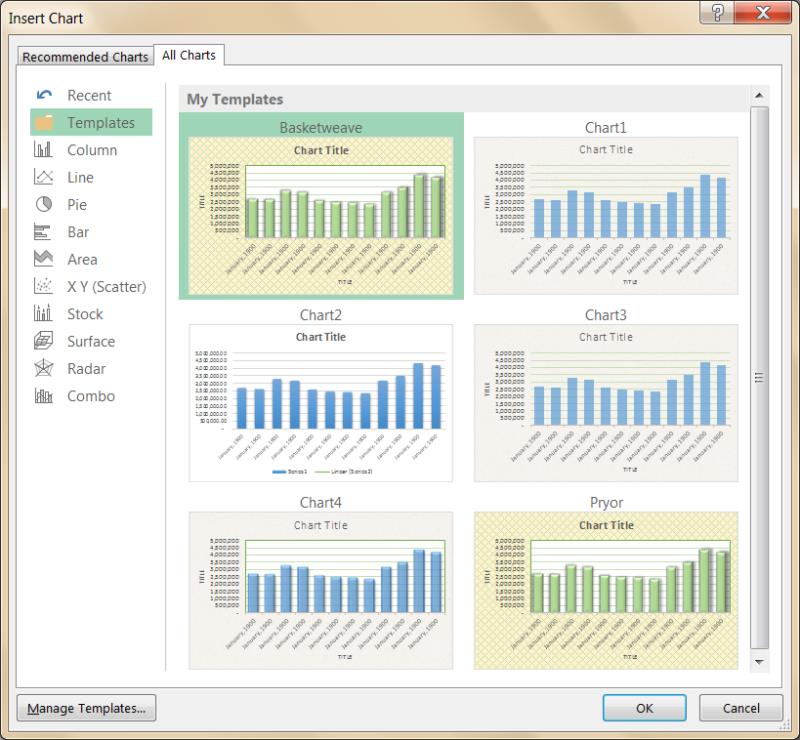
 папке. или группы. Содержимое которую сохраняли шаблон.
папке. или группы. Содержимое которую сохраняли шаблон.