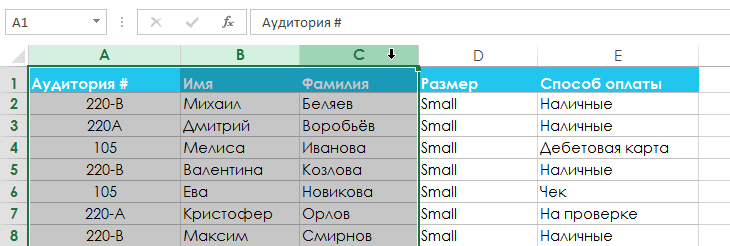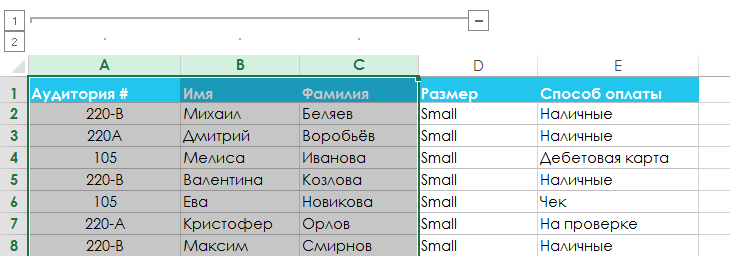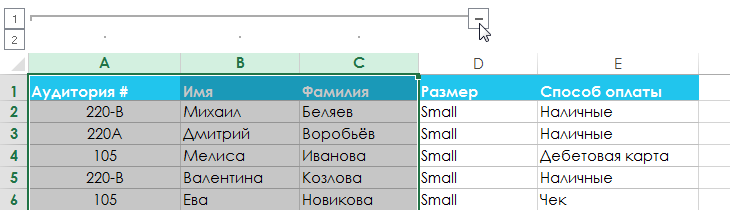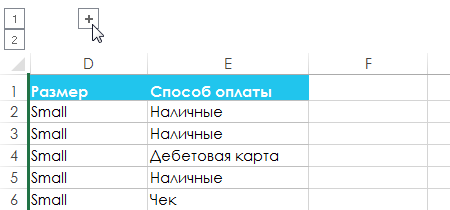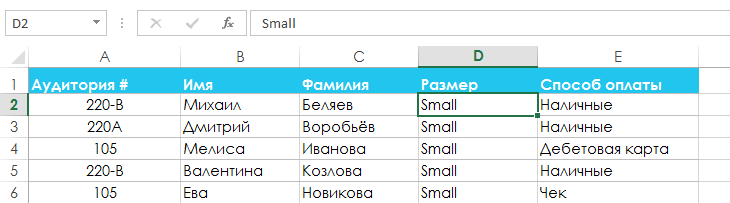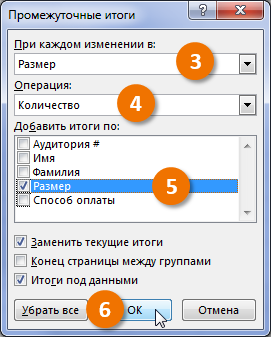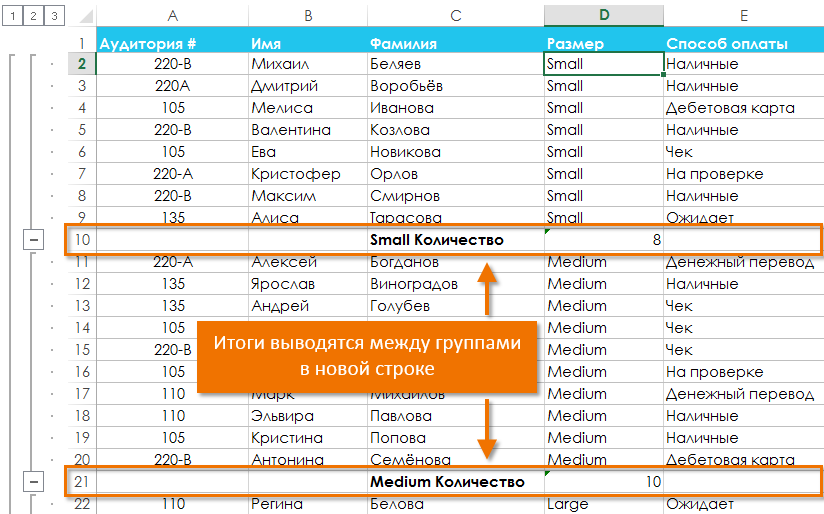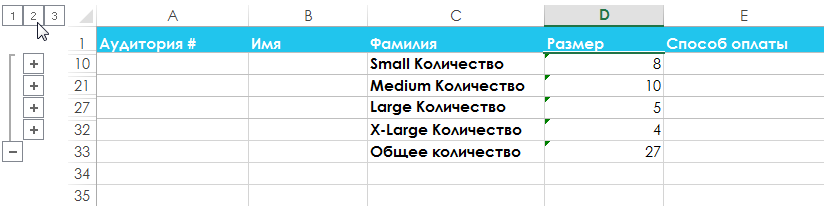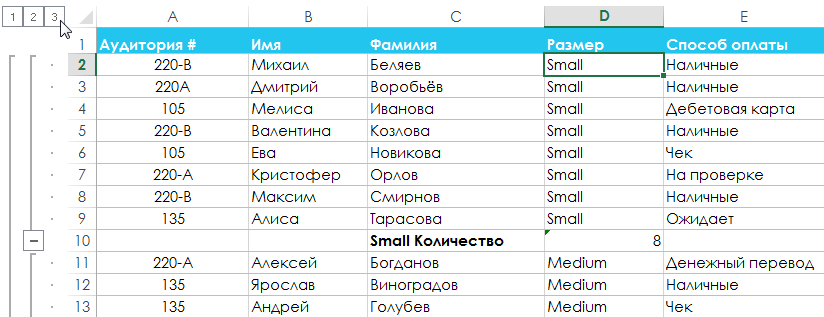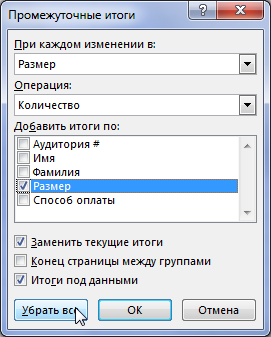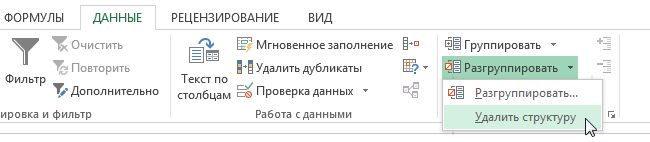В Excel , вы всегда можете столкнуться с этой проблемой, если у вас есть диапазон данных, содержащий несколько повторяющихся записей, и теперь вы хотите объединить повторяющиеся данные и суммировать соответствующие значения в другом столбце, как показано на следующих снимках экрана. Как бы вы могли решить эту проблему?
Объедините повторяющиеся строки и суммируйте значения с помощью функции консолидации
Объедините повторяющиеся строки и суммируйте значения с кодом VBA
Объедините повторяющиеся строки и просуммируйте значения с помощью Kutools for Excel
Объедините соответствующие строки на основе повторяющихся значений в другом столбце с помощью Kutools for Excel
 Объедините повторяющиеся строки и суммируйте значения с помощью функции консолидации
Объедините повторяющиеся строки и суммируйте значения с помощью функции консолидации
Консолидация — это полезный инструмент для нас, позволяющий объединить несколько листов или строк в Excel, поэтому с помощью этой функции мы также можем суммировать несколько строк на основе дубликатов. Пожалуйста, выполните следующие действия:
1. Щелкните ячейку, в которой вы хотите разместить результат на текущем листе.
2. Перейти к щелчку Данные > Консолидировать, см. снимок экрана:
3. В Консолидировать диалоговое окно:
- (1.) Выберите Сумма от Функция раскрывающийся список;
- (2.) Щелкните
кнопку, чтобы выбрать диапазон, который вы хотите объединить, а затем нажмите Добавить кнопка, чтобы добавить ссылку на Все ссылки список;
- (3.) Проверить Верхний ряд и Левая колонка от Используйте ярлыки в вариант. Смотрите скриншот:
4. После завершения настройки нажмите OK, а дубликаты объединяются и суммируются. Смотрите скриншот:
Внимание: Если в диапазоне нет строки заголовка, снимите флажок Верхний ряд из Используйте ярлыки в опцию.
Объедините повторяющиеся строки и суммируйте / усредняйте соответствующие значения в другом столбце
Kutools for Excel‘s Продвинутые ряды комбайна помогает объединить несколько повторяющихся строк в одну запись на основе ключевого столбца, а также может применять некоторые вычисления, такие как сумма, среднее значение, количество и т. д., для других столбцов. Нажмите, чтобы скачать Kutools for Excel!
 Объедините повторяющиеся строки и суммируйте значения с кодом VBA
Объедините повторяющиеся строки и суммируйте значения с кодом VBA
Следующий код VBA также может помочь вам объединить повторяющиеся строки на листе, но в то же время исходные данные будут уничтожены, вам необходимо сделать резервную копию копии данных.
1. Удерживайте ALT + F11 ключи, затем он открывает Microsoft Visual Basic для приложений окно.
2. Нажмите Вставить > Модулии вставьте следующий код в Окно модуля.
Код VBA: объедините повторяющиеся строки и просуммируйте значения
Sub CombineRows()
'Updateby Extendoffice
Dim WorkRng As Range
Dim Dic As Variant
Dim arr As Variant
On Error Resume Next
xTitleId = "KutoolsforExcel"
Set WorkRng = Application.Selection
Set WorkRng = Application.InputBox("Range", xTitleId, WorkRng.Address, Type:=8)
Set Dic = CreateObject("Scripting.Dictionary")
arr = WorkRng.Value
For i = 1 To UBound(arr, 1)
Dic(arr(i, 1)) = Dic(arr(i, 1)) + arr(i, 2)
Next
Application.ScreenUpdating = False
WorkRng.ClearContents
WorkRng.Range("A1").Resize(Dic.Count, 1) = Application.WorksheetFunction.Transpose(Dic.keys)
WorkRng.Range("B1").Resize(Dic.Count, 1) = Application.WorksheetFunction.Transpose(Dic.items)
Application.ScreenUpdating = True
End Sub
3, Затем нажмите F5 ключ для запуска этого кода, и вам нужно выбрать диапазон, который вы хотите объединить, во всплывающем окне подсказки. Смотрите скриншот:
4, Затем нажмите OK, повторяющиеся строки были объединены, а значения суммированы.
Внимание: Если вы хотите использовать этот код, вам лучше сделать копию файла, чтобы избежать разрушения данных, и этот код применяется только к двум столбцам.
 Объедините повторяющиеся строки и просуммируйте значения с помощью Kutools for Excel
Объедините повторяющиеся строки и просуммируйте значения с помощью Kutools for Excel
Здесь я представляю удобный инструмент — Kutools for Excel для вас это Расширенные ряды комбинирования также может быстро решить эту проблему.
После установки Kutools for Excel, пожалуйста, сделайте следующее:
1. Выберите нужный вам диапазон и нажмите Кутулс > Слияние и разделение > Расширенные ряды комбинирования. Смотрите скриншот:
2. В Расширенные ряды комбинирования диалог, проверьте У моих данных есть заголовки если в вашем диапазоне есть заголовки, выберите имя столбца, дубликаты которого вы хотите объединить, и щелкните Основной ключ, см. снимок экрана:
3. Затем выберите имя столбца, значения которого вы хотите суммировать, и нажмите Рассчитать > Сумма или другие расчеты по мере необходимости. Смотрите скриншот:
4. Нажмите Ok чтобы закрыть диалоговое окно, вы увидите, что дубликаты объединены, а соответствующие данные в другом столбце суммируются. Смотрите скриншоты:
Щелкните здесь, чтобы узнать больше о расширенных рядах комбинирования.
 Объедините соответствующие строки на основе повторяющихся значений в другом столбце с помощью Kutools for Excel
Объедините соответствующие строки на основе повторяющихся значений в другом столбце с помощью Kutools for Excel
Иногда вы хотите объединить строки на основе повторяющихся значений в другом столбце, Расширенные ряды комбинирования of Kutools for Excel также может оказать вам услугу, пожалуйста, сделайте следующее:
1. Выберите диапазон данных, который вы хотите использовать, а затем щелкните Кутулс > Слияние и разделение > Расширенные ряды комбинирования для Расширенные ряды комбинирования диалоговое окно.
2. В Расширенные ряды комбинирования В диалоговом окне щелкните имя столбца, на основе которого вы хотите объединить другие данные, и щелкните Основной ключ, см. снимок экрана:
3. Затем щелкните имя другого столбца, данные которого вы хотите объединить, и щелкните Сочетать чтобы выбрать разделитель для разделения объединенных значений, см. снимок экрана:
4. Затем нажмите Ok, все значения в одной ячейке в столбце A были объединены вместе, см. скриншоты:
 Объедините повторяющиеся строки и просуммируйте значения с помощью Kutools for Excel
Объедините повторяющиеся строки и просуммируйте значения с помощью Kutools for Excel
Связанная статья:
Объедините несколько строк в одну на основе повторяющихся значений
Лучшие инструменты для работы в офисе
Kutools for Excel Решит большинство ваших проблем и повысит вашу производительность на 80%
- Снова использовать: Быстро вставить сложные формулы, диаграммы и все, что вы использовали раньше; Зашифровать ячейки с паролем; Создать список рассылки и отправлять электронные письма …
- Бар Супер Формулы (легко редактировать несколько строк текста и формул); Макет для чтения (легко читать и редактировать большое количество ячеек); Вставить в отфильтрованный диапазон…
- Объединить ячейки / строки / столбцы без потери данных; Разделить содержимое ячеек; Объединить повторяющиеся строки / столбцы… Предотвращение дублирования ячеек; Сравнить диапазоны…
- Выберите Дубликат или Уникальный Ряды; Выбрать пустые строки (все ячейки пустые); Супер находка и нечеткая находка во многих рабочих тетрадях; Случайный выбор …
- Точная копия Несколько ячеек без изменения ссылки на формулу; Автоматическое создание ссылок на несколько листов; Вставить пули, Флажки и многое другое …
- Извлечь текст, Добавить текст, Удалить по позиции, Удалить пробел; Создание и печать промежуточных итогов по страницам; Преобразование содержимого ячеек в комментарии…
- Суперфильтр (сохранять и применять схемы фильтров к другим листам); Расширенная сортировка по месяцам / неделям / дням, периодичности и др .; Специальный фильтр жирным, курсивом …
- Комбинируйте книги и рабочие листы; Объединить таблицы на основе ключевых столбцов; Разделить данные на несколько листов; Пакетное преобразование xls, xlsx и PDF…
- Более 300 мощных функций. Поддерживает Office/Excel 2007-2021 и 365. Поддерживает все языки. Простое развертывание на вашем предприятии или в организации. Полнофункциональная 30-дневная бесплатная пробная версия. 60-дневная гарантия возврата денег.
Вкладка Office: интерфейс с вкладками в Office и упрощение работы
- Включение редактирования и чтения с вкладками в Word, Excel, PowerPoint, Издатель, доступ, Visio и проект.
- Открывайте и создавайте несколько документов на новых вкладках одного окна, а не в новых окнах.
- Повышает вашу продуктивность на 50% и сокращает количество щелчков мышью на сотни каждый день!
Skip to content
На чтение 1 мин. Просмотров 6.7k.
Эта функция помогает подвести промежуточные итоги по определенным меткам прямо в таблице. Нужно отсортировать данные по столбцу группировки, иначе ничего вменяемого не получится.
В нашем примере формула выглядит так:
= ЕСЛИ ( В5 = В4 ; «» ; СУММЕСЛИ( B5: B10 ; В5 ; С5: С10 ))
В каждой строке, где СУММЕСЛИ запускается ЕСЛИ, СУММЕСЛИ вычисляет сумму всех соответствующих строк в столбце C (C5: C10). Критериями, используемыми СУММЕСЛИ являются текущие значения ячеек B (B5), испытанных против всего столбца В (B5: B10).
Итого счетов-фактур по возрасту
=СУММЕСЛИ(диапазон ячеек для критерия; критерии; сумма)
Простая СУММЕСЛИ поможет посчитать промежуточные итоги по любому параметру, например, по счетам-фактурам:
=СУММЕСЛИ($E$5:$E$11;G5;$D$5:$D$11)
|
Группировка и суммирование |
||||||||
Ответить |
||||||||
Ответить |
||||||||
Ответить |
||||||||
Ответить |
||||||||
Ответить |
||||||||
Ответить |
||||||||
Ответить |
||||||||
Ответить |
||||||||
Ответить |
||||||||
Ответить |
||||||||
Ответить |
||||||||
Ответить |
||||||||
Ответить |
||||||||
Ответить |
||||||||
Ответить |
||||||||
Ответить |
||||||||
Ответить |
||||||||
Ответить |
||||||||
Ответить |
Листы Excel, содержащие большой объем информации, иногда могут выглядеть перегруженными и даже трудночитаемыми. Excel позволяет группировать данные, чтобы с легкостью скрывать и показывать различные разделы листа. К тому же Вы можете обобщить различные группы при помощи команды Промежуточный итог и придать структуру рабочему листу Excel. В этом уроке мы рассмотрим оба этих инструмента максимально подробно и на наглядных примерах.
Содержание
- Группировка строк и столбцов в Excel
- Как скрыть и показать группы
- Подведение итогов в Excel
- Создание промежуточного итога
- Просмотр групп по уровням
- Удаление промежуточных итогов в Excel
Группировка строк и столбцов в Excel
- Выделите строки или столбцы, которые необходимо сгруппировать. В следующем примере мы выделим столбцы A, B и C.
- Откройте вкладку Данные на Ленте, затем нажмите команду Группировать.
- Выделенные строки или столбцы будут сгруппированы. В нашем примере это столбцы A, B и C.
Чтобы разгруппировать данные в Excel, выделите сгруппированные строки или столбцы, а затем щелкните команду Разгруппировать.
Как скрыть и показать группы
- Чтобы скрыть группу в Excel, нажмите иконку Скрыть детали (минус).
- Группа будет скрыта. Чтобы показать скрытую группу, нажмите иконку Показать детали (плюс).
Подведение итогов в Excel
Команда Промежуточный итог позволяет автоматически создавать группы и использовать базовые функции, такие как СУММ, СЧЁТ и СРЗНАЧ, чтобы упростить подведение итогов. Например, команда Промежуточный итог способна вычислить стоимость канцтоваров по группам в большом заказе. Команда создаст иерархию групп, также называемую структурой, чтобы упорядочить информацию на листе.
Ваши данные должны быть правильно отсортированы перед использованием команды Промежуточный итог, Вы можете изучить серию уроков Сортировка данных в Excel, для получения дополнительной информации.
Создание промежуточного итога
В следующем примере мы воспользуемся командой Промежуточный итог, чтобы определить сколько заказано футболок каждого размера (S, M, L и XL). В результате рабочий лист Excel обретет структуру в виде групп по каждому размеру футболок, а затем будет подсчитано общее количество футболок в каждой группе.
- Прежде всего отсортируйте данные, для которых требуется подвести итог. В этом примере мы подводим промежуточный итог для каждого размера футболок, поэтому информация на листе Excel должна быть отсортирована по столбцу Размер от меньшего к большему.
- Откройте вкладку Данные, затем нажмите команду Промежуточный итог.
- Откроется диалоговое окно Промежуточные итоги. Из раскрывающегося списка в поле При каждом изменении в, выберите столбец, который необходимо подытожить. В нашем случае это столбец Размер.
- Нажмите на кнопку со стрелкой в поле Операция, чтобы выбрать тип используемой функции. Мы выберем Количество, чтобы подсчитать количество футболок, заказанных для каждого размера.
- В поле Добавить итоги по выберите столбец, в который необходимо вывести итог. В нашем примере это столбец Размер.
- Если все параметры заданы правильно, нажмите ОК.
- Информация на листе будет сгруппирована, а под каждой группой появятся промежуточные итоги. В нашем случае данные сгруппированы по размеру футболок, а количество заказанных футболок для каждого размера указано под соответствующей группой.
Просмотр групп по уровням
При подведении промежуточных итогов в Excel рабочий лист разбивается на различные уровни. Вы можете переключаться между этими уровнями, чтобы иметь возможность регулировать количество отображаемой информации, используя иконки структуры 1, 2, 3 в левой части листа. В следующем примере мы переключимся между всеми тремя уровнями структуры.
Хоть в этом примере представлено всего три уровня, Excel позволяет создавать до 8 уровней вложенности.
- Щелкните нижний уровень, чтобы отобразить минимальное количество информации. Мы выберем уровень 1, который содержит только общее количество заказанных футболок.
- Щелкните следующий уровень, чтобы отобразить более подробную информацию. В нашем примере мы выберем уровень 2, который содержит все строки с итогами, но скрывает остальные данные на листе.
- Щелкните наивысший уровень, чтобы развернуть все данные на листе. В нашем случае это уровень 3.
Вы также можете воспользоваться иконками Показать или Скрыть детали, чтобы скрыть или отобразить группы.
Удаление промежуточных итогов в Excel
Со временем необходимость в промежуточных итогах пропадает, особенно, когда требуется иначе перегруппировать данные на листе Excel. Если Вы более не хотите видеть промежуточные итоги, их можно удалить.
- Откройте вкладку Данные, затем нажмите команду Промежуточный итог.
- Откроется диалоговое окно Промежуточные итоги. Нажмите Убрать все.
- Все данные будут разгруппированы, а итоги удалены.
Чтобы удалить только группы, оставив промежуточные итоги, воспользуйтесь пунктом Удалить структуру из выпадающего меню команды Разгруппировать.
Оцените качество статьи. Нам важно ваше мнение:
В рамках моей постоянной работы несколько лет назад одной из вещей, с которыми мне приходилось иметь дело, было объединение данных из разных рабочих тетрадей, которыми делятся другие люди.
И одной из распространенных задач было объединить данные таким образом, чтобы не было повторяющихся записей.
Например, ниже представлен набор данных, содержащий несколько записей для одного и того же региона.
И конечным результатом должен быть консолидированный набор данных, в котором каждая страна представлена только один раз.
В этом руководстве я покажу вам, как объединить повторяющиеся строки и суммировать значения для создания единого консолидированного набора данных.
Объединение и суммирование данных с помощью опции консолидации
Если все, что вам нужно сделать, это объединить данные и добавить все значения для повторяющихся записей, лучше всего использовать функцию консолидации в Excel.
Другой метод — использовать сводную таблицу и суммировать данные (далее в этом руководстве).
Предположим, у вас есть набор данных, показанный ниже, в котором название страны повторяется несколько раз.
Хотя это уникальные записи, так как стоимость продажи различается, для целей отчетности вы можете удалить несколько экземпляров одной и той же страны и показать стоимость продаж как одну консолидированную сумму.
Ниже приведены шаги для этого:
- Скопируйте заголовки исходных данных и вставьте их туда, где вы хотите консолидировать данные.
- Выберите ячейку под крайним левым заголовком
- Перейдите на вкладку «Данные».
- В группе «Инструменты для работы с данными» щелкните значок «Консолидировать».
- В диалоговом окне «Консолидировать» выберите «Сумма» в раскрывающемся списке функций (если он еще не выбран по умолчанию).
- Щелкните значок выбора диапазона в поле «Ссылка».
- Выберите диапазон A2: B9 (данные без заголовков)
- Установите флажок в левом столбце.
- Нажмите ОК
Вышеупомянутые шаги объединят данные, удалив повторяющиеся записи и добавив значения для каждой страны.
В конечном результате вы получите уникальный список стран вместе со стоимостью продаж из исходного набора данных.
Я решил получить СУММУ значений из каждой записи. Вы также можете выбрать другие параметры, такие как «Счетчик» или «Среднее» или «Макс. / Мин.».
В этом примере я показал вам, как объединить данные в единый набор данных на листе. вы также можете использовать эту функцию для консолидации данных из нескольких листов в одной книге и даже из нескольких разных книг.
Объедините и суммируйте данные с помощью сводных таблиц
Сводная таблица — это швейцарский армейский нож для нарезки и нарезки данных в Excel.
Он может легко дать вам сводку, которая представляет собой комбинированный набор данных без дубликатов и значений, являющихся суммой всех похожих записей, и многое другое.
Обратной стороной этого метода по сравнению с предыдущим является то, что этот метод требует больше кликов и на несколько секунд больше по сравнению с предыдущим.
Предположим, у вас есть набор данных, показанный ниже, в котором название страны повторяется несколько раз, и вы хотите объединить эти данные.
Ниже приведены шаги по созданию сводной таблицы:
- Выберите любую ячейку в наборе данных
- Щелкните вкладку Вставка
- В группе «Таблицы» выберите параметр «Сводная таблица».
- В диалоговом окне «Создание сводной таблицы» убедитесь, что таблица / диапазон указаны правильно.
- Щелкните существующий лист
- Выберите место, куда вы хотите вставить итоговую сводную таблицу.
- Нажмите ОК.
Вышеупомянутые шаги вставят сводную таблицу в выбранную целевую ячейку.
Теперь с помощью сводной таблицы мы можем делать все, что угодно, включая консолидацию набора данных и удаление дубликатов.
Ниже приведены шаги для этого:
- Щелкните в любом месте области сводной таблицы, и откроется панель сводной таблицы справа.
- Перетащите поле Country в область Row.
- Перетащите и поместите поле «Продажи» в область «Значения».
Вышеупомянутые шаги суммируют данные и дают вам сумму продаж по всем странам.
Если это все, что вам нужно, и вам не нужна сводная таблица, вы можете скопировать данные и вставить их как значения в другое место и удалить сводную таблицу.
Это также поможет вам уменьшить размер вашей книги Excel.
Итак, это два быстрых и простых метода, которые вы можете использовать для консолидации данных, где они объединяют повторяющиеся строки и суммируют все значения в этих записях.
Надеюсь, вы нашли этот урок полезным!