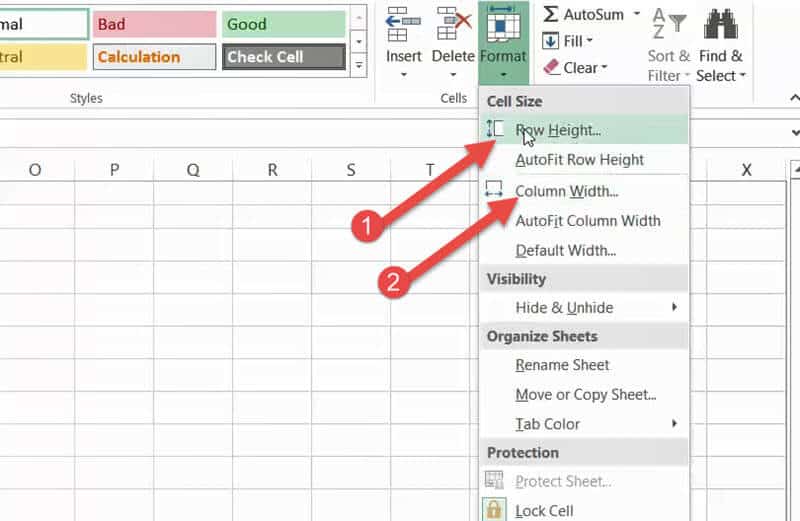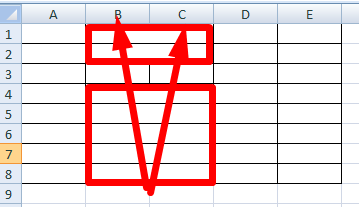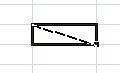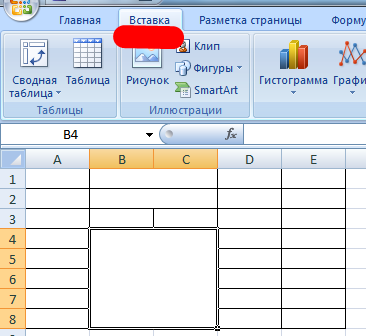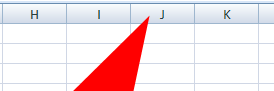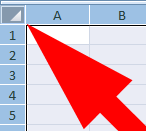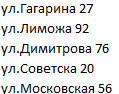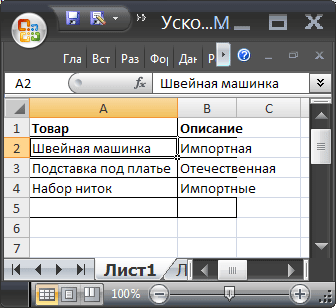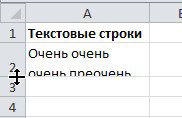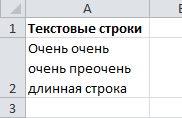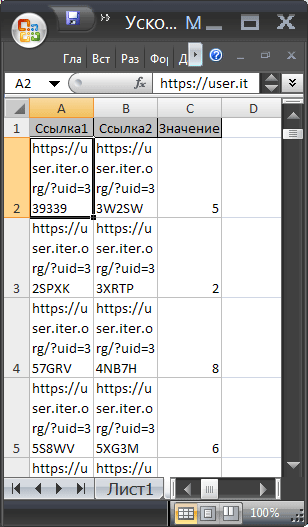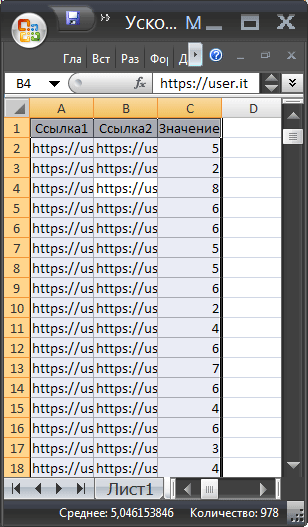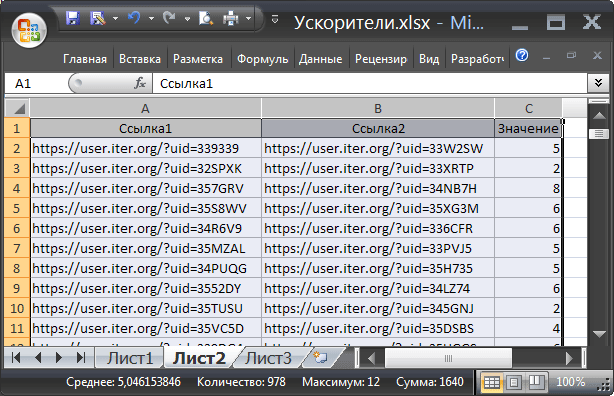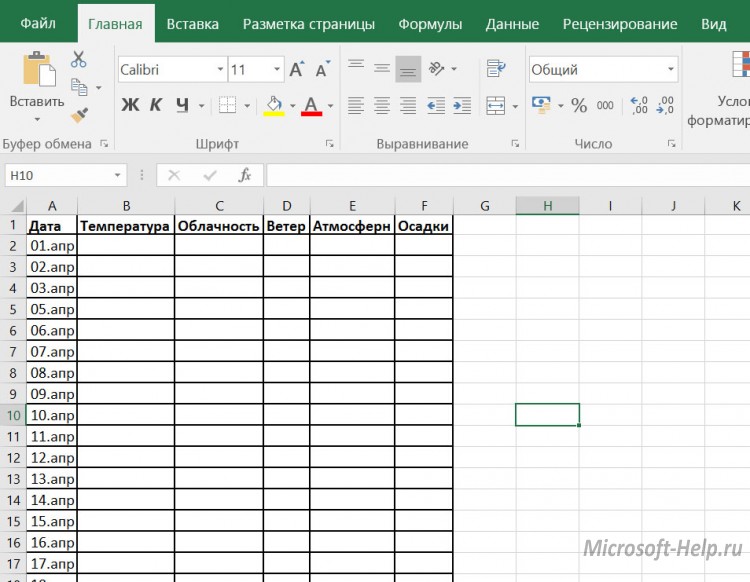If you find yourself needing to expand or reduce Excel’s row widths and column heights, there are several ways to adjust them. The table below shows the minimum, maximum and default sizes for each based on a point scale.
|
Type |
Min |
Max |
Default |
|---|---|---|---|
|
Column |
0 (hidden) |
255 |
8.43 |
|
Row |
0 (hidden) |
409 |
15.00 |
Notes:
-
If you are working in Page Layout view (View tab, Workbook Views group, Page Layout button), you can specify a column width or row height in inches, centimeters and millimeters. The measurement unit is in inches by default. Go to File > Options > Advanced > Display > select an option from the Ruler Units list. If you switch to Normal view, then column widths and row heights will be displayed in points.
-
Individual rows and columns can only have one setting. For example, a single column can have a 25 point width, but it can’t be 25 points wide for one row, and 10 points for another.

Set a column to a specific width
-
Select the column or columns that you want to change.
-
On the Home tab, in the Cells group, click Format.
-
Under Cell Size, click Column Width.
-
In the Column width box, type the value that you want.
-
Click OK.
Tip: To quickly set the width of a single column, right-click the selected column, click Column Width, type the value that you want, and then click OK.
-
Select the column or columns that you want to change.
-
On the Home tab, in the Cells group, click Format.
-
Under Cell Size, click AutoFit Column Width.
Note: To quickly autofit all columns on the worksheet, click the Select All button, and then double-click any boundary between two column headings.

-
Select a cell in the column that has the width that you want to use.
-
Press Ctrl+C, or on the Home tab, in the Clipboard group, click Copy.
-
Right-click a cell in the target column, point to Paste Special, and then click the Keep Source Columns Widths
button.
The value for the default column width indicates the average number of characters of the standard font that fit in a cell. You can specify a different number for the default column width for a worksheet or workbook.
-
Do one of the following:
-
To change the default column width for a worksheet, click its sheet tab.
-
To change the default column width for the entire workbook, right-click a sheet tab, and then click Select All Sheets on the shortcut menu.
-
-
On the Home tab, in the Cells group, click Format.
-
Under Cell Size, click Default Width.
-
In the Standard column width box, type a new measurement, and then click OK.
Do one of the following:
-
To change the width of one column, drag the boundary on the right side of the column heading until the column is the width that you want.
-
To change the width of multiple columns, select the columns that you want to change, and then drag a boundary to the right of a selected column heading.
-
To change the width of columns to fit the contents, select the column or columns that you want to change, and then double-click the boundary to the right of a selected column heading.
-
To change the width of all columns on the worksheet, click the Select All button, and then drag the boundary of any column heading.
-
Select the row or rows that you want to change.
-
On the Home tab, in the Cells group, click Format.
-
Under Cell Size, click Row Height.
-
In the Row height box, type the value that you want, and then click OK.
-
Select the row or rows that you want to change.
-
On the Home tab, in the Cells group, click Format.
-
Under Cell Size, click AutoFit Row Height.
Tip: To quickly autofit all rows on the worksheet, click the Select All button, and then double-click the boundary below one of the row headings.

Do one of the following:
-
To change the row height of one row, drag the boundary below the row heading until the row is the height that you want.
-
To change the row height of multiple rows, select the rows that you want to change, and then drag the boundary below one of the selected row headings.
-
To change the row height for all rows on the worksheet, click the Select All button, and then drag the boundary below any row heading.
-
To change the row height to fit the contents, double-click the boundary below the row heading.
Top of Page
If you prefer to work with column widths and row heights in inches, you should work in Page Layout view (View tab, Workbook Views group, Page Layout button). In Page Layout view, you can specify a column width or row height in inches. In this view, inches are the measurement unit by default, but you can change the measurement unit to centimeters or millimeters.
-
In Excel 2007, click the Microsoft Office Button
> Excel Options> Advanced.
-
In Excel 2010, go to File > Options > Advanced.
Set a column to a specific width
-
Select the column or columns that you want to change.
-
On the Home tab, in the Cells group, click Format.
-
Under Cell Size, click Column Width.
-
In the Column width box, type the value that you want.
-
Select the column or columns that you want to change.
-
On the Home tab, in the Cells group, click Format.
-
Under Cell Size, click AutoFit Column Width.
Tip To quickly autofit all columns on the worksheet, click the Select All button and then double-click any boundary between two column headings.

-
Select a cell in the column that has the width that you want to use.
-
On the Home tab, in the Clipboard group, click Copy, and then select the target column.
-
On the Home tab, in the Clipboard group, click the arrow below Paste, and then click Paste Special.
-
Under Paste, select Column widths.
The value for the default column width indicates the average number of characters of the standard font that fit in a cell. You can specify a different number for the default column width for a worksheet or workbook.
-
Do one of the following:
-
To change the default column width for a worksheet, click its sheet tab.
-
To change the default column width for the entire workbook, right-click a sheet tab, and then click Select All Sheets on the shortcut menu.
-
-
On the Home tab, in the Cells group, click Format.
-
Under Cell Size, click Default Width.
-
In the Default column width box, type a new measurement.
Tip If you want to define the default column width for all new workbooks and worksheets, you can create a workbook template or a worksheet template, and then base new workbooks or worksheets on those templates. For more information, see Save a workbook or worksheet as a template.
Do one of the following:
-
To change the width of one column, drag the boundary on the right side of the column heading until the column is the width that you want.
-
To change the width of multiple columns, select the columns that you want to change, and then drag a boundary to the right of a selected column heading.
-
To change the width of columns to fit the contents, select the column or columns that you want to change, and then double-click the boundary to the right of a selected column heading.
-
To change the width of all columns on the worksheet, click the Select All button, and then drag the boundary of any column heading.
-
Select the row or rows that you want to change.
-
On the Home tab, in the Cells group, click Format.
-
Under Cell Size, click Row Height.
-
In the Row height box, type the value that you want.
-
Select the row or rows that you want to change.
-
On the Home tab, in the Cells group, click Format.
-
Under Cell Size, click AutoFit Row Height.
Tip To quickly autofit all rows on the worksheet, click the Select All button and then double-click the boundary below one of the row headings.

Do one of the following:
-
To change the row height of one row, drag the boundary below the row heading until the row is the height that you want.
-
To change the row height of multiple rows, select the rows that you want to change, and then drag the boundary below one of the selected row headings.
-
To change the row height for all rows on the worksheet, click the Select All button, and then drag the boundary below any row heading.
-
To change the row height to fit the contents, double-click the boundary below the row heading.
Top of Page
See Also
Change the column width or row height (PC)
Change the column width or row height (Mac)
Change the column width or row height (web)
How to avoid broken formulas
Содержание
- Варианты изменения величины элементов листа
- Способ 1: перетаскивание границ
- Способ 2: изменение величины в числовом выражении
- Способ 3: автоматическое изменение размера
- Вопросы и ответы
Довольно часто во время работы с таблицами пользователям требуется изменить размер ячеек. Иногда данные не помещаются в элементы текущего размера и их приходится расширять. Нередко встречается и обратная ситуация, когда в целях экономии рабочего места на листе и обеспечения компактности размещения информации, требуется уменьшить размер ячеек. Определим действия, с помощью которых можно поменять размер ячеек в Экселе.
Читайте также: Как расширить ячейку в Экселе
Варианты изменения величины элементов листа
Сразу нужно отметить, что по естественным причинам изменить величину только одной ячейки не получится. Изменяя высоту одного элемента листа, мы тем самым изменяем высоту всей строки, где он расположен. Изменяя его ширину – мы изменяем ширину того столбца, где он находится. По большому счету в Экселе не так уж и много вариантов изменения размера ячейки. Это можно сделать либо вручную перетащив границы, либо задав конкретный размер в числовом выражении с помощью специальной формы. Давайте узнаем о каждом из этих вариантов более подробно.
Способ 1: перетаскивание границ
Изменение величины ячейки путем перетаскивания границ является наиболее простым и интуитивно понятным вариантом.
- Для того, чтобы увеличить или уменьшить высоту ячейки, наводим курсор на нижнюю границу сектора на вертикальной панели координат той строчки, в которой она находится. Курсор должен трансформироваться в стрелку, направленную в обе стороны. Делаем зажим левой кнопки мыши и тянем курсор вверх (если следует сузить) или вниз (если требуется расширить).
- После того, как высота ячейки достигла приемлемого уровня, отпускаем кнопку мыши.
Изменение ширины элементов листа путем перетягивания границ происходит по такому же принципу.
- Наводим курсор на правую границу сектора столбца на горизонтальной панели координат, где она находится. После преобразования курсора в двунаправленную стрелку производим зажим левой кнопки мыши и тащим его вправо (если границы требуется раздвинуть) или влево (если границы следует сузить).
- По достижении приемлемой величины объекта, у которого мы изменяем размер, отпускаем кнопку мышки.
Если вы хотите изменить размеры нескольких объектов одновременно, то в этом случае требуется сначала выделить соответствующие им сектора на вертикальной или горизонтальной панели координат, в зависимости от того, что требуется изменить в конкретном случае: ширину или высоту.
- Процедура выделения, как для строк, так и для столбцов практически одинакова. Если нужно увеличить расположенные подряд ячейки, то кликаем левой кнопкой мыши по тому сектору на соответствующей панели координат, в котором находится первая из них. После этого точно так же кликаем по последнему сектору, но на этот раз уже одновременно зажав клавишу Shift. Таким образом, будут выделены все строки или столбцы, которые расположены между этими секторами.
Если нужно выделить ячейки, которые не являются смежными между собой, то в этом случае алгоритм действий несколько иной. Кликаем левой кнопкой мыши по одному из секторов столбца или строки, которые следует выделить. Затем, зажав клавишу Ctrl, клацаем по всем остальным элементам, находящимся на определенной панели координат, которые соответствуют объектам, предназначенным для выделения. Все столбцы или строки, где находятся эти ячейки, будут выделены.
- Затем, нам следует для изменения размера нужных ячеек переместить границы. Выбираем соответствующую границу на панели координат и, дождавшись появления двунаправленной стрелки, зажимаем левую кнопку мыши. Затем передвигаем границу на панели координат в соответствии с тем, что именно нужно сделать (расширить (сузить) ширину или высоту элементов листа) точно так, как было описано в варианте с одиночным изменением размера.
- После того, как размер достигнет нужной величины, отпускаем мышку. Как можно увидеть, изменилась величина не только строки или столбца, с границами которых была произведена манипуляция, но и всех ранее выделенных элементов.
Способ 2: изменение величины в числовом выражении
Теперь давайте выясним, как можно изменить размер элементов листа, задав его конкретным числовым выражением в специально предназначенном для этих целей поле.
В Экселе по умолчанию размер элементов листа задается в специальных единицах измерения. Одна такая единица равна одному символу. По умолчанию ширина ячейки равна 8,43. То есть, в видимую часть одного элемента листа, если его не расширять, можно вписать чуть больше 8 символов. Максимальная ширина составляет 255. Большее количество символов в ячейку вписать не получится. Минимальная ширина равна нулю. Элемент с таким размером является скрытым.
Высота строки по умолчанию равна 15 пунктам. Её размер может варьироваться от 0 до 409 пунктов.
- Для того, чтобы изменить высоту элемента листа, выделяем его. Затем, расположившись во вкладке «Главная», клацаем по значку «Формат», который размещен на ленте в группе «Ячейки». Из выпадающего списка выбираем вариант «Высота строки».
- Открывается маленькое окошко с полем «Высота строки». Именно тут мы должны задать нужную величину в пунктах. Выполняем действие и клацаем по кнопке «OK».
- После этого высота строки, в которой находится выделенный элемент листа, будет изменена до указанной величины в пунктах.
Примерно таким же образом можно изменить и ширину столбца.
- Выделяем элемент листа, в котором следует изменить ширину. Пребывая во вкладке «Главная» щелкаем по кнопке «Формат». В открывшемся меню выбираем вариант «Ширина столбца…».
- Открывается практически идентичное окошко тому, которое мы наблюдали в предыдущем случае. Тут так же в поле нужно задать величину в специальных единицах, но только на этот раз она будет указывать ширину столбца. После выполнения данных действий жмем на кнопку «OK».
- После выполнения указанной операции ширина столбца, а значит и нужной нам ячейки, будет изменена.
Существуют и другой вариант изменить размер элементов листа, задав указанную величину в числовом выражении.
- Для этого следует выделить столбец или строку, в которой находится нужная ячейка, в зависимости от того, что вы хотите изменить: ширину и высоту. Выделение производится через панель координат с помощью тех вариантов, которые мы рассматривали в Способе 1. Затем клацаем по выделению правой кнопкой мыши. Активируется контекстное меню, где нужно выбрать пункт «Высота строки…» или «Ширина столбца…».
- Открывается окошко размера, о котором шла речь выше. В него нужно вписать желаемую высоту или ширину ячейки точно так же, как было описано ранее.
Впрочем, некоторых пользователей все-таки не устраивает принятая в Экселе система указания размера элементов листа в пунктах, выраженных в количестве символов. Для этих пользователей существует возможность переключения на другую величину измерения.
- Переходим во вкладку «Файл» и выбираем пункт «Параметры» в левом вертикальном меню.
- Запускается окно параметров. В его левой части расположено меню. Переходим в раздел «Дополнительно». В правой части окна расположены различные настройки. Прокручиваем полосу прокрутки вниз и ищем блок инструментов «Экран». В этом блоке расположено поле «Единицы на линейке». Кликаем по нему и из выпадающего списка выбираем более подходящую единицу измерения. Существуют следующие варианты:
- Сантиметры;
- Миллиметры;
- Дюймы;
- Единицы по умолчанию.
После того, как выбор сделан, для вступления изменений в силу жмем по кнопке «OK» в нижней части окна.
Теперь вы сможете регулировать изменение величины ячеек при помощи тех вариантов, которые указаны выше, оперируя выбранной единицей измерения.
Способ 3: автоматическое изменение размера
Но, согласитесь, что не совсем удобно всегда вручную менять размеры ячеек, подстраивая их под конкретное содержимое. К счастью, в Excel предусмотрена возможность автоматического изменения размеров элементов листа, согласно величине тех данных, которые они содержат.
- Выделяем ячейку или группу, данные в которой не помещаются в элемент листа, содержащего их. Во вкладке «Главная» клацаем по знакомой кнопке «Формат». В раскрывшемся меню выбираем тот вариант, который следует применить к конкретному объекту: «Автоподбор высоты строки» или «Автоподбор ширины столбца».
- После того, как был применен указанный параметр, размеры ячейки изменятся согласно их содержимому, по выбранному направлению.
Урок: Автоподбор высоты строки в Экселе
Как видим, изменить размер ячеек можно несколькими способами. Их можно разделить на две большие группы: перетягивание границ и ввод числового размера в специальное поле. Кроме того, можно установить автоподбор высоты или ширины строк и столбцов.
A neat looking worksheet is always better than a shabby and unorganized one. You can tell if a sheet has been handled repeatedly by different people by just one look at it.
You will find it unorganized and shabby, often with rows and columns of varying sizes. Nobody likes that!
Maybe you were the one destined to put the sheet back in shape and make it nice and neat with trimmed cells that are evenly sized! In this Excel tutorial, we will help you do just that.
We will show you how you can set the column width and row height of all your cells so that they are all the same size. We will also show you how you can make sure that all the cells are well fitted around the content for added neatness.
In the end, we will show you how you can speed up this process by using simple VBA macro codes.
Setting the Column Width and Row Height of All Cells to a Specific Size
When you open a fresh Excel worksheet, you will always find the cells to be of a specific width and height by default. The default row height is 15 and the default column width is 8.43.
However, as you work on these cells, the heights and widths of the cells keep expanding to accommodate the contents of your cells.
In the end, what you get is a hodgepodge of cells of varying heights and widths.
Giving these cell sizes some uniformity though is quite easy. Here’s how you can achieve this.
If you want to resize your entire worksheet, do the following:
- Click on the ‘Select All’ button on the top-left of the Excel window.
- Set the Column width for all the cells. Right-click on any column header. Select ‘Column Width’ from the popup menu. Enter the size to which you want to set all the columns.
- Set the Row height for all the cells. Right-click on any row, select ‘Row Height’ from the popup menu. Enter the size to which you want to set all the rows.
That’s all. You will get all your cells uniformly adjusted to your required size.
Setting the Column Width and Row Height of Selected Cells to a Specific Size
If you want to resize only selected cells, do the following:
- Drag and select all your required cells. If there are a lot of cells that you need to select, click on the cell at the top left corner of your required selection, then pressing down on the SHIFT key, click on the cell at the bottom right corner of your required selection.
- Set the column width for the selected cells. Under the Home tab, select ‘Format’ (from the Cells group). Select ‘Column Width’ and enter the size to which you want to set all the columns in the small ‘Column Width’ window that appears.
- Set the row height for the selected cells. Under the Home tab, select ‘Format’ (from the Cells group). Select ‘Row Height’ and enter the size to which you want to set all the columns in the small ‘Row Height’ window that appears.
Your selected cells will now be equally resized to your requirement.
Applying the Same Column Width and Row Height by Using a Mouse
- Apply the same column width by selecting the column headers of all the cells you want to adjust.
- Drag the boundary of any one of the selected column headers to the width you like. When you release the mouse button, you will find all the other selected columns resized to the same width.
- Similarly, you can apply the same row height by selecting the row headers of all the cells you want to adjust.
- Drag the boundary of any one of the selected row headers to the height you like. When you release the mouse button, you will find all the other selected rows resized to the same height.
Changing the Column Width and Row Height to Auto-fit the Contents
In case you want to further make your sheet look neat, you can adjust the cell sizes to the height/ width of the cell with the highest height/ width.
- Select the column headers of the cells you want to adjust.
- Double click the boundary of any one of the selected column headers. You will find all the selected columns adjusted to fit the contents of the widest cell in each column.
- Similarly, select the row headers of the cells you want to adjust
- Double click the boundary of any one of the selected row headers. You will find all the selected rows adjusted to fit the contents of the cell with the most height in each row.
Using VBScript
If you are comfortable using VBScript, you can easily speed up the above processes by copying and pasting a short script into your developer window.
- Select the rows and columns that you want to adjust.
- From the Developer Menu Ribbon, select Visual Basic.
- Once your VBA window opens, Click Insert->Module. Now you can start adding your code.
Using VBScript to Set the Selected Cells to a Specific Size
Let us assume that you want to set all the selected cells to a column width of 10 and a row height of 20.
You can then copy and paste the following lines to your Developer window:
Sub makeequalsize() Selection.ColumnWidth = 10 Selection.RowHeight = 20 End Sub
You can also choose to specify the range of cells that you want to set to a specific size.
For example, if you want to set the size for the range A2 to G12, you can use the following code:
Sub makeequalsize()
Range("A2:G12").ColumnWidth = 10
Range("A2:G12").RowHeight = 20
End Sub
Note: You can replace the column width and row height according to your preference.
Using VBScript to Set the Selected Cells to the Same Size as a Specific Cell
If you have a reference cell with the perfect size that you want to copy to all other cells in your selection, say cell B5, then copy and paste the following lines:
Sub makeequalsize()
Selection.ColumnWidth = Columns("B").ColumnWidth
Selection.RowHeight = Rows("5").RowHeight
End Sub
You can also choose to specify the range of cells that you want to set to the size of a particular cell.
For example, if you want to set the size for the range A2 to G12 to the size of cell B5, you can use the following code:
Sub makeequalsize()
Range("A2:G12").ColumnWidth = Columns("B").ColumnWidth
Range("A2:G12").RowHeight = Rows("5").RowHeight
End Sub
Note: You can replace the column name “B” and row number “5” with the corresponding column name and row number of your preferred cell.
Using VBScript to Auto-fit the Contents of All Selected Cells
To adjust the cell sizes to the height/ width of the cell with the highest height/ width, you can use AutoFit as follows:
To autofit the column width of the selected cells, copy-paste the following lines:
Sub autofitColumns() Selection.Columns.AutoFit End Sub
To autofit the row height of selected cells, copy-paste the following lines:
Sub autofitRows() Selection.Rows.AutoFit End Sub
To autofit both, you can combine the two commands as follows:
Sub autofitAllCells() Selection.Columns.AutoFit Selection.Rows.AutoFit End Sub
Conclusion
In this tutorial, you saw how you can adjust cell sizes to make your worksheet look uniform and neat.
We have shown you how you can either set the cells to a specific height and width or adjust the height and width to match that of a specific cell.
In the end, we also showed how you can use VBA Script to programmatically and quickly get this done so that you can get this done for multiple sheets quickly.
Other Excel tutorials you may find useful:
- How to Find Merged Cells in Excel
- How to Subtract Multiple Cells from One Cell in Excel
- How to Select Every Other Cell in Excel
- How to Select Alternate Columns in Excel (or every Nth Column)
- How to Set a Row to Print on Every Page in Excel
- How to Press Enter in Excel and Stay in the Same Cell?
- How to Show Ruler in Excel? (Ruler Grayed Out)
- Autofit Column Width in Excel (Shortcut)
Сам лист в Экселе состоит из множества ячеек. В них можно просто вписывать данные, сделать таблицу, или проявить фантазию и закрасить их так, чтобы получился рисунок. В общем, какая бы не была Ваша цель, ее стандартные размеры не всегда подходят.
В данной статье мы рассмотрим несколько способов, используя которые получится изменить размер ячеек: сделать так, чтобы он стал одинаковый для всех, был подобран по размеру вписанного текста, указан в сантиметрах или миллиметрах.
В качестве примера возьмем следующую таблицу. Здесь в ячейке С1 не поместилось название, указанное в шапке.
Ширину
Чтобы увеличить размер ячейки по ширине, достаточно ее выделить, навести курсор на границу, которая расположена справа от «С», и когда указатель примет вид двунаправленной стрелки, потянуть вправо. Соответственно, для уменьшения ведем курсор влево. При этом вверху будет небольшое окошко, где указана ширина в пунктах, а в скобках соответствующее значение в пикселях.
Высоту
С изменением высоты все аналогично: выделяйте блок и перемещайте границу, которая находится под номером выбранного ряда (в примере, линия под цифрой 8).
Ввод точных значений
Чтобы задать более точные значения, можно использовать следующий способ. Выбираем ячейку, затем вверху кликните по «Главная». Найдите кнопку «Формат», нажмите ее и в списке выберите или «Высота строки» или «Ширина столбца».
Появится вот такое окошечко. В нем нужно вписать значение. Обратите внимание, оно указывается в пунктах. Как и пиксели – это единица измерения, с которой можно работать в Эксель. Нажмите «ОК».
Если Вам нужно установить одинаковый размер ширины для нескольких ячеек, тогда предварительно выделите столбцы, в которых они находятся, нажмите правой кнопкой мышки по выделению и в списке выбирайте подходящий пункт.
Про различные способы выделение ячеек в Экселе, прочтите отдельную статью.
Дальше указываем число в пунктах.
Можно указать один размер и для ячеек, которые находятся не в смежных столбцах, например, в В и F.
Тоже самое применимо и к рядам, выделяйте те, которые находятся рядом или в разных местах, открывайте маленькое окно и указывайте в нем нужное значение.
Если Вам нужно сделать все ячейки в Excel одинакового размера, тогда выделите их, через контекстное меню или панель инструментов откройте окно «Ширина столбца» и укажите в нем значение.
Чтобы строки стали одного размера по высоте, тоже нужно их выделить, открыть знакомое нам окно и вписать туда подходящее число.
Сделать в Эксель в одном столбце ячейки разные по ширине, так, как и в строке разные по высоте, не получится. Для этого можно воспользоваться объединением ячеек в Excel. Подробнее об этом прочтите в статье.
Чтобы поместился текст
Если у Вас, как и в примере, в блоки напечатанный текст не поместился, перекрывает соседний, и не отображается весь, тогда нужно изменить размер ячейки по содержимому.
Как вариант, можно перенести текст на новую строку в Эксель в той же ячейке. Для этого нажмите на соответствующую кнопку на панели инструментов. Прочитать про это подробнее можно в статье по ссылке.
Подогнать размер блока по тексту можно и по-другому. Для этого выделите нужные и в выпавшем списке Формат выберите автоподбор ширины и высоты.
В итоге, все слова в ячейках будет видно.
Указание единиц измерения
Если у Вас стоит задача поменять их размер и строго указать значения в сантиметрах или миллиметрах, тогда вверху выберите «Файл» и слева нажмите «Параметры».
В следующем окне слева перейдите на «Дополнительно», прокрутите окно в низ и в поле «Единицы на линейке» выберите подходящую величину. Жмите «ОК».
Возвращаемся к листу Эксель, вверху открываем «Вид» и кликаем по кнопочке «Разметка страницы». После этого она будет выглядеть, как показано на скриншоте.
Перемещайте границы между названиями столбцов (А, В, С…), чтобы подобрать размер – он будет отображаться во всплывающем окошке. Для изменения строк все так же: перемещайте границы между их номерами (1, 2, 3, 4, 5…).
Данный способ не совсем точный. Например, у меня так и не получилось выбрать ширину ровно 3 см. Поэтому вот небольшая шпаргалка:
1 пункт – 1.33 пиксель – 0.35 мм
1 пиксель – 0.75 пунктов – 0.24мм
1 мм – 2.85 пунктов – 3.8 пикселя
Что касается сантиметров:
0,98 см – 37 пикселя
1,01 см – 38 пикселя
0,50 см – 19 пикселей
Можете перевести нужное значение в сантиметрах или миллиметрах в пункты или пиксели и установить это значение для ячейки самым первым описанным способом.
На этом буду заканчивать. Как видите, задать размер ячеек в Excel можно различными способами, сделать их все одинаковыми по высоте или по тексту, который в них напечатан. В общем, выберите то, что подходит именно в Вашем случае.
Загрузка…
Об авторе: Олег Каминский
Вебмастер. Высшее образование по специальности «Защита информации». Создатель портала comp-profi.com. Автор большинства статей и уроков компьютерной грамотности
Форматирование и редактирование ячеек в Excel – удобный инструмент для наглядного представления информации. Такие возможности программы для работы бесценны.
Значимость оптимальной демонстрации данных объяснять никому не нужно. Давайте посмотрим, что можно сделать с ячейками в Microsoft Excel. Из данного урока вы узнаете о новых возможностях заполнения и форматирования данных в рабочих листах.
Как объединить ячейки без потери данных Excel?
Смежные ячейки можно объединить по горизонтали или по вертикали. В результате получается одна ячейка, занимающая сразу пару столбцов либо строк. Информация появляется в центре объединенной ячейки.
Порядок объединения ячеек в Excel:
В результате получится:
Если хоть одна ячейка в выбранном диапазоне еще редактируется, кнопка для объединения может быть недоступна. Необходимо заверить редактирование и нажать «Ввод» для выхода из режима.
Как разбить ячейку в Excel на две?
Разбить на две ячейки можно только объединенную ячейку. А самостоятельную, которая не была объединена – нельзя. НО как получить такую таблицу:
Давайте посмотрим на нее внимательнее, на листе Excel.
Черта разделяет не одну ячейку, а показывает границы двух ячеек. Ячейки выше «разделенной» и ниже объединены по строкам. Первый столбец, третий и четвертый в этой таблице состоят из одного столбца. Второй столбец – из двух.
Таким образом, чтобы разбить нужную ячейку на две части, необходимо объединить соседние ячейки. В нашем примере – сверху и снизу. Ту ячейку, которую нужно разделить, не объединяем.
Как разделить ячейку в Excel по диагонали?
Для решения данной задачи следует выполнить следующий порядок действий:
Если нужно провести диагональ в большой ячейке, воспользуйтесь инструментом «Вставка».
На вкладке «Иллюстрации» выбираем «Фигуры». Раздел «Линии».
Проводим диагональ в нужном направлении.
Как сделать ячейки одинакового размера?
Преобразовать ячейки в один размер можно следующим образом:
Можно изменить ширину ячеек во всем листе. Для этого нужно выделить весь лист. Нажмем левой кнопкой мыши на пересечение названий строк и столбцов (или комбинация горячих клавиш CTRL+A).
Подведите курсор к названиям столбцов и добейтесь того, чтобы он принял вид крестика. Нажмите левую кнопку мыши и протяните границу, устанавливая размер столбца. Ячейки во всем листе станут одинаковыми.
Как разбить ячейку на строки?
В Excel можно сделать несколько строк из одной ячейки. Перечислены улицы в одну строку.
Нам нужно сделать несколько строк, чтобы каждая улица была написана в одной строке.
Выделяем ячейку. На вкладке «Выравнивание» нажимаем кнопку «Перенос текста».
Данные в ячейке автоматически распределятся по нескольким строкам.
Пробуйте, экспериментируйте. Устанавливайте наиболее удобные для своих читателей форматы.
Наиболее быстрый способ добиться, чтобы содержимое ячеек отображалось полностью – это использовать механизм автоподбора ширины столбца/ высоты строки по содержимому.
Пусть имеется таблица с ячейками заполненными текстовыми значениями.
Автоподбор ширины столбца
Как видно из рисунка выше, текстовые значения в ячейках А2
и А3
отображаются не полностью, т.к. мешает текст в столбце B
. Нам необходимо, чтобы содержимое всех ячеек в столбце A
отображалось полностью. Для этого необходимо сделать ширину столбца A
достаточной для отображения самого длинного текста в столбце. Делается это элементарно: подводим указатель мыши к разделу столбцов А
и B
(на сером заголовке столбцов), курсор примет следующий вид:
Делаем двойной клик мышкой и, Voila, ширина столбца стала достаточной для отображения значений во всех ячейках столбца (с учетом скрытых строк).
Если нужно выровнять ширину по содержимому у сразу нескольких столбцов, то делаем следующее:
- выделяем необходимые столбцы (за их серые заголовки);
- подводим курсор к любому разделу выделенных столбцов и дважды кликаем.
Альтернативный вариант:
- Выберите столбец или столбцы, ширину которых нужно изменить;
- На вкладке Главная
в группе Ячейки
выберите команду Формат
; - В группе Размер ячейки
выберите пункт Автоподбор ширины столбца
.
Автоподбор высоты строки
Если ячейки содержат значения с очень большой длиной строки (например, если длина текстовой строки без переносов сравнима с шириной видимой части листа), то ширина столбца может стать слишком большой, работать с данными будет не удобно. В этом случае нужно выделить ячейки и включить опцию Переносить по словам
через Формат ячеек
(или через меню ).
Ширина столбца останется прежней, зато высота строки автоматически увеличится, чтобы полностью отобразить значение ячейки.
Иногда, не смотря на установленную опцию Переносить по словам
, высоты строки не хватает, чтобы отобразить текстовую строку полностью (это могло произойти, если высота строки была уменьшена вручную). В этом случае нужно поступить также, как мы поступали в случае подбора ширины строки — дважды кликнуть на границе раздела, но теперь не столбцов, а строк:
После этого текстовое значение будет отображено в ячейке полностью:
Реальный пример
Теперь применим рассмотренный метод в реальной ситуации – отредактируем таблицу, созданную путем копирования данных из MS ACCESS. Скопируем через Буфер обмена
какую-нибудь таблицу из MS ACCESS на лист EXCEL.
Обратите внимание, что у ячеек, в которые мы вставили значения из Буфера обмена
, включена опция Переносить по словам,
хотя, по умолчанию, она отключена (EXCEL сам включил ее при вставке). Кроме того, EXCEL не стал изменять ширину столбцов, установленную по умолчанию, а была изменена только высота строк, чтобы полностью отобразить все значения. Такое форматирование таблицы не всегда устраивает пользователя. Используя вставленную таблицу, решим 2 задачи.
Задача1.
Предположим, нам нужно, чтобы все значения отображались в таблице в одну строку.
Для этого:
- выделите вставленные значения (для этого выделите любую ячейку таблицы и нажмите CTRL+A
(выделится ), если таблица не содержит пустых строк и столбцов, то будут выделены все вставленные значения); - выключите опцию Переносить по словам
(через меню Главная/ Выравнивание/ Перенос текста
); - высота ячеек будет уменьшена так, чтобы отображать только одну строку, как следствие часть значений станет невидна;
- выделите столбцы А
, B
и С
за серые заголовки; - подведите указатель мыши к разделу столбцов А
и B
(на сером заголовке столбцов) и дважды кликните.
Задача2.
Теперь предположим, что нам нужно, чтобы все столбцы имели определенную, заданную пользователем, ширину, а значения полностью бы отображались в ячейке. При этом высота строки должна быть минимальной.
Для этого:
- задайте требуемую ширину столбцов А
, B
и С
; - опцию Переносить по словам
не выключайте (включите);
- выделите все строки, содержащие вставленные значения, или все ячейки листа (все ячейки листа можно выделить нажав кнопку Выделить все
в левом верхнем углу листа или дважды нажав CTRL
+
A
); - подведите указатель мыши к разделу любых двух заполненных строк (на сером заголовке столбцов) и дважды кликните.
Задача решена: содержимое всех ячеек полностью отображается.
Для любой, не только электронной, таблицы высота и ширина ячейки это один из базовых вопросов. Чего стоят, например, различные унифицированные формы, которые часто реализуются средствами Excel. Из этой статьи вы узнаете о способах задания размеров элементов электронных таблиц (строк, столбцов, ячеек).
Рассмотрим несколько вариантов:
- ручная настройка границ;
- автоподбор в зависимости от того, что введено в ячейку;
- точное задание размеров в выбранных единицах измерения;
- использование буфера обмена;
- объединение ячеек, как способ изменения размеров.
Первый случай — самый распространенный. При установке курсора мыши между названиями столбцов или номерами строк он изменяет форму на двунаправленную стрелку, острия которой указывают, в каких направлениях можно изменять размер элемента.
Второй вариант лучше всего подходит для ситуации, когда нужно сделать размеры строк или столбцов минимально допустимыми. Алгоритм действий пользователя:
- выделите элемент или несколько элементов таблицы, для которых устанавливаются размеры;
- на вкладке Главная
разверните список у команды Формат
и выберите соответствующую команду автоподбора
.
Результат автоподбора ширины столбцов можно видеть на рисунке.
Для различных стандартизованных таблиц важно установить размеры элементов точно. В этом случае сначала нужно определиться с единицами измерения. По умолчанию размеры на листах Excel задаются в дюймах. Изменить эти настройки можно в разделе Дополнительно
команды Параметры
на вкладке Файл
.
Изменения нагляднее отображаются в режиме Разметка страницы
(на вкладке Вид
найдите соответствующую команду). Становятся видны линейки с разметкой в выбранных единицах, например сантиметрах. Далее выделите настраиваемый элемент (столбец или строку) и установите размер элемента (в примере это столбец) с помощью соответствующей команды в меню кнопки Формат
.
Если нужны два одинаковых по размерам элемента, то можно использовать Специальную вставку. Для этого сначала нужно скопировать элемент-образец. Затем выделить тот элемент, к которому нужно применить настройки форматирования (в том числе размеры) и выбрать Специальную вставку
в вариантах команды Вставка
, далее в диалоговом окне — Ширины столбца
.
Часто возникает задача изменить размеры только одной ячейки. Это возможно в Word, но невозможно в Excel, поэтому приходится прибегать к обходным маневрам, а именно к объединению ячеек. Это можно проиллюстрировать на примере унифицированной формы. Сначала для всех столбцов устанавливается ширина 1 мм, а затем в нужной строке выделяется некоторое количество ячеек и объединяется с помощью кнопки Объединить и поместить в центре
.
Сочетание всех возможностей изменения размеров позволяет создавать сложнейшие таблицы, сохраняя при этом все плюсы автоматизации вычислений в Excel.
На рабочем листе Эксель располагается 1 048 576 строк и 16 384 столбца. Заполнить такое количество ячеек очень тяжело, да и не нужно. Часто рабочие листы содержат огромное количество информации. Чтобы правильно организовать структуру таких данных, важно уметь правильно обращаться со строками и столбцами – добавлять, удалять, скрывать, изменять размеры. Конечно, вы можете , но это не всегда полезно. Этот пост обязателен к прочтению, если вы хотите выполнять действительно серьёзные задачи, ведь управление строками и столбцами вы будете применять очень часто.
Вставка новых строк и столбцов
Если данные на листе уже организованы, может понадобиться вставить пустую строку или столбец в какое-то определенное место.
Чтобы вставить строку на лист
, воспользуйтесь одним из двух способов.
- Выделите любую ячейку в строке под местом вставки и выполните команду
Главная – Ячейки – Вставить – Вставить строки на лист
. Например, если нужно, вставить строку между 3 и 4 строками, установите курсор в любую клетку 4 строки
- Выделите всю строку, перед которой нужно сделать вставку (для этого кликните по номеру строки). Кликните правой кнопкой мыши в любом месте выделенной строки и в контекстном меню выберите «Вставить
»
Обе эти операции приведут к появлению новой пустой строки, при этом последняя строка листа будет удалена. Если последняя строка (№1 048 576
) содержит данные – программа не сможет вставить новую строчку и выдаст сообщение об ошибке. Чтобы это исправить – удалите или перенесите информацию из последней строчки листа.
Вставка нового столбца
в Эксель выполняется по тем же правилам:
- Установите курсор в любую клетку в столбце справа от места вставки и выполните
: Главная – Ячейки – Вставить – Вставить столбцы на лист
- Выделите весь столбец, перед которым нужно вставить новый, кликните правой кнопкой мыши в любом месте выделения, в контекстном меню выберите команду «Вставить
».
При вставке нового столбца – последний («XFD
») удаляется. Если в последнем столбце есть данные – вставка не будет выполнена, программа сообщит об ошибке.
Удаление строк и столбцов Excel
Я всегда советую удалять ненужную информацию. Если у вас на листе появились лишние строки и столбцы – вы можете их удалить. Могу предложить 2 равноценных способа
:
- Установить курсор в любую ячейку строки или столбца для удаления и выполнить:
- Главная – Ячейки – Удалить – Удалить строки с листа
– для удаления строк - Главная – Ячейки – Удалить – Удалить столбцы с листа
– для удаления столбцов
- Главная – Ячейки – Удалить – Удалить строки с листа
- Выделить всю строку или весь столбец (кликнув на его номере или имени), нажать правой кнопкой мыши на выделенной области и в контекстном меню выбрать «Удалить»
Удаление строк через контекстное меню
При удалении, все последующие строки смещаются вверх, а столбцы – влево.
Как скрыть строку или столбец в Эксель
Если вы хотите, чтобы некоторые строки и столбцы не были видны на экране – не обязательно их удалять. Они могут содержать важную информацию, на них могут ссылаться формулы в других ячейках. Лучше скрыть такие данные от глаз, чтобы упростить структуру листа, оставить только главное. После скрытия, все невидимые значения сохраняются, участвуют в расчётах.
Мне известны 2 способа сокрытия
:
- Установите курсор в любую ячейку строки или столбца для скрытия. На ленте выберите
: Главная – Ячейки – Формат – Скрыть или отобразить – Скрыть строки
(или Ctrl+9
)
, или Главная – Ячейки – Формат – Скрыть или отобразить – Скрыть столбцы
(или Ctrl+0
)
Сокрытие ячеек
- Выделите всю строку или столбец для сокрытия, кликните правой кнопкой мыши на выделенной области, в контекстном меню выберите «Скрыть
»
Чтобы снова отобразить скрытые ячейки – нужно каким-либо способом их выделить. Например, если скрыта третья строка – выделите строки 2-4
, тогда скрытые ячейки попадут в область выделения. Еще один вариант – перейти в скрытую ячейку. Для этого нажмите F5
(или Ctrl+G
), откроется окно «Переход». В строке «Ссылка» введите координаты одной из скрытых ячеек (к примеру, «A3
») и нажмите «Ок». Курсор будет переведен в скрытый столбец.
Если выделена скрытая ячейка, выполните команду
Главная – Ячейки – Формат – Скрыть или отобразить – Отобразить строки
(или Отобразить столбцы
, в зависимости от того, что скрыто).
Если выделена вся скрытая область – можно кликом правой кнопкой мыши вызвать контекстное меню и там выбрать «Показать»
.
Еще один способ отображения скрытых ячеек – вручную растянуть
их границы. Схватитесь мышкой за границу скрытого столбца и тяните его вправо. Или же растягивайте границу скрытой строки вниз.
Изменение размеров строк и столбцов Excel
Изменяя высоту строк и ширину колонок, вы можете выбрать оптимальные размеры ячеек для отображения содержимого. Для большого текста можно сделать широкие и высокие ячейки. Для компактных расчётов – аккуратную небольшую таблицу.
Изменение высоты строки
Высота строк в Excel измеряется в пунктах. По умолчанию, программа устанавливает высоту 15 пунктов (20 пикселей). Excel всегда помогает с установкой высоты строки, чтобы был виден весь текст. Если вы увеличиваете шрифт – вертикальные размеры строк тоже будут увеличены. Если же вам нужно установить эти размеры вручную, выделите нужный столбец или группу строк (кликайте по номерам строк с зажатой клавишей Ctrl), и воспользуйтесь одним из следующих способов изменения:
- Перетащите нижнюю границу
номера любой из выделенных строк - Воспользуйтесь командой
Главная – Ячейки – Формат – Высота строки
. В открывшемся диалоговом окне выберите нужную высоту (в пунктах)
- Если нужно автоматически выбрать высоту
строк в соответствии с содержимым ячеек, сделайте двойной клик по нижней границе любой из выделенных строк (на панели заголовков), или выполните Главная – Ячейки – Формат – Автоподбор высоты строки
Изменение ширины столбца
Ширина столбца измеряется в символах моноширинного шрифта. По умолчанию это значение равно 8,43, т.е. в строке отобразится чуть более, чем 8 символов. Изменение размеров столбцов выполняется по тем же правилам, что и для строк. Выделите все нужные столбцы и воспользуйтесь любым методом:
- Перетащите правую границу
имени любого из выделенных столбцов - Выполните команду
Главная – Ячейки – Формат – Ширина столбца
. В открывшемся окне укажите нужную ширину - Автоматически устанавливаем ширину столбцов двойным кликом по правой рамке имени столбца, либо командой Главная – Ячейки – Формат – Автоподбор ширины столбца
.
Чтобы изменить ширину столбцов по умолчанию – воспользуйтесь командой Главная – Ячейки – Формат – Ширина по умолчанию
. В диалоговом окне задайте нужное значение и нажмите «Ок».
Вот так легко настраиваются размеры строк и столбцов, а эффект от этого может оказаться очень значительным, когда нужно сделать читаемую, лёгкую к восприятию таблицу.
Готов ответить на ваши вопросы в комментариях, а в следующем посте мы научимся правильно выделять ячейки. До встречи!



 button.
button.


 > Excel Options> Advanced.
> Excel Options> Advanced.