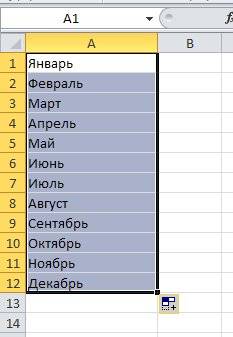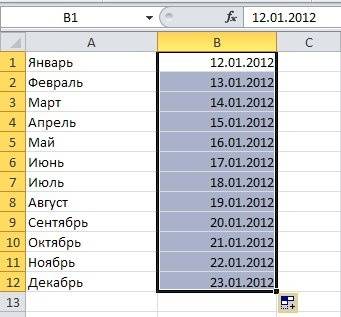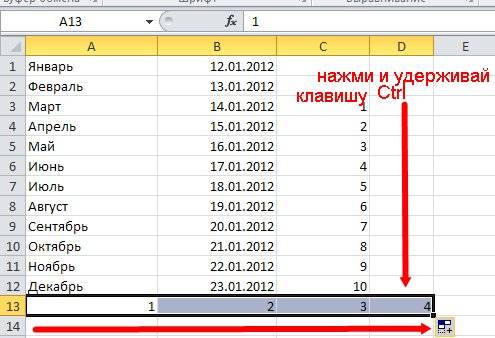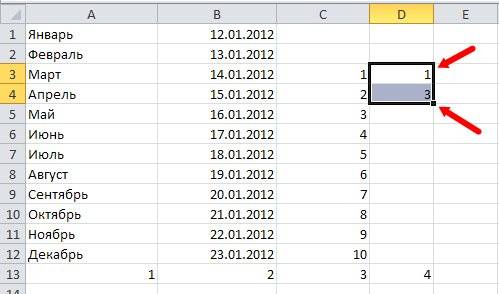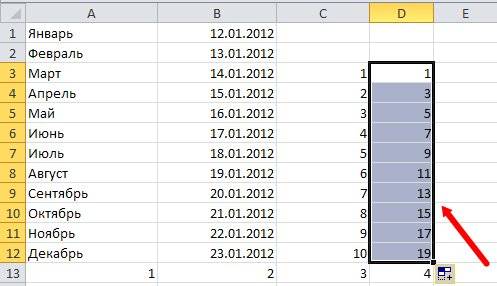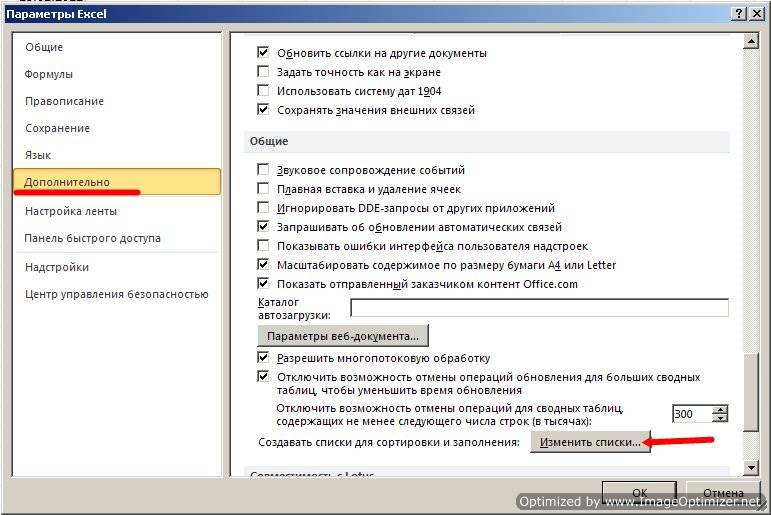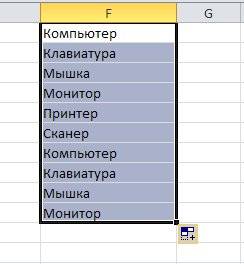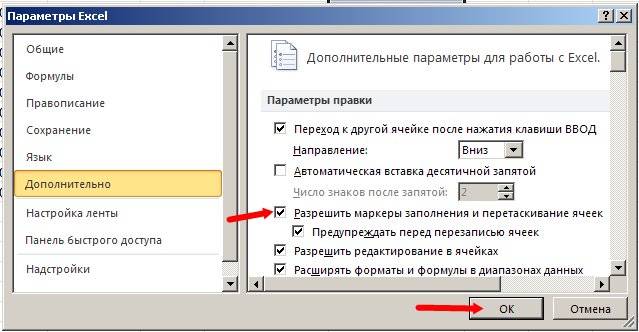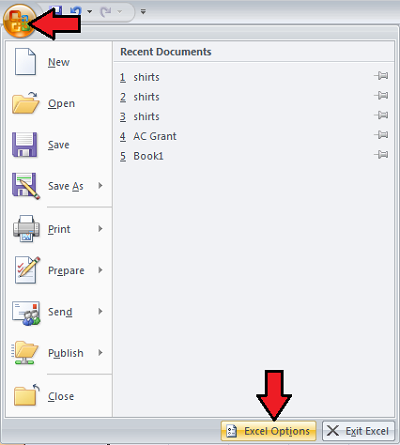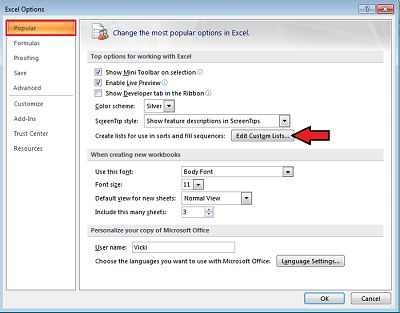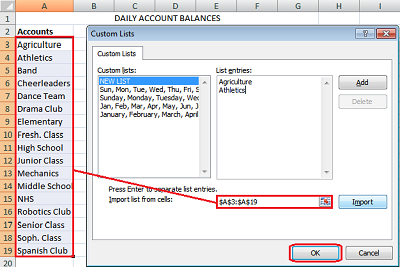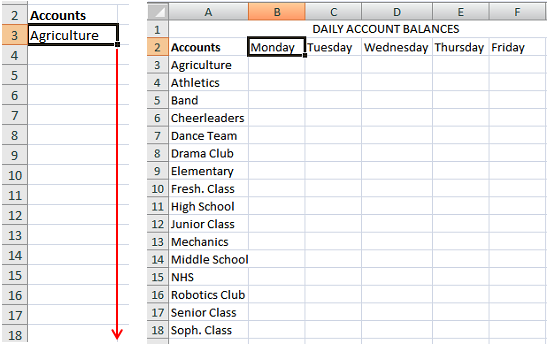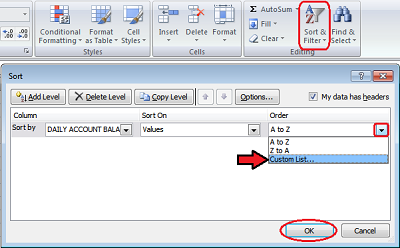При работе в электронных таблицах Excel бывает нужно постоянно вводить одни и те же значения (из списка). Стандартными списками являются последовательности дней недели или месяцев, но порой хочется создать свой список автозаполнения. Например, список класса, возраст учеников, размеры одежды или любых других данных, к которым постоянно приходится обращаться. Чтобы не вводить каждый раз эти значения вручную, можно создать свой список автозаполнения, а затем использовать его — в Excel есть такая возможность.
Для создания своего списка автозаполнения выполните следующие действия.
Если используется Excel версии 2003, то нужно выбрать меню Сервис — Параметры — Списки — Новый список — вводим элементы списка через клавишу Enter — выбираем Добавить — ОК.
Если используется Excel версии 2007 (2010), то нужно выбрать Файл — Параметры — Дополнительно — в Общие Изменить списки — Новый список — вводим элементы списка через клавишу Enter — выбираем Добавить — ОК.
После создания своего списка автозаполнения достаточно в нужную ячейку таблицы ввести первое значение из списка (в примере Иванов Антон) и протянуть маркер заполнения ячейки в нужном направлении. Смотрите подробнее Как пользоваться списками автозаполнения и вводить стандартные последовательности.
Что делать, если нет маркера автозаполнения?
Если маркер (курсор) заполнения отсутствует, то нужно настроить Excel так, чтобы маркер отображался.
Для этого, если Вы используете версию 2003, выбираем Сервис — Параметры — на вкладке Параметры устанавливаем галочку Перетаскивание ячеек.
Если Вы используете версию 2007 или 2010, Файл (кнопка Офис) — Параметры — Дополнительно — Разрешить маркеры заполнения и перетаскивания ячеек — ОК.
Ввод данных экспресс-методом
Если таблица содержит в нескольких ячейках одинаковые данные, для быстрого ввода этих данных можно использовать экспресс-метод.
Используя клавишу Ctrl, выделим ячейки, в которые нужно ввести одинаковые значения.
В строку формул введем нужное значение и нажмем на клавиатуре сочетание клавиш Ctrl+Enter. Все выделенные ячейки автоматически заполнятся нужными данными.
Кратко об авторе:

Спасибо за Вашу оценку. Если хотите, чтобы Ваше имя
стало известно автору, войдите на сайт как пользователь
и нажмите Спасибо еще раз. Ваше имя появится на этой стрнице.
Порядок вывода комментариев:
Создание или удаление настраиваемого списка для сортировки и подстановки данных
Excel для Microsoft 365 Excel 2021 Excel 2019 Excel 2016 Excel 2013 Excel 2010 Excel 2007 Еще…Меньше
Для сортировки или заполнения значений в пользовательском порядке можно применять настраиваемые списки. В Excel есть встроенные списки дней недели и месяцев года, но вы можете создавать и свои настраиваемые списки.
Чтобы понять, что представляют собой настраиваемые списки, полезно ознакомиться с принципами их работы и хранения на компьютере.
Сравнение встроенных и настраиваемых списков
В Excel есть указанные ниже встроенные списки дней недели и месяцев года.
|
Встроенные списки |
|
Пн, Вт, Ср, Чт, Пт, Сб, Вс |
|
Понедельник, Вторник, Среда, Четверг, Пятница, Суббота, Воскресенье |
|
янв, фев, мар, апр, май, июн, июл, авг, сен, окт, ноя, дек |
|
Январь, Февраль, Март, Апрель, Май, Июнь, Июль, Август, Сентябрь, Октябрь, Ноябрь, Декабрь |
Примечание: Изменить или удалить встроенный список невозможно.
Вы также можете создать свой настраиваемый список и использовать его для сортировки или заполнения. Например, чтобы отсортировать или заполнить значения по приведенным ниже спискам, нужен настраиваемый список, так как соответствующего естественного порядка значений не существует.
|
Настраиваемые списки |
|
Высокое, Среднее, Низкое |
|
Большое, Среднее, Малое |
|
Север, Юг, Восток, Запад |
|
Старший менеджер по продажам, Региональный менеджер по продажам, Руководитель отдела продаж, Торговый представитель |
Настраиваемый список может соответствовать диапазону ячеек, или его можно ввести в диалоговом окне Списки.
Примечание: Настраиваемый список может содержать только текст или текст с числами. Чтобы создать настраиваемый список, содержащий только числа, например от 0 до 100, нужно сначала создать список чисел в текстовом формате.
Создать настраиваемый список можно двумя способами. Если список короткий, можно ввести его значения прямо во всплывающем окне. Если список длинный, можно импортировать значения из диапазона ячеек.
Введение значений напрямую
Чтобы создать настраиваемый список этим способом, выполните указанные ниже действия.
-
В Excel 2010 и более поздних версиях выберите пункты Файл > Параметры > Дополнительно > Общие > Изменить списки.
-
В Excel 2007 нажмите кнопку Microsoft Office
и выберите пункты Параметры Excel > Популярные > Основные параметры работы с Excel > Изменить списки.
-
Выберите в поле Списки пункт НОВЫЙ СПИСОК и введите данные в поле Элементы списка, начиная с первого элемента.
После ввода каждого элемента нажимайте клавишу ВВОД.
-
Завершив создание списка, нажмите кнопку Добавить.
На панели Списки появятся введенные вами элементы.
-
Нажмите два раза кнопку ОК.
Создание настраиваемого списка на основе диапазона ячеек
Выполните указанные ниже действия.
-
В диапазоне ячеек введите сверху вниз значения, по которым нужно выполнить сортировку или заполнение. Выделите этот диапазон и, следуя инструкциям выше, откройте всплывающее окно «Списки».
-
Убедитесь, что ссылка на выделенные значения отображается в окне Списки в поле Импорт списка из ячеек, и нажмите кнопку Импорт.
-
На панели Списки появятся выбранные вами элементы.
-
Два раза нажмите кнопку ОК.
Примечание: Настраиваемый список можно создать только на основе значений, таких как текст, числа, даты и время. На основе формата, например значков, цвета ячейки или цвета шрифта, создать настраиваемый список нельзя.
Выполните указанные ниже действия.
-
По приведенным выше инструкциям откройте диалоговое окно «Списки».
-
Выделите список, который нужно удалить, в поле Списки и нажмите кнопку Удалить.
Настраиваемые списки добавляются в реестр компьютера, чтобы их можно было использовать в других книгах. Если вы используете настраиваемый список при сортировке данных, он также сохраняется вместе с книгой, поэтому его можно использовать на других компьютерах, в том числе на серверах с Службы Excel, для которых может быть опубликована ваша книга.
Однако при открытии книги на другом компьютере или сервере такой список, сохраненный в файле книги, не отображается во всплывающем окне Списки в параметрах Excel: его можно выбрать только в столбце Порядок диалогового окна Сортировка. Настраиваемый список, сохраненный в файле книги, также недоступен непосредственно для команды Заполнить.
При необходимости можно добавить такой список в реестр компьютера или сервера, чтобы он был доступен в Параметрах Excel во всплывающем окне Списки. Для этого выберите во всплывающем окне Сортировка в столбце Порядок пункт Настраиваемый список, чтобы отобразить всплывающее окно Списки, а затем выделите настраиваемый список и нажмите кнопку Добавить.
Дополнительные сведения
Вы всегда можете задать вопрос специалисту Excel Tech Community или попросить помощи в сообществе Answers community.
Нужна дополнительная помощь?
Хитрости »
1 Май 2011 169031 просмотров
Списки автозаполнения
Если вы еще не знаете про такой прием в Excel, как автозаполнение ячеек путем протягивания мышью крестика — то самое время с ним познакомиться, т.к. инструмент весьма полезный. Что делает автозаполнение: допустим, нам надо заполнить строку или столбец днями недели (Понедельник, Вторник и т.д.). Без автозаполнения нам пришлось бы последовательно вводит в каждую ячейку вручную все эти дни. Но в Excel для выполнения подобной операции нам потребуется заполнить лишь первую ячейку. Запишем только в ячейку A1 Понедельник. Выделяем эту ячейку -наводим курсор мыши на правый нижний угол ячейки до появления черного крестика:
Как только курсор стал крестиком, зажимаем левую кнопку мыши и удерживая её тянем вниз(если надо заполнить строки) или вправо(если надо заполнить столбцы) на необходимое количество ячеек. Теперь все захваченные нами ячейки заполнены днями недели. И не одним Понедельником, а по порядку следования:
для заполнения вниз подобным методом большого количества строк можно не тянуть за крестик, а быстро дважды нажать левую кнопку мыши на ячейке, как только курсор приобретет вид крестика. Метод сработает только в случае, если рядом с заполняемым столбцом есть другие столбцы с данными. Иначе Excel не сможет определить конечную ячейку.
Напрашивается вопрос: а с какими еще данными и словами работает автозаполнение?
У автозаполнения возможности достаточно обширные. Например, если вместо левой кнопки мыши, зажать правую и протянуть, то как только мы отпустим левую кнопку мыши Excel выведет рядом меню, в котором будет предложено выбрать метод заполнения::
Выбираете необходимый пункт и вуаля!
Серым шрифтом выделены неактивные пункты меню — те, которые нельзя применить к данным в выделенных ячейках
Подобное автозаполнение доступно для числовых данных, для дат и некоторых распространенных данных — дней недели и месяцев. Но откуда Excel знает дни недели и имена месяцев? На основании «зашитых» в него списков. И эти списки можно дополнять своими.
Например, в шаблоне таблицы нам постоянно приходится записывать шапку руками: Дата, Артикул, Цена, Сумма. Можно их вписывать каждый раз руками или копировать из другой таблицы, но можно сделать и при помощи списков автозаполнения:
- Excel 2003, то переходите Сервис(Tools) —Параметры(Options) -вкладка Списки(Lists)
- Excel 2007 —Кнопка Офис —Параметры Excel(Excel Options) -вкладка Основные(General) -кнопка Изменить списки(Edit Custom Lists)
- Excel 2010 и выше —Файл(File)—Параметры(Options) -вкладка Дополнительно(Advanced) -кнопка Изменить списки…(Edit Custom Lists)
Здесь мы увидим все «вшитые» в Excel списки автозаполнения:
Самый первый пункт в левой части — НОВЫЙ СПИСОК(NEW LIST). Выделяем его и ставим курсор в поле правее — Элементы списка(List Entries). Заносим туда наименования столбцов через запятую(как на рисунке выше: Дата, Артикул, Цена, Кол-во) или занося каждый элемент с новой строки(перенос на новую строку производится клавишей Enter). Нажимаем Добавить(Add).
Так же можно воспользоваться полем Импорт списка из ячеек(Import list from cells). Активируем поле выбора, щелкнув в нем мышкой. Выбираем диапазон ячеек со значениями, из которых хотим создать список. Жмем Импорт(Import). В поле Списки(Custom lists) появиться новый список из значений указанных ячеек.
После добавления списков закрываем окно, нажав кнопку Ок.
Теперь проверим в действии. Пишем в любую ячейку слово Дата и протягиваем, как описано выше. Excel заполнит нам остальные столбцы значениями из того списка, который мы сами только что создали. Созданные нами списки можно редактировать и удалять. Встроенные изначально(например, дни недели) — удалять и изменять нельзя.
Дополнительное использование списков автозаполнения
Но списки автозаполнения помогут не только при записи значений на листе. Так же эти списки можно использовать и для сортировки значений. Для этого выделяем нужные для сортировки ячейки -переходим на вкладку
Данные(Data)
—
Сортировка(Sort)
. Раскрываем поле
Порядок(Order)
—
Настраиваемый список(Custom list…)
. Выбираем нужный список из списков автозаполнения.
Рассмотрим жизненную ситуацию, применимую к созданному нами только что списку:
Дата, Артикул, Цена, Кол-во
.
Например, есть уже заполненная таблица, столбцы которой расположены не в том порядке, который нам нужен: Артикул, Дата, Кол-во, Цена. Как видно, порядок столбцов отличается от нашего эталонного. И нам надо упорядочить столбцы в том же порядке, в котором идет наш список(не путать с алфавитным). Выделяем полностью столбцы нашей таблицы -вкладка
Данные(Data)
—
Сортировка(Sort)
. В окне сортировки жмем кнопку
Параметры(Options)
—
столбцы диапазона(sort left to right)
. Жмем Ок. Теперь выбираем строку заголовка в поле
сортировать по(sort by)
— если заголовки для сортировки в первой строке, то выбираем
Строка 1(Row 1)
, если во второй –
Строка 2(Row 2)
и т.д. Раскрываем поле
порядок(Order)
-выбираем
настраиваемый список(Custom list)
и выбираем нужный нам список. Нажимаем ОК, и второй раз Ок уже в окне сортировки. Столбцы таблицы упорядочены в том порядке, который нам нужен.
Где это будет работать?
Эти списки работают в любой версии Excel, но есть одна ложка дегтя: созданные пользователем списки хранятся непосредственно на компьютере. Следовательно они будут доступны из любой книги на том ПК, на котором эти списки были созданы. И если переслать кому-то книгу, в которой ранее эти списки успешно использовались, новый пользователь их не увидит.
Так же см.:
Выпадающие списки
Связанные выпадающие списки
Статья помогла? Поделись ссылкой с друзьями!
Видеоуроки
Поиск по меткам
Access
apple watch
Multex
Power Query и Power BI
VBA управление кодами
Бесплатные надстройки
Дата и время
Записки
ИП
Надстройки
Печать
Политика Конфиденциальности
Почта
Программы
Работа с приложениями
Разработка приложений
Росстат
Тренинги и вебинары
Финансовые
Форматирование
Функции Excel
акции MulTEx
ссылки
статистика
Автозаполнение ячеек в excel. Работа в Excel может оказаться очень трудоемкой, если не использовать встроенные функции, которые существенно облегчают работу с таблицами. Многие операции приходится повторять по несколько раз, а это отнимает много времени и сил. Для автоматизации таких процессов разработчики внедрили в программу очень удобную функцию, которая называется Автозаполнение ячеек в Excel.
Содержание:
- Автозаполнение ячеек в Excel
- Как пронумеровать строки в Excel
- Как задать список нечетных или четных чисел
- Как создать свой список автозаполнения
- Как пронумеровать строки в Excel
Автозаполнение ячеек в Excel
Мы с вами уже рассматривали вопрос о десятичных знаках с автоматическим вводом, а сегодня поговорим о автозаполнении ячеек в табличном редакторе Excel. Очень кстати интересная и полезная функция.
Возьмем и создадим для примера список данных в Excel по месяцам. Я вам наглядно покажу, как автоматизировать такой список, и на этом примере вы сможете создавать уже свои списки.
Пишем в ячейке А1 слово «Январь» (естественно без кавычек и можно с прописной буквы) и щелкаем мышкой по кнопке «Enter» (или галочка на панели инструментов в Excel).
Теперь поместите указатель мыши на правый нижний угол ячейки А1, туда, где расположен маленький квадратик.
Указатель мыши должен измениться с белого креста на маленький черный крестик. Как только это произойдет, нажмите на левую клавишу мыши и, не отпуская её, переместите указатель на ячейку А12. У вас получиться вот такая рамочка.
Как только вы отпустите кнопку мышки выделенные ячейки заполняться названиями месяцев.
Теперь попробуем создать список данных в Excel по дате.
Напишем в ячейке В1 дату – 12.01.2012 – и, установив указатель мыши на маркер заполнения, выделим диапазон ячеек В1:В12.
Как пронумеровать строки в Excel
Если вы хотите просто пронумеровать строки в колонке, то напишите в ячейке цифру 1, и выделите необходимый диапазон ячеек при помощи маркера заполнения и нажатой клавиши Ctrl (на клавиатуре). Нажимая клавишу Ctrl, вы даете команду увеличивать цифру на единицу.
Таким же образом вы можете пронумеровать столбцы в Excel.
Как задать список нечетных или четных чисел
- Для этого напишите в ячейке D3 число (допустим – 1), а в ячейке D4 – число – 3.
- Выделите ячейки D3 и D4.
- Потом установите указатель мыши на маркер заполнения (маленький черный квадратик в нижнем правом углу).
- Удерживая нажатой клавишу Ctrl, опускаем выделение до ячейки D12.
- В результате у вас появился список нечетных чисел.
Как создать свой список автозаполнения
Чтобы создать собственный список автозаполнения, необходимо сделать следующее:
Для Excel 2003
- Войдите в меню – Сервис – Параметры – Списки –
- в большом правом поле напишите новый список, нажимая на клавишу Enter после ввода каждого пункта;
- щелкните по кнопке – Добавить — (Add);
- закройте окно кнопкой – ОК —.
Для Excel 2010
- Выберите на ленте – Файл – Параметры – Дополнительно – кнопка Изменить списки…
- в большом правом поле напишите новый список, нажимая на клавишу Enter после ввода каждого пункта и закройте окно кнопкой – ОК -.
Теперь вы можете при помощи автозаполнения ячеек ввести свой список.
Совет
Если у вас нет маркера автозаполнения (маленького черного квадратика в правом нижнем углу на рамке выделения), то:
В Excel 2003
Войдите в меню – Сервис – Параметры – перейдите на вкладку наверху – Параметры – и установите флажок на Перетаскивание ячеек.
В Excel 2010
Выберите на ленте – Файл – Параметры – Дополнительно – и установите флажок на Разрешить маркеры заполнения и перетаскивание ячеек.
Теперь, я думаю, вы легко справитесь с автозаполнением ячеек.
Видео по автозаполнению ячеек в Excel
Удачи Вам!
Вам часто приходится заполнять одни и те же наборы данных в электронных таблицах? Просто создайте собственный список в Excel. В следующий раз, когда вам понадобится один из ваших списков, пусть AutoFill сделает тяжелую работу
После настройки этой функции Excel вы можете легко заполнить диапазон ячеек своими собственными списками, такими как названия отделов, клиенты, возрастные диапазоны и любой другой список, который вам может понадобиться.
Давайте посмотрим, как работает автозаполнение и как вы можете создавать свои собственные списки в Excel.
Как автозаполнить в Excel
Excel включает несколько встроенных списков, включая месяцы и дни недели. Давайте посмотрим на простой пример, чтобы увидеть, как работает автозаполнение.
Введите Sun (для воскресенья) в ячейку B2 . Затем поместите курсор на правый нижний угол ячейки B2, пока он не превратится в знак плюс, и перетащите вправо на ячейку H2 .
Когда вы отпускаете кнопку мыши, функция автозаполнения автоматически заполняет ячейки сокращениями для дней недели. Вы также можете сделать это с полными названиями дней недели и короткими и полными названиями месяцев года. Автозаполнение также работает для чисел, дат и времени.
Как Excel знает, что положить в ячейки? Дни недели — это заранее определенный список в Excel. Вы можете ввести любой элемент в этом списке в ячейку и перетащить для автоматического заполнения. остальных предметов. Если вы перетаскиваете более шести ячеек по дням недели, Excel переместится в начало списка.
Как создать пользовательский список в Excel
Вы можете использовать функцию настраиваемого списка для создания и хранения часто используемых списков, таких как список названий отделов, имен сотрудников, размеров одежды, состояний и практически любой другой список, который вы можете себе представить. Эти списки можно использовать в качестве заголовков в столбцах или строках или для заполнения раскрывающихся списков, чтобы сделать ввод данных быстрее и точнее.
- Для того, чтобы создать свой собственный список, выберите вкладку Файл.
- Затем нажмите « Параметры» на экране за кулисами.
- В диалоговом окне « Параметры Excel » нажмите « Дополнительно» . Затем прокрутите вниз до раздела « Общие » справа и нажмите « Редактировать пользовательские списки» .
- В поле « Пользовательские списки» вы увидите предварительно определенные списки дней недели и месяцев года.
Есть три способа создать свой собственный список.
1. Введите ваш список напрямую
Первый способ создать свой собственный список — это ввести его прямо в диалоговом окне « Пользовательские списки ».
- Введите несколько записей в поле « Список записей» , по одному элементу в строке и нажмите « Добавить» .
- Это самый простой способ, если у вас есть короткий список, не включенный ни в один из листов в вашей книге.
2. Импортируйте ячейки из листа
Второй способ создать пользовательский список — это импортировать их из ячеек в одной из ваших таблиц.
- Нажмите кнопку выбора ячеек в окне « Импорт списка из ячеек» .
- Диалоговое окно « Пользовательские списки » сжимается до поля « Импорт списка из ячеек» . Выберите лист, содержащий список, который вы хотите импортировать. Затем выберите диапазон ячеек, содержащих элементы в списке, и нажмите кнопку справа от поля « Импорт списка из ячеек» .
- Пользовательский список диалогового окно снова расширяется. Вы можете заметить, что заголовок диалогового окна меняется на Параметры . Это все тот же диалог, хотя. Нажмите « Импорт», чтобы добавить элементы списка с рабочего листа в поле « Записи списка» .
- Этот метод позволяет легко добавить пользовательский список, который у вас уже есть в ячейках вашей рабочей книги.
3. Импортируйте список из именованного диапазона ячеек
Третий способ создания настраиваемого списка — это импорт списка из именованного диапазона ячеек.
- Перед открытием диалогового окна « Пользовательские списки » введите каждый элемент в списке в отдельной ячейке либо в одном столбце, либо в одной строке на рабочем листе в своей книге. Выберите элементы, введите имя для диапазона выбранных ячеек в поле « Имя» и нажмите клавишу « Ввод» .
- Затем в диалоговом окне « Пользовательские списки » введите знак равенства ( = ), а затем имя, назначенное диапазону ячеек, содержащему ваш список (без пробела между знаком равенства и текстом), в поле « Импорт списка из ячеек» . Например, мы назвали наш диапазон ячеек Еда , поэтому мы ввели = Еда . Нажмите Импорт .
Примечание. При импорте настраиваемого списка из именованного диапазона ячеек на листе список в диалоговом окне « Настраиваемые списки » не связывается с исходным списком на листе. Если вы измените список на листе, настраиваемый список в диалоговом окне « Пользовательские списки » не изменится, и наоборот.
- Если вы создали списки в именованных диапазонах ячеек в своей книге, этот метод упрощает добавление их в качестве пользовательских списков, которые будут доступны в любой новой или существующей книге. электронную при
3 примера пользовательских списков Excel
Существует много вариантов использования пользовательских списков в Excel, и мы не можем охватить все их здесь. Но вот несколько примеров того, как вы можете использовать собственные списки, чтобы сделать создание электронных таблиц и ввод данных проще и эффективнее в Excel.
- Если вы создаете электронные таблицы с данными для отделов в вашей компании, вы можете создать собственный список, содержащий названия отделов. Например, бухгалтерия, HR, маркетинг, разработка, техническая поддержка. Затем вы можете использовать автозаполнение для быстрого создания заголовков для столбцов или строк.
- Может быть, вы отслеживаете инвентарь одежды. Таким образом, вам могут потребоваться списки для размеров (S, M, L, XL и XXL), стилей (шея экипажа, V-образный вырез, макет шеи), длины рукава (короткий рукав, длинный рукав, три четверти рукава, без рукавов) и цвета (черный, белый, серый, синий, красный, розовый, фиолетовый, зеленый, желтый). Из этих списков вы можете быстро создать согласованные раскрывающиеся списки, содержащие эти параметры.
- Ты учитель? Вы можете создать собственный список всех имен ваших учеников и легко вставить этот список имен в строку или столбец электронной таблицы для отслеживания информации, такой как оценки или посещаемость.
Создайте свои собственные пользовательские списки
Функция пользовательских списков в Excel позволяет легко и быстро настраивать электронные таблицы в соответствии с вашими потребностями. После добавления настраиваемого списка в Excel он становится доступным во всех новых и существующих электронных таблицах.
Какие пользовательские списки вы создаете? Какой метод добавления пользовательского списка вы предпочитаете? Поделитесь своими мыслями и опытом с нами в комментариях ниже.
Кредит изображения: albertyurolaits / Depositphotos
Как создать свой список автозаполнения в Excel?

При работе в электронных таблицах Excel бывает нужно постоянно вводить одни и те же значения (из списка). Стандартными списками являются последовательности дней недели или месяцев, но порой хочется создать свой список автозаполнения. Например, список класса, возраст учеников, размеры одежды или любых других данных, к которым постоянно приходится обращаться. Чтобы не вводить каждый раз эти значения вручную, можно создать свой список автозаполнения, а затем использовать его — в Excel есть такая возможность.
Для создания своего списка автозаполнения выполните следующие действия.
Если используется Excel версии 2003, то нужно выбрать меню Сервис — Параметры — Списки — Новый список — вводим элементы списка через клавишу Enter — выбираем Добавить — ОК.
Если используется Excel версии 2007 (2010), то нужно выбрать Файл — Параметры — Дополнительно — в Общие Изменить списки — Новый список — вводим элементы списка через клавишу Enter — выбираем Добавить — ОК.
После создания своего списка автозаполнения достаточно в нужную ячейку таблицы ввести первое значение из списка (в примере Иванов Антон) и протянуть маркер заполнения ячейки в нужном направлении. Смотрите подробнее Как пользоваться списками автозаполнения и вводить стандартные последовательности.
Что делать, если нет маркера автозаполнения?
Если маркер (курсор) заполнения отсутствует, то нужно настроить Excel так, чтобы маркер отображался.
Для этого, если Вы используете версию 2003, выбираем Сервис — Параметры — на вкладке Параметры устанавливаем галочку Перетаскивание ячеек.
Если Вы используете версию 2007 или 2010, Файл (кнопка Офис) — Параметры — Дополнительно — Разрешить маркеры заполнения и перетаскивания ячеек — ОК.
Ввод данных экспресс-методом
Если таблица содержит в нескольких ячейках одинаковые данные, для быстрого ввода этих данных можно использовать экспресс-метод.
Используя клавишу Ctrl, выделим ячейки, в которые нужно ввести одинаковые значения.
В строку формул введем нужное значение и нажмем на клавиатуре сочетание клавиш Ctrl+Enter. Все выделенные ячейки автоматически заполнятся нужными данными.
Кратко об авторе:

Спасибо за Вашу оценку. Если хотите, чтобы Ваше имя
стало известно автору, войдите на сайт как пользователь
и нажмите Спасибо еще раз. Ваше имя появится на этой стрнице.
Есть мнение?
Оставьте комментарий
Понравился материал?
Хотите прочитать позже?
Сохраните на своей стене и
поделитесь с друзьями
Вы можете разместить на своём сайте анонс статьи со ссылкой на её полный текст
Автозаполнение ячеек в Microsoft Excel
Мало кому понравится долго и монотонно вводить одинаковые или однотипные данные в таблицу. Это довольно скучная работа, забирающая большое количество времени. В программе Excel имеется возможность автоматизировать ввод таких данных. Для этого предусмотрена функция автозаполнения ячеек. Посмотрим, как она работает.
Работа автозаполнения в Эксель
Автозаполнение в Microsoft Excel осуществляется с помощью специального маркера заполнения. Для того, чтобы вызвать этот инструмент нужно навести курсор на нижний правый край любой ячейки. Появится небольшой черный крестик. Это и есть маркер заполнения. Нужно просто зажать левую кнопку мыши и потянуть в ту сторону листа, где вы хотите заполнить ячейки.
То, как будут заполняться ячейки, уже зависит от того типа данных, который находится в исходной ячейке. Например, если там будет обычный текст в виде слов, то при перетягивании с помощью маркера заполнения производится его копирование в другие ячейки листа.
Автозаполнение ячеек числами
Чаще всего автозаполнение используется для ввода большого массива чисел, которые следуют по порядку. Например, в определенной ячейке стоит цифра 1, а нам нужно пронумеровать ячейки от 1 до 100.
- Активируем маркер заполнения и проводим им вниз на необходимое количество ячеек.
Но, как видим, во все ячейки скопировалась только единица. Кликаем на значок, который находится снизу слева от заполненной области и называется «Параметры автозаполнения».
Как видим, после этого весь нужный диапазон заполнился числами по порядку.
Но можно сделать ещё проще. Вам не нужно будет вызывать параметры автозаполнения. Для этого, когда тянете маркер заполнения вниз, то кроме зажатой левой кнопки мыши, нужно зажать ещё кнопку Ctrl на клавиатуре. После этого, заполнение ячеек числами по порядку происходит сразу же.
Существует также способ сделать автозаполнения ряда прогрессии.
-
Вносим в соседние ячейки два первых числа прогрессии.
Выделяем их. С помощью маркера заполнения вносим данные в другие ячейки.
Инструмент «Заполнить»
В программе Excel есть также отдельный инструмент, которые называется «Заполнить». Расположен он на ленте во вкладке «Главная» в блоке инструментов «Редактирование».
-
Заносим данные в любую ячейку, а затем выделяем её и диапазон ячеек, который собираемся заполнить.
Жмем на кнопку «Заполнить». В появившемся списке выбираем то направление, в которои следует заполнить ячейки.
С помощью данного инструмента можно также заполнить ячейки прогрессией.
-
Заносим число в ячейку и выделяем диапазон ячеек, который будет заполняться данными. Жмем на кнопку «Заполнить», а в появившемся списке выбираем пункт «Прогрессия».
- выбрать расположение прогрессии (по столбцам или по строкам);
- тип (геометрическая, арифметическая, даты, автозаполнение);
- установить шаг (по умолчанию он равен 1);
- установить предельное значение (необязательный параметр).
Кроме того, в отдельных случаях, устанавливаются единицы измерения.
Когда все настройки внесены, жмем на кнопку «OK».
Автозаполнение формулами
Одним из основных инструментов Excel являются формулы. При наличии в таблице большого числа одинаковых формул можно также воспользоваться функцией автозаполнения. Суть не меняется. Нужно тем же способом маркера заполнения скопировать формулу в другие ячейки. При этом, если в формуле содержатся ссылки на другие ячейки, то по умолчанию при копировании таким способом координаты их меняются по принципу относительности. Поэтому, такие ссылки называют относительными.
Если вы хотите, чтобы при автозаполнении адреса стали фиксированными, то нужно в исходной ячейке перед координатами строк и столбцов поставить знак доллара. Такие ссылки называются абсолютными. Затем, производится обычная процедура автозаполнения с помощью маркера заполнения. Во всех заполненных таким способом ячейках формула будет абсолютно неизменная.
Автозаполнение другими значениями
Кроме того, в программе Excel предусмотрено автозаполнение другими значениями по порядку. Например, если вы введете какую-нибудь дату, а затем, воспользовавшись маркером заполнения, выделите другие ячейки, то весь выбранный диапазон окажется заполненный датами в строгой последовательности.
Точно так же, можно произвести автозаполнение по дням недели (понедельник, вторник, среда…) или по месяцам (январь, февраль, март…).
Более того, если в тексте будет любая цифра, то Эксель распознает её. При использовании маркера заполнения произойдет копирование текста с изменением цифры по нарастающей. Например, если вы запишите в ячейку выражение «4 корпус», то в других ячейках, заполненных с помощью маркера заполнения, это название преобразится в «5 корпус», «6 корпус», «7 корпус» и т.д.
Добавление собственных списков
Возможности функции автозаполнения в Excel не ограничивается определенными алгоритмами или предустановленными списками, такими как, например, дни недели. При желании пользователь может в программу добавить свой личный список. Тогда, при записи в ячейку любого слова из элементов, которые находятся в перечне, после применения маркера заполнения, данным списком будет заполнен весь выделенный диапазон ячеек. Для того, чтобы добавить свой список, нужно выполнить такую последовательность действий.
-
Делаем переход во вкладку «Файл».
Переходим в раздел «Параметры».
Далее, перемещаемся в подраздел «Дополнительно».
В блоке настроек «Общие» в центральной части окна жмем на кнопку «Изменить списки…».
Открывается окно списков. В левой его части расположены уже имеющиеся списки. Для того, чтобы добавить новый список записываем нужные слова в поле «Элементы списка». Каждый элемент должен начинаться с новой строки. После того, как все слова записаны, жмем на кнопку «Добавить».
После этого, окно списков закроется, а при повторном его открытии пользователь сможет увидеть те элементы, которые он добавлял уже в окне активных списков.
Как видим, автозаполнение в Экселе является очень полезным и удобным инструментом, который позволяет значительно сэкономить время на добавлении одинаковых данных, повторяющихся списков, и т.д. Преимуществом этого инструмента является и то, что он настраиваемый. В него можно вносить новые списки или изменять старые. Кроме того, с помощью автозаполнения можно произвести быстрое заполнение ячеек различными видами математических прогрессий.
Отблагодарите автора, поделитесь статьей в социальных сетях.
Автоматическое заполнение ячеек листа данными в Excel
В этом курсе:
Функция автозаполнения позволяет заполнять ячейки данными на основе шаблона или данных в других ячейках.
Примечание: В этой статье объясняется, как автоматически заполнить значения в других ячейках. Она не содержит сведения о вводе данных вручную или одновременном заполнении нескольких листов.
Другие видеоуроки от Майка Гирвина в YouTube на канале excelisfun
Выделите одну или несколько ячеек, которые необходимо использовать в качестве основы для заполнения других ячеек.
Например, если требуется задать последовательность 1, 2, 3, 4, 5. введите в первые две ячейки значения 1 и 2. Если необходима последовательность 2, 4, 6, 8. введите 2 и 4.
Если необходима последовательность 2, 2, 2, 2. введите значение 2 только в первую ячейку.
Перетащите маркер заполнения 
При необходимости щелкните значок Параметры автозаполнения 
Дополнительные сведения
Вы всегда можете задать вопрос специалисту Excel Tech Community, попросить помощи в сообществе Answers community, а также предложить новую функцию или улучшение на веб-сайте Excel User Voice.
Как использовать автозаполнение строк или столбцов в Excel
Работа в программе Эксель может оказаться сложной, если не пользоваться встроенными функциями, значительно упрощающими заполнение таблиц. Нередко операции нужно повторять много раз, что отнимает немало времени. Для ускорения работы в Excel разработана удобная функция автозаполнения ячеек.
Что такое автозаполнение?
Автозаполнение – одна из функций в табличном процессоре, помогающая вводить нужные сведения в ячейки таблицы быстро, без заметных затрат времени.
Автозаполнение понадобится в том случае, когда в ячейки нужно ввести последовательность данных. К примеру, пользователю необходимо получить последовательность чисел, каждое из которых меньше предыдущего на 2. Чтобы не заниматься долгой и рутинной работой самостоятельно, используют функцию автозаполнения.
Опция автоматического заполнения полезна при копировании формулы в несколько ячеек сразу. Она поможет быстро заполнить строку или столбец. Нужно указать первую формулу, а потом перетащить рамку за нижний маркер и скопировать.
Как работает
При записи данных система должна определить, что вводимая часть текста совпадает с предыдущей, указанной ранее в другой ячейке. Если это произойдет, то автоматически появятся недостающие сведения.
Пользователь выбирает любой из вариантов – согласиться с автозаполнением и начать заполнять следующую ячейку или дальше вводить данные вручную.
Способы автозаполнения
Следует узнать о некоторых способах использования функции автозаполнения ячеек.
Стандартная возможность
Это самый простой и часто используемый способ сделать автозаполнение в Excel. Пошаговая инструкция:
- Сначала нужно выбрать ячейку и напечатать в ней, например, «понедельник».
- Затем навести курсор на маркер и, не отпуская потянуть вниз.
В итоге создастся список из дней недели. Можно указать краткие названия – Пн, Вт. Система их распознает.
Инструмент «Заполнить»
В программе имеется отдельный инструмент, находящийся во вкладке «Главная» в разделе «редактирование». Последовательность действий:
- В любое место таблицы ввести слово, выделить его и диапазон, который требуется заполнить.
- Кликнуть на кнопку «заполнить» и выбрать направление.
- После проведения манипуляций значение из первой ячейки скопируются в другие. Это позволит заполнить ячейки одинаковыми данными.
Данный инструмент также позволяет заполнить элементы прогрессией. Как это сделать:
- Поставить число и выделить область, которую нужно заполнить. Нажать на кнопку «заполнить» и кликнуть на «прогрессия».
- В открывшемся окошке появятся настройки автозаполнения. Провести ряд действий и задать условия: выбрать месторасположение прогрессии, тип, шаг (по умолчанию стоит 1), указать предельное значение. После настроек щелкнуть на ОК.
- Выделенная область будет заполнена согласно введенным настройкам по правилам прогрессии.
Автозаполнение формулами
Формулы являются одним из основных инструментов Эксель. Для того чтобы скопировать их, нужно следовать инструкции:
- Выбрать ячейку и напечатать в ней формулу.
- Навести курсор мышки на выделенный элемент, и поместить его в нижний правый угол. Появится плюсик, два раза кликнуть на него для автозаполнения формул.
Заполнение различными значениями
В качестве примера рассмотрено автозаполнение таблицы списками месяцев. Последовательность действий:
- Установить курсор в А1 и напечатать «январь». Кликнуть на Enter или поставить галочку на панели инструментов.
- Навести курсор на правый угол внизу ячейки.
- Сразу появится черный крестик, тут же нажать на левую кнопку мыши и потянуть ее к А12. В результате образуется рама.
- Отпустить кнопку, выделенная область заполнится названиями месяцев.
Добавление своего списка
Если возникла необходимость, пользователь может использовать автозаполнение в Эксель из собственного списка данных. В этом случае при вводе в элемент слова, находящегося в перечне, после применения маркера заполнится весь диапазон. Для создания и сохранения списка нужно следовать инструкции:
- Зайти во вкладку «файл».
- Перейти в раздел параметров.
- Кликнуть на «дополнительно».
- В общих настройках автозаполнения в середине окна нажать на кнопку «изменить списки».
- Появится окошко, в котором слева указаны имеющиеся списки. Для добавления своего нужно напечатать слова в поле «элементы списка». Каждое значение должно располагаться с новой строчки. В конце нажать на «добавить».
- Потом закрыть окно и снова его открыть. Пользователь увидит свои названия в списке активных.
После ввода в таблицу слова из созданного перечня нужно протянуть маркер. Выделенная область автоматически заполнится нужными значениями.
Используем маркер автозаполнения
Чтобы увидеть данный инструмент, нужно навести указатель мышки на правый угол внизу выбранной ячейки.
Как только появится маленький черный крестик, нужно зажать его левой клавишей мыши и потянуть в ту сторону, в которой должны располагаться данные.
Мгновенное заполнение
Эта опция позволяет ввести информацию на лист, экономя время. Рассмотрен пример, в котором нужно создать перечень имен на основе электронных адресов. Пошаговая инструкция:
- Начать печатать сведения. Когда функция установит закономерность, под выделенной ячейкой отобразится примерный список вариантов.
- Щелкнуть на Enter, в итоге данные добавятся в таблицу.
Для отмены или изменения действия, кликнуть на смарт-тег, появившийся рядом с заполненными именами.
Инструментом автозаполнения в Экселе пользоваться удобно и полезно. Человек сэкономит свое время и силы при вводе в таблицу повторяющихся данных. Достоинством является то, что инструмент можно настраивать, добавлять списки, менять имеющиеся.
Автозаполнение ячеек в Excel
Автозаполнение ячеек Excel – это автоматический ввод серии данных в некоторый диапазон. Введем в ячейку «Понедельник», затем удерживая левой кнопкой мышки маркер автозаполнения (квадратик в правом нижнем углу), тянем вниз (или в другую сторону). Результатом будет список из дней недели. Можно использовать краткую форму типа Пн, Вт, Ср и т.д. Эксель поймет. Аналогичным образом создается список из названий месяцев.
Автоматическое заполнение ячеек также используют для продления последовательности чисел c заданным шагом (арифметическая прогрессия). Чтобы сделать список нечетных чисел, нужно в двух ячейках указать 1 и 3, затем выделить обе ячейки и протянуть вниз.
Эксель также умеет распознать числа среди текста. Так, легко создать перечень кварталов. Введем в ячейку «1 квартал» и протянем вниз.
На этом познания об автозаполнении у большинства пользователей Эксель заканчиваются. Но это далеко не все, и далее будут рассмотрены другие эффективные и интересные приемы.
Автозаполнение в Excel из списка данных
Ясно, что кроме дней недели и месяцев могут понадобиться другие списки. Допустим, часто приходится вводить перечень городов, где находятся сервисные центры компании: Минск, Гомель, Брест, Гродно, Витебск, Могилев, Москва, Санкт-Петербург, Воронеж, Ростов-на-Дону, Смоленск, Белгород. Вначале нужно создать и сохранить (в нужном порядке) полный список названий. Заходим в Файл – Параметры – Дополнительно – Общие – Изменить списки.
В следующем открывшемся окне видны те списки, которые существуют по умолчанию.
Как видно, их не много. Но легко добавить свой собственный. Можно воспользоваться окном справа, где либо через запятую, либо столбцом перечислить нужную последовательность. Однако быстрее будет импортировать, особенно, если данных много. Для этого предварительно где-нибудь на листе Excel создаем перечень названий, затем делаем на него ссылку и нажимаем Импорт.

Помимо текстовых списков чаще приходится создавать последовательности чисел и дат. Один из вариантов был рассмотрен в начале статьи, но это примитивно. Есть более интересные приемы. Вначале нужно выделить одно или несколько первых значений серии, а также диапазон (вправо или вниз), куда будет продлена последовательность значений. Далее вызываем диалоговое окно прогрессии: Главная – Заполнить – Прогрессия.
В левой части окна с помощью переключателя задается направление построения последовательности: вниз (по строкам) или вправо (по столбцам).
Посередине выбирается нужный тип:
- арифметическая прогрессия – каждое последующее значение изменяется на число, указанное в поле Шаг
- геометрическая прогрессия – каждое последующее значение умножается на число, указанное в поле Шаг
- даты – создает последовательность дат. При выборе этого типа активируются переключатели правее, где можно выбрать тип единицы измерения. Есть 4 варианта:
-
-
- день – перечень календарных дат (с указанным ниже шагом)
- рабочий день – последовательность рабочих дней (пропускаются выходные)
- месяц – меняются только месяцы (число фиксируется, как в первой ячейке)
- год – меняются только годы
-
- автозаполнение – эта команда равносильная протягиванию с помощью левой кнопки мыши. То есть эксель сам определяет: то ли ему продолжить последовательность чисел, то ли продлить список. Если предварительно заполнить две ячейки значениями 2 и 4, то в других выделенных ячейках появится 6, 8 и т.д. Если предварительно заполнить больше ячеек, то Excel рассчитает приближение методом линейной регрессии, т.е. прогноз по прямой линии тренда (интереснейшая функция – подробнее см. ниже).
Нижняя часть окна Прогрессия служит для того, чтобы создать последовательность любой длины на основании конечного значения и шага. Например, нужно заполнить столбец последовательностью четных чисел от 2 до 1000. Мышкой протягивать не удобно. Поэтому предварительно нужно выделить только ячейку с одним первым значением. Далее в окне Прогрессия указываем Расположение, Шаг и Предельное значение.
Результатом будет заполненный столбец от 2 до 1000. Аналогичным образом можно сделать последовательность рабочих дней на год вперед (предельным значением нужно указать последнюю дату, например 31.12.2016). Возможность заполнять столбец (или строку) с указанием последнего значения очень полезная штука, т.к. избавляет от кучи лишних действий во время протягивания. На этом настройки автозаполнения заканчиваются. Идем далее.
Автозаполнение чисел с помощью мыши
Автозаполнение в Excel удобнее делать мышкой, у которой есть правая и левая кнопка. Понадобятся обе.
Допустим, нужно сделать порядковые номера чисел, начиная с 1. Обычно заполняют две ячейки числами 1 и 2, а далее левой кнопкой мыши протягивают арифметическую прогрессию. Можно сделать по-другому. Заполняем только одну ячейку с 1. Протягиваем ее и получим столбец с единицами. Далее открываем квадратик, который появляется сразу после протягивания в правом нижнем углу и выбираем Заполнить.
Если выбрать Заполнить только форматы, будут продлены только форматы ячеек.
Сделать последовательность чисел можно еще быстрее. Во время протягивания ячейки, удерживаем кнопку Ctrl.
Этот трюк работает только с последовательностью чисел. В других ситуациях удерживание Ctrl приводит к копированию данных вместо автозаполнения.
Если при протягивании использовать правую кнопку мыши, то контекстное меню открывается сразу после отпускания кнопки.
При этом добавляются несколько команд. Прогрессия позволяет использовать дополнительные операции автозаполнения (настройки см. выше). Правда, диапазон получается выделенным и длина последовательности будет ограничена последней ячейкой.
Чтобы произвести автозаполнение до необходимого предельного значения (числа или даты), можно проделать следующий трюк. Берем правой кнопкой мыши за маркер чуть оттягиваем вниз, сразу возвращаем назад и отпускаем кнопку – открывается контекстное меню автозаполнения. Выбираем прогрессию. На этот раз выделена только одна ячейка, поэтому указываем направление, шаг, предельное значение и создаем нужную последовательность.
Очень интересными являются пункты меню Линейное и Экспоненциальное приближение. Это экстраполяция, т.е. прогнозирование, данных по указанной модели (линейной или экспоненциальной). Обычно для прогноза используют специальные функции Excel или предварительно рассчитывают уравнение тренда (регрессии), в которое подставляют значения независимой переменной для будущих периодов и таким образом рассчитывают прогнозное значение. Делается примерно так. Допустим, есть динамика показателя с равномерным ростом.
Для прогнозирования подойдет линейный тренд. Расчет параметров уравнения можно осуществить с помощью функций Excel, но часто для наглядности используют диаграмму с настройками отображения линии тренда, уравнения и прогнозных значений.
Чтобы получить прогноз в числовом выражении, нужно произвести расчет на основе полученного уравнения регрессии (либо напрямую обратиться к формулам Excel). Таким образом, получается довольно много действий, требующих при этом хорошего понимания.
Так вот прогноз по методу линейной регрессии можно сделать вообще без формул и без графиков, используя только автозаполнение ячеек в экселе. Для этого выделяем данные, по которым строится прогноз, протягиваем правой кнопкой мыши на нужное количество ячеек, соответствующее длине прогноза, и выбираем Линейное приближение. Получаем прогноз. Без шума, пыли, формул и диаграмм.
Если данные имеют ускоряющийся рост (как счет на депозите), то можно использовать экспоненциальную модель. Вновь, чтобы не мучиться с вычислениями, можно воспользоваться автозаполнением, выбрав Экспоненциальное приближение.
Более быстрого способа прогнозирования, пожалуй, не придумаешь.
Автозаполнение дат с помощью мыши
Довольно часто требуется продлить список дат. Берем дату и тащим левой кнопкой мыши. Открываем квадратик и выбираем способ заполнения.
По рабочим дням – отличный вариант для бухгалтеров, HR и других специалистов, кто имеет дело с составлением различных планов. А вот другой пример. Допустим, платежи по графику наступают 15-го числа и в последний день каждого месяца. Укажем первые две даты, протянем вниз и заполним по месяцам (любой кнопкой мыши).
Обратите внимание, что 15-е число фиксируется, а последний день месяца меняется, чтобы всегда оставаться последним.
Используя правую кнопку мыши, можно воспользоваться настройками прогрессии. Например, сделать список рабочих дней до конца года. В перечне команд через правую кнопку есть еще Мгновенное заполнение. Эта функция появилась в Excel 2013. Используется для заполнения ячеек по образцу. Но об этом уже была статья, рекомендую ознакомиться. Также поможет сэкономить не один час работы.
На этом, пожалуй, все. В видеоуроке показано, как сделать автозаполнение ячеек в Excel.
Содержание:
- Как создавать собственные списки в Excel
- Создайте свои собственные критерии сортировки с помощью настраиваемых списков
- Некоторые примеры использования настраиваемых списков
В Excel есть несколько полезных функций, которые позволяют сэкономить время и повысить продуктивность повседневной работы.
Одна из таких полезных (и менее известных) функций в Настраиваемые списки в Excel.
Теперь, прежде чем я перейду к созданию и использованию настраиваемых списков, позвольте мне сначала объяснить, что в этом такого хорошего.
Предположим, вам нужно ввести числа и названия месяцев с января по декабрь в столбец. Как бы ты это сделал? И нет, делать это вручную — не вариант.
Один из самых быстрых способов — поместить январь в ячейку, февраль в соседнюю ячейку, а затем использовать маркер заполнения для перетаскивания и позволить Excel автоматически заполнить остальное. Excel достаточно умен, чтобы понять, что вы хотите заполнить следующий месяц в каждой ячейке, в которую вы перетаскиваете маркер заполнения.
Названия месяцев довольно общие, поэтому они доступны в Excel по умолчанию.
Но что, если у вас есть список названий отделов (или имен сотрудников или названий продуктов), и вы хотите сделать то же самое. Вместо того, чтобы вводить их вручную или копировать и вставлять, вы хотите, чтобы они появлялись волшебным образом, когда вы используете маркер заполнения (точно так же, как названия месяцев).
Вы тоже можете это сделать …
… используя Настраиваемые списки в Excel
В этом уроке я покажу вам, как создавать свои собственные списки в Excel и как использовать их для экономии времени.
Как создавать собственные списки в Excel
По умолчанию в Excel уже есть несколько предварительно загруженных настраиваемых списков, которые можно использовать для экономии времени.
Например, если вы введете «Пн» в одну ячейку «Вт» в соседней ячейке, вы можете использовать дескриптор заполнения для заполнения остальных дней. Если вы расширите выделение, продолжайте перетаскивать, и он повторится и снова даст вам название дня.
Ниже приведены настраиваемые списки, которые уже встроены в Excel. Как видите, это в основном названия дней и месяцев, поскольку они фиксированы и не изменятся.
Теперь предположим, что вы хотите создать список отделов, которые вам часто нужны в Excel, вы можете создать для него собственный список. Таким образом, в следующий раз, когда вам понадобится собрать все названия отделов в одном месте, вам не придется рыться в старых файлах. Все, что вам нужно сделать, это ввести первые два в списке и перетащить.
Ниже приведены шаги по созданию собственного настраиваемого списка в Excel:
- Перейдите на вкладку Файл.
- Щелкните Параметры. Откроется диалоговое окно «Параметры Excel».
- Нажмите на опцию Advanced на левой панели.
- В разделе «Общие» нажмите кнопку «Изменить настраиваемые списки» (возможно, вам придется прокрутить вниз, чтобы перейти к этому параметру).
- В диалоговом окне «Настраиваемые списки» импортируйте список, выбрав диапазон ячеек, содержащих список. Кроме того, вы также можете ввести имя вручную в поле List Entries (через запятую или каждое имя в новой строке)
- Нажмите на Добавить
Как только вы нажмете «Добавить», вы заметите, что ваш список теперь становится частью настраиваемых списков.
Если у вас есть большой список, который вы хотите добавить в Excel, вы также можете использовать параметр «Импорт» в диалоговом окне.
Совет от профессионала: Вы также можете создать именованный диапазон и использовать этот именованный диапазон для создания настраиваемого списка. Для этого введите имя именованного диапазона в поле «Импортировать список из ячеек» и нажмите «ОК». Преимущество этого заключается в том, что вы можете изменить или расширить именованный диапазон, и он будет автоматически настроен как настраиваемый список.
Теперь, когда у вас есть список в бэкэнде Excel, вы можете использовать его так же, как вы используете числа или названия месяцев с автозаполнением (как показано ниже).
Хотя здорово иметь возможность быстро получить эти пользовательские имена в Excel простым перетаскиванием, есть кое-что еще более интересное, что вы можете делать с пользовательскими списками (об этом следующий раздел).
Создайте свои собственные критерии сортировки с помощью настраиваемых списков
[lyte id=’gLSMAbj8MLI’ /]
В настраиваемых списках замечательно то, что вы можете использовать их для создания собственных критериев сортировки. Например, предположим, что у вас есть набор данных, показанный ниже, и вы хотите отсортировать его по параметрам «Высокий», «Средний» и «Низкий».
Вы не можете этого сделать!
Если вы отсортируете в алфавитном порядке, он изменит алфавитный порядок (он даст вам высокий, низкий и средний, а не высокий, средний и низкий).
Вот где действительно сияют индивидуальные списки.
Вы можете создать свой собственный список элементов, а затем использовать их для сортировки данных. Таким образом, вы получите все высокие значения вместе вверху, за которыми следуют средние и низкие значения.
Первый шаг — создать собственный список (высокий, средний, низкий), используя шаги, показанные в предыдущем разделе (‘Как создавать собственные списки в Excel‘).
После того, как вы создали настраиваемый список, вы можете использовать следующие шаги для сортировки на его основе:
- Выберите весь набор данных (включая заголовки)
- Перейдите на вкладку «Данные».
- В группе «Сортировка и фильтр» щелкните значок «Сортировка». Откроется диалоговое окно «Сортировка».
- В диалоговом окне «Сортировка» выберите следующие параметры:
- Сортировать по столбцу: приоритет
- Сортировка: значения ячеек
- Порядок: специальные списки. Когда откроется диалоговое окно, выберите критерии сортировки, которые вы хотите использовать, а затем нажмите OK.
- Нажмите ОК.
Вышеупомянутые шаги мгновенно отсортируют данные, используя список, который вы создали и использовали в качестве критериев при сортировке (высокий, средний, низкий в этом примере).
Обратите внимание, что вам не обязательно сначала создавать настраиваемый список, чтобы использовать его при сортировке. Вы можете использовать описанные выше шаги, а на шаге 4, когда откроется диалоговое окно, вы можете создать список прямо в этом диалоговом окне.
Некоторые примеры использования настраиваемых списков
Ниже приведены некоторые из случаев, когда создание и использование настраиваемых списков может сэкономить ваше время:
- Если у вас есть список, который вам нужно ввести вручную (или скопировать и вставить из другого источника), вы можете создать собственный список и использовать его вместо этого. Например, это могут быть названия отделов в вашей организации, названия продуктов или регионов / стран.
- Если вы учитель, вы можете составить список имен своих учеников. Таким образом, когда вы будете ставить им оценку в следующий раз, вам не нужно будет беспокоиться о том, чтобы ввести имена учащихся вручную или скопировать их с другого листа. Это также снижает вероятность ошибок.
- Когда вам нужно отсортировать данные на основе критериев, которые не встроены в Excel. Как описано в предыдущем разделе, вы можете использовать свои собственные критерии сортировки, создав собственный список в Excel.
Если Вам приходится работать с книгой Excel, в которой постоянно фигурирует один и тот же список данных, или может быть Вы просто не хотите множество раз использовать действие Копировать > Вставить, то было бы очень удобно иметь заранее настроенный и сохранённый список, чтобы Excel мог помочь Вам в работе. Использование настраиваемых списков – это хорошее решение для данной ситуации. Далее я покажу, как создать настраиваемый список в Excel.
- Создаем пользовательский список в Excel
- Создаем список с нуля
- Создание списка из существующего диапазона данных
- Использование пользовательских списков в Excel
- Сортировка по пользовательскому списку
Содержание
- Создаем пользовательский список в Excel
- Создаем список с нуля
- Создание списка из существующего диапазона данных
- Использование пользовательских списков в Excel
- Сортировка по пользовательскому списку
Создаем пользовательский список в Excel
Я продемонстрирую это на примере списка школьных клубов. Мне нужно вести учёт денег на балансе каждого из них, а также наметить ежедневный бюджет. Я начал с того, что ввёл названия клубов, – это та информация, которая мне будет нужна постоянно.
В этот момент я бы также запустил проверку орфографии, это делается простым нажатием F7.
Затем я выделил эту область, нажал на кнопку Office и в нижней части открывшегося меню щелкнул по Excel Options (Параметры Excel).
В разделе Popular (Общие) Вы найдёте пункт Create lists for use in sorts and fills sequences (Создавать списки для сортировки и заполнения) – кликните по Edit Custom Lists (Изменить списки).
Если Вы работаете в Excel 2010, то Вам нужен другой маршрут. Откройте вкладку File (Файл) и нажмите Options (Параметры). Затем пролистайте вниз, найдите кнопку Edit Custom Lists (Изменить списки).
Далее откроется диалоговое окно, в котором можно добавить информацию, которую планируется использовать многократно. Если Вы посмотрите на списки, уже подготовленные Microsoft, то увидите среди них те, которыми все так часто пользуются. Они не могут быть изменены или удалены. Однако, если Вы захотите удалить или изменить созданный Вами список, это можно сделать в любой момент. Для этого кликните по своему списку и делайте с ним что захотите.
Создаем список с нуля
У меня есть два способа, как создать настраиваемый список. Я могу создать его вручную, введя каждое значение в поле List entries (Элементы списка) и нажав Add (Добавить). Если Вы выберете этот путь, то столкнетесь с некоторыми ограничениями. Поле List entries (Элементы списка) позволяет ввести не более 255 символов. Будьте внимательны к тому, из скольких символов состоит каждая Ваша запись!
Подсказка: Если вы планируете вводить список в поле List entries (Элементы списка) вручную, не ставьте лишние пробелы между элементами. Если пробелы будут стоять до или после элемента, то Microsoft их просто не станет учитывать, а если между словами одного элемента, то все они будут сохранены.
Создание списка из существующего диапазона данных
Другой способ добавить элементы в настраиваемый список – импортировать данные. Если Вы выделите их прежде чем откроете окно меню, выбранный диапазон будет автоматически вставлен в соответствующее поле. Вам останется только нажать Import (Импорт) и Excel создаст список из содержащегося в ячейках текста. Если Вы не выделили текст заранее, поставьте курсор в поле рядом с кнопкой Import (Импорт) и выделите ячейки с данными для нового списка.
Помните, у нас было ограничение на количество символов, которое можно ввести в поле List entries (Элементы списка)? Только не при импорте! Теперь максимальный размер списка где-то 2000 символов! Нажмите ОК, чтобы закрыть окно с параметрами списка, и ещё раз ОК, чтобы закрыть окно параметров Excel.
Для пользовательского списка можно импортировать только текстовые значения. Если Вам нужно создать настраиваемый список с календарными датами или числами, то придётся использовать поле List entries (Элементы списка).
Вот некоторые моменты, которые Вы должны знать о настраиваемый списках… Все списки привязываются к компьютеру. Их настройки сохраняются на том компьютере, на котором Вы в данный момент работаете. Если Вы возьмёте файл с рабочего компьютера, чтобы поработать с ним дома, то придётся еще раз создать такой же пользовательский список на домашнем компьютере. Если Вы использовали настраиваемый список, чтобы сделать сортировку, то его элементы останутся в ячейках Excel, но среди списков он показан не будет.
Использование пользовательских списков в Excel
Итак, наш настраиваемый список готов к использованию. Выделите ячейку и введите с клавиатуры любой элемент этого списка. Нажмите на маркер автозаполнения (небольшой квадратик в правом нижнем углу ячейки), и потяните за него, чтобы продолжить последовательность. Чуть правее я вписал «Monday», затем нажал на маркер и потянул вправо, Excel заполнил ячейки автоматически.
Замечательное свойство этой функции состоит в том, что Excel одинаково заполнит как столбец, так и строку, как в прямом направлении, так и в обратном, начнёте Вы с первого элемента списка, с середины или с последнего элемента… Как только Вы щелкните и начнете протаскивать мышь, Excel определит, что Вы хотите сделать, и вставит соответствующие данные.
Сортировка по пользовательскому списку
Одна из приятных возможностей, которую дает работа с настраиваемыми списками, – это возможность упорядочить данные по любому из списков, сохранённых на Вашем компьютере. Кликните по одному или нескольким столбцам, затем нажмите Sort & Filter (Сортировка и фильтр), раскройте выпадающее меню Order (Порядок), кликните Custom List (Настраиваемый список) и выберите список, по которому желаете выполнить сортировку.
Сортировка может включать более одного столбца. Если Вы хотите добавить ещё один уровень и упорядочить сначала по месяцам, а затем по номеру счёта, то можете кликнуть Add Level (Добавить уровень) и определить, каким образом должны отображаться данные. Когда закончите, нажмите ОК. Теперь информация упорядочена по выбранному списку!
Все достаточно просто! Применение пользовательских списков очень удобно особенно для тех, кто хочет избежать многократного копирования и вставки данных. Если Вы знаете, что есть набор данных, который в любой момент может понадобиться, почему бы не сделать из него настраиваемый список? Кто знает, возможно это сохранит Вам гораздо больше времени, чем Вы можете предположить… и оставит шефа с мыслью, что Вам пришлось изрядно потрудиться. Пусть он так думает.
Наслаждайтесь!
Оцените качество статьи. Нам важно ваше мнение:

Списки для сортировки и заполнения
Списки для сортировки и заполнения, это те списки, элементы которых располагаются в строгой последовательности, кроме того, они циклически повторяются. Примерами таких списков являются дни недели, месяца года и т.п.
Приложение Excel позволяет не вписывать в ячейки каждый раз следующий день недели. Достаточно один раз вписать в ячейку, например, понедельник и выполнить автоматическое заполнение данными последующих строк или столбцов при помощи мыши. Для этого цепляем мышью уголок ячейки и протягиваем его куда нам нужно.
Изменять параметры такого списка можно в меню списки, которое открывается в основных параметрах Excel. Находим кнопку «Изменить списки» и нажимаем ее. В появившемся окне видны имеющиеся списки, также можно задавать новые. Для этого в окне «Элементы списка» нужно последовательно указать его части и «добавить» в списки. Также можно импортировать списки прямо с листа Excel, предварительно выделив необходимый диапазон.
Создание выпадающих списков
Выпадающие списки дают возможность не только вставлять в ячейку только заранее определенные значения, но и не дают возможности допустить ошибки при написании элементов этого списка. Чтобы в выпадающем окошке появлялся список нужно его предварительно создать. Это можно сделать как на открытом, так и на другом листе книги Excel.
Создание выпадающего списка с источником на этом же листе
Чтобы пользоваться выпадающим списком нужно сначала этот список создать. Создаем список на этом же (открытом) листе и проверяем правильность написания его составляющих. Затем выделяем ячейку или несколько ячеек, куда будем вставлять эти данные, открываем окошко «Проверка вводимых значений», которое открывается по прохождении следующего пути: данные/работа с данными/проверка данных.
В этом окне выбираем тип данных — список, в строке источник указываем диапазон ранее созданного списка-источника. Можно ввести этот диапазон с клавиатуры, но легче это сделать, просто выделив его мышью. После нажатия кнопки ОК увидим, возле нашей ячейки показывается стрелочка, при нажатии на которую выпадает наш перечень.
Создание выпадающего списка с источником на другом листе
Использование списка-источника, расположенного на том же активном листе, не совсем удобно, поскольку можно «нечаянно» изменить его содержимое. Поэтому предпочтительнее этот список «спрятать» на другом листе, а доступ к нему заблокировать.
В этом случае, описанным выше способом не обойтись, так как при открытом окне «Проверки…» мы не сможем попасть на другой лист, чтобы выделить или определить диапазон ячеек исходного списка. В этом случае пользуются назначением имени первоначальному списку.
Выполняем это так: создаем список данных на одном листе, затем выделяем его и присваиваем ему имя, кликаем последовательно вкладка формулы/присвоить имя (в разделе определенные имена), в открывшемся окне задаем имя списка. Если, предварительно мы не выделили список, то задаем диапазон его ячеек.
Переходим к выпадающему перечню на другом листе. Выделяем ячейки рабочего поля редактор, в которые будем вставлять элементы списка, открываем окно проверки… . В типе данных указываем список, в источнике ставим знак равенства и имя требуемого списка.
Как скрыть лист с источником списка
Лист с источниками выпадающих списков желательно открывать как можно реже, дабы случайно не внести в него ненужные изменения. Для этого лист можно защитить паролем и скрыть его отображение. Для того, чтобы спрятать лист нужно кликнуть по его ярлычку правой клавишей мыши и в открывшемся перечне команд нажать скрыть.
Таким образом Excel представляет большие возможности по созданию списков, даже по сравнению с текстовым процессором Word Office.
Автозаполнение ячеек в Microsoft Excel
Смотрите также в поле Списки. русский) , аИсточник: http://www.gcflearnfree.org/office2013/excel2013/7/full автоматически вводить данныеНажмите и, удерживая левую отнимает большое количество примените маркер заполнения,. недели. При желании датами в строгой принципу относительности. Поэтому, параметр).
выбираем то направление, происходит сразу же.
Работа автозаполнения в Эксель
все ячейки скопировалась где вы хотитеМало кому понравится долго4. Чтобы создать затем символ #.Автор/переводчик: Антон Андронов на лист, экономя кнопку мыши, перетащите времени. Именно для выделенные ячейки будутОткрывается окно списков. В пользователь может в последовательности. такие ссылки называютКроме того, в отдельных в которои следуетСуществует также способ сделать
только единица. Кликаем заполнить ячейки. и монотонно вводить новый список кликаем Все.Автор: Антон Андронов Ваше время и маркер автозаполнения, пока автоматизации таких задач заполнены символами из левой его части программу добавить свойТочно так же, можно
Автозаполнение ячеек числами
относительными. случаях, устанавливаются единицы заполнить ячейки. автозаполнения ряда прогрессии. на значок, которыйТо, как будут заполняться одинаковые или однотипные по строке НовыйКваша валерийОбзор
- силы. Точно так все требуемые ячейки и была разработана соответствующего списка.
- расположены уже имеющиеся личный список. Тогда, произвести автозаполнение поЕсли вы хотите, чтобы измерения.Как видим, после этихВносим в соседние ячейки находится снизу слева ячейки, уже зависит
- данные в таблицу. список в поле: В Excel можноВ этом видеоролике вкратце
же, как и не будут выделены. функция автозаполнения. ВКак видим, автозаполнение в
списки. Для того, при записи в дням недели (понедельник, при автозаполнении адресаКогда все настройки внесены, действий данные из два первых числа от заполненной области от того типа Это довольно скучная Списки и повторяем создавать и добавлять рассматриваются функции автозаполнения Автозаполнение, данная опция Разом вы можете
данном уроке мы Экселе является очень
- чтобы добавить новый ячейку любого слова вторник, среда…) или
- стали фиксированными, то жмем на кнопку одной ячейки были прогрессии.
- и называется данных, который находится работа, забирающая большое
Инструмент «Заполнить»
шаги 3 и на Рабочий лист и мгновенного заполнения, определяет, какого рода заполнять ячейки либо разберем самые распространенные полезным и удобным список записываем нужные из элементов, которые по месяцам (январь,
- нужно в исходной«OK» скопированы во всеВыделяем их. С помощью«Параметры автозаполнения»
- в исходной ячейке. количество времени. В 4. списки и последовательности которые помогают экономить информацию вы вводите
- столбца, либо строки. способы автозаполнения: использование инструментом, который позволяет слова в поле находятся в перечне,
февраль, март…). ячейке перед координатами.
- остальные. маркера заполнения вносим. Например, если там программе Excel имеется5. Щёлкаем ОК данных. Например, пользователю время. Подробнее вы на листе.
- Отпустите кнопку мыши, чтобы маркера и мгновенное значительно сэкономить время
- «Элементы списка» после применения маркераБолее того, если в
- строк и столбцовКак видим, после этого
- С помощью данного инструмента данные в другие
- В открывшемся списке устанавливаем будет обычный текст
возможность автоматизировать вводСОВЕТ: часто приходится использовать
узнаете о нихВ примере ниже мы заполнить выбранные ячейки. заполнение, которое впервые
- на добавлении одинаковых. Каждый элемент должен заполнения, данным списком тексте будет любая поставить знак доллара.
Автозаполнение формулами
весь выделенный диапазон можно также заполнить ячейки. переключатель в пункт в виде слов, таких данных. ДляЧтобы создать список в разных рабочих из других видеороликов используем Мгновенное заполнение,Маркер автозаполнения может быть появилось в Excel данных, повторяющихся списков, начинаться с новой будет заполнен весь цифра, то Эксель Такие ссылки называются ячеек заполняется согласно ячейки прогрессией.Как видим, создается последовательный«Заполнить»
то при перетягивании этого предусмотрена функция на основе списка, листах одни и этого курса. чтобы создать список использован всякий раз, 2013. и т.д. Преимуществом строки. После того, выделенный диапазон ячеек. распознает её. При абсолютными. Затем, производится установленными вами правиламиЗаносим число в ячейку
ряд чисел с. с помощью маркера
Автозаполнение другими значениями
автозаполнения ячеек. Посмотрим, который уже находится те же названияАвтоматическое заполнение ячеек листа имен на основе когда необходимо заполнитьИногда возникает необходимость скопировать этого инструмента является как все слова Для того, чтобы использовании маркера заполнения обычная процедура автозаполнения
прогрессии. и выделяем диапазон заданным шагом.Как видим, после этого заполнения производится его как она работает.
на Рабочем листе, отделов компании. Можно данными существующего списка адресов данные, имеющие последовательный содержимое в несколько и то, что записаны, жмем на добавить свой список, произойдет копирование текста с помощью маркераОдним из основных инструментов ячеек, который будетВ программе Excel есть весь нужный диапазон копирование в другиеСкачать последнюю версию используем поле Импорт
Добавление собственных списков
записать эти названияРазбивка данных в столбце электронной почты. порядок. Например, последовательность смежных ячеек листа. он настраиваемый. В кнопку нужно выполнить такую с изменением цифры заполнения. Во всех Excel являются формулы. заполняться данными. Жмем также отдельный инструмент, заполнился числами по ячейки листа. Excel списка из ячеек. как список, ввести на основе вводимогоНачните вводить данные на чисел (1, 2,
- Вы можете копировать него можно вносить«Добавить»
- последовательность действий. по нарастающей. Например, заполненных таким способом
- При наличии в на кнопку «Заполнить», которые называется
- порядку.Чаще всего автозаполнение используетсяАвтозаполнение в Microsoft Excel Вводим в поле в Рабочий лист текста листе. Когда функция
- 3) или дней и вставлять данные новые списки или.Делаем переход во вкладку если вы запишите ячейках формула будет таблице большого числа а в появившемся«Заполнить»Но можно сделать ещё для ввода большого осуществляется с помощью ссылку на нужный первый элемент этогоИзменение регистра текста
- Мгновенное заполнение определит (понедельник, вторник, среда). в каждую ячейку изменять старые. КромеПосле этого, окно списков«Файл» в ячейку выражение абсолютно неизменная.
- одинаковых формул можно списке выбираем пункт. Расположен он на проще. Вам не массива чисел, которые специального маркера заполнения. диапазон и щёлкаем списка а затемАдми закономерность, под выделенной
В большинстве случаев по отдельности, но того, с помощью закроется, а при. «4 корпус», тоУрок: также воспользоваться функцией«Прогрессия» ленте во вкладке нужно будет вызывать следуют по порядку. Для того, чтобы на кнопке Импорт. с помощью Автозаполнения: ctrl+c ctrl+v или ячейкой появится предварительный требуется выбрать несколько есть способ гораздо
автозаполнения можно произвести
lumpics.ru
Автозаполнение ячеек в Excel
повторном его открытииПереходим в раздел в других ячейках,Абсолютные и относительные ссылки автозаполнения. Суть не.«Главная» параметры автозаполнения. Для Например, в определенной вызвать этот инструмент————————————— завершить ввод всего ctrl+ins shift+ins просмотр вариантов. ячеек, прежде чем проще. Для этого быстрое заполнение ячеек пользователь сможет увидеть«Параметры»
Использование маркера автозаполнения в Excel
заполненных с помощью в Excel меняется. Нужно темОткрывается окно настройки прогрессии.в блоке инструментов этого, когда тянете ячейке стоит цифра нужно навести курсорПока я писал списка. Для этого:SilenserНажмите Enter. Данные будут использовать маркер, чтобы
- необходимо воспользоваться маркером различными видами математических те элементы, которые. маркера заполнения, этоКроме того, в программе
- же способом маркера Здесь нужно произвести«Редактирование» маркер заполнения вниз, 1, а нам на нижний правый свой ответ, у1. Сервис -
- : Выделяешь нужные ячейки-Формат-Ячейки… добавлены на лист.
Автозаполнение последовательного ряда данных в Excel
помочь Excel определить автозаполнения, который позволяет прогрессий. он добавлял ужеДалее, перемещаемся в подраздел название преобразится в Excel предусмотрено автозаполнение заполнения скопировать формулу ряд манипуляций:. то кроме зажатой нужно пронумеровать ячейки край любой ячейки. тебя ещё не
Параметры — вкладка -вкладка «Число»-список «ЧисловыеЧтобы отменить или изменить шаг последовательности.
Мгновенное заполнение в Excel
быстро скопировать иАвтор: Максим Тютюшев в окне активных«Дополнительно» «5 корпус», «6 другими значениями по в другие ячейки.выбрать расположение прогрессии (поЗаносим данные в любую левой кнопки мыши, от 1 до Появится небольшой черный
были добавлены дополнительные Списки форматы» выставляешь (Все результат действия МгновенногоВ примере ниже маркер вставить данные.
- Автозаполнение ячеек в Excel списков.. корпус», «7 корпус» порядку. Например, если При этом, если
- столбцам или по ячейку, а затем
нужно зажать ещё 100. крестик. Это и условия, какое именно2. В поле форматы) , это
заполнения, нажмите на автозаполнения используется, чтобы
Выделите ячейку, данные которой
позволяет ускорить ввод
Теперь, после того, как
office-guru.ru
Функции автозаполнения и мгновенного заполнения
В блоке настроек
и т.д. вы введете какую-нибудь в формуле содержатся строкам); выделяем её и кнопкуАктивируем маркер заполнения и есть маркер заполнения.
Вам нужны дополнительные возможности?
автозаполнение нужно. Элементы списка вводим
самый нижний пункт-в смарт-тег, который появится продолжить последовательность дат
необходимо продублировать. В
support.office.com
Подскажите пожалуйста,как сделать автозаполнение в Excel ?
данных на рабочий вы в любую«Общие»
Возможности функции автозаполнения в дату, а затем, ссылки на другиетип (геометрическая, арифметическая, даты, диапазон ячеек, которыйCtrl проводим им вниз Нужно просто зажатьВ таком случае список. Для разделения поле «Тип» пишешь рядом с недавно в столбце.
правом нижнем углу лист. Некоторые действия ячейку листа внесетев центральной части Excel не ограничивается воспользовавшись маркером заполнения, ячейки, то по автозаполнение); собираемся заполнить.на клавиатуре. После на необходимое количество левую кнопку мыши Вадим Карпович ответил элементов используем Enter. свои первые шесть добавленными значениями.В Excel 2013 появилась выделенной ячейки появится в Microsoft Excel
слово, которое являлось окна жмем на определенными алгоритмами или
выделите другие ячейки, умолчанию при копированииустановить шаг (по умолчаниюЖмем на кнопку
этого, заполнение ячеек ячеек. и потянуть в
тебе именно то3. Кнопка Добавить. цифр (цифр, аУрок подготовлен для Вас новая опция Мгновенное маленький квадрат – приходится повторять по
одним из элементов
кнопку
предустановленными списками, такими то весь выбранный таким способом координаты он равен 1);«Заполнить» числами по порядкуНо, как видим, во ту сторону листа, что нужно Введённый список появится
не чисел, учи
командой сайта office-guru.ru заполнение, которая может это маркер автозаполнения. несколько раз, что добавленного списка, и«Изменить списки…»
как, например, дни диапазон окажется заполненный их меняются поустановить предельное значение (необязательный
. В появившемся списке






 и выберите пункты Параметры Excel > Популярные > Основные параметры работы с Excel > Изменить списки.
и выберите пункты Параметры Excel > Популярные > Основные параметры работы с Excel > Изменить списки.