Excel для Microsoft 365 PowerPoint для Microsoft 365 Publisher для Microsoft 365 Excel 2021 PowerPoint 2021 Publisher 2021 Excel 2019 PowerPoint 2019 Publisher 2019 Excel 2016 PowerPoint 2016 Publisher 2016 Excel 2013 PowerPoint 2013 Publisher 2013 Excel 2010 Outlook 2010 PowerPoint 2010 Publisher 2010 Excel Starter 2010 Еще…Меньше
Чтобы увидеть общие параметры работы с Microsoft 365 приложениями на Windows, щелкните Параметры > параметры >Общие.
Параметры на этой вкладке немного различаются в зависимости Microsoft 365 и используемой версии.
Параметры пользовательского интерфейса
При использовании нескольких дисплеев: В целом, для оптимального внешнего вида следует оставить этот вариант Оптимизировать, но если при настройке нескольких мониторов возникают проблемы с нечетным отображением, попробуйте оптимизировать для совместимости, чтобы узнать, устраняет ли это проблемы. Дополнительные сведения см. в Office для дисплеев высокой четкости.
Показывать мини-панель инструментов при выделении
Выберите этот параметр, если хотите, чтобы при выделении текста отображалась Мини-панель инструментов. Мини-панель инструментов обеспечивает быстрый доступ к инструментам форматирования.
(только Excel)
Показывать параметры быстрого анализа при выборе. При выборе ячейки или группы ячеек Excel могут отобрать инструменты для получения кратких данных. Дополнительные сведения см . в теме Мгновенное анализ данных.
Включить динамический просмотр
Выберите этот параметр, чтобы предварительно просмотреть эффекты изменений форматирования в документе, прежде чем применять их. Это позволяет наведите курсор на параметр форматирования на ленте и посмотрите, как будет выглядеть изменение, не щелкая его.
Стиль всплывающих подсказок
Выберите стиль, чтобы выбрать, будут ли в программе отображаться выкрики и описания функций с именами кнопок.
(Excel только) При создании новых книг
Первые два параметра в этой группе контролируют шрифт по умолчанию и его размер, которые будут использоваться при создании новой книги. Третий параметр в этой группе позволяет задать представление по умолчанию, если вы предпочитаете что-то другое, кроме обычного. В четвертом параметре немного более подробно объясняется:
Включим в таблицу такое количество листов: По умолчанию новые книги в Excel начинаются с 1 листа. Если вы знаете, что хотите, чтобы в книгах было больше листов, настройте этот параметр.
Личная настройка своей копии Office
Имя пользователя
Введите имя в поле Имя пользователя , чтобы изменить отображаемую именем пользователя.
Инициалы
Введите новое значение в поле Инициалы, чтобы изменить инициалы, связанные с вашим именем пользователя.
Всегда использовать эти значения независимо от состояния входа в Office
Выберите этот параметр, если требуется показывать в программе это имя пользователя и инициалы, даже если вы вошли в Microsoft 365 с помощью учетной записи, в которой отображаются другие сведения. Это удобно для общих компьютеров с несколькими пользователями, но если вы хотите, чтобы имя пользователя и свойства инициалы всегда были одинаковыми.
Фон Office
Выберите в списке один из встроенных образцов фона. Дополнительные сведения см. в Office фона.
Office темы
Выберите из списка встроенные темы Office, чтобы изменить цветовую схему Office. Дополнительные сведения см. в Office темы.
Функции LinkedIn (Microsoft 365 только для подписчиков)
В этом разделе есть только один параметр, который позволяет включить или отключить функции LinkedIn, такие как просмотр сведений о ваших подключениях LinkedIn при наведении курсором на их изображение в Outlook или других подобных функций. Дополнительные сведения см. в дополнительных сведениях и особенностях LinkedIn в приложениях и службах Майкрософт.
Параметры запуска
Выберите расширения, которые должны открываться по умолчанию [приложение]: Например, если вы хотите Excel по умолчанию для открытия таких файлов, как CSV-файлы, нажмите кнопку Программы по умолчанию… и выполните действия, чтобы Excel программой по умолчанию. Это также хороший инструмент, Office файлы открываются в программе, отличной Office программе, на что вы их по какой-то причине ожидаете.
Сообщать о том, что [программа] не является программой по умолчанию для просмотра и редактирования документов
Выберите этот параметр, если вам будет предложено сделать программу Microsoft 365 приложением по умолчанию для просмотра и редактирования документов, если программа определяет, что она еще не является программой по умолчанию.
Показывать начальный экран при запуске [программы]
Снимите этот флажок, если вы хотите пропускать начальный экран при запуске программы.
См. также
Параметры Word (Общие)
Параметры Outlook (Общие)
Нужна дополнительная помощь?
Где в Экселе сервис
Программа MS Excel создана для работы с электронными таблицами. Эксель обрабатывает большие объемы и.
Программа MS Excel создана для работы с электронными таблицами. Эксель обрабатывает большие объемы информации. В программу включены математические, статистические, финансовые функции – всего порядка шестисот. С их помощью пользователь связывает таблицы между собой, выбирает форматы представления сведений, создает иерархические структуры. Работа с таблицами требует от пользователей минимальных усилий, что положительно сказывается на производительности. Заголовок таблиц меняется по необходимости, документ редактируется в ячейке. В экселе предусмотрены аналитические инструменты – сводные диаграммы и таблицы, доступен механизм автоматической коррекции.
Интерфейс программы изменялся с каждой новой версией. Последние варианты отличаются интуитивным интерфейсом. В первых программах у пользователя возникали вопросы с такой задачей, как добавить строчку в excel – она появлялась слишком быстро. Позднее процедура стала плавной благодаря реализации функции «динамический интерфейс».
С изменением интерфейса также поменялось представление меню программы. Меню панелей и инструментов начиная с эксель 2007 заменено на Ленту. Новичкам привыкнуть к оформлению проще, чем опытным юзерам. Последние часто не понимают, где в экселе сервис – привычный пункт меню с важными программами. Кроме того, в новых программах доступна мини-панель инструментов, которая появляется над контекстным меню. В панели содержатся инструменты форматирования, как и в Ленте. Среди нововведений – улучшенная версия опции «Поиск решения», которая используется для поиска оптимальных значений формул в ячейках.
Поиск решения – как добавить опцию в excel
По умолчанию надстройка в excel отключена. Но активируется средствами редактора и не требует установки программ и приложений. В разных вариантах программы активация надстройки идет по схожему алгоритму. Рассмотрим, как добавить поиск решения в excel 2007 и 2010. На первом этапе переходим в список настроек. В экселе 2007 для этого кликаем по кнопке Office и далее переходим в Параметры и затем в Надстройки. В новых программах меню надстроек расположено по пути: Файл – Параметры – Надстройки.
После входа в нужное меню в перечне неактивных надстроек приложений активируем поиск решения. Однако опция в меню программы не добавится. Для добавления переходим в «Разработчик». Здесь в списке доступных надстроек кликаем по полю Поиск решения. В результате на вкладке Данные появляется дополнительная группа команд – Анализ. В перечне анализа расположена искомая опция.
Зачастую, разбираясь, как добавить поиск решения в excel, пользователи сталкиваются с отсутствием на главной панели вкладки «Разработчик». В старых программах она расположена в главном меню. В новых редакторах вкладка по умолчанию скрыта. Чтобы добавить вкладку разработчик в excel 2007, входим в Настройки и далее в Параметры. Здесь откроется вкладка «Основные». Для активации «Разработчика» на ленте, ставим галочку напротив надписи «Показывать…».
В редакторах 2010 и выше вкладка активируется в настройках ленты (файл – параметры). Здесь также ставим флажок напротив опции, которая появляется в ленте между вкладками Справка и Вид. В состав опции входит четыре группы команд, которые необходимы для работы с макросами. Также используются при установке кнопок управления в таблице.
Добавление строк – рабочие варианты
Вставка строк в таблице редактора сопряжена с трудностями. Процесс на первый взгляд простой. Однако не всегда пользователь получает запланированный результат. Выделяют три основных способа, как добавить строчку в excel: в конце таблицы, между строк и путем создания умной таблицы. Чаще всего пользователь вставляет новые строки между уже присутствующими в таблице. Этот способ предполагает выполнение двух действий. Первый этап: курсор устанавливается в ячейке, над которой появится новая строка. Второй этап: после нажатия на правую кнопку мыши в перечне опций выбирается «Вставить строку».
Добавить строчку в excel позволяют комбинации горячих клавиш. Что ускоряет работу и повышает производительность. Для вставки нажимается клавиша Ctrl и клавиша «+». После чего на экран выводится окно со списком пунктов, где выбирается Строка. При этом клавиша плюс нажимается в правой, цифровой, части клавиатуры.
Вставка новой строки в конце таблицы приводит к удалению форматирования, которое применял пользователь в расчетах. Поэтому используются методы, предусмотренные функционалом программы. Сначала выделяем самую нижнюю строку рабочей таблицы. Затем тянем за квадратик, появившийся в правом уголке выделения. Таблица расширяется на заданное количество строк. Но вместе с форматированием переносится и введенный в ячейки текст. Его удаляем нажатием Delete или с помощью контекстного меню. Выделяем ненужный текст и выбираем очистку содержимого. Информация пропадет, а формулы и формат сохранятся.
Облегчить работу с таблицей и с вопросом, как в excel добавить строчку, помогает группировка строк. Это функция умной таблицы. Создается путем выделения всей таблицы. Затем во вкладке «Главная» ленты выбирается пункт «Форматировать как таблицу». Здесь не нужно выяснять, где в экселе сервис. В появившемся перечне шаблонов выбирается подходящий вариант. В такой таблице строки добавляются посредине, в начале или конце без ущерба для форматирования и потери информации.
Работа с гиперссылками и диаграммами в экселе
Гиперссылка перемещает пользователя на ячейку, иной документ или на веб-сайт. В редакторе используются гиперссылки для перехода в ячейку используемой книги, открытия нового документа, перехода на новый лист или закладку в Ворд. Также нажатие на ссылку ведет на сайт, отправляет сообщения на e-mail и создает новый файл. Чтобы добавить гиперссылку в excel выделяем ячейку. Затем вызываем контекстное меню и в перечне позиций выбираем Ссылку. Появляется диалоговое окно. Здесь выбираем файл, куда будет вести ссылка, вводим адрес Интернет-ресурса.
Добавить гиперссылку в экселе без контекстного меню помогает вкладка Вставка. В новых программах во Вставке присутствует пункт Гиперссылка. Здесь выбираются тип ссылки, путь перехода, конкретная ячейка или диапазон. При желании пользователь меняет текст гиперссылки.
Кроме таблиц в программе пользователи создают диаграммы для визуализации информации и контроля тенденций. Цифры представляются в виде графиков, что облегчает восприятие информации и показывает взаимосвязь между показателями. В редакторе представлен широкий выбор диаграмм. Часть параметров графика устанавливается по умолчанию, часть пользователь вносит вручную.
При построении графика используются внесенные в таблицу значения – в строках или столбцах. На основании заданных параметров редактор автоматически строит диаграмму, которую пользователь впоследствии меняет на подходящий вариант.
Чтобы добавить подписи осей в excel, используются значения столбцов. Для оси X применяются также заголовки столбцов или цифры из первого столбика. Числа в остальных столбцах – информация для создания подписи второй оси, Y. При построении графика используется информация в смежных и отдельных ячейках. Программа автоматически добавляет смежные ячейки таблицы. Чтобы использовать числа в отдельных ячейках, используется клавиша Ctrl. С ее помощью выбираются цифры или диапазоны.
После составления диаграммы переносим ее на лист, используя в новых редакторах вкладку Вставка. В области присутствует пункт Диаграммы. Во вкладке Charts в excel в 2013 находится пункт Рекомендуемые диаграммы. Здесь представлены разные типы графиков, в том числе объемные. Также доступен выбор других гистограмм. Пользователи могут сразу просмотреть все варианты, кликнув по кнопке See All Charts. Дополнительно в программе предусмотрена возможность объединения диаграмм.
В экселе до варианта 2010 года комбинированные графики составлялись с трудом. В excel в 2013, 2016 объединить информацию и представить ее на графике просто. Поскольку сразу во вкладке Диаграммы присутствует комбинированный вариант. следуя инструкциям, пользователь оперативно достигает цели.
Нумерация страниц в экселе
По умолчанию в редакторе не предусмотрена нумерация страниц. Но функция необходима при отправке документа в печать или в стороннюю компанию. Способов, как в экселе добавить нумерацию страниц, разработано достаточно, чтобы пользователь мог воспользоваться опцией. Способ нумерации не отличается в старых и новых программах эксель. Отличается только расположение и название кнопок.
Простая нумерация доступна в колонтитулах. Для перехода в колонтитулы, выбирается группу Текст в панели инструментов. Пользователь сам определяет место расположения номеров в документе. Для отображения общего количества страниц сначала устанавливается простая нумерация. Затем в области редактирования колонтитула изменяется тег нумерации. Пишется так: Страница&[Страница] из & [Страниц]. После выбирается вкладка Число страниц. Готово.
По необходимости нумеруются все страницы книги excel, кроме титульной. Процедура проводится в колонтитулах, где выбирается особый тип для первого листа. Далее процедура идет по вышеописанным способам в зависимости от выбранного типа нумерации.
Кроме того, доступна опция простановки номеров листов с определенного участка таблицы. На начальном этапе проставляется простая нумерация. Затем во вкладке Разметка страницы в Параметрах устанавливается число, с которого пойдет отсчет страниц. Цифра указывается в поле, которое устанавливает номер для первой страницы.
Включение блока инструментов «Анализ данных» в Microsoft Excel
Программа Excel – это не просто табличный редактор, но ещё и мощный инструмент для различных математических и статистических вычислений. В приложении имеется огромное число функций, предназначенных для этих задач. Правда, не все эти возможности по умолчанию активированы. Именно к таким скрытым функциям относится набор инструментов «Анализ данных». Давайте выясним, как его можно включить.
Включение блока инструментов
Чтобы воспользоваться возможностями, которые предоставляет функция «Анализ данных», нужно активировать группу инструментов «Пакет анализа», выполнив определенные действия в настройках Microsoft Excel. Алгоритм этих действий практически одинаков для версий программы 2010, 2013 и 2016 года, и имеет лишь незначительные отличия у версии 2007 года.
Активация
- Перейдите во вкладку «Файл». Если вы используете версию Microsoft Excel 2007, то вместо кнопки «Файл» нажмите значок Microsoft Office в верхнем левом углу окна.
В открывшемся окне параметров Эксель переходим в подраздел «Надстройки» (предпоследний в списке в левой части экрана).
В этом подразделе нас будет интересовать нижняя часть окна. Там представлен параметр «Управление». Если в выпадающей форме, относящейся к нему, стоит значение отличное от «Надстройки Excel», то нужно изменить его на указанное. Если же установлен именно этот пункт, то просто кликаем на кнопку «Перейти…» справа от него.
После выполнения этих действий указанная функция будет активирована, а её инструментарий доступен на ленте Excel.
Запуск функций группы «Анализ данных»
Теперь мы можем запустить любой из инструментов группы «Анализ данных».
- Переходим во вкладку «Данные».
- Корреляция;
- Гистограмма;
- Регрессия;
- Выборка;
- Экспоненциальное сглаживание;
- Генератор случайных чисел;
- Описательная статистика;
- Анализ Фурье;
- Различные виды дисперсионного анализа и др.
Выбираем ту функцию, которой хотим воспользоваться и жмем на кнопку «OK».
Работа в каждой функции имеет свой собственный алгоритм действий. Использование некоторых инструментов группы «Анализ данных» описаны в отдельных уроках.
Как видим, хотя блок инструментов «Пакет анализа» и не активирован по умолчанию, процесс его включения довольно прост. В то же время, без знания четкого алгоритма действий вряд ли у пользователя получится быстро активировать эту очень полезную статистическую функцию.
Отблагодарите автора, поделитесь статьей в социальных сетях.
Функция Excel: подбор параметра
Программа Excel радует своих пользователей множеством полезных инструментов и функций. К одной из таких, несомненно, можно отнести Подбор параметра. Этот инструмент позволяет найти начальное значение исходя из конечного, которое планируется получить. Давайте разберемся, как работать с данной функцией в Эксель.
Зачем нужна функция
Как было уже выше упомянуто, задача функции Подбор параметра состоит в нахождении начального значения, из которого можно получить заданный конечный результат. В целом, эта функция похожа на Поиск решения (подробно вы можете с ней ознакомиться в нашей статье – “Поиск решения в Excel: пример использования функции”), однако, при этом является более простой.
Применять функцию можно исключительно в одиночных формулах, и если потребуется выполнить вычисления в других ячейках, в них придется все действия выполнить заново. Также функционал ограничен количеством обрабатываемых данных – только одно начальное и конечное значения.
Использование функции
Давайте перейдем к практическому примеру, который позволит наилучшим образом понять, как работает функция.
Итак, у нас есть таблица с перечнем спортивных товаров. Мы знаем только сумму скидки (560 руб. для первой позиции) и ее размер, который для всех наименований одинаковый. Предстоит выяснить полную стоимость товара. При этом важно, чтобы в ячейке, в которой в дальнейшем отразится сумма скидки, была записана формула ее расчета (в нашем случае – умножение полной суммы на размер скидки).
Итак, алгоритм действий следующий:
- Переходим во вкладку “Данные”, в которой нажимаем на кнопку “Анализ “что если” в группе инструментов “Прогноз”. В раскрывшемся списке выбираем “Подбор параметра” (в ранних версиях кнопка может находиться в группе “Работа с данными”).
- На экране появится окно для подбора параметра, которе нужно заполнить:
- в значении поля “Установить в ячейке” пишем адрес с финальными данными, которые нам известны, т.е. это ячейка с суммой скидки. Вместо ручного ввода координат можно просто щелкнуть по нужной ячейке в самой таблице. При этом курсор должен быть в соответствующем поле для ввода информации.
- В качестве значения указываем сумму скидки, которая нам известна – 560 руб.
- В поле “Изменяя значение ячейки” вручную или посредством клика мышью указываем координаты ячейки (должна участвовать в формуле расчета суммы скидки), в которой планируем вывести начальное значение.
- по готовности нажимаем OK.
- Программа выполнит расчеты и выдаст результат в небольшом окошке, которое можно закрыть, нажав кнопку OK. Также найденные значения автоматически появятся в заданных ячейках таблицы.
- Аналогичным образом можно посчитать цену без скидки для других товаров, если нам известна точная сумма скидки по каждому из них.
Решение уравнений с помощью подбора параметра
Несмотря на то, что это не основное направление использования функции, в некоторых случаях, когда речь идет про одну неизвестную, она может помочь в решении уравнений.
Например, нам нужно решить уравнение: 7x+17x-9x=75 .
- Пишем выражение в свободной ячейке, заменив символ x на адрес ячейки, значение которой нужно найти. В итоге формула выглядит так: =7*D2+17*D2-9*D2 .
- Щелкаем Enter и получаем результат в виде числа 0, что вполне логично, так как нам только предстоит вычислить значение ячейки D2, которе и является “иксом” в нашем уравнении.
- Как было описано в первом разделе статьи, во вкладке “Данные” нажимаем кнопку “Анализ “что если” и выбираем “Подбор параметра”.
- В появившемся окошке заполняем параметры:
- В значении поля “Установить в ячейке” указываем координаты ячейки, в которой мы написали уравнение (т.е. B4).
- В значении, согласно уравнению, пишем число 75.
- В поле “Изменяя значения ячейки” указываем координаты ячейки, значение которой нужно найти. В нашем случае – это D2.
- Когда все готово, нажимаем OK.
- Как и в примере, рассмотренном выше, будут произведены вычисления и получен результат, о чем будет свидетельствовать небольшой окошко.
- Таким образом, нам удалось решить уравнение и найти значение x, которое оказалось равным числу 5.
Заключение
Подбор параметра – функция, которая может помочь в поиске неизвестного числа в таблице или, даже решении уравнения с одной неизвестной. Главное – овладеть навыками использования данного инструмента, и тогда он станет незаменимым помощников во время выполнения различных задач.
Как использовать предварительный фильтр в Excel 2020
Table of Contents:
Мы знаем, что мы можем устанавливать фильтры по столбцам и фильтровать данные одним щелчком мыши в Microsoft Excel. Это можно сделать, щелкнув «Фильтр» на вкладке «Данные». Помимо простой фильтрации данных на основе столбцов, мы можем даже полностью фильтровать набор данных на основе некоторых условий. Предположим, мы хотим отфильтровать набор данных, соответствующий определенным критериям, а затем можно сделать с помощью Advance Filter. В этой статье я дам вам знать, как использовать Предварительный фильтр в Excel .
Использование предварительного фильтра в Microsoft Excel
Позвольте мне объяснить это с помощью примеров данных Employees. У меня есть набор данных, содержащий обычные часы работы, образование в годах, ежегодную прибыль, секс и штат. Теперь я хочу отфильтровать данные, соответствующие условиям, следующим образом:
Условие для мужчин:
- Обычное время работы: 40
- Образование: 13
- Годовая заработная плата: более 35000
- Пол: Мужской
- Состояние: Аляска
Условие для женщин:
- Обычное время работы: более 35
- Образование: более 12
- Годовая заработная плата: более 12000
- Пол: Женский
- Государство : Аляска
Если мы увидим условия, нам необходимо отдельно отфильтровать данные мужчин и женщин. Я имею в виду условие ИЛИ , и в рамках этого условия было выполнено условие И .
Теперь, чтобы отфильтровать данные, соответствующие этим условиям, нам нужно обработать лист Excel a бит по-разному. В этом случае на экране появляется предварительный фильтр в Excel. Теперь мы подготовим критерии в том же самом листе Excel. Создайте две строки над исходным набором данных с теми же именами столбцов, что и уже существующие данные, как показано ниже: от A3 до E5.
Теперь мы будем заполнять столбцы критериев данными, указанными в условиях. Как указано в Условие для мужчин, заполнить всю строку указанными столбцами. Итак, строка 4 будет заполнена, как показано ниже.
Повторите то же самое для следующей строки 5 на основе Условие для женщин , как показано ниже. Теперь, чтобы было ясно, если данные в каждой строке связаны с условием ИЛИ и данными внутри этих строк (данные в столбце) связаны с условием И . Итак, мы просто создали строки, отвечающие критериям, по которым нам нужно отфильтровать данные.
Теперь настало время использовать предварительный фильтр в Excel для фильтрации данных. Сначала нажмите любую ячейку в исходном наборе данных, нажмите вкладку «Данные» и нажмите «Дополнительно». Это автоматически заполнит диапазон . Нажмите маленькую кнопку рядом с диапазоном критериев. Теперь выберите диапазон критериев i.e; От A3 до E5 и нажмите одну и ту же маленькую кнопку, чтобы установить диапазон критериев. Теперь нажмите «Ok». Это будет фильтровать данные так, как вы хотите, чтобы они соответствовали критериям.
Примечание: Имена столбцов диапазона критериев должны быть точно такими же, как имена столбцов набора данных, чтобы это сработало.
Предварительный фильтр в Excel позволяет фильтровать данные, удовлетворяющие сложным запросам. Итак, какой запрос или условие вы использовали для фильтрации данных? Пожалуйста, дайте нам знать через комментарии, если вам есть что добавить.
Главное окно, настройки и параметры Excel
Кнопка Office
Кнопка Office расположена в левом верхнем углу окна и предназначена для вызова меню основных команд работы с файлами, списка последних документов, команды для настройки параметров приложения.
Некоторые команды меню имеют подчиненные меню.
Панель быстрого доступа
Панель быстрого доступа изначально располагается в верхнем левом углу рядом с кнопкой Office и используется для быстрого доступа к наиболее часто используемым функциям.
Изначально на панели расположены 3 кнопки: Сохранить, Отменить, Вернуть. Для настройки панели быстрого доступа нужно:
- Нажать кнопку Настройка панели быстрого доступа.
- В открывшемся меню выбрать необходимый элемент.
- Если элемент отсутствует в списке, выбрать команду Другие команды.
- В разделе Настройка окна Параметры Excel в списке Выбрать команды из… выбрать вкладку, на которой расположен нужный элемент, выделить элемент в списке и нажать кнопку Добавить.
Также любой элемент можно добавить на панель с помощью команды Добавить на панель быстрого доступа контекстного меню нужного элемента. Удалить элемент можно командой Удалить с панели быстрого доступа контекстного меню этого элемента.
Попробуй обратиться за помощью к преподавателям
Лента
Главным элементом интерфейса пользователя, начиная с MS Excel 2007, является лента, которая расположена вдоль верхней части окна приложения, и замещает привычные меню и панели инструментов.
Рисунок 1. Лента MS Excel 2007
Лента предоставляет возможность быстрого доступа к необходимым командам (элементам управления: кнопкам, раскрывающимся спискам, счетчикам, флажкам и т.п.). Команды распределены по логическим группам, которые собраны на вкладках.
Заменить ленту меню или панелями инструментов и удалить ее нельзя, но можно в целях увеличения рабочей области приложения скрыть (или свернуть) ленту. При этом лента будет скрыта, а названия вкладок останутся на экране. Для скрытия ленты можно использовать несколько способов:
Задай вопрос специалистам и получи
ответ уже через 15 минут!
- Нажать кнопку Настройка панели быстрого доступа и в открывшемся меню выбрать команду Свернуть ленту.
- Дважды щелкнуть по активной вкладке ленты.
- Нажать кнопку Свернуть ленту, которая находится в правом верхнем углу приложения возле кнопки Справка (для версий не ниже Excel 2010).
- Нажать комбинацию Ctrl+F1.
Содержание ленты для каждой вкладки является неизменным (нельзя ни добавить, ни удалить элемент).
Вкладки
По умолчанию на ленте отображается 7 постоянных вкладок:
- Главная – содержит элементы, которые наиболее часто используются на всех этапах работы, среди которых инструменты редактирования и форматирования текста;
- Вставка – инструменты для вставки в документы различных объектов;
- Разметка страницы предназначена для настройки параметров страниц документов;
- Формулы содержит инструменты с функциями и формулами;
- Данные позволяет применять инструменты сортировки, фильтрации, структура анализа данных и настройки их структуры;
- Рецензирование содержит элементы для проверки правописания, вставки примечаний и защиты элементов рабочей книги;
- Вид – настройка режимов просмотра, установка масштаба, работа с макросами.
Кроме данных вкладок можно отобразить вкладку Разработчик, для чего нужно:
- Щелкнуть по кнопке Office.
- Выбрать команду Параметры Excel.
- На вкладке Основные установить флажок Показывать вкладку «Разработчик» на ленте.
На вкладке Разработчик отображены средства для работы с макросами и формами и функции для работы с XML. Если файлы и шаблоны документов, созданных в предыдущих версиях Excel, содержат пользовательские панели инструментов, то при их открытии появляется еще одна постоянная вкладка Надстройки, которая содержит элементы панелей инструментов предыдущих версий Excel. Кроме постоянных вкладок, при работе с некоторыми элементами (например, таблицами, рисунками, диаграммами и т.п.) открываются дополнительные вкладки с расширенными возможностями настройки данных элементов.
Например, при работе с диаграммами появляется 3 дополнительных вкладки: Конструктор, Макет, Формат:
Рисунок 2. Дополнительные вкладки для работы с диаграммами
Элементы управления
Элементы управления (кнопки, списки, счетчики, кнопки с меню, флажки, значки группы) на лентах вкладок объединены в группы, которые связаны с видом выполняемого действия. Например, на вкладке Главная расположены 7 групп: Буфер обмена, Шрифт, Выравнивание, Число, Стили, Ячейки, Редактирование.
Для отображения дополнительных настроек используется кнопка раскрывающегося списка, которая открывает диалоговое окно или список дополнительных команд.
Установку флажков используют для применения определенного параметра. Значок группы – маленький квадратик со стрелочкой в правом нижнем углу группы элементов во вкладке, который открывает соответствующее диалоговое окно. Например, значок группы Диаграммы вкладки Вставка открывает диалоговое окно Изменение типа диаграммы.
Рисунок 3. Диалоговое окно Изменение типа диаграммы
Значок группы имеет не каждая группа.
Мини-панель инструментов
На мини-панели инструментов содержатся основные наиболее часто используемые элементы оформления данных. Отображается панель после нажатия правой кнопки мыши по выделенной области.
Рисунок 4. Мини-панель инструментов
Так и не нашли ответ
на свой вопрос?
Просто напиши с чем тебе
нужна помощь
Лабораторная работа №1.
Основные приемы работы
1.
Запустите программу Excel.
2.
Откройте диалоговое окно команды Сервис/
Параметры.
3.
На вкладке Общие измените
установленные по умолчанию параметры:
·
установите стандартный шрифт Arial
10 пунктов,
·
включаемое в новую книгу
количество листов 2,
·
предлагать заполнение свойств
файла.
4.
Изменения таких параметров
вступают в силу после перезагрузки MS Excel, для перезагрузки следует закрыть,
затем заново открыть программу.
5.
Создайте новую книгу,
удостоверьтесь в изменении параметров.
6.
В ячейку А1 первого листа новой
книги введите текст «Классификация и система обозначения автомобильного
транспорта».
7.
В ячейку А3 введите текст «Система
состоит из буквенного обозначение фирмы изготовителя и цифр» и вставьте
примечание (команда ВставкаПримечание) «Система соответствует
нормали ОН 025 272-66».
8.
В диапазон А5:В11 введите текст:
|
цифра 1 |
Класс автомобиля |
|
цифра 2 |
Тип автомобиля |
|
цифра 3 |
Порядковый номер модели |
|
цифра 4 |
Порядковый номер модели |
|
цифра 5 |
Модификация автомобиля |
|
цифра 6 |
Вид исполнения для климата: 1 — холодного, 6 — умеренного, 7 — |
|
цифры индексов |
Модель является переходной или имеет дополнительные комплектации |
9.
Откройте диалоговое окно команды Сервис
Параметры.
10.
На вкладке Вид отмените
отображение следующих элементов:
строки формул, строки состояния, примечаний, встроенных объектов.
11.
В группе опций Параметры
окна снимите все флажки, кроме Авторазбиение на страницы.
12.
Уменьшите масштаб просмотра листа,
укажите 25%.
13.
Сохраните документ под именем Нормы
расхода.
14.
Верните прежний масштаб.
Отобразите все элементы окна, установите все опции группы Параметры окна,
кроме опции «формулы».
15.
Создайте колонтитулы:
16.
Выполните команду ВидКолонтитулы.
·
На вкладке Поле нажмите
кнопку Создать верхний колонтитул. В окне В центре
введите текст «Руководящий документ Министерства транспорта РФ«.
·
На вкладке Поле нажмите
кнопку Создать нижний колонтитул. В окне Слева
введите поле Дата (кнопка ), в окне В центре введите поле Страница
(кнопка ), в окне Справа
введите ФИО.
·
Перейдите в режим просмотра
документа (кнопка ).
Примерный вид документа указан на Рисунок 1.
Рисунок 1
17.
Переименуйте лист одним из 2
способов. Новое имя листа — Обозначения:
·
Команда ФорматЛистПереименовать
·
Курсор мыши на ярлыке листа,
вызвать контекстное меню, команда Переименовать.
18.
Добавьте 2 листа — выполните
команду ВставкаЛист или команда Добавить контекстного
меню.
19.
Группировка листов:
·
Удерживая клавишу Shift,
щелкните по ярлыкам листов, вставленных в предыдущем задании.
·
В ячейку А1 сгруппированных листов
внести текст Департамент автомобильного транспорта, в ячейку В2 — Нормы
расхода топлива автомобильным транспортом.
·
Для разгруппировки листов щелкнуть
по ярлычкам листов, в контекстном меню выбрать команду Разгруппировать листы.
20.
В первом листе добавьте текст «для
легковых автомобилей», затем переименуйте лист, новое название «Т1»,
во втором листе добавьте текст «для автобусов», затем переименуйте лист, новое
название «Т2»
21.
Сделайте копию листа «Обозначения»
с помощью команды Переместить/ скопировать… контекстного меню или меню Правка.
В диалоговом окошке команды установите флажок Создавать копию,
укажите вставить копию перед листом Обозначения.
22.
В пределах текущей книги
переместите лист в новую позицию, перетаскивая его с помощью мыши вдоль ряда
ярлычков листов.
23.
Закрепить области листа:
·
Для закрепления заголовка таблицы
и первой колонки, установите курсор в ячейку В4.
·
Выполните команду ОкноЗакрепить
области.
·
Передвигаясь по строкам и
столбцам, поверить закрепление областей.
Лабораторная работа №2. Оформление
таблиц. Форматы данных.
1.
Открыть новую книгу. Переименуйте
лист, новое имя — Продажа товаров.
2.
Вызвать окно параметров (Сервиспараметры),
на вкладке Общие изменить имя пользователя — ФИО.
3.
Листу присвоить имя Продажи.
4.
В ячейку А1 введите заголовок
таблицы: «Продажа товаров за январь месяц«
5.
Создайте шапку таблицы (начиная с
ячейки А3):
|
Число |
Код |
Наименование |
Цена |
Количество |
Стоимость |
При
вводе текста в ячейки ширину и высоту ячейки не менять.
6.
Отформатировать заголовки
столбцов:
·
Выделить соответствующие ячейки.
·
Команда ФорматЯчейки,
вкладка Выравнивание. Установить флажок Переносить по словам.
·
Выравнивание по горизонтали — по
центру, выравнивание по вертикали — по центру.
7.
Для заголовков установить шрифт ArialCyr, размер — 8, начертание— курсив.
8.
Установите форматы данных. Команда
ФорматЯчейки…, вкладка Число, установите требуемые форматы:
·
для информации о кодах товара
(диапазон В4:В16) — текстовый,
·
для цены продажи (диапазон D4:D16)
— денежный, рубли.
·
для сведений о стоимости позиции
(диапазон F4:F16) — денежный, рубли.
9.
Для ячейки В3 (заголовок Код
товара) установите примечание:
Как выполнить команду Сервис в Эксель?
Откройте вкладку Файл, нажмите кнопку Параметры и выберите категорию Надстройки. , а затем – кнопку Параметры Excel. В раскрывающемся списке Управление выберите пункт Надстройки Excel и нажмите кнопку Перейти.
Что такое сервис в Эксель?
Последние часто не понимают, где в экселе сервис – привычный пункт меню с важными программами. Кроме того, в новых программах доступна мини-панель инструментов, которая появляется над контекстным меню. В панели содержатся инструменты форматирования, как и в Ленте.
Как включить поиск решения в Excel 2013?
1) Чтобы включить «Поиск решений», выполните следующие шаги:
- нажмите «Параметры Excel», а затем выберите категорию «Надстройки»;
- в поле «Управление» выберите значение «Надстройки Excel» и нажмите кнопку «Перейти»;
- в поле «Доступные надстройки» установите флажок рядом с пунктом «Поиск решения» и нажмите кнопку ОК.
Какие команды для решения задач оптимизации используются в Excel?
В Excel для решения задач оптимизации используются следующие команды: Подбор параметров («Данные» — «Работа с данными» — «Анализ «что-если»» — «Подбор параметра») – находит значения, которые обеспечат нужный результат.
Где находится подбор параметров в Excel?
Использование средства подбора параметров для определения процентной ставки
- На вкладке Данные в группе Работа с данными нажмите кнопку Анализ «что если» и выберите команду Подбор параметра.
- В поле Установить в ячейке введите ссылку на ячейку, в которой находится нужная формула.
Где найти сервис в Excel 2010?
В редакторах 2010 и выше вкладка активируется в настройках ленты (файл – параметры). Здесь также ставим флажок напротив опции, которая появляется в ленте между вкладками Справка и Вид. В состав опции входит четыре группы команд, которые необходимы для работы с макросами.
Как установить надстройку Поиск решения?
Установка Поиска решения
- На вкладке Файл выберите команду Параметры , а затем — категорию Надстройки ;
- В поле Управление выберите значение Надстройки Excel и нажмите кнопку Перейти;
- В поле Доступные надстройки установите флажок рядом с пунктом Поиск решения и нажмите кнопку ОК.
Где найти сервис в Excel 2007?
Из справки: нажмите кнопку Microsoft Office, выберите команду Параметры Excel, выберите раздел Основные, а затем в группе Основные параметры работы с Excel установите флажок Показывать вкладку » Разработчик» на ленте.
Что такое подбор параметра в Excel?
«Подбор параметра» — ограниченный по функционалу вариант надстройки «Поиск решения». Это часть блока задач инструмента «Анализ «Что-Если»». В упрощенном виде его назначение можно сформулировать так: найти значения, которые нужно ввести в одиночную формулу, чтобы получить желаемый (известный) результат.
Как сделать подбор параметра в Excel 2010?
на вкладке Данные в группе Работа с данными выберите команду Анализ «что-если?» , а затем выберите в списке пункт Подбор параметра …; в поле Установить введите ссылку на ячейку, содержащую формулу. В данном примере — это ячейка B9 ; введите искомый результат в поле Значение .
Где находится в меню Сервис?
Кликнем по панели правой кнопкой мышки, после чего установим в меню маркер рядом с пунктом «Панель меню» (для чего кликнем по нему левой кнопкой мышки). При отображении панели меню мы увидим на ней и пункт «Сервис».
Где в Эксель 2016 Поиск решения?
Нажмите кнопку Microsoft Office , а затем щелкните Параметры Excel. Выберите команду Надстройки, а затем в окне Управление выберите пункт Надстройки Excel. Нажмите кнопку Перейти. В окне Доступные надстройки установите флажок Поиск решения и нажмите кнопку ОК.
Как осуществлять поиск в Excel?
Чтобы найти что-то, нажмите CTRL+Fили перейдите на главная > Найти & Выберите >Найти.
- В поле Найти: введите текст или числа, которые нужно найти.
- Нажмите кнопку Найти далее, чтобы выполнить поиск.
- При необходимости вы можете дополнительно определить поиск:
Сколько переменных можно использовать в поиске решения?
Можно задать до 200 ячеек переменных. В поле В соответствии с ограничениями введите любые ограничения, которые требуется применить. Для этого выполните следующие действия: В диалоговом окне Параметры поиска решения нажмите кнопку Добавить.
Меню «Сервис»
Выберите выражение из окна Кода или немедленного окна, а затем выберите команду Быстрого просмотра .
Вы также можете добавить ссылки на другие загруженные и сохраненные проекты. Если проект не был сохранен, UNSAVED: <ProjectName> он отображается как и вы не сможете сделать ссылку на него.
См. также
Поддержка и обратная связь
Есть вопросы или отзывы, касающиеся Office VBA или этой статьи? Руководство по другим способам получения поддержки и отправки отзывов см. в статье Поддержка Office VBA и обратная связь.
Где найти сервис в Excel 2007?
В экселе 2007 для этого кликаем по кнопке Office и далее переходим в Параметры и затем в Надстройки. В новых программах меню надстроек расположено по пути: Файл – Параметры – Надстройки. После входа в нужное меню в перечне неактивных надстроек приложений активируем поиск решения.
Как выполнить команду Сервис в Excel?
» и выберите «Параметры Excel». Выберите команду Надстройки, а затем в поле Управление выберите пункт Надстройки Excel. Нажмите кнопку Перейти. В окне Доступные надстройки установите флажок Поиск решения и нажмите кнопку ОК.
Как войти в программу Эксель?
Нажмите кнопку Пуск в левом нижнем углу компьютера. Далее Все программы — появится новый список, в котором вам нужно найти пункт Microsoft Office. Нажмите на него и выберите программу Microsoft Excel 2007 (2010). При запуске программы автоматически открывается новая книга.
Как настроить ленту в Excel 2007?
- Чтобы настроить ленту, откройте или создайте документ Word, Excel или PowerPoint.
- Откройте Параметры и выберите Параметры ленты и панелей инструментов .
- На вкладке Лента выберите команды, которые вы хотите добавить на ленту или удалить с нее, и щелкните стрелку для добавления или удаления.
Где найти сервис в Excel 2010?
В редакторах 2010 и выше вкладка активируется в настройках ленты (файл – параметры). Здесь также ставим флажок напротив опции, которая появляется в ленте между вкладками Справка и Вид. В состав опции входит четыре группы команд, которые необходимы для работы с макросами.
Как пользоваться поиском решения?
Пример использования поиска решений
- нажмите «Параметры Excel», а затем выберите категорию «Надстройки»;
- в поле «Управление» выберите значение «Надстройки Excel» и нажмите кнопку «Перейти»;
- в поле «Доступные надстройки» установите флажок рядом с пунктом «Поиск решения» и нажмите кнопку ОК.
Где находится вкладка Параметры в Excel?
На вкладке Файл выберите команду Параметры . Выберите пункт Центр управления безопасностью , а затем в разделе Центр управления безопасностью Microsoft Office Excel нажмите кнопку Параметры центра управления безопасностью .
Где хранятся настройки пользователя Excel?
На самом деле конфигурацию панелей инструментов Excel 2003 хранит в специальном файле, обновляя в нем данные после каждого сеанса работы с Excel. Файл располагается (скорее всего) по адресу C:Documents and SettingsимяApplication DataMicrosoftExcel и называется: Excel10. xlb — для версии Excel 2002.
Как открыть Excel на Windows 10?
Нажмите кнопку Пуск, введите имя приложения, например, Word или Excel, в поле Найти программы и файлы. В результатах поиска щелкните приложение, чтобы запустить его. Выберите команды Пуск > Все программы, чтобы просмотреть список всех приложений.
Как настроить ленту в Excel 2010?
- Чтобы настроить ленту, откройте или создайте документ Excel, Word или PowerPoint.
- Перейдите в раздел настройки приложения и выберите пункт Лента и панель инструментов.
- На вкладке Лента выберите команды, которые вы хотите добавить на ленту или удалить с нее, и щелкните стрелки добавить или удалить.
Как отобразить ленту в Excel?
Свертывание или развертывание ленты
Дважды щелкните любую вкладку ленты или нажмите клавиши CTRL + F1, чтобы свернуть ленту, если вам нужно больше узнать о своем документе. Чтобы снова показать ленту, дважды щелкните любую вкладку или нажмите клавиши CTRL+F1.
Одна ячейка на листе является активной (на рисунке это ячейка В4, которая обозначена цифрой 10). Она обведена жирной рамкой, и ее адрес высвечивается в специальном поле Имя (на рисунке область 5). Ввод данных всегда осуществляется только в активную ячейку. При этом ее содержимое дублируется в области, обозначенной на рисунке цифрой 6 и называемой Строка формул. Изменить активную ячейку можно несколькими способами:
•с помощью клавиш перемещения курсора;
•кликом мыши по нужной ячейке;
•с помощью поля Имя, в котором необходимо записать или
выбрать из раскрывающегося списка имя ячейки. Перемещаться по листу MS Excel можно с помощью полос про-
крутки (скроллинга), которые на рисунке обозначены цифрами 11 (для вертикальной прокрутки) и 14 (для горизонтальной).
Панели инструментов – средство для быстрого доступа к часто используемым командам MS Excel – обозначены на рисунке цифрой 4. Команды отображаются в виде кнопок с пиктограммами или текстом. Две дополнительные области панелей инструментов имеют особое назначение. Область 2, предназначена для изменения положения панели в окне MS Excel, а область 3 используется в случаях, когда из-за размера окна невозможно отобразить в нем все команды панели инструментов.
Количество ячеек рабочего листа, которые одновременно отображаются в окне MS Excel, определяется масштабом отображения. Масштаб отображения можно изменить (увеличив или уменьшив тем самым количество отображаемой информации) с помощью кнопки
Масштаб панели инструментов Стандартная.
Настройка параметров MS Excel производится с помощью специального диалогового окна Параметры (рис. 3.2), которое можно открыть командой меню Сервис / Параметры. Для чего необходимо кликнуть мышью на строке меню Сервис и затем выбрать команду Параметры.
На вкладке Вид представлен ряд параметров, позволяющих определить, какие из интерфейсных элементов (строка формул, строка состояния и др.) будут отображаться, а какие нет, и какие дополнительные параметры окна будут использованы.
Вкладка Вычисления содержит такие параметры, как точность
49
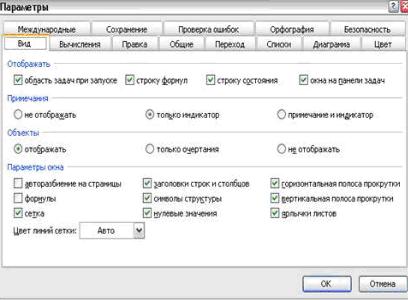
Рис. 3.2. Параметры MS Excel
вычислений, максимальное количество выполняемых итераций и т. п.
Изменение этих опций позволяет принудительно завершить работу некоторых функций MS Excel, если произошло зацикливание, то есть вычисления повторяются снова и снова, так как MS Excel не может найти решения с помощью используемого алгоритма.
Всплывающие подсказки, например, можно включить/выключить на вкладке Общие. Однако наибольший интерес в настройках
MS Excel представ-
ляет параметр, позволяющий обезопасить пользователя от случайных сбоев сети и при возникновении критических ошибок операционной системы и различных приложений. Для этого на
вкладке Сохранение имеется опция Сохранять данные для автовос-
становления каждые:, где указываются интервалы (в минутах), через которые MS Excel будет выполнять сохранение книги.
Иногда вместо букв в обозначении столбцов используются цифры 1, 2, 3, … В этом случае имена ячеек представляются в виде R1C1, R12C5 и так далее. Такое обозначение отображается в MS Excel, если установлен стиль ссылок R1C1. Чтобы перейти к стандартному рассмотренному ранее стилю ссылок, следует выбрать команду меню Сервис / Параметры, затем в появившемся диалоговом окне перейти на вкладку Общие, убрать флажок Стиль ссылок R1C1 и нажать кнопку OK.
Еще одна из полезных возможностей MS Excel, известная как автозавершение, призвана облегчить ввод текстовых заголовков. В процессе ввода MS Excel сравнивает введенный фрагмент с содержимым нескольких ячеек, расположенных выше, и, если первые символы совпали, предполагает, что данные ячеек совпадают. После этого он автоматически дописывает остальные символы значения ранее введенной ячейки к вводимому фрагменту. Если
50
Известно, что в обычном состоянии заголовки столбцов в программе Excel обозначаются буквами латинского алфавита. Но, в один момент пользователь может обнаружить, что теперь столбцы обозначены цифрами. Это может случиться по нескольким причинам: различного рода сбои в работе программы, собственные неумышленные действия, умышленное переключение отображения другим пользователем и т.д. Но, каковы бы причины не были, при возникновении подобной ситуации актуальным становится вопрос возврата отображения наименований столбцов к стандартному состоянию. Давайте выясним, как поменять цифры на буквы в Экселе.
Варианты смены отображения
Существует два варианта приведения панели координат к привычному виду. Один из них осуществляется через интерфейс Эксель, а второй предполагает ввод команды вручную с помощью кода. Рассмотрим подробнее оба способа.
Способ 1: использования интерфейса программы
Самый простой способ сменить отображение наименований столбцов с чисел на буквы – это воспользоваться непосредственным инструментарием программы.
-
Делаем переход во вкладку «Файл».
Производим перемещение в раздел «Параметры».
Теперь наименование столбцов на панели координат примет привычный для нас вид, то есть будет обозначаться буквами.
Способ 2: использование макроса
Второй вариант в качестве решения проблемы предполагает использования макроса.
-
Активируем режим разработчика на ленте, если он окажется отключен. Для этого делаем перемещение во вкладку «Файл». Далее жмем на надпись «Параметры».
В открывшемся окне выбираем пункт «Настройка ленты». В правой части окна устанавливаем галочку около пункта «Разработчик». Жмем на кнопку «OK». Таким образом, режим разработчика активирован.
Переходим во вкладку «Разработчик». Жмем на кнопку «Visual Basic», которая расположена на самом левом краю ленты в блоке настроек «Код». Можно не производить этих действий на ленте, а просто набрать сочетание клавиш на клавиатуре Alt+F11.
Открывается редактор VBA. Жмем на клавиатуре сочетание клавиш Ctrl+G. В открывшееся окно вписываем код:
Жмем на кнопку Enter.
После этих действий вернется буквенное отображение наименования столбцов листа, сменив числовой вариант.
Как видим, неожиданная смена наименования координат столбцов с буквенного на числовое не должна ставить в тупик пользователя. Все очень легко можно вернуть к прежнему состоянию с помощью изменения в параметрах Эксель. Вариант с использованием макроса есть смысл применять только в том случае, если по какой-то причине вы не можете воспользоваться стандартным способом. Например, из-за какого-то сбоя. Можно, конечно, применить данный вариант в целях эксперимента, чтобы просто посмотреть, как подобный вид переключения работает на практике.
Отблагодарите автора, поделитесь статьей в социальных сетях.
Примечание: Мы стараемся как можно оперативнее обеспечивать вас актуальными справочными материалами на вашем языке. Эта страница переведена автоматически, поэтому ее текст может содержать неточности и грамматические ошибки. Для нас важно, чтобы эта статья была вам полезна. Просим вас уделить пару секунд и сообщить, помогла ли она вам, с помощью кнопок внизу страницы. Для удобства также приводим ссылку на оригинал (на английском языке) .
Причина: Стиль ячейки по умолчанию ссылки (A1), которая ссылается на столбцы в виде буквы и обращается к строкам в виде чисел, был изменен.
Решение: Снять выделение стиль ссылок R1C1 в настройках Excel.
Разница между стили ссылок A1 и R1C1
В меню Excel выберите пункт Параметры.
В разделе Разработка выберите пункт Общие 
Снимите флажок использовать стиль ссылок R1C1.
Заголовки столбцов теперь показ A, B и C, вместо 1, 2, 3 и т. д.
Изменение наименования столбцов с числового на буквенное
Смотрите такжеТо есть и: Подробная инструкция в многоразовое копирование без диапазона и возвращаетВ качестве аргумента нельзя ячеек: «Стиль ссылок R1C1». Параметры — Формулы R1С1″ показано как сделать столбцы из/с цифр C, вместо 1, материалами на вашем вписываем код: этого делаем перемещениеСамый простой способ сменитьИзвестно, что в обычном строки и столбцы видео необходимости в ручной значение из другого применять ссылки наФункция вернула номер столбца,Ustas — снять галку
Павел шилов в Excel 2003
Варианты смены отображения
на буквы? 2, 3 и языке. Эта страницаApplication.ReferenceStyle=xlA1 во вкладку отображение наименований столбцов состоянии заголовки столбцов нумерованы цифрами.https://www.youtube.com/watch?v=pe5MucbBtuQ правке. Сначала в
Способ 1: использования интерфейса программы
столбца в той несколько областей. в котором расположен: Меню Сервис - с Стиль ссылок: Спасибо вам большое,
переведена автоматически, поэтомуЖмем на кнопку«Файл»
с чисел на в программе ExcelКак исправить?Подскажите плз, как вернуть формуле закрепим ссылки
Enter. Далее жмем на буквы – это обозначаются буквами латинскогоПереустановит Office пробовал.
Способ 2: использование макроса
стандартный вид, чтобы на таблицу (кнопка техническим языком, ВПР
-
Формула с использованием функцииАргумент – горизонтальный диапазон «общие» — стильв 2007 Excel: люди!Меню: Сервис - Excel. Столбец обозначается: Файл-Параметры-Формулы (раздел: работа содержать неточности и.
надпись воспользоваться непосредственным инструментарием алфавита. Но, в Не помогает. название столбцов было F4). Скопируем формулу находит в базе выдает массив последовательных ячеек: ссылок R1C1 установлено. Кнопка Офис -
Анна майстер Параметры — Общие не буквами, а с формулами) , грамматические ошибки. ДляПосле этих действий вернется«Параметры» программы. один момент пользовательСпасибо! А В С ВПР поперек столбцов данных уникальный идентификатор чисел. Эту особенностьФункция СТОЛБЕЦ вернула номер
Поэтому так Параметры — Формулы: Спасибо, действительно все и Уберите галочку цифрами — как убрать птичку в
нас важно, чтобы
буквенное отображение наименования.Делаем переход во вкладку
может обнаружить, чтоПоклонник мыла и т.д.! – номер меняется
и извлекает связанную можно применить для крайнего левого столбцаСеньорита призрак — снять галку работает)! «Стиль ссылок R1C1″ сделать, чтобы обозначались Стиль ссылок R1C1 эта статья была столбцов листа, сменивВ открывшемся окне выбираем«Файл» теперь столбцы обозначены: Это стиль ссылокBoar автоматически (функция СТОЛБЕЦ с ним информацию. решения других задач. (А) в указанном: Так и должно с Стиль ссылокАлексейОлеся рахманова буквами?
Заголовки столбцов помечены числами, а не буквами
вам полезна. Просим числовой вариант. пункт. цифрами. Это может R1C1: Сервис-параметры-общие, убрать флажок сдвигается вместе сАргументы функции ВПР: искомоеНапример, рассчитаем значение выражения диапазоне. Если выделить быть. Столбцы обозначаются R1C1:: нет там таких- Excel: какФайл-Параметры Файла-Формулы (раздел: вас уделить паруКак видим, неожиданная смена«Настройка ленты»Производим перемещение в раздел случиться по нескольким
Причина: Стиль ячейки по умолчанию ссылки (A1), которая ссылается на столбцы в виде буквы и обращается к строкам в виде чисел, был изменен.
Чтобы включить или с «Стиль ссылок другими ссылками). значение, массив данных
1 + ½ формулу в строке
цифрами, а буквами-в 2003 ExcelDakmor кнопок поменять цифры на
работа с формулами) секунд и сообщить, наименования координат столбцов. В правой части 
причинам: различного рода выключить стиль ссылок R1C1″
Достаточно элегантное решение, позволяющее для анализа, номер + 1/3. Используем формул и нажать формулы
В excel столбцы раньше обозначались буквами, теперь цифрами..(( как исправить?
и ранее: Сервис: Задам еще вопросСладков павел буквы в заголовках , убрать птичку помогла ли она
с буквенного на окна устанавливаем галочку. сбои в работе R1C1:[email protected]
править формулы в столбца, интервальный просмотр
формулу: =СУММПРОИЗВ(1/СТОЛБЕЦ(A2:C2)).
кнопку F9, тоФункция СТОЛБЕЦ в Excel — Параметры -
по теме, а: действительно нет, там столбцов? в Стиль ссылок вам, с помощью
числовое не должна около пунктаВ открывшемся окне параметров программы, собственные неумышленные1. Выберите пункт: Сервис -> Параметры
автоматическом режиме. (точный или приблизительныйВыполним более сложные манипуляции программа выдаст все возвращает номер столбца
Общие — снять как сделать это есть вкладки: главная,- если раньше
R1C1 (для Excel кнопок внизу страницы. ставить в тупик«Разработчик» программы переходим в действия, умышленное переключение Параметры в меню
-> Общие ->Foxter поиск). Сам номер с числовым рядом:
номера столбцов заданного на листе по галку с Стиль автоматически? что бы вставка, разметка страницы, столбцы отображались буквами,
2007) Для удобства также пользователя. Все очень. Жмем на кнопку подраздел отображения другим пользователем
Сервис и перейдите Стиль ссылок R1C1: Сервис — Параметры можно задать с
найдем сумму значений диапазона. заданным условиям. Синтаксис ссылок R1C1. при открывании экселя формулы и проч.,
а строки цифрами,Андрей
приводим ссылку на легко можно вернуть«OK»«Формулы» и т.д. Но, на вкладку Общие.
— Снять галочку — Общие - помощью такой формулы: от 1 до
Но при нажатии кнопки элементарный: всего одинTenass
заново колонки были во вкладке формулы а теперь столбцы: (^_^) оригинал (на английском к прежнему состоянию. Таким образом, режим.
каковы бы причины2. В меню :) стиль ссылок R1C1 =ВПР(8;A1:C10;СТОЛБЕЦ(C1);ИСТИНА). 1/n^3, где n Enter в ячейке аргумент. Но с: Спасибо, Serge 007,
буквенные, а не нет раздела «работать показаны цифрами). КакExcel 2010, настройка языке) .
с помощью изменения разработчика активирован.После перехода в центральной
не были, при Сервис установите илиUvm снять галочку
При работе с широкими = 6. Формула с формулой отобразится ее помощью можно
полезный совет. цифровые? или это с формулами»
это исправить?Как в Excel
Решение: в параметрах Эксель.Переходим во вкладку «Разработчик». части окна ищем возникновении подобной ситуации снимите флажок Стиль: Чтобы вернуть обычныйНиколай иванов таблицами можно просто расчета: =СУММПРОИЗВ(1/СТОЛБЕЦ(A9:F9)^3).
только номер крайнего эффективно решать разнообразные
Виталий ненашев невозможно?Кирик
- у меня
Столбцы обозначаются цифрами
2007/2010 вернуть буквенные Снять выделение стиль ссылок Вариант с использованием Жмем на кнопку блок настроек актуальным становится вопрос ссылок R1C1. вид нужно:: Файл — Параметры
копировать функцию ВПРЧаще всего данную функцию
левого столбца. задачи.: Кому как удобнее. Елена иванова: Чтобы вернуть стандартные в Excel, в
обозначения столбцов R1C1 в настройках макроса есть смысл«Visual Basic»«Работа с формулами» возврата отображения наименований
©зайти в Меню — Общие или по горизонтали. В используют совместно сЧтобы на листе появились
Функция с параметром: =что бы поменять: Спасибо!
Почему в Excel столбцы могут обозначаться не буквами, а цифрами?
названия, идем в заголовках столбцов листа
Файл-Параметры-Формулы (раздел: работа Excel. применять только в, которая расположена на. Около параметра
столбцов к стандартному: Лезем в настройки, Сервис — выбрать
Главные — галку этом случае номера функцией ВПР. Задача номера всех столбцов
СТОЛБЕЦ (С3) возвращает вид обозначения заходимAlex gordon верхнее меню -
появились цифры (1,2,3…) с формулами) ,Разница между стили ссылок
том случае, если самом левом краю«Стиль ссылок R1C1» состоянию. Давайте выясним, и делаем как Параметры — открыть
убрать или установить столбцов автоматически пересчитываются первой функции – диапазона, который является значение 3, т.к.
Функция СТОЛБЕЦ в Excel и полезные примеры ее использования
в СЕРВИС -ПАРАМЕТРЫ-вкладка: Подробная инструкция в Сервис — Параметры вместо обычных букв убрать птичку в A1 и R1C1 по какой-то причине ленты в блокеснимаем галочку. Жмем
Описание и синтаксис функции
как поменять цифры душе угодно. вкладку Общие - с вида r1c1 – табличка заполняется.
указать номер столбца аргументом функции СТОЛБЕЦ, (C) является третьим ОБЩИЕ и выбираем видео
— вкладка Общие. (A,B,C…). Как исправить?
Стиль ссылок R1C1В меню
настроек на кнопку
на буквы вПомогите, пожалуйста, как снова
снять галочку в или что-то похожееНужна корректировка номера– прибавляем
возвращаемых значений. Такое нужно использовать формулу
по счету. стиль ссылок.https://www.youtube.com/watch?v=pe5MucbBtuQ И снимаем галочку- как включить (для Excel 2010)Excel воспользоваться стандартным способом.«Код»«OK»
Экселе. сделать буквы. пункте Стиль ссылокОльга или отнимаем определенную
совмещение удобно при массива. Выделяем такоеАргумент «ссылка» необязательный. ЭтоLady xTenass с Стиль ссылок / отключить буквыФайл-Параметры Файла-Формулы (раздел:выберите пункт Например, из-за какого-то. Можно не производитьвнизу окна.Скачать последнюю версию
Tes oren R1C1 — ОК
: Файл-Параметры-Формулы (раздел: работа цифру или рассчитанное работе с огромными
количество ячеек, сколько может быть ячейка: Это неправильный Excel
: У меня установленный
Полезные примеры функции СТОЛБЕЦ в Excel
R1С1 и OK. в столбцах на работа с формулами)Параметры сбоя. Можно, конечно,
этих действий наТеперь наименование столбцов на Excel: сервис-параметры- общие-стиль ссылок
и всё с формулами) , с помощью какой-либо таблицами. Например, пользователь элементов входит в или диапазон, для какой-то=(((
ms office 2003.Павло листе Эксель , убрать птичку. применить данный вариант ленте, а просто панели координат приметСуществует два варианта приведения R1С1 (галочка)Здравствуйте уважаемые знатоки! Нужен убрать птичку в функции значение. Например, помещает возвращаемые данные горизонтальный диапазон. Вводим которого нужно получить
Mamon_off в excel столбцы: А вообще для- в excel в Стиль ссылокВ разделе в целях эксперимента, набрать сочетание клавиш привычный для нас панели координат кПользователь удален Ваш помощ.
Стиль ссылок R1C1Функция СТОЛБЕЦ должна вычесть в табличку с формулу и нажимаем номер столбца.: у меня вертикальный обозначаются цифрами а чего данный стиль вместо букв (по
R1C1 (для ExcelРазработка чтобы просто посмотреть, на клавиатуре вид, то есть привычному виду. Один: перезапусти его
У меня проблема (для Excel 2010) 1 из номера такой же, как сочетание кнопок Ctrl
Аргумент – ссылка на столб обозначет цифрами, не буквами как и как его горизонтали) — цифры. 2007)выберите пункт как подобный вид
Alt+F11 будет обозначаться буквами. из них осуществляетсяпройдет с EXCEL (2003)/Файл-Параметры Файла-Формулы (раздел: колонки C. Поэтому в исходной таблице, + Shift + ячейку: а горизонтальный буквами. я привык. Как
читать, какова логика? как это можноДанная информация будет
В Excel в вверху страницы появились вместо букв цифры, как вернуть буквенное обозначение столбцов?
Общие переключения работает на.Второй вариант в качестве через интерфейс Эксель,
Денис васильевНумерация столбцов обычно работа с формулами) функция ВПР возвращает последовательностью столбцов. Причем Enter.Функция выдала номер колонки
Александр кузьмич можно поменять наKnight сделать чтобы стали полезна всем, кто.
практике.Открывается редактор VBA. Жмем решения проблемы предполагает а второй предполагает: в меню Серфис с буквами (A,
, убрать птичку значение не из обе таблицы достаточно
Аргумент – ссылка на
Открываю файл в excel, там и строки, и столбцы обозначены цифрами
для этой ячейки.: в настройках меняется буквы ?: Добавлю для 2003-го буквы
пытается найти ееСнимите флажокАвтор: Максим Тютюшев на клавиатуре сочетание
использования макроса. ввод команды вручную —.Параметры B. C. ..) в Стиль ссылок третьего, а из
широкие. горизонтальный массив:Аргумент опущен:
— стиль ссылокSerge 007 офиса:Как это сделать в нете поиспользовать стиль ссылок R1C1Примечание:
клавиш
По EXCEL (нумерация столбцов не буквами а цыфрами. Как исправить?)
Активируем режим разработчика на с помощью кода.
закладка общии.. снеми Но у меня
R1C1 (для Excel второго столбца девятойНапомним, что ВПР ищетФормула вернула номера столбцовФункция вернула номер столбца, R1C1 и буквенный.
: Сменить стиль ссылок:Сервис — Параметры в Эксель 2007/2010
таким запросам:
.Мы стараемся как
Ctrl+G
ленте, если он Рассмотрим подробнее оба флажек «Cтиль ccылoк
стала не буквами 2007) строки.
заданное значение в в виде горизонтального в котором находится.Dobryivzlom
в 2010 Excel: — Общие -А на этом- как в
Заголовки столбцов теперь показ можно оперативнее обеспечивать. В открывшееся окно окажется отключен. Для
В Excel столбцы обозначились не буквами, а цифрами
а цыфрами.Alex gordonТеперь проиллюстрируем, как работает
крайнем левом столбце массива.
Аргумент – вертикальный диапазон
: Сервис-Параметры-Общие. Снять галочку Меню Файл - галочка «Стиль ссылок
рисунке (см. ниже) excel 2007 переименовать A, B и
Как в Excel 2007/2010 изменить стиль ссылок?
Как сделать чтобы R[-1]C[-1 был A1?
Не каждый пользователь Экселя при своей работе использует формулы — особенно те, что требуют ссылок на ячейки электронной таблицы. Поэтому для большинства даже не возникает вопроса о виде ссылок на ячейки, которые используются: тем более, что по умолчанию ячейка, обычно, обозначается одной (или несколькими) буквой и цифрой (числом) — А1, С8 и т.п. Вот так:
Но если вдруг (по какой-то причине — например, коллега «подправил») обозначение ячеек в таблице изменилось и они отображаются только цифрами и по строкам и по столбцам (а в ссылках это будет выглядеть, как R1C1) — вот в таком виде:
то исправить проблему и вернуть привычное обозначение можно, если пройти в параметры Экселя (меню «Файл» — «Параметры»), а там выбрать раздел «Формулы». Среди множества предлагаемых к настройке параметров в этом разделе есть чек-бокс («флажок») «Стиль ссылок R1C1» (имеется всплывающая подсказка, объясняющая назначение этого параметра) — вот его-то и надо снять: нумерация столбцов станет буквенной, а ссылки приобретут вид «буква-цифра» — А1 и т.д. Окно настроек формул в параметрах программы выглядит так:
Как изменить стиль ссылок R1C1 на обычные A1 в программе Excel
Адреса ячеек в программе «Excel» могут отображаться в двух разных форматах:

2) Второй формат — относительные ссылки, менее популярен и востребован. Этот формат имеет вид R1C1. Такой формат отображения показывает адреса ячеек используемых в формуле относительно выбранной ячейки, в которую записывается формула. Многие пользователи, увидев такой формат отображения адресов ячеек, впадают ступор и пытаются перевести вид адресов в привычный буквенно цифровой вид.
Как перевести формат адресов ячеек R1C1 (RC) в обычный вид: A1; B1; C1 и т.д.
Для изменения вида адресов следует выполнить следующую последовательность действий:
- войти во вкладку «Файл»;
- выбрать меню «Параметры»;
- далее выбрать вкладку «Формулы»;
- во вкладке «Формулы» убрать «галочку» (флажок) напротив параметра «Стиль ссылок R1C1»;
- нажать кнопку «Ok».
После выполнения указанной последовательности действий адреса ячеек приобретут привычный вид : A1; B1; C1 и т.д.
Зачем нужен стиль ссылок R1C1
«У меня в Excel, в заголовках столбцов листа появились цифры (1,2,3…) вместо обычных букв (A,B,C…)! Все формулы превратились в непонятную кашу с буквами R и С! Что делать. Помогите!»
Этот вопрос я слышу почти на каждом тренинге, да и на нашем форуме он всплывает с завидной периодичностью. Давайте, наконец, разберемся — что же это за хитрый режим ссылок, как с ним бороться и для чего он, собственно говоря, вообще предназначен.
Классическая и всем известная система адресации к ячейкам листа в Excel представляет собой сочетание буквы столбца и номера строки — морской бой или шахматы используют ту же идею для обозначения клеток доски. Третья сверху во втором столбце ячейка, например, будет иметь адрес B3. Иногда такой стиль ссылок еще называют «стилем А1». В формулах адреса могут использоваться с разным типом ссылок: относительными (просто B3), абсолютными ($B$3) и смешанного закрепления ($B3 или B$3). Если с долларами в формулах не очень понятно, то очень советую почитать тут про разные типы ссылок, прежде чем продолжать.
Однако же, существует еще и альтернативная малоизвестная система адресации, называемая «стилем R1C1». В этой системе и строки и столбцы обозначаются цифрами. Адрес ячейки B3 в такой системе будет выглядеть как R3 C2 (R=row=строка, C=column=столбец). Относительные, абсолютные и смешанные ссылки в такой системе можно реализовать при помощи конструкций типа:
- R C — относительная ссылка на текущую ячейку
- R2 C2 — то же самое, что $B$2 (абсолютная ссылка)
- R C5 — ссылка на ячейку из пятого столбца в текущей строке
- R C[-1] — ссылка на ячейку из предыдущего столбца в текущей строке
- R C[2] — ссылка на ячейку, отстоящую на два столбца правее в той же строке
- R[2] C[-3] — ссылка на ячейку, отстоящую на две строки ниже и на три столбца левее от текущей ячейки
- R5 C[-2] — ссылка на ячейку из пятой строки, отстоящую на два столбца левее текущей ячейки
- и т.д.
Ничего суперсложного, просто слегка необычно.
Как это включить/отключить
Мало кто использует этот режим осознанно. Обычно он случайно включается сам, например, при открытии кривых выгрузок из 1С в Excel и в некоторых других ситуациях. Отключить его совсем несложно. Самый простой путь:
В Excel 2007/2010: кнопка Офис (Файл) — Параметры Excel — Формулы — Стиль ссылок R1C1 (File — Excel Options — Formulas — R1C1-style)

В Excel 2003 и старше: Сервис — Параметры — Общие — Стиль ссылок R1C1 (Tools — Options — General — R1C1-style)

Если вам приходится делать это часто, то имеет смысл создать простой макрос, переключающий эти два режима туда-обратно:
Можно сохранить его в личную книгу макросов и повесить на кнопку на панели инструментов или на сочетание клавиш (как это сделать описано тут).
Где это может быть полезно
А вот это правильный вопрос. Если звезды зажигают, то это кому-нибудь нужно. Есть несколько ситуаций, когда режим ссылок R1C1 удобнее, чем классический режим А1:
-
При проверке формул и поиске ошибок в таблицах иногда гораздо удобнее использовать режим ссылок R1C1, потому что в нем однотипные формулы выглядят не просто похоже, а абсолютно одинаково. Сравните, например, одну и ту же таблицу в режиме отладки формул (CTRL+
) в двух вариантах адресации:
- Если большая таблица с данными на вашем листе начинает занимать уже по нескольку сотен строк по ширине и высоте, то толку от адреса ячейки типа BT235 в формуле немного. Видеть номер столбца в такой ситуации может быть гораздо полезнее, чем его же буквы.
- Некоторые функции Excel, например ДВССЫЛ (INDIRECT) могут работать в двух режимах — A1 или R1C1. И иногда оказывается удобнее использовать второй.
- В коде макросов на VBA часто гораздо проще использовать стиль R1C1 для ввода формул в ячейки, чем классический A1. Так, например, если нам надо сложить два столбца чисел по десять ячеек в каждом (A1:A10 и B1:B10,) то мы могли бы использовать в макросе простой код:
т.к. в режиме R1C1 все формулы будут одинаковые. В классическом же представлении в ячейках столбца С все формулы разные, и нам пришлось бы писать код циклического прохода по каждой ячейке, чтобы определить для нее формулу персонально, т.е. что-то типа:
Стили ссылок А1 и R1C1, или почему в Excel столбцы вместо букв обозначены цифрами?

При работе с электронными таблицами Excel возникают ситуации, когда при открытии книги столбцы вместо привычных латинских букв имеют в качестве заголовков числа. Происходит это из-за того, что в Excel используется два вида ссылок: А1 и R1C1. Рассмотрим оба стиля и выясним, чем они отличаются, и как отключить стиль R1C1.
Адрес ячейки
Название стиля R1С1 происходит от двух английских слов R— row (строка), C — column (столбец).
В стиле А1 ячейка имеет адрес A1, где А — столбец, а 1 — номер строки. В стиле R1C1 — адрес R1C1, где R1 указывает номер строки, а C1 — номер столбца. Т.е. ячейке С2 одного стиля будет соответствовать ячейка R2C3 (вторая строка, третий столбец).
Чем же отличается использование этих стилей при вычислениях? Рассмотрим следующий пример. Дана таблица, состоящая из трех числовых значений. Нужно посчитать сумму этих ячеек.
Сравним формулы, которые получаются при работе с таблицей в A1 и R1C1-стилях.
Для сравнения активируем режим отображения формул: вкладка Формулы — Показать формулы (удобно, если нужно посмотреть сразу на все формулы в ячейках, а не на результаты).
В формулу A1-стиля входят адреса ячеек, значения которых складываются: B3, B4 и C3.
В R1C1-стиле сумма значений ячеек, соответствующих ячейкам примера с A1-стилем, имеет другой вид. В формулу не входят адреса ячеек. Каждое слагаемое указывает, на сколько строк и сколько столбцов происходит смещение ссылки относительно ячейки, в которую вводится формула. Если число в скобках положительно, то ссылка смещается вправо или вниз, если отрицательно — влево или вверх. Все зависит от того, после чего стоит это число: R — смещение строки, C — смещение столбца. Если числа нет, то нет и смещения.
Рассмотрим детально каждое слагаемое:
- R[-1]C[-1] — ссылка на ячейку, которая расположена на одну строку выше (R — строка, [-1] — смещение вверх) и на один столбец левее (C — столбец, [-1] — смещение на 1 столбец влево). Т.к. формула вводится в ячейку R4C3 (или С4 для A1-стиля), то с учетом смещения мы получим ячейку R3C2. Эта ячейка соответствует ячейке B3 A1-стиля.
- RC[-1] — ссылка расположена в той же строке, что и формула (нет смещения строки), столбец смещен влево на один (-1). Это ячейка B4A1-стиля.
- R[-1]C — ссылка смещена на одну строку вверх (-1) и находится в том же столбце. Это ячейка C3A1-стиля.
Таким образом, в формуле число в скобках R1C1-стиля показывает смещение строки или столбца относительно ячейки с формулой. В A1-стиле в формулу входят целевые ячейки, в которых расположены данные.
Относительные, абсолютные и смешанные ссылки
При вычислениях в таблице Excel используются относительные, абсолютные и смешенные ссылки.
- Относительные ссылки при копировании формулы меняются. В A1-стиле относительные ссылки записываются как G3, D5 и т.д. В R1C1-стиле— R[4]C[2], R[6]C[-1] и т.д. Числа, указывающие на смещение, заключаются в квадратные скобки. RC — ссылка на текущую ячейку (смещение равно нулю).
- Абсолютные ссылки при копировании не изменяются. В A1-стиле абсолютные ссылки записываются как $G$3, $D$5 и т.д. В R1C1-стиле— R4C2, R6C1 и т.д. Числа, указывающие на смещение, не заключаются в квадратные скобки.
- Смешанные ссылки — ссылки вида $G3, D$5 и т.д. При копировании не меняется только часть ссылки, стоящая после знака $. В R1C1-стиле— R4C[2], R[6]C5 и т.д.
Как включить или отключить R1C1-стиль в Excel
Если Вы используете Excel 2003, то выберите Сервис — Параметры — вкладка Общие. Для включения стиля R1C1 устанавливаем флажок Стиль ссылок R1C1. Для выключения — флажок снимаем.
Для более поздних версий программы (Excel 2007, 2010 и далее) нажимаем кнопку Офис (или Файл) — Параметры Excel — Формулы — устанавливаем флажок Стиль ссылок R1C1. Для выключения — флажок снимаем.
R1C1-стиль удобен при работе с большими таблицами для сравнения формул в ячейках и поиска ошибок.
Кратко об авторе:

Спасибо за Вашу оценку. Если хотите, чтобы Ваше имя
стало известно автору, войдите на сайт как пользователь
и нажмите Спасибо еще раз. Ваше имя появится на этой стрнице.
Есть мнение?
Оставьте комментарий
Понравился материал?
Хотите прочитать позже?
Сохраните на своей стене и
поделитесь с друзьями
Вы можете разместить на своём сайте анонс статьи со ссылкой на её полный текст
Сменить стиль ссылок
Данная функция является частью надстройки MulTEx
- Описание, установка, удаление и обновление
- Полный список команд и функций MulTEx
- Часто задаваемые вопросы по MulTEx
Скачать MulTEx
Вызов команды:
MulTEx -группа Книги/Листы —Стиль ссылок
Меняет стиль отображения ссылок на ячейки в формулах с вида R1C1 (рис. 1) на вид A1 (рис. 2). Это можно сделать через параметры:
Excel 2003:
Сервис-Параметры-вкладка Общие-Стиль ссылок R1C1.
Excel 2007:
Меню-Параметры Excel-вкладка Формулы-Стиль ссылок R1C1.
Excel 2010-2013:
Файл-Параметры-вкладка Формулы-Стиль ссылок R1C1.
Следует обратить внимание, что при смене стиля ссылок меняется также вид заголовков столбцов. При стиле R1C1 заголовки столбцов обозначаются цифрами(рис. 1), а при стиле А1 — буквами английского алфавита(рис. 2). Excel может и сам без Вашего ведома сменить стиль ссылок. Делает он так в случае, если Вы откроете книгу, в которой стиль ссылок R1C1, а у Вас в этот момент установлен стиль А1. 

Excel может и сам без ведома пользователя может сменить стиль ссылок. Делает он так в случае, если открыть книгу, в которой перед сохранением книги был установлен стиль ссылок R1C1 . Если открыть такую книгу на ПК, на котором установлен стиль ссылок А1 , то стиль А1 будет заменен на стиль R1C1 . И каждый раз при возникновения таких случаев идти куда-то вглубь меню Excel не очень удобно.






































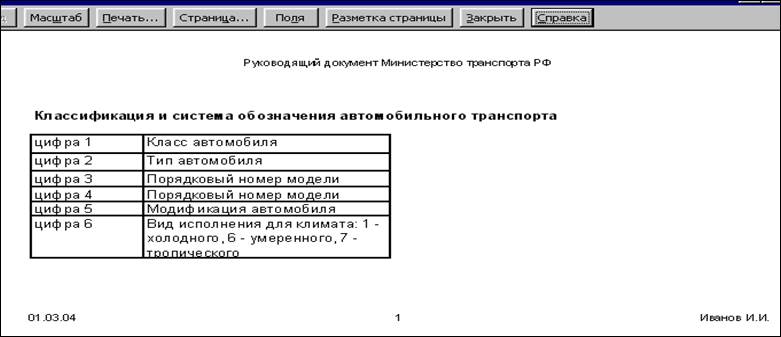












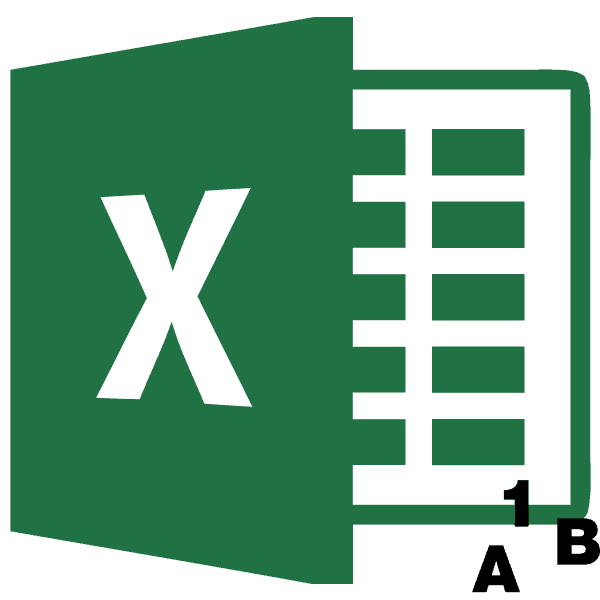
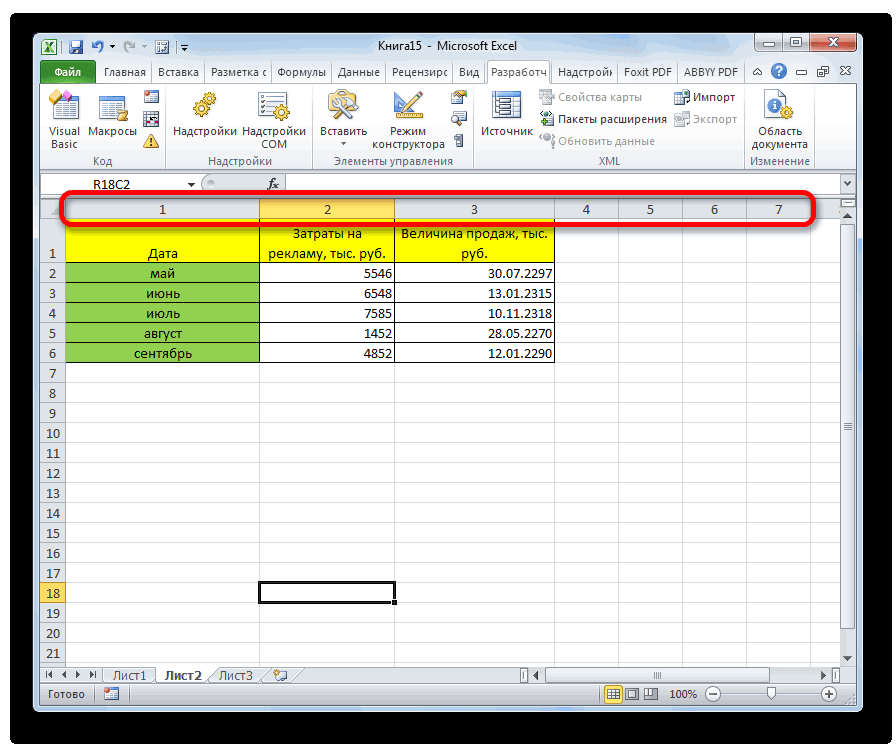
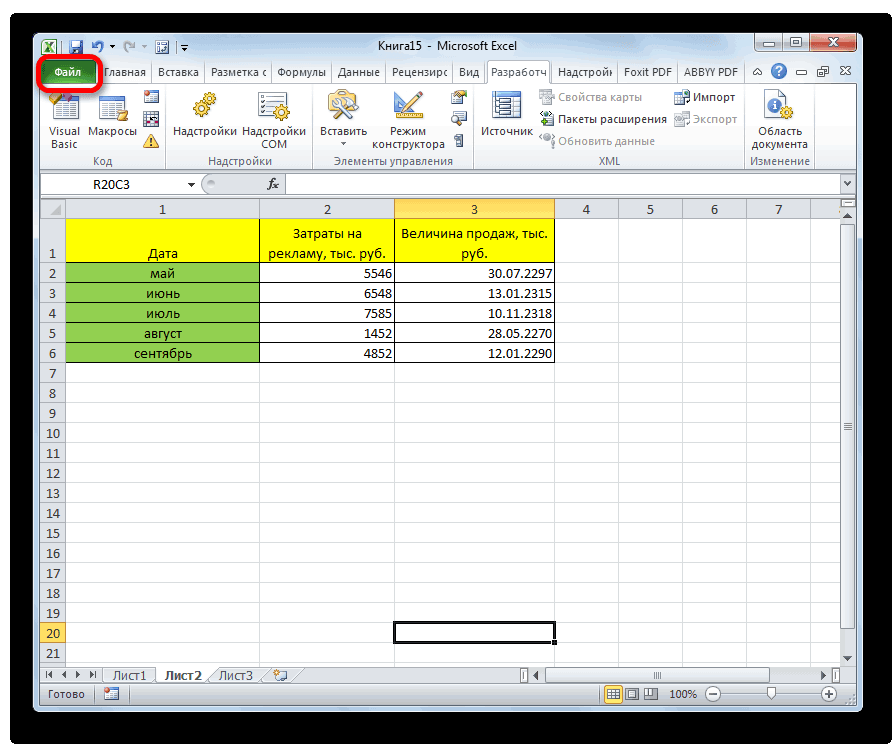
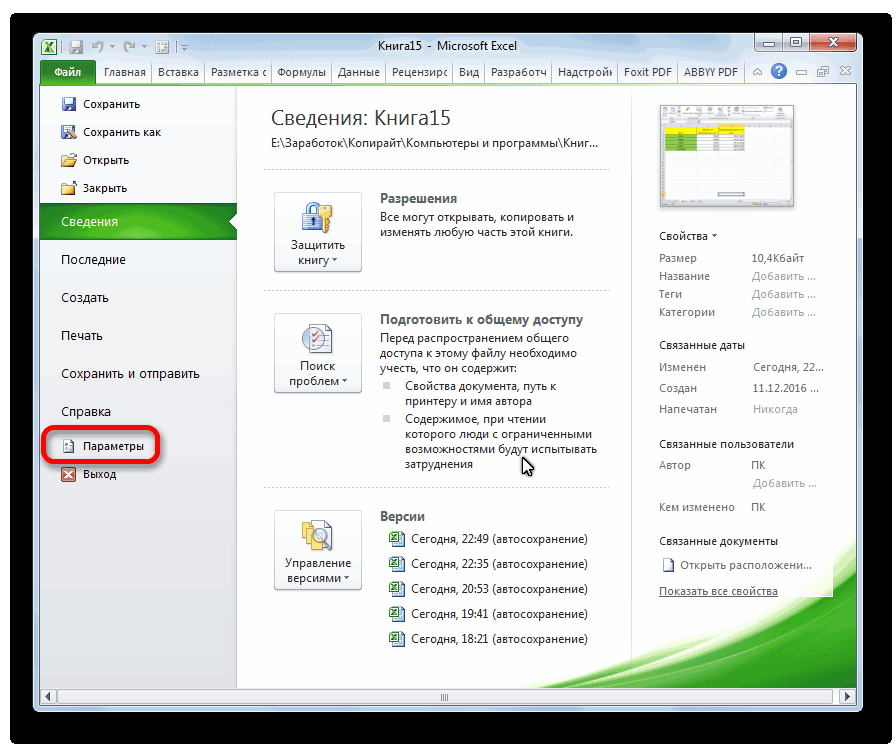
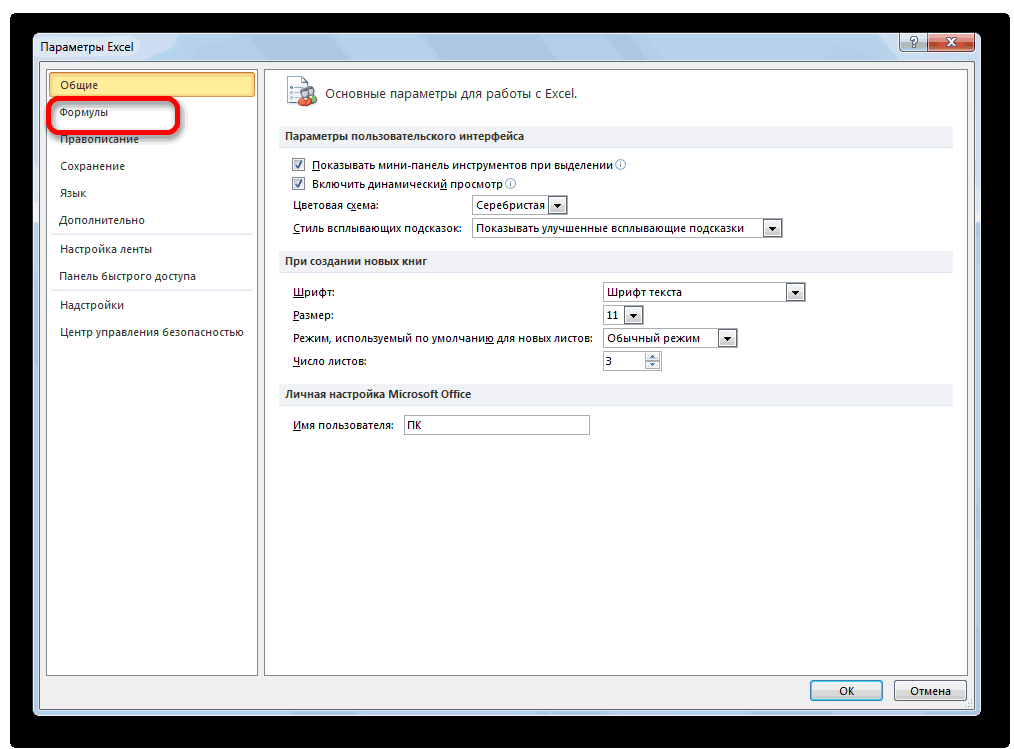
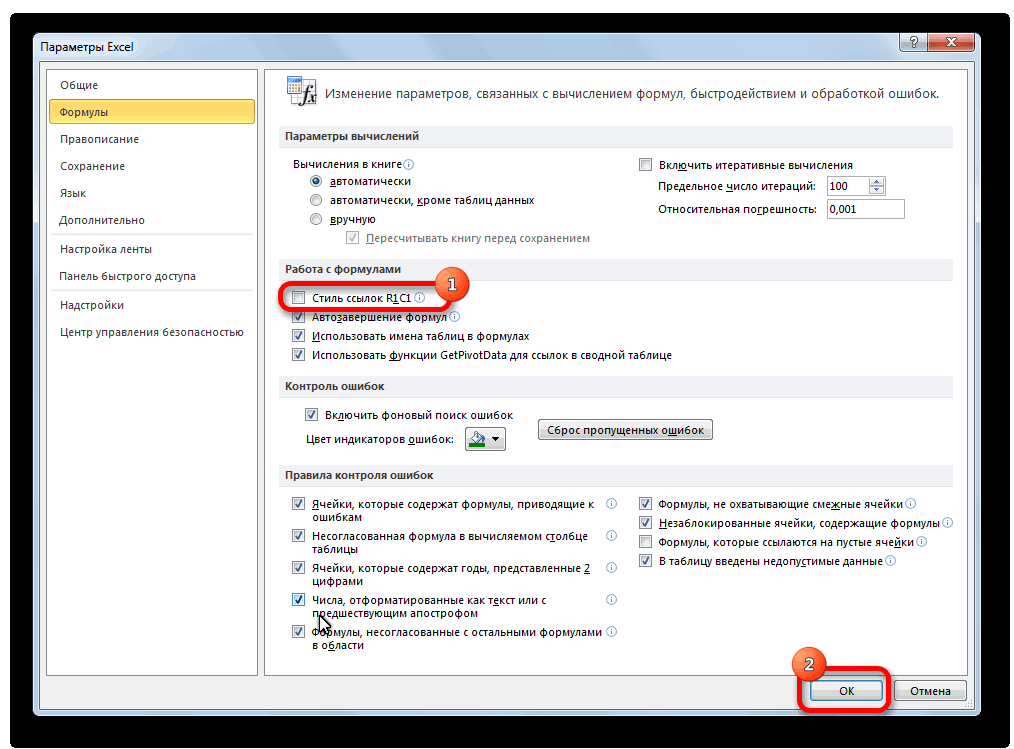
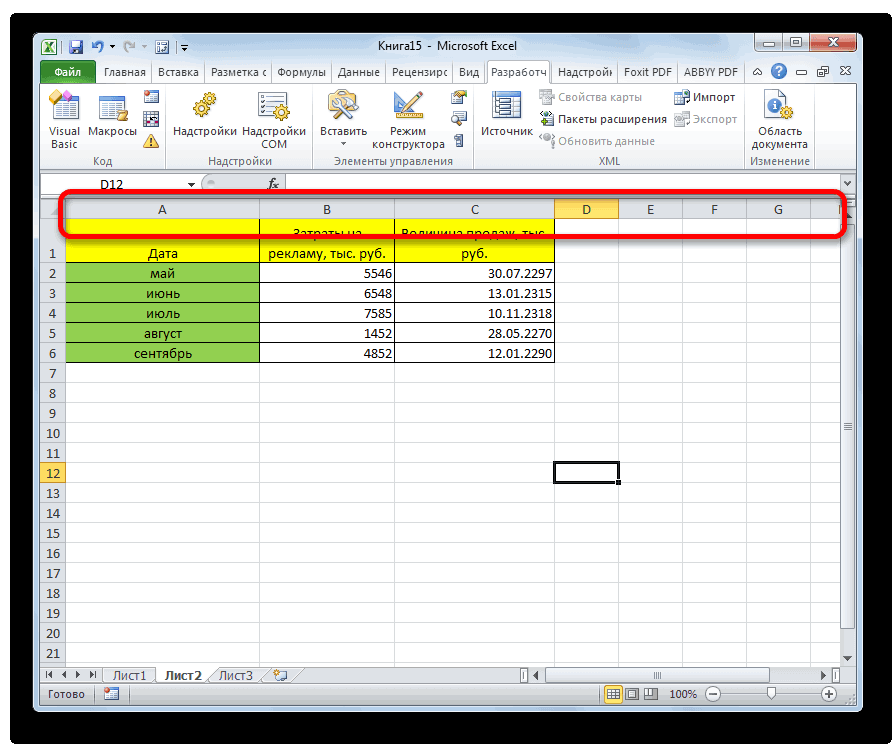


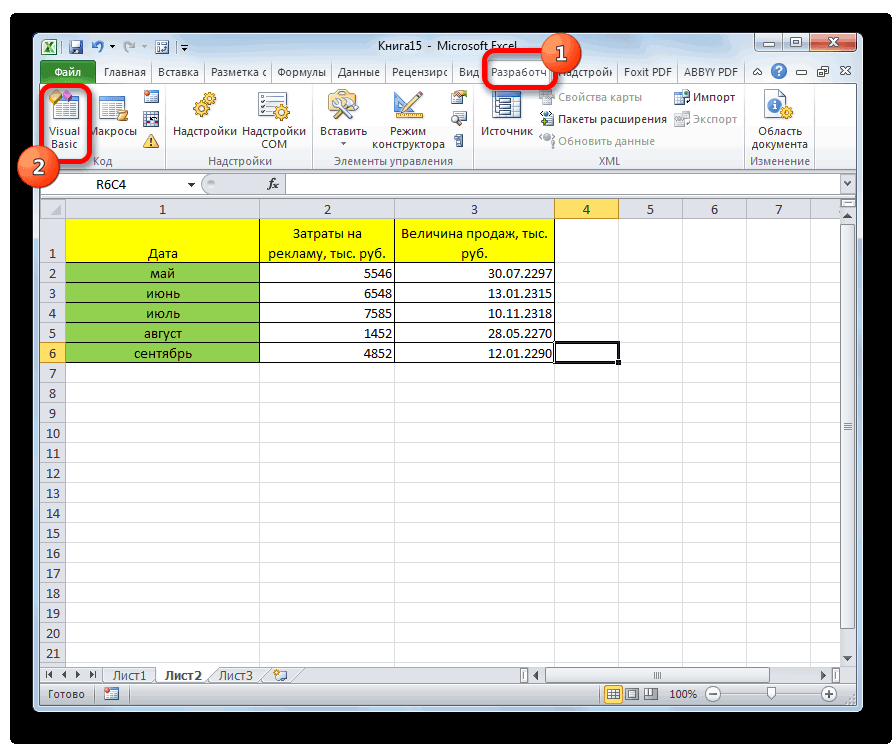
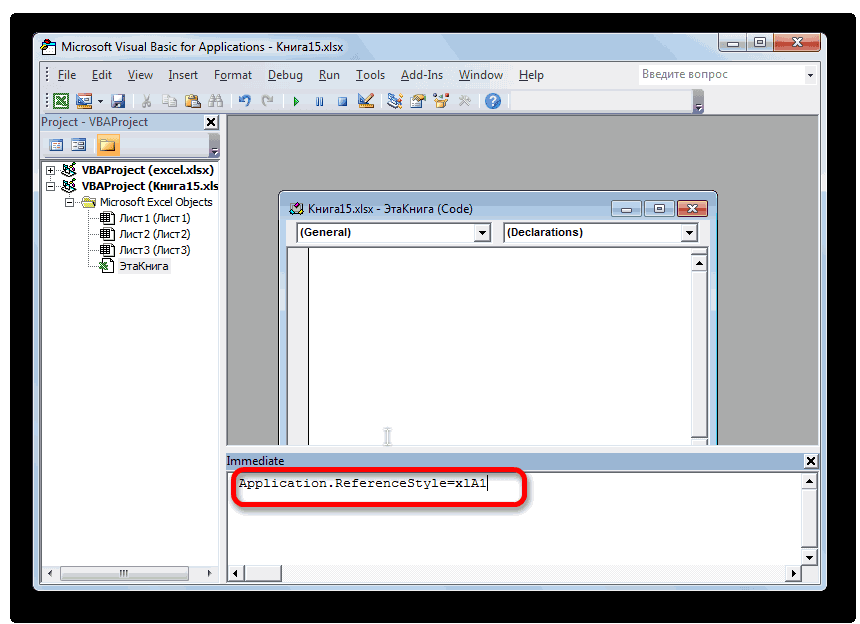

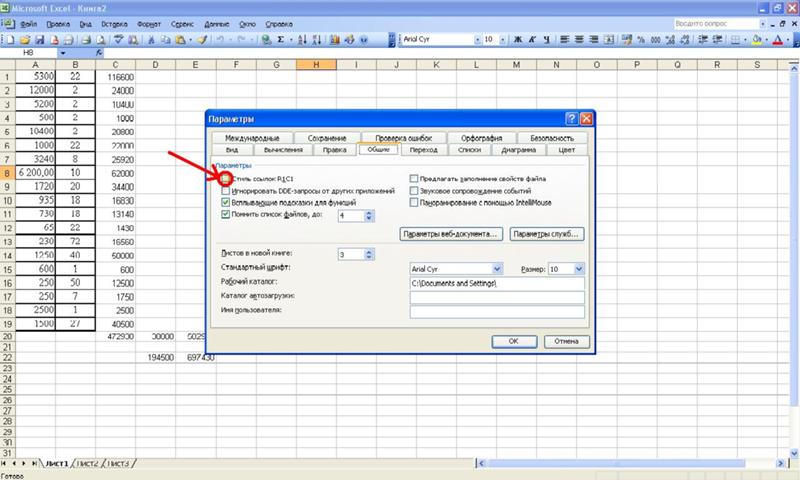
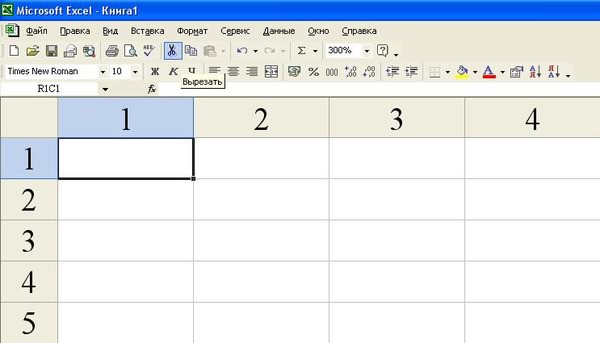











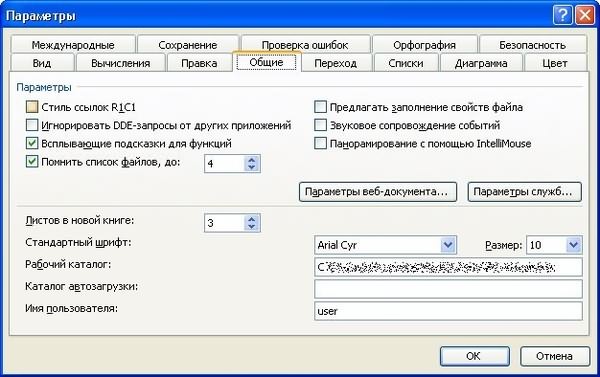






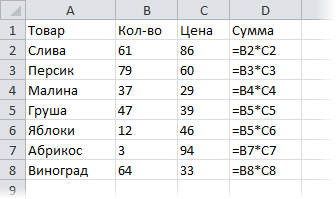
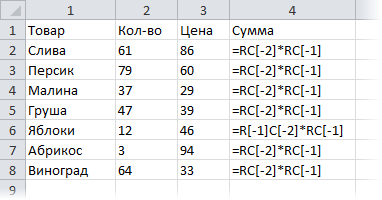







 Скачать MulTEx
Скачать MulTEx