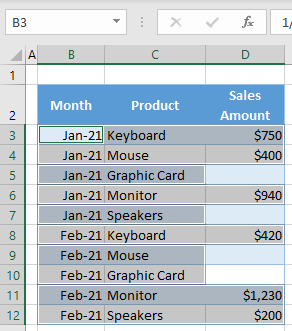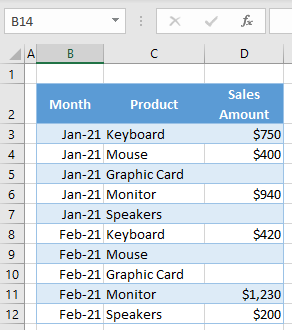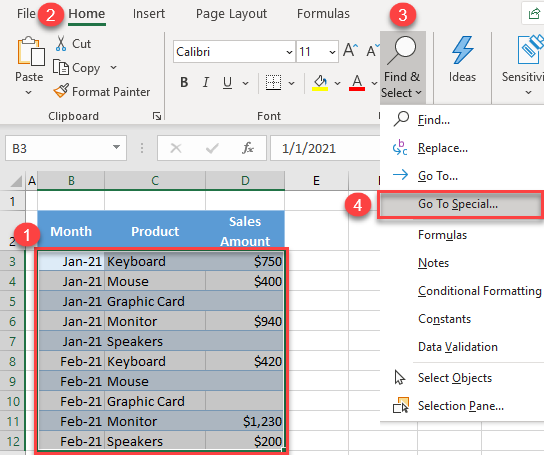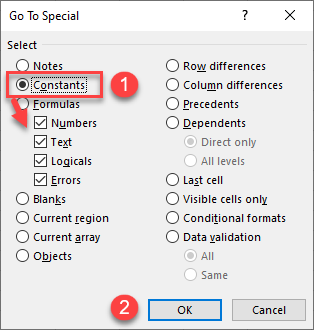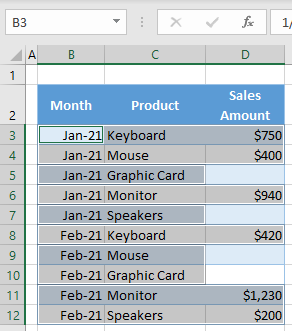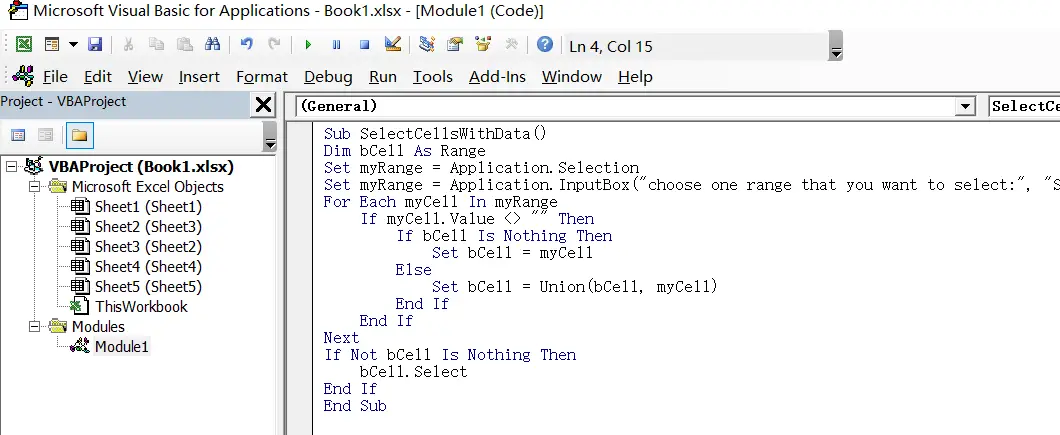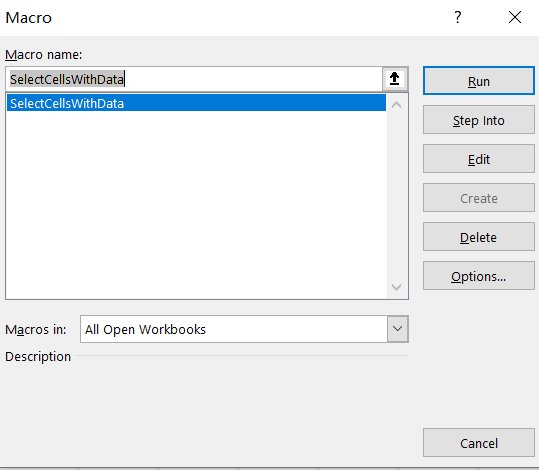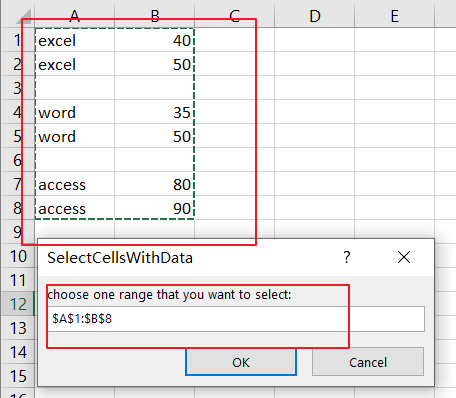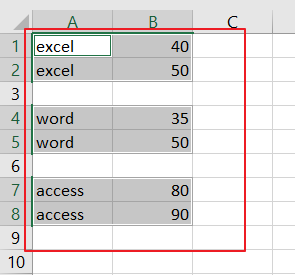See all How-To Articles
In this tutorial, you will learn how to select all cells with values in Excel.
Select All Cells With Values
In Excel, it’s easy to select all cells in a sheet or range, but it’s also possible to select all cells containing values at once with just a little more work. Say you have the data set below, with some values missing for Sales Amount (Column D). The following example will show how to select all cells in the range at once, excluding those without values.
- Select the entire range (e.g., B3:D12) and in the Ribbon, go to Home > Find & Select > Go To Special.
- In the Go To Special window, select Constants and click OK.
When you select Constants, Numbers, Text, Logicals, and Errors are all checked by default. This means that all four types of data will be selected. If there are some types you don’t want to include, uncheck them.
As a result, cells that are not empty are selected, while empty cells (D5, D7, D9, and D10) are not.
See also
- Excel Go To Shortcut
- Using Find and Replace in Excel VBA
- Use Go To Command to Jump to Cell
- Go To Cell, Row, or Column Shortcuts
Select cell contents in Excel
In Excel, you can select cell contents of one or more cells, rows and columns.
Note: If a worksheet has been protected, you might not be able to select cells or their contents on a worksheet.
Select one or more cells
-
Click on a cell to select it. Or use the keyboard to navigate to it and select it.
-
To select a range, select a cell, then with the left mouse button pressed, drag over the other cells.
Or use the Shift + arrow keys to select the range.
-
To select non-adjacent cells and cell ranges, hold Ctrl and select the cells.
Select one or more rows and columns
-
Select the letter at the top to select the entire column. Or click on any cell in the column and then press Ctrl + Space.
-
Select the row number to select the entire row. Or click on any cell in the row and then press Shift + Space.
-
To select non-adjacent rows or columns, hold Ctrl and select the row or column numbers.
Select table, list or worksheet
-
To select a list or table, select a cell in the list or table and press Ctrl + A.
-
To select the entire worksheet, click the Select All button at the top left corner.
Note: In some cases, selecting a cell may result in the selection of multiple adjacent cells as well. For tips on how to resolve this issue, see this post How do I stop Excel from highlighting two cells at once? in the community.
|
To select |
Do this |
|---|---|
|
A single cell |
Click the cell, or press the arrow keys to move to the cell. |
|
A range of cells |
Click the first cell in the range, and then drag to the last cell, or hold down SHIFT while you press the arrow keys to extend the selection. You can also select the first cell in the range, and then press F8 to extend the selection by using the arrow keys. To stop extending the selection, press F8 again. |
|
A large range of cells |
Click the first cell in the range, and then hold down SHIFT while you click the last cell in the range. You can scroll to make the last cell visible. |
|
All cells on a worksheet |
Click the Select All button.
To select the entire worksheet, you can also press CTRL+A. Note: If the worksheet contains data, CTRL+A selects the current region. Pressing CTRL+A a second time selects the entire worksheet. |
|
Nonadjacent cells or cell ranges |
Select the first cell or range of cells, and then hold down CTRL while you select the other cells or ranges. You can also select the first cell or range of cells, and then press SHIFT+F8 to add another nonadjacent cell or range to the selection. To stop adding cells or ranges to the selection, press SHIFT+F8 again. Note: You cannot cancel the selection of a cell or range of cells in a nonadjacent selection without canceling the entire selection. |
|
An entire row or column |
Click the row or column heading.
1. Row heading 2. Column heading You can also select cells in a row or column by selecting the first cell and then pressing CTRL+SHIFT+ARROW key (RIGHT ARROW or LEFT ARROW for rows, UP ARROW or DOWN ARROW for columns). Note: If the row or column contains data, CTRL+SHIFT+ARROW key selects the row or column to the last used cell. Pressing CTRL+SHIFT+ARROW key a second time selects the entire row or column. |
|
Adjacent rows or columns |
Drag across the row or column headings. Or select the first row or column; then hold down SHIFT while you select the last row or column. |
|
Nonadjacent rows or columns |
Click the column or row heading of the first row or column in your selection; then hold down CTRL while you click the column or row headings of other rows or columns that you want to add to the selection. |
|
The first or last cell in a row or column |
Select a cell in the row or column, and then press CTRL+ARROW key (RIGHT ARROW or LEFT ARROW for rows, UP ARROW or DOWN ARROW for columns). |
|
The first or last cell on a worksheet or in a Microsoft Office Excel table |
Press CTRL+HOME to select the first cell on the worksheet or in an Excel list. Press CTRL+END to select the last cell on the worksheet or in an Excel list that contains data or formatting. |
|
Cells to the last used cell on the worksheet (lower-right corner) |
Select the first cell, and then press CTRL+SHIFT+END to extend the selection of cells to the last used cell on the worksheet (lower-right corner). |
|
Cells to the beginning of the worksheet |
Select the first cell, and then press CTRL+SHIFT+HOME to extend the selection of cells to the beginning of the worksheet. |
|
More or fewer cells than the active selection |
Hold down SHIFT while you click the last cell that you want to include in the new selection. The rectangular range between the active cell and the cell that you click becomes the new selection. |
Need more help?
You can always ask an expert in the Excel Tech Community or get support in the Answers community.
See Also
Select specific cells or ranges
Add or remove table rows and columns in an Excel table
Move or copy rows and columns
Transpose (rotate) data from rows to columns or vice versa
Freeze panes to lock rows and columns
Lock or unlock specific areas of a protected worksheet
Need more help?
I have some data in an Excel Worksheet. I would like to select all the cells which contain data.
For example, for a worksheet with data in cells A1, A2, A3, B1, B2, B3, C1, C2, and C3, how can I select just this 3×3 grid, and not the entire sheet?
I am looking for something like ActiveSheet.SelectUsedCells.
Brett Donald
5,3544 gold badges22 silver badges51 bronze badges
asked Apr 30, 2009 at 8:43
1
Here you go:
Range("A1").Select
Range(Selection, Selection.End(xlToRight)).Select
Range(Selection, Selection.End(xlDown)).Select
Or if you don’t necessarily start at A1:
Range("C6").Select ' Select a cell that you know you populated'
Selection.End(xlUp).Select
Selection.End(xlToLeft).Select
Range(Selection, Selection.End(xlToRight)).Select
Range(Selection, Selection.End(xlDown)).Select
answered Apr 30, 2009 at 9:00
RichieHindleRichieHindle
269k47 gold badges356 silver badges398 bronze badges
You might also want to look at the CurrentRegion property. This will select a contiguous range that is bounded by empty cells, so might be a more elegant way of doing this, depending on the format of your worksheet.
For example:
Range("A1").CurrentRegion.Select
cyberponk
1,51617 silver badges19 bronze badges
answered Apr 30, 2009 at 9:52
LunatikLunatik
3,8286 gold badges37 silver badges52 bronze badges
Skip to content
Выделение ячеек в Excel по значению и по цвету
Найдите ячейки по вашим критериям
Используя этот простой инструмент для Excel, вы можете находить ячейки с одинаковыми данными, а также ячейки, содержащие формулы, комментарии, изображения или условные форматы. Вы также можете выделить уникальные записи и пустые ячейки, выбрать текстовые значения, числа или даты, соответствующие определенным критериям.
-
60-дневная безусловная гарантия возврата денег
-
Бесплатные обновления на 2 года
-
Бесплатная и бессрочная техническая поддержка
С помощью инструмента Select by Value & Color вы сможете:
Выделить все ячейки с одинаковым значением
Выберите интересующую вас ячейку и затем выделите все остальные ячейки, содержащие то же значение.
Выделить ячейки с числами и датами по различным условиям
Найдите числовые значения, которые равны или не равны, больше или меньше указанного вами числа; в пределах или за пределами определенного диапазона; минимальное, максимальное или уникальные.
Найти специальные ячейки
Ищите ячейки с константами или формулами, которые содержат текст, числа, логические значения или ошибки.
Найти ячейки с определенной заливкой или цветом шрифта
Выделите все ячейки, которые имеют тот же цвет фона или шрифта, что и выбранная ячейка.
Выделить текстовые ячейки по самым разным шаблонам
Найдите текстовые значения, которые начинаются, заканчиваются или содержат определенные символы; точно соответствует или не совпадает с вашим текстом, уникальными данными и многим другим.
Выбрать ячейки определенного типа
Выделите все ячейки с комментариями, константами, формулами, объектами, условными форматами или просто пустые.

Что такое инструмент «Select by Value/Color» и зачем он мне нужен?
Речь идет не только о поиске ячеек по цвету и значению. Этот инструмент предлагает много различных вариантов для быстрого выделения ячеек в соответствии с вашими критериями.
С помощью надстройки вы можете:
- Найти ячейки по цвету шрифта выбранной в данный момент ячейки.
- Выделить все ячейки тем же цветом фона, что и выбранная ячейка.
- Найдите ячейки с теми же данными, что и выбранная ячейка.
- Выделите ячейки, содержащие комментарии, значения, формулы, пробелы, объекты, условные форматы или просто пустые.
Кроме того, вы можете выбрать числа, даты или текстовые ячейки, которые:
- Больше или меньше указанного значения
- Равны или не равны заданному значению
- В пределах или за пределами определенного диапазона
- Текстовые строки, начинающиеся или заканчивающиеся определенными символами
- Текст, содержащий или не содержащий указанные символы
- Максимальные или минимальные значения
- Уникальные данные
Как найти одинаковые данные с помощью этой утилиты?
Выберите любую ячейку, содержащую данные, которые вы ищете, и выберите «Все ячейки с одинаковым значением» (All cells with the same value). Инструмент выделит все ячейки, содержащие те же данные, что и в выбранной ячейке.
Мне нужно выделить все ячейки с числами больше 100. Как я могу это сделать?
Это можно сделать с помощью опции «Выбрать по значению» (Select by Value). Укажите свой диапазон поиска и отметьте «Числа» (Numbers). Выберите пункт «Выбрать ячейки которые больше» (Select cells that are greater), введите 100 в соответствующее поле и нажмите «Выбрать» . Все ячейки, содержащие числа больше 100, будут выделены.
Могу ли я выделить все ячейки с условным форматированием?
Как найти в Excel ячейки, содержащие изображения?
Опция Select Special Cells поможет. Выберите Выбрать ячейки, содержащие объекты (Select cells containing objects), и все ячейки с изображениями будут найдены.
Может ли эта утилита помочь мне найти даты, попадающие в определенный диапазон?
Да, программа предлагает такую возможность. Выберите свою область поиска и запустите надстройку Select by Value. Отметьте пункт «Даты» (Date). Затем выберите «Выбрать ячейки, которые находятся в диапазоне» (Select cells that are in the range) , определите этот диапазон и нажмите «Выбрать» .
Таким же образом вы можете найти даты, выходящие за пределы вашего диапазона, и даты, которые больше или меньше определенных дат.
Скачать Ultimate Suite
This post will guide you how to select all cells with data in Excel. How do I select only cells with data using VBA Macro in Excel 2013/2016.
Assuming that you have a list of data in range A1:B5, in which contain text values and blank cells, and you want only select all cells with data or text values, how to do it. You can use an Excel VBA Macro to select all cells with data. Just do the following steps:
Step1: open your excel workbook and then click on “Visual Basic” command under DEVELOPER Tab, or just press “ALT+F11” shortcut.
Step2: then the “Visual Basic Editor” window will appear.
Step3: click “Insert” ->”Module” to create a new module.
Step4: paste the below VBA code into the code window. Then clicking “Save” button.
Sub SelectCellsWithData()
Dim bCell As Range
Set myRange = Application.Selection
Set myRange = Application.InputBox("choose one range that you want to select:", "SelectCellsWithData", myRange.Address, Type:=8)
For Each myCell In myRange
If myCell.Value <> "" Then
If bCell Is Nothing Then
Set bCell = myCell
Else
Set bCell = Union(bCell, myCell)
End If
End If
Next
If Not bCell Is Nothing Then
bCell.Select
End If
End Sub
Step5: back to the current worksheet, then run the above excel macro. Click Run button.
Step6:choose one range that you want to select,such as: A1:B8
Step7: let’s see the result: