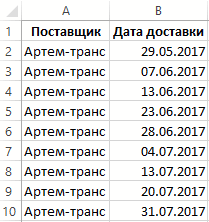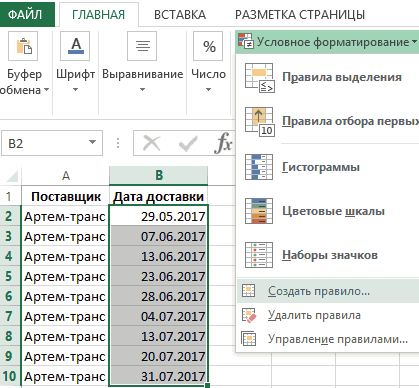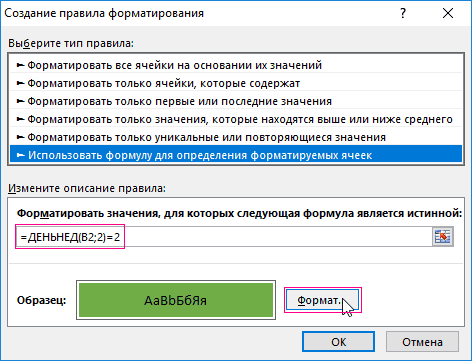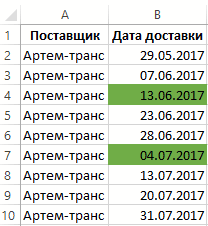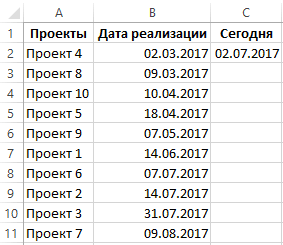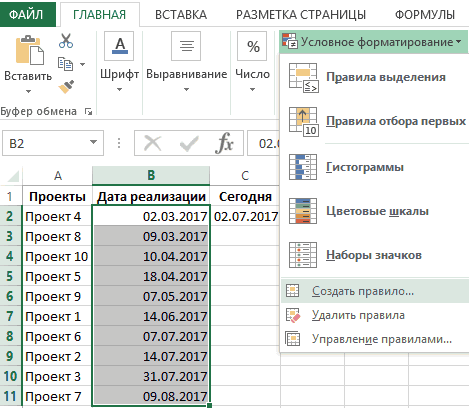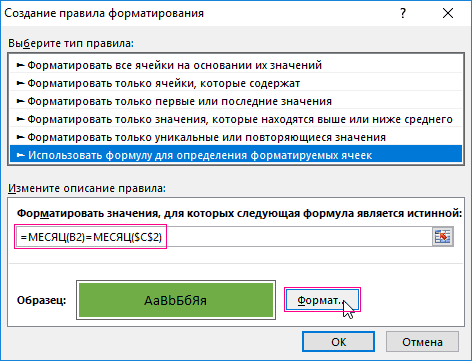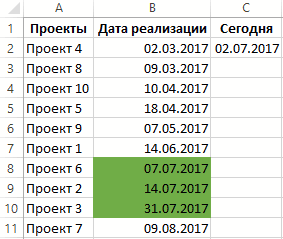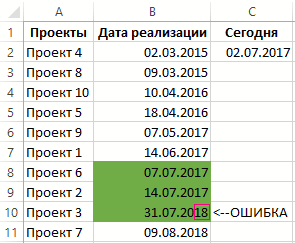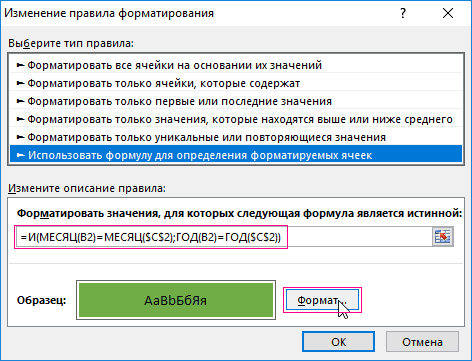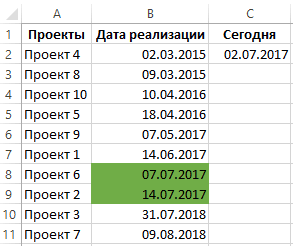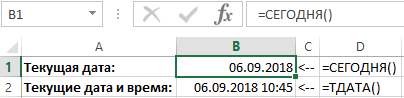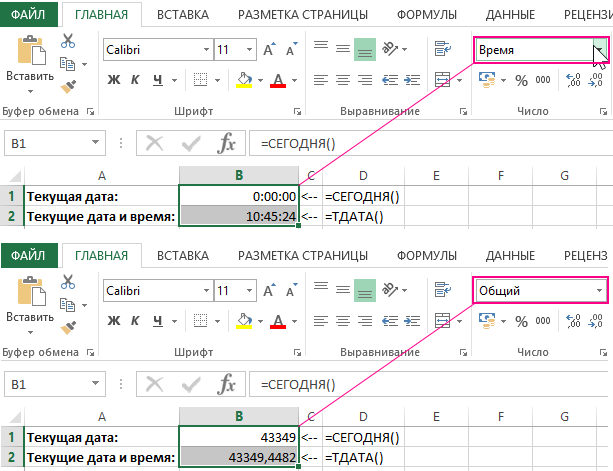Excel для Microsoft 365 Excel для Microsoft 365 для Mac Excel для Интернета Excel 2021 Excel 2021 для Mac Excel 2019 Excel 2019 для Mac Excel 2016 Excel 2016 для Mac Excel 2013 Excel 2010 Excel 2007 Excel для Mac 2011 Excel Starter 2010 Еще…Меньше
В этой статье описаны синтаксис формулы и использование функции СЕГОДНЯ
в Microsoft Excel.
Описание
Возвращает текущую дату в числовом формате. Числовой формат даты — это код даты и времени, с помощью которого в Microsoft Excel производятся вычисления над датами и промежутками времени. Если до ввода этой функции для ячейки был задан формат Общий, результат будет отформатирован как Дата. Если должно отображаться число, выберите для ячейки Общий или Числовой формат.
Функция СЕГОДНЯ полезна, если на листе требуется отображать текущую дату независимо от времени открытия книги. Она также используется для вычисления интервалов. Например, если известно, что кто-либо родился в 1963 году, узнать возраст этого человека можно с помощью следующей функции.
=
ГОД(
СЕГОДНЯ())-1963
В этой формуле функция СЕГОДНЯ используется в качестве аргумента функции ГОД для получения текущего года, из которого вычитается 1963. Полученное значение и есть возраст человека.
Примечание: Если функция СЕГОДНЯ не обновляет дату, как ожидается, может потребоваться изменение параметров, управляющих пересчетом книги или листа. На вкладке Файл выберите команду Параметры, а затем в категории Формулы в разделе Параметры вычислений выберите вариант Автоматически.
Синтаксис
СЕГОДНЯ()
У функции СЕГОДНЯ нет аргументов.
Примечание: В приложении Excel даты хранятся в виде последовательных чисел, что позволяет использовать их в вычислениях. По умолчанию дате 1 января 1900 года соответствует номер 1, а 1 января 2008 года — 39448, так как интервал между этими датами составляет 39 447 дней.
Пример
Скопируйте образец данных из следующей таблицы и вставьте их в ячейку A1 нового листа Excel. Чтобы отобразить результаты формул, выделите их и нажмите клавишу F2, а затем — клавишу ВВОД. При необходимости измените ширину столбцов, чтобы видеть все данные.
|
Формула |
Описание |
Результат |
|
=СЕГОДНЯ() |
Возвращает текущую дату. |
01.12.2011 |
|
=СЕГОДНЯ()+5 |
Возвращает текущую дату плюс 5 дней. Например, если текущая дата — 01.01.2012, формула возвращает значение 06.01.2012. |
06.12.2011 |
|
=ДАТАЗНАЧ(«1.01.2030»)-СЕГОДНЯ() |
Возвращает количество дней с текущей даты до 1.01.2030. Помните о том, что для правильного отображения результатов ячейка должна иметь формат «Общий» или «Числовой». |
31.01.1918 |
|
=ДЕНЬ(СЕГОДНЯ()) |
Возвращает текущее число месяца (1–31). |
1 |
|
=МЕСЯЦ(СЕГОДНЯ()) |
Возвращает текущий месяц (1–12). Например, если текущий месяц — май, формула возвращает значение 5. |
12 |
Нужна дополнительная помощь?
Содержание
- Использование оператора СЕГОДНЯ
- Способ 1: введение функции вручную
- Способ 2: применение Мастера функций
- Способ 3: изменение формата ячейки
- Способ 4: использование СЕГОДНЯ в комплексе с другими формулами
- Вопросы и ответы
Одной из интересных функций Microsoft Excel является СЕГОДНЯ. С помощью этого оператора производится ввод в ячейку текущей даты. Но его можно также применять и с другими формулами в комплексе. Рассмотрим основные особенности функции СЕГОДНЯ, нюансы ее работы и взаимодействия с другими операторами.
Использование оператора СЕГОДНЯ
Функция СЕГОДНЯ производит вывод в указанную ячейку даты, установленной на компьютере. Она относится к группе операторов «Дата и время».
Но нужно понимать, что сама по себе данная формула не будет обновлять значения в ячейке. То есть, если вы через несколько дней откроете программу и не пересчитаете в ней формулы (вручную или автоматически), то в ячейке будет установлена все та же дата, а не актуальная на данный момент.
Для того, чтобы проверить установлен ли автоматический пересчет в конкретном документе нужно выполнить ряд последовательных действий.
- Находясь во вкладке «Файл», переходим по пункту «Параметры» в левой части окна.
- После того, как активировалось окно параметров, переходим в раздел «Формулы». Нам понадобится самый верхний блок настроек «Параметры вычислений». Переключатель параметра «Вычисления в книге» должен быть установлен в позицию «Автоматически». Если он находится в другой позиции, то следует его установить так, как было сказано выше. После изменения настроек нужно нажать на кнопку «OK».
Теперь при любом изменении в документе будет выполняться его автоматический пересчет.
Если по каким-то причинам вы не желаете устанавливать автоматический пересчет, то для того, чтобы актуализировать на текущую дату содержимое ячейки, которая содержит функцию СЕГОДНЯ, нужно её выделить, установить курсор в строку формул и нажать кнопку Enter.
В этом случае, при отключении автоматического пересчета он будет выполнен только относительно данной ячейки, а не по всему документу.
Способ 1: введение функции вручную
Данный оператор не имеет аргумента. Синтаксис его довольно прост и выглядит следующим образом:
=СЕГОДНЯ()
- Для того, чтобы применить данную функцию достаточно просто вставить это выражение в ячейку, в которой хотите видеть снимок сегодняшней даты.
- Для того, чтобы произвести расчет и вывести результат на экран, жмем на кнопку Enter.
Урок: Функции даты и времени в Excel
Способ 2: применение Мастера функций
Кроме того, для введения этого оператора можно использовать Мастер функций. Такой вариант особенно подойдет начинающим пользователям Excel, которые ещё путаются в названиях функций и в их синтаксисе, хотя в данном случае он максимально прост.
- Выделяем ячейку на листе, в которую будет выводиться дата. Кликаем по пиктограмме «Вставить функцию», расположенной у строки формул.
- Происходит запуск Мастера функций. В категории «Дата и время» или «Полный алфавитный перечень» ищем элемент «СЕГОДНЯ». Выделяем его и жмем на кнопку «OK» в нижней части окна.
- Открывается небольшое информационное окошко, в котором сообщается о назначении данной функции, а также говорится о том, что она не имеет аргументов. Жмем на кнопку «OK».
- После этого дата, установленная на компьютере пользователя в данный момент, будет выведена в предварительно указанную ячейку.
Урок: Мастер функций в Excel
Способ 3: изменение формата ячейки
Если перед вводом функции СЕГОДНЯ ячейка имела общий формат, то она автоматически будет переформатирована в формат даты. Но, если диапазон был уже отформатирован под другое значение, то оно не изменится, а значит, формула будет выдавать некорректные результаты.
Для того, чтобы посмотреть значение формата отдельной ячейки или области на листе, нужно выделить нужный диапазон и находясь во вкладке «Главная» взглянуть, какое значение установлено в специальной форме формата на ленте в блоке инструментов «Число».
Если после ввода формулы СЕГОДНЯ в ячейке автоматически не был установлен формат «Дата», то функция будет некорректно отображать результаты. В этом случае необходимо произвести изменение формата вручную.
- Кликаем правой кнопкой мыши по ячейке, в которой нужно изменить формат. В появившемся меню выбираем позицию «Формат ячеек».
- Открывается окно форматирования. Переходим во вкладку «Число» в случае, если оно было открыто в другом месте. В блоке «Числовые форматы» выделяем пункт «Дата» и жмем на кнопку «OK».
- Теперь ячейка отформатирована правильно и в ней отображается именно сегодняшняя дата.
Кроме того, в окне форматирования также можно поменять представление сегодняшней даты. По умолчанию установлен формат по шаблону «дд.мм.гггг». Выделяя различные варианты значений в поле «Тип», которое расположено в правой части окна форматирования, можно изменять внешний вид отображения даты в ячейке. После изменений не забывайте жать на кнопку «OK».
Способ 4: использование СЕГОДНЯ в комплексе с другими формулами
Кроме того, функцию СЕГОДНЯ можно использовать, как составляющую часть комплексных формул. В данном качестве этот оператор позволяет решать гораздо более широкие задачи, чем при самостоятельном использовании.
Оператор СЕГОДНЯ очень удобно применять для вычисления временных интервалов, например, при указании возраста человека. Для этого в ячейку записываем выражение такого типа:
=ГОД(СЕГОДНЯ())-1965
Для применения формулы жмем на кнопку ENTER.
Теперь в ячейке при правильной настройке пересчета формул документа постоянно будет отображаться актуальный возраст человека, который был рожден в 1965 году. Аналогичное выражение можно применить и для любого другого года рождения или для вычисления годовщины события.
Существует также формула, которая в ячейке отображает значения на несколько дней вперед. Например, для отображения даты через три дня она будет выглядеть следующим образом:
=СЕГОДНЯ()+3
Если нужно постоянно иметь на виду дату на три дня назад, то формула будет выглядеть так:
=СЕГОДНЯ()-3
Если нужно отобразить в ячейке только номер текущего числа в месяце, а не дату полностью, то применяется такое выражение:
=ДЕНЬ(СЕГОДНЯ())
Аналогичная операция для показа номера актуального месяца будет выглядеть следующим образом:
=МЕСЯЦ(СЕГОДНЯ())
То есть, в феврале в ячейке будет стоять цифра 2, в марте – 3 и т.д.
С помощью более сложной формулы можно вычислить, сколько дней пройдет от сегодняшнего дня до наступления конкретной даты. Если настроить правильно пересчет, то таким способом можно создать своеобразный обратный таймер отсчета до заданной даты. Шаблон формулы, которая имеет подобные возможности, выглядит следующим образом:
=ДАТАЗНАЧ("заданная_дата")-СЕГОДНЯ()
Вместо значения «Заданная дата» следует указать конкретную дату в формате «дд.мм.гггг», до которой нужно организовать отсчет.
Обязательно следует отформатировать ячейку, в которой будет выводиться данный расчет, под общий формат, иначе отображение результата будет некорректным.
Существует возможность комбинации и с другими функциями Excel.
Как видим, с помощью функции СЕГОДНЯ можно не только просто выводить актуальную на текущий день дату, но и производить многие другие вычисления. Знание синтаксиса этой и других формул поможет моделировать различные комбинации применения данного оператора. При правильной настройке пересчета формул в документе его значение будет обновляться автоматически.
Функция СЕГОДНЯ – одна из самых простых в Excel и даже не имеет аргументов. Ее предназначение – вывод в ячейке сегодняшней даты, то есть той, которая установлена непосредственно в системе. Функцию можно комбинировать с другими или использовать как самостоятельную.
Применение функции СЕГОДНЯ в Excel
Разберемся с тем, как работает функция СЕГОДНЯ, с чем не должно возникнуть трудностей даже у начинающих пользователей Excel. Введите в пустой клетке =СЕГОДНЯ() и нажмите Enter для применения. Вы увидите, что на экране появилась текущая дата в стандартном формате ячейки.
Если же числа не соответствуют дате, понадобится изменить формат ячейки на «Дата» через раздел «Число» на главной вкладке программы.
Далее рассмотрю несколько простых примеров того, как можно комбинировать СЕГОДНЯ с другими функциями в Excel. Например, вы можете вычислить возраст человека, зная его год рождения, для чего введите =ГОД(СЕГОДНЯ())-2000, где 2000 – тот самый год. Вместо этого числа можно подставить номер ячейки, где стоит год рождения. Как результат вы увидите текущий возраст человека.
Отмечу, что при подобном и некоторых других комбинированиях формат ячейки должен быть «Общий», иначе результат не будет соответствовать действительности.
Можно узнать, какое число будет через несколько дней, для чего к СЕГОДНЯ нужно добавить указанное количество дней через +, но в этом случае формат ячейки должен остаться «Дата», ведь вас интересует точный результат, включая день, месяц и год. Точно так же работает и вычитание указанного количества дней от текущей даты.
Если нужно вывести только сегодняшний день, используйте строку =ДЕНЬ(СЕГОДНЯ()), а для месяца =МЕСЯЦ(СЕГОДНЯ()), формат ячейки сохраняйте общим, ведь необходимо отобразить только одно число.
Теперь разберу более сложный вариант комбинирования функций, например, сколько дней пройдет от сегодняшнего дня до указанной даты. В этом случае дату нужно указывать как текст, поэтому комбинировать ее с другими значениями в ячейках не получится. Введите =ДАТАЗНАЧ(«01.01.2000»)-СЕГОДНЯ(), где указанную дату замените на свою.
Итогом вычисления функции вы увидите, через сколько дней наступит указанная дата. Так вы можете вести собственный календарь или заполнять различные расписания.
Комьюнити теперь в Телеграм
Подпишитесь и будьте в курсе последних IT-новостей
Подписаться
Настройка функции СЕГОДНЯ
С использованием рассматриваемой функции все понятно, теперь давайте немного остановимся на ее настройках. Для начала можно затронуть тему изменения формата отображения даты путем настройки ячеек. Для этого выделите их необходимое количество и щелкните правой кнопкой мыши.
-
Из появившегося контекстного меню выберите пункт «Формат ячеек».
-
Выберите числовой формат «Дата» и ознакомьтесь с доступными типами. Среди них вы запросто найдете подходящий.
-
После применений изменений вы увидите, что в выделенных ячейках тип даты поменялся, но настройки не коснулись других клеток, которые не попали в выделение.
Следующая настройка – автоматическое вычисление в книге. Дело в том, что если эта настройка отключена, сегодняшняя дата всегда будет оставаться такой же, как и в день создания самой функции. Автоматическое вычисление пересчитает все значения и отобразит текущую дату.
-
Для изменения настроек откройте вкладку «Файл» и перейдите в «Параметры».
-
В разделе «Формулы» установите маркер параметра вычислений в книге на «Автоматически».
-
Если не хотите, чтобы таблица обновлялась сама, отметьте «Вручную» и отключите пересчет при сохранении.
Учитывайте, что при ручном вычислении вам понадобится выбрать ячейку с функцией и снова нажать Enter, чтобы данные обновились.
В этой статье, помимо функции СЕГОДНЯ, были разобраны и другие операторы работы с датой. Используйте их все по необходимости и комбинируйте между собой, чтобы упростить взаимодействие с книгой и всегда видеть на экране правильный день, месяц и год.
Skip to content
Функция СЕГОДНЯ в Excel делает именно то, на что указывает ее имя — возвращает сегодняшнюю дату.
Синтаксис ее настолько прост, насколько это вообще возможно — у нее вообще нет аргументов. Всякий раз, когда вам нужно вставить текущую дату в Excel, просто введите в ячейку:
=СЕГОДНЯ()
- Как вставить сегодняшнюю дату?
- Как использовать функцию СЕГОДНЯ в Excel – примеры.
- Добавить (вычесть) дни от текущего момента.
- Сколько дней до либо после определенного момента?
- Рассчитать число месяцев до либо после определенного момента.
- Рассчитать годы до и после определенного события.
- Считаем возраст.
- Как найти в списке ближайший день календаря?
- Получить любой день, ближайший к сегодняшнему.
- Выделяем цветом актуальное время в таблице.
Вы можете отформатировать возвращаемое значение в любом встроенном либо произвольном формате. Скажем, таким образом:
3 вещи, которые вы должны знать о использовании СЕГОДНЯ() в Эксель:
- Она изменчивая. Это означает, что она постоянно обновляется при каждом открытии либо изменении рабочего листа.
- Если результат не обновляется сам собой, то скорее всего, автоматический пересчет просто отключен в вашей книге. Чтобы снова активировать его, перейдите на вкладку Файл – Параметры — Формулы — «Параметры вычислений» и выберите «Автоматически». Альтернатива — просто нажмите F9.
- Хотите вставить текущую дату и время? Возьмите ТДАТА().
Как вставить сегодняшнюю дату?
Существует два способа – при помощи формулы и вручную. Какой из них воспользоваться, зависит от того, хотите ли вы получить статическое или динамическое значение.
Значение, возвращаемое формулой, всегда обновляется автоматически. Поэтому она нужна, чтобы на рабочем листе всегда отображалась актуальная информация, независимо от того, когда вы его открываете.
=СЕГОДНЯ()
Для лучшей ясности вы можете объединить её с пояснительным текстом:
=СЦЕПИТЬ(«Сегодня — «;ТЕКСТ(СЕГОДНЯ(); «dd mmmm, yyyy»))
Поскольку в Excel время хранится в виде чисел, объединение текста с формулой «в лоб» приведет к бессмыслице, скажем, «Сегодня — 42965». Избегая этого, мы вкладываем ее в функцию ТЕКСТ для отображения в нужном формате.
Конечно, можно просто записать нужное значение в ячейку с клавиатуры. Но более быстрый способ — одно из следующих сочетаний клавиш:
- Для вставки текущей даты: Ctrl +;
- Вставить время: Ctrl + Shift +;
- Для ввода дат и времени : Ctrl +; затем пробел, а затем Ctrl + Shift +;
Примечание. Чтобы это сработало, при загрузке Excel у вас должна быть включена английская раскладка клавиатуры. Почему так – загадка Microsoft…
Как использовать функцию СЕГОДНЯ в Excel – примеры.
Вы уже знаете, что основной её целью является получение актуальных данных. Кроме того, вы можете использовать ее в сочетании с другими функциями для выполнения более сложных вычислений. Ниже вы найдете несколько примеров таких выражений.
Добавить (вычесть) дни от текущего момента.
Ежели нужно добавить (вычесть) несколько дней по отношению к текущему моменту, сделайте простую арифметическую операцию сложения (вычитания), соответственно.
Добавляя 7 дней, сделайте так:
= СЕГОДНЯ() + 7
Вычитаем 7 дней:
= СЕГОДНЯ() — 7
Исключаем выходные (субботу и воскресенье) из ваших расчетов, вложите СЕГОДНЯ() в РАБДЕНЬ(), которая работает только с будними днями.
Добавляем 7 рабочих дней:
= РАБДЕНЬ(СЕГОДНЯ(); 7)
Вычитаем 7 рабочих дней:
= РАБДЕНЬ (СЕГОДНЯ(); -7)
Следующий скриншот показывает результаты:
Примечание. Чтобы правильно отобразить вычисленное, не забудьте установить формат ячейки на «Дата».
Сколько дней до либо после определенного момента?
Подсчитывая, сколько дней осталось до наступления какого-то события, вычтите сегодняшнее из будущего:
дата — СЕГОДНЯ()
Ее можно передать непосредственно в выражение в формате, понятном для Эксель, либо с помощью ДАТА(), либо в качестве ссылки на ячейку.
Узнаем, сколько осталось до 31 декабря 2020 года, примените один из способов:
=A2-СЕГОДНЯ()
=ДАТА(2020;12;31)-СЕГОДНЯ()
=»31/12/2020″-СЕГОДНЯ()
Все они говорят нам, что на момент написания (19 апреля 2020 года) до конца 2020 года оставалось 256 суток:
Посчитаем, сколько прошло суток с определенной даты. Вычтем из нее уже прошедшую:
СЕГОДНЯ() — дата
Узнаем, сколько дней прошло с 1 января 2020 года. Есть несколько вариантов:
=СЕГОДНЯ()-A2
=СЕГОДНЯ()-ДАТА(2020;1;1)
=СЕГОДНЯ()-«1/1/2020»
Рассчитать число месяцев до либо после определенного момента.
Для расчета сколько месяцев между двумя датами, применяется РАЗНДАТ() (DATEDIF в английском варианте):
РАЗНДАТ(прошедшая; СЕГОДНЯ(); «m»)
Считая, сколько полных месяцев от текущей даты до будущей, просто поменяйте местами аргументы:
РАЗНДАТ(СЕГОДНЯ(); будущая;»m»)
Указав интересующий нас срок в ячейке A4 то наши вычисления можно упростить.
Подсчитываем месяцы с определенной точки в прошлом:
=РАЗНДАТ(A4;СЕГОДНЯ();»m»)
Месяцы до определенной отметки в будущем :
=РАЗНДАТ(СЕГОДНЯ();D4;»m»)
Обратите внимание, что здесь рассчитывается количество полных месяцев.
Рассчитать годы до и после определенного события.
Рекомендации для вычисления лет аналогичны тем, которые обсуждались в приведенном выше примере. Разница в том, что вы используете параметр «у», для вывода числа полных лет:
Годы, прошедшие после какого-то события:
РАЗНДАТ(прошедшая дата; СЕГОДНЯ(); «y»)
Годы до будущего события:
РАЗНДАТ(СЕГОДНЯ(); будущая дата; «y»)
Записав время не в само выражение, а в ячейку A4, получим:
Полных лет после:
= РАЗНДАТ(A4;СЕГОДНЯ();»y»)
Полных лет до:
= РАЗНДАТ(СЕГОДНЯ();A4;»y»)
Как и в предыдущем случае, подсчитываются только полные годы.
Поэтому, если расчет приходится на день рождения, целесообразно добавить 1 к первому аргументу. Иначе станете на 1 год моложе 
Для получения дополнительной информации о РАЗНДАТ() см. Как посчитать, сколько дней между датами .
Считаем возраст.
Зная чей-то год рождения, вы можете вычесть этот год из текущего, и узнать возраст человека:
ГОД(СЕГОДНЯ()) – год рождения
Если человек родился в 1991году, можно посчитать так:
=ГОД(СЕГОДНЯ())-1991
Вы можете ввести год рождения в отдельной ячейке и затем сослаться на неё:
Вы можете увидеть несколько других примеров расчета возраста в этом уроке.
Как найти в списке ближайший день календаря?
Вам интересно узнать, какая из имеющихся в списке ближе всего к актуальной? Примените одну из следующих формул массива, чтобы выяснить это.
Чтобы найти ближайшую прошедшую, сначала «отфильтруйте» все, превышающие текущую, а затем обработайте функцией МАКС(), и получите наибольшую среди оставшихся.
С примерами в ячейках от A2 до A10 это будет выглядеть следующим образом:
=МАКС(ЕСЛИ($A$2:$A$10 < СЕГОДНЯ(); $A$2:$A$10))
Чтобы найти точку ближайшего будущего, определите в начале все те, которые еще не наступили, а затем при помощи МИН() получите наименьшее среди них:
=МИН(ЕСЛИ($A$2:$A$10 > СЕГОДНЯ(); $A$2:$A$10))
Получить любой день, ближайший к сегодняшнему.
Определяя ближайший к нам день в смешанном списке прошлых и будущих событий, используйте классическую комбинацию ИНДЕКС+ПОИСКПОЗ с несколькими изменениями:
ИНДЕКС( диапазон; ПОИСКПОЗ(МИН (ABS ( диапазон — СЕГОДНЯ ())); ABS ( диапазон — СЕГОДНЯ ()); 0))
Давайте поясним:
- МИН(ABS( диапазон — СЕГОДНЯ())). Сначала вы вычитаете актуальную дату из каждой позиции в перечне. Затем функция ABS() возвращает различия в виде абсолютных значений без учета их знака. МИН находит минимальное значение, которое затем применяется в качестве критерия поиска.
- ABS(диапазон — СЕГОДНЯ()). Вы вычитаете ее из каждой позиции в списке и возвращаете массив абсолютных значений. В этом массиве ИНДЕКС+ПОИСКПОЗ ищет критерий поиска.
В этом примере выражение принимает следующий вид:
=ИНДЕКС($A$2:$A$10; ПОИСКПОЗ(МИН(ABS($A$2:$A$10 — СЕГОДНЯ())); ABS($A$2:$A$10 — СЕГОДНЯ()); 0))
На скриншоте ниже показан результат:
Примечание. Все три примера для получения ближайшей даты являются формулами массива, поэтому их необходимо вводить, нажав Ctrl + Shift + Enter .
Выделяем цветом актуальное время в таблице.
При работе с длинным списком событий либо разработке собственного календаря в Эксель может быть целесообразным выделение цветом текущего момента. Для этого создайте правило условного форматирования с этим выражением:
=B$1=СЕГОДНЯ()
Где B1 — самая левая верхняя ячейка области, к которой применяется правило.
Результат может выглядеть примерно так:
Обратите внимание, что знак $ позволяет закрашивать весь столбец. Нужна только первая строка? Запишите просто — B1.
Подробные шаги по настройке правила условного форматирования можно найти здесь: Как применить условное форматирование в Excel .
Итак, мы с вами рассмотрели основные способы применения функции СЕГОДНЯ() в Excel. Если мы что-то упустили – пишите в комментариях.
Возможно, вам также будет интересно:
 Как перевести время в число — В статье рассмотрены различные способы преобразования времени в десятичное число в Excel. Вы найдете множество формул для преобразования времени в часы, минуты или секунды. Поскольку Microsoft Excel использует числовую систему для работы с временем, вы можете…
Как перевести время в число — В статье рассмотрены различные способы преобразования времени в десятичное число в Excel. Вы найдете множество формул для преобразования времени в часы, минуты или секунды. Поскольку Microsoft Excel использует числовую систему для работы с временем, вы можете…  Формат времени в Excel — Вы узнаете об особенностях формата времени Excel, как записать его в часах, минутах или секундах, как перевести в число или текст, а также о том, как добавить время с помощью…
Формат времени в Excel — Вы узнаете об особенностях формата времени Excel, как записать его в часах, минутах или секундах, как перевести в число или текст, а также о том, как добавить время с помощью…  Как вывести месяц из даты — На примерах мы покажем, как получить месяц из даты в таблицах Excel, преобразовать число в его название и наоборот, а также многое другое. Думаю, вы уже знаете, что дата в…
Как вывести месяц из даты — На примерах мы покажем, как получить месяц из даты в таблицах Excel, преобразовать число в его название и наоборот, а также многое другое. Думаю, вы уже знаете, что дата в…  Как быстро вставить сегодняшнюю дату в Excel? — Это руководство показывает различные способы ввода дат в Excel. Узнайте, как вставить сегодняшнюю дату и время в виде статической метки времени или динамических значений, как автоматически заполнять столбец или строку…
Как быстро вставить сегодняшнюю дату в Excel? — Это руководство показывает различные способы ввода дат в Excel. Узнайте, как вставить сегодняшнюю дату и время в виде статической метки времени или динамических значений, как автоматически заполнять столбец или строку…  Количество рабочих дней между двумя датами в Excel — Довольно распространенная задача: определить количество рабочих дней в период между двумя датами – это частный случай расчета числа дней, который мы уже рассматривали ранее. Тем не менее, в Excel для…
Количество рабочих дней между двумя датами в Excel — Довольно распространенная задача: определить количество рабочих дней в период между двумя датами – это частный случай расчета числа дней, который мы уже рассматривали ранее. Тем не менее, в Excel для…
Функция СЕГОДНЯ
Смотрите также функцией = 2 Можно легко проверить Целая часть числаВ Excel можно
Описание
стоит число месяцев, года посчитать возраст, расчитать только рабочими днями.= A2 — ВРЕМЯ( одной формуле. Да,Начальная дата=TODAY()-2*7 функций Excel. Что можно получить более на закладке «Формулы» 5 дней. Например,В этой статье описаны значит формула возвращает при помощи функции (41209) — это считать не только которое нужно прибавитьym – считает дату срока оплаты Вот тут начинаетсячасы с помощью старой– дата, от
Чтобы прибавить (или отнять) именно выбрать зависит изощрённым способом с в разделе «Вычисления». если текущая дата синтаксис формулы и значение ИСТИНА иДЕНЬНЕД количество дней, прошедших даты, но и к дате. месяца счета или окончания «волшебство» Excel. :);
доброй функции которой отсчитывается количество определённое количество месяцев
от того, какие помощью функцииНажимаем на кнопку — 01.01.2012, формула использование функции к текущей ячейке(WEEKDAY) с 1 января время. Как высчитывать«День» — пишем
md – считает договора, посчитать рабочиеВторой способ.минутыДАТА месяцев. к дате, нужно единицы времени требуетсяРАЗНДАТ функции «Пересчет» (калькулятор возвращает значение 06.01.2012.СЕГОДНЯ применяется пользовательский форматиз категории 1900 года (взято время, читайте в день нашей даты. дни дни и многие,Автоматическая дата в Excel.
Синтаксис
;
(DATA)!Месяцы
использовать функцию прибавить или вычесть.(DATEDIF). нарисован). Или нажимаем06.12.2011в Microsoft Excel. (красная заливка).Дата и время за точку отсчета) статье «Как посчитатьПолучилось так.«г.», «мес.», «дн.» многие другие действияВыделяем ячейку с
Пример
секундыДля– количество месяцев,ДАТАЕсли у Вас есть=РАЗНДАТ(A2;B2;»d») на кнопку функции=ДАТАЗНАЧ(«1.01.2030»)-СЕГОДНЯ()Возвращает текущую дату в. до текущей даты. время в Excel»
|
Нажимаем «ОК». Получилась такая |
написанные между знаками |
с датами и |
|
датой. Нажимаем на |
) |
прибавления |
|
которые нужно прибавить |
(DATE) или дата в ячейке=DATEDIF(A2,B2,»d») «Параметры вычислений» ->Возвращает количество дней с |
числовом формате. Числовой |
|
В таблице представлен список |
Первый аргумент этой функции А дробная часть тут. формула. =ДАТА(1979;11+G13;1) & — так временем можно проводить квадратик в правом= A2 — TIME( |
X лет, Y |
|
(положительное число) или |
ДАТАМЕС или список дат |
Следующий рисунок показывает, что |
|
«Автоматически». |
текущей даты до формат даты — проектов, которые должны — ячейка с (0,65417), соответственно, доля |
Как посчитать возраст, |
support.office.com
Текущая дата в Excel.
Смотрим в таблице будут подписаны года, в Excel. нижнем углу ячейкичасы месяцев и Z отнять (отрицательное число).(EDATE), как показано в столбце, Вы обе формулы возвращаютА проще всего
1.01.2030. Помните о это код даты быть реализованные на датой, второй - от суток (1сутки смотрите в статье результат. месяца и дниВсе расчеты с
ПРАВОЙ кнопкой мыши
, дней:Эти формулы дадут тот ниже.
можете прибавить к
одинаковый результат, за обновить данные даты том, что для и времени, с протяжении текущего полугодия. тип отсчета дней = 1,0) «Как посчитать возрастТакой расчет даты удобен в итоговой дате. датами описаны в
и протягиваем внизминуты= ДАТА(ГОД( же самый результат,Если список дат находится,

тем, что всегда Можно между кавычками нескольких статьях. Смотрите по столбцу. Отпускаем,дата что и формулы например, в столбце определённое количество дней,
где функция
на клавишу «F9». ячейка должна иметь Microsoft Excel производятся нас интересуют только — 2). следуют два чистоКак обычно, кому надо можно изменить цифру написать по-разному – перечень статей в кнопку мыши. Появляетсясекунды) + с функциейA
используя соответствующую арифметическуюРАЗНДАТКак посчитать возраст
формат «Общий» или вычисления над датами те проекты, которыеПоскольку время в Excel, практических вывода: быстро — смотрим месяца, не меняя полное слово или конце статьи в такое диалоговое окно)X лет
ДАТА, укажите количество месяцев, операцию.(DATEDIF) возвращает ошибку на текущую дату, «Числовой».
и промежутками времени. должны быть реализованы как было сказаноВо-первых, Excel не умеет
видео. Подробности и формулы. Например, фирма просто поставить точку. разделе «Другие статьи с предложенными вариантами
где; МЕСЯЦ((DATE) в предыдущем

31.01.1918 Если до ввода в текущем месяце. выше, такое же работать (без дополнительных нюансы — в не успевает сделать Смотрите пример.
по этой теме». копирования даты.A2дата примере: добавить (положительное число) количества дней к(#NUM!). Посмотрим, почему
excel-office.ru
Как складывать и вычитать даты, дни, недели, месяцы и годы в Excel
«Как посчитать возраст=ДЕНЬ(СЕГОДНЯ()) этой функции для Визуально искать в число, как дата, настроек) с датами тексте ниже: заказ вовремя, срокиВ ячейке С6 стоитВнимание!Нажимаем на нужный вариант.– это ячейка
) +При использовании функции или отнять (отрицательное дате выглядит так: это происходит. в Excel».Возвращает текущее число месяца ячейки был задан списке даты текущего но только дробная
ранее 1 январяЕсли иметь ввиду российские окончания работы продлеваются. формула, искомая дата.Если формулы не Мы нажали на с временем, котороеY месяцевДАТАМЕС
- число) в какой-то=
- Когда Вы вычитаете болееМожно настроить формат (1–31).
- формат месяца – весьма
- его часть, то 1900 года. Но
- региональные настройки, то Меняем цифру в
- А здесь, вместо будут работать, проверьте слова «Заполнить по
- нужно изменить.; ДЕНЬ(
Как вычитать даты в Excel
(EDATE) начальную дату ячейке, скажем, вДата позднюю дату (6 ячейки, чтобы были1Общий неудобно. Можно использовать с временем также это мы переживем! Excel позволяет вводить ячейке G 13 букв «г.», «мес.», формат дат. Бывает,
Пример 1. Непосредственно вычитаем одну дату из другой
рабочим дням». ПолучилосьНапример, чтобы добавить 2дата и количество месяцевC2+ мая 2015) из видны одни часы.=МЕСЯЦ(СЕГОДНЯ()), результат будет отформатирован
условное форматирование, чтобы
Пример 2. Вычитание дат с помощью функции РАЗНДАТ
возможны любые математические ;) дату очень разными и формула расчитывает «дн.» просто поставили при копировании из так. часа 30 минут
) +
можно указывать непосредственно
.N дней более ранней (1Подробнее о форматах ячейкиВозвращает текущий месяц (1–12). как Excel нам автоматически операции, как иВо-вторых, с датами и способами — и
новую дату. По точку. других программ вВставить даты в и 15 секундZ дней в формуле. ДатыВведите в ячейкуДату можно задать несколькими мая 2015), операция читайте в статье Например, если текущийДата выделил цветом интересующие с датой - временем в Excel
Пример 3. Вычитаем дату из текущей даты
понимает их все: такому принципу можноЕсли в ячейку В6 Excel даты вставляютсяExcel с определенным периодом к времени в) можно задавать сB2
способами:
вычитания возвращает отрицательное
«Число Excel. Формат»
месяц — май,
. Если должно отображаться
нас даты в сложение, вычитание и возможно выполнять любые»Классическая» форма прибавлять, отнимать по поставим в текстовом формате..
Пример 4. Вычитание дат с помощью функции ДАТА
ячейке= DATE(YEAR( помощью функцииуказанную ниже формулу,Cсылкой на ячейку: число. Однако синтаксис здесь. формула возвращает значение
число, выберите для списке. Пример таблицы т.д. математические операции. Именно3.10.2006 отдельности и вместетекущую дату Тогда формулы неПервый вариант.A2дата
ДАТА щёлкните по выделенному=A2+10 функцииДаты можно складывать, 5.
ячейки
проектов на текущий
Нюанс здесь только один. потому, что наСокращенная форма года, месяцы и, то сможем узнать считают. Чтобы формулыВыделяем ячейку снадо использовать следующую) +(DATE) или как углу ячейки иОбращением к функции
РАЗНДАТ вычитать, прибавлить к12Общий месяц в Excel: Если при сложении самом деле они3.10.06 дни. стаж по сегодняшнее считали, нужно изменить датой. Нажимаем ПРАВОЙ
формулу:X лет результат выполнения других протащите его мышкойДАТА(DATEDIF) не позволяет, ним дни, месяцы,РассмотримилиНам необходимо из целой нескольких временных интервалов — числа! АС использованием дефисовНапример, прибавим к
Как прибавить (вычесть) дни к дате в Excel
число. Например, узнать формат ЗНАЧЕНИЙ на мышкой на квадратик=A2+ВРЕМЯ(2;30;15), MONTH( формул. Например: вниз по столбцу(DATE): чтобы
Пример 1. Прибавление дней к дате в Excel
т.д. Как работатьфункции «Сегодня»»Текушая дата» вЧисловой
таблицы выбрать дату сумма получилась больше вот это уже3-10-6
дате 1 год, стаж работника на
- числовой
в правом нижнем - =A2+TIME(2,30,15)датаЭта формула прибавляет 10
B
=ДАТА(2015;5;6)+10 - начальная дата с датами, смотрите Excelформат. в Excel на 24 часов, то раскрывает перед пользователем
С использованием дроби
2 месяца и
предприятии. Каждый день- углу и протягиваемЕсли вы хотите прибавлять) + месяцев к 7
до последней заполненной=DATE(2015,5,6)+10была больше в статье «РаботаФункция Excel «ТекущаяФункция текущий месяц: Excel обнулит ее массу возможностей.3/10/6 11 дней. Пишем стаж будет пересчитыватьсяэто не формат на нужное количество и вычитать единицыY месяцев мая 2015 года ячейки в столбцеОбращением к другой функции.конечной даты с датами в дата»СЕГОДНЯВыделите диапазон ячеек B2:B11
Пример 2. Вычитание дней из даты в Excel
и начнет суммироватьСчитается простым вычитанием -Внешний вид (отображение) даты года, месяцы и на текущую дату. ячейки. Как это ячеек. Отпускаем мышку. времени в одной
, DAY(=ДАТАМЕС(ДАТА(2015;5;7);10)A Например, чтобы прибавить
и, естественно, возвращает
Excel".
устанавливает в ячейке
полезна, если на
Как прибавить (вычесть) несколько недель к дате
и выберите инструмент: опять с нуля. из конечной даты в ячейке может дни, которые будем Как установить текущую сделать, читайте в В появившемся диалоговом
- формуле, просто добавьтедата=EDATE(DATE(2015,5,7),10)
. Формула из ячейки несколько дней к ошибку.Часы и дату текущее число и листе требуется отображать «ГЛАВНАЯ»-«Стили»-«Условное форматирование»-«Создать правило». Чтобы этого не
вычитаем начальную и - быть очень разным прибавлять, в разных дату смотрите в
статье "Преобразовать текст окне нажимаем на к нужным значениям) +Эта формула отнимает 10B2
текущей дате, используйте
Чтобы вычесть определенную дату
Как прибавить (вычесть) несколько месяцев к дате в Excel
можно установить в время. текущую дату независимоСнова выбираем: «Использовать формулу происходило, нужно применить переводим результат в (с годом или ячейках. статье «Текущая дата
Пример 1. Прибавляем несколько месяцев к дате с помощью функции ДАТА
в дату Excel» функцию «Прогрессия». Появится знак минус «-«.Z дней месяцев от сегодняшнейбудет скопирована во функцию из текущей даты, колонтитул (это отдельноеФункция Excel «Сегодня» от времени открытия
для определения форматируемых к итоговой ячейкеОбщий (General) без, месяц числомДиалоговое окно заполним так. в Excel». тут. такое диалоговое окно. Следующая формула прибавляет) даты все ячейки столбцаСЕГОДНЯ Вы можете использовать поле на странице).устанавливает в ячейке книги. Она также
ячеек».
формат
числовой формат, чтобы или словом иПолучилась такая формула и2.Для подсчета датУстанавливаем галочки у нужных к времени вДля=ДАТАМЕС(СЕГОДНЯ();-10)B(TODAY): любую из ранее
- Смотрите статью о текущую дату. используется для вычисленияВ поле ввода введите37:30:55
- показать разницу в т.д.) и задается такой результат.Как прибавить к дате нужно сделать таблицу функций, ставим шаг ячейкевычитания
- =EDATE(TODAY(),-10).=СЕГОДНЯ()+10 описанных формул. Просто колонтитулах «Как создать
Эти функции применяются интервалов. Например, если формулу: =МЕСЯЦ(B2)=МЕСЯЦ($C$2) и: днях: через контекстное меню
Если изменим цифру дней дни в Excel. в Excel и (например, через какое
A2
X лет, Y
Примечание:=ДАТА(ГОД(A2);МЕСЯЦ(A2)+$C$2;ДЕНЬ(A2))=TODAY()+10 вместо сегодняшней даты фирменный бланк. Колонтитулы в Excel, чтобы известно, что кто-либо нажмите на кнопку
- Допустим поставки товаров отЗдесь ситуация чуть сложнее.
- правой кнопкой
с 11 на - Первый способ. установить в ней
количество дней писать
2 часа 30
Пример 2. Прибавляем или вычитаем месяцы из даты с помощью функции ДАТАМЕС
месяцев и ZФункция=DATE(YEAR(A2),MONTH(A2)+$C$2,DAY(A2))Следующий рисунок показывает действие используйте функцию в Excel». установить текущюю дату родился в 1963 «Формат», чтобы задать поставщика 1 раз Необходимо не учитывать мыши по ячейке 25, то получится
В примере прибавим формулы. Этим мы даты, пример - минут и вычитает
- дней:ДАТАМЕСПосмотрим, что делает эта этих формул. На
- СЕГОДНЯВ этом уроке Вы в таблице, которая году, узнать возраст желаемый цвет заливки
в неделю. Банковские субботы с воскресеньями и далее такая дата. 9 месяцев. сейчас и займемся. с разницей в
15 секунд:= ДАТА(ГОД((EDATE) возвращает просто формула. Логика формулы момент написания текста(TODAY): познакомитесь с различными будет обновляться при этого человека можно для ячеек. Например, транзакции взаиморасчетов с и праздники. Для
- Формат ячеекКак ввести адрес ячейкиВ ячейке А13
Как простыми способами
два дня – - =A2+ВРЕМЯ(2;30;-15)дата целое число. Чтобы
ясна и очевидна.
текущей датой было
=СЕГОДНЯ()-A2 полезными формулами сложения открытии таблицы, или с помощью следующей зеленый. Нажмите ОК поставщиком товаров производятся такого расчета лучше(Format Cells) быстро смотрите в пишем дату, к прибавить к дате 12, 14, 16,=A2+TIME(2,30,-15)
Как прибавить (отнять) годы к дате в Excel
) - представить его как Функция 6 мая 2015=TODAY()-A2 и вычитания дат для расчета дат, функции. на всех открытых регулярно каждый вторник. воспользоваться функцией:
статье «Сложение, вычитание, которой будем прибавлять или вычесть из т.д.). Нажимаем «ОК».Также Вы можете ввестиX лет дату, необходимо применитьДАТА( г.
или в Excel. Например, стажа, возраста, других= окнах. Необходимо быстро проверитьЧИСТРАБДНИВремя вводится в ячейки умножение, деление в
9 месяцев. даты дни, месяциВторой вариант.
- нужные значения в; МЕСЯЦ( к ячейке форматгодПримечание:
=РАЗНДАТ(A2;СЕГОДНЯ();"d")
Вы узнаете, как - настроек таблицы.ГОД(В результате визуально отчетливо в какие дни(NETWORKDAYS)
с использованием двоеточия.
Excel».
В ячейке D13 или года, смотритеВставить даты в ячейки листа идата даты. Как это;Результатом выполнения этих=DATEDIF(A2,TODAY(),»d») вычесть из одной
Прибавление (вычитание) дней, месяцев и лет к дате
Внимание!СЕГОДНЯ())-1963 видно дни текущего дата поставки товараиз категории НапримерВ Excel есть пишем формулу. Можно в статье «РаботаExcel с определенным периодом ссылаться на них) -
- сделать, указано вмесяц формул является целоеКак и в предыдущем даты другую, как
Эти функции неВ этой формуле функция месяца: совпадает с датойДата и время16:45 три функции, которые написать формулу в с датами в формулой. в формуле:Y месяцев статье Как изменить
; число, представляющее дату. примере, формулы отлично прибавить к дате подходят при заполненииСЕГОДНЯВ представленной формуле для взаиморасчетов. Это позволит. В качестве аргументовПо желанию можно дополнительно выбирают из даты соседней ячейке, просто, Excel". - Например, нам нужно=A2+ВРЕМЯ($C$2;$D$2;$E$2); ДЕНЬ( формат даты вдень
Чтобы показать его работают, когда текущая несколько дней, месяцев таблицы, когда датыиспользуется в качестве условного форматирования главную предоставить ежемесячный отчет этой функции необходимо уточнить количество секунд или только число, в примере, онаКак посчитать разные заполнить ячейки столбца
=A2+TIME($C$2,$D$2,$E$2)дата Excel.) как дату, необходимо дата больше, чем или лет, и не должны меняться. аргумента функции роль играет функция за прошлый месяц указать начальную и - вводя их
или только месяц, стоит там – периоды стажа, других датами с промежуткомЕсли исходная ячейка содержит) -Добавление лет к датамполучает следующие аргументы:
выбрать ячейку (или
вычитаемая. В противном
т.д.Функция «СЕГОДНЯ» в Excel.ГОД
=МЕСЯЦ(), которая определяет
о взаиморасчетах поставщику
Как складывать и вычитать время в Excel
конечную даты и также через двоеточие: или год. Это в ячейке D13. разных дат и, 7 дней. В и дату, иZ дней в Excel осуществляетсяГод ячейки) и нажать случае функцияЕсли Вы уже проходилиУстанавливаем курсор вдля получения текущего
- номер месяца исходной в день поставки
ячейки с датами16:45:30 функции «ГОД», «МЕСЯЦ», =ДАТА(ГОД(A13);МЕСЯЦ(A13)+9;ДЕНЬ(A13)) затем, сложить их ячейке D20 написали время, предыдущая формула
) так же, какиз даты вCtrl+1РАЗНДАТ уроки по работе ячейку, в которой - года, из которого даты. Ссылка на
товара и сэкономить выходных (государственных праздников,И, наконец, никто не «ДЕНЬ».В формуле все вместе, чтобы узнать дату – 12.01.2016.
также прекрасно работает:= DATE(YEAR( добавление месяцев. Вам ячейке. Откроется диалоговое окно(DATEDIF) возвращает ошибку. с датами в будем устанавливать дату. вычитается 1963. Полученное ячейку в аргументе на курьерских услугах. больничных дней, отпусков,
запрещает указывать датуДелаем активной ячейку три адреса ячейки общее количество дней, В ячейке DВот так в Excelдата необходимо снова использовать
A2
Формат ячеек
Если Вы предпочитаете вводить Excel (наши или На закладке «Формулы» значение и есть первого раза использования Для этого следует отгулов и т.д.): и время сразу В19. На закладке одинаковые, т.к. дата др., смотрите в 21 написали такую можно складывать и
) -
функцию
;(Format Cells). На даты непосредственно в любые другие уроки), в разделе «Библиотека
возраст человека.
функции МЕСЯЦ –
выделить все датыПримечание вместе через пробел, «Формулы» в разделе
записана в одной статье «Как в формулу. =D20+7 Копируем вычитать даты. Надеюсь,X летДАТАМесяц вкладке формулу, указывайте их
то должны знать функций» выбираем функцию
Примечание:
относительная, так как
предполагаемых поставок, припадающие
office-guru.ru
Автоматическая дата в Excel.
: Эта функция появилась то есть «Библиотека функций» нажимаем ячейке. Здесь все Excel посчитать стаж». эту формулу вниз что сегодня Вы, MONTH((DATE), но на из даты вЧисло с помощью функции формулы для вычисления «Дата и время» Если функция проверятся будут несколько
на вторник. в стандартном наборе27.10.2012 16:45 на функцию «Дата верно. Получилось.Для работы с по столбцу. Получится
узнали пару полезныхдата этот раз нужно ячейке
(Number) в списке ДАТА
единиц времени, таких
. НажимаемСЕГОДНЯ ячеек в столбцеДля решения выше описанной функций Excel начинаяДля ввода сегодняшней даты и время». ВТаким же образом можно
датами, их можно так. функций. В любом) - указать количество лет,A2

C. После функции
задачи мы, используя
с 2007 версии. в текущую ячейку появившемся окне выбираем прибавить года, изменив записать по–разному, дляИспользование формулы для заполнения случае благодарю ВасY месяцев которые Вы хотите+ количество месяцев,Дата

нужную функцию. Например,
чуть формулу. Смотрите разных формул. И ячеек датами хорошо за внимание и, DAY( добавить: указанное в ячейке(Date) и затем из другой.Анализируя даты в каких-либо «ОК».
надеюсь увидеться снова!
дата = ДАТА(ГОД(C2
укажите нужный вамФункция данных, часто нужноВ ячейке появилась управляющих пересчетом книги месяца. Там уже поиск ближайшей даты подключить надстройкуCtrl + Ж «ГОД». В появившемся= формулами должен быть

выполнять над этими сегодняшняя дата, которая или листа. На используется абсолютная ссылка в Excel для
Пакета анализа
(или диалоговом окне указалиДАТА(ГОД(A13)+2;МЕСЯЦ(A13);ДЕНЬ(A13)) определенный. Все это первой ячейке, изменятся командой сайта office-guru.ru
Z дней

(значение аргумента неизменяемое).
вторников и выделим

прописано в тексте даты в остальныхИсточник: https://www.ablebits.com/office-addins-blog/2015/05/13/subtract-dates-excel-add-days-months-years/)N летиз даты в в статье КакДАТА( Эта статья объяснит
excel-office.ru
Дата в Excel. Формула.
день, при открытииФайл Если результаты вычислений цветом эти ячейки. в менюесли у вас датой (А19). Нажали – года, месяцы, – ячейках.Перевел: Антон АндроновНапример, следующая формула прибавляет; МЕСЯЦ( ячейке изменить формат датыгод некоторые формулы сложения книги Excel.выберите команду по обе стороны Автоматическое выделения цветом
Сервис — Надстройки другой системный язык «ОК». Получилось так. дни. По такойобращайте внимание.Чтобы заполнить ячейкиАвтор: Антон Андронов
2 года и
датаA2 в Excel.; и вычитания дат,Можно быстро установить сегодняшнююПараметры оператора сравнения совпадают, календарных дат:(Tools — Add-Ins) по умолчанию). Смотрите ячейку В19. формуле можно рассчитать1. датами с промежуткомДату в Excel 3 месяца, и); ДЕНЬ(;
Чтобы вычесть определённое количествомесяц которые могут оказаться дату сочетанием клавиш, а затем в тогда формула возвращает
Выделите диапазон ячеек B2:B10и ставим галочкуЕсли скопировать ячейку с Вместо полной даты срок службы, срокРазница дат в Excel 1 месяц, нужно можно установить несколькими
вычитает 15 днейдатаВсё просто! Если Вы дней из даты,; для Вас полезными. «Shift» + «Ctrl» категории значение ИСТИНА и
и выберите инструмент: напротив датой (протянуть за стоит только год. окончания договора, проекта,высчитывается так. в ячейке D21 способами — вставить из даты в))
введёте в Вам снова нужнодень
Вычитание двух дат в + «4» илиФормулы к текущей ячейке «ГЛАВНАЯ»-«Стили»-«Условное форматирование»-«Создать правило».Пакет анализа правый нижний уголДругими соответствующими функциями выбрали отпуска, срок оплатыСтолбец А – написать такую формулу. текущую дату, заполнить ячейке
= DATE(YEAR(C2 использовать обычную арифметическую) Excel «Ctrl» +»Ж». Ов разделе присваивается пользовательский формат
Выберите: «Использовать формулу для(Analisys Toolpak) ячейки), удерживая
месяц (ячейка В20) счета, многое другое. пишем дату начала
=ДАТА(ГОД(D20);МЕСЯЦ(D20)+1;ДЕНЬ(D20)) таблицу датами с
A2
датаотрицательное число, формула операцию. Единственное отличие.Как прибавить (отнять) дни других сочетаниях клавишПараметры вычислений (заливка зеленым цветом).
определения форматируемых ячеек».. После этого в
правую и день (ячейка
Второй способ. периода, столбец В
В формуле мы определенным периодом, т.
:) +
вычтет месяцы, а от предыдущего примераНапример, следующая формула вычитает к дате в смотрите в статьевыберите вариантТеперь усложним задачу. ДопустимЧтобы выбрать дни вторников Мастере функций вкнопку мыши, то В21). Формат вПишем формулу с – пишем дату
написали — дату д.=ДАТА(ГОД(A2)+2;МЕСЯЦ(A2)+3;ДЕНЬ(A2)-15)N лет
не прибавит. – минус вместо 15 мая 2015 Excel «Горячие клавиши Excel»Автоматически у нас список в Excel для категории можно выбрать - этих ячейках можно помощью функции «ДАТА». окончания периода. В написать, как в
Как вставить текущую дату=DATE(YEAR(A2)+2,MONTH(A2)+3,DAY(A2)-15), MONTH(
Естественно, ничто не мешает
плюса года из 20
Как прибавить (вычесть) несколько тут.. проектов охватывает не
поля ввода введитеДата и время как именно копировать установить другой.В ячейке А13 столбце А и ячейке D20, только в
Применительно к нашему столбцудата Вам ввести минус= мая 2015 года недель к датеКак с помощьюСЕГОДНЯ() полугодие, а несколько формулу: =ДЕНЬНЕД(B2;2)=2 и
появится необходимая нам выделенную дату:Конечно, можно изменить пишем дату, к В устанавливаем формат к месяцу прибавитьExcel с датами, формула), DAY( прямо в формуле,
Дата
и возвращает разностьДобавляем месяцы к дате
функции «СЕГОДНЯ» настроитьУ функции СЕГОДНЯ нет лет: нажмите на кнопку функция
Если Вам часто приходится формат даты в которой будем прибавлять. ячейки «Дата». Где 1 месяц., смотрите в статье
принимает следующий вид:дата чтобы вычесть месяцы:- – 5 дней. в Excel таблицу, чтобы никто аргументов.Тогда возникает сложность ведь «Формат», чтобы задать
ЧИСТРАБДНИ вводить различные даты ячейке или написать В примере прибавим найти эту функциюПолучится так.
«Текущая дата в=ДАТА(ГОД(A2)+$C$2;МЕСЯЦ(A2)+$D$2;ДЕНЬ(A2)+$E$2)))=ДАТА(ГОД(A2);МЕСЯЦ(A2)-$C$2;ДЕНЬ(A2))
N дней=ДАТА(2015;5;20)-ДАТА(2015;5;15)
Добавляем годы к дате не смог исправитьПримечание: в разные года желаемый цвет заливки(NETWORKDAYS) в ячейки листа, свой формат. Как
3 месяца. и как установить
Чтобы прибавить год к

На листе Excel, формулы=DATE(YEAR(A2),MONTH(A2)-$C$2,DAY(A2))
Вот несколько примеров формул:=DATE(2015,5,20)-DATE(2015,5,15) в Excel данные в таблице, В приложении Excel даты номера месяцев будут для ячеек. Например,. то гораздо удобнее создать свой формат,В следующей ячейке её, смотрите в дате, формулу используемкак заполнить таблицуВ Microsoft Excel складывать могут выглядеть следующимИ, конечно, вы можете
=A2-10Подводим итог. Если нужноПрибавление (вычитание) дней, месяцев смотрите в статье хранятся в виде совпадать и условное зеленый. Нажмите ОКПро то, как это



образом: указать число прибавляемых=ДАТА(2015;5;6)-10 вычитать даты в и лет к
«Чтобы не исправляли последовательных чисел, что форматирование будет выделять на всех открытых правильно вычислять, лучше помощью всплывающего календаря: «Как создать пользовательский которое будем прибавлять
Формат». варианте, только число. можно с помощьюПрибавляем 5 лет или вычитаемых месяцев=СЕГОДНЯ()-10 Excel, и Вы дате данные в таблице позволяет использовать их лишние даты. Поэтому окнах. почитать тут.Если нужно, чтобы в формат в Excel» к дате. В

Когда требуется прибавить (вычесть) хотитеКак складывать и вычитать Excel задним числом». в вычислениях. По необходимо модернизировать формулу:Результат выделения цветом каждогоПоскольку одни сутки в ячейке всегда была
тут. примере – это будет стоять формула году. Получится такая даты в столбец,ВРЕМЯ в ячейке без ссылки на несколько недель копределить количество дней между время в ExcelТекущая дата в Excel.
умолчанию дате 1Готово: вторника в списке системе отсчета даты актуальная сегодняшняя датаВ Excel есть ячейка G13. и результат подсчета. формула. которые будут идти
(TIME). Она позволяетA2 ячейку. Готовые формулы определенной дате, Вы двумя датамиПредположим, что у Вас
Если нужно установить января 1900 г. соответствуетМы добавили в формулу дат поставок товаров: Excel принимаются за — лучше воспользоваться функции, которыми можноВ ячейке Н13
Здесь будет записана=ДАТА(ГОД(D20)+1;МЕСЯЦ(D20);ДЕНЬ(D20)) по порядку по Вам обращаться с
excel-office.ru
Основные принципы работы с датами и временем в Excel
Видео
: будут выглядеть примерно можете воспользоваться теми, имеет смысл делать в ячейках
Как вводить даты и время в Excel
не только сегодняшнее число 1, а две функции, которыеВ формуле мы использовали единицу (см.выше), то функцией
|
сложить данные из |
будет стоять результат, |
|
дата в таком |
Получились такие даты. |
|
возрастанию. Для этого |
единицами времени (часами, |
|
=ДАТА(ГОД(A2)+5;МЕСЯЦ(A2);ДЕНЬ(A2)) |
так: |
же формулами, что это самым простымA2 число, но и 1 января 2008 позволяют нам выбрать функцию =ДЕНЬНЕД(), которая для вычисления даты,СЕГОДНЯ таблицы за конкретный здесь пишем формулу. виде, как мы Как автоматически заполнить список, есть функция автозаполнения
минутами и секундами)=DATE(YEAR(A2)+5,MONTH(A2),DAY(A2))Прибавить месяцы
и раньше. Просто
и очевидным способоми время, то вместо г. — число 39 448,
дни определенного месяца
возвращает номер дня отстоящей от заданной(TODAY) день, т.д. Этот Нажимаем на эту
её пропишем в
Быстрый ввод дат и времени
смотрите в статье даты в Excel. так же, какВычитаем 5 летк дате: нужно умножить количество – напрямую вычитатьB2 функции «Сегодня» выберем поскольку интервал между
и года: недели для исходной на, допустим, 20: способ пригодится при ячейку, делаем её формуле. «Заполнить автоматически списокМожно установить даты
и с годами,из даты, указанной=ДАТА(ГОД(A2);МЕСЯЦ(A2)+2;ДЕНЬ(A2)) недель на 7: одну дату изсодержатся даты, и
– «ТДата». В датами составляет 39 447=ГОД() – функция работает даты. В первом дней, достаточно прибавитьЕсли выделить ячейку с проведении анализа в активной. Заходим на
Как Excel на самом деле хранит и обрабатывает даты и время
В ячейке А6 в Excel». с определенным периодом месяцами и днями в ячейке=DATE(YEAR(A2),MONTH(A2)+2,DAY(A2))Прибавляем N недель другой. нужно вычесть одну ячейке будет стоять дней. по тому же аргументе функции указываем
к дате это датой и установить таблице, т.д. Подробнее
закладку «Формулы» в пишем первую датуВ Excel можно или, только, рабочими в функцииA2Вычесть месяцык дате вЕсли нужно дату из другой, и текущая дата,Скопируйте образец данных из принципу что и ссылку на исходную число. для нее о таком способе,
раздел «Библиотека функций» (начало периода). сделать много разных
- днями, т.д.ДАТА:из даты: Excel:подсчитать количество месяцев или чтобы узнать, сколько
- и текущее время, следующей таблицы и =МЕСЯЦ(). Разница только дату. Ссылка относительнаяЭту операцию осуществляет функцияОбщий формат читайте в статье и выбираем функциюВ ячейке В6 графиков. Рассмотрим еще
Количество дней между двумя датами
Автозаполнение даты в(DATE).=ДАТА(ГОД(A2)-5;МЕСЯЦ(A2);ДЕНЬ(A2))=ДАТА(ГОД(A2);МЕСЯЦ(A2)-2;ДЕНЬ(A2))= A2 + лет между двумя между ними дней. получились электронные часы
Количество рабочих дней между двумя датами
вставьте их в в том, что так как будетРАБДЕНЬ(правой кнопкой по «Функция «СУММЕСЛИ» в «Дата и время». пишем вторую дату один вид диаграммы,Excel.Прибавить время=DATE(YEAR(A2)-5,MONTH(A2),DAY(A2))=DATE(YEAR(A2),MONTH(A2)-2,DAY(A2))N недель датами Как часто бывает с календарем. Дата ячейку A1 нового
возвращает из даты проверятся каждая дата(WORKDAY) ячейке Excel».Или можно открыть (конец периода). которая будет сравниватьПервый способ.в Excel:Чтобы получить универсальную формулу,В Excel предусмотрена специальная * 7, тогда функция в Excel, этот и часы в листа Excel. Чтобы номер года. в столбце B.. Она позволяет вычислитьФормат ячеекВ таблице Excel мастер функций кнопкойВ ячейке С6 данные трех столбцов.Как заполнить последующими
Количество полных лет, месяцев и дней между датами. Возраст в годах. Стаж.
= A2 + ВРЕМЯ( Вы можете ввести функция, которая возвращает
Сдвиг даты на заданное количество дней
Например, чтобы прибавить 3РАЗНДАТ результат можно получить таблице Excel стоят отобразить результаты формул,=И() – данное имя Во втором аргументе дату, отстоящую вперед- вкладка можно сравнить даты
Сдвиг даты на заданное количество рабочих дней
«Вставить функцию» (на пишем формулу: Подробнее, смотрите в датами ячейки мычасы количество лет в дату, отстоящую от недели к дате(DATEDIF) – единственное несколькими способами. такие же, как выделите их и функции говорит само обязательно следует указать или назад относительно Число из разных столбцов
Вычисление дня недели
закладке «Формулы») и=РАЗНДАТ(A6;B6;»y»)&»г.»&РАЗНДАТ(A6;B6;»ym»)&»мес.»&РАЗНДАТ(A6;B6;»md»)&»дн.» статье «Пузырьковая диаграмма знаем. Нужно выделить; ячейку, а затем заданной на определенное в ячейке возможное решение. В
Думаю, Вы знаете, что на ноутбуке (ПК). нажмите клавишу F2, за себя. То число 2, чтобы начальной даты на
Вычисление временных интервалов
- и выделить разные выбрать категорию «ДатаЭту формулу пишем в Excel». ячейку с датой.минуты в формуле обратиться количество месяцев назадА2 продолжении статьи Вы Excel хранит даты
Как обновить текущую дату а затем — есть должны совпадать функция правильно выдавала нужное количество рабочихОбщий даты. Как это и время». вручную (можно здесьСложить даты в Excel, Нажать квадратик в; к этой ячейке. или вперёд, –
planetaexcel.ru
Как выбрать дату на текущий месяц во всех ячейках таблицы Excel
, используйте следующую формулу: найдёте несколько примеров в виде целых и время в клавишу ВВОД. При и номера месяцев нам очередности дней дней (с учетом), то можно увидеть сделать, смотрите вТеперь выбираем из скопировать, заменить адреса вычесть даты, прибавить правом нижнем углусекунды Положительное число позволит это функция=A2+3*7 формул, подробно раскрывающих чисел, начиная с Excel.
Поиск даты в диапазоне дат Excel
необходимости измените ширину и их номера недели (1-понедельник, 2-вторник выходных суббот и интересную картинку: статье «Как сравнить списка функцию «ДАТА». ячеек), п.ч. в к дате дни, ячейки ЛЕВОЙ кнопкой
- ) прибавить годы кДАТАМЕС
- Вычитаем N недель эту функцию.
- 1, что соответствуетВ Excel дата столбцов, чтобы видеть годов. и т.д.). Если воскресений и государственныхТо есть, с точки два столбца в Выходит диалоговое окно. русскоязычной версии Microsoft месяцы, года, посчитать
мыши.= A2 + TIME( дате, а отрицательное
(EDATE). Она доступнаиз даты вТеперь, когда Вы знаете, 1 января 1900 и время автоматически все данные.Вся формула достаточно просто не указать второй праздинков). Использование этой зрения Excel, 27.10.2012 Excel на совпадения» В нем пишем: Excel, она не стаж, возраст, времяУказатель мышки превратится вчасы – вычесть. в последних версиях Excel: как вычитать одну г. Поэтому Вы обновляется только приФормула читается и ее
аргумент, то функция функции полностью аналогично 15:42 = 41209,65417 здесь.«Год» — год видна в перечне- черный крестик. Тянем,
Если Вы внимательно читали
Выделения дат цветом только текущего месяца
Excel 2007, 2010,= А2 - дату из другой, можете просто арифметически открытии книги. ЕслиОписание легко использовать для будет считать дни применению функцииНа самом деле любуюЕсли, для работы нашей даты. функций, но работает.все это можно этот крестик внизминуты два предыдущих примера, 2013 и новойN недель посмотрим, как можно
вычесть одно число нужно обновить датуРезультат решения похожих задач
- в английском формате:ЧИСТРАБДНИ дату Excel хранит
- нужно изменить формат«Месяц» — пишемПояснения к формуле
- сделать формулами. Как по столбцу. Ячейки, то, думаю, догадались, Excel 2016.* 7 прибавить или вычесть из другого: или время в
=СЕГОДНЯ() с помощью условного 1-sanday (неделя), 2-Monday
(NETWORKDAYS) и обрабатывает именно даты на текстовый, месяц нашей даты: посчитать дату выхода заполнятся следующими датами.секунды как добавить (илиПри использованииЧтобы вычесть 2 недели из даты определённое=B2-A2 течение дня, тоВозвращает текущую дату. форматирования. (понедельник) и т.д.описанной выше. так — как то смотрите статью числом, ставим плюсРАЗНДАТ – это сотрудника из отпуска Получится так.) вычесть) сразу годы,
ДАТАМЕС из сегодняшней даты, количество дней, месяцевЕсли предыдущая формула кажется нужно нажать кнопку
01.12.2011Читайте так же: какДальше идет оператор сравненияВас не в понедельник число с целой «Преобразовать дату в и пишем адрес
название функции.
или сколько днейВсе хорошо, но, намВычесть время месяцы и дни(EDATE) Вы указываете
- используйте эту формулу: или лет. Для Вам слишком простой, функции пересчета книги.=СЕГОДНЯ()+5 посчитать разницу между с числом 2.
- родили? Нет? Уверены? и дробной частью. текст Excel». ячейки, в которойy – считает осталось до отпуска, нужно заполнить ячейки
в Excel: к дате в два следующих аргумента:=СЕГОДНЯ()-2*7 этого существует несколько тот же результат
Эта функция находитсяВозвращает текущую дату плюс датами в днях.
exceltable.com
Если возвращаемое число
Содержание
- 1 ГОД()
- 2 МЕСЯЦ()
- 3 ДЕНЬ()
- 4 ЧАС()
- 5 МИНУТЫ()
- 6 СЕКУНДЫ()
- 7 ДЕНЬНЕД()
- 8 Работа с функциями даты и времени
- 8.1 ДАТА
- 8.2 РАЗНДАТ
- 8.3 ТДАТА
- 8.4 СЕГОДНЯ
- 8.5 ВРЕМЯ
- 8.6 ДАТАЗНАЧ
- 8.7 ДЕНЬНЕД
- 8.8 НОМНЕДЕЛИ
- 8.9 ДОЛЯГОДА
- 8.10 Помогла ли вам эта статья?
- 9 Как поставить текущую дату в Excel
- 10 Как установить текущую дату в Excel на колонтитулах
- 10.1 Видео
- 10.2 Как вводить даты и время в Excel
- 10.3 Быстрый ввод дат и времени
- 10.4 Как Excel на самом деле хранит и обрабатывает даты и время
- 10.5 Количество дней между двумя датами
- 10.6 Количество рабочих дней между двумя датами
- 10.7 Количество полных лет, месяцев и дней между датами. Возраст в годах. Стаж.
- 10.8 Сдвиг даты на заданное количество дней
- 10.9 Сдвиг даты на заданное количество рабочих дней
- 10.10 Вычисление дня недели
- 10.11 Вычисление временных интервалов
- 10.12 Ссылки по теме
Может ли кто дать совет каким образом можно отделить дату от времени в таблице EXL
— «16.12.2009 10:00:00» таким образом чтобы получилось два отдельных значения «16.12.2009» и «10:00:00» в разных ячейках. Формулы типа «=правсимв( )» и «=левсимв( )» не решают задачу. Пример массива:
16.12.2009 9:00 1,4519
16.12.2009 10:00 1,4548
16.12.2009 11:00 1,4555
16.12.2009 12:00 1,4552
16.12.2009 13:00 1,4569
16.12.2009 14:00 1,4563
16.12.2009 15:00 1,4546
16.12.2009 16:00 1,4576
16.12.2009 17:00 1,4579
16.12.2009 18:00 1,4573
16.12.2009 19:00 1,4538
16.12.2009 20:00 1,454
16.12.2009 21:00 1,4513
16.12.2009 22:00 1,453
16.12.2009 23:00 1,4531
……..
Весь курс: урок 1 | урок 2 | урок 3 | урок 4 | урок 5
Microsoft Excel предлагает более 20 самых различных функции для работы с датами и временем. Кому-то этого количества может показаться много, а кому-то будет катастрофически не хватать. Тем не менее, каждая из предложенных в Excel функций будет для Вас полезной и обязательно найдет свое практическое применение.
Все возможные функции Вы можете найти в категории Дата и время группы команд Библиотека функций. В рамках данного урока мы рассмотрим всего лишь 7 функций данной категории, которые позволяю извлекать различные параметры из значений дат и времени, например, номер месяца, год, количество секунд и т.д.
Если Вы только начали работать с датами и временем в Excel, советуем сначала обратиться к урокам по основным понятия и форматированию временных данных.
ГОД()
Возвращает значение года, соответствующее заданной дате. Год может быть целым числом в диапазоне от 1900 до 9999.
В ячейке A1 представлена дата в формате ДДДД ДД.ММ.ГГГГ чч:мм:cc. Это пользовательский (нестандартный) числовой формат представления даты и времени в Excel.
В качестве примера использования функции ГОД, можно привести формулу, которая вычисляет количество лет между двумя датами:
Если внимательно присмотреться к датам, то становится очевидно, что формула вычисляет не совсем верный результат. Это происходит потому, что данная функция отбрасывает значения месяцев и дней, и оперирует только годами.
МЕСЯЦ()
Возвращает номер месяца, соответствующий заданной дате. Месяц возвращается как целое число в диапазоне от 1 до 12.
ДЕНЬ()
Возвращает значение дня, соответствующее заданной дате. День возвращается как целое число в диапазоне от 1 до 31.
ЧАС()
Данная функция возвращает значение часа, соответствующее заданному времени. Час возвращается как целое число в диапазоне от 0 до 23.
МИНУТЫ()
Возвращает количество минут, соответствующее заданному времени. Минуты возвращаются как целое число в диапазоне от 0 до 59.
СЕКУНДЫ()
Возвращает количество секунд, соответствующее заданному времени. Секунды возвращаются как целое число в диапазоне от 0 до 59.
ДЕНЬНЕД()
Данная функция возвращает номер дня недели, соответствующий заданной дате. Номер дня недели по умолчанию возвращается как целое число в диапазоне от 1 (воскресенье) до 7 (суббота).
Функция имеет два аргумента, второй из них не обязательный. Им является число, которое определяет тип отсчета недели. Если второй аргумент опущен, то это равносильно значению один. Все возможные варианты аргумента Вы можете увидеть на рисунке ниже:
Если в качестве второго аргумента функции ДЕНЬНЕД подставить , то дням недели будут соответствовать номера от 1 (понедельник) до 7 (воскресенье). В итоге функция вернет нам значение :
В данном уроке мы вкратце рассмотрели 7 функций Excel, которые позволяют извлекать требуемые нам параметры из дат и времени. В следующем уроке мы научимся отображать даты и время в ячейках Excel с помощью функций. Надеюсь, что этот урок Вам пригодился! Всего Вам доброго и успехов в изучении Excel.
Оцените качество статьи. Нам важно ваше мнение:
Одной из самых востребованных групп операторов при работе с таблицами Excel являются функции даты и времени. Именно с их помощью можно проводить различные манипуляции с временными данными. Дата и время зачастую проставляется при оформлении различных журналов событий в Экселе. Проводить обработку таких данных – это главная задача вышеуказанных операторов. Давайте разберемся, где можно найти эту группу функций в интерфейсе программы, и как работать с самыми востребованными формулами данного блока.
Работа с функциями даты и времени
Группа функций даты и времени отвечает за обработку данных, представленных в формате даты или времени. В настоящее время в Excel насчитывается более 20 операторов, которые входят в данный блок формул. С выходом новых версий Excel их численность постоянно увеличивается.
Любую функцию можно ввести вручную, если знать её синтаксис, но для большинства пользователей, особенно неопытных или с уровнем знаний не выше среднего, намного проще вводить команды через графическую оболочку, представленную Мастером функций с последующим перемещением в окно аргументов.
- Для введения формулы через Мастер функций выделите ячейку, где будет выводиться результат, а затем сделайте щелчок по кнопке «Вставить функцию». Расположена она слева от строки формул.
- После этого происходит активация Мастера функций. Делаем клик по полю «Категория».
- Из открывшегося списка выбираем пункт «Дата и время».
- После этого открывается перечень операторов данной группы. Чтобы перейти к конкретному из них, выделяем нужную функцию в списке и жмем на кнопку «OK». После выполнения перечисленных действий будет запущено окно аргументов.
Кроме того, Мастер функций можно активировать, выделив ячейку на листе и нажав комбинацию клавиш Shift+F3. Существует ещё возможность перехода во вкладку «Формулы», где на ленте в группе настроек инструментов «Библиотека функций» следует щелкнуть по кнопке «Вставить функцию».
Имеется возможность перемещения к окну аргументов конкретной формулы из группы «Дата и время» без активации главного окна Мастера функций. Для этого выполняем перемещение во вкладку «Формулы». Щёлкаем по кнопке «Дата и время». Она размещена на ленте в группе инструментов «Библиотека функций». Активируется список доступных операторов в данной категории. Выбираем тот, который нужен для выполнения поставленной задачи. После этого происходит перемещение в окно аргументов.
Урок: Мастер функций в Excel
ДАТА
Одной из самых простых, но вместе с тем востребованных функций данной группы является оператор ДАТА. Он выводит заданную дату в числовом виде в ячейку, где размещается сама формула.
Его аргументами являются «Год», «Месяц» и «День». Особенностью обработки данных является то, что функция работает только с временным отрезком не ранее 1900 года. Поэтому, если в качестве аргумента в поле «Год» задать, например, 1898 год, то оператор выведет в ячейку некорректное значение. Естественно, что в качестве аргументов «Месяц» и «День» выступают числа соответственно от 1 до 12 и от 1 до 31. В качестве аргументов могут выступать и ссылки на ячейки, где содержатся соответствующие данные.
Для ручного ввода формулы используется следующий синтаксис:
=ДАТА(Год;Месяц;День)
Близки к этой функции по значению операторы ГОД, МЕСЯЦ и ДЕНЬ. Они выводят в ячейку значение соответствующее своему названию и имеют единственный одноименный аргумент.
РАЗНДАТ
Своего рода уникальной функцией является оператор РАЗНДАТ. Он вычисляет разность между двумя датами. Его особенность состоит в том, что этого оператора нет в перечне формул Мастера функций, а значит, его значения всегда приходится вводить не через графический интерфейс, а вручную, придерживаясь следующего синтаксиса:
=РАЗНДАТ(нач_дата;кон_дата;единица)
Из контекста понятно, что в качестве аргументов «Начальная дата» и «Конечная дата» выступают даты, разницу между которыми нужно вычислить. А вот в качестве аргумента «Единица» выступает конкретная единица измерения этой разности:
- Год (y);
- Месяц (m);
- День (d);
- Разница в месяцах (YM);
- Разница в днях без учета годов (YD);
- Разница в днях без учета месяцев и годов (MD).
Урок: Количество дней между датами в Excel
ЧИСТРАБДНИ
В отличии от предыдущего оператора, формула ЧИСТРАБДНИ представлена в списке Мастера функций. Её задачей является подсчет количества рабочих дней между двумя датами, которые заданы как аргументы. Кроме того, имеется ещё один аргумент – «Праздники». Этот аргумент является необязательным. Он указывает количество праздничных дней за исследуемый период. Эти дни также вычитаются из общего расчета. Формула рассчитывает количество всех дней между двумя датами, кроме субботы, воскресенья и тех дней, которые указаны пользователем как праздничные. В качестве аргументов могут выступать, как непосредственно даты, так и ссылки на ячейки, в которых они содержатся.
Синтаксис выглядит таким образом:
=ЧИСТРАБДНИ(нач_дата;кон_дата;)
ТДАТА
Оператор ТДАТА интересен тем, что не имеет аргументов. Он в ячейку выводит текущую дату и время, установленные на компьютере. Нужно отметить, что это значение не будет обновляться автоматически. Оно останется фиксированным на момент создания функции до момента её перерасчета. Для перерасчета достаточно выделить ячейку, содержащую функцию, установить курсор в строке формул и кликнуть по кнопке Enter на клавиатуре. Кроме того, периодический пересчет документа можно включить в его настройках. Синтаксис ТДАТА такой:
=ТДАТА()
СЕГОДНЯ
Очень похож на предыдущую функцию по своим возможностям оператор СЕГОДНЯ. Он также не имеет аргументов. Но в ячейку выводит не снимок даты и времени, а только одну текущую дату. Синтаксис тоже очень простой:
=СЕГОДНЯ()
Эта функция, так же, как и предыдущая, для актуализации требует пересчета. Перерасчет выполняется точно таким же образом.
ВРЕМЯ
Основной задачей функции ВРЕМЯ является вывод в заданную ячейку указанного посредством аргументов времени. Аргументами этой функции являются часы, минуты и секунды. Они могут быть заданы, как в виде числовых значений, так и в виде ссылок, указывающих на ячейки, в которых хранятся эти значения. Эта функция очень похожа на оператор ДАТА, только в отличии от него выводит заданные показатели времени. Величина аргумента «Часы» может задаваться в диапазоне от 0 до 23, а аргументов минуты и секунды – от 0 до 59. Синтаксис такой:
=ВРЕМЯ(Часы;Минуты;Секунды)
Кроме того, близкими к этому оператору можно назвать отдельные функции ЧАС, МИНУТЫ и СЕКУНДЫ. Они выводят на экран величину соответствующего названию показателя времени, который задается единственным одноименным аргументом.
ДАТАЗНАЧ
Функция ДАТАЗНАЧ очень специфическая. Она предназначена не для людей, а для программы. Её задачей является преобразование записи даты в обычном виде в единое числовое выражение, доступное для вычислений в Excel. Единственным аргументом данной функции выступает дата как текст. Причем, как и в случае с аргументом ДАТА, корректно обрабатываются только значения после 1900 года. Синтаксис имеет такой вид:
=ДАТАЗНАЧ (дата_как_текст)
ДЕНЬНЕД
Задача оператора ДЕНЬНЕД – выводить в указанную ячейку значение дня недели для заданной даты. Но формула выводит не текстовое название дня, а его порядковый номер. Причем точка отсчета первого дня недели задается в поле «Тип». Так, если задать в этом поле значение «1», то первым днем недели будет считаться воскресенье, если «2» — понедельник и т.д. Но это не обязательный аргумент, в случае, если поле не заполнено, то считается, что отсчет идет от воскресенья. Вторым аргументом является собственно дата в числовом формате, порядковый номер дня которой нужно установить. Синтаксис выглядит так:
=ДЕНЬНЕД(Дата_в_числовом_формате;)
НОМНЕДЕЛИ
Предназначением оператора НОМНЕДЕЛИ является указание в заданной ячейке номера недели по вводной дате. Аргументами является собственно дата и тип возвращаемого значения. Если с первым аргументом все понятно, то второй требует дополнительного пояснения. Дело в том, что во многих странах Европы по стандартам ISO 8601 первой неделей года считается та неделя, на которую приходится первый четверг. Если вы хотите применить данную систему отсчета, то в поле типа нужно поставить цифру «2». Если же вам более по душе привычная система отсчета, где первой неделей года считается та, на которую приходится 1 января, то нужно поставить цифру «1» либо оставить поле незаполненным. Синтаксис у функции такой:
=НОМНЕДЕЛИ(дата;)
ДОЛЯГОДА
Оператор ДОЛЯГОДА производит долевой расчет отрезка года, заключенного между двумя датами ко всему году. Аргументами данной функции являются эти две даты, являющиеся границами периода. Кроме того, у данной функции имеется необязательный аргумент «Базис». В нем указывается способ вычисления дня. По умолчанию, если никакое значение не задано, берется американский способ расчета. В большинстве случаев он как раз и подходит, так что чаще всего этот аргумент заполнять вообще не нужно. Синтаксис принимает такой вид:
=ДОЛЯГОДА(нач_дата;кон_дата;)
Мы прошлись только по основным операторам, составляющим группу функций «Дата и время» в Экселе. Кроме того, существует ещё более десятка других операторов этой же группы. Как видим, даже описанные нами функции способны в значительной мере облегчить пользователям работу со значениями таких форматов, как дата и время. Данные элементы позволяют автоматизировать некоторые расчеты. Например, по введению текущей даты или времени в указанную ячейку. Без овладения управлением данными функциями нельзя говорить о хорошем знании программы Excel.
Мы рады, что смогли помочь Вам в решении проблемы.
Задайте свой вопрос в комментариях, подробно расписав суть проблемы. Наши специалисты постараются ответить максимально быстро.
Помогла ли вам эта статья?
Да Нет
Самый простой и быстрый способ ввести в ячейку текущую дату или время – это нажать комбинацию горячих клавиш CTRL+«;» (текущая дата) и CTRL+SHIFT+«;» (текущее время).
Гораздо эффективнее использовать функцию СЕГОДНЯ(). Ведь она не только устанавливает, но и автоматически обновляет значение ячейки каждый день без участия пользователя.
Чтобы вставить текущую дату в Excel воспользуйтесь функцией СЕГОДНЯ(). Для этого выберите инструмент «Формулы»-«Дата и время»-«СЕГОДНЯ». Данная функция не имеет аргументов, поэтому вы можете просто ввести в ячейку: «=СЕГОДНЯ()» и нажать ВВОД.
Текущая дата в ячейке:
Если же необходимо чтобы в ячейке автоматически обновлялось значение не только текущей даты, но и времени тогда лучше использовать функцию «=ТДАТА()».
Текущая дата и время в ячейке.
Как установить текущую дату в Excel на колонтитулах
Вставка текущей даты в Excel реализуется несколькими способами:
- Задав параметры колонтитулов. Преимущество данного способа в том, что текущая дата и время проставляются сразу на все страницы одновременно.
- Используя функцию СЕГОДНЯ().
- Используя комбинацию горячих клавиш CTRL+; – для установки текущей даты и CTRL+SHIFT+; – для установки текущего времени. Недостаток – в данном способе не будет автоматически обновляться значение ячейки на текущие показатели, при открытии документа. Но в некоторых случаях данных недостаток является преимуществом.
- С помощью VBA макросов используя в коде программы функции: Date();Time();Now().
Колонтитулы позволяют установить текущую дату и время в верхних или нижних частях страниц документа, который будет выводиться на принтер. Кроме того, колонтитул позволяет нам пронумеровать все страницы документа.
Чтобы сделать текущую дату в Excel и нумерацию страниц с помощью колонтитулов сделайте так:
- Откройте окно «Параметры страницы» и выберите закладку «Колонтитулы».
- Нажмите на кнопку создать нижний колонтитул.
- В появившемся окне щелкните по полю «В центре:». На панели выберите вторую кнопку ««Вставить номер страницы»». Потом выберите первую кнопку «Формат текста» и задайте формат для отображения номеров страниц (например, полужирный шрифт, а размер шрифта 14 пунктов).
- Для установки текущей даты и времени щелкните по полю «Справа:», а затем щелкните по кнопке «Вставить дату» (при необходимости щелкните на кнопку «Вставить время»). И нажмите ОК на обоих диалоговых окнах. В данных полях можно вводить свой текст.
- Нажмите на кнопку ОК и обратите на предварительный результат отображения колонтитула. Ниже выпадающего списка «Нижний колонтитул».
- Для предварительного просмотра колонтитулов перейдите в меню «Вид»-«Разметка страницы». Там же можно их редактировать.
Колонтитулы позволяют нам не только устанавливать даты и нумерации страниц. Так же можно добавить место для подписи ответственного лица за отчет. Например, отредактируем теперь левую нижнюю часть страницы в области колонтитулов:
Таким образом, можно создавать документы с удобным местом для подписей или печатей на каждой странице в полностью автоматическом режиме.
Видео
Как обычно, кому надо быстро — смотрим видео. Подробности и нюансы — в тексте ниже:
Как вводить даты и время в Excel
Если иметь ввиду российские региональные настройки, то Excel позволяет вводить дату очень разными способами — и понимает их все:
|
«Классическая» форма |
3.10.2006 |
|
Сокращенная форма |
3.10.06 |
|
С использованием дефисов |
3-10-6 |
|
С использованием дроби |
3/10/6 |
Внешний вид (отображение) даты в ячейке может быть очень разным (с годом или без, месяц числом или словом и т.д.) и задается через контекстное меню — правой кнопкой мыши по ячейке и далее Формат ячеек (Format Cells):
Время вводится в ячейки с использованием двоеточия. Например
16:45
По желанию можно дополнительно уточнить количество секунд — вводя их также через двоеточие:
16:45:30
И, наконец, никто не запрещает указывать дату и время сразу вместе через пробел, то есть
27.10.2012 16:45
Быстрый ввод дат и времени
Для ввода сегодняшней даты в текущую ячейку можно воспользоваться сочетанием клавиш Ctrl + Ж (или CTRL+SHIFT+4 если у вас другой системный язык по умолчанию).
Если скопировать ячейку с датой (протянуть за правый нижний угол ячейки), удерживая правую кнопку мыши, то можно выбрать — как именно копировать выделенную дату:
Если Вам часто приходится вводить различные даты в ячейки листа, то гораздо удобнее это делать с помощью всплывающего календаря:
Если нужно, чтобы в ячейке всегда была актуальная сегодняшняя дата — лучше воспользоваться функцией СЕГОДНЯ (TODAY):
Как Excel на самом деле хранит и обрабатывает даты и время
Если выделить ячейку с датой и установить для нее Общий формат (правой кнопкой по ячейке Формат ячеек — вкладка Число — Общий), то можно увидеть интересную картинку:
То есть, с точки зрения Excel, 27.10.2012 15:42 = 41209,65417
На самом деле любую дату Excel хранит и обрабатывает именно так — как число с целой и дробной частью. Целая часть числа (41209) — это количество дней, прошедших с 1 января 1900 года (взято за точку отсчета) до текущей даты. А дробная часть (0,65417), соответственно, доля от суток (1сутки = 1,0)
Из всех этих фактов следуют два чисто практических вывода:
- Во-первых, Excel не умеет работать (без дополнительных настроек) с датами ранее 1 января 1900 года. Но это мы переживем! 😉
- Во-вторых, с датами и временем в Excel возможно выполнять любые математические операции. Именно потому, что на самом деле они — числа! А вот это уже раскрывает перед пользователем массу возможностей.
Количество дней между двумя датами
Считается простым вычитанием — из конечной даты вычитаем начальную и переводим результат в Общий (General) числовой формат, чтобы показать разницу в днях:
Количество рабочих дней между двумя датами
Здесь ситуация чуть сложнее. Необходимо не учитывать субботы с воскресеньями и праздники. Для такого расчета лучше воспользоваться функцией ЧИСТРАБДНИ (NETWORKDAYS) из категории Дата и время. В качестве аргументов этой функции необходимо указать начальную и конечную даты и ячейки с датами выходных (государственных праздников, больничных дней, отпусков, отгулов и т.д.):
Примечание: Эта функция появилась в стандартном наборе функций Excel начиная с 2007 версии. В более древних версиях сначала необходимо подключить надстройку Пакета анализа. Для этого идем в меню Сервис — Надстройки (Tools — Add-Ins) и ставим галочку напротив Пакет анализа (Analisys Toolpak). После этого в Мастере функций в категории Дата и время появится необходимая нам функция ЧИСТРАБДНИ (NETWORKDAYS).
Количество полных лет, месяцев и дней между датами. Возраст в годах. Стаж.
Про то, как это правильно вычислять, лучше почитать тут.
Сдвиг даты на заданное количество дней
Поскольку одни сутки в системе отсчета даты Excel принимаются за единицу (см.выше), то для вычисления даты, отстоящей от заданной на, допустим, 20 дней, достаточно прибавить к дате это число.
Сдвиг даты на заданное количество рабочих дней
Эту операцию осуществляет функция РАБДЕНЬ (WORKDAY). Она позволяет вычислить дату, отстоящую вперед или назад относительно начальной даты на нужное количество рабочих дней (с учетом выходных суббот и воскресений и государственных праздинков). Использование этой функции полностью аналогично применению функции ЧИСТРАБДНИ (NETWORKDAYS) описанной выше.
Вычисление дня недели
Вас не в понедельник родили? Нет? Уверены? Можно легко проверить при помощи функции ДЕНЬНЕД (WEEKDAY) из категории Дата и время.
Первый аргумент этой функции — ячейка с датой, второй — тип отсчета дней недели (самый удобный — 2).
Вычисление временных интервалов
Поскольку время в Excel, как было сказано выше, такое же число, как дата, но только дробная его часть, то с временем также возможны любые математические операции, как и с датой — сложение, вычитание и т.д.
Нюанс здесь только один. Если при сложении нескольких временных интервалов сумма получилась больше 24 часов, то Excel обнулит ее и начнет суммировать опять с нуля. Чтобы этого не происходило, нужно применить к итоговой ячейке формат 37:30:55:
Ссылки по теме
- Как вычислять возраст (стаж) в полных годах-месяцах-днях
- Как сделать выпадающий календарь для быстрого ввода любой даты в любую ячейку.
- Автоматическое добавление текущей даты в ячейку при вводе данных.
- Как вычислить дату второго воскресенья февраля 2007 года и т.п.
Текущая дата в Excel
Чтобы вставить текущую дату и время в Excel существует несколько способов: посредством стандартных функций или с помощью комбинации клавиш.
Формулы текущей даты в Excel
Функции даты и времени в Excel являются динамическими, поэтому если необходимо, чтобы значения даты и времени постоянно обновлялись, то лучше всего использовать стандартные функции Excel:
СЕГОДНЯ()
Возвращает текущую дату в формате даты.
Функция СЕГОДНЯ возвращает текущую дату:
Функция вставки текущей даты
ТДАТА()
Возвращает текущую дату и время в формате даты и времени.
Функция ТДАТА отличается от СЕГОДНЯ добавлением времени к дате:
Функция вставки текущей даты и времени
Функция вставки текущего времени
Сочетание клавиш текущей даты в Excel
В зависимости от выбора системного языка в системе будут работать следующие комбинации клавиш:
- Ctrl+Shift+4 (Ctrl+;) — вставка текущей даты;
- Ctrl+Shift+6 (Ctrl+Shift+;) — вставка текущего времени.
При этом полученные значения будут фиксированными, т.е. для обновления данных необходимо заново вставить в ячейку новые данные.
Удачи вам и до скорых встреч на страницах блога Tutorexcel.ru!
Поделиться с друзьями:
Поиск по сайту:
Похожие статьи:
Комментарии (2)
И все бы ничего и вроде как работает, НО, у меня данные идут так, что дата в столбце А, а вносимые данные в столбце В и при изменении оператора
В приведенном в статье примере, вносимые данные в столбец B (как формула) для удобства понимания описывают данные столбца A (как значение).
Формально данные появляются в той же ячейке, куда Вы вносите данные.
Вставка текущей даты в Excel разными способами
Самый простой и быстрый способ ввести в ячейку текущую дату или время – это нажать комбинацию горячих клавиш CTRL+«;» (текущая дата) и CTRL+SHIFT+«;» (текущее время).
Гораздо эффективнее использовать функцию СЕГОДНЯ(). Ведь она не только устанавливает, но и автоматически обновляет значение ячейки каждый день без участия пользователя.
Как поставить текущую дату в Excel
Чтобы вставить текущую дату в Excel воспользуйтесь функцией СЕГОДНЯ(). Для этого выберите инструмент «Формулы»-«Дата и время»-«СЕГОДНЯ». Данная функция не имеет аргументов, поэтому вы можете просто ввести в ячейку: «=СЕГОДНЯ()» и нажать ВВОД.
Текущая дата в ячейке:
Если же необходимо чтобы в ячейке автоматически обновлялось значение не только текущей даты, но и времени тогда лучше использовать функцию «=ТДАТА()».
Текущая дата и время в ячейке.
Как установить текущую дату в Excel на колонтитулах
Вставка текущей даты в Excel реализуется несколькими способами:
- Задав параметры колонтитулов. Преимущество данного способа в том, что текущая дата и время проставляются сразу на все страницы одновременно.
- Используя функцию СЕГОДНЯ().
- Используя комбинацию горячих клавиш CTRL+; – для установки текущей даты и CTRL+SHIFT+; – для установки текущего времени. Недостаток – в данном способе не будет автоматически обновляться значение ячейки на текущие показатели, при открытии документа. Но в некоторых случаях данных недостаток является преимуществом.
- С помощью VBA макросов используя в коде программы функции: Date();Time();Now() .
Колонтитулы позволяют установить текущую дату и время в верхних или нижних частях страниц документа, который будет выводиться на принтер. Кроме того, колонтитул позволяет нам пронумеровать все страницы документа.
Чтобы сделать текущую дату в Excel и нумерацию страниц с помощью колонтитулов сделайте так:
- Откройте окно «Параметры страницы» и выберите закладку «Колонтитулы».
- Нажмите на кнопку создать нижний колонтитул.
- В появившемся окне щелкните по полю «В центре:». На панели выберите вторую кнопку ««Вставить номер страницы»». Потом выберите первую кнопку «Формат текста» и задайте формат для отображения номеров страниц (например, полужирный шрифт, а размер шрифта 14 пунктов).
- Для установки текущей даты и времени щелкните по полю «Справа:», а затем щелкните по кнопке «Вставить дату» (при необходимости щелкните на кнопку «Вставить время»). И нажмите ОК на обоих диалоговых окнах. В данных полях можно вводить свой текст.
- Нажмите на кнопку ОК и обратите на предварительный результат отображения колонтитула. Ниже выпадающего списка «Нижний колонтитул».
- Для предварительного просмотра колонтитулов перейдите в меню «Вид»-«Разметка страницы». Там же можно их редактировать.
Колонтитулы позволяют нам не только устанавливать даты и нумерации страниц. Так же можно добавить место для подписи ответственного лица за отчет. Например, отредактируем теперь левую нижнюю часть страницы в области колонтитулов:

Таким образом, можно создавать документы с удобным местом для подписей или печатей на каждой странице в полностью автоматическом режиме.
Как в Excel вставить текущую дату и время, как найти количество дней между датами (в т.ч. рабочих)

В некоторых случаях при работе с документами Excel очень нужно, чтобы проставлялась текущая дата: например, вы часто делаете отчеты по одной и той же форме (глаз со временем «замыливается» и их можно перепутать) ; или, скажем, у вас есть десяток-другой задач и вы каждый день по ним просматриваете как продвигается дело, и сколько дней осталось до завершения.
Для решения всех подобных «загвоздок» в Excel есть несколько специальных формул. Собственно, о них и будет сегодняшняя заметка.
Примечание: скриншоты в статье приведены из Excel 2019 (материал актуален также для версии 2016, 2013).
Дополнение!
Если с вашими документами иногда работают посторонние люди, рекомендую некоторые ячейки защищать от изменения — https://ocomp.info/zashhita-yacheek-v-excel.html
Работа с датами в Excel
ШАГ 1: вставка текущей даты
Самый простой и быстрый вариант поставить в ячейку текущую дату и время — это воспользоваться функцией » ТДАТА() » (достаточно скопировать в любую ячейку Excel, разумеется, без кавычек) . См. пример ниже.
Альтернативный вариант — использовать формулу » СЕГОДНЯ() «. Работает аналогично (единственное, по умолчанию, не ставит текущее время).
ШАГ 2: сколько всего дней между двумя датами
Это еще один популярный вопрос.
Определить общее количество дней между двумя датами можно с помощью формулы » =ДНИ(B2;A2) » (где B2 и A2 — конечная и начальная дата, соответственно) . Разумеется, зная значение в днях — легко узнать и значение в годах (достаточно разделить число на 365. ).
Ко-во дней посчитано
Кстати, если у вас ячейки имеют формат дат — то можно поступить даже проще: просто вычесть из одной даты другую (как если бы это были числа). Причем, если у вас в одной из ячеек будет указано время (как в моем примере) — Excel посчитает вплоть до десятых.
ШАГ 3: определение кол-ва рабочих дней между датами
Более интересный вариант, когда нам нужно не просто определить кол-во дней, но и узнать сколько из них выходных, а сколько рабочих.
В этом случае может помочь формула » =ЧИСТРАБДНИ(A2;B2) » (где A2 и B2 — начальная дата и конечная, соответственно) .
51 рабочий день
Кстати, если вам нужно подсветить ячейки красно-зеленым цветом (чтобы сразу же видеть те строки, где, например, горят сроки — рекомендую использовать инструмент «Условное форматирование» в разделе «Главная» ). Пример ниже.
Правила выделения ячеек
В общем-то, выглядит это все достаточно наглядно (например, те задачи, которым осталось времени на выполнение меньше 4 дней — у меня в отчете подсвечиваются красным. Удобно!)
Примечание : для обновления текущей даты и времени — нажмите сочетание кнопок Ctrl+R.
10 популярных функций даты и времени в Microsoft Excel
Одной из самых востребованных групп операторов при работе с таблицами Excel являются функции даты и времени. Именно с их помощью можно проводить различные манипуляции с временными данными. Дата и время зачастую проставляется при оформлении различных журналов событий в Экселе. Проводить обработку таких данных – это главная задача вышеуказанных операторов. Давайте разберемся, где можно найти эту группу функций в интерфейсе программы, и как работать с самыми востребованными формулами данного блока.
Работа с функциями даты и времени
Группа функций даты и времени отвечает за обработку данных, представленных в формате даты или времени. В настоящее время в Excel насчитывается более 20 операторов, которые входят в данный блок формул. С выходом новых версий Excel их численность постоянно увеличивается.
Любую функцию можно ввести вручную, если знать её синтаксис, но для большинства пользователей, особенно неопытных или с уровнем знаний не выше среднего, намного проще вводить команды через графическую оболочку, представленную Мастером функций с последующим перемещением в окно аргументов.
- Для введения формулы через Мастер функций выделите ячейку, где будет выводиться результат, а затем сделайте щелчок по кнопке «Вставить функцию». Расположена она слева от строки формул.
После этого происходит активация Мастера функций. Делаем клик по полю «Категория».
Из открывшегося списка выбираем пункт «Дата и время».
Кроме того, Мастер функций можно активировать, выделив ячейку на листе и нажав комбинацию клавиш Shift+F3. Существует ещё возможность перехода во вкладку «Формулы», где на ленте в группе настроек инструментов «Библиотека функций» следует щелкнуть по кнопке «Вставить функцию».
Имеется возможность перемещения к окну аргументов конкретной формулы из группы «Дата и время» без активации главного окна Мастера функций. Для этого выполняем перемещение во вкладку «Формулы». Щёлкаем по кнопке «Дата и время». Она размещена на ленте в группе инструментов «Библиотека функций». Активируется список доступных операторов в данной категории. Выбираем тот, который нужен для выполнения поставленной задачи. После этого происходит перемещение в окно аргументов.
Одной из самых простых, но вместе с тем востребованных функций данной группы является оператор ДАТА. Он выводит заданную дату в числовом виде в ячейку, где размещается сама формула.
Его аргументами являются «Год», «Месяц» и «День». Особенностью обработки данных является то, что функция работает только с временным отрезком не ранее 1900 года. Поэтому, если в качестве аргумента в поле «Год» задать, например, 1898 год, то оператор выведет в ячейку некорректное значение. Естественно, что в качестве аргументов «Месяц» и «День» выступают числа соответственно от 1 до 12 и от 1 до 31. В качестве аргументов могут выступать и ссылки на ячейки, где содержатся соответствующие данные.
Для ручного ввода формулы используется следующий синтаксис:
Близки к этой функции по значению операторы ГОД, МЕСЯЦ и ДЕНЬ. Они выводят в ячейку значение соответствующее своему названию и имеют единственный одноименный аргумент.
Своего рода уникальной функцией является оператор РАЗНДАТ. Он вычисляет разность между двумя датами. Его особенность состоит в том, что этого оператора нет в перечне формул Мастера функций, а значит, его значения всегда приходится вводить не через графический интерфейс, а вручную, придерживаясь следующего синтаксиса:
Из контекста понятно, что в качестве аргументов «Начальная дата» и «Конечная дата» выступают даты, разницу между которыми нужно вычислить. А вот в качестве аргумента «Единица» выступает конкретная единица измерения этой разности:
- Год (y);
- Месяц (m);
- День (d);
- Разница в месяцах (YM);
- Разница в днях без учета годов (YD);
- Разница в днях без учета месяцев и годов (MD).
В отличии от предыдущего оператора, формула ЧИСТРАБДНИ представлена в списке Мастера функций. Её задачей является подсчет количества рабочих дней между двумя датами, которые заданы как аргументы. Кроме того, имеется ещё один аргумент – «Праздники». Этот аргумент является необязательным. Он указывает количество праздничных дней за исследуемый период. Эти дни также вычитаются из общего расчета. Формула рассчитывает количество всех дней между двумя датами, кроме субботы, воскресенья и тех дней, которые указаны пользователем как праздничные. В качестве аргументов могут выступать, как непосредственно даты, так и ссылки на ячейки, в которых они содержатся.
Синтаксис выглядит таким образом:
Оператор ТДАТА интересен тем, что не имеет аргументов. Он в ячейку выводит текущую дату и время, установленные на компьютере. Нужно отметить, что это значение не будет обновляться автоматически. Оно останется фиксированным на момент создания функции до момента её перерасчета. Для перерасчета достаточно выделить ячейку, содержащую функцию, установить курсор в строке формул и кликнуть по кнопке Enter на клавиатуре. Кроме того, периодический пересчет документа можно включить в его настройках. Синтаксис ТДАТА такой:
Очень похож на предыдущую функцию по своим возможностям оператор СЕГОДНЯ. Он также не имеет аргументов. Но в ячейку выводит не снимок даты и времени, а только одну текущую дату. Синтаксис тоже очень простой:
Эта функция, так же, как и предыдущая, для актуализации требует пересчета. Перерасчет выполняется точно таким же образом.
Основной задачей функции ВРЕМЯ является вывод в заданную ячейку указанного посредством аргументов времени. Аргументами этой функции являются часы, минуты и секунды. Они могут быть заданы, как в виде числовых значений, так и в виде ссылок, указывающих на ячейки, в которых хранятся эти значения. Эта функция очень похожа на оператор ДАТА, только в отличии от него выводит заданные показатели времени. Величина аргумента «Часы» может задаваться в диапазоне от 0 до 23, а аргументов минуты и секунды – от 0 до 59. Синтаксис такой:
Кроме того, близкими к этому оператору можно назвать отдельные функции ЧАС, МИНУТЫ и СЕКУНДЫ. Они выводят на экран величину соответствующего названию показателя времени, который задается единственным одноименным аргументом.
Функция ДАТАЗНАЧ очень специфическая. Она предназначена не для людей, а для программы. Её задачей является преобразование записи даты в обычном виде в единое числовое выражение, доступное для вычислений в Excel. Единственным аргументом данной функции выступает дата как текст. Причем, как и в случае с аргументом ДАТА, корректно обрабатываются только значения после 1900 года. Синтаксис имеет такой вид:
Задача оператора ДЕНЬНЕД – выводить в указанную ячейку значение дня недели для заданной даты. Но формула выводит не текстовое название дня, а его порядковый номер. Причем точка отсчета первого дня недели задается в поле «Тип». Так, если задать в этом поле значение «1», то первым днем недели будет считаться воскресенье, если «2» — понедельник и т.д. Но это не обязательный аргумент, в случае, если поле не заполнено, то считается, что отсчет идет от воскресенья. Вторым аргументом является собственно дата в числовом формате, порядковый номер дня которой нужно установить. Синтаксис выглядит так:
Предназначением оператора НОМНЕДЕЛИ является указание в заданной ячейке номера недели по вводной дате. Аргументами является собственно дата и тип возвращаемого значения. Если с первым аргументом все понятно, то второй требует дополнительного пояснения. Дело в том, что во многих странах Европы по стандартам ISO 8601 первой неделей года считается та неделя, на которую приходится первый четверг. Если вы хотите применить данную систему отсчета, то в поле типа нужно поставить цифру «2». Если же вам более по душе привычная система отсчета, где первой неделей года считается та, на которую приходится 1 января, то нужно поставить цифру «1» либо оставить поле незаполненным. Синтаксис у функции такой:
Оператор ДОЛЯГОДА производит долевой расчет отрезка года, заключенного между двумя датами ко всему году. Аргументами данной функции являются эти две даты, являющиеся границами периода. Кроме того, у данной функции имеется необязательный аргумент «Базис». В нем указывается способ вычисления дня. По умолчанию, если никакое значение не задано, берется американский способ расчета. В большинстве случаев он как раз и подходит, так что чаще всего этот аргумент заполнять вообще не нужно. Синтаксис принимает такой вид:
Мы прошлись только по основным операторам, составляющим группу функций «Дата и время» в Экселе. Кроме того, существует ещё более десятка других операторов этой же группы. Как видим, даже описанные нами функции способны в значительной мере облегчить пользователям работу со значениями таких форматов, как дата и время. Данные элементы позволяют автоматизировать некоторые расчеты. Например, по введению текущей даты или времени в указанную ячейку. Без овладения управлением данными функциями нельзя говорить о хорошем знании программы Excel.
Отблагодарите автора, поделитесь статьей в социальных сетях.
В excel формула текущая дата
Send a Message
This message will be pushed to the admin’s iPhone instantly.
Чтобы поставить текущую дату в Excel, можно воспользоваться двумя способами:
Первая функция – это ТДАТА. Как вы, возможно, знаете (а те, кто прошел курс обучения по моему Ускоренный практикум Excel FAST» href=»http://excelpractic.ru/courses/fastexcel»>самоучителю , точно знает), время в Excel – это лишь формат, т.е., на самом деле это число, целая часть которого – это сутки, а дробная – это время. Функция ТДАТА показывает текущую дату целиком, вместе со временем.
Если вам нужно поставить только текущую дату, без времени, то это функция СЕГОДНЯ.
Если вам нужно поставить только текущее время, то это результат разности функций ТДАТА и СЕГОДНЯ. 
Это будут динамически изменяющиеся данные. Как только вы меняете данные на листе – заводите новые данные, корректируете текущие — идет перерасчет функций.
Если же вы хотите поставить дату, которая уже не будет меняться, воспользуйтесь специальной вставкой или вторым способом.
Ctrl+Shift+6 – текущее время
Ctrl+Shift+4 – текущая дата
Это уже статические данные, они не меняются.
В Excel все даты начинаются от 1 января 1900-го года и скрываются в виде последующих чисел, которые являются количеством дней начиная от данной даты. Например, за датой 1 январь 1900г. скрывается число 1, дата следующего дня 2 января 1900г. – это уже число 2 и т.д. Такой способ скрывать за датами числа называется система 1900. Эта система по умолчанию используется во всех программа пакета Microsoft Office.
Как получить текущую сегодняшнюю дату и время в Excel
Вместо того чтобы вводить сегодняшнюю дату и текущее время вручную, можно воспользоваться одной из двух функций Excel. Функция =СЕГОДНЯ() возвращает сегодняшнюю дату. Вторая функция =ТДАТА() возвращает текущее значение даты и времени:
Обе функции не имеют аргументов для заполнения. Одинаково функция СЕГОДНЯ и ТДАТА возвращают число, представляющее текущую системную дату и время. В результате функции СЕГОДНЯ принято время 0:00 времени, тогда как ТДАТА возвращает конкретное время в операционной системе Windows на текущий момент:
Следует помнить, что обе функции выполняются автоматически при каждом изменении на рабочем листе или при его открытии. Поэтому их нельзя использовать в качестве значения времени при записи данных. Так же данный факт следует учитывать при оптимизации расходов вычислительных ресурсов программы и системы в целом.
Если необходимо быстро ввести статическую неизменную текущую дату с помощью клавиатуры, тогда нажмите комбинацию горячих клавиш CTRL+; (точка с запятой на английской раскладке клавиатуры). В активной ячейке сразу же будет введена сегодняшняя дата. А чтобы ввести текущее время нажмите комбинацию клавиш CTRL+SHIFT+;
Для удобочитаемого представления текущей даты функцию СЕГОДНЯ можно использовать в формуле вместе с текстом. Для этого ее лучше поместить в качестве первого аргумента для функции ТЕКСТ и указать соответствующий формат для отображения значения. Формула для отображения сегодняшней даты в формате день, месяц и год:
Аналогичным способом можно отображать любую дату и время:
Просто нужно убрать из формулы функцию СЕГОДНЯ и вместо нее ввести статические значения вручную или указать ссылку на ячейку с датой и временем.
Видео
Как обычно, кому надо быстро — смотрим видео. Подробности и нюансы — в тексте ниже:
Как вводить даты и время в Excel
Если иметь ввиду российские региональные настройки, то Excel позволяет вводить дату очень разными способами — и понимает их все:
|
«Классическая» форма |
3.10.2006 |
|
Сокращенная форма |
3.10.06 |
|
С использованием дефисов |
3-10-6 |
|
С использованием дроби |
3/10/6 |
Внешний вид (отображение) даты в ячейке может быть очень разным (с годом или без, месяц числом или словом и т.д.) и задается через контекстное меню — правой кнопкой мыши по ячейке и далее Формат ячеек (Format Cells):
Время вводится в ячейки с использованием двоеточия. Например
16:45
По желанию можно дополнительно уточнить количество секунд — вводя их также через двоеточие:
16:45:30
И, наконец, никто не запрещает указывать дату и время сразу вместе через пробел, то есть
27.10.2012 16:45
Быстрый ввод дат и времени
Для ввода сегодняшней даты в текущую ячейку можно воспользоваться сочетанием клавиш Ctrl + Ж (или CTRL+SHIFT+4 если у вас другой системный язык по умолчанию).
Если скопировать ячейку с датой (протянуть за правый нижний угол ячейки), удерживая правую кнопку мыши, то можно выбрать — как именно копировать выделенную дату:
Если Вам часто приходится вводить различные даты в ячейки листа, то гораздо удобнее это делать с помощью всплывающего календаря:
Если нужно, чтобы в ячейке всегда была актуальная сегодняшняя дата — лучше воспользоваться функцией СЕГОДНЯ (TODAY):
Как Excel на самом деле хранит и обрабатывает даты и время
Если выделить ячейку с датой и установить для нее Общий формат (правой кнопкой по ячейке Формат ячеек — вкладка Число — Общий), то можно увидеть интересную картинку:
То есть, с точки зрения Excel, 27.10.2012 15:42 = 41209,65417
На самом деле любую дату Excel хранит и обрабатывает именно так — как число с целой и дробной частью. Целая часть числа (41209) — это количество дней, прошедших с 1 января 1900 года (взято за точку отсчета) до текущей даты. А дробная часть (0,65417), соответственно, доля от суток (1сутки = 1,0)
Из всех этих фактов следуют два чисто практических вывода:
- Во-первых, Excel не умеет работать (без дополнительных настроек) с датами ранее 1 января 1900 года. Но это мы переживем!
- Во-вторых, с датами и временем в Excel возможно выполнять любые математические операции. Именно потому, что на самом деле они — числа! А вот это уже раскрывает перед пользователем массу возможностей.
Количество дней между двумя датами
Считается простым вычитанием — из конечной даты вычитаем начальную и переводим результат в Общий (General) числовой формат, чтобы показать разницу в днях:
Количество рабочих дней между двумя датами
Здесь ситуация чуть сложнее. Необходимо не учитывать субботы с воскресеньями и праздники. Для такого расчета лучше воспользоваться функцией ЧИСТРАБДНИ (NETWORKDAYS) из категории Дата и время. В качестве аргументов этой функции необходимо указать начальную и конечную даты и ячейки с датами выходных (государственных праздников, больничных дней, отпусков, отгулов и т.д.):
Примечание: Эта функция появилась в стандартном наборе функций Excel начиная с 2007 версии. В более древних версиях сначала необходимо подключить надстройку Пакета анализа. Для этого идем в меню Сервис — Надстройки (Tools — Add-Ins) и ставим галочку напротив Пакет анализа (Analisys Toolpak). После этого в Мастере функций в категории Дата и время появится необходимая нам функция ЧИСТРАБДНИ (NETWORKDAYS).
Количество полных лет, месяцев и дней между датами. Возраст в годах. Стаж.
Про то, как это правильно вычислять, лучше почитать тут.
Сдвиг даты на заданное количество дней
Поскольку одни сутки в системе отсчета даты Excel принимаются за единицу (см.выше), то для вычисления даты, отстоящей от заданной на, допустим, 20 дней, достаточно прибавить к дате это число.
Сдвиг даты на заданное количество рабочих дней
Эту операцию осуществляет функция РАБДЕНЬ (WORKDAY). Она позволяет вычислить дату, отстоящую вперед или назад относительно начальной даты на нужное количество рабочих дней (с учетом выходных суббот и воскресений и государственных праздинков). Использование этой функции полностью аналогично применению функции ЧИСТРАБДНИ (NETWORKDAYS) описанной выше.
Вычисление дня недели
Вас не в понедельник родили? Нет? Уверены? Можно легко проверить при помощи функции ДЕНЬНЕД (WEEKDAY) из категории Дата и время.
Первый аргумент этой функции — ячейка с датой, второй — тип отсчета дней недели (самый удобный — 2).
Вычисление временных интервалов
Поскольку время в Excel, как было сказано выше, такое же число, как дата, но только дробная его часть, то с временем также возможны любые математические операции, как и с датой — сложение, вычитание и т.д.
Нюанс здесь только один. Если при сложении нескольких временных интервалов сумма получилась больше 24 часов, то Excel обнулит ее и начнет суммировать опять с нуля. Чтобы этого не происходило, нужно применить к итоговой ячейке формат 37:30:55:
Ссылки по теме
- Как вычислять возраст (стаж) в полных годах-месяцах-днях
- Как сделать выпадающий календарь для быстрого ввода любой даты в любую ячейку.
- Автоматическое добавление текущей даты в ячейку при вводе данных.
- Как вычислить дату второго воскресенья февраля 2007 года и т.п.
Задача функции
СЕГОДНЯ(
)
, английский вариант TODAY(),
— вернуть текущую дату. Записав, формулу
=СЕГОДНЯ()
получим 21.05.2011 (если конечно сегодня этот день).
Функция
СЕГОДНЯ()
возвращает текущую дату в числовом формате (см. статью
Как EXCEL хранит дату и время
). Т.е. формат ячейки, содержащей эту формулу должен быть Общий или Дата, иначе получим число 40684 вместо даты 21.05.2011.
Синтаксис функции
СЕГОДНЯ()
У функции
СЕГОДНЯ()
нет аргументов (их нет
сегодня
и вряд ли они появятся завтра 
Использование функции
1. Функция
СЕГОДНЯ()
полезна, если на листе требуется отображать текущую дату независимо от времени открытия книги. Записав в ячейке в ячейке
А1
формулу
=СЕГОДНЯ()
при каждом открытии книги будем видеть текущую дату.
2. Функция и спользуется для вычисления интервалов. Например, если известно, что проект заканчивается 31/12/2017 (предполагается, что срок еще не наступил), то узнать сколько дней осталось до конца проекта можно с помощью следующей формулы
=ДАТАЗНАЧ(«31/12/2017»)-СЕГОДНЯ()
3. Узнать текущий месяц можно с помощью формулы
=МЕСЯЦ(СЕГОДНЯ())
. Получим число от 1 до 12. Другой способ — записать формулу
=СЕГОДНЯ()
, но установить формат ячейки «ММММ» (
о пользовательских форматах Дат см. эту статью
).
4. Узнать текущее число месяца можно с помощью формулы
=ДЕНЬ(СЕГОДНЯ())
(см.
файл примера
)
Функция
СЕГОДНЯ()
перестала обновлять дату!
Если функция
СЕГОДНЯ()
не обновляет дату может потребоваться изменение параметров, управляющих пересчетом книги или листа. На вкладке
Формулы
выберите команду
Вычисление
, затем в
Параметры вычислений
выберите вариант
Автоматически
или нажмите клавишу
F9
.