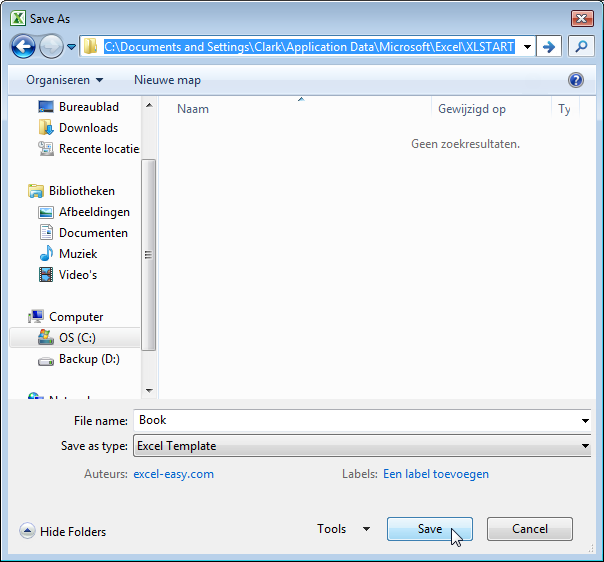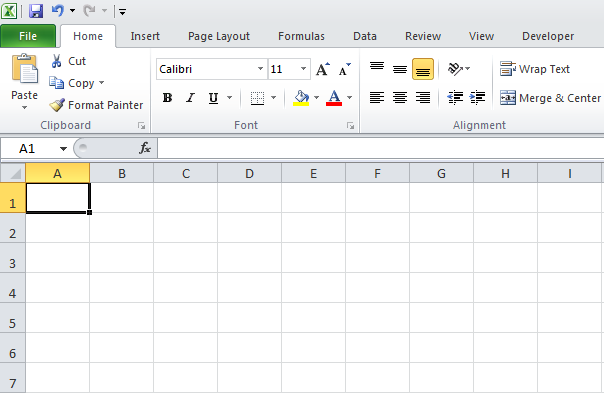Обычно, когда мы создаем новую книгу без применения шаблонов, она отображается как на следующем снимке экрана.
Но теперь я форматирую пустую книгу, например форматирую в квадратную сетку / бумагу, и хочу, чтобы она автоматически применялась каждый раз при создании новой книги без указанного шаблона, как с этим бороться? В этом состоянии нам нужно изменить шаблон Excel по умолчанию.
- Изменить шаблон книги Excel по умолчанию
- Изменить шаблон листа Excel по умолчанию
Изменить шаблон книги Excel по умолчанию
Шаг 1. Создайте новую книгу, отформатируйте ее по своему усмотрению.
Шаг 2: нажмите Файл > Сохраните > Компьютер > Приложения в Excel 2013 или щелкните значок Файл /Кнопка офиса > Сохраните в Excel 2007 и 2010.
Шаг 3: В появившемся диалоговом окне Сохранить как:
(1) Назовите новый шаблон как онлайн бронирование в Имя файла коробка;
(2) Щелкните значок Сохранить как поле и укажите Шаблон Excel (* .xltx) из выпадающего списка;
(3) Удалите путь для сохранения в поле «Адрес», а затем вставьте следующий путь в поле «Адрес» и нажмите кнопку Enter .
C: Documents and Settings % username% Application Data Microsoft Excel XLSTART
(4) Щелкните значок Сохраните кнопку.
Шаг 4: перезапустите Microsoft Excel.
С этого момента при создании новой книги без указания шаблонов будет создана пустая книга в формате этого шаблона книги по умолчанию.
Изменить шаблон листа Excel по умолчанию для Excel
Хотя вы меняете шаблон рабочей книги по умолчанию, вам необходимо изменить шаблон рабочего листа Excel по умолчанию, чтобы новый рабочий лист применил указанные форматы или стили.
Шаг 1. Создайте новую книгу и отформатируйте ее по своему усмотрению.
Шаг 2. Удалите все листы в этой книге, кроме отформатированного вами листа.
Шаг 3: нажмите Файл > Сохраните > Компьютер > Приложения в Excel 2013 или щелкните значок Файл /Кнопка офиса > Сохраните в Excel 2007 и 2010.
Шаг 4: В появившемся диалоговом окне Сохранить как:
(1) Назовите новый шаблон как Простыня в Имя файла коробка;
(2) Щелкните значок Сохранить как поле и укажите Шаблон Excel (* .xltx) из выпадающего списка;
(3) Удалите путь для сохранения в поле «Адрес», а затем вставьте следующий путь в поле «Адрес» и нажмите кнопку Enter .
C: Documents and Settings % username% Application Data Microsoft Excel XLSTART
(4) Щелкните значок Сохраните кнопку.
Шаг 5: Перезапустите Microsoft Excel, а затем все новые рабочие листы автоматически применит формат шаблона рабочего листа по умолчанию.
Внимание: Если вы хотите восстановить исходный шаблон книги по умолчанию и шаблон рабочего листа Microsoft Excel, просто откройте папку со следующим путем, а затем удалите книги из онлайн бронирование и Лист.
C: Documents and Settings % username% Application Data Microsoft Excel XLSTART
Автоматически открывать определенные книги при запуске программы Excel
Kutools for ExcelАвтора Автоматически открывать эти книги в следующий раз может автоматически открывать некоторые книги при запуске программы Microsoft Excel. При создании новой книги эти книги будут охватывать новую; при открытии существующей книги эти книги будут открываться вместе с существующей.
Kutools for Excel — Включает более 300 удобных инструментов для Excel. Полнофункциональная бесплатная пробная версия 30-день, кредитная карта не требуется! Get It Now
Статьи по теме:
Лучшие инструменты для работы в офисе
Kutools for Excel Решит большинство ваших проблем и повысит вашу производительность на 80%
- Снова использовать: Быстро вставить сложные формулы, диаграммы и все, что вы использовали раньше; Зашифровать ячейки с паролем; Создать список рассылки и отправлять электронные письма …
- Бар Супер Формулы (легко редактировать несколько строк текста и формул); Макет для чтения (легко читать и редактировать большое количество ячеек); Вставить в отфильтрованный диапазон…
- Объединить ячейки / строки / столбцы без потери данных; Разделить содержимое ячеек; Объединить повторяющиеся строки / столбцы… Предотвращение дублирования ячеек; Сравнить диапазоны…
- Выберите Дубликат или Уникальный Ряды; Выбрать пустые строки (все ячейки пустые); Супер находка и нечеткая находка во многих рабочих тетрадях; Случайный выбор …
- Точная копия Несколько ячеек без изменения ссылки на формулу; Автоматическое создание ссылок на несколько листов; Вставить пули, Флажки и многое другое …
- Извлечь текст, Добавить текст, Удалить по позиции, Удалить пробел; Создание и печать промежуточных итогов по страницам; Преобразование содержимого ячеек в комментарии…
- Суперфильтр (сохранять и применять схемы фильтров к другим листам); Расширенная сортировка по месяцам / неделям / дням, периодичности и др .; Специальный фильтр жирным, курсивом …
- Комбинируйте книги и рабочие листы; Объединить таблицы на основе ключевых столбцов; Разделить данные на несколько листов; Пакетное преобразование xls, xlsx и PDF…
- Более 300 мощных функций. Поддерживает Office/Excel 2007-2021 и 365. Поддерживает все языки. Простое развертывание на вашем предприятии или в организации. Полнофункциональная 30-дневная бесплатная пробная версия. 60-дневная гарантия возврата денег.
Вкладка Office: интерфейс с вкладками в Office и упрощение работы
- Включение редактирования и чтения с вкладками в Word, Excel, PowerPoint, Издатель, доступ, Visio и проект.
- Открывайте и создавайте несколько документов на новых вкладках одного окна, а не в новых окнах.
- Повышает вашу продуктивность на 50% и сокращает количество щелчков мышью на сотни каждый день!
Комментарии (6)
Оценок пока нет. Оцените первым!
Как восстановить настройки Excel 2010 по умолчанию?
Ячейки Excel очень малы при 100% увеличении (см. Скриншот ниже):
Я искал меню Excel, но не смог найти что-нибудь подходящее. Я пытался установить Microsoft Fixit, но он сказал, что он не поддерживается моей операционной системой (Windows 7 Home Basic).
Может ли кто-нибудь помочь восстановить вид моего листа на «по умолчанию», пожалуйста?
4 ответа 4
- Закройте все офисные программы.
- Нажмите Win + R
- Введите regedit и нажмите Enter .
- Сначала сделайте резервную копию этого ключа HKEY_CURRENT_USERSoftwareMicrosoftOffice14.0Excel
- Затем удалите его.
- Открой Excel.
Шаг 1
Нажмите кнопку «Пуск» и откройте «Панель управления». Шаг 2 Нажмите ссылку «Удалить программу» в разделе «Программы». Шаг 3 Прокрутите вниз и выделите «Microsoft Office». Шаг 4 Нажмите кнопку «Изменить» и дождитесь открытия нового окна. Шаг 5 Нажмите, чтобы выбрать опцию «Восстановить» и нажмите «Продолжить», чтобы авторизовать ваш компьютер для восстановления Microsoft Excel с настройками по умолчанию.
Как в Excel вернуть настройки по умолчанию?
Выберите опцию «Быстрое восстановление» и нажмите кнопку «Восстановить». Примерно через минуту Office восстановит все связанные с ним приложения, в том числе Excel, PowerPoint и Word, вернув их к настройкам по умолчанию.
Как вернуть стандартные настройки в Excel?
Восстановление заданного по умолчанию макета и цвета
- Чтобы восстановить значения по умолчанию для только одну фигуру, щелкните правой кнопкой мыши фигуру, который нужно удалить из настроек и нажмите кнопку Сброс фигуры в контекстном меню.
- При восстановлении параметров по умолчанию не все ваши настройки будут удалены.
Как сбросить настройки Excel 2016 по умолчанию?
- Зайдите в Панель управления / Программы и компоненты.
- Щелкните правой кнопкой мыши на версии Microsoft Office.
- Выберите Change.
- Выберите « Quick Repair и нажмите « Repair .
- Если это не сработало, сделайте то же самое, но выберите Online Repair .
- Если ничего не работает, удалите и переустановите Office.
Как сбросить настройки Excel 2019 по умолчанию?
- идем в Панель управления / Программы и компоненты.
- щелкните правой кнопкой мыши на версии Microsoft Office.
- выбрать Change.
- выбрать Quick Repair и нажмите кнопку Repair .
- если это не сработало, сделать то же самое, но выберите Online Repair .
- если ничего не работает, удалите и переустановите Office.
Как изменить настройки по умолчанию Excel?
Чтобы приступить к работе, выберите Файл > Параметры > Данные и нажмите кнопку Изменить макет по умолчанию .
Как вернуть Office в исходное состояние?
Нажмите кнопку Изменение или удаление программ, выберите Microsoft Office ( Microsoft Office Word) либо версию Office или Word из списка Установленные программы и нажмите кнопку Изменить. Выберите вариант Восстановить или Восстановить Word (Восстановить Office), а затем нажмите кнопку Продолжить или Далее.
Как в Word вернуть настройки по умолчанию?
- 1 Откройте меню «Инструменты» и выберите «Настройка», а затем перейдите на вкладку «Параметры».
- 2 Поставьте галочку у «Сбросить настройки меню и панелей инструментов». Таким образом вы восстановите настройки по умолчанию меню и панелей инструментов.
Как сбросить все настройки в Word 2013?
В нижней правой части диалогового окна Параметры Word (Word Options) нажмите кнопку Сброс (Reset) рядом с указателем Настройки (Customizations): Чтобы сбросить все настройки ленты и панели быстрого доступа, выберите Сброс всех настроек (Reset all customizations) из выпадающего меню.
Как настроить ворд 2016 по умолчанию?
Изменение макета по умолчанию
- Откройте шаблон или документ, созданный на основе шаблона, для которого нужно изменить параметры по умолчанию.
- В меню Формат щелкните Документ и откройте вкладку Макет.
- Внесите нужные изменения и нажмите кнопку По умолчанию.
Как сбросить настройки в реестре?
Дополнительные способы восстановления реестра
- Запустите редактор реестра (нажмите Win+R, введите regedit).
- В редакторе реестра, в левой панели выберите «Компьютер», кликните по нему правой кнопкой мыши и выберите пункт меню «Экспортировать».
- Укажите место сохранения файла.
Где в Excel хранятся настройки пользователя?
На самом деле конфигурацию панелей инструментов Excel 2003 хранит в специальном файле, обновляя в нем данные после каждого сеанса работы с Excel. Файл располагается (скорее всего) по адресу C:Documents and SettingsимяApplication DataMicrosoftExcel и называется: Excel10. xlb — для версии Excel 2002.
Где находится файл normal?
Откройте папку C:Usersимя_пользователяAppDataRoamingMicrosoftTemplates. Откройте шаблон «Обычный» (Normal. dotm). Внесите необходимые изменения в шрифты, поля, интервалы и другие параметры.
Как перезагрузить Майкрософт офис?
Чтобы перезапустить Office, просто зайдите из приложений Office, таких как Word или Outlook, и снова запустите их. Примечание: Если у вас несколько запущенных приложений Office, вам потребуется перезапустить все запущенные приложения Office, чтобы изменения параметров конфиденциальности вступили в силу.
сброс всех настроек Excel 2010 [закрыт]
Скорее всего, данный вопрос не соответствует тематике Stack Overflow на русском, согласно правилам описанным в справке.
Закрыт 3 года назад .
Подскажите пожалуйста как сбросить все настройки Excel 2010 по умолчанию чтоб были в итоге, как будто только что установил?
Для этого случая простой чудо-кнопки еще не придумали )
Можно переустановить Microsoft Office, но обычно это мало помогает, т.к. в
системе остаются хвосты.
Вариант1. Самый простой, но наименее действенный (а вдруг?). Заменить шаблон.
Шаблон Excel-2003 искать по пути:
Excel-2010 хранит свой шаблон в другом месте:
Вариант2. Требует навыков и минимальных знаний системы. Удалить Microsoft Office через удаление программ.
Заглянуть в C:Program Files. Там может остаться папка Microsoft Office. Удалить ее.
Пройтись по папкам пользователей (C:Users), в скрытых поискать папки, связанные с
Офисом (Excel, Word, те же Microsoft Office), удалить их.
Выполнить-regedit — почистить в реестре регистрационные записи Office.
Установить офис, новенький и чистенький.
Вариант3. Поискать программы для сброса прараметров офисных приложений.
Вариант4. Самый радикальный — преустановить систему — поможет гарантированно, но вряд-ли рассматривается.
|
3 / 3 / 2 Регистрация: 15.08.2014 Сообщений: 60 |
|
|
1 |
|
|
10.02.2015, 17:55. Показов 2454. Ответов 13
Доброго времени суток!
0 |
|
Модератор 7014 / 3864 / 485 Регистрация: 13.03.2013 Сообщений: 14,190 Записей в блоге: 9 |
|
|
11.02.2015, 08:47 |
2 |
|
0 |
|
3 / 3 / 2 Регистрация: 15.08.2014 Сообщений: 60 |
|
|
11.02.2015, 11:47 [ТС] |
3 |
|
Сохранение книги или листа в качестве шаблона Я рад что ты смог скопировать первую ссылку в гугле….. это не изменит дефолтовый файл (файл — создать — новая книга), а добавит свой рядом.
0 |
|
Модератор 7014 / 3864 / 485 Регистрация: 13.03.2013 Сообщений: 14,190 Записей в блоге: 9 |
|
|
11.02.2015, 11:52 |
4 |
|
Я рад что ты смог скопировать первую ссылку в гугле….. Спасибо.
это не изменит дефолтовый файл (файл — создать — новая книга), а добавит свой рядом. А что мешает переместить дефолтовый шаблон куда-нибудь по-дальше и назвать новый именем дефолтового?
0 |
|
5942 / 3154 / 698 Регистрация: 23.11.2010 Сообщений: 10,524 |
|
|
11.02.2015, 12:08 |
5 |
|
senyalutoi, попробуйте переименовать свой шаблон в Книга.xltx
0 |
|
3 / 3 / 2 Регистрация: 15.08.2014 Сообщений: 60 |
|
|
11.02.2015, 12:57 [ТС] |
6 |
|
Maks,
А что мешает переместить дефолтовый шаблон куда-нибудь по-дальше и назвать новый именем дефолтового? Где лежит Этот файл — шаблон (Именно тот который берётся для файл — создать — новая книга) Fairuza, у меня C:Program Files (x86)Microsoft OfficeOffice14XLSTARTКнига.xltm (тоже самое, но с макросом)
0 |
|
Модератор 7014 / 3864 / 485 Регистрация: 13.03.2013 Сообщений: 14,190 Записей в блоге: 9 |
|
|
11.02.2015, 13:27 |
7 |
|
senyalutoi, случайно не так?
0 |
|
3 / 3 / 2 Регистрация: 15.08.2014 Сообщений: 60 |
|
|
12.02.2015, 10:34 [ТС] |
8 |
|
Maks, да кэп.
0 |
|
Модератор 7014 / 3864 / 485 Регистрация: 13.03.2013 Сообщений: 14,190 Записей в блоге: 9 |
|
|
12.02.2015, 12:20 |
9 |
|
файл — создать — новая книга как заменить? Руками.
добавил в C:Program Files (x86)Microsoft OfficeOffice14XLSTART Закиньте шаблон в «C:UsersВаш_профильAppDataRoamingMicrosoftEx celXLSTART».
0 |
|
3 / 3 / 2 Регистрация: 15.08.2014 Сообщений: 60 |
|
|
12.02.2015, 12:49 [ТС] |
10 |
|
Maks,
с ctrl+n и первоначальный запуск (добавил в C:Program Files (x86)Microsoft OfficeOffice14XLSTART) Я об этом писал в самом начале если хочешь помочь, то хотя бы внимательнее читай что требуется и что уже опробовано
0 |
|
Модератор 7014 / 3864 / 485 Регистрация: 13.03.2013 Сообщений: 14,190 Записей в блоге: 9 |
|
|
13.02.2015, 06:24 |
11 |
|
Я об этом писал в самом начале Какой-то Вы нервный.
0 |
|
3 / 3 / 2 Регистрация: 15.08.2014 Сообщений: 60 |
|
|
13.02.2015, 10:20 [ТС] |
12 |
|
Maks,
Какой-то Вы нервный. С чего ты это взял? ты увидел смайлик или капсил я текстом? или это твоя фантазия??? Теперь по делу: шаблон в папке XLSTART не заменяет пустого файла при файл — создать — новая книга — и это видно из шапки Хватит тупо гуглить и копипастить.
0 |
|
5942 / 3154 / 698 Регистрация: 23.11.2010 Сообщений: 10,524 |
|
|
13.02.2015, 11:10 |
13 |
|
senyalutoi, стоит быть сдержаннее в высказываниях и уважительно относиться к участникам обсуждения. В рамках форума рекомендуется обращение на «Вы».
0 |
|
Модератор 7014 / 3864 / 485 Регистрация: 13.03.2013 Сообщений: 14,190 Записей в блоге: 9 |
|
|
13.02.2015, 11:45 |
14 |
|
Хватит тупо гуглить и копипастить. Отнюдь.
1 |
Как вы все знаете, сразу после установки офисного пакета MS OFFICE (Word, Excel.) Мы должны выполнить ряд настроек в соответствии с нашими потребностями.
Об общих настройках, конечно, не говорю. Но у каждого из них разные потребности в использовании, поэтому некоторые настройки в приложении также будут отличаться.
А в некоторых плохих случаях вы забыли, что вы настроили, и не можете вернуть его к настройкам по умолчанию. Как бы вы справились с этим делом?
Да, это не редкость. Многие из вас сталкивались с этой ошибкой. Потому что в процессе изучения, пробую настройки. они забыли, как сбросить его по умолчанию, что сделало использование не таким, как ожидалось.
Вот почему в этой статье я расскажу, как восстановить настройки по умолчанию в Word, Excel, PowerPoint и других приложениях пакета Office.
В общем, способ также относительно прост: если у вас есть небольшой опыт использования компьютеров, вы можете его запомнить и сделать.
Обратите внимание, что этот подход может быть применен ко всем версиям OFFICE, от OFFICE 2000 до OFFICE 2019. и даже более поздние версии.
восстановить настройки по умолчанию для Word, Excel, OFFICE
- Шаг 1. Вы открываете диалоговое окно «Выполнить» (Windows + R) => затем вводите команду regedit, чтобы открыть окно редактора реестра.
Далее вы переходите по следующему пути:
КомпьютерHKEY_CURRENT_USERSOFTWAREMicrosoftOffice16.0
Обратите внимание на ссылку выше. Число 16.0 покажет разницу между версиями OFFICE, которые вы используете.
Поскольку я использую OFFICE 2016, будет папка 16.0. Если вы используете другие версии OFFICE следующим образом:
- Версия OFFICE 97: выбор папки 8.0
- Версия OFFICE 2000: выбор папки 9.0
- Версия OFFICE 2002: выбор папки 10.0
- Версия OFFICE 2003: выбор папки 11.0
- Версия OFFICE 2007: выбор папки 12.0
- Версия OFFICE 2010: выбор папки 14.0
- Версия OFFICE 2013: выбор папки 15.0
- Шаг 2: В этой папке 16.0 будут находиться приложения, которые вы установили на свой компьютер. Например, на картинке ниже вы можете видеть, что на моем компьютере установлены Word, Excel, PowerPoint, Access.
Как правило, при установке OFFICE, какое приложение нужно установить, оно отображается здесь.
- Шаг 3: Хорошо, в этом случае я просто хочу восстановить настройки Word по умолчанию, я щелкну правой кнопкой мыши на Word => и выберу «Удалить», чтобы удалить.
- Шаг 4: Проверьте результаты.
Теперь закройте окно редактора реестра => затем откройте Word, чтобы проверить результаты.
Определенно хорошо, потому что я очень тщательно протестировал его перед написанием этой статьи, так что вы полностью уверены.
Удачи.
Каждая вновь созданная рабочая книга открывается с установками, принятыми по умолчанию. Но что делать, если вас не устраивают какие-либо стандартные установки книги? Например, нужно, чтобы книга содержала всего один лист. Или, может быть, необходимо изменить шрифт, заданный по умолчанию, либо его размер.
А может, вы хотите скрыть линии сетки, которую содержат листы. Или вам нужно, чтобы стандартный верхний колонтитул всегда выводился при печати. Изменить такого рода настройки можно в диалоговом окне Параметры Excel. Однако другие изменения требуют использования шаблона.
Изменение заданных по умолчанию значений в диалоговом окне Параметры Excel
В разделе Общие диалогового окна Параметры Excel есть четыре параметра, управляющие настройками для новых книг (рис. 15.1).
Рис. 15.1. Раздел Общие диалогового окна Параметры Excel, используемый для изменения настроек новых книг
Вы можете указать шрифт текста, размер шрифта, режим и количество листов. Эти изменения применяются только к новым книгам, уже созданных книг они не коснутся.
Создание шаблона книга.xltx
Чтобы установить параметры новых книг, которые не могут быть указаны в диалоговом окне Параметры Excel, необходимо создать специальный файл шаблона с именем книга.xltx, а затем сохранить его в правильном месте на жестком диске.
Для того чтобы создать новый шаблон книги, использующийся по умолчанию, нужно изменить стандартные параметры пустой рабочей книги. Ниже приводится неполный список параметров, которые можно изменить.
- Количество листов. Добавьте или удалите рабочие листы или даже измените их названия.
- Стили. Используйте галерею стилей (расположена в группе Стили вкладки Главная) для настройки стилей. По умолчанию для всех ячеек установлен стиль Обычный, поэтому, чтобы изменить шрифт но умолчанию (включая цвет заливки, формат чисел, размер и вид рамки), нужно изменить данный стиль. Для этого щелкните правой кнопкой мыши на его имени в галерее стилей и выберите в контекстном меню команду Изменить. Затем внесите необходимые изменения в диалоговое окно Стиль.
- Параметры печати. Измените эти параметры на вкладке Разметка страницы. Например, вы можете включить колонтитулы, установить размер полей.
- Ширина столбцов. Если вам не нравится ширина столбцов, заданная по умолчанию, измените ее.
- Графика. Вставьте один или несколько графических объектов, например логотип вашей компании или фотографию вашей кошки.
Когда новая рабочая книга, используемая по умолчанию, примет желаемый вид, выберите команду Файл ► Сохранить как. В диалоговом окне Сохранение документа выполните следующие действия.
Когда новая рабочая книга, используемая по умолчанию, примет желаемый вид, выберите команду Файл ► Сохранить как. В диалоговом окне Сохранение документа выполните следующие действия.
- Из раскрывающегося списка Тип файла выберите формат Шаблон Excel (*.xltx). Если шаблон содержит макросы VBA, выберите Шаблон Excel с поддержкой макросов (*.xltm).
- В поле Имя файла введите книга.xltx (или книга.xltm, если в нем есть макросы).
- Сохраните файл в папке XLStart.
Excel предлагает сохранить файл в папке Templates, но он должен быть сохранен именно в папке XLStart.
Папка XLStart может располагаться где угодно. Чтобы определить ее местоположение, нажмите Alt+Fll для активизации VBEditor. Затем нажмите Ctrl+G, чтобы открыть окно Immediate, введите следующее выражение и нажмите клавишу Enter:
? Application.StartupPath.
Закройте сохраненный файл. Теперь каждый раз при запуске программы новая пустая рабочая книга будет использовать созданный вами шаблон. Кроме того, при нажатии Ctrl+N будет создана новая книга на основании вашего шаблона.
Если вам когда-нибудь понадобится использовать книгу с установками Excel по умолчанию, выберите команду Файл ► Создать, а затем укажите пункт Новая книга.
Hi @Hans Vogelaar,
That is exactly what I did. I used Excel>File>Save As and selected the appropriate Template file extension and saved it directly to one of the folders I mentioned above. I copy and pasted the file into the other folder I mentioned above. I didn’t change the name through File Explorer.
To clarify, when I open the file from File Explorer, it does properly open a new Excel workbook named Book1.xlsx and I’m able to save it separately from the template file as intended.
But that’s not the ONLY thing I want to do. I want to overwrite Excel’s default «New Workbook» when opening Excel. When I go to Excel>File>New>New Blank Template, I want Excel to open a new file based on the template that I created, not the one that Excel has by default.
Перейти к содержанию
На чтение 2 мин Опубликовано 15.06.2015
- Book.xltx
- Sheet.xltx
Book.xltx и Sheet.xltx – это специальные шаблоны, которые можно создать и добавить в папку XLSTART. В результате Excel будет использовать Book.xltx, как основу для новых книг, а Sheet.xltx – в качестве основы для новых листов.
Book.xltx
Чтобы создать Book.xltx, следуйте инструкции ниже:
- Создайте новый документ. Установите высоту 30 пикселей для всех строк первого листа.
Примечание: Также можно добавить верхний или нижний колонтитул, изменить стиль, добавить или удалить листы и т.д.
- На вкладке File (Файл) нажмите кнопку Save as (Сохранить как).
- В поле File name (Имя файла) введите «Book».
- Из выпадающего списка чуть ниже выберите Excel Template (* .xltx) (Шаблон Excel).
Excel автоматически откроет для сохранения папку Templates (Пользовательские шаблоны). Будьте внимательны, не сохраняйте шаблон туда. Вместо этого перейдите в папку XLSTART. Она, как правило, находится здесь:
C:Documents and SettingsАнтоновыApplication DataMicrosoftExcelXLSTARTили здесь:
C:Program FilesMicrosoft OfficeOffice14XLSTART - Нажмите Save (Сохранить).
- Закройте и снова откройте Excel.Excel создал новую книгу, основанную на шаблоне Book.xltx.
Примечание: Чтобы прекратить использование Book.xltx, просто удалите файл из папки XLSTART. Чтобы открыть шаблон Book.xltx для редактирования, нажмите кнопку Open (Открыть) на вкладке File (Файл). Измените файл и сохраните в исходной папке.
Sheet.xltx
Повторите предыдущие шаги, но на этот раз создайте книгу из одного листа и назовите её Sheet.xltx. Этот шаблон будет использоваться в качестве основы для новых листов, которые вы будете добавлять в своих книгах.
Оцените качество статьи. Нам важно ваше мнение:













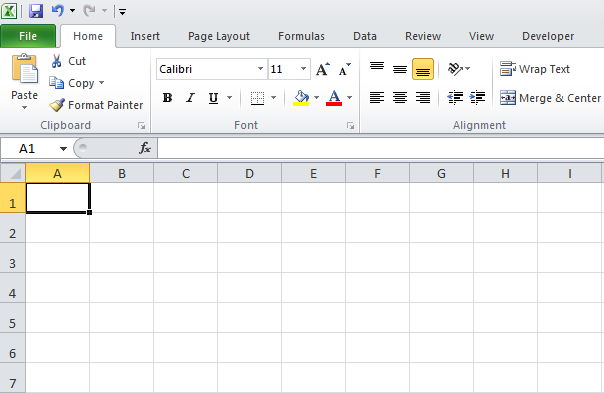
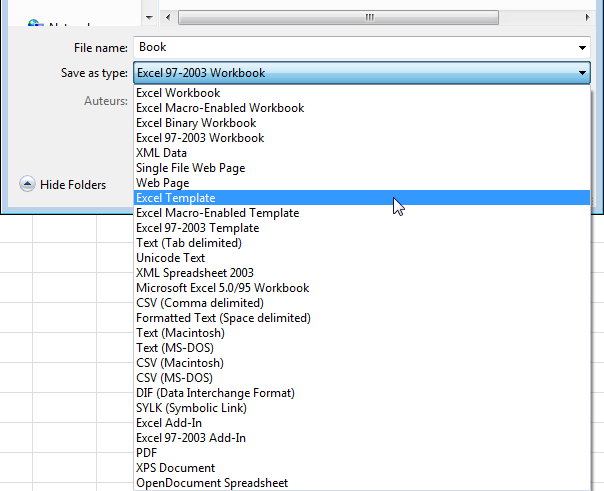 Excel автоматически откроет для сохранения папку Templates (Пользовательские шаблоны). Будьте внимательны, не сохраняйте шаблон туда. Вместо этого перейдите в папку XLSTART. Она, как правило, находится здесь:
Excel автоматически откроет для сохранения папку Templates (Пользовательские шаблоны). Будьте внимательны, не сохраняйте шаблон туда. Вместо этого перейдите в папку XLSTART. Она, как правило, находится здесь: