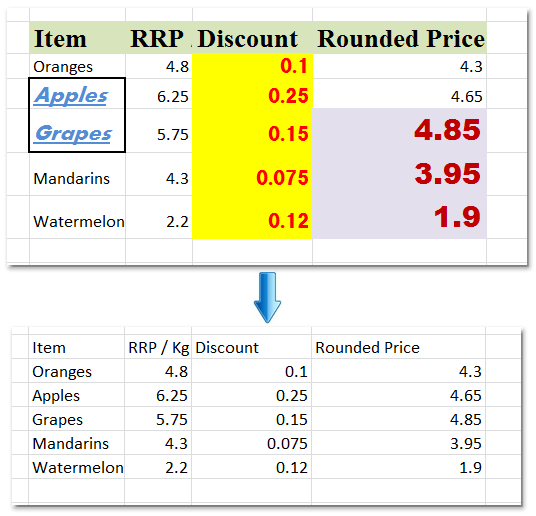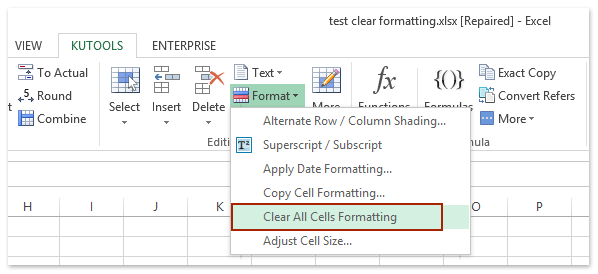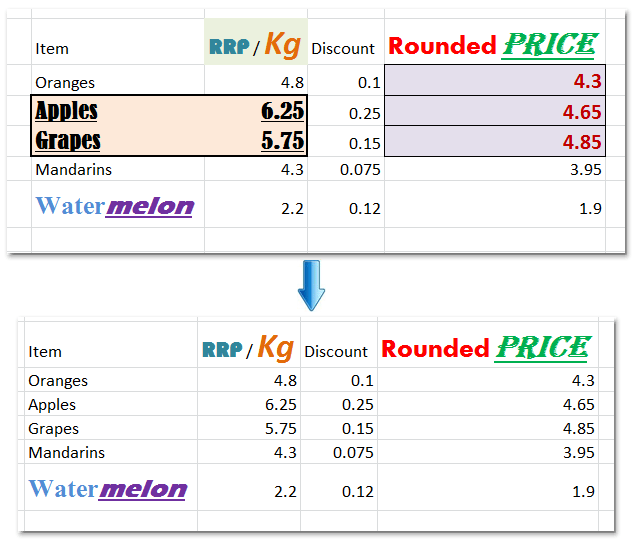Skip to content
В этом коротком руководстве показано несколько быстрых способов очистки форматирования в Excel и объясняется, как удалить форматы в выбранных ячейках.
Самый очевидный способ сделать часть информации более заметной — это изменить ее внешний вид. При работе с большими листами Excel обычно применяют различные приёмы, чтобы выделить данные, относящиеся к конкретной ситуации. Однако в других случаях вам может быть необходимо выделить другие данные. Чрезмерное или неправильное форматирование может иметь негативный эффект и затрудняет чтение вашей таблицы. Самый простой способ исправить это — удалить все текущее оформление и начать делать всё с нуля.
Еще один, более редкий, случай – когда Excel показывает вам ошибку «Слишком много различных форматов ячеек».
Такая ошибка возникает, если в рабочей книге превышается предельно допустимое количество форматов, которое программа может сохранять:
- для Excel 2003 – это 4000 форматов (файл с расширением .xls)
- для Excel 2007 и новее – это 64000 (файл .xlsx)
Причем под форматом в данном случае понимается любая уникальная комбинация параметров:
- шрифт
- заливка
- границы ячеек
- числовой формат
- условное форматирование
Так, например, если вы оформили небольшой фрагмент листа подобным образом:
… то Excel запомнит в книге 9 разных форматов ячеек, а не 2, как кажется на первый взгляд. Ведь толстая линия по периметру создаст, фактически 8 различных вариантов. Тяга к красоте в большом отчете приведет к появлению сотен и тысяч подобных комбинаций, которые Excel будет вынужден запоминать. Размер файла от этого, само собой, увеличивается.
Что же делать? Если у вас файл старого образца, сохраните его с расширением .xlsx
Ну а если это не спасает, тогда придется удалять лишнее.
Изменение цвета, шрифта, границ, выравнивания и других форматов ячеек вручную было бы утомительным и трудоемким. К счастью, Microsoft Excel предоставляет несколько быстрых и простых способов очистить форматирование рабочего листа.
Функция очистки форматов.
Сделайте следующее:
- Выберите ячейку или диапазон ячеек, из которых вы хотите удалить оформление.
- На вкладке Главная в группе Редактирование щелкните стрелку рядом с кнопкой Очистить.
- Выберите «Очистить форматы» .
Это удалит все форматирование ячеек (включая условное форматирование, числовые форматы, шрифты, цвета, границы и т. д.), но сохранит содержимое ячейки.
Советы по очистке формата.
С помощью этой функции вы можете легко приводить в исходное состояние не только одну ячейку, но всю строку, столбец или рабочий лист.
- Чтобы очистить форматирование от всех ячеек на листе, выберите весь лист, нажав
Ctrl + Aили, нажав треугольник в верхнем левом углу рабочего листа, а затем используйте кнопку Очистить форматы . - Дабы удалить форматирование из всего столбца или строки, щелкните заголовок столбца или строки, чтобы выбрать их целиком.
- Если сделать эту операцию в несмежных ячейках или диапазонах, то выберите начальную точку, нажмите и удерживайте
CTRLи затем выбирайте дальше другие ячейки или области.
Если вы хотите использовать этот инструмент буквально в один клик, вы можете добавить параметр «Очистить форматы» на панель инструментов быстрого доступа или на ленту Excel. Это может быть особенно полезно, если вы получаете много файлов от своих коллег или клиентов, и они нуждаются в том, чтобы представить данные так, как вы хотите.
Добавьте параметр «Очистить форматы» на панель быстрого доступа.
Если приходится часто выполнять подобные операции, то вы можете добавить иконку очистки на панель быстрого доступа в верхнем левом углу:
Для этого выполните следующие действия:
- На листе Excel щелкните Файл > Параметры, а затем выберите Панель быстрого доступа на левой панели.
- В разделе «Выбрать команды из» выберите «Все команды».
- Прокрутите список команд до пункта «Очистить форматы», выберите его и нажмите кнопку «Добавить», чтобы переместить его в правую часть.
- Щелкните ОК.
Как можно использовать «Формат по образцу».
Думаю, все знают, как использовать этот инструмент для копирования форматирования в Excel. Но задумывались ли вы, что его также можно использовать для удаления формата? Все, что требуется, – это 3 быстрых шага:
- Выделите любую неформатированную ячейку недалеко от ячейки, из которой вы хотите удалить все элементы оформления.
- Нажмите кнопку «Формат по образцу» на вкладке «Главная» в группе «Буфер обмена».
- Укажите ячейку или диапазон, где нужно сделать очистку.
Вот и все!
Например, если вы выделили только одно слово в ячейке цветом, как показано на скриншоте ниже, такое форматирование не будет удалено:
Мы рассмотрели основные способы, чтобы убрать форматирование в ячейках таблицы Excel.
 Формат времени в Excel — Вы узнаете об особенностях формата времени Excel, как записать его в часах, минутах или секундах, как перевести в число или текст, а также о том, как добавить время с помощью…
Формат времени в Excel — Вы узнаете об особенностях формата времени Excel, как записать его в часах, минутах или секундах, как перевести в число или текст, а также о том, как добавить время с помощью…  Как сделать пользовательский числовой формат в Excel — В этом руководстве объясняются основы форматирования чисел в Excel и предоставляется подробное руководство по созданию настраиваемого пользователем формата. Вы узнаете, как отображать нужное количество десятичных знаков, изменять выравнивание или цвет шрифта,…
Как сделать пользовательский числовой формат в Excel — В этом руководстве объясняются основы форматирования чисел в Excel и предоставляется подробное руководство по созданию настраиваемого пользователем формата. Вы узнаете, как отображать нужное количество десятичных знаков, изменять выравнивание или цвет шрифта,…  7 способов поменять формат ячеек в Excel — Мы рассмотрим, какие форматы данных используются в Excel. Кроме того, расскажем, как можно быстро изменять внешний вид ячеек самыми различными способами. Когда дело доходит до форматирования ячеек в Excel, большинство…
7 способов поменять формат ячеек в Excel — Мы рассмотрим, какие форматы данных используются в Excel. Кроме того, расскажем, как можно быстро изменять внешний вид ячеек самыми различными способами. Когда дело доходит до форматирования ячеек в Excel, большинство…  8 способов разделить ячейку Excel на две или несколько — Как разделить ячейку в Excel? С помощью функции «Текст по столбцам», мгновенного заполнения, формул или вставив в нее фигуру. В этом руководстве описаны все варианты, которые помогут вам выбрать технику, наиболее подходящую…
8 способов разделить ячейку Excel на две или несколько — Как разделить ячейку в Excel? С помощью функции «Текст по столбцам», мгновенного заполнения, формул или вставив в нее фигуру. В этом руководстве описаны все варианты, которые помогут вам выбрать технику, наиболее подходящую…
Excel для Microsoft 365 Excel 2021 Excel 2019 Excel 2016 Excel 2013 Office для бизнеса Еще…Меньше
Форматирование ячеек на листе позволяет выделить нужные сведения, чтобы их было легко заметить, но при этом форматирование неиспользуемых ячеек (особенно целых строк и столбцов) может привести к быстрому росту размера файла рабочей книги. Если у вас открыт избыточно отформатированный лист, то это может замедлить работу не только Excel, но и снизить общую производительность компьютера. Также из-за лишнего форматирования в Excel могут возникать проблемы при печати.
Используйте команду Clean Excess Cell Formatting (Удалить лишнее форматирование ячеек), которая доступна в Excel на вкладке Inquire (Запрос) в Microsoft Office 365 и Office профессиональный плюс 2013. Если вкладка Inquire (Запрос) в Excel недоступна, вот как можно включить ее:
-
Щелкните Файл > Параметры > Надстройки.
-
Выберите в списке Управление пункт Надстройки COM и нажмите кнопку Перейти.
-
В поле Надстройки COM установите флажок Inquire (Запрос) и нажмите кнопку ОК.
Теперь вкладка Inquire (Запрос) должна отображаться на ленте.
Важно: Перед очисткой лишнего форматирования ячейки мы рекомендуем создать резервную копию файла, так как иногда это может привести к увеличению размера файла, а отменить эти изменения невозможно.
Чтобы удалить лишнее форматирование на текущем листе:
-
На вкладке Inquire (Запрос) выберите команду Clean Excess Cell Formatting (Удалить лишнее форматирование ячеек).
-
Выберите очистку только открытого листа или очистку всех листов. После выполнения операции очистки нажмите кнопку Да для сохранения изменений на листах или кнопку Нет, чтобы отменить сохранение.
Влияние операции очистки на условное форматирование
При очистке лишнего форматирования из листа удаляются ячейки, расположенные после последней непустой ячейки. Например, если вы применили условное форматирование к целой строке, но ваши данные располагаются только до столбца V, условное форматирование может быть удалено из столбцов, расположенных за столбцом V.
Дополнительные информацию о том, как устранить другие проблемы, вызванные лишним форматированием, см. в статье службы поддержки Майкрософт Сброс последней ячейки в Excel.
Нужна дополнительная помощь?
На самом деле способов сделать то, о чем будет наша статья — огромное множество.
Например, можно просто вставить форматирование нулевой ячейки в другую и оно будет применено. Однако, в некоторых ситуациях будет полезно знать и другие методы.
В данной статье мы рассмотрим их.
Итак, начнём!
Содержание
- Как очистить форматирование всей таблицы?
- Как очистить форматирование пустых ячеек?
- Как удалить только определенные элементы форматирования?
- Вставка формата из другой ячейки
Как очистить форматирование всей таблицы?
Я часто делаю это, например, когда кто-либо отправляет мне свой отчет. Каждый человек делает форматирование «под себя», поэтому я удаляю чужое форматирование и ставлю свое. Так мне проще воспринимать информацию, находящуюся в табличке.
Как это сделать?
Пошаговая инструкция:
- Выделите все ячейки (щелкните на треугольник, указанный на картинке, либо используйте CTRL + A);
- Щелкните «Главная»;
- Далее — «Очистить»;
- Далее — «Очистить форматы»;
Вот и все! Форматирование со всех ячеек будет удалено.
Еще для этих целей есть специальная комбинация горячих клавиш:
ALT + H + E + F
Как очистить форматирование пустых ячеек?
С помощью функции «Выделить группу ячеек…» мы можем выделить только пустые ячейки, а потом очистить их форматирование.
Пошаговая инструкция:
- Нажмите F5, и щелкните «Выделить…»;
- В открывшемся окне выделите только «пустые ячейки»;
- Подтвердите;
- Далее щелкните «Главная»;
- «Очистить»;
- И используйте «Очистить форматы».
Вот и все!
Как удалить только определенные элементы форматирования?
Бывает и такое, что вас не устраивает только что-то одно из форматирования, которое применено к табличке.
Именно в таких ситуациях вам может понадобиться удалить только определенный элемент форматирования (например, шрифт или цвет шрифта).
Можно, конечно, удалить все форматирование и потом применить его заново, только без раздражающего элемента, но это не лучший и не самый быстрый метод.
Итак, допустим, наша цель — удалить только желтую заливку ячеек, а все остальное оставить как есть.
Мы будем использовать хитрость — найдем все ячейки с раздражающим нас элементом и удалим их форматирование. Делать это мы будем с помощью функции «Найти и заменить».
Пошаговая инструкция:
- Щелкните «Главная»;
- Далее — «Найти и выделить»;
- Далее откройте «Найти и заменить» и щелкните «Параметры > >»;
- И щелкните «Формат…» как указано на картинке;
- «Выбрать формат из ячейки…»;
- Теперь нажмите на любую ячейку, формат которой вам не нравится. Мы будем производить поиск по ней;
- Далее просто выполним поиск — «Найти все»;
- Теперь выделим все найденные ячейки (CTRL +A);
- И очистим их формат так же, как и в прошлых примерах.
Готово!
Вставка формата из другой ячейки
Этот способ, лично мне, нравится больше всего. Вы можете взять ячейку, формат которой либо пустой, либо он просто вам нравится и вставить его в другие ячейки.
Допустим, у нас есть такая табличка:
Наша задача — поменять желтые ячейки на такие же, как все остальные.
Конечно, мы можем очистить их форматирование, но в таком случае, нам придется потом снова выставлять его.
Пошаговая инструкция:
- Копируем любую ячейку, форматирование которой нам подходит;
- Выделяем желтые ячейки и щелкаем «Специальная вставка…»;
- В открывшемся окне выбираем только «форматы»;
- Подтверждаем.
Вот и все! Теперь желтые ячейки станут точно такими же, как и все остальные!
В этом примере, меняется цвет заливки ячеек и цвет их шрифта. Но этот вариант подходит для всех элементов форматирования (шрифтов, размера шрифтов и так далее).
Таким способом можно переносить даже правила функции «Условное форматирование».
Я надеюсь, эта статья оказалась полезна для вас!
Содержание
- Очистка ячеек с содержимым или форматами
- Как удалить форматирование таблицы в Excel (Простое руководство)
- Как удалить форматирование таблицы Excel (сохранив таблицу)
- Удалить форматирование из таблицы Excel
- Изменить форматирование таблицы Excel
- Удалить таблицу Excel (преобразовать в диапазон) и форматирование
- Удалить таблицу
- Очистка лишнего форматирования ячеек на листе
- Влияние операции очистки на условное форматирование
- Как очистить таблицу от форматирования в Excel
- Удаляем или изменяем форматирование
- Как удалить форматирование?
- Как изменить форматирование?
- Удаляем сводную таблицу
- Полностью удаляем таблицу
Очистка ячеек с содержимым или форматами
Вы можете очистить ячейки, чтобы удалить содержимое ячеек (формулы и данные), форматы (включая числовые форматы, условные форматы и границы), а также все вложенные комментарии. Очищенные ячейки остаются пустыми или неформатированные ячейки на листе.
Совет: Чтобы отменить выделение ячеек, щелкните любую ячейку на листе.
На вкладке Главная в группе Редактирование щелкните стрелку рядом с кнопкой Очистить 
Чтобы очистить все содержимое, форматы и приметки, содержащиеся в выбранных ячейках, нажмите кнопку Очистить все.
Чтобы очистить только форматы, примененные к выбранным ячейкам, нажмите кнопку Очистить форматы.
Чтобы очистить только содержимое выбранных ячеек, оставив на месте любые форматы и комментарии, нажмите кнопку Очистить содержимое.
Чтобы очистить примечания или заметки, прикрепленные к выбранным ячейкам, нажмите кнопку Очистить примечания и заметки.
Чтобы очистить все гиперссылки, прикрепленные к выбранным ячейкам, выберите очистить гиперссылки.
Если щелкнуть ячейку и нажать кнопку DELETE или BACKSPACE, содержимое ячейки будет очищено без удаления форматов и приметок к ячейкам.
Если очистить ячейку с помощью окну Очистить все или Очистить содержимое,ячейка больше не содержит значения, а формула, которая ссылается на эту ячейку, получает значение 0 (ноль).
Если вы хотите удалить ячейки с таблицы и сдвинуть окружающие ячейки, чтобы заполнить место, вы можете выбрать ячейки и удалить их. На вкладке Главная в группе Ячейки щелкните стрелку рядом с кнопкой Удалитьи выберите удалить ячейки.
Источник
Как удалить форматирование таблицы в Excel (Простое руководство)
Таблица Excel — замечательная функция, которая значительно упрощает работу с данными.
А поскольку более продвинутые инструменты, такие как Powe Query и Power Pivot, теперь полагаются на таблицы Excel в качестве источника данных, таблицы Excel станут еще более важными.
Но это руководство не об удивительных возможностях таблиц Excel, а о том, что многих людей расстраивает, — о форматировании.
Когда вы конвертируете диапазон данных в таблицу Excel, Excel автоматически применяет к нему некоторое форматирование (вы, конечно, можете настроить или удалить форматирование таблицы). Кроме того, при преобразовании таблицы Excel обратно в диапазон форматирование таблицы Excel сохраняется.
В этом уроке я покажу вам, как удалить форматирование таблицы в Excel и некоторые другие настройки, которые вы можете с ним сделать.
Как удалить форматирование таблицы Excel (сохранив таблицу)
Предположим, у меня есть набор данных, как показано ниже.
Когда я скрываю эти данные в таблице Excel (сочетание клавиш Ctrl + T), Я получаю что-то, как показано ниже.
Вы можете видеть, что Excel пошел дальше и применил к таблице некоторое форматирование (помимо добавления фильтров).
В большинстве случаев мне не нравится, что форматирование Excel применяется автоматически, и мне нужно это изменить.
Теперь я могу полностью удалить форматирование из таблицы или изменить его, чтобы он выглядел так, как я хочу.
Позвольте мне показать вам, как сделать и то, и другое.
Удалить форматирование из таблицы Excel
Ниже приведены шаги по удалению форматирования таблицы Excel:
- Выберите любую ячейку в таблице Excel
- Щелкните вкладку «Дизайн» (это контекстная вкладка, которая появляется только при щелчке по любой ячейке в таблице).
- В стилях таблиц щелкните значок «Дополнительно» (тот, что находится внизу небольшой полосы прокрутки).
- Нажмите на опцию Очистить.
Вышеупомянутые шаги удаляют форматирование таблицы Excel, но при этом сохраняют ее в виде таблицы. Вы по-прежнему будете видеть фильтры, которые добавляются автоматически, просто форматирование было удалено.
Теперь вы можете отформатировать его вручную, если хотите.
Изменить форматирование таблицы Excel
Если вам не нравится форматирование по умолчанию, применяемое к таблице Excel, вы также можете изменить его, выбрав один из предустановок.
Предположим, у вас есть таблица Excel, показанная ниже, и вы хотите изменить ее форматирование.
Ниже приведены шаги для этого:
- Выберите любую ячейку в таблице Excel
- Щелкните вкладку «Дизайн» (это контекстная вкладка, которая появляется только при щелчке по любой ячейке в таблице).
- В стилях таблиц щелкните значок «Дополнительно» (тот, что находится внизу небольшой полосы прокрутки).
- Выберите любой из существующих дизайнов
Когда вы наводите курсор на любой дизайн, вы сможете увидеть предварительный просмотр того, как это форматирование будет выглядеть в вашей таблице Excel. После того, как вы завершите нужное форматирование, просто щелкните по нему.
Если вам не нравится какой-либо из существующих стилей таблиц Excel, вы также можете создать свой собственный формат, нажав «Новые стили таблиц». Это откроет диалоговое окно, в котором вы можете установить форматирование.
Удалить таблицу Excel (преобразовать в диапазон) и форматирование
Табличные данные легко преобразовать в таблицу Excel, равно как и таблицу Excel обратно в обычный диапазон.
Но что может немного расстраивать, так это то, что при преобразовании таблицы Excel в диапазон форматирование остается позади.
И теперь вам нужно вручную очистить форматирование таблицы Excel.
Предположим, у вас есть таблица Excel, как показано ниже:
Ниже приведены шаги по преобразованию этой таблицы Excel в диапазон:
- Щелкните правой кнопкой мыши любую ячейку в таблице Excel.
- Перейти к опции «Таблица»
- Нажмите «Преобразовать в диапазон».
Это даст вам результат, как показано ниже (где таблица была удалена, но форматирование осталось).
Теперь вы можете вручную изменить форматирование или вообще удалить все форматирование.
Чтобы удалить все форматирование, выполните следующие действия:
- Выберите весь диапазон, имеющий форматирование
- Перейдите на вкладку «Главная»
- В группе редактирования нажмите Очистить
- В появившихся опциях нажмите Очистить форматы.
Это оставит вам только данные, и все форматирование будет удалено.
Другой способ сделать это — сначала удалить все форматирование из самой таблицы Excel (метод, описанный в предыдущем разделе), а затем удалить таблицу (преобразовать в диапазон).
Удалить таблицу
Если вы хотите полностью избавиться от таблицы, выполните следующие действия:
- Выбрать всю таблицу
- Нажмите клавишу Delete
Это приведет к удалению таблицы Excel, а также к удалению любого имеющегося в ней форматирования (кроме форматирования, которое вы применили вручную).
Если у вас есть какое-то форматирование, примененное вручную, которое вы также хотите удалить при удалении таблицы, выполните следующие действия:
- Выбрать всю таблицу Excel
- Перейдите на вкладку «Главная»
- Нажмите Очистить (в группе редактирования)
- Нажмите Очистить все
Сочетание клавиш для очистки всего в Excel Windows — ALT + H + E + A (нажмите эти клавиши по очереди).
Итак, это несколько сценариев, в которых вы можете удалить форматирование таблицы в Excel.
Источник
Очистка лишнего форматирования ячеек на листе
Форматирование ячеек на листе позволяет выделить нужные сведения, чтобы их было легко заметить, но при этом форматирование неиспользуемых ячеек (особенно целых строк и столбцов) может привести к быстрому росту размера файла рабочей книги. Если у вас открыт избыточно отформатированный лист, то это может замедлить работу не только Excel, но и снизить общую производительность компьютера. Также из-за лишнего форматирования в Excel могут возникать проблемы при печати.
Используйте команду Clean Excess Cell Formatting (Удалить лишнее форматирование ячеек), которая доступна в Excel на вкладке Inquire (Запрос) в Microsoft Office 365 и Office профессиональный плюс 2013. Если вкладка Inquire (Запрос) в Excel недоступна, вот как можно включить ее:
Щелкните Файл > Параметры > Надстройки.
Выберите в списке Управление пункт Надстройки COM и нажмите кнопку Перейти.
В поле Надстройки COM установите флажок Inquire (Запрос) и нажмите кнопку ОК.
Теперь вкладка Inquire (Запрос) должна отображаться на ленте.
Важно: Перед очисткой лишнего форматирования ячейки мы рекомендуем создать резервную копию файла, так как иногда это может привести к увеличению размера файла, а отменить эти изменения невозможно.
Чтобы удалить лишнее форматирование на текущем листе:
На вкладке Inquire (Запрос) выберите команду Clean Excess Cell Formatting (Удалить лишнее форматирование ячеек).
Выберите очистку только открытого листа или очистку всех листов. После выполнения операции очистки нажмите кнопку Да для сохранения изменений на листах или кнопку Нет, чтобы отменить сохранение.
Влияние операции очистки на условное форматирование
При очистке лишнего форматирования из листа удаляются ячейки, расположенные после последней непустой ячейки. Например, если вы применили условное форматирование к целой строке, но ваши данные располагаются только до столбца V, условное форматирование может быть удалено из столбцов, расположенных за столбцом V.
Дополнительные информацию о том, как устранить другие проблемы, вызванные лишним форматированием, см. в статье службы поддержки Майкрософт Сброс последней ячейки в Excel.
Источник
Как очистить таблицу от форматирования в Excel
Очень часто, когда вы получаете какую-либо табличку в Excel — на ней будет определенное форматирование.
Если вам неудобно читать её с чужим форматированием, то у вас есть 2 варианта: очистить форматирование или установить свое.
В данной статье я продемонстрирую вам, как можно очистить форматирование таблицы.
Удаляем или изменяем форматирование
Допустим, у нас есть такая табличка:
Давайте добавим к ней форматирование (CTRL + T).
Итак, мы получили табличку с форматированием.
Допустим, нам это форматирование не подходит и мы хотим его убрать, либо заменить на удобное нам.
Я покажу вам, как сделать и то, и то.
Как удалить форматирование?
- Щелкните «Вид»;
- Нажмите на стрелочку, идущую вниз, как указано на картинке;
- И используйте функцию «Очистить».
Вот и все! Ничего сложного!
Таким образом, форматирование таблицы будет удалено.
Как изменить форматирование?
Необязательно удалять форматирование, можно просто его изменить.
Допустим, у нас тот же пример.
- Щелкните «Вид» и выберите любое удобное вам форматирование;
Как только вы наведете мышку на любое из этих дизайнов, включится предварительный просмотр, и вы сможете увидеть как табличка будет выглядеть.
А если же вам не подходят готовые варианты форматов — просто создайте свой.
Удаляем сводную таблицу
Можно сделать и так.
Однако, вам может не понравится, что после удаления сводной таблицы — дизайн самих ячеек останется прежним.
В таком случае, нужно будет руками очистить его.
- Выделите табличку и щелкните правой клавишей мышки по ней -> «Таблица» -> «Преобразовать в диапазон».
Готово! Теперь сводная табличка будет удалена.
Далее вы можете вручную придать оставшимся ячейкам любой вид.
Либо полностью удалить их форматирование:
- Щелкните «Главная» -> «Очистить» -> «Очистить форматы».
Сами значения в ячейках останутся, а форматирование будет удалено.
Полностью удаляем таблицу
Это сделать еще проще.
Удалить табличку можно так:
- Выделите её, щелкните правой кнопкой мышки -> «Удалить».
Таким образом, табличка будет удалена. Однако, если форматирование таблички сделано в ручную — то оно останется. В таком случае можно воспользоваться функцией «Очистить».
- Щелкните «Главная»;
- Далее — «Очистить»;
- «Очистить все».
Вот и все! Теперь таблица будет полностью очищена (включая любое форматирование).
Мы рассмотрели несколько методов удаления форматирования.
Надеюсь, эта статья оказалась полезна для вас!
Источник
Чтобы рабочий лист Excel выглядел более эффектно и красиво, вы можете применить различное форматирование к ячейкам или части содержимого ячеек, как показано на правом снимке экрана.
Но иногда вам может не понадобиться какое-либо форматирование ячеек, и вам потребуется удалить все форматирование ячеек, как вы можете легко справиться с этим в Excel? В этой статье будут представлены два простых способа быстро удалить все форматирование ячеек, применяемое ко всем ячейкам, и все форматирование ячеек, применяемое только к части содержимого ячейки, одним щелчком мыши.
- Очистите или удалите все форматирование ячеек с помощью функции очистки форматов
- Очистите или удалите все форматирование ячеек с помощью Kutools for Excel
Очистите или удалите все форматирование, примененное к ячейкам, с помощью команды «Очистить форматы»
Наблюдения и советы этой статьи мы подготовили на основании опыта команды Команда очистки форматов удалит все форматирование, которое было добавлено к рабочему листу, что позволит вам начать заново с собственными настройками.
Выберите диапазон, в котором вы хотите удалить форматирование ячеек, и нажмите Главная > Очистить > Очистить форматы, см. снимок экрана:
А затем все форматирование, примененное к ячейкам, было очищено. Смотрите левый снимок экрана:
Внимание: Если вы применили форматирование только к части содержимого ячейки, это Очистить форматы функция не может удалить форматирование, примененное только к части содержимого ячейки в одной ячейке. См. Снимок экрана ниже:
Очистите или удалите все форматирование, примененное к ячейкам и данным ячеек, с помощью Kutools for Excel
Иногда вы не только применяете форматирование к ячейкам, но также применяете другое форматирование для содержимого ячейки. Для удаления всех видов форматирования ячеек независимо от того, применяется ли оно ко всей ячейке или применяется только к части содержимого ячейки, Kutools for ExcelАвтора Очистить форматирование всех ячеек утилита может завершить вашу работу одним щелчком мыши.
1. Выберите диапазон, в котором вы хотите удалить форматирование ячеек, и нажмите Кутулс > Формат > Очистить форматирование всех ячеек, см. снимок экрана:
А потом полностью удалили форматирование всех ячеек. Смотрите скриншот:
Нажмите Очистить форматирование всех ячеек чтобы узнать больше об этой функции.
Kutools for Excel — Включает более 300 удобных инструментов для Excel. Полнофункциональная бесплатная пробная версия 30-день, кредитная карта не требуется! Get It Now
Демо: очистить или удалить все форматирование ячеек в Excel
Лучшие инструменты для работы в офисе
Kutools for Excel Решит большинство ваших проблем и повысит вашу производительность на 80%
- Снова использовать: Быстро вставить сложные формулы, диаграммы и все, что вы использовали раньше; Зашифровать ячейки с паролем; Создать список рассылки и отправлять электронные письма …
- Бар Супер Формулы (легко редактировать несколько строк текста и формул); Макет для чтения (легко читать и редактировать большое количество ячеек); Вставить в отфильтрованный диапазон…
- Объединить ячейки / строки / столбцы без потери данных; Разделить содержимое ячеек; Объединить повторяющиеся строки / столбцы… Предотвращение дублирования ячеек; Сравнить диапазоны…
- Выберите Дубликат или Уникальный Ряды; Выбрать пустые строки (все ячейки пустые); Супер находка и нечеткая находка во многих рабочих тетрадях; Случайный выбор …
- Точная копия Несколько ячеек без изменения ссылки на формулу; Автоматическое создание ссылок на несколько листов; Вставить пули, Флажки и многое другое …
- Извлечь текст, Добавить текст, Удалить по позиции, Удалить пробел; Создание и печать промежуточных итогов по страницам; Преобразование содержимого ячеек в комментарии…
- Суперфильтр (сохранять и применять схемы фильтров к другим листам); Расширенная сортировка по месяцам / неделям / дням, периодичности и др .; Специальный фильтр жирным, курсивом …
- Комбинируйте книги и рабочие листы; Объединить таблицы на основе ключевых столбцов; Разделить данные на несколько листов; Пакетное преобразование xls, xlsx и PDF…
- Более 300 мощных функций. Поддерживает Office/Excel 2007-2021 и 365. Поддерживает все языки. Простое развертывание на вашем предприятии или в организации. Полнофункциональная 30-дневная бесплатная пробная версия. 60-дневная гарантия возврата денег.
Вкладка Office: интерфейс с вкладками в Office и упрощение работы
- Включение редактирования и чтения с вкладками в Word, Excel, PowerPoint, Издатель, доступ, Visio и проект.
- Открывайте и создавайте несколько документов на новых вкладках одного окна, а не в новых окнах.
- Повышает вашу продуктивность на 50% и сокращает количество щелчков мышью на сотни каждый день!
Комментарии (0)
Оценок пока нет. Оцените первым!
Microsoft Excel предлагает множество вариантов стилей для настройки внешнего вида вашей электронной таблицы. Однако, если вам когда-либо понадобится удалить форматирование, это легко сделать как для выбранных ячеек, так и для всего рабочего листа. Мы покажем вам, как это сделать.
Примечание. При очистке форматирования удаляется только стиль текста; ваш фактический текст сохраняется.
Excel предлагает возможность удалить форматирование из одной или нескольких выделенных ячеек. Таким образом вы можете очистить форматирование ячейки, не затрагивая другие ячейки.
Для этого сначала откройте электронную таблицу в Microsoft Excel.
В электронной таблице выберите ячейку или ячейки, из которых вы хотите удалить форматирование.
Совет: Чтобы очистить форматирование в определенной строке или столбце, выберите эту строку или столбец вместо отдельных ячеек.
Выделив ячейки, на ленте Excel вверху щелкните вкладку «Главная».
На вкладке «Главная» в разделе «Редактирование» нажмите «Очистить».
В меню «Очистить» выберите «Очистить форматы».
И Excel удалит все форматирование из выбранных ячеек.
Все готово.
Если гиперссылки в ячейках вызывают у вас горе, узнайте, как удалить гиперссылки или полностью отключить их в Excel.
Очистить форматирование для всех ячеек в Excel
Вы можете удалить форматирование сразу со всего рабочего листа. Для этого сначала запустите электронную таблицу в Microsoft Excel.
На экране электронной таблицы нажмите Ctrl + A (Windows) или Command + A (Mac), чтобы выделить весь рабочий лист.
Когда ваш рабочий лист выбран, на ленте Excel вверху щелкните вкладку «Главная».
На вкладке «Главная» в разделе «Редактирование» выберите параметр «Очистить».
В меню «Очистить» нажмите «Очистить форматы».
И все ваше форматирование исчезло с вашего текущего рабочего листа.
Вот и все.
Кстати, знаете ли вы, что можно использовать условное форматирование для поиска повторяющихся данных в Excel?
Многие пользователи используют форматирование ячеек в своих электронных таблицах, чтобы улучшить внешний вид и формат представления своих данных. Но если вы получили рабочий лист и не хотите использовать индивидуальное форматирование, вы можете удалить его.
Когда вы очищаете форматы ячеек в Microsoft Excel, это не повлияет на включенные в него данные. Вы только удалите цвета, изменения шрифта или настройки ячеек. Содержимое останется как есть. Если вы когда-нибудь передумаете, вы можете повторно применить то же форматирование к своим ячейкам, что и раньше.
Очистка форматирования ячейки занимает всего несколько шагов. У вас есть возможность удалить формат для выбранных ячеек или всей электронной таблицы.
Как очистить форматирование ячеек в электронной таблице Microsoft Excel с помощью выбранных ячеек
- Запустите электронную таблицу, где вы хотите очистить форматирование.
- Найдите ячейки, которые вы хотите изменить, и выделите или выберите их.
- Перейдите в главное меню и выберите вкладку «Главная».
- Перейдите в раздел редактирования.
- Нажмите кнопку «Очистить» или значок ластика.
- Выберите Очистить форматы.
Как удалить форматирование ячеек в электронной таблице Microsoft Excel, используя все ячейки
Если вы решите очистить форматирование ячеек для всех ячеек, шаги будут аналогичны.
- Откройте электронную таблицу Excel.
- Выделите все ячейки. Вы можете нажать Ctrl+A для ПК с Windows или Cmd+A для iOS.
- Перейдите в главное меню и выберите вкладку «Главная».
- Перейдите в раздел «Редактирование».
- Нажмите кнопку «Очистить» или значок ластика.
- Выберите Очистить форматы.
Однако, если вы решите очистить и содержимое, и форматирование в ячейке, вы можете выбрать «Очистить все» вместо «Очистить форматы». Если вы хотите удалить содержимое, но сохранить форматирование, вы можете нажать «Очистить содержимое».
Были ли вышеперечисленные методы полезными для вас? Мы хотели бы знать ваши мысли! Вы можете поделиться ими с нами в разделе комментариев ниже.
Stop wasting time and follow this tip! This shows you the fastest and easiest way to remove all formatting from cells in Excel.
This Excel Quickie covers a great tip that removes all formatting from cells without harming or altering the data in the worksheet.
Types of formatting that this tip will remove:
- conditional formatting
- text formatting
- cell formatting
- number formatting
- colors, font’s, and more
This little tip will save you a lot of time, I guarantee it!
I hope you enjoy this Excel Quickie!

Excel VBA Course — From Beginner to Expert
200+ Video Lessons
50+ Hours of Instruction
200+ Excel Guides
Become a master of VBA and Macros in Excel and learn how to automate all of your tasks in Excel with this online course. (No VBA experience required.)
View Course
Similar Content on TeachExcel
Quickly Clear all Formatting in Excel
Tutorial:
How to remove all formatting from cells at once in Excel.
This includes removing any and…
Easy Way to Manage Names in Excel
Tutorial:
How to manage Names in Excel so they are easy to view and change as needed.
This is a li…
Make Complex Formulas for Conditional Formatting in Excel
Tutorial: How to make complex formulas for conditional formatting rules in Excel. This will serve as…
Quickly Copy Cell Formatting to Other Cells in Excel
Tutorial: How to copy all of the formatting of a single cell to other cells in the spreadsheet witho…
Format Cells in The General (default) Format in Excel Number Formatting
Macro: This free Excel macro formats a selected cell or range of cells to the General number form…
How to Add Boxes, Buttons, Arrows, Speech-Bubbles, Hearts, and More to a Spreadsheet in Excel
Tutorial: In this tutorial I am going to cover inserting and editing Shapes in an Excel workbook, as…
Subscribe for Weekly Tutorials
BONUS: subscribe now to download our Top Tutorials Ebook!

Excel VBA Course — From Beginner to Expert
200+ Video Lessons
50+ Hours of Video
200+ Excel Guides
Become a master of VBA and Macros in Excel and learn how to automate all of your tasks in Excel with this online course. (No VBA experience required.)
View Course