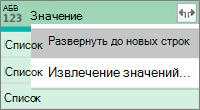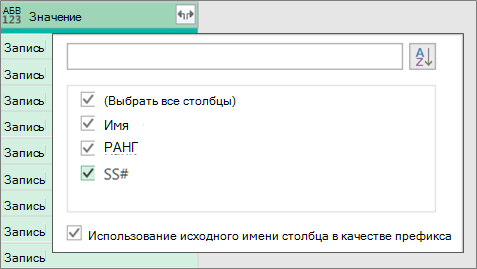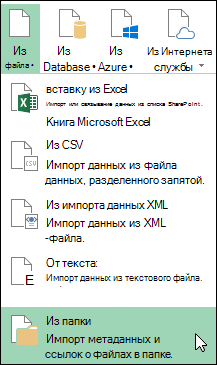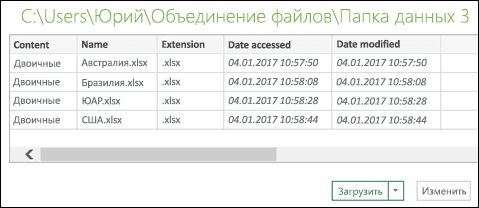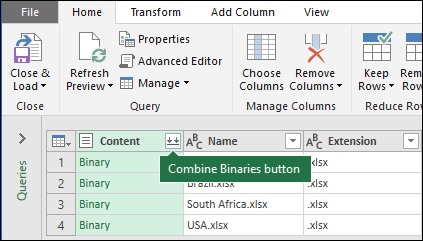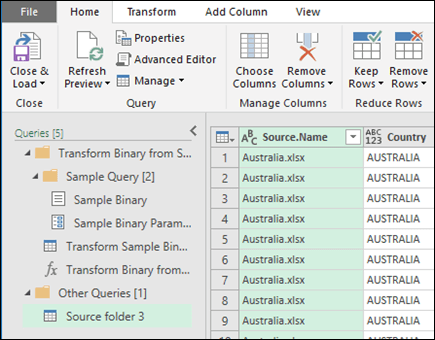Постановка задачи
Давайте разберем красивое решение для одной из весьма стандартных ситуаций, с которой рано или поздно сталкивается большинство пользователей Excel: нужно быстро и автоматически собрать данные из большого количества файлов в одну итоговую таблицу.
Предположим, что у нас есть вот такая папка, в которой содержится несколько файлов с данными из филиалов-городов:

Количество файлов роли не играет и может меняться в будущем. В каждом файле есть лист с именем Продажи, где расположена таблица с данными:

Количество строк (заказов) в таблицах, само-собой, разное, но набор столбцов везде стандартный.
Задача: собрать данные из всех файлов в одну книгу с последующим автоматическим обновлением при добавлении-удалении файлов-городов или строк в таблицах. По итоговой консолидированной таблице затем можно будет строить любые отчеты, сводные таблицы, фильтровать-сортировать данные и т.д. Главное — суметь собрать.
Подбираем оружие
Для решения нам потребуется последняя версия Excel 2016 (в нее нужный функционал уже встроен по умолчанию) или предыдущие версии Excel 2010-2013 с установленной бесплатной надстройкой Power Query от Microsoft (скачать ее можно здесь). Power Query — это супергибкий и супермощный инструмент для загрузки в Excel данных из внешнего мира с последующей их зачисткой и обработкой. Power Query поддерживает практически все существующие источники данных — от текстовых файлов до SQL и даже Facebook 
Если у вас нет Excel 2013 или 2016, то дальше можно не читать (шучу). В более древних версиях Excel подобную задачу можно реализовать только программированием макроса на Visual Basic (что весьма непросто для начинающих) или монотонным ручным копированием (что долго и порождает ошибки).
Шаг 1. Импортируем один файл как образец
Для начала давайте импортируем данные из одной книги в качестве примера, чтобы Excel «подхватил идею». Для этого создайте новую пустую книгу и…
- если у вас Excel 2016, то откройте вкладку Данные и выберите Создать запрос — Из файла — Из книги (Data — New Query- From file — From Excel)
- если у вас Excel 2010-2013 с установленной надстройкой Power Query, то откройте вкладку Power Query и выберите на ней Из файла — Из книги (From file — From Excel)
Затем в открывшемся окне переходим в нашу папку с отчетами и выбираем любой из файлов-городов (не играет роли какой именно, т.к. они все типовые). Через пару секунд должно появиться окно Навигатор, где нужно в левой части выбрать требуемый нам лист (Продажи), а в правой отобразится его содержимое:

Если нажать в правом нижнем углу этого окна кнопку Загрузить (Load), то таблица будет сразу импортирована на лист в исходном виде. Для одиночного файла — это хорошо, но нам нужно загрузить много таких файлов, поэтому мы пойдем немного другим путем и жмем кнопку Правка (Edit). После этого должен в отдельном окне отобразиться редактор запросов Power Query с нашими данными из книги:

Это очень мощный инструмент, позволяющий «допилить» таблицу под нужный нам вид. Даже поверхностное описание всех его функций заняло бы под сотню страниц, но, если совсем кратко, то с помощью этого окна можно:
- отфильтровывать ненужные данные, пустые строки, строки с ошибками
- сортировать данные по одному или нескольким столбцам
- избавляться от повторов
- делить слипшийся текст по столбцам (по разделителям, количеству символов и т.д.)
- приводить текст в порядок (удалять лишние пробелы, исправлять регистр и т.д.)
- всячески преобразовывать типы данных (превращать числа как текст в нормальные числа и наоборот)
- транспонировать (поворачивать) таблицы и разворачивать двумерные кросс-таблицы в плоские
- добавлять к таблице дополнительные столбцы и использовать в них формулы и функции на встроенном в Power Query языке М.
- …
Для примера, давайте добавим к нашей таблице столбец с текстовым названием месяца, чтобы потом проще было строить отчеты сводных таблиц. Для этого щелкните правой кнопкой мыши по заголовку столбца Дата и выберите команду Дублировать столбец (Duplicate Column), а затем щелкните правой кнопкой мыши по заголовку появившегося столбца-дубликата и выберите команды Преобразование — Месяц — Название месяца:

Должен образоваться новый столбец с текстовыми названиями месяца для каждой строки. Дважды щелкнув по заголовку столбца, его можно переименовать из Копия Дата в более удобное Месяц, например.
Если в каких-то столбцах программа не совсем корректно распознала тип данных, то ей можно помочь, щелкнув по значку формата в левой части каждого столбца:

Исключить строки с ошибками или пустые строки, а также ненужных менеджеров или заказчиков можно с помощью простого фильтра:

Причем все выполненные преобразования фиксируются в правой панели, где их всегда можно откатить (крестик) или изменить их параметры (шестеренка):

Легко и изящно, не правда ли?
Шаг 2. Преобразуем наш запрос в функцию
Чтобы впоследствии повторить все сделанные преобразования данных для каждой импортируемой книги, нужно преобразовать наш созданный запрос в функцию, которая затем будет применяться, по очереди, ко всем нашим файлам. Сделать это, на самом деле, очень просто.
В редакторе запросов перейдите на вкладку Просмотр и нажмите кнопку Расширенный редактор (View — Advanced Editor). Должно открыться окно, где все наши предыдущие действия будут записаны в виде кода на языке М. Обратите внимание, что в коде жестко прописан путь к файлу, который мы импортировали для примера:

Теперь аккуратно вносим пару правок:

Смысл их прост: первая строка (filepath)=> превращает нашу процедуру в функцию с аргументом filepath, а ниже мы меняем фиксированный путь на значение этой переменной.
Все. Жмем на Готово и должны увидеть вот это:

Не пугайтесь, что пропали данные — на самом деле все ОК, все так и должно выглядеть 

Шаг 3. Собираем все файлы
Все самое сложное — позади, осталась приятная и легкая часть. Идем на вкладку Данные — Создать запрос — Из файла — Из папки (Data — New Query — From file — From folder) или, если у вас Excel 2010-2013, аналогично на вкладку Power Query. В появившемся окне указываем папку, где лежат все наши исходные файлы-города и жмем ОК. Следующим шагом должно открыться окно, где будут перечислены все найденные в этой папке (и ее подпапках) файлы Excel и детализация по каждому из них:

Жмем Изменить (Edit) и опять попадаем в знакомое окно редактора запросов.
Теперь нужно добавить к нашей таблице еще один столбец с нашей созданной функцией, которая «вытянет» данные из каждого файла. Для этого идем на вкладку Добавить столбец — Пользовательский столбец (Add Column — Add Custom Column) и в появившемся окне вводим нашу функцию getData, указав для ее в качестве аргумента полный путь к каждому файлу:

После нажатия на ОК созданный столбец должен добавиться к нашей таблице справа.
Теперь удалим все ненужные столбцы (как в Excel, с помощью правой кнопки мыши — Удалить), оставив только добавленный столбец и столбец с именем файла, т.к. это имя (а точнее — город) будет полезно иметь в итоговых данных для каждой строки.
А теперь «вау-момент» — щелкнем мышью по значку со своенным стрелками в правом верхнем углу добавленного столбца с нашей функцией:

… снимаем флажок Использовать исходное имя столбца как префикс (Use original column name as prefix)и жмем ОК. И наша функция подгрузит и обработает данные из каждого файла, следуя записанному алгоритму и собрав все в общую таблицу:

Для полной красоты можно еще убрать расширения .xlsx из первого столбца с именами файлов — стандартной заменой на «ничего» (правой кнопкой мыши по заголовку столбца — Заменить) и переименовать этот столбец в Город. А также подправить формат данных в столбце с датой.
Все! Жмем на Главной — Закрыть и загрузить (Home — Close & Load). Все собранные запросом данные по всем городам будут выгружены на текущий лист Excel в формате «умной таблицы»:

Созданное подключение и нашу функцию сборки не нужно никак отдельно сохранять — они сохраняются вместе с текущим файлом обычным образом.
В будущем, при любых изменениях в папке (добавлении-удалении городов) или в файлах (изменение количества строк) достаточно будет щелкнуть правой кнопкой мыши прямо по таблице или по запросу в правой панели и выбрать команду Обновить (Refresh) — Power Query «пересоберет» все данные заново за несколько секунд.
P.S.
Поправка. После январских обновлений 2017 года Power Query научился собирать Excel’евские книги сам, т.е. не нужно больше делать отдельную функцию — это происходит автоматически. Таким образом второй шаг из этой статьи уже не нужен и весь процесс становится заметно проще:
- Выбрать Создать запрос — Из файла — Из папки — Выбрать папку — ОК
- После появления списка файлов нажать Изменить
- В окне редактора запросов развернуть двойной стрелкой столбец Binary и выбрать имя листа, который нужно взять из каждого файла
И все! Песня!
Ссылки по теме
- Редизайн кросс-таблицы в плоскую, подходящую для построения сводных таблиц
- Построение анимированной пузырьковой диаграммы в Power View
- Макрос для сборки листов из разных файлов Excel в один
Время прочтения: 3 мин.
Иногда может возникнуть необходимость в объединении данных из разных файлов в одну таблицу. Если их много, а информация размещена на разных листах, то обычное копирование займет много времени.
Решить данную задачу поможет Power Query – встроенный в MS Excel инструмент обработки данных.
Рассмотрим пример объединения файлов с общей «шапкой» и данными на разных листах:
- Импортируем файлы («Данные» → «Создать запрос» → «Из файла» → «Из папки») и указываем путь:
2. Power Query покажет все файлы, размещенные по указанному адресу:
3. Нажимаем «изменить», переходим в редактор запросов и фильтруем нужные файлы:
4. Удаляем все столбцы кроме «Content»:
5. Добавляем новый столбец и вводим формулу с учетом регистра:
6. Раскрываем столбец «Пользовательская», снимаем флажок «Использовать исходное имя…».
Если есть предупреждение о незавершенном списке, то жмем «загрузить ещё»:
7. Удаляем столбцы кроме «Data», раскрываем его. Если есть предупреждение, то жмем «загрузить ещё»:
8. Power Query отразит сводные данные:
9. Ставим первую строку как заголовок: «Главная» → «Использовать первую строку…»:
10. Скрываем фильтром лишние заголовки и выгружаем данные на новый/существующий лист:
Готово! Информация со всех листов всех файлов собрана в общую таблицу при существенно меньших трудозатратах по сравнению с ручным копированием.
Таким образом, Power Query позволяет решать широкий спектр задач без использования сложных запросов и формул, что делает его универсальным инструментом для обработки данных и повышения эффективности работы.
Хитрости »
1 Май 2011 765459 просмотров
Как собрать данные с нескольких листов или книг?
Очень часто бывает необходимо собрать данные с нескольких листов одной книги или даже с листов нескольких книг. Например, каждую неделю мы получаем некие отчеты от отделов, которые необходимо собрать в одну общую таблицу для построения сводной таблицы. Или это могут быть некие книги прайсов по товарам от разных поставщиком, который опять же надо сначала объединить, а потом уже анализировать. Вручную делать это довольно муторно. И то, муторно это только для первых 20-ти листов/файлов, потом становится просто тошно. Поэтому решил поделиться решением, которое поможет собрать данные со всех листов книги, со всех листов всех указанных книг или только с указанных листов:
'--------------------------------------------------------------------------------------- ' Author : Щербаков Дмитрий(The_Prist) ' Профессиональная разработка приложений для MS Office любой сложности ' Проведение тренингов по MS Excel ' https://www.excel-vba.ru ' info@excel-vba.ru ' WebMoney - R298726502453; Яндекс.Деньги - 41001332272872 ' Purpose: http://www.excel-vba.ru/chto-umeet-excel/kak-sobrat-dannye-s-neskolkix-listov-ili-knig/ ' Процедура сбора данных с нескольки листов/книг '--------------------------------------------------------------------------------------- Option Explicit Sub Consolidated_Range_of_Books_and_Sheets() Dim iBeginRange As Range, rCopy As Range, lCalc As Long, lCol As Long Dim oAwb As String, sCopyAddress As String, sSheetName As String Dim lLastrow As Long, lLastRowMyBook As Long, li As Long, iLastColumn As Integer Dim wsSh As Worksheet, wsDataSheet As Worksheet, bPolyBooks As Boolean, avFiles Dim wbAct As Workbook Dim bPasteValues As Boolean, IsPasteSheetName As Boolean On Error Resume Next 'Выбираем диапазон выборки с книг Set iBeginRange = Application.InputBox("Выберите диапазон сбора данных." & vbCrLf & _ "1. При выборе только одной ячейки данные будут собраны со всех листов начиная с этой ячейки. " & _ vbCrLf & "2. При выделении нескольких ячеек данные будут собраны только с указанного диапазона всех листов.", Type:=8) 'для указания диапазона без диалогового окна: 'Set iBeginRange = Range("A1:A10") 'диапазон указывается нужный 'Если диапазон не выбран - завершаем процедуру If iBeginRange Is Nothing Then Exit Sub End If 'Указываем имя листа 'Допустимо указывать в имени листа символы подставки ? и *. 'Если указать только * то данные будут собираться со всех листов sSheetName = InputBox("Введите имя листа, с которого собирать данные(если не указан, то данные собираются со всех листов)", "Параметр") 'Если имя листа не указано - данные будут собраны со вех листов If sSheetName = "" Then sSheetName = "*" End If 'добавлять ли имя листа в начало таблицы IsPasteSheetName = (MsgBox("Вставлять имя листа первым столбцом?", vbQuestion + vbYesNo, "www.wxcel-vba.ru") = vbYes) On Error GoTo 0 'Запрос - вставлять на результирующий лист все данные 'или только значения ячеек (без формул и форматов) bPasteValues = (MsgBox("Вставлять только значения?", vbQuestion + vbYesNo, "www.wxcel-vba.ru") = vbYes) 'Запрос сбора данных с книг(если Нет - то сбор идет с активной книги) If MsgBox("Собрать данные с нескольких книг?", vbInformation + vbYesNo, "www.wxcel-vba.ru") = vbYes Then avFiles = Application.GetOpenFilename("Excel files(*.xls*),*.xls*", , "Выбор файлов", , True) If VarType(avFiles) = vbBoolean Then Exit Sub bPolyBooks = True lCol = 1 Else avFiles = Array(ThisWorkbook.FullName) End If If IsPasteSheetName Then lCol = lCol + 1 End If 'отключаем обновление экрана, автопересчет формул и отслеживание событий 'для скорости выполнения кода и для избежания ошибок, если в книгах есть иные коды With Application lCalc = .Calculation .ScreenUpdating = False .EnableEvents = False .Calculation = xlManual End With 'создаем новый лист в книге для сбора Set wsDataSheet = ActiveWorkbook.Sheets.Add(After:=Sheets(Sheets.Count)) 'если нужно сделать сбор данных на новый лист книги с кодом 'Set wsDataSheet = ThisWorkbook.Sheets.Add(After:=ThisWorkbook.Sheets(ThisWorkbook.Sheets.Count)) 'цикл по книгам For li = LBound(avFiles) To UBound(avFiles) If bPolyBooks Then Set wbAct = Workbooks.Open(Filename:=avFiles(li)) Else Set wbAct = ThisWorkbook End If oAwb = wbAct.Name 'цикл по листам For Each wsSh In wbAct.Sheets If wsSh.Name Like sSheetName Then 'Если имя листа совпадает с именем листа, в который собираем данные 'и сбор идет только с активной книги - то переходим к следующему листу If wsSh.Name = wsDataSheet.Name And bPolyBooks = False Then GoTo NEXT_ With wsSh Select Case iBeginRange.Count Case 1 'собираем данные начиная с указанной ячейки и до конца данных lLastrow = .Cells(1, 1).SpecialCells(xlLastCell).Row iLastColumn = .Cells.SpecialCells(xlLastCell).Column sCopyAddress = .Range(.Cells(iBeginRange.Row, iBeginRange.Column), .Cells(lLastrow, iLastColumn)).Address Case Else 'собираем данные с фиксированного диапазона sCopyAddress = iBeginRange.Address End Select lLastRowMyBook = wsDataSheet.Cells.SpecialCells(xlLastCell).Row + 1 'определяем для копирования диапазон только заполненных данных на листе Set rCopy = Intersect(.Range(sCopyAddress).Parent.UsedRange, .Range(sCopyAddress)) 'вставляем имя книги, с которой собраны данные If lCol > 0 Then If bPolyBooks Then wsDataSheet.Cells(lLastRowMyBook, 1).Resize(rCopy.Rows.Count).Value = oAwb End If If IsPasteSheetName Then wsDataSheet.Cells(lLastRowMyBook, lCol).Resize(rCopy.Rows.Count).Value = .Name End If End If 'если вставляем только значения If bPasteValues Then rCopy.Copy wsDataSheet.Cells(lLastRowMyBook, 1).Offset(, lCol).PasteSpecial xlPasteValues wsDataSheet.Cells(lLastRowMyBook, 1).Offset(, lCol).PasteSpecial xlPasteFormats Else 'если вставляем все данные ячеек(формулы, форматы и т.д.) rCopy.Copy wsDataSheet.Cells(lLastRowMyBook, 1).Offset(, lCol) End If End With End If NEXT_: Next wsSh If bPolyBooks Then wbAct.Close False End If Next li With Application .ScreenUpdating = True .EnableEvents = True .Calculation = lCalc End With End Sub
Приведенный выше код необходимо вставить в стандартный модуль(Что такое модуль? Какие бывают модули?). Выполнить его можно будет из этой книги нажатием клавиш Alt+F8. В появившемся окне выбрать Consolidated_Range_of_Books_and_Sheets и нажать Выполнить. Так же можно создать на листе кнопку и назначить ей данный макрос. Так же, если впервые работаете с макросами настоятельно рекомендую прочитать статью: Что такое макрос и где его искать?, а так же Почему не работает макрос?
После вызова макроса поочередно будут появляется запросы, в которых надо будет указать исходные параметры:
- Диапазон сбора данных — Если в окне выбора диапазона выбрать только одну ячейку, то данные будут собраны со всех листов книги/книг, начиная с этой ячейки и до последней ячейки листа.
Если выбрать несколько ячеек, данные будут собраны только с указанного диапазона всех листов книги/книг. Допускается указать несвязанный(рваный) диапазон(например, только три столбца: A:A,D:D,F:F). Сделать это можно, выделив нужный диапазон с зажатой клавишей Ctrl. Здесь необходимо учитывать, что Excel позволяет одним махом скопировать не любые рваные диапазоны, а только диапазоны одного размера и только если они начинаются с одной строки. Например, если выделить диапазоны A1:B20, F1:H20 — они будут скопированы без проблем. Но если попробовать указать диапазоны со сдвигом: A1:B20, F2:H21 — Excel выдаст ошибку. - Имя листа — Необязателен для указания. Если не указан — данные будут собраны со всех листов. Указать можно как точное соответствие имени листа, так и с частичным соответствием. Например, если в книгах для сбора данных необходимо собрать данные только с листа «Январь», то следует так и указать — «Январь». Если требуется собрать данные только с листов, начинающихся с «Продажи»(«Продажи ЮГ», «Продажи НН», «Продажи Запад» и т.д.), то следует применить символ подстановки звездочку — «Продажи*». Если надо собрать с листов, содержащих в имени «продажи»(«Итоговые продажи ЮГ», «Продажи НН», «Сезонные продажи» и т.д.), то указываем «*продажи*». Если надо собрать только с листа «Сезонные продажи», но известно, что вместо пробела может быть нижнее подчеркивание или тире(«Сезонные продажи», «Сезонные_продажи», «Сезонные-продажи») или иной символ, то можно также применить звездочку — «Сезонные*продажи». Но если среди листов могут встречаться и такие как «Сезонные разовые продажи», «Сезонные корпоративные продажи» и т.п., но информацию с них собирать не надо, то можно применить вопросительный знак — «Сезонные?продажи». Вопросительный знак заменяет любой один символ, звездочка — любое количество любых символов.
- Вставлять имя листа первым столбцом? — если выбрать Да, перед данными в итоговой таблице будут записаны имена листов, с которых были собраны данные. Если будет указано собирать данные с нескольких книг — то имя листа будет во втором столбце, если с листов одной книги — то имя листа будет первым столбцом.
- Вставлять только значения? — если выбрать Да, то в результирующий лист с листов будут вставлены исключительно значения ячеек (без формул), но при этом сохранятся их форматы(формат чисел, цвет заливки, цвет шрифта, границы и т.п.). Может пригодится, если на листах для сбора записаны формулы, ссылающиеся на другие листы, книги, диапазоны. При обычном копировании может случиться так, что формула выдаст ошибку, т.к. в книге для вставки нет таких листов и диапазонов или данные расположены иначе. Если выбрать Нет, то все ячейки с листов на результирующий будут копироваться в точности как в исходных листах.
- И последний запрос: Собрать данные с нескольких книг? — если выбрать Да, то появится диалоговое окно выбора файлов. Надо указать все файлы, данные с которых необходимо собрать. Если выбрать Нет, то данные будут собираться с листов только активной книги. При этом, если выбран вариант сбора с нескольких книг, то первым столбцом в итоговой таблице будут записаны имена файлов, с которых были собраны данные
Данные будут собраны на новый лист книги с макросом. Если данные собирались с нескольких книг, то в первый столбец будут занесены имена книг, с которых собраны данные.
Если после сбора данных обнаружили, что после каждого файла/листа много пустых строк, то следует найти в коде строку:
lLastrow = .Cells(1, 1).SpecialCells(xlLastCell).Row
и заменить её на строку примерно следующего содержания:
lLastrow = .Cells(.Rows.Count, 1).End(xlUp).Row
где 1 — это номер столбца на листах данных, в котором искать последнюю заполненную ячейку.
Актуально это для файлов с одинаковой структурой. Например, если сбор идет с листов по продажам, то вполне может быть такое, что в столбце 1 может не быть данных. Поэтому следует определить номер столбца, в котором наполнение данных максимально. Например, это может быть столбец с наименованиями товара или с суммами. Если это столбец D, то следует строку записать так:
lLastrow = .Cells(.Rows.Count, 4).End(xlUp).Row 'ищем последнюю строку в 4-м столбце
Подробнее про определение последней строки можно прочитать в статье: Как определить последнюю ячейку на листе через VBA?
Важное замечание: Если вы используете Excel 2007 и выше и файлы для сбора данных тоже в этом формате, то следует скачанный файл сначала сохранить в формат «Книга Excel с поддержкой макросов(.xlsm)», закрыть и открыть заново. Иначе есть шанс получить ошибку при сборе данных, т.к. Excel будет в режиме совместимости и не сможет поместить на результирующий лист более 65536 строк.
Скачать пример:

Также см.:
Сбор данных с нескольких листов/книг
Как объединить несколько текстовых файлов в один?
Просмотреть все файлы в папке
План-фактный анализ в Excel при помощи Power Query
Статья помогла? Поделись ссылкой с друзьями!
Видеоуроки
Поиск по меткам
Access
apple watch
Multex
Power Query и Power BI
VBA управление кодами
Бесплатные надстройки
Дата и время
Записки
ИП
Надстройки
Печать
Политика Конфиденциальности
Почта
Программы
Работа с приложениями
Разработка приложений
Росстат
Тренинги и вебинары
Финансовые
Форматирование
Функции Excel
акции MulTEx
ссылки
статистика
Excel для Microsoft 365 Excel 2021 Excel 2019 Excel 2016 Excel 2013 Excel 2010 Еще…Меньше
Используйте Power Query, чтобы объединить несколько файлов с одной схемой, храняной в одной папке, в одну таблицу. Например, каждый месяц необходимо объединить бюджетные книги из нескольких отделов, где столбцы одинаковы, но количество строк и значений в каждой книге различается. После ее настроив, вы можете применить дополнительные преобразования, как к любому импортируемму источнику данных, а затем обновить данные, чтобы увидеть результаты за каждый месяц.
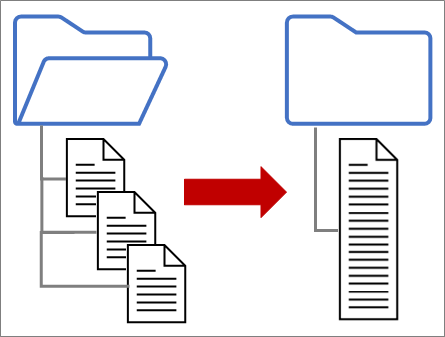
Примечание. В этой теме показано, как объединять файлы из папки. Вы также можете объединять файлы, хранимые в SharePoint, azure BLOB-служба хранилища и Azure Data Lake служба хранилища. Процесс аналогичный.
Не изумять:
-
Убедитесь, что все файлы, которые вы хотите объединить, содержатся в выделенной папке без лишних файлов. В противном случае все файлы в папке и все вложенные папки, которые вы выбрали, будут включены в данные для совместной обработки.
-
У каждого файла должна быть та же схема, что и для согласованных столбцов, типов данных и количества столбцов. Столбцы не должны быть в том же порядке, что и имена столбцов.
-
По возможности старайтесь не использовать несвязанные объекты данных для источников данных, которые могут иметь несколько объектов данных, например JSON-файл, Excel книгу или базу данных Access.
Каждый из этих файлов имеет простой шаблон, в каждом из которых есть только одна таблица данных.
-
Выберите Данные > Получить данные > из файла > из папки. Появится диалоговое окно Обзор.
-
Найдите папку с файлами, которые вы хотите объединить.
-
Список файлов в папке появится в диалоговом <путь к> папке. Убедитесь, что в списке указаны все нужные файлы.
-
Выберите одну из команд в нижней части диалогового окна, например Объединить> Объединить & Загрузить. В разделе Обо всех этих командах обсуждаются дополнительные команды.
-
Если выбрать команду Объединить, появится диалоговое окно Объединение файлов. Чтобы изменить параметры файла, выберите каждый файл в поле Образец файла, задав нужные параметры Источник файла,Делитер и Обнаружение типов данных. Кроме того, в нижней части диалогового окна можно выбрать или отобрать диалоговое окно Пропускать файлы с ошибками.
-
Нажмите кнопку ОК.
Результат
Power Query автоматически создает запросы для консолидации данных из каждого файла на каждом из них. Шаги запроса и созданные столбцы зависят от того, какую команду вы выбрали. Дополнительные сведения см. в разделе Сведения обо всех этих запросах.
-
Выберите Данные > Получить данные > из файла > из папки. Появится диалоговое окно Обзор.
-
Найдите папку с файлами, которые вы хотите объединить.
-
Список файлов в папке появится в диалоговом <путь к> папке. Убедитесь, что в списке указаны все нужные файлы.
-
Выберите одну из команд в нижней части диалогового окна, например Объединить> Объединить & Transform. В разделе Обо всех этих командах обсуждаются дополнительные команды.
Появится редактор Power Query.
-
Столбец Значение является структурированным столбцом списка. Выберите значок Развернуть
, а затем выберите Развернуть до новых строк.
-
Столбец Value (Значение) теперь является структурированным столбцом Record (Запись). Выберите значок
развернуть. Появится диалоговое окно с drop-down.
-
Не избирать все столбцы. Возможно, вам нужно будет очистить поле Использовать имя исходного столбца в качестве префикса. Нажмите кнопку ОК.
-
Вы можете выбрать все столбцы, содержащие значения данных. На лентевыберите Главная , стрелку рядом с клавишей Remove Columns, а затем выберите Удалить другие столбцы.
-
Выберите Главная> закрыть & загрузить.
Результат
Power Query автоматически создает запросы для консолидации данных из каждого файла на каждом из них. Шаги запроса и созданные столбцы зависят от того, какую команду вы выбрали. Дополнительные сведения см. в разделе Сведения обо всех этих запросах.
Каждый из этих источников данных может иметь несколько объектов для импорта. Книга Excel может иметь несколько книг, Excel таблиц или именовых диапазонов. База данных Access может иметь несколько таблиц и запросов.
-
Выберите Данные > Получить данные > из файла > из папки. Появится диалоговое окно Обзор.
-
Найдите папку с файлами, которые вы хотите объединить.
-
Список файлов в папке появится в диалоговом <путь к> папке. Убедитесь, что в списке указаны все нужные файлы.
-
Выберите одну из команд в нижней части диалогового окна, например Объединить> Объединить & Загрузить. В разделе Обо всех этих командах обсуждаются дополнительные команды.
-
В диалоговом окне Объединение файлов:
-
В поле Образец файла выберите файл, который будет использоваться в качестве примера данных для создания запросов. Нельзя выбрать объект или выбрать только один объект. Однако выбрать несколько из них нельзя.
-
Если объектов много, используйте поле Поиск, чтобы найти объект, или параметры отображения, а также кнопку Обновить для фильтрации списка.
-
В нижней части диалогового окна можно выбрать или отобирать для файлов с ошибками поле Пропускать файлы с ошибками.
-
-
Нажмите кнопку ОК.
Результат
Power Query автоматически создает запрос для консолидации данных из каждого файла на каждом из них. Шаги запроса и созданные столбцы зависят от того, какую команду вы выбрали. Дополнительные сведения см. в разделе Сведения обо всех этих запросах.
Для большей гибкости вы можете явным образом объединить файлы в редакторе Power Query с помощью команды Объединить файлы. Предположим, что в исходных папках есть как типы файлов, так и вложенные папки, и вы хотите подцелить определенные файлы с тем же типом файлов и схемой, но не с другими. Это может повысить производительность и упростить преобразования.
-
Выберите data > Get Data > Data > From File > From Folder. Появится диалоговое окно Обзор.
-
Найдите папку с файлами, которые вы хотите объединить, и выберите открыть.
-
Список всех файлов в папке и вложенных папках появится в диалоговом<путь>папки. Убедитесь, что в списке указаны все нужные файлы.
-
Внизу выберите преобразовать данные. Откроется редактор Power Query со всеми файлами в папке и во вложенных папках.
-
Чтобы выбрать нужные файлы, отфильтруем столбцы, например Расширение или Путь к папке.
-
Чтобы объединить файлы в одну таблицу, выберите столбец Содержимое, содержащий каждый двоичный (обычно первый столбец), а затем выберите Главная > Объединить файлы. Появится диалоговое окно Объединение файлов.
-
Power Query анализирует пример файла (по умолчанию первый файл в списке), чтобы использовать правильный соединительщик и определить совпадающие столбцы.
Чтобы использовать другой файл для примера, выберите его в списке Образец файла.
-
При желании внизу выберите пропустить файлы с ошибкой s,чтобы исключить эти файлы из результата.
-
Нажмите кнопку ОК.
Результат
Power Query автоматически создает запросы для консолидации данных из каждого файла на каждом из них. Шаги запроса и созданные столбцы зависят от того, какую команду вы выбрали. Дополнительные сведения см. в разделе Сведения обо всех этих запросах.
Существует несколько команд, которые можно выбрать, и каждая из них имеет разные цели.
-
Объединение и преобразование данных Чтобы объединить все файлы с запросом, а затем запустить редактор Power Query, выберите объединить> объединить и преобразовать данные.
-
Объединение и загрузка Чтобы отобразить диалоговое окно Образец файла, создайте запрос, а затем загрузите на таблицу, выберите объединить> Объединить и загрузить.
-
Объединение и загрузка в Чтобы отобразить диалоговое окно Образец файла, создайте запрос, а затем в диалоговом окне Импорт выберите объединить> Объединить и загрузить в.
-
Нагрузки Чтобы создать запрос с одним шагом, а затем загрузить на таблицу, выберите загрузить > загрузить.
-
Загрузить в Чтобы создать запрос одним шагом и отобразить диалоговое окно Импорт, выберите загрузить > Загрузить в.
-
Преобразование данныхЧтобы создать запрос с одним шагом и запустить редактор Power Query, выберите Преобразовать данные.
Тем не менее при объединения файлов в области Запросы в группе «Запросы-справки» создается несколько вспомогательных запросов.
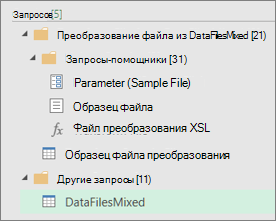
-
Power Query создает запрос «Образец файла» на основе примера запроса.
-
Запрос функции Transform File (Файл преобразования) использует запрос Parameter1 для указания каждого файла (двоичного) в качестве входного в запрос «Образец файла». Этот запрос также создает столбец Содержимое, содержащий содержимое файла, и автоматически расширяет его, чтобы добавить данные столбца в результаты. Запросы «Преобразовать файл» и «Образец файла» связаны, поэтому изменения в запросе «Образец файла» отражаются в запросе «Преобразовать файл».
-
Запрос, содержащий окончательные результаты, находится в группе «Другие запросы». По умолчанию он называется папкой, из которого вы импортировали файлы.
Для дальнейшего изучения щелкните каждый запрос правой кнопкой мыши и выберите Изменить, чтобы изучить каждый шаг запроса и увидеть, как работают запросы на этапе.
Чтобы начать процесс объединения нескольких файлов, сначала поместите их все в одну папку.
Примечание: Поддерживаются файлы Excel и Access, текстовые файлы, а также файлы в форматах CSV, JSON и XML.
-
На вкладке Power Query выберите из файла > из папки.
-
Нажмите кнопку Обзор, чтобы перейти к нужной папке.
Появится список файлов в папке. Нажмите кнопку Изменить, чтобы открыть редактор запросов. В этом примере мы загрузим четыре книги Excel.
-
Убедившись в том, что все нужные файлы присутствуют в списке, нажмите в столбце Содержимое кнопку Объединить двоичные данные.
-
Будет выполнен анализ каждого файла и определен правильный формат, например текстовый, Excel или JSON. В этом примере отображается список листов из первой книги Excel. Выберите нужный лист и нажмите кнопку ОК.
-
При преобразовании разных файлов автоматически создается запрос для консолидации данных из каждого файла и предварительного просмотра. Если результат вас устраивает, нажмите кнопку Закрыть & загрузить.
Когда процесс объединения двоичных файлов завершится, данные листов из списка будут консолидированы на одном листе.
-
Если исходные файлы данных изменятся, вы всегда сможете обновить импортируемые данные. Щелкните в любом месте диапазона данных, а затем перейдите в инструменты запросов > обновить. Кроме того, вы можете легко применить дополнительные шаги преобразования или извлечения, изменяя автоматически созданный запрос-образец, не беспокоясь об изменении или создании дополнительных шагов запроса функций. любые изменения запроса-образец автоматически создаются в связанном запросе функции.
Известные проблемы
При загрузке процедуры объединения двоичных файлов в Excel может появиться такое сообщение об ошибке:
Если вы проигнорируете ошибки и нажмете кнопку ОК, то процесс объединения двоичных файлов будет выполнен и правильно загрузит данные, несмотря на это сообщение. Мы работаем над устранением этой ошибки.
См. также
Справка по Power Query для Excel
Добавление запросов
Обзор объединения файлов (docs.com)
Объединение CSV-файлов в Power Query (docs.com)
Нужна дополнительная помощь?
Как часто, работая с данными, вам удается уместить всю необходимую для анализа информацию в одну таблицу? Скорее всего, никогда.
Чаще всего, нужные нам данные находятся в разных файлах и мы сталкиваемся с необходимостью сопоставить или объединить их из нескольких таблиц в одну.
В этой статье мы рассмотрим наиболее эффективные способы как это сделать.
Как объединить две таблицы Excel с помощью функции ВПР
Если вы хотите сопоставить две таблицы по данным из одного столбца, то тут лучше всего подойдет функция ВПР.
Представим, у нас есть две таблицы. В основной таблице у нас есть данные с наименованиями товаров, продавцов и количестве продаж, а во второй с ценами на эти товары. Мы хотим подставить данные с ценами на товары в таблицу с данными о продажах и посчитать выручку на каждого из продавцов.
Для этого в ячейку D2 вставим формулу с функцией ВПР:
- B2 – ячейка с названием товара, которое мы ищем в таблице с ценами;
- $G$2:$H$4 – диапазон ячеек таблицы с наименованием товаров и ценами. В столбце G содержатся названия товаров, по которым функция осуществляет поиск. В столбце H отражены цены, которые функция ВПР будет подставлять в нашу таблицу. Диапазон ячеек включает в себя значки $, с их помощью диапазон зафиксирован и не будет изменяться при протягивании формулы по другим ячейкам.
- 2 – номер столбца в диапазоне данных с ценами на товары, которые мы хотим подставить в нашу таблицу.
- 0 – точность совпадения данных. Ставим “0”, так как нам необходимо точное совпадение.
Протянем полученную формулу на все строки столбца и получим таблицу с расчетом выручки по каждому товару, для каждого продавца.
Консолидация данных в программе Microsoft Excel
При работе с однотипными данными, размещенными в разных таблицах, листах или даже книгах, для удобства восприятия лучше собрать информацию воедино. В Microsoft Excel с этой задачей можно справиться с помощью специального инструмента, который называется «Консолидация». Он предоставляет возможность собрать разрозненные данные в одну таблицу. Давайте узнаем, как это делается.
Условия для выполнения процедуры консолидации
Естественно, что не все таблицы можно консолидировать в одну, а только те, которые соответствуют определенным условиям:
- столбцы во всех таблицах должны иметь одинаковое название (допускается лишь перестановка столбцов местами);
- не должно быть столбцов или строк с пустыми значениями;
- шаблоны у таблиц должны быть одинаковыми.
Создание консолидированной таблицы
Рассмотрим, как создать консолидированную таблицу на примере трех таблиц, имеющих одинаковый шаблон и структуру данных. Каждая из них расположена на отдельном листе, хотя по такому же алгоритму можно создать консолидированную таблицу из данных расположенных в разных книгах (файлах).
- Открываем отдельный лист для консолидированной таблицы.
В поле «Функция» требуется установить, какое действие с ячейками будет выполняться при совпадении строк и столбцов. Это могут быть следующие действия:
- сумма;
- количество;
- среднее;
- максимум;
- минимум;
- произведение;
- количество чисел;
- смещенное отклонение;
- несмещенное отклонение;
- смещенная дисперсия;
- несмещенная дисперсия.
Как видим, после этого диапазон добавляется в список.
Аналогичным образом, добавляем все другие диапазоны, которые будут участвовать в процессе консолидации данных.
Для того, чтобы автоматически добавить название столбцов в шапку, ставим галочку около параметра «Подписи верхней строки». Для того, чтобы производилось суммирование данных устанавливаем галочку около параметра «Значения левого столбца». Если вы хотите, чтобы при обновлении данных в первичных таблицах обновлялась также и вся информация в консолидированной таблице, то обязательно следует установить галочку около параметра «Создавать связи с исходными данными». Но, в этом случае нужно учесть, что, если вы захотите в исходную таблицу добавить новые строки, то придется снять галочку с данного пункта и пересчитать значения вручную.
Как видим, консолидация данных в Эксель является очень удобным инструментом, благодаря которому можно собрать воедино информацию расположенную не только в разных таблицах и на разных листах, но даже размещенную в других файлах (книгах). Делается это относительно просто и быстро.

Как объединить файлы Excel и таблицы
При работе с несколькими файлами Microsoft Excel иногда необходимо объединить файлы и таблицы Excel в новый или существующий файл Excel или объедините несколько файлов Excel в один файл. Хотя вы всегда можете скопировать и вставить данные с одного листа на другой или из одного файла в другой, это утомительно, когда их слишком много. В этом посте мы расскажем, как их можно объединить с помощью встроенной функции.
Как объединить файлы и таблицы Excel
Прежде чем приступить к объединению файлов и листов, хорошо спланируйте это. Хотя вы всегда можете переставить листы позже, чем лучше вы планируете, тем меньше часов вы потратите на их сортировку после объединения.
- Объединить таблицы в новый или существующий файл
- Объединить несколько файлов Excel
Хотя функции, которые мы здесь будем использовать, позволят вам перемещать листы, я рекомендую копировать. Если вам снова понадобится исходный файл, у вас будет выбор.
Объединить таблицы в новый или существующий файл
Прежде чем мы начнем слияние, убедитесь, что у вас открыты все файлы Excel. Только когда они открыты, функция слияния Excel может выбрать их в качестве места назначения. Если вы планируете переместить листы из нескольких файлов в новый файл Excel, вы также можете это сделать.
- Откройте исходный файл Excel и переключитесь на лист, который вы хотите скопировать.
- Щелкните вкладку «Главная»> раздел «Ячейки»> «Формат»> «Переместить или скопировать лист».
- Откроется всплывающее окно, в котором вы можете выбрать существующий файл Excel или создать новый файл на ходу.
- Когда ты выберите новый вариант файла, он мгновенно создаст новый файл, но не сохранит его.
- Когда ты выберите существующий файл, у вас есть возможность выбрать, куда будет вставлен лист, т. е. до или после существующих листов или в конце всех листов.
Вы также можете перейти в существующий файл, что удобно, если листов слишком много, и вам нужно вставить лист где-то между ними или переместить его в конец.
Если вы хотите переместить несколько листов в другой файл Excel, то перед использованием «Переместите или скопируйте лист » выберите листы с помощью Ctrl или Shift. В то время как Shift позволяет вам выбирать соседние листы или диапазон листов, Ctrl позволяет вам выбирать отдельные листы. Остальные шаги такие же. Вы можете использовать это для ручного слияния файлов Excel.
Объединить несколько файлов Excel
Слияние файлов Excel — сложная вещь, и для этого мы будем использовать код VBA из ExtendOffice. Это позволит вам объединить несколько файлов или книг, доступных в папке.
- Создайте новую электронную таблицу Excel и нажмите ALT + F11, чтобы открыть раздел разработчика.
- Щелкните меню «Вставка», а затем «Модуль»
- Вставьте код, указанный ниже. Назовите модуль MergeExcel
Затем нажмите Alt + F8 открыть Макрос диалог. Это покажет все макросы на листе. Выбирать MergeExcel и нажмите Пробег. Вам будет предложено сохранить файлы, обязательно сделайте это. После этого все листы из разных файлов Excel станут доступны в файле Excel, в котором вы запускали макрос. На веб-сайте ExtendOffice есть много таких макросов, и я настоятельно рекомендую посетить их по адресу extendoffice.com.
Тем не менее, это не будет гладким опытом с первой попытки. Будьте уверены, что он не удалит какие-либо файлы, но я бы посоветовал сохранить резервную копию файлов. Поэкспериментируйте со случайными данными и проверьте, получаете ли вы желаемый результат с помощью макроса.
Мы надеемся, что руководство было легким для понимания, и вы можете объединить файлы Excel и таблицы.
Russian (Pусский) translation by Andrey Rybin (you can also view the original English article)
По мере того как вы используете и создаете больше рабочих документов Excel, у вас может возникнуть необходимость связать их между собой. Может быть вы захотите написать формулу, которая использует данные с разных Листов. Или может даже вы напишете формулу, которая будет использовать данные из разных Книг (стандартное название рабочего документа Excel — workbook (анг.))
Я понял, что если я хочу, чтобы мои файлы были понятными и аккуратными, лучше разделять большие Листы с данными от формул, которые их обрабатывают. Я часто использую одну Книгу или Лист, который обрабатывает все что мне нужно.
В этом уроке, вы узнаете как добавлять ссылки на данные в Excel. Сначала, мы научимся связывать данные из разных Листов в пределах одной Книги. Затем, мы перейдем к связыванию нескольких Книг Excel, чтобы импортировать и синхронизировать данные между файлами.
Как Можно Быстро Организовать Ссылку Между Данными в Книгах Excel (Смотри и Учись)
Я покажу вам два примера, как можно связать данные из ваших электронных таблиц. Вы узнаете как извлекать данные из другой таблицы в Excel и как организовать связь между двумя Книгами. Мы также рассмотрим основные примеры написания формул, использующих данные из различных Листов в пределах одного рабочего документа.
Давайте посмотрим иллюстрированное руководство по связыванию Листов и Книг в Excel.
Основы: Как Добавить Ссылку между Листами в Excel
Давайте начнем с того, что научимся создавать формулы, которые используют данные с других Листов. Вы возможно уже знаете, что рабочий документ (Книга) Excel, может содержать несколько рабочих страниц (Листов). Каждый лист имеет свою вкладку, и вы можете переключаться между ними щелкая по вкладкам в нижней части документа Excel.
Сложные документы могут содержать большое количество листов. И в какое-то время, вам придется написать формулу которая будет использовать данные из разных листов.
Может вы будете использовать один лист в документе для всех ваших формул, которые обрабатывают данные, а данные будете распределять по отдельным листам.
Давайте разберемся как написать многостраничную формулу, которая работает с данными из разных Листов в пределах одного рабочего документа.
1. Создайте в Excel новую Формулу
Многие формулы в Excel начинаются со знака равно (=). Дважды щелкните или начните печатать в ячейке, и вы начнете создавать формулу, в которую вы хотите вставить ссылку. Например, я собираюсь написать формулу, которая будет суммировать значения из разных ячеек.
Я открываю запись знаком =, и затем щелкаю по первой ячейке на текущем листе, чтобы создать первую часть формулы. Затем, я напечатаю знак +, чтобы добавить значение из второй ячейки в этой формуле.
Пока не завершайте ввод формулы и не жмите Enter! Вам нужно оставить формулу открытой перед тем как вы переключитесь на другой Лист.
2. Переключитесь между Листами в Excel
Пока ваша формула не закончена, щелкните на вкладке другого листа в нижней части программы. Очень важно, чтобы вы не закрывали формулу, перед тем как вы щелкните по другой ячейке, которую вы хотите вставить в формулу.
После того, как вы переключитесь на другой лист, щелкните по ячейке которую вы хотите добавить в формулу. Как вы можете видеть на картинке ниже, Excel автоматически запишет часть формулы, которая будет обращаться к ячейке на другом Листе.
Заметьте на картинке ниже, что для ссылки на ячейку на другом Листе, Excel добавил надпись «Sheet2!B3», которая ссылается на ячейку В3 на листе с названием Sheet2. Вы можете написать это вручную, но когда в щелкаете по ячейке, Excel делает эту надпись автоматически за вас.
3. Закройте Excel формулу
Теперь, вы можете нажать enter, чтобы завершить создание мульти-страничной формулы. Когда вы это делаете, Excel вернется туда, где вы начали создавать формулу и покажет вам результат.
Вы можете продолжать набирать формулу, включая в нее ячейки с других листов и другие ячейки на этом же листе. Продолжайте комбинировать ссылки со всего рабочего документа, на все данные, которые вам нужны.
Повышаем Уровень Сложности: Как Создать Связь Между Несколькими Книгами Excel
Давайте узнаем, как извлечь данные из другого рабочего документа. С помощью этого навыка, вы сможете писать формул, которые связывают данные из разных рабочих документов Excel.
Для этого раздела урока, вам понадобится два рабочих документа, которые вы можете скачать в виде бесплатного приложения к этому уроку. Откройте их оба в Excel, и следуйте дальнейшим указаниям.
1. Откройте Две Рабочие Книги
Давайте начнем создавать формулу, которая будет использовать данные из двух различных документов.
Самый простой способ сделать это, это открыть два документа Excel, одновременно и расположить их рядом друг с другом. Я использую для этого функцию Windows Snap, чтобы каждое окно занимало пол экрана. Вам нужно иметь две книги перед собой, чтобы писать формулу, которая будет взаимодействовать с двумя Книгами.
На рисунке ниже, я открыл два рабочих документа один рядом с другим, для которых я буду создавать формулы. В моем примере, я веду бизнес, и покупаю различные продукты, и продаю их в разные страны. Итак, я использую разные рабочие документы, чтобы отслеживать покупки/продажи и данные по стоимости.
2. Начните Создавать Формулу в Excel
Цена за которую я покупаю товары, может измениться, а так же может измениться соотношение курсов к валюте в которой я получаю выплаты. Поэтому мне нужно иметь список в котором отслеживаются курсы валют и умножать их на стоимость моих закупок. Это подходящая возможность, чтобы использовать информацию из двух файлов и записать формулу, которая будет использовать данные обоих файлов.
Давайте рассмотрим число баррелей нефти которую я покупаю каждый месяц и цену за баррель. Сначала в ячейке из колонки Cost (ячейка C3), я начинаю создавать формулу, щелкнув в ней и нажав знак равно (=), а затем щелкаю по ячейке В3, чтобы взять значение для количества. Теперь, я жму знак *, чтобы уможножить количество на курс.
Итак, ваша формула, пока должна выглядеть так:
=B3*
Не закрывайте пока вашу формулу. Убедитесь, что она осталась открытой перед тем как перейти к следующему шагу; нам нужно указать Excel данные по цене, на которую будет умножаться количество.
3. Переключитесь на Другой Рабочий Документ Excel
Пришло время переключиться на другой рабочий документ, вот почему так важно иметь данные из двух документов между собой, когда вы работаете с двумя Книгами.
Пока ваша формула открыта, щелкните по вкладке другой книги. Затем, щелкните по ячейке в вашей второй Книге, чтоб связать данные из двух файлов Excel.
Excel автоматически добавит ссылку на другой рабочий документа, как часть формулы:
=B3*[Prices.xlsx]Sheet1!$B$2
После того как вы нажмете Enter, Excel автоматически рассчитает окончательную стоимость умножив количество в первой книге на цену из второй книги.
Потренируйте свои навыки работы в Excel, умножая количество товара или объем на соответствующую ему цену из документа «Prices«.
Главное, расположить книги одну рядом с другой, и создавать формулу переключаясь между ними.
При этом, ничего не мешает вам использовать больше, чем два рабочих документа. Вы можете открыть много рабочих документов, на которые вы хотите ссылаться, и создавать формулы, связывающие данные между множеством листов.
Как Обновлять Данные При Работе с Несколькими Книгами
Когда вы используете формулы, которые ссылаются на разные книги Excel, вам нужно позаботится о том, как будут обновляться данные.
Итак, что же произойдет, если данные в Книге, на которую вы ссылаетесь, поменяются? Будут ли выполнены автоматические изменения в вашей Книге, или вам нужно обновлять ваши файлы, чтобы извлечь последние изменения и импортировать их?
Ответ такой, «зависит», и в основном зависит от того, открыты ли два документа одновременно.
Пример 1: Открыты Обе Книги Excel
Давайте проверим пример используя те же книги, что мы использовали раньше. Обе книги открыты. Давайте посмотрим, что произойдет, если мы изменим цену нефти за баррель с 45$ на 75$:
На сриншоте ниже, вы можете видеть, что когда мы изменили цену на нефть, результаты в другом документе автоматически поменялись.
Важно помнить: если оба рабочих документа открыты одновременно, изменения будут внесены автоматически в реальном времени. Когда вы меняете переменную, то информация в другом документе будет автоматически изменена или пересчитана, на основании новых данных.
Пример 2: Если Один Рабочий Документ Закрыт
А что если вы открыли только один рабочий документ? Например,
каждое утро мы обновляем цены на наши товары и валюты, а вечером мы
рассматриваем влияние изменений на наши покупки и продажи.
В следующий раз, когда вы откроете документ, который ссылается на другие таблицы, вы должны увидить сообщение подобное тому, что приведено ниже. Вы можете щелкнуть по кнопке Обновить (Update), чтобы извлечь полседние данные из документа, на который ссылается формула.
Вы так же можете видеть меню, где можно нажать на копку Включить содержимое (Enable Content), чтобы автоматически обновлять данные между файлами Excel.
Подводим итоги и продолжаем обучаться работе в Excell
Написание формул которые берут данные из разных Листов и Книг, важный навык, при работе в Excel. Тем более, что это совсем не сложно, если вы знаете как это делать.
Посмотрите эти дополнительные уроки, чтобы узнать больше о том как работать с программой Excel и как обрабатывать в ней данные. Эти уроки, хорошо подойдут для того, чтобы продолжить обучение.
Дайте мне знать в комментариях, если у вас остались какие-то вопросы, по поводу того как организовать связь между различными рабочими документами Excel.
При выполнении ряда работ у пользователя Microsoft Excel может быть создано несколько однотипных таблиц в одном файле или в нескольких книгах.
Данные необходимо свести воедино. Собрать в один отчет, чтобы получить общее представление. С такой задачей справляется инструмент «Консолидация».
Как сделать консолидацию данных в Excel
Есть 4 файла, одинаковых по структуре. Допустим, поквартальные итоги продаж мебели.
Нужно сделать общий отчет с помощью «Консолидации данных». Сначала проверим, чтобы
- макеты всех таблиц были одинаковыми;
- названия столбцов – идентичными (допускается перестановка колонок);
- нет пустых строк и столбцов.
Диапазоны с исходными данными нужно открыть.
Для консолидированных данных отводим новый лист или новую книгу. Открываем ее. Ставим курсор в первую ячейку объединенного диапазона.
Внимание!!! Правее и ниже этой ячейки должно быть свободно. Команда «Консолидация» заполнит столько строк и столбцов, сколько нужно.
Переходим на вкладку «Данные». В группе «Работа с данными» нажимаем кнопку «Консолидация».
Открывается диалоговое окно вида:
На картинке открыт выпадающий список «Функций». Это виды вычислений, которые может выполнять команда «Консолидация» при работе с данными. Выберем «Сумму» (значения в исходных диапазонах будут суммироваться).
Переходим к заполнению следующего поля – «Ссылка».
Ставим в поле курсор. Открываем лист «1 квартал». Выделяем таблицу вместе с шапкой. В поле «Ссылка» появится первый диапазон для консолидации. Нажимаем кнопку «Добавить»
Открываем поочередно второй, третий и четвертый квартал – выделяем диапазоны данных. Жмем «Добавить».
Таблицы для консолидации отображаются в поле «Список диапазонов».
Чтобы автоматически сделать заголовки для столбцов консолидированной таблицы, ставим галочку напротив «подписи верхней строки». Чтобы команда суммировала все значения по каждой уникальной записи крайнего левого столбца – напротив «значения левого столбца». Для автоматического обновления объединенного отчета при внесении новых данных в исходные таблицы – напротив «создавать связи с исходными данными».
Внимание!!! Если вносить в исходные таблицы новые значения, сверх выбранного для консолидации диапазона, они не будут отображаться в объединенном отчете. Чтобы можно было вносить данные вручную, снимите флажок «Создавать связи с исходными данными».
Для выхода из меню «Консолидации» и создания сводной таблицы нажимаем ОК.
Консолидированный отчет представляет собой структурированную таблицу. Нажмем «плюсик» в левом поле – появятся значения, на основе которых сформированы итоговые суммы по количеству и выручке.
Консолидация данных в Excel: практическая работа
Программа Microsoft Excel позволяет выполнять разные виды консолидации данных:
- По расположению. Консолидированные данные имеют одинаковое расположение и порядок с исходными.
- По категории. Данные организованы по разным принципам. Но в консолидированной таблице используются одинаковые заглавия строк и столбцов.
- По формуле. Применяются при отсутствии постоянных категорий. Содержат ссылки на ячейки на других листах.
- По отчету сводной таблицы. Используется инструмент «Сводная таблица» вместо «Консолидации данных».
Консолидация данных по расположению (по позициям) подразумевает, что исходные таблицы абсолютно идентичны. Одинаковые не только названия столбцов, но и наименования строк (см. пример выше). Если в диапазоне 1 «тахта» занимает шестую строку, то в диапазоне 2, 3 и 4 это значение должно занимать тоже шестую строку.
Это наиболее правильный способ объединения данных, т.к. исходные диапазоны идеальны для консолидации. Объединим таблицы, которые находятся в разных книгах.
Созданы книги: Магазин 1, Магазин 2 и Магазин 3. Структура одинакова. Расположение данных идентично. Объединим их по позициям.
- Открываем все три книги. Плюс пустую книгу, куда будет помещена консолидированная таблица. В пустой книге выбираем верхний левый угол чистого листа. Открываем меню инструмента «Консолидация».
- Составим консолидированный отчет, используя функцию «Среднее».
- Чтобы показать путь к книгам с исходными диапазонами, ставим курсор в поле «Ссылка». На вкладке «Вид» нажимаем кнопку «Перейти в другое окно».
- Выбираем поочередно имена файлов, выделяем диапазоны в открывающихся книгах – жмем «Добавить».
Примечание. Показать программе путь к исходным диапазонам можно и с помощью кнопки «Обзор». Либо посредством переключения на открытую книгу.
Консолидированная таблица:
Консолидация данных по категориям применяется, когда исходные диапазоны имеют неодинаковую структуру. Например, в магазинах реализуются разные товары. Какие-то наименования повторяются, а какие-то нет.
- Для создания объединенного диапазона открываем меню «Консолидация». Выбираем функцию «Сумма» (для примера).
- Добавляем исходные диапазоны любым из описанных выше способом. Ставим флажки у «значения левого столбца» и «подписи верхней строки».
- Нажимаем ОК.
Excel объединил информацию по трем магазинам по категориям. В отчете имеются данные по всем товарам. Независимо от того, продаются они в одном магазине или во всех трех.
Примеры консолидации данных в Excel
На лист для сводного отчета вводим названия строк и столбцов из консолидируемых диапазонов. Удобнее делать это путем копирования.
В первую ячейку для значений объединенной таблицы вводим формулу со ссылками на исходные ячейки каждого листа. В нашем примере – в ячейку В2. Формула для суммы: =’1 квартал’!B2+’2 квартал’!B2+’3 квартал’!B2.
Копируем формулу на весь столбец:
Консолидация данных с помощью формул удобна, когда объединяемые данные находятся в разных ячейках на разных листах. Например, в ячейке В5 на листе «Магазин», в ячейке Е8 на листе «Склад» и т.п.
Скачать все примеры консолидации данных в Excel
Если в книге включено автоматическое вычисление формул, то при изменении данных в исходных диапазонах объединенная таблица будет обновляться автоматически.
Как собрать данные с нескольких листов или книг на один лист?
Одной из классических операций в Excel является копирование данных с одного листа на другой. Скопировал — вставил, никаких вопросов. Проблемы начинаются когда требуется собрать данные из разных источников, например с нескольких листов Excel на одном листе.
Существуют различные способы сбора данных в одном месте, в одной книге или на одном листе. Многократное копирование данных с последующей вставкой в нужном месте не рассматривается по понятным причинам, объединение данных при помощи сводных таблиц — это тоже отдельная тема. Остановимся на способе, который является наиболее эффективным в ситуации, когда требуется собрать большое количество данных с различных листов или книг на одном листе.
Сбор данных с нескольких листов Excel на итоговый лист
Для того чтобы слить данные с разных листов рабочей книги на один лист, потребуется надстройка для Excel по сбору данных. После ее установки Вам останется лишь запустить программу нажатием одной кнопки из ленты Excel и в диалоговом окне выбрать необходимые параметры для сбора информации.
Надстройка позволяет копировать заданные пользователем диапазоны данных на выбранных листах рабочей книги и вставлять скопированные данные на результирующий лист. При выборе диапазонов доступны четыре опции:
1) Используемые диапазоны — это диапазоны, начинающиеся с первой используемой ячейки и заканчивающиеся последней используемой ячейкой;
2) Предварительно выделенные диапазоны на каждом листе — диапазоны, выделенные пользователем самостоятельно, исходя из его потребностей по консолидации данных;
3) Одноименные диапазоны — диапазоны с одинаковым адресом на каждом листе, указанным на активном рабочем листе;
4) Выборочные диапазоны — диапазоны ячеек, начинающиеся с выбранной ячейки и заканчивающиеся концом листа (последней используемой ячейкой).
В диалоговом окне надстройки можно гибко настроить листы, с которых необходимо собрать данные. На выбор пользователя программа может обработать как все листы, так и только видимые, скрытые, непустые, с заданными именами, по маске имен, в интервале номеров, с заданным значением в определенном диапазоне.
Кроме того, в диалоговом окне надстройки можно указать способ расположения данных на итоговом листе, в зависимости от выбранной опции диапазоны будут располагаться один ниже другого (вертикальное расположение), либо один правее другого (горизонтальное расположение).
Для наглядности, чтобы на итоговом листе можно было видеть где заканчивается один диапазон и начинается другой, предусмотрена возможность отделять диапазоны друг от друга двойной сплошной линией, а также добавлять имена листов перед диапазонами.
Зачастую копируемые диапазоны содержат формулы, которые ссылаются на ячейки, адреса которых выходят за пределы копируемой области, либо наличие которых на итоговом листе нежелательно, для этих случаев добавлена опция «Заменять формулы результатами вычислений». Возможность заменять формулы результатами вычислений отсутствует, если копируемые диапазоны содержат объединенные ячейки.
Когда возникает необходимость собрать с разных листов строки, отвечающие определенным условиям, например, содержащие заданный текст, то предварительно, при помощи надстройки для выборочного выделения строк, можно выделить нужные строки на всех листах, после чего используя опцию «Предварительно выделенные диапазоны на каждом листе» собрать выделенные строки на итоговый лист.
В случае, если итоговый лист содержит ненужные пустые строки, можно провести их автоматическое удаление при помощи надстройки для выборочного удаления строк.
Как правило, после переноса данных на итоговый лист, сами исходные листы становятся ненужными, в этом случае их можно удалить полностью либо выборочно при помощи надстройки для удаления листов.
Видео по сбору данных со всех листов на итоговый лист
Сбор данных с нескольких книг Excel на один лист
Аналогичный сбор данных можно организовать и из разных рабочих книг. Сделать это можно в два этапа при помощи последовательного использования двух надстроек для Excel.
1) При помощи надстройки для объединения рабочих книг в один файл, собрать все листы в одной рабочей книге;
2) При помощи надстройки для сбора данных на итоговый лист, объединить данные с разных листов.
Как собрать данные с нескольких листов excel на один лист
Многие пользователи совершают одну и ту же ошибку: разносят исходную информацию на несколько листов. Таким образом файл становится неудобным для итогового анализа. Представим что такой файл достался Вам, например от уволенного сотрудника, место которого Вы заняли 🙂 В файле 12 листов итогов работы сотрудников по месяцам, содержащие абсолютно одинаковые таблицы, отличающиеся только значениями результативности, и один общий лист, на который необходимо собрать всю информацию за год, для того что бы определить кто из сотрудников работал наиболее результативно.
ПРОБЛЕМА: Как быстро собрать информацию на один лист из нескольких?
И заполнить такую форму:
КАК ЭТО РАБОТАЕТ:
Функция ДВССЫЛ() возвращает ссылку, заданную текстовой строкой. По простому говоря:=ДВССЫЛ( B1 &» !B2 «) — даёт нам ссылку аналогичную = Янв !B2 , потому как в ячейке В1 находится текст Янв , который конкатенируется (сцепляется) посредством оператора конкатенации амперсанда & с указанием конкретной ячейки листа Янв В2 .
КОММЕНТАРИИ: Так же можно использовать подобные конструкции и для извлечения данных из других книг.
МИНУСЫ: Функция ДВССЫЛ() не работает с закрытыми книгами.
ОБЛАСТЬ ПРИМЕНЕНИЯ: Любая версия Excel
Консолидация данных с нескольких листов
Примечание: Мы стараемся как можно оперативнее обеспечивать вас актуальными справочными материалами на вашем языке. Эта страница переведена автоматически, поэтому ее текст может содержать неточности и грамматические ошибки. Для нас важно, чтобы эта статья была вам полезна. Просим вас уделить пару секунд и сообщить, помогла ли она вам, с помощью кнопок внизу страницы. Для удобства также приводим ссылку на оригинал (на английском языке).
Для подведения итогов и результатов из отдельных листов, можно объединить данные из каждого листа в главном листе. Листы может быть в той же книге как главном листе или в других книгах. При объединении данных, чтобы упростить можно обновить и статистической обработки при необходимости собирать данные.
Например, если в каждом из региональных офисов есть свой лист расходов, с помощью консолидации можно свести эти данные на главном листе корпоративных расходов. Главный лист также может содержать итоговые и средние значения продаж, данные о складских запасах и информацию о самых популярных товарах в рамках всей компании.
Совет: Если вы часто консолидировать данные, он помогут создать новые листы на основе шаблона с единообразным макетом. Дополнительные сведения о шаблонах читайте в статье: Создать шаблон. Это также идеально время Настройка шаблона с помощью таблиц Excel.
Консолидация данных по положению или категории двумя способами.
Консолидация данных по расположению: данные в исходных областях том же порядке и использует одинаковых наклеек. Этот метод используется для консолидации данных из нескольких листов, например отделов бюджета листов, которые были созданы из одного шаблона.
Консолидация по категории: данные в исходных областях не расположены в одном и том же порядке, но имеют одинаковые метки. Используйте этот способ, чтобы консолидировать данные из нескольких листов с разными макетами, но одинаковыми метками данных.
Консолидация данных по категории похоже на создание сводной таблицы. Со сводной таблицей тем не менее, вы можете легко переупорядочение категории. Если вам нужна более гибкие Консолидация по категории, можно создать сводную таблицу .
Примечание: В этой статье были созданы с Excel 2016. Хотя представления могут отличаться при использовании другой версии Excel, шаги одинаковы.
Выполните указанные ниже действия, чтобы консолидация нескольких рабочих листов в главном листе.
Если вы еще не сделано, настройте данные на каждом листе составные, сделав следующее:
Убедитесь, что все диапазоны данных представлены в формате списка. Каждый столбец необходимо иметь метку (верхний колонтитул) в первой строке и содержать похожие данные. Должен быть отсутствуют пустые строки или столбцы в любом месте в списке.
Разместите каждый диапазон на отдельном листе, но не было введено никаких данных в основном листе где план для консолидации данных. Excel будет сделать это для вас.
Убедитесь, что всех диапазонов совпадают.
На основном листе щелкните левый верхний угол области, в которой требуется разместить консолидированные данные.
Примечание: Чтобы избежать перезаписи существующие данные в основном листе, убедитесь, оставьте достаточно ячеек справа и верхний угол консолидированные данные.
Нажмите кнопку данные>Консолидация (в группе Работа с данными ).
Выберите в раскрывающемся списке Функция функцию, которую вы хотите использовать для консолидации данных. По умолчанию используется значение СУММ.
Вот пример, в котором выбраны три диапазоны листа:
Далее в поле ссылка нажмите кнопку Свернуть, чтобы уменьшить масштаб панели и выбрать данные на листе.
Щелкните лист, содержащий данные, которые требуется консолидировать данные и нажмите кнопку Развернуть диалоговое окно справа, чтобы вернуться в диалоговое окно Консолидация .
Если лист, содержащий данные, которые необходимо объединить в другой книге, нажмите кнопку Обзор, чтобы найти необходимую книгу. После поиска и нажмите кнопку ОК, Excel в поле ссылка введите путь к файлу и добавление восклицательный знак, путь к. Чтобы выбрать другие данные можно нажмите Продолжить.
Вот пример, в котором выбраны три диапазоны листа выбранного:
Во всплывающем окне Консолидация нажмите кнопку Добавить. Повторите этот сценарий, чтобы добавить все нужные диапазоны консолидации.
Обновления автоматически и вручную: Если требуется автоматическое обновление консолидации таблицы при изменении исходных данных, просто установите флажок создавать связи с исходными данными. Если это поле остается неограниченный, возможность обновления консолидации вручную.
Связи невозможно создать, если исходная и конечная области находятся на одном листе.
Если необходимо изменить степень диапазона — или замените диапазон — выберите диапазон, во всплывающем окне Консолидация и обновлять его, выполнив указанные выше действия. Создаст новый в ссылке на диапазон, поэтому вам нужно будет сначала удалить предыдущий перед Консолидация еще раз. Просто выберите старой ссылки и нажмите клавишу Delete.
Нажмите кнопку ОК, а Excel создаст консолидации для вас. Кроме того можно применить форматирование. Бывает только необходимо отформатировать один раз, если не перезапустить консолидации.
Все названия, не совпадающие с названиями в других исходных областях, приведут к появлению дополнительных строк или столбцов в консолидированных данных.
Убедитесь, что все категории, которые не нужно консолидировать, должны иметь уникальные подписи, которые появляются в диапазоне только один источник.
Если данные для консолидации находятся в разных ячейках разных листов:
Введите формулу со ссылками на ячейки других листов (по одной на каждый лист). Например, чтобы консолидировать данные из листов «Продажи» (в ячейке B4), «Кадры» (в ячейке F5) и «Маркетинг» (в ячейке B9) в ячейке A2 основного листа, введите следующее:
Совет: Чтобы указать ссылку на ячейку — например, продажи! B4 — в формуле, не вводя, введите формулу до того места, куда требуется вставить ссылку, а затем щелкните лист, используйте клавишу tab и затем щелкните ячейку. Excel будет завершена адрес имя и ячейку листа для вас. Примечание: формулы в таких случаях может быть ошибкам, поскольку очень просто случайно выбираемых неправильной ячейки. Также может быть сложно ошибку сразу после ввода сложные формулы.
Если данные для консолидации находятся в одинаковых ячейках разных листов:
Ввод формулы с трехмерной ссылки, которая использует ссылку на диапазон имен листов. Например для консолидации данных в ячейках с A2 по продажам через маркетинга включительно, в ячейке E5 главном листе вы бы введите следующие данные:
Дополнительные сведения
Вы всегда можете задать вопрос специалисту Excel Tech Community, попросить помощи в сообществе Answers community, а также предложить новую функцию или улучшение на веб-сайте Excel User Voice.
Как собрать данные с нескольких листов или книг?
Очень часто бывает необходимо собрать данные с нескольких листов одной книги или даже с листов нескольких книг. Например, каждую неделю мы получаем некие отчеты от отделов, которые необходимо собрать в одну общую таблицу для построения сводной таблицы. Или это могут быть некие книги прайсов по товарам от разных поставщиком, который опять же надо сначала объединить, а потом уже анализировать. Вручную делать это довольно муторно. И то, муторно это только для первых 20-ти листов/файлов, потом становится просто тошно. Поэтому решил поделиться решением, которое поможет собрать данные со всех листов книги, со всех листов всех указанных книг или только с указанных листов:
‘————————————————————————————— ‘ Module : mConsolidated ‘ DateTime : 02.02.2010 17:06 ‘ Author : The_Prist(Щербаков Дмитрий) ‘ Purpose : http://www.excel-vba.ru/chto-umeet-excel/kak-sobrat-dannye-s-neskolkix-listov-ili-knig/ ‘ Процедура сбора данных с нескольки листов/книг ‘————————————————————————————— Option Explicit Sub Consolidated_Range_of_Books_and_Sheets() Dim iBeginRange As Range, rCopy As Range, lCalc As Long, lCol As Long Dim oAwb As String, sCopyAddress As String, sSheetName As String Dim lLastrow As Long, lLastRowMyBook As Long, li As Long, iLastColumn As Integer Dim wsSh As Worksheet, wsDataSheet As Worksheet, bPolyBooks As Boolean, avFiles Dim wbAct As Workbook Dim bPasteValues As Boolean On Error Resume Next ‘Выбираем диапазон выборки с книг Set iBeginRange = Application.InputBox(«Выберите диапазон сбора данных.» & vbCrLf & _ «1. При выборе только одной ячейки данные будут собраны со всех листов начиная с этой ячейки. » & _ vbCrLf & «2. При выделении нескольких ячеек данные будут собраны только с указанного диапазона всех листов.», Type:=8) ‘для указания диапазона без диалогового окна: ‘Set iBeginRange = Range(«A1:A10») ‘диапазон указывается нужный ‘Если диапазон не выбран — завершаем процедуру If iBeginRange Is Nothing Then Exit Sub ‘Указываем имя листа ‘Допустимо указывать в имени листа символы подставки ? и *. ‘Если указать только * то данные будут собираться со всех листов sSheetName = InputBox(«Введите имя листа, с которого собирать данные(если не указан, то данные собираются со всех листов)», «Параметр») ‘Если имя листа не указано — данные будут собраны со вех листов If sSheetName = «» Then sSheetName = «*» On Error GoTo 0 ‘Запрос — вставлять на результирующий лист все данные ‘или только значения ячеек (без формул и форматов) bPasteValues = (MsgBox(«Вставлять только значения?», vbQuestion + vbYesNo, «Excel-VBA») = vbYes) ‘Запрос сбора данных с книг(если Нет — то сбор идет с активной книги) If MsgBox(«Собрать данные с нескольких книг?», vbInformation + vbYesNo, «Excel-VBA») = vbYes Then avFiles = Application.GetOpenFilename(«Excel files(*.xls*),*.xls*», , «Выбор файлов», , True) If VarType(avFiles) = vbBoolean Then Exit Sub bPolyBooks = True lCol = 1 Else avFiles = Array(ThisWorkbook.FullName) End If ‘отключаем обновление экрана, автопересчет формул и отслеживание событий ‘для скорости выполнения кода и для избежания ошибок, если в книгах есть иные коды With Application lCalc = .Calculation .ScreenUpdating = False: .EnableEvents = False: .Calculation = xlManual End With ‘создаем новый лист в книге для сбора Set wsDataSheet = ActiveWorkbook.Sheets.Add(After:=Sheets(Sheets.Count)) ‘если нужно сделать сбор данных на новый лист книги с кодом ‘Set wsDataSheet = ThisWorkbook.Sheets.Add(After:=ThisWorkbook.Sheets(ThisWorkbook.Sheets.Count)) ‘цикл по книгам For li = LBound(avFiles) To UBound(avFiles) If bPolyBooks Then Set wbAct = Workbooks.Open(Filename:=avFiles(li)) Else Set wbAct = ThisWorkbook End If oAwb = wbAct.Name ‘цикл по листам For Each wsSh In wbAct.Worksheets If wsSh.Name Like sSheetName Then ‘Если имя листа совпадает с именем листа, в который собираем данные ‘и сбор идет только с активной книги — то переходим к следующему листу If wsSh.Name = wsDataSheet.Name And bPolyBooks = False Then GoTo NEXT_ With wsSh Select Case iBeginRange.Count Case 1 ‘собираем данные начиная с указанной ячейки и до конца данных lLastrow = .Cells(1, 1).SpecialCells(xlLastCell).Row iLastColumn = .Cells.SpecialCells(xlLastCell).Column sCopyAddress = .Range(.Cells(iBeginRange.Row, iBeginRange.Column), .Cells(lLastrow, iLastColumn)).Address Case Else ‘собираем данные с фиксированного диапазона sCopyAddress = iBeginRange.Address End Select lLastRowMyBook = wsDataSheet.Cells.SpecialCells(xlLastCell).Row + 1 ‘определяем для копирования диапазон только заполненных данных на листе Set rCopy = Intersect(.Range(sCopyAddress).Parent.UsedRange, .Range(sCopyAddress)) ‘вставляем имя книги, с которой собраны данные If lCol Then wsDataSheet.Cells(lLastRowMyBook, 1).Resize(rCopy.Rows.Count).Value = oAwb ‘если вставляем только значения и форматы ячеек If bPasteValues Then rCopy.Copy wsDataSheet.Cells(lLastRowMyBook, 1).Offset(, lCol).PasteSpecial xlPasteValues wsDataSheet.Cells(lLastRowMyBook, 1).Offset(, lCol).PasteSpecial xlPasteFormats Else ‘если вставляем все данные ячеек(значения, формулы, форматы и т.д.) rCopy.Copy wsDataSheet.Cells(lLastRowMyBook, 1).Offset(, lCol) End If End With End If NEXT_: Next wsSh If bPolyBooks Then wbAct.Close False Next li With Application .ScreenUpdating = True: .EnableEvents = True: .Calculation = lCalc End With End Sub
Приведенный выше код необходимо вставить в стандартный модуль(Что такое модуль? Какие бывают модули?). Выполнить его можно будет из этой книги нажатием клавиш Alt+F8. В появившемся окне выбрать Consolidated_Range_of_Books_and_Sheets и нажать Выполнить. Так же можно создать на листе кнопку и назначить ей данный макрос. Так же, если впервые работаете с макросами настоятельно рекомендую прочитать статью: Что такое макрос и где его искать?, а так же Почему не работает макрос?
После вызова макроса поочередно будут появляется запросы, в которых надо будет указать исходные параметры:
- Диапазон сбора данных — Если в окне выбора диапазона выбрать только одну ячейку, то данные будут собраны со всех листов книги/книг, начиная с этой ячейки и до последней ячейки листа.
Если выбрать несколько ячеек, данные будут собраны только с указанного диапазона всех листов книги/книг. Допускается указать несвязанный(рваный) диапазон(например, только три столбца: A:A , D:D , F:F ). Сделать это можно, выделив нужный диапазон с зажатой клавишей Ctrl - Имя листа — Необязателен для указания. Если не указан — данные будут собраны со всех листов. Указать можно как точное соответствие имени листа, так и с частичным соответствием. Например, если в книгах для сбора данных необходимо собрать данные только с листа «Январь», то следует так и указать — «Январь». Если требуется собрать данные только с листов, начинающихся с «Продажи»(«Продажи ЮГ», «Продажи НН», «Продажи Запад» и т.д.), то следует применить символ подстановки звездочку — «Продажи*». Если надо собрать с листов, содержащих в имени «продажи»(«Итоговые продажи ЮГ», «Продажи НН», «Сезонные продажи» и т.д.), то указываем «*продажи*». Если надо собрать только с листа «Сезонные продажи», но известно, что вместо пробела может быть нижнее подчеркивание или тире(«Сезонные продажи», «Сезонные_продажи», «Сезонные-продажи») или иной символ, то можно также применить звездочку — «Сезонные*продажи». Но если среди листов могут встречаться и такие как «Сезонные разовые продажи», «Сезонные корпоративные продажи» и т.п., но информацию с них собирать не надо, то можно применить вопросительный знак — «Сезонные?продажи». Вопросительный знак заменяет любой один символ, звездочка — любое количество любых символов.
- Далее появится запрос: Вставлять только значения? — если выбрать Да, то в результирующий лист с листов будут вставлены исключительно значения ячеек (без формул), но при этом сохранятся их форматы(формат чисел, цвет заливки, цвет шрифта, границы и т.п.). Может пригодится, если на листах для сбора записаны формулы, ссылающиеся на другие листы, книги, диапазоны. При обычном копировании может случиться так, что формула выдаст ошибку, т.к. в книге для вставки нет таких листов и диапазонов или данные расположены иначе. Если выбрать Нет, то все ячейки с листов на результирующий будут копироваться в точности как в исходных листах.
- И последний запрос: Собрать данные с нескольких книг? — если выбрать Да, то появится диалоговое окно выбора файлов. Надо указать все файлы, данные с которых необходимо собрать. Если выбрать Нет, то данные будут собираться с листов только активной книги.
Данные будут собраны на новый лист книги с макросом. Если данные собирались с нескольких книг, то в первый столбец будут занесены имена книг, с которых собраны данные.
Если после сбора данных обнаружили, что после каждого файла/листа много пустых строк, то следует найти в коде строку:
lLastrow = .Cells(1, 1).SpecialCells(xlLastCell).Row
Excel At Excel вып.3: Собираем данные с разных листов
Дано: 22 таблицы унифицированного формата с перечнем помещений от 22 дочерних предприятий.
Задача: сделать сводную таблицу с данными всех 22 таблиц
Итак, решение. Есть три варианта решения данной задачи. Первый — использовать встроенную (начиная с excel 2013) надстройку PowerPivot (об этом методе мы поговорим позднее). Второй — посредством сводной таблицы через несколько диапазонов консолидации. Не люблю этот метод, т.к. такая сводная таблица имеет существенно более ограниченный функционал по сравнению с простой сводной таблицей. Наконец, третий вариант — это создать общую таблицу с использованием функции INDIRECT (ДВССЫЛ). Этому методу и посвятим сегодня наш пост.
Что мы имеем? 22 одинаковых по формату таблицы на отдельных листах и с разным количеством строк в каждой. Соответственно, для построения общей таблицы нам надо решить следующие «проблемы»:
1) как заставить общую таблицу «переключаться» с одного листа данных на другой?;
2) как заставить ее делать это в нужный момент (когда закончились строки на одном листе)?
Начнем со второго вопроса, т.к. ответ на него мы уже знаем. Это циклы, о которых мы подробно говорили в выпуске 2 «Циклы в Excel без VBA». Для решения проблемы достаточно в наш файл добавить лист с перечнем всех обществ, соответствующими названиями листов и количеством подсчетом количества строк на каждом таком листе.
Обратите внимание на формулу в столбце Кол-во записей. Мы могли бы использовать просто COUNTA (СЧЁТА) со ссылкой на каждый лист. Но это потребует времени для «линковки» каждого листа. Плюс мы с вами готовим универсальные решения, которые будут работать в независимости от количества листов.
Именно для этого в функцию COUNTA (СЧЁТА) и внедряется эта чуднАя функция INDIRECT (ДВССЫЛ). Остановимся на ней подробнее.
Функция имеет, по сути, единственный параметр — ref_text (ссылка_на_текст). Что делает эта функция? Всего-навсего преобразует текст в ссылку на ячейку. То есть она преобразует текст, например, «А1» в ссылку и возвращает значение ячейки А1.
Соответственно, зная несложные правила работы с текстом в Excel, мы можем легко сделать текст внутри изменяемым, а значит можем сделать и изменяемыми ссылки, которые будет возвращать функция INDIRECT (ДВССЫЛ).
Разберем пример выше. Функция INDIRECT (ДВССЫЛ) имеет следующий вид:
Чтобы понять, что означает текст внутри нее, давайте вспомним, как выглядит в Excel ссылка на ячейку на другом листе. Вот так:
Соответственно, в нашем случае у нас неизменен столбец B:B, а вот название листа меняется. Для «автоматизации» формулы заменяем Название листа на ссылку на название листа с данными по соответствующему обществу (столбец Название листа). Получаем следующее:
где все, что подчеркнуто — текст, а выделено жирным — ссылки.
ВАЖНО! Обратите внимание на кавычки и конкатенацию («склеивание») при помощи амперсента. Не забудьте, что текст вносится в кавычках и соединяется со ссылками при помощи символа &.
Получается, что INDIRECT (ДВССЫЛ) получает название листа из ячеек в столбце А:А (Название листа), а диапазон у нас прописан фиксированно текстом (В:В). COUNTA (СЧЁТА) же просто считает количество строк в столбце В:В на соответствующем листа за вычетом заголовка.
Перейдем к формированию общей таблицы. Как вы уже наверное прикинули, у нас будет два вложенных цикла: один — количество обществ, второй — количество записей на листе данных по соответствующему обществу. Соответственно, нам потребуются два вспомогательных столбца (определим их в столбцы А и В). Ровно так же, как мы делали на примере в выпуске 2 «Циклы в Excel без VBA», пишем формулу первого цикла:
=IF(A2=»»;»»;IF(COUNTIF($A$2:A2;A2)=OFFSET(‘Список обществ’!$E$2;A2-1;0);IF(A2+1>COUNTA(‘Список обществ’!A:A)-1;»»;A2+1);A2))
Затем пишем формулу второго цикла:
Далее при помощи уже знакомой нам функции OFFSET (СМЕЩ) заполняем столбцы из таблицы на листе Список обществ.
Осталось подтянуть данные с 22 листов по обществам. Тут нам опять поможет OFFSET (СМЕЩ), но уже в паре с INDIRECT (ДВССЫЛ).
OFFSET (СМЕЩ) передает в формулу название листа, а конструкция B2+1 — номер строки в столбце Е на том листе.
ВАЖНО! Обратите внимание, что OFFSET (СМЕЩ) вкладывается внутрь INDIRECT (ДВССЫЛ), а не наоборот.
Консолидация данных – опция в Excel, которая позволяет объединять данные из разных таблиц в одну, а также объединять листы, расположенные в одном или разных файлах, в один. Чем же так полезна консолидация для интернет-маркетолога?
Разберем два наглядных примера.
Пример №1
У нас есть статистика по ключевым словам из контекстной рекламы с привязкой к основным показателям – кликам, расходам, транзакциям и доходу.
Специальный отчет в Google Analytics
Выгрузив данные в Excel, мы увидим, что в таблице есть строки, которые «по сути» являются дублями.
«Дубли» ключевых слов в статистике
Это связано с тем, что статистика выгружена из двух рекламных систем (Яндекс.Директ и Google Ads), и в Google Рекламе для ключевых слов используется модификатор широкого соответствия (знак «+»).
То есть, вместо двух строчек доставка цветов москва и +доставка +цветов +москва мы должны получить одну с объединенными данными. Ведь это один ключ и нам нужно оценить его эффективность.
Аналитика не может автоматически просуммировать такие ключи. Не может и Excel, если только не выбирать поочередно строки и смотреть итоговые значения на панели, а потом в соседней таблице вручную сводить их.
Суммирование данных вручную
Это очень долго, особенно когда у вас много данных. С этой задачей легко справляется Консолидация данных. За 1 минуту и с помощью нескольких щелчков мыши можно автоматически сделать то, что мы привыкли делать вручную.
Но перед этим нужно не забыть воспользоваться функцией Заменить, убрав все + из таблицы.
Удаляем + в ключевых словах перед консолидацией
Последовательность действий:
— переходим на соседний лист (так удобнее);
— выделяем ячейку, в которую хотим вставить данные;
— переходим в Данные — Консолидация
Данные — Консолидация
В открывшемся окне нас интересуют следующие настройки:
- Функция – Сумма (поскольку хотим суммировать данные);
- Ссылка – выбираем весь диапазон данных на соседнем листе;
- Использовать в качестве имен – ставим галочки для подписи верхней строки и значения левого столбца.
Настройки консолидации
Нажимаем ОК. Если все сделали верно, то на текущем листе получите результат в виде объединенных (консолидированных) данных:
Итоговая таблица после консолидации
Таблица наша также уменьшилась. До консолидации было 252 строки, после объединения данных их стало 212:
ДО и ПОСЛЕ консолидации
Видео консолидации примера №1:
Консолидация данных в Excel
Пример №2
Вы каждый месяц для своего клиента готовите отчет по рекламе. Наступает момент, когда нужно свести данные за предыдущие периоды. Например, ежемесячные, чтобы получить годовой отчет. Или 6 месяцев, чтобы построить суммарный отчет за полгода. В общем, любой период, за который вам нужна консолидированная статистика.
Да, можно просто выгрузить данные из рекламных кабинетов Яндекс.Директ и Google Ads за общий период. Но что делать, когда данные по показам, кликам, расходам и конверсиям привязаны к бизнес-показателям, которых нет в интерфейсах, но которые завязаны на контекстной рекламе? А если в каждый из этих месяцев работали разные рекламные кампании (в один месяц – 10, в другой – 5 и т.д.)? Опять ручной процесс сведения данных.
И для таких случаев пригодится Консолидация в Excel. Давайте сведем данные с помощью данной настройки на примере выгрузки интернет-магазина за 3 месяца в один отчет. Статистика по месяцам расположена на разных вкладках (сентябрь — ноябрь — декабрь).
Статистика по 3 месяцам на разных вкладках файла
Мы хотим свести данные в одну таблицу. Воспользуемся консолидацией.
В открывшемся окне нас интересуют следующие настройки:
- Функция – Сумма (поскольку хотим суммировать данные);
- Ссылка – выбираем весь диапазон данных на листах поочередно (с помощью кнопки Добавить);
- Использовать в качестве имен – ставим галочки для подписи верхней строки и значения левого столбца.
Настройки консолидации
Галочка Создавать связи с исходными данными позволит производить пересчет консолидированного отчета автоматически при изменении данных в исходных файлах (в нашем примере – это листы сентябрь, октябрь, ноябрь). Нажимаем ОК.
Если все сделали правильно, то на текущем листе получите результат в виде объединенных (консолидированных) данных с трех таблиц в одной:
Объединенная таблица
Слева появятся новые значки:
Связи с исходными данными
- 1 – свернуть все связи с исходными данными;
- 2 – развернуть все связи с исходными данными.
При нажатии на + раскроется соответствующая строка, в которой будут отображены данные по каждому из исходных листов.
Видео консолидации примера №2:
Консолидация данных в Excel
Таким образом, консолидация данных в Excel позволяет всего в несколько кликов объединить данных из разных файлов, листов и таблиц в единый объект. Еще один шаг на пути к автоматизации и упрощению работы с отчетностью!
Понравился эксперимент с видео? Поставь 5.0 статье ->













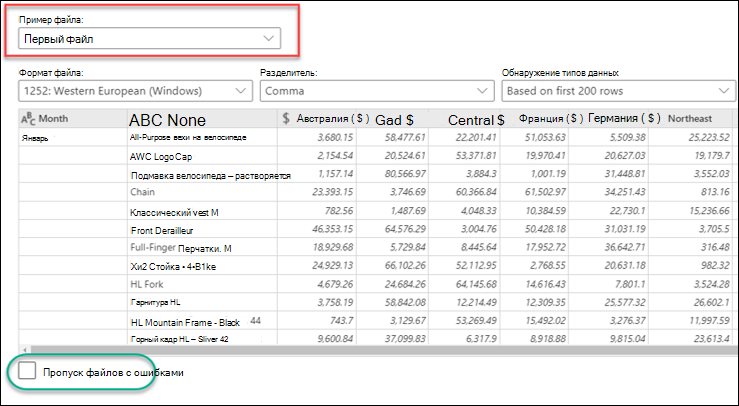
 , а затем выберите Развернуть до новых строк.
, а затем выберите Развернуть до новых строк.