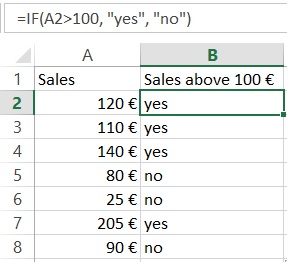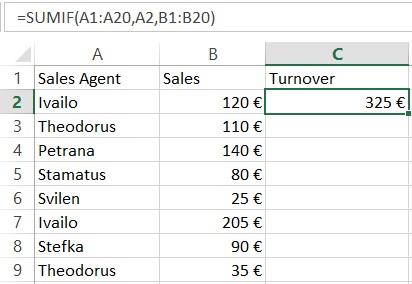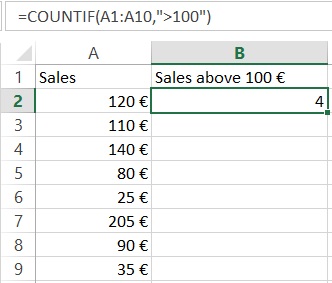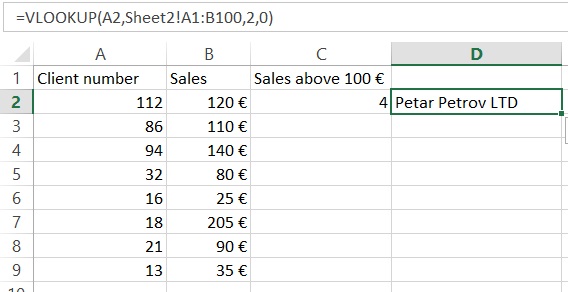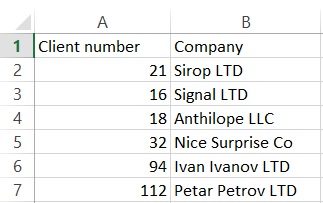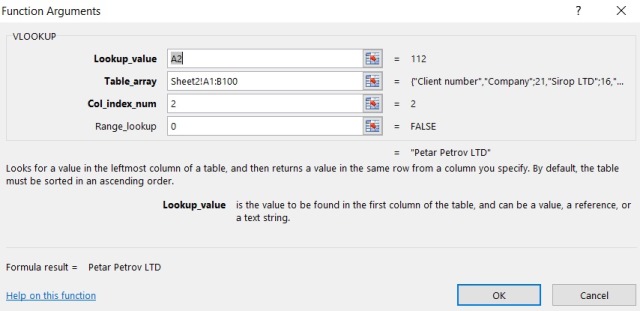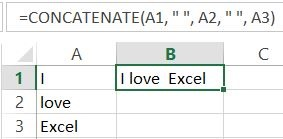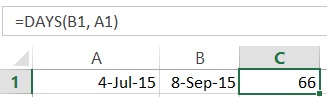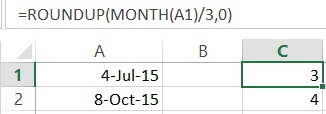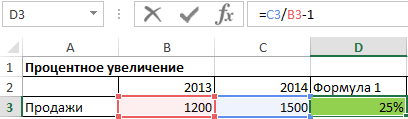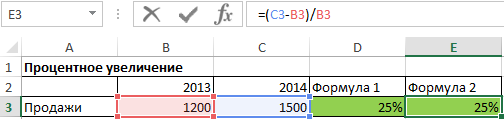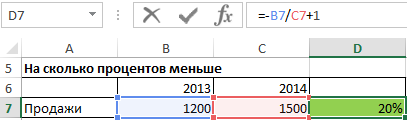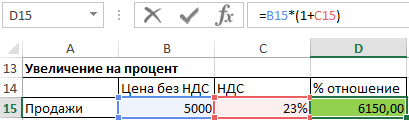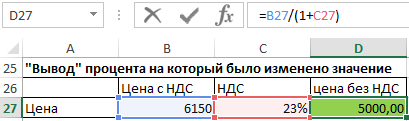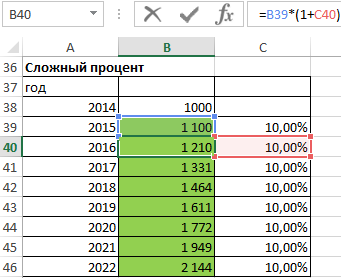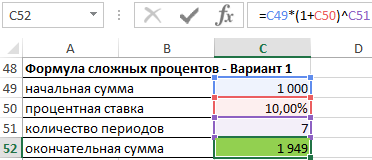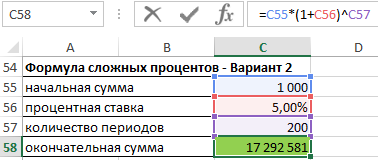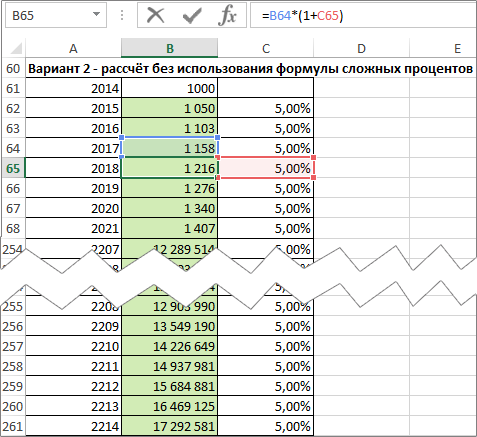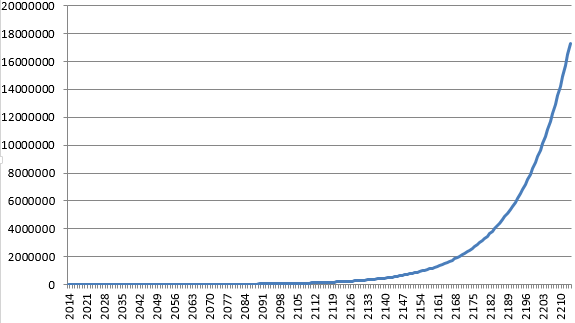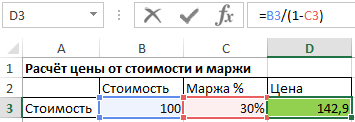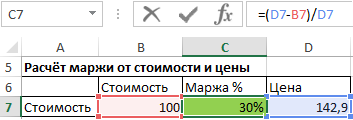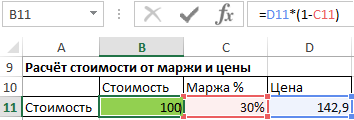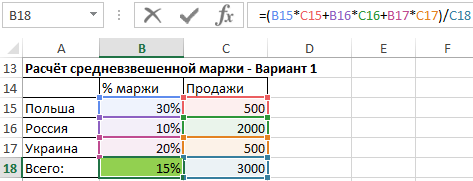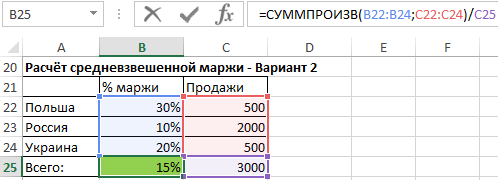Excel, безусловно, одна из самых необходимых программ. Она сделала жизнь множества пользователей легче. Excel позволяет автоматизировать даже самые сложные вычисления, и в этом заключается основное преимущество этой программы.
Как правило, стандартный пользователь применяет лишь ограниченный набор функций, в то время как существует множество формул, позволяющих реализовывать те же задачи, но значительно быстрее.
Это может быть полезно, если постоянно приходится выполнять множество однотипных действий, требующих большого количества операций.
Стало интересно? Тогда добро пожаловать в обзор самых полезных 15 формул Excel.
Содержание
- Немного терминологии
- Формула 1: ВПР
- Синтаксис
- Формула 2: Если
- Синтаксис
- Формула 3: СУММЕСЛИ
- Синтаксис
- Формула 4: СУММЕСЛИМН
- Синтаксис
- Формула 5: СЧЕТЕСЛИ и СЧЕТЕСЛИМН
- Синтаксис
- Формула 6: ЕСЛИОШИБКА
- Синтаксис
- Формула 7: ЛЕВСИМВ
- Формула 8: ПСТР
- Формула 9: ПРОПИСН
- Формула 10: СТРОЧН
- Формула 11: ПОИСКПОЗ
- Формула 12: ДЛСТР
- Формула 13: СЦЕПИТЬ
- Формула 14: ПРОПНАЧ
- Формула 15: ПЕЧСИМВ
- Выводы
Немного терминологии
Перед тем, как непосредственно начать обзор функций, нужно разобраться в том, что же это такое. Под этим понятием подразумевается заложенная разработчиками формула, по которой осуществляются вычисления и на выходе получается определенный результат.
Каждая функция имеет две основные части: имя и аргумент. Формула может состоять из одной функции или нескольких. Чтобы ее начать писать, нужно кликнуть дважды по требуемой ячейке и написать знак «равно».
Следующая составная часть функции – это имя. Собственно, им и является название формулы, которое поможет Excel понять, что хочет пользователь. Вслед за ним в скобках приводятся аргументы. Это параметры функции, учитываемые для выполнения определенных операций. Бывает несколько типов аргументов: числовые, текстовые, логические. Также вместо них нередко используются ссылки на ячейки или определенный диапазон. Каждый аргумент отделяется от другого с помощью точки с запятой.
Синтаксис – одно из главных понятий, характеризующих функцию. Под этим термином подразумевается шаблон для вставки определенных значений с целью обеспечить работоспособность функции.
А теперь давайте все это проверим на практике.
Формула 1: ВПР
Эта функция дает возможность найти требуемую информацию в таблице, а возвращенный результат вывести в определенную ячейку. Аббревиатура, обозначающая название функции, расшифровывается, как «вертикальный просмотр».
Синтаксис
Это довольно сложная формула, имеющая 4 аргумента, а ее использование имеет множество особенностей.
Синтаксис такой:
=ВПР(искомое_значение;таблица;номер_столбца;[интервальный_просмотр])
Давайте более подробно рассмотрим все аргументы:
- Значение, которое ищется.
- Таблица. Необходимо, чтобы было искомое значение, находящееся в первой колонке, а также значение, которое возвращается. Последнее располагается где-угодно. Пользователь может самостоятельно определиться, куда вставлять результат формулы.
- Номер столбца.
- Интервальный просмотр. Если в этом нет необходимости, то можно не приводить значение этого аргумента. Оно являет собой логическое выражение, обозначающее степень точности совпадения, которое должно быть обнаружено функцией. Если указан параметр «Истина», то тогда Excel будет искать самое близкое значение к указанному в качестве искомого. Если же указан параметр «Ложь», то функция будет искать только те значения, которые находятся в первой колонке.
На этом скриншоте мы пробуем с помощью формулы понять, сколько просмотров было осуществлено по запросу «купить планшет».
Формула 2: Если
Эта функция необходима, если пользователь хочет задать определенное условие, при котором должен осуществляться расчет или выводиться конкретное значение. Она может принимать два варианта: истинное и ложное.
Синтаксис
В формулу этой функции входит три основных аргумента, и она выглядит так:
=ЕСЛИ(логическое_выражение;«значение_если_истина»;«значение_если_ложь»).
Здесь под логическим выражением подразумевается непосредственно описывающая критерий формула. С ее помощью будут проверяться данные на предмет соответствия определенному условию. Соответственно, аргумент «значение если ложь» предназначен для той же задачи, с тем лишь отличием, что оно зеркально противоположное по смыслу. Простыми словами, если условие не подтвердилось, то программа осуществляет определенные действия.
Есть еще один вариант, как можно применять функцию ЕСЛИ – вложенные функции. Здесь может быть намного больше условий, вплоть до 64. Пример рассуждения, соответствующего формуле, приведенной на скриншоте, такой. Если ячейка А2 равна двум, то нужно вывести значение «Да». Если же она имеет другое значение, то необходимо проверить, равна ли ячейка D2 двум. Если да, то нужно выдать значение «нет», если и здесь условие оказывается ложным, то формула должна вернуть значение «возможно».
Не рекомендуется пользоваться вложенными функциями слишком часто, поскольку их использовать довольно тяжело, возможны ошибки. И потребуется немало времени, чтобы их исправить.
Функция ЕСЛИ может применяться и с целью понять, пустая ли определенная ячейка. Чтобы добиться этой цели, необходимо использовать еще одну функцию – ЕПУСТО.
Тут синтаксис следующий:
=ЕСЛИ(ЕПУСТО(номер ячейки);«Пустая»;«Не пустая»).
Кроме этого, есть возможность применять вместо функции ЕПУСТО применять стандартную формулу, но указать, что при условии отсутствия никаких значений в ячейке.
ЕСЛИ – это одна из наиболее часто встречаемых функций, которая очень легко используется и она дает возможность понять, насколько истинны те или иные значения, получить результаты по разным критериям, а также определить, является ли определенная ячейка пустой.
Эта функция является фундаментом для некоторых других формул. Некоторые из них мы сейчас проанализируем более детально.
Формула 3: СУММЕСЛИ
Функция СУММЕСЛИ позволяет суммировать данные, при условии их соответствия определенным критериям.
Синтаксис
Эта функция, аналогично предыдущей, имеет три аргумента. Чтобы ее использовать, необходимо написать такую формулу, подставив необходимые значения в соответствующих местах.
=СУММЕСЛИ(диапазон;условие;[диапазон_суммирования])
Давайте более подробно поймем, что каждый из аргументов собой являет:
- Условие. Этот аргумент позволяет передать в функцию ячейки, которые в дальнейшем подлежат суммированию.
- Диапазон суммирования. Этот аргумент не является обязательным, и он дает возможность задать ячейки, которые необходимо суммировать, если условие оказывается ложным.
Так, в данной ситуации Excel суммировал данные о тех запросах, где количество переходов превышает 100000.
Формула 4: СУММЕСЛИМН
Если же условий несколько, то используется родственная функция СУММЕСЛИМН.
Синтаксис
Формула этой функции выглядит так:
=СУММЕСЛИМН(диапазон_суммирования; диапазон_условия1; условие1; [диапазон_условия2; условие2]; …)
Обязательными являются второй и третий аргументы, а именно «Диапазон условия 1» и «условие 1».
Формула 5: СЧЕТЕСЛИ и СЧЕТЕСЛИМН
Эта функция пытается определить количество непустых ячеек, которые подходят под заданные условия в рамках диапазона, введенного пользователем.
Синтаксис
Чтобы ввести эту функцию, необходимо указать следующую формулу:
=СЧЕТЕСЛИ(диапазон;критерий)
Что означают приведенные аргументы?
- Диапазон – это совокупность ячеек, среди которой должен осуществляться подсчет.
- Критерий – условие, учитываемое при выборе ячеек.
Например, этом примере программа посчитала число ключевых запросов, где количество переходов в поисковых системах превышает сто тысяч. В итоге, формула вернула число 3, что означает, наличие трех таких ключевиков.
Если говорить о родственной функции СЧЕТЕСЛИМН, то она, аналогично предыдущему примеру, предоставляет возможность использовать сразу несколько критериев. Ее формула следующая:
=СЧЁТЕСЛИМН(диапазон_условия1;условие1;[диапазон_условия2;условие2];…)
И аналогично предыдущему случаю «Диапазон условия 1» и «условие 1» – это обязательные аргументы, другие же можно не использовать, если нет такой необходимости. Максимально функция предусматривает возможность применять до 127 диапазонов вместе с условиями.
Формула 6: ЕСЛИОШИБКА
Эта функция возвращает заданное пользователем значение, если в процессе вычисления по формуле обнаруживается ошибка. Если же получившееся значение корректное, она оставляет его.
Синтаксис
У этой функции два аргумента. Синтаксис следующий:
=ЕСЛИОШИБКА(значение;значение_если_ошибка)
Описание аргументов:
- Значение – непосредственно формула, проверяемая на предмет багов.
- Значение если ошибка – результат, появляющийся после того, как ошибка будет обнаружена.
Если говорить о примерах, то данная формула покажет в случае невозможности осуществления деления текст «Ошибка при вычислении».
Формула 7: ЛЕВСИМВ
Эта функция дает возможность выделить требуемое количество символов слева строки.
Ее синтаксис следующий:
=ЛЕВСИМВ(текст;[число_знаков])
Возможные аргументы:
- Текст – строка, из какой требуется достать определенный фрагмент.
- Число знаков – непосредственно количество знаков, которые нужно извлекать.
Так, в данном примере видно, как эта функция используется с целью посмотреть, какой будет внешний вид у тайтлов к страницам сайтов. То есть, поместится ли строка в определенное количество знаков или нет.
Формула 8: ПСТР
Эта функция дает возможность достать требуемое количество знаков с текста, начиная определенным символом по счету.
Ее синтаксис следующий:
=ПСТР(текст;начальная_позиция;число_знаков).
Расшифровка аргументов:
- Текст – это строка, в которой содержатся необходимые данные.
- Начальная позиция – это непосредственно положение того символа, который и служит началом для извлечения текста.
- Число знаков – количество символов, которые формула должна вытащить из текста.
На практике эта функция может использоваться, например, чтобы упростить названия тайтлов, убрав слова, которые находятся в их начале.
Формула 9: ПРОПИСН
Эта функция все буквы, содержащиеся в определенной строке, делает прописными. Ее синтаксис следующий:
=ПРОПИСН(текст)
Аргумент только один – непосредственно текст, который будет обрабатываться. Можно использовать ссылку на ячейку.
Формула 10: СТРОЧН
По сути, обратная функция, которая делает строчными каждую букву заданного текста или ячейки.
Синтаксис у нее аналогичный, есть только один аргумент, содержащий текст или адрес ячейки.
Формула 11: ПОИСКПОЗ
Эта функция дает возможность найти требуемый элемент среди диапазона ячеек и выдать его положение.
Шаблон этой формулы такой:
=ПОИСКПОЗ(искомое_значение;просматриваемый_массив;тип_сопоставления)
Первые два аргумента обязательные, последний – нет.
Существует три способа сопоставления:
- Меньше или равно – 1.
- Точное – 0.
- Самое маленькое значение, равно искомому или большего него -1.
В данном примере мы пытаемся определить, какой по какому из ключевых слов осуществляется до 900 переходов включительно.
Формула 12: ДЛСТР
Эта функция дает возможность определить, какая длина у заданной строки.
Ее синтаксис аналогичен предыдущей:
=ДЛСТР(текст)
Так, она может использоваться, чтобы определить длину описания статьи при SEO-продвижении сайта.
Также ее хорошо совмещать с функцией ЕСЛИ.
Формула 13: СЦЕПИТЬ
Эта функция дает возможность сделать несколько строчек из одной. Причем допустимо указание в аргументах как адресов ячеек, так и непосредственно само значение. Формула дает возможность записать до 255 элементов общей длиной не более 8192 символа, чего предостаточно для практики.
Синтаксис такой:
=СЦЕПИТЬ(текст1;текст2;текст3);
Формула 14: ПРОПНАЧ
Эта функция меняет местами прописные и строчные символы.
Синтаксис очень простой:
=ПРОПНАЧ(текст)
Формула 15: ПЕЧСИМВ
Эта формула дает возможность убрать все невидимые знаки (например, перенос строки) из статьи.
Ее синтаксис следующий:
=ПЕЧСИМВ(текст)
В качестве аргумента можно указывать адрес ячейки.
Выводы
Конечно, это не все функции, которые используются в Excel. Мы хотели привести такие, о которых не слышал среднестатистический пользователь электронных таблиц или использует редко. По статистике наиболее часто используются функции для вычисления и выведения среднего значения. Но Excel – это больше среда разработки, чем просто программа для электронных таблиц. В ней можно автоматизировать абсолютно любую функцию.
Очень хочется надеяться, что это получилось, и вы почерпнули для себя много полезного.
Оцените качество статьи. Нам важно ваше мнение:
Microsoft Excel — один из самых популярных инструментов анализа данных в мире. Все больше фирмы используют это программное обеспечение и много людей ежедневно пользуются Excel. Однако, по моему опыту, только немногие из них в полной мере используют возможности, которые может предложить эта программа. Я представляю Вам мой список из топ 20 самых полезных формул Excel, которые каждый должен использовать для повышения эффективности. Функции Excel также очень рекомендуются для вычислений, так как они могут значительно уменьшить количество ошибок. И последнее, но не менее важное: изучение этих функций — прекрасная возможность улучшить Ваши знания Excel и стать уверенным пользователем MS Excel.
Table of Contents
1. Sum
«Sum» — это, наверное, самая простая, но и самая важная функция Exceл. Вы можете использовать эта формула для вычисления суммы диапазона ячеек.
= SUM(A1:A10) or = SUM(A1,A10)
В этом примере первая формула суммирует ячейки от A1 до A10. Вторая суммирует только ячейки A1 и A10. Вы можете попробовать с ним и попытаться использовать разные диапазоны, чтобы привыкнуть к этой функций. Обратите внимание, что вы также можете использовать числа внутри этой функции вместо ссылок.
2. Average
Еще одна очень важная функция. Как следует из названия, эта формула оценивает среднее число из диапазона ячеек. Предположим, что мы имеем диапазон чисел в столбце A.
= AVERAGE(A1:A10)
Это вернет среднее значение ячеек от A1 до A10.
3. If
Другая очень необходимая формула. Она относительно простая в использовании, но и очень мощная. Вы можете использовать эту функцию, чтобы проверить, является ли данный оператор истинным или ложным, и чтобы вернуть указанное число.
= IF(A2>100,"yes","no")
Здесь формула проверит если продажи в ячейке «A2» более 100 €. Если это заявление верно, формула возвращает «да». Если продажи ниже 100 евро, формула возвращает «нет».
4. Sumif
Sumif — еще одна очень важная формула Excel. Формула будет суммировать числа, если выполняется определенное условие.
= SUMIF(A1:A20,A2,B1:B20)
Давайте рассмотрим приведенный выше пример. У нас есть торговые агенты, которые регистрируют определенное количество продаж. Мы хотим узнать общее количество продаж для каждого агента. Функция = SUMIF (A1: A20, A2, B1: B20) суммирует значения ячеек B1: B20, которые соответствуют тексту в ячейке A2 (в случае «Ивайло»). Парень зарегистрировал общий объем продаж 325 €. Мы можем использовать формулу для расчета оборота других агентов.
5. Countif
Countif — очень полезная функция, которая работает как sumif. Он суммируется при определенном условии. Разница между sum и count состоит в том, что функция count суммирует количество ячеек, где определенное условие истинно. Напротив, суммирующая функция суммирует значения внутри ячеек.
= COUNTIF(A1:A10,">100")
Формула в приведенном выше примере проверяет, сколько продаж были выше чем 100 евро и возвращает количество продаж. Вы также можете включить более одного критерия, используя countif для этой цели.
PS: Если вы не уверены в синтаксисе функции, вы всегда можете использовать функцию «insert function» в Excel (просто нажмите знак функции в левой части функциональной панели). В следующем примере мы продемонстрируем, как это работает.
6. Counta
Эта формула подсчитывает количество ячеек определенного диапазона, которые не являются пустыми. Это очень полезно, когда у вас есть тысячи строк, и вы хотите знать, где все это кончается.
= COUNTA(A:A)
Это даст вам количество строк, которые содержат значение, текст или любой другой символ.
7. Vlookup
Вероятно, самая мощная функция Excel. Очень полезно, когда вам приходится иметь дело с более чем одной таблицей, разными листами или даже другого файла. Vlookup позволяет вам извлекать данные из одной таблицы в другую.
Продолжим этот пример, добавив еще один столбец «А» с номерами клиентов.
Обратите внимание, что есть информация о продажах и номерах клиентов, но имена клиентов отсутствуют. Однако у нас есть еще один лист Excel (Sheet2) с именами клиентов и номерами клиентов.
Вместо того, чтобы тратить свое время, чтобы посмотреть с Sheet1 на Sheet2 и искать совпадение вручную для каждой отдельной строки, мы можем использовать следующую формулу:
= VLOOKUP(A2,Sheet2!$A$1:$B$100,2,0)
Эта формула ищет значение в ячейке A2 (112 в нашем случае) в листе2, столбцы A & B (знаки «$» означают, что мы всегда хотим иметь постоянный диапазон поиска). Затем функция возвращает значение из второго столбца. Последняя часть формулы, мы пишем 0. Таким образом, мы делаем Excel не искать совпадение в порядке чисел.
Теперь попробуйте создать собственную формулу vlookup, используя опцию insert function.
В нашем случае это выглядит так:
8. Left, Right, Mid
Left, right и mid функции — очень важные функции, которые позволяют извлекать определенное количество символов из строки
= Left(A1,1) or = MID(A1,4,6) or = RIGHT(A1,5)
В нашем примере с формулой left мы берем первый символ с левой стороны. С формулой right мы можем сделать то же самое, но с символами справа налево. Имейте в виду, что пустое пространство также является символом.
9. Trim
Еще одна исключительная функция MS Excel. Функция trim удаляет пустые пространства после слов, когда их больше одного. Это может случиться довольно часто в Excel. Возможно, что информация извлекается из разных баз данных и заполняется ненужными пустым пространством между словами. Это может быть огромной проблемой, потому что ваши формули Excel могут не работать. Чтобы избавиться от раздражающих пустых пространств, мы используем формулу trim.
= TRIM(A1)
В этом примере формула удалит лишние пробелы, если она найдет несколько.
10. Concatenate
Это удобная функция Excel, которая помогает, когда мы хотим объединить ячейки.
Здесь мы хотим объединить ячейки A1, A2 и A3. Это можно сделать с помощью следующей функции:
= CONCATENATE(A1,A2,A3)
Таким образом, у нас не будет пробелов между словами. Чтобы добавить пробелы между «I» и «love», нам нужно добавить пробел. Это можно решить, добавив кавычки внутри функции:
= CONCATENATE(A1," ",A2," ",A3)
PS: Вы также можете объединить ячейки, просто добавив:
= A1&" "&A2&" "&A3
Попробуйте сами!
11. Len
Еще одна прекрасная формула, которая может применяться во многих ситуациях. Она широко используется для построения более сложных формул.
= LEN(A1)
Эта функция будет подсчитывать количество символов в ячейке.
12. Max
Функция max возвращает наибольшее значение из диапазона.
= MAX(A2:A8)
Эта формула будет выглядеть в ячейках A2: A8, и тогда она извлечет самое высокое значение из этого диапазона.
13. Min
Функция min функционирует аналогично функции max, однако она дает противоположный результат. Он извлекает самое низкое значение из диапазона данных.
= MIN(A2:A8)
Формула из приведенного выше примера вернет наименьшее число из выбранных ячеек в столбце «A».
14. Days
Это функция, когда вам нужно вычислить количество дней между двумя днями в электронной таблице.
= DAYS(B1,A1)
Формула вернет количество прошедших дней.
15. Networkdays
Иногда вы хотите работать только с рабочими днями. Эта функция работает очень похоже на приведенный выше пример. Разница в том, что он возвращает рабочие дни, прошедшие, за исключением выходных.
16. SQRT
Это довольно просто и довольно полезно одновременно. Как следует из названия, формула дает квадратный корень из числа
= SQRT(1444)
Это вернет квадратный корень из 1444 (38). Вы также можете использовать ссылку на ячейку здесь, как и во многих других формулах Excel.
17. Now
Иногда вам нужно знать текущую дату, когда вы открываете электронную таблицу Excel.
= NOW()
Это вернет текущую дату. Не забудьте установить формат на сегодняшний день. Вы можете попробовать с ним столько, сколько хотите. Вы можете, например, добавлять или вычитать дни. = Now () -14 вернет дату до двух недель.
18. Round
Функция Round очень полезна, когда вам приходится работать с округленными номерами. Excel может отображать числа для определенного символа, но сохраняет исходный номер и использует его для вычислений. Однако в некоторых случаях это может быть проблемой, и нам нужно работать только с округленными номерами. В таких случаях функция ROUND обращается к нашей помощи.
= ROUND(B1,2)
В этом примере число округляется до второго десятичного знака.
19.Roundup
Это вариация формулы round, которая может очень помочь в некоторых случаях. Онa округляет значение до ближайшего целого числа. Это очень полезно в сочетании с другими формулами Excel.
Давайте посмотрим на этот пример:
= ROUNDUP(MONTH(B3)/3,0)
Здесь мы хотим найти в каком квартале текущего года находится текущую дату. Секрет этой формулы — простая математика. Функция принимает номер месяца, например, январь равен 1, февраль равен 2 и т. Д., А затем делит его на 3, округляя до ближайшего большего числа.
20. Rounddown
Rounddown работает аналогично Roundup, однако она округляет число до ближайшего целого числа
= ROUNDDOWN(20.65,0)
Это вернет 20.
Excel имеет много полезных функций. В этой статье я попытался представить наиболее важные формулы в MS Excel наилучшим образом. Я считаю, что эти функции являются очень хорошей базой для тех из вас, кто хочет развивать свои умения Excel. Посредством освоения этих формул вы можете легко справляться с повседневными ситуациями, которые могут возникать при работе с Excel, и это действительно хорошая возможность для дальнейшего развития ваших навыков.
© 2017 Атанас Йонков
Прочитайте больше: 18 готовые макросы в VBA Excel
Literature:
1. ExcelChamps.com: The Top 15 Excel Functions you NEED to know — Excel by Joe.
3. BG Excel.info: Top 11 most popular Excel functions.
Эти простые, но полезные функции могут пригодиться для самых разных задач.
Чтобы применить любую из перечисленных функций, поставьте знак равенства в ячейке, в которой вы хотите видеть результат. Затем введите название формулы (например, МИН или МАКС), откройте круглые скобки и добавьте необходимые аргументы. Excel подскажет синтаксис, чтобы вы не допустили ошибку.
Аргументами называют данные, с которыми работает функция. Чтобы добавить их, нужно выделить соответствующие ячейки или ввести необходимые значения в скобках вручную.
Есть и альтернативный способ указать аргументы. Если после названия функции добавить пустые скобки и нажать на кнопку «Вставить функцию» (fx), появится окно ввода с дополнительными подсказками. Можете использовать его, если вам так удобнее.
1. МАКС
- Синтаксис: =МАКС(число1; [число2]; …).
Формула «МАКС» отображает наибольшее из чисел в выбранных ячейках. Аргументами функции могут выступать как отдельные ячейки, так и диапазоны. Обязательно вводить только первый аргумент.
2. МИН
- Синтаксис: =МИН(число1; [число2]; …).
Функция «МИН» противоположна предыдущей: отображает наименьшее число в выбранных ячейках. В остальном принцип действия такой же.
3. СРЗНАЧ
- Синтаксис: =СРЗНАЧ(число1; [число2]; …).
«СРЗНАЧ» отображает среднее арифметическое всех чисел в выбранных ячейках. Другими словами, функция складывает указанные пользователем значения, делит получившуюся сумму на их количество и выдаёт результат. Аргументами могут быть отдельные ячейки и диапазоны. Для работы функции нужно добавить хотя бы один аргумент.
4. СУММ
- Синтаксис: =СУММ(число1; [число2]; …).
Эта простая, но очень востребованная функция подсчитывает сумму чисел в выбранных ячейках. Вы можете складывать как отдельные значения, так и диапазоны ячеек. Обязательным в формуле является лишь первый аргумент.
5. ЕСЛИ
- Синтаксис: =ЕСЛИ(лог_выражение; значение_если_истина; [значение_если_ложь]).
Формула «ЕСЛИ» проверяет, выполняется ли заданное условие, и в зависимости от результата отображает одно из двух указанных пользователем значений. С её помощью удобно сравнивать данные.
В качестве первого аргумента функции можно использовать любое логическое выражение. Вторым вносят значение, которое таблица отобразит, если это выражение окажется истинным. И третий (необязательный) аргумент — значение, которое появляется при ложном результате. Если его не указать, отобразится слово «ложь».
6. СУММЕСЛИ
- Синтаксис: =СУММЕСЛИ(диапазон; условие; [диапазон_суммирования]).
Усовершенствованная функция «СУММ», складывающая только те числа в выбранных ячейках, что соответствуют заданному критерию. С её помощью можно прибавлять цифры, которые, к примеру, больше или меньше определённого значения. Первым аргументом является диапазон ячеек, вторым — условие, при котором из них будут отбираться элементы для сложения.
Если вам нужно посчитать сумму чисел не в диапазоне, выбранном для проверки, а в соседнем столбце, выделите этот столбец в качестве третьего аргумента. В таком случае функция сложит цифры, расположенные рядом с каждой ячейкой, которая пройдёт проверку.
7. СЧЁТ
- Синтаксис: =СЧЁТ(значение1; [значение2]; …).
Эта функция подсчитывает количество выбранных ячеек, которые содержат числа. Аргументами могут выступать отдельные клетки и диапазоны. Для работы функции необходим как минимум один аргумент. Будьте внимательны: «СЧЁТ» учитывает ячейки с датами.
8. ДНИ
- Синтаксис: =ДНИ(конечная дата; начальная дата).
Всё просто: функция «ДНИ» отображает количество дней между двумя датами. В аргументы сначала добавляют конечную, а затем начальную дату — если их перепутать, результат получится отрицательным.
9. КОРРЕЛ
- Синтаксис: =КОРРЕЛ(диапазон1; диапазон2).
«КОРРЕЛ» определяет коэффициент корреляции между двумя диапазонами ячеек. Иными словами, функция подсчитывает статистическую взаимосвязь между разными данными: курсами доллара и рубля, расходами и прибылью и так далее. Чем больше изменения в одном диапазоне совпадают с изменениями в другом, тем корреляция выше. Максимальное возможное значение — +1, минимальное — −1.
10. СЦЕП
- Синтаксис: =СЦЕП(текст1; [текст2]; …).
Эта функция объединяет текст из выбранных ячеек. Аргументами могут быть как отдельные клетки, так и диапазоны. Порядок текста в ячейке с результатом зависит от порядка аргументов. Если хотите, чтобы функция расставляла между текстовыми фрагментами пробелы, добавьте их в качестве аргументов, как на скриншоте выше.
Читайте также 📊📈
- 10 быстрых трюков с Excel
- 4 техники анализа данных в Microsoft Excel
- 12 простых приёмов для ускоренной работы в Excel
- Как восстановить файлы в Excel, если вы забыли их сохранить
- 3 возможности «Google Таблиц», которых точно нет в Excel
Отправим материал Вам на почту
Чтобы облегчить пользователям работу, многие электронные таблицы имеют скрытые функции. Узнать о них для Excel предлагаем из нашей подборки. Мы собрали самые важные, которыми пользуются и обычные юзеры, и программисты, и бухгалтера.
Объединение текста
Чтобы соединить текст, используются разные формулы. Например, =СЦЕПИТЬ(А3;В3) позволит создать единый текст, написанный без пробела. Такой же функцией обладает и знак &, в таком случае пишут =А3&В3.
Чтобы разделить слова, нужно в конце каждой строчки ставить пробел самостоятельно или писать более сложную формулировку: =СЦЕПИТЬ(А3;» «;В3). Но это неудобно при работе с большим объемом данных.
Еще одна команда =ОБЪЕДИНИТЬ(» «;ИСТИНА;D3:F3) включает:
- символ разделения, указанный первым в кавычках;
- истина/ложь обозначают, что пустые не обязательно/необходимо учитывать соответственно;
- список объединяемых зон, среди которых вводят и обычные слова в кавычках.
Это часто требуется для объединения ФИО, если написано в разных колонках или строчках. Появляется строчка с полным содержимым.
ИЛИ
Используется =ИЛИ для отображения правдивости введенной информации. Для этого в скобки помещают условие, выполнение которого нужно проверить, на выходе появляется уведомление «истина» или «ложь». Ее можно применять в качестве составной части более сложных формул, в зависимости от чего определяется дальнейшее действие. Сравнение осуществляется как по цифрам с помощью >, <, =, так и по тексту.
Например, создавая таблицу для участия в конкурсе, пользуются такой формулой. Для успешного прохождения на следующий уровень достаточно пройти тест и набрать 15 баллов и больше. Всем участникам дается три попытки.
Нахождение по горизонтали и вертикали
Для этого вводят =ГПР, при этом в диапазон можно выделить как одну, так и несколько строк. Расшифровывается ГПР, как горизонтальный просмотр.
Вводится оператор в виде =ГПР, дальше в скобках:
- Искомый параметр.
- Таблица, она должна включать предыдущий компонент, в первой полосе, и возвратный, который располагают где угодно. Итог можно вставить в любом месте листа.
- Строчку.
- Интервальный просмотр. Если он не нужен, не указывайте его. Прописывается в виде «истина» – приблизительное или «ложь» – точное.
Большее распространение получило при подсчитывании бонусов там, где предусмотрена оплата труда с процентом от выручки.
Здесь показано, что действие осуществляется по первой строчке в пределах D1:G2, численного обозначения, максимально приближенного к Е5. Появится параметр со второй строки этого же столбца.
Для поиска по вертикали прописывают ВПР, в итоге поиск производится по столбцу, а итог берется из строки. Таким образом, Е4 сравнивается с ячейками I, и данные выводятся из соответствующей ей части столбца J.
ЕСЛИ
Проверяет конкретное условие и выводит заданный результат. Например, чтобы сравнить собственные расходы и доходы за месяц, вводят =ЕСЛИ(В2>А2;»Долги»;»Отпуск»). Ее можно совмещать с =ИЛИ. В этом случае количество вложений ограничивается 64. О чем речь: =ЕСЛИ(А4=0; “ДА”;ЕСЛИ(А4=1; “Нет”; “Возможно”)), и так может продолжаться 64 раза, но в этом случае найти ошибку будет проблематично. Ответом будет номер или текст. Чтобы далее использовать эту функцию, можно будет менять только первоначальное содержимое.
РАНГ
Это позволит определить порядковый номер по росту или убыванию. Таким образом, можно расположить расходы по мере их увеличения или убывания, узнать, какая статья расходов стала самой большой в месяце.
Для этого прописывают =РАНГ(В2;$B$2:$B$6;0) – это позволит отсортировать по уменьшению. Чтобы отсортировать их по увеличению, впишите последней единицу вместо нуля.
МАКС
Это самая простая и полезная фишка – позволяет найти максимум из 255 чисел максимум. Поэтому можно сравнивать расходы не только за последний месяц, но и год. Для этого прописывают =МАКС(дают диапазон).
МИН
Это противоположное показание – минимум, оценивается идентично, но оператор представлен =МИН(диапазон).
СРЗНАЧ
Чтобы получить среднее арифметическое, указывают =СРЗНАЧ. Ограничиться можно именами или вводить сами числа.
СУММ
Это одна из наиболее известных функций, которая позволяет сложить неограниченное количество цифр, выбрать диапазон, задать его через точку с запятой и т.д.
Другой интересной ее интерпретацией является =СУММЕСЛИ, в таком случае можно суммировать их, если они соответствуют каким-либо условиям.
Например, если все прошедшие во 2 тур олимпиады сдали по 20 рублей на расходники, они могут приступить к выполнению заданий. Организатор контролирует сумму через условие =СУММЕСЛИ(G4:G6;»да»;H4:H6).
Еще одна вариация =СУММЕСЛИМН подходит, если условий несколько, имеет более сложную структуру.
СЧЕТЕСЛИ
Определяет количество заполненных квадратов, которые будут учтены в расчете после прохождения проверки по =если. Здесь задается диапазон и критерий, который проверяют на актуальность.
Если вы хотите увидеть, какие статьи семейного бюджета тянут 10000 рублей в месяц и более, задайте =СЧЁТЕСЛИ(B2:B6;»>=10000″).
ЕСЛИОШИБКА
Позволяет уведомить пользователя, если в формуле ошибка. Если значение корректное, оно выводится в качестве результата. Вводится в виде =ЕСЛИОШИБКА(В2/С2;»Ошибка при вычислении»). Используется, если среди числовых есть текстовые наполнения.
ЛЕВСИМВ
Выделяет необходимое число символов слева, подходит для текстовых форматов. Выглядит, как =ЛЕВСИМВ(А5;60). Полезно для копирайтеров, которые проверяют, поместится ли заголовок в выдачу поисковой системы.
ПСТР
Здесь можно сохранить определенное количество знаков, начиная с любой точки отсчета. Это обусловлено особенностями формулы =ПСТР(А3;9;100). Это указывает, что в качестве основы берется содержимое А3, копирование начинается с 9 символа, выдержка содержит 100 знаков.
Регистр
Чтобы изменить регистр, используется оператор =ПРОПИСН и =СТРОЧН, далее вводится текст или дается ссылка на ячейку. =ПРОПНАЧ – замена строчных прописными и наоборот.
ПОИСКПОЗ
Расшифровывается, как поиск по значению. При этом можно искать точное совпадение или приблизительное соответствие. Для этого вводят =ПОИСКПОЗ(900;В2:В6;1), где 900 – искомое значение, далее указан изучаемый массив, последнее – тип сопоставления (1 – меньше или равно, 0 – точное, -1 – равно или больше).
ДЛСТР
Это длина строки в символах, которую можно узнать из =ДЛСТР(А1). Подходит для копирайтеров, контентщиков, менеджеров.
ПЕЧСИМВ
Ввод ее позволит убрать все невидимые знаки из статьи.
Это далеко не все возможности такой функциональной и удобной программы Excel, но они заслуживают внимания контент-менеджеров, бухгалтеров, экономистов, обычных людей.
Если вам нравится узнавать что-то новое, рекомендуем вам ознакомиться с 26 полезными функциями Яндекс.Вебмастера.
КУРС
EXCEL ACADEMY
Научитесь использовать все прикладные инструменты из функционала MS Excel.
Работа каждого современного специалиста непременно связана с цифрами, с отчетностью и, возможно, финансовым моделированием.
Большинство компаний используют для финансового моделирования и управления Excel, т.к. это простой и доступный инструмент. Excel содержит сотни полезных для специалистов функций.
В этой статье мы расскажем вам о 13 популярных базовых функциях Excel, которые должен знать каждый специалист! Еще больше о функционале программы вы можете узнать на нашем открытом курсе «Аналитика с Excel».
Без опытного помощника разбираться в этом очень долго. Можно потратить годы профессиональной жизни, не зная и трети возможностей Excel, экономящих сотни рабочих часов в год.
Итак, основные функции, используемые в Excel.
1. Функция СУММ (SUM)
Русская версия: СУММ (Массив 1, Массив 2…)
Английская версия: SUM (Arr 1, Arr 2…)
Показывает сумму всех аргументов внутри формулы.
Пример: СУММ(1;2;3)=6 или СУММ (А1;B1;C1), то есть сумма значений в ячейках.
2. Функция ПРОИЗВЕД (PRODUCT)
Русская версия: ПРОИЗВЕД (Массив 1, Массив 2…..)
Английская версия: PRODUCT (Arr 1, Arr 2…..)
Выполняет умножение аргументов.
Пример: ПРОИЗВЕД(1;2;3)=24 или ПРОИЗВЕД(А1;B1;C1), то есть произведение значений в ячейках.
3. Функция ЕСЛИ (IF)
Русская версия: ЕСЛИ (Выражение 1; Результат ЕСЛИ Истина, Результат ЕСЛИ Ложь)
Английская версия: IF (Expr 1, Result IF True, Result IF False)
Для функции возможны два результата.
Первый результат возвращается в случае, если сравнение – истина, второй — если сравнение ложно.
Пример: А15=1. Тогда, =ЕСЛИ(А15=1;2;3)=2.
Если поменять значение ячейки А15 на 2, тогда получим: =ЕСЛИ(А15=1;2;3)=3.
С помощью функции ЕСЛИ строят древо решения:

Формула для древа будет следующая:
ЕСЛИ(А22=1; ЕСЛИ(А23<0;5;10); ЕСЛИ(А24<0;8;6))
ЕСЛИ А22=1, А23=-5, А24=6, то возвращается результат 5.
4. Функция СУММПРОИЗВ(SUMPRODUCT)
Русская версия: СУММПРОИЗВ(Массив 1; Массив 2;…)
Английская версия: SUMPRODUCT(Array 1; Array 2;…)
Умножает соответствующие аргументы заданных массивов и возвращает сумму произведений.
Пример: найти сумму произведений

Находим произведения:
ПРОИЗВ1 =1*2*3=6
ПРОИЗВ2 =4*5*6=120
ПРОИЗВ3 =7*8*9=504
Сумма произведений равна 6+120+504=630
Эти расчеты можно заменить функцией СУММПРОИЗВ.
= СУММПРОИЗВ(Массив 1; Массив 2; Массив 3)
5. Функция СРЗНАЧ (AVERAGE)
Русская версия: СРЗНАЧ (Массив 1; Массив 2;…..)
Английская версия: AVERAGE(Array 1; Array 2;…..)
Рассчитывает среднее арифметическое всех аргументов.
Пример: СРЗНАЧ (1; 2; 3; 4; 5)=3
6. Функция МИН (MIN)
Русская версия: МИН (Массив 1; Массив 2;…..)
Английская версия: MIN(Array 1; Array 2;…..)
Возвращает минимальное значение массивов.
Пример: МИН(1; 2; 3; 4; 5)=1
7. Функция МАКС (MAX)
Русская версия: МАКС (Массив 1; Массив 2;…..)
Английская версия: MAX(Array 1; Array 2;…..)
Обратная функции МИН. Возвращает максимальное значение массивов.
Пример: МАКС(1; 2; 3; 4; 5)=5
8. Функция НАИМЕНЬШИЙ (SMALL)
Русская версия: НАИМЕНЬШИЙ (Массив 1; Порядок k)
Английская версия: SMALL(Array 1, k-min)
Возвращает k наименьшее число после минимального. Если k=1, возвращаем минимальное число.
Пример: В ячейках А1;A5 находятся числа 1;3;6;5;10.
Результат функции =НАИМЕНЬШИЙ (A1;A5) при разных k:
k=1; результат =1
k=2; результат=2
k=3; результат=5
9. Функция НАИБОЛЬШИЙ (LARGE)
Русская версия: НАИБОЛЬШИЙ (Массив 1; Порядок k)
Английская версия: LARGE(Array 1, k-min)
Возвращает k наименьшее число после максимального. Если k=1, возвращаем максимальное число.
Пример: в ячейках А1;A5 находятся числа 1;3;6;5;10.
Результат функции = НАИБОЛЬШИЙ (A1;A5) при разных k:
k=1; результат = 10
k=2; результат = 6
k=3; результат = 5
10. Функция ВПР(VLOOKUP)
Русская версия: ВПР(искомое значение; таблица; номер столбца; {0 (ЛОЖЬ, т.е. точное значение);1(ИСТИНА, т.е. приблизительное значение)})
Английская версия: VLOOKUP(lookup value, table, column number. {0;1})
Ищет значения в столбцах массива и выдает значение в найденной строке и указанном столбце.
Пример: Есть таблица находящаяся в ячейках А1;С4

Нужно найти (ищем в ячейку А6):
1. Возраст сотрудника Иванова (3 столбец)
2. ВУЗ сотрудника Петрова (2 столбец)
Составляем формулы:
1. ВПР(А6; А1:С4; 3;0) Формула ищет значение «Иванов» в первом столбце таблицы А1;С4 и возвращает значение в строке 3 столбца. Результат функции – 22
2. ВПР(А6; А1:С4; 2;0) Формула ищет значение «Петров» в первом столбце таблицы А1;С4 и возвращает значение в строке 2 столбца. Результат функции – ВШЭ
11. Функция ИНДЕКС(INDEX)
Русская версия: ИНДЕКС (Массив;Номер строки;Номер столбца);
Английская версия: INDEX(table, row number, column number)
Ищет значение пересечение на указанной строки и столбца массива.
Пример: Есть таблица находящаяся в ячейках А1;С4

Необходимо написать формулу, которая выдаст значение «Петров».
«Петров» расположен на пересечении 3 строки и 1 столбца, соответственно, формула принимает вид:
=ИНДЕКС(А1;С4;3;1)
12. Функция СУММЕСЛИ(SUMIF)
Русская версия: СУММЕСЛИ(диапазон для критерия; критерий; диапазон суммирования)
Английская версия: SUMIF(criterion range; criterion; sumrange)
Суммирует значения в определенном диапазоне, которые попадают под определенные критерии.
Пример: в ячейках А1;C5

Найти:
1. Количество столовых приборов сделанных из серебра.
2. Количество приборов ≤ 15.
Решение:
1. Выражение =СУММЕСЛИ(А1:C5;«Серебро»; В1:B5). Результат = 40 (15+25).
2. =СУММЕСЛИ(В1:В5;« <=» & 15; В1:B5). Результат = 25 (15+10).
13. Функция СУММЕСЛИМН(SUMIF)
Русская версия: СУММЕСЛИ(диапазон суммирования; диапазон критерия 1; критерий 1; диапазон критерия 2; критерий 2;…)
Английская версия: SUMIFS(criterion range; criterion; sumrange; criterion 1; criterion range 1; criterion 2; criterion range 2;)
Суммирует значения в диапазоне, который попадает под определенные критерии.
Пример: в ячейках А1;C5 есть следующие данные

Найти:
- Количество столовых приборов сделанных из серебра, единичное количество которых ≤ 20.
Решение:
- Выражение =СУММЕСЛИМН(В1:В5; С1:С5; «Серебро»; В1:B5;« <=» & 20). Результат = 15
Заключение
Excel позволяет сократить время для решения некоторых задач, повысить оперативность, а это, как известно, важный фактор для эффективности.
Многие приведенные формулы также используются в финансовом моделировании. Кстати, на нашем курсе «Финансовое моделирование» мы рассказываем обо всех инструментах Excel, которые упрощают процесс построения финансовых моделей.
В статье представлены только часть популярных функции Excel. А еще в Excel есть сотни других формул, диаграмм и массивов данных.
КУРС
EXCEL ACADEMY
Научитесь использовать все прикладные инструменты из функционала MS Excel.
Excel для Microsoft 365 Excel для Microsoft 365 для Mac Excel 2021 Excel 2021 для Mac Excel 2019 Excel 2019 для Mac Excel 2016 Excel 2016 для Mac Excel 2013 Excel 2010 Excel 2007 Excel для Mac 2011 Еще…Меньше
В следующей таблице содержатся ссылки на статьи и видеоролики, в которых покажите, как создавать формулы на данных на вашем компьютере. Примеры в статьях содержат образец данных, которые помогут вам начать работу, и рекомендации, которые помогут вам получить результаты, которые вы ожидаете.
|
Тип формулы |
Пример |
|
Условного |
Создание условных формул |
|
Отображение и скрытие нулевых значений |
|
|
Скрытие значений и индикаторов ошибок в ячейках |
|
|
Подстановка |
Поиск значений в списке данных |
|
Дата и время |
Сложение или вычитание дат |
|
Сложение и вычитание значений времени |
|
|
Отображение дат как дней недели |
|
|
Вставка текущих даты и времени в ячейку |
|
|
Финансы |
Расчет сальдо |
|
Расчет составной годовой ставки роста (CAGR) |
|
|
Статистические функции |
Вычисление среднего значения ряда чисел |
|
Расчет медианой группы чисел |
|
|
МОДА |
|
|
Математическое выражение |
Сложение чисел |
|
Вычитание чисел |
|
|
Умножение и деление чисел |
|
|
Вычисление процентов |
|
|
Округление числа |
|
|
СТЕПЕНЬ |
|
|
Поиск наименьшего или наибольшего числа в диапазоне |
|
|
Расчет факториала или перемытации числа |
|
|
Создание таблицы умножения |
|
|
Подсчет |
Подсчет непанковых ячеек |
|
Подсчет количества вхождений значения |
|
|
Подсчет уникальных значений среди повторяющихся |
|
|
Определение количества чисел, которые больше или меньше конкретного числа |
|
|
Расчет суммы с нарастающим итогом |
|
|
Преобразование |
Преобразование времени |
|
Преобразование дат из текстового формата в формат даты |
|
|
Преобразование чисел из текстового формата в числовой |
|
|
Преобразование единиц измерения |
|
|
Преобразование чисел в различные системы счисления |
|
|
Текст |
Изменение регистра текста |
|
Проверьте, содержит ли ячейка текст (без регистрации в досье) |
|
|
Проверьте, содержит ли ячейка текст (с чувствительностью к делу) |
|
|
Объединение текста и чисел |
|
|
Объединение текста с датой или временем |
|
|
Объединение двух и более столбцов с помощью функции |
|
|
Повторение символа в ячейке |
|
|
Отображение только последних четырех цифр идентификационных номеров |
|
|
Вставка текущего Excel файла, пути или таблицы в ячейку |
|
|
Разделение имен при помощи мастера текстов |
|
|
Разделение текста по столбцам при помощи функциональных возможностей Microsoft Excel |
К началу страницы
Нужна дополнительная помощь?
Обновил Сергей Ломакин
Краткая справка
Прежде чем приступить к обзору, рассмотрим значения определений, которые встретятся в статье.
Синтаксис – это формула функции, которая начинается со знака равенства и состоит из 2 частей: названия функции и аргументов, имеющих определенную последовательность и заключенных в круглые скобки.
Аргументы функции могут быть представлены текстовыми, числовыми, логическими значениями или ссылками на ячейки, диапазон ячеек. Между собой аргументы разделяются точкой с запятой.
Продвинем ваш бизнес
В Google и «Яндексе», соцсетях, рассылках, на видеоплатформах, у блогеров
Подробнее

1. ВПР
ВПР расшифровывается как «вертикальный просмотр».
ВПР позволяет найти данные в текстовой строке таблицы или в диапазоне ячеек и добавить их в другую таблицу.
Синтаксис
Функция состоит из 4 аргументов и представлена следующей формулой:
=ВПР(искомое_значение;таблица;номер_столбца;[интервальный_просмотр])
- «Искомое значение» указывают в первом столбце диапазона ячеек. Аргумент может являться значением или ссылкой на ячейку.
- «Таблица». Группа ячеек, в которой выполняется поиск искомого и возвращаемого значения. Диапазон ячеек должен содержать искомое значение в первом столбце и возвращаемое значение в любом месте.
- «Номер столбца». Номер столбца, содержащий возвращаемое значение.
- «Интервальный просмотр» – необязательный аргумент. Это логическое выражение, определяющее, насколько точное совпадение должна обнаружить функция. В связи с этим условием выделяют 2 функции:
○ Истина – функция, вводимая по умолчанию, ищет ближайшее к искомому значение. Данные первого столбца должны быть упорядочены по возрастанию или в алфавитном порядке.
○ Ложь – ищет точное значение в первом столбце.
Примеры
Рассмотрим несколько примеров использования функции ВПР.
Предположим, нам нужно найти в таблице количество просмотров по запросу «купить планшет».
Чтобы найти в табличке нужное значение, понадобится функция ВПР
Функции нужно найти данные, соответствующие значению «планшет», которое указано в отдельной ячейке (С3) и выступает в роли искомого значения. Аргумент «таблица» здесь – диапазон поиска от A1:B6; номер столбца, содержащий возвращаемое значение – «2». В итоге получаем следующую формулу: =ВПР(С3;А1:B6;2). Результат – 31325 просмотров в месяц.
Используем формулу ВПР
В следующих двух примерах применен интервальный просмотр с двумя вариантами функций: ИСТИНА и ЛОЖЬ.
Применен интервальный просмотр с функцией ИСТИНА, которая выдает приблизительное значение «886146» («купить машину») при искомом значении «900000»
Применение интервального просмотра с функцией ЛОЖЬ позволяет найти значение, в точности равное искомому
2. ЕСЛИ
Функция ЕСЛИ выполняет проверку заданных условий, выбирая один из двух возможных результатов: если сравнение истинно и если сравнение ложно.
Синтаксис
Формула функции состоит из трех аргументов и выглядит следующим образом:
=ЕСЛИ(логическое_выражение;«значение_если_истина»;«значение_если_ложь»),
где:
- «логическое выражение» – формула;
- «значение если истина» – значение, при котором логическое выражение выполняется;
- «значение если ложь» – значение, при котором логическое выражение не выполняется.
Примеры
Рассмотрим пример использования обычной функции ЕСЛИ.
Выполнение плана продаж здесь обусловлено наличием суммы выручки больше 30 000 руб.
Чтобы узнать, кто из продавцов выполнил план, а кто нет, нужно ввести следующую формулу:
=ЕСЛИ(B2>30000;«План выполнен»;«План не выполнен»)
- Логическое выражение здесь – формула «B2>30000».
- «Значение если истина» – «План выполнен».
- «Значение если ложь» – «План не выполнен».
Вложенные функции ЕСЛИ
Помимо обычной функции ЕСЛИ, которая выдает всего 2 результата – «истина» и «ложь», существуют вложенные функции ЕСЛИ, выдающие от 3 до 64 результатов. В данном случае формула может вмещать в себя несколько функций.
В этом примере одна функция вложена в другую, и всего внесено 3 результата
Вложенные функции довольно сложны в использовании и часто выдают ошибки в формуле, поэтому рекомендую пользоваться ими в самых исключительных случаях.
Существует еще один способ использования функции ЕСЛИ – для проверки, пуста ячейка или нет. Для этого ее можно использовать с функцией ЕПУСТО:
=ЕСЛИ(ЕПУСТО(номер ячейки);«Пустая»;«Не пустая».
Пример совмещения 2 функций, позволяющего выявить верный результат
Вместо функции ЕПУСТО также можно использовать другую формулу:
«номер ячейки=«» (ничего).
Формула не требует добавления других функций
ЕСЛИ – одна из самых популярных функций в Excel. Она помогает определить истинность тех или иных значений, получить результаты по разным данным и выявить пустые ячейки, к тому же ее можно использовать в сочетании с другими функциями.
Функция ЕСЛИ является основой других формул: СУММЕСЛИ, СЧеТЕСЛИ, ЕСЛИОШИБКА, СРЕСЛИ. Мы рассмотрим три из них – СУММЕСЛИ, СЧеТЕСЛИ и ЕСЛИОШИБКА.

«Google Таблицы»: большой и простой гайд
3. СУММЕСЛИ и СУММЕСЛИМН
Функция СУММЕСЛИ позволяет суммировать данные, соответствующие условию и находящиеся в указанном диапазоне.
Синтаксис
Функция состоит из трех аргументов и имеет формулу:
=СУММЕСЛИ(диапазон;условие;[диапазон_суммирования])
- «Условие» – аргумент, определяющий какие именно ячейки нужно суммировать. Это может быть текст, число, ссылка на ячейку или функция. Обратите внимание на то, что условия с текстом и математическими знаками необходимо заключать в кавычки.
- «Диапазон суммирования» – необязательный аргумент. Позволяет указать на ячейки, данные которых нужно суммировать, если они отличаются от ячеек, входящих в диапазон.
Пример
В приведенном ниже примере функция суммировала данные запросов, количество переходов по которым больше 100 000.
Используем синтаксис. В примере функция вычислила сумму (519414), которая является сложением ячеек (B2:B4), удовлетворяющих условию (>100000). Формула: =СУММЕСЛИ(B2:B6;«>100000»)
Если нужно суммировать ячейки в соответствии с несколькими условиями, можно воспользоваться функцией СУММЕСЛИМН.
Синтаксис
Формула функции имеет следующий вид:
=СУММЕСЛИМН(диапазон_суммирования; диапазон_условия1; условие1; [диапазон_условия2; условие2]; …)
«Диапазон условия 1» и «условие 1» – обязательные аргументы, остальные – необязательные.
4. СЧЕТЕСЛИ и СЧЕТЕСЛИМН
Функция СЧеТЕСЛИ считает количество непустых ячеек, соответствующих заданному условию внутри указанного диапазона.
Синтаксис
Формула функции:
=СЧЕТЕСЛИ(диапазон;критерий)
- «Диапазон» – группа ячеек, которые нужно подсчитать.
- «Критерий» – условие, согласно которому выбираются ячейки для подсчета.
Пример
В примере функция подсчитала количество ключей, переходов по которым больше 100 000.
Функция подсчитывает количество элементов, не указывая ссылок на них
В функции СЧЕТЕСЛИ можно использовать только один критерий. Если нужно сделать подсчет по нескольким условиям, примените функцию СЧЕТЕСЛИМН.
Синтаксис
Функция позволяет подсчитать количество ячеек, соответствующих нескольким заданным условиям. Каждому условию соответствует один вариант диапазона ячеек.
Формула функции:
=СЧЕТЕСЛИМН(диапазон_условия1;условие1;[диапазон_условия2;условие2];…)
«Диапазон условия 1» и «условие 1» – обязательные аргументы, остальные необязательны. Можно использовать до 127 пар диапазонов и условий.
5. ЕСЛИОШИБКА
Функция возвращает указанное значение, если вычисление по формуле дает ошибочный результат. Правильный результат она оставляет.
Синтаксис
Функция имеет 2 аргумента и представлена формулой:
=ЕСЛИОШИБКА(значение;значение_если_ошибка),
где:
- «значение» – формула, которая проверяется на наличие ошибки;
- «значение_если_ошибка» – значение, появляющееся в ячейке в том случае, если вычисление в формуле выдало ошибку.
Что-то не сходится
Предположим, что у вас сломался счетчик аналитики, и в ячейке, в которой нужно указать число посетителей, стоит ноль, а число покупок – 32. Как такое может быть? Функция указывает на ошибку и вводит значение, соответствующее ей – «перепроверить».
Функция знает, что на ноль делить нельзя, поэтому вводит значение, указываемое при возможной ошибке
6. ЛЕВСИМВ
Функция ЛЕВСИМВ позволяет выделить необходимое количество знаков с левой стороны строки.
Синтаксис
Функция состоит из 2 аргументов и представлена формулой:
=ЛЕВСИМВ(текст;[число_знаков]),
где:
- «текст» – текстовая строка, содержащая знаки, которые необходимо извлечь;
- «число знаков» – необязательный аргумент, указывающий на количество извлекаемых знаков.
Пример
Использование функции позволяет посмотреть, как будут выглядеть тайтлы к страницам сайта или статьям.
Получаем автоматическое заполнение тайтла
Если вы хотите, чтобы тайтлы были лаконичными и состояли из 60 знаков, функция отсчитает первые 60 символов и покажет, как будет выглядетьтайтл. Для этого необходимо составить формулу: =ЛЕВСИМВ(А5;60), где А5 – адрес рассматриваемой ячейки, «60» – число извлекаемых символов.
7. ПСТР
Функция ПСТР позволяет извлечь необходимое количество символов внутри текста, начиная с указанной позиции.
Синтаксис
Формула функции состоит из 3 аргументов:
=ПСТР(текст;начальная_позиция;число_знаков)
- «Текст» – строка, содержащая символы, которые нужно извлечь.
- «Начальная позиция» – позиция знака, с которого начинается извлекаемый текст.
- «Число знаков» – количество извлекаемых символов.
Пример
Функцию можно применять, чтобы упростить названия тайтлов, убрав стоящие в их начале слова.
Тайтл стал более читабельным
8. ПРОПИСН
Функция ПРОПИСН делает все буквы в тексте прописными.
Синтаксис
Формула функции:
=ПРОПИСН(текст)
«Текст» здесь – текстовый элемент или ссылка на ячейку.
Пример
Если ячеек много, мы сэкономим кучу времени
9. СТРОЧН
Функция СТРОЧН делает все буквы в тексте строчными.
Синтаксис
Формула функции:
=СТРОЧН(текст)
Аргумент «текст» – текстовый элемент или адрес ячейки.
Пример
Замены прошла успешно и «РОЖДЕНИЯ» превратилось в «рождения»
10. ПОИСКПОЗ
Функция ПОИСКПОЗ помогает найти указанный элемент в массиве ячеек и определяет его положение.
Синтаксис
Формула функции:
=ПОИСКПОЗ(искомое_значение;просматриваемый_массив;тип_сопоставления)
«Искомое значение» и «просматриваемый массив» – обязательные аргументы, «тип сопоставления» – необязательный.
Рассмотрим подробнее аргумент «тип сопоставления». Он указывает, каким образом сопоставляется найденное значение с искомым. Существует 3 типа сопоставления:
1 – значение меньше или равно искомому (при указании данного типа нужно учитывать, что просматриваемый массив должен быть упорядочен по возрастанию);
0 – точное совпадение;
-1 – наименьшее значение, которое больше или равно искомому.
Примеры
Рассмотрим следующий пример. Здесь я попыталась узнать, какой из запросов в приведенной таблице имеет количество переходов, которое равно или меньше 900.
Получаем значение 3
Формула функции здесь:
=ПОИСКПОЗ(900;B2:B6;1)
- 900 – искомое значение.
- B2:B6 – просматриваемый массив.
- 1 – тип сопоставления (меньше или равно искомому).
Результат – «3», то есть третья позиция в указанном диапазоне.
11. ДЛСТР
Функция ДЛСТР позволяет определить длину текста, содержащегося в указанной ячейке.
Синтаксис
Формула функции имеет всего один аргумент – текст (номер ячейки):
=ДЛСТР(текст)
Пример
Функцию можно использовать для проверки длины символов в description.
Длина – 125 символов
12. СЦЕПИТЬ
Функция СЦЕПИТЬ позволяет объединить несколько текстовых элементов в одну строку. В формуле для объединения элементов указываются как номера ячеек, содержащих текст, так и сам текст. Можно указать до 255 элементов и до 8192 символов.
Синтаксис
Для того чтобы объединить текстовые элементы без пробелов, используются следующие формулы:
=СЦЕПИТЬ(текст1;текст2;текст3)
Аргумент «текст» – текстовый элемент или ссылка на ячейку.
Примеры
В приведенном ниже примере введена формула:
=СЦЕПИТЬ(А2;B2;С2)
Сделаем ФИО читаемым при помощи формулы
Для того же, чтобы слова в строке разделялись пробелами, в формулу необходимо вставить знаки пробелов в кавычках:
=СЦЕПИТЬ(текст1;« »;текст2;« »;текст3;« »)
В следующем примере функция представлена формулой:
=СЦЕПИТЬ(A2;» «;B2;» «;C2)
Получилось. Текст стал читаемым
Существует и другой вариант добавления пробелов в формулу функции – введение слов, заключенных в кавычки вместе с пробелами:
=СЦЕПИТЬ(«текст1 »;«текст2 »;«текст3 »)
Не перепутайте. Номера ячеек не сработают
13. ПРОПНАЧ
Функция ПРОПНАЧ преобразует заглавные буквы всех слов в тексте в прописные (верхний регистр), а все остальные буквы – в строчные (нижний регистр).
Синтаксис
Функция представлена короткой формулой, имеющей всего один аргумент:
=ПРОПНАЧ(текст)
Пример
Рассмотрим пример, в котором представлены образцы с различными вариантами написания букв. Функция быстро привела их в читабельное состояние.
Получили читаемый текст, исправив регистровку букв в ячейках
Эту функцию очень удобно использовать при составлении списков с именами собственными, для преобразования текстовых элементов, напечатанных строчными, прописными или различными по размеру буквами.
14. ПЕЧСИМВ
Функция ПЕЧСИМВ позволяет удалить все непечатаемые знаки из текста.
Синтаксис
Формула функции:
=ПЕЧСИМВ(текст)
Пример
В приведенном примере текст в ячейке A1 содержит непечатаемые знаки конца абзаца.
Если в ячейке присутствовали непечатаемые знаки конца абзаца, то они будут автоматически удалены
Эту функцию нужно использовать в тех случаях, когда текст переносится в таблицу из других приложений, имеющих знаки, печать которых невозможна в Excel.
15. СЖПРОБЕЛЫ
Функция удаляет все лишние пробелы между словами.
Синтаксис
Формула функции:
=СЖПРОБЕЛЫ(номер_ячейки)
Пример
Лишние пробелы удалены сразу
Функция простая и полезная. Единственный минус состоит в том, что она не различает границ слов, и если внутри него стоят пробелы, функция этого не поймет и не удалит их.
Такие придется поправить вручную
16. НАЙТИ
Функция НАЙТИ позволяет обнаружить искомый текст внутри текстовой строки и указывает на начальную позицию этого текста относительно начала просматриваемой строки.
Синтаксис
Функция НАЙТИ состоит из 3 аргументов и представлена формулой:
=НАЙТИ(искомый_текст;просматриваемый_текст;[начальная_позиция]);
«Начальная позиция» – необязательный аргумент, обозначающий символ, с которого нужно начать поиск.
В первом случае функция находит начальную позицию символа, с которого начинается искомый текст, а во втором начальная позиция определяется указанным количеством байтов.
Пример
В примере функция представлена следующей формулой: =НАЙТИ(«чай»;A4)
Аналогичный результат даст функция НАЙТИБ (1 байт равен одному символу)
17. ИНДЕКС
Функция ИНДЕКС позволяет возвращать искомое значение.
Синтаксис
Формула функции ИНДЕКС имеет следующий вид:
=ИНДЕКС(массив; номер_строки; [номер_столбца])
«Номер столбца» – необязательный аргумент.
Пример
Можно заменить ВПР, применив ИНДЕКС + ПОИСКПОЗ
Функцию ИНДЕКС можно использовать вместе с функцией ПОИСКПОЗ с целью замены функции ВПР.
18. СОВПАД
Функция проверяет идентичность двух текстов, и, если они совпадают, выдает значение ИСТИНА, если различаются – значение ЛОЖЬ.
Синтаксис
Формула функции:
=СОВПАД(текст1;текст2)
Пример
Получаем значение true
Пары слов из строк 1 (A1 и B1) и 2 (A2 и B2) различны по написанию, поэтому функция выдает значение ЛОЖЬ, а слова из 3-й строки идентичны, поэтому определяются как ИСТИНА.
Использование функции будет полезно при анализе большого объема информации, чтобы выявить разное написание одних и тех же слов.
19. ИЛИ
Логическая функция ИЛИ возвращает значение ИСТИНА, если хотя бы один аргумент в формуле имеет значение ИСТИНА, и значение ЛОЖЬ, если все аргументы имеют значение ЛОЖЬ.
Синтаксис
Формула функции:
=ИЛИ(логическое_значение1;[логическое_значение2];…)
Здесь «логическое значение1» – обязательный аргумент, остальные аргументы необязательны. В формулу можно добавлять от 1 до 255 логических значений.
Пример
Формула в примере появляется значение ИСТИНА, так как 2 из 3 аргументов имеют значение ИСТИНА.
Истинность подтвердилась
20. И
Функция И возвращает значение ИСТИНА, если все аргументы в формуле имеют значение ИСТИНА, и значение ЛОЖЬ, если хотя бы один из аргументов имеет значение ЛОЖЬ.
Синтаксис
Функция может содержать множество аргументов и имеет формулу:
=И(логическое_значение1;[логическое_значение2];…)
«Логическое_значение1» – обязательный аргумент, остальные аргументы – необязательные.
Проверили корректность формулы. Получилось значение true
В этом примере все аргументы имеют значение ИСТИНА, поэтому результат соответствующий.
Функции И и ИЛИ просты в использовании, но, если сочетать их друг с другом или с другими функциями (ЕСЛИ и НЕ), можно вывести более сложные и интересные формулы.
21. СМЕЩ
Функция СМЕЩ возвращает ссылку на диапазон, отстоящий от ячейки или группы ячеек на указанное число строк и столбцов.
Синтаксис
Функция состоит из 5-ти аргументов и представлена следующей формулой:
=СМЕЩ(ссылка;смещ_по_строкам;смещ_по_столбцам;[высота];[ширина])
Рассмотрим каждый из аргументов:
- «Ссылка» на ячейку или диапазон ячеек, от которых вычисляется смещение.
- «Смещение по строкам» показывает количество строк, которые необходимо отсчитать, чтобы переместить левую верхнюю ячейку массива или одну ячейку в нужное место. Значение аргумента может быть положительным (если отсчет строк ведется вниз) и отрицательным числом (если отсчет строк ведется вверх).
- «Смещение по столбцам». Здесь указывается количество столбцов, которые нужно отсчитать, чтобы переместить ячейку или группу ячеек влево или вправо. Левая верхняя ячейка диапазона при этом должна находиться в указанном месте. Значение аргумента может быть положительным (если отсчет столбца ведется вправо) и отрицательным числом (если отсчет столбца ведется влево).
- «Высота» – необязательный аргумент. Здесь указывается число строк возвращаемой ссылки. Значение аргумента должно быть положительным числом.
- «Ширина» – необязательный аргумент. Здесь указывается число столбцов возвращаемой ссылки. Значение аргумента должно быть положительным числом.
Пример
Рассмотрим пример использования функции СМЕЩ, имеющую следующую формулу:
=СМЕЩ(А4;-2;2)
A4 – ссылка на ячейку, от которой вычисляется смещение.
С2 – ячейка, на которую ссылается ячейка А4, а в ячейке E2 введена формула с результатом «27» – возвращаемая ссылка.
Обратите внимание на подсказку. Мы получили значение 27 – корректно
Зачем маркетологу Excel
Функции Excel помогут при анализе данных страниц сайта, подсчете количества символов в тайтле и description, преобразовании текста, поиске различных элементов в таблице.
Примеры, описанные в этом уроке, доступны в файле Excel: Часто Используемые Формулы.xlsx, только их самостоятельное написание гарантирует, что вы запомните этот урок.
Самые популярные формулы в Excel: расчет процентов и маржи
Зачастую знание самого Excelя оказывается недостаточным и необходимо знание основных математических формул.
Много раз я уже убеждался, что даже человек с базовым экономическим образованием сталкивался с проблемой расчета цены без НДС имея такие данные: цена с НДС составляет 100$ и ставка НДС — 23%, и с удивлением утверждавшего, что он не в состоянии это сделать.
Ниже я представляю решение проблем, с которыми чаще всего сталкивается обычный сотрудник или кандидат на должность, где требуется знание Excel.
Формулы расчета процентов в Excel
Процентное увеличение вычисляем по следующей формуле:
Увеличение процента = новая стоимость / старая стоимость — 1
Эта формула использовалась в следующем примере для расчета процентного увеличения, которое составило 25%.
Ту же формулу также можно написать в следующей форме:
Прибавление процента = (новая стоимость – старая стоимость) / старая стоимость
Иногда бывает, что процентное изменение за год рассчитывается «с другой стороны», в приведенном ниже примере мы можем сказать, что продажи в 2013 году были на 20% меньше, чем в 2014 году. Получатели такой информации недолго думая запоминают, что разница составляет 20%, тогда как на самом деле, как мы рассчитали в примере 1 (этот пример и предыдущий имеют одни и те же данные), она составляет 25%.
Это является преднамеренным введением в заблуждение получателя информации, и я не рекомендую использовать такой подход, разве что кто-то занимается политикой и должен придерживаться принятых в этой сфере стандартов.
Чтобы найти процентное отношение, например, какого-то товара в общем объеме продаж, мы делим объем продажи этого товара на общий объем продаж.
Процентное отношение = продажи товара A / общий объем продаж
Для увеличения заданного значения на процент, например, для увеличения цены на 23% налога на добавленную стоимость, служит следующая формула:
Стоимость с НДС = стоимость без учета НДС * (1 + процент изменения)
Аналогично выглядит формула уменьшения значения на процент, с той лишь разницей, что вместо знака плюс используется минус:
Новое значение = Старое значение * (1 — процент изменения)
Иногда процент, на который нам нужно что-то уменьшить, дается со знаком минус (уменьшить на -20%), что теоретически является ошибкой (два минуса должны давать плюс), но, к сожалению, такой вариант популярен и должен пониматься как уменьшение на 20%. В таком случае используем ту же формулу, что и при увеличении на процент (минус уже в %).
Новое значение = Старое значение * (1 + проценты изменения)
И конечно же, уменьшить значение на процент — это одно, а «вывести» процент который был добавлен — совсем другое.
В следующем примере мы бы хотели бы найти цену без НДС от цены с НДС, НДС составляет 23 %.
Используем следующую формулу. Для того чтобы добавить определенный процент к значению, мы умножали значение на (1 + %), чтобы «вывести» процент — разделим значение на (1 + %) (деление является противоположным умножению действием).
Стоимость без НДС = Стоимость с НДС / (1 + % НДС)
Как вы можете видеть, в приведенном примере нам удалось получить первоначальное значение цены без НДС, показанного на двух примерах выше.
Многие люди задают вопрос, почему обратным действием для увеличения значения на какой-то процент не является уменьшение на тот же процент.
Давайте рассмотрим следующий пример, в котором цена была изменена дважды.
Начальная цена составляла 100$, она была увеличена на 10%, а после этого изменения она составляла 110$ (10% от 100 это 10, 10 + 100 = 110).
После первого изменения цена была снижена на 10% и в итоге составила 99$ (10% от 110 это 11). 110 -11 это 99).
Как видно, цена не вернулась к своему первоначальному значению. Чем больше было бы процентное изменение, тем больше была ба разница между начальной и окончательной ценой.
В приведенном ниже примере стоимость какой-то инвестиций увеличивается на 10% каждый год, мы хотели бы рассчитать, за сколько лет эта величина удвоится.
В первой из зеленых ячеек вводим формулу увеличения на процент и перетаскиваем ее в следующие ячейки. Удвоения этой суммы мы не должны ждать аж десять лет. Величина будет в два раза больше первоначальной суммы в седьмом году, а в восьмом значительно превысит свою двукратность. Происходит так, потому что процент во втором и каждом последующем инвестиционном году рассчитывается не из первоначальной суммы, а из уже увеличенной суммы.
Тот же результат можно получить гораздо быстрее, используя формулу для сложных процентов.
Окончательная сумма = начальная сумма * (1 + процентная ставка) ^ количество периодов
символ ^ означает степень)
В следующем примере сложных процентов некто задается вопросом, если бы он положил на вклад 1 000 $ под фиксированную процентную ставку в размере 5 % годовых и с ежегодной капитализацией процентов, были бы его пра-пра-праправнуки через 200 лет миллионерами.
После применения вышеприведенной формулы к таким данным, на вышеупомянутый вопрос мы получим утвердительный ответ. Через 200 лет на счету будет сумма более 17 миллионов $.
Если мы решим рассчитать ту же задачу с использованием 200 формул для увеличения на процент, отметим, что прирост суммы депозита на заключительном этапе несравненно больше, чем в начальные периоды. За последние несколько лет величина депозита увеличивалась почти на 1 млн. $ ежегодно.
Такой рост величины депозита в последующие периоды типичен для экспоненциальных функций, то есть тех, в которых переменная, в данном случае количество лет, находится в степени.
Должны ли мы теперь поспешить в банки с целью открытия таких депозитных счетов? Если бы мы хотели рассмотреть эти расчеты не как пример, а серьезно, следовало бы нам также учесть инфляцию, риск банкротства банка, риск девальвации валюты депозита или даже смену системы, национализацию банковских депозитов, дефолт государства или войну. С учетом этих факторов, более разумным способом инвестирования 1 000 $, по-видимому, является использование их для повышения своей профессиональной квалификации, например, обучение Excel и VBA :-).
Читайте также: Прибавить и отнять процент в Excel от числа с примерами.
Формулы расчета маржи в Excel
Вычисление маржи для многих людей является большой проблемой, потому что они думают о добавлении маржи как о добавлении процента к заданной величине.
Фактически, маржа — это не процент от «накладных расходов», а процент, которым является прибыль в конечной цене продукта или услуги.
При данной стоимости и проценте маржи, цена рассчитывается по следующей формуле:
Цена = Стоимость / (1- процент маржи)
Маржа должна быть менее 100%, потому что невозможно продать что-то, зарабатывая при этом 100% и более, при этом каждая хозяйственная деятельность связана с некоторыми издержками.
В то же время, маржа может быть отрицательной, тогда компания продает свои товары или услуги ниже себестоимости и теряет на каждой операции.
Вопреки тому как может казаться, это не редкое явление, в некоторых отраслях, например, при продаже принтеров нормальным явлениям является их продажа ниже себестоимости. Производители покрывают эти потери продавая услуги и картриджи (чернила) с высокой маржей. Такая стратегия используется для упрощения привлечения клиентов.
Чтобы рассчитать маржу, зная стоимость и цену, используем следующую формулу:
Процент маржи = (цена – стоимость) / цена
Вышеуказанная формула также может быть записана как: процент маржи = 1 — стоимость / цена.
Однако, если искомым элементом является стоимость, мы используем следующую формулу, такую же, которую мы используем для уменьшения суммы на процент.
Другими словами, мы понижаем цену на размер маржи и получаем стоимость.
Стоимость = цена * (1 — маржа)
Средневзвешенная маржа от продаж
Для вычисления средней маржи мы не можем использовать обычное среднее значение, мы должны вычислить его с использованием средневзвешенного значения, где весом являются объёмы продаж.
Мы можем сделать это тремя способами:
- Используя первый способ, мы перемножаем каждую процентную маржу на соответствующий ей объем продаж, суммируем результаты и эту сумму делим на сумму всего объёма продаж. Эта формула даёт нам полный контроль над методом расчёта и позволяет понять, на чём основывается средневзвешенное значение.
- При использовании второго способа, нам служит функция СУММПРОИЗВ, которая суммирует произведения маржи и соответствующий ей объем продаж. Результат, который возвращает функция мы должны ещё разделить на общий объём продаж. Эта функция подробно описана в статье «Основные функции».
- Третий способ является для многих самым простым, но требуется создание дополнительного столбца с маржей от суммы каждой продажи. Значения в столбце K получаем путём умножения каждой процентной маржи на соответствующий ей объем продаж. Чтобы рассчитать средневзвешенную маржу, просто разделите сумму маржи на сумму всех продаж.
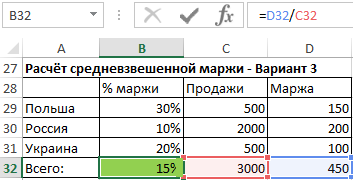
Читайте также: Как посчитать маржу и наценку в Excel.
Я предлагаю вам удалить содержимое всех зелёных полей в файле упражнений к этому уроку и самостоятельно ввести формулы без подглядывания в вышеприведённое описание. Если вам удастся ввести их все правильно, значит вы освоили этот материал, если нет — всегда можно начать снова и снова, и так пока не получите результат.
Самая популярная программа для работы с электронными таблицами «Microsoft Excel» упростила жизнь многим пользователям, позволив производить любые расчеты с помощью формул. Она способна автоматизировать даже самые сложные вычисления, но для этого нужно знать принципы работы с формулами. Мы подготовили самую подробную инструкцию по работе с Эксель. Не забудьте сохранить в закладки 😉
Содержание
-
Кому важно знать формулы Excel и где выучить основы.
-
Элементы, из которых состоит формула в Excel.
-
Основные виды.
-
Примеры работ, которые можно выполнять с формулами.
-
22 формулы в Excel, которые облегчат жизнь.
-
Использование операторов.
-
Использование ссылок.
-
Использование имён.
-
Использование функций.
-
Операции с формулами.
-
Как в формуле указать постоянную ячейку.
-
Как поставить «плюс», «равно» без формулы.
-
Самые распространенные ошибки при составлении формул в редакторе Excel.
-
Коды ошибок при работе с формулами.
-
Отличие в версиях MS Excel.
-
Заключение.
Кому важно знать формулы Excel и где изучить основы
Excel — эффективный помощник бухгалтеров и финансистов, владельцев малого бизнеса и даже студентов. Менеджеры ведут базы клиентов, а маркетологи считают в таблицах медиапланы. Аналитики с помощью эксель формул обрабатывают большие объемы данных и строят гипотезы.
Эксель довольно сложная программа, но простые функции и базовые формулы можно освоить достаточно быстро по статьям и видео-урокам. Однако, если ваша профессиональная деятельность подразумевает работу с большим объемом данных и требует глубокого изучения возможностей Excel — стоит пройти специальные курсы, например тут или тут.
Элементы, из которых состоит формула в Excel
Формулы эксель: основные виды
Формулы в Excel бывают простыми, сложными и комбинированными. В таблицах их можно писать как самостоятельно, так и с помощью интегрированных программных функций.
Простые
Позволяют совершить одно простое действие: сложить, вычесть, разделить или умножить. Самой простой является формула=СУММ.
Например:
=СУММ (A1; B1) — это сумма значений двух соседних ячеек.
=СУММ (С1; М1; Р1) — сумма конкретных ячеек.
=СУММ (В1: В10) — сумма значений в указанном диапазоне.
Сложные
Это многосоставные формулы для более продвинутых пользователей. В данную категорию входят ЕСЛИ, СУММЕСЛИ, СУММЕСЛИМН. О них подробно расскажем ниже.
Комбинированные
Эксель позволяет комбинировать несколько функций: сложение + умножение, сравнение + умножение. Это удобно, когда, например, нужно вычислить сумму двух чисел, и, если результат будет больше 100, его нужно умножить на 3, а если меньше — на 6.
Выглядит формула так ↓
=ЕСЛИ (СУММ (A1; B1)<100; СУММ (A1; B1)*3;(СУММ (A1; B1)*6))
Встроенные
Новичкам удобнее пользоваться готовыми, встроенными в программу формулами вместо того, чтобы писать их вручную. Чтобы найти нужную формулу:
-
кликните по нужной ячейке таблицы;
-
нажмите одновременно Shift + F3;
-
выберите из предложенного перечня нужную формулу;
-
в окошко «Аргументы функций» внесите свои данные.
Примеры работ, которые можно выполнять с формулами
Разберем основные действия, которые можно совершить, используя формулы в таблицах Эксель и рассмотрим полезные «фишки» для упрощения работы.
Поиск перечня доступных функций
Перейдите в закладку «Формулы» / «Вставить функцию». Или сразу нажмите на кнопочку «Fx».
Выберите в категории «Полный алфавитный перечень», после чего в списке отобразятся все доступные эксель-формулы.
Выберите любую формулу и прочитайте ее описание. А если хотите изучить ее более детально, нажмите на «Справку» ниже.
Вставка функции в таблицу
Вы можете сами писать функции в Excel вручную после «=», или использовать меню, описанное выше. Например, выбрав СУММ, появится окошко, где нужно ввести аргументы (кликнуть по клеткам, значения которых собираетесь складывать):
После этого в таблице появится формула в стандартном виде. Ее можно редактировать при необходимости.
Использование математических операций
Начинайте с «=» в ячейке и применяйте для вычислений любые стандартные знаки «*», «/», «^» и т.д. Можно написать номер ячейки самостоятельно или кликнуть по ней левой кнопкой мышки. Например: =В2*М2. После нажатия Enter появится произведение двух ячеек.
Растягивание функций и обозначение константы
Введите функцию =В2*C2, получите результат, а затем зажмите правый нижний уголок ячейки и протащите вниз. Формула растянется на весь выбранный диапазон и автоматически посчитает значения для всех строк от B3*C3 до B13*C13.
Чтобы обозначить константу (зафиксировать конкретную ячейку/строку/столбец), нужно поставить «$» перед буквой и цифрой ячейки.
Например: =В2*$С$2. Когда вы растяните функцию, константа или $С$2 так и останется неизменяемой, а вот первый аргумент будет меняться.
Подсказка:
-
$С$2 — не меняются столбец и строка.
-
B$2 — не меняется строка 2.
-
$B2 — константой остается только столбец В.
22 формулы в Эксель, которые облегчат жизнь
Собрали самые полезные формулы, которые наверняка пригодятся в работе.
МАКС
=МАКС (число1; [число2];…)
Показывает наибольшее число в выбранном диапазоне или перечне ячейках.
МИН
=МИН (число1; [число2];…)
Показывает самое маленькое число в выбранном диапазоне или перечне ячеек.
СРЗНАЧ
=СРЗНАЧ (число1; [число2];…)
Считает среднее арифметическое всех чисел в диапазоне или в выбранных ячейках. Все значения суммируются, а сумма делится на их количество.
СУММ
=СУММ (число1; [число2];…)
Одна из наиболее популярных и часто используемых функций в таблицах Эксель. Считает сумму чисел всех указанных ячеек или диапазона.
ЕСЛИ
=ЕСЛИ (лог_выражение; значение_если_истина; [значение_если_ложь])
Сложная формула, которая позволяет сравнивать данные.
Например:
=ЕСЛИ (В1>10;”больше 10″;»меньше или равно 10″)
В1 — ячейка с данными;
>10 — логическое выражение;
больше 10 — правда;
меньше или равно 10 — ложное значение (если его не указывать, появится слово ЛОЖЬ).
СУММЕСЛИ
=СУММЕСЛИ (диапазон; условие; [диапазон_суммирования]).
Формула суммирует числа только, если они отвечают критерию.
Например:
=СУММЕСЛИ (С2: С6;»>20″)
С2: С6 — диапазон ячеек;
>20 —значит, что числа меньше 20 не будут складываться.
СУММЕСЛИМН
=СУММЕСЛИМН (диапазон_суммирования; диапазон_условия1; условие1; [диапазон_условия2; условие2];…)
Суммирование с несколькими условиями. Указываются диапазоны и условия, которым должны отвечать ячейки.
Например:
=СУММЕСЛИМН (D2: D6; C2: C6;”сувениры”; B2: B6;”ООО ХУ»)
D2: D6 — диапазон, где суммируются числа;
C2: C6 — диапазон ячеек для категории; сувениры — обязательное условие 1, то есть числа другой категории не учитываются;
B2: B6 — дополнительный диапазон;
ООО XY — условие 2, то есть числа другой компании не учитываются.
Дополнительных диапазонов и условий может быть до 127 штук.
СЧЕТ
=СЧЁТ (значение1; [значение2];…)Формула считает количество выбранных ячеек с числами в заданном диапазоне. Ячейки с датами тоже учитываются.
=СЧЁТ (значение1; [значение2];…)
Формула считает количество выбранных ячеек с числами в заданном диапазоне. Ячейки с датами тоже учитываются.
СЧЕТЕСЛИ и СЧЕТЕСЛИМН
=СЧЕТЕСЛИ (диапазон; критерий)
Функция определяет количество заполненных клеточек, которые подходят под конкретные условия в рамках указанного диапазона.
Например:
=СЧЁТЕСЛИМН (диапазон_условия1; условие1 [диапазон_условия2; условие2];…)
Эта формула позволяет использовать одновременно несколько критериев.
ЕСЛИОШИБКА
=ЕСЛИОШИБКА (значение; значение_если_ошибка)
Функция проверяет ошибочность значения или вычисления, а если ошибка отсутствует, возвращает его.
ДНИ
=ДНИ (конечная дата; начальная дата)
Функция показывает количество дней между двумя датами. В формуле указывают сначала конечную дату, а затем начальную.
КОРРЕЛ
=КОРРЕЛ (диапазон1; диапазон2)
Определяет статистическую взаимосвязь между разными данными: курсами валют, расходами и прибылью и т.д. Мах значение — +1, min — −1.
ВПР
=ВПР (искомое_значение; таблица; номер_столбца;[интервальный_просмотр])
Находит данные в таблице и диапазоне.
Например:
=ВПР (В1; С1: С26;2)
В1 — значение, которое ищем.
С1: Е26— диапазон, в котором ведется поиск.
2 — номер столбца для поиска.
ЛЕВСИМВ
=ЛЕВСИМВ (текст;[число_знаков])
Позволяет выделить нужное количество символов. Например, она поможет определить, поместится ли строка в лимитированное количество знаков или нет.
ПСТР
=ПСТР (текст; начальная_позиция; число_знаков)
Помогает достать определенное число знаков с текста. Например, можно убрать лишние слова в ячейках.
ПРОПИСН
=ПРОПИСН (текст)
Простая функция, которая делает все литеры в заданной строке прописными.
СТРОЧН
Функция, обратная предыдущей. Она делает все литеры строчными.
ПОИСКПОЗ
=ПОИСКПОЗ (искомое_значение; просматриваемый_массив; тип_сопоставления)
Дает возможность найти нужный элемент в заданном блоке ячеек и указывает его позицию.
ДЛСТР
=ДЛСТР (текст)
Данная функция определяет длину заданной строки. Пример использования — определение оптимальной длины описания статьи.
СЦЕПИТЬ
=СЦЕПИТЬ (текст1; текст2; текст3)
Позволяет сделать несколько строчек из одной и записать до 255 элементов (8192 символа).
ПРОПНАЧ
=ПРОПНАЧ (текст)
Позволяет поменять местами прописные и строчные символы.
ПЕЧСИМВ
=ПЕЧСИМВ (текст)
Можно убрать все невидимые знаки из текста.
Использование операторов
Операторы в Excel указывают, какие конкретно операции нужно выполнить над элементами формулы. В вычислениях всегда соблюдается математический порядок:
-
скобки;
-
экспоненты;
-
умножение и деление;
-
сложение и вычитание.
Арифметические
Операторы сравнения
Оператор объединения текста
Операторы ссылок
Использование ссылок
Начинающие пользователи обычно работают только с простыми ссылками, но мы расскажем обо всех форматах, даже продвинутых.
Простые ссылки A1
Они используются чаще всего. Буква обозначает столбец, цифра — строку.
Примеры:
-
диапазон ячеек в столбце С с 1 по 23 строку — «С1: С23»;
-
диапазон ячеек в строке 6 с B до Е– «B6: Е6»;
-
все ячейки в строке 11 — «11:11»;
-
все ячейки в столбцах от А до М — «А: М».
Ссылки на другой лист
Если необходимы данные с других листов, используется формула: =СУММ (Лист2! A5: C5)
Выглядит это так:
Абсолютные и относительные ссылки
Относительные ссылки
Рассмотрим, как они работают на примере: Напишем формулу для расчета суммы первой колонки. =СУММ (B4: B9)
Нажимаем на Ctrl+C. Чтобы перенести формулу на соседнюю клетку, переходим туда и жмем на Ctrl+V. Или можно просто протянуть ячейку с формулой, как мы описывали выше.
Индекс таблицы изменится автоматически и новые формулы будут выглядеть так:
Абсолютные ссылки
Чтобы при переносе формул ссылки сохранялись неизменными, требуются абсолютные адреса. Их пишут в формате «$B$2».
Например, есть поставить знак доллара в предыдущую формулу, мы получим: =СУММ ($B$4:$B$9)
Как видите, никаких изменений не произошло.
Смешанные ссылки
Они используются, когда требуется зафиксировать только столбец или строку:
-
$А1– сохраняются столбцы;
-
А$1 — сохраняются строки.
Смешанные ссылки удобны, когда приходится работать с одной постоянной строкой данных и менять значения в столбцах. Или, когда нужно рассчитать результат в ячейках, не расположенных вдоль линии.
Трёхмерные ссылки
Это те, где указывается диапазон листов.
Формула выглядит примерно так: =СУММ (Лист1: Лист5! A6)
То есть будут суммироваться все ячейки А6 на всех листах с первого по пятый.
Ссылки формата R1C1
Номер здесь задается как по строкам, так и по столбцам.
Например:
-
R9C9 — абсолютная ссылка на клетку, которая расположена на девятой строке девятого столбца;
-
R[-2] — ссылка на строчку, расположенную выше на 2 строки;
-
R[-3]C — ссылка на клетку, которая расположена на 3 ячейки выше;
-
R[4]C[4] — ссылка на ячейку, которая распложена на 4 клетки правее и 4 строки ниже.
Использование имён
Функционал Excel позволяет давать собственные уникальные имена ячейкам, таблицам, константам, выражениям, даже диапазонам ячеек. Эти имена можно использовать для совершения любых арифметических действий, расчета налогов, процентов по кредиту, составления сметы и табелей, расчётов зарплаты, скидок, рабочего стажа и т.д.
Все, что нужно сделать — заранее дать имя ячейкам, с которыми планируете работать. В противном случае программа Эксель ничего не будет о них знать.
Как присвоить имя:
-
Выделите нужную ячейку/столбец.
-
Правой кнопкой мышки вызовите меню и перейдите в закладку «Присвоить имя».
-
Напишите желаемое имя, которое должно быть уникальным и не повторяться в одной книге.
-
Сохраните, нажав Ок.
Использование функций
Чтобы вставить необходимую функцию в эксель-таблицах, можно использовать три способа: через панель инструментов, с помощью опции Вставки и вручную. Рассмотрим подробно каждый способ.
Ручной ввод
Этот способ подойдет тем, кто хорошо разбирается в теме и умеет создавать формулы прямо в строке. Для начинающих пользователей и новичков такой вариант покажется слишком сложным, поскольку надо все делать руками.
Панель инструментов
Это более упрощенный способ. Достаточно перейти в закладку «Формулы», выбрать подходящую библиотеку — Логические, Финансовые, Текстовые и др. (в закладке «Последние» будут наиболее востребованные формулы). Остается только выбрать из перечня нужную функцию и расставить аргументы.
Мастер подстановки
Кликните по любой ячейке в таблице. Нажмите на иконку «Fx», после чего откроется «Вставка функций».
Выберите из перечня нужную категорию формул, а затем кликните по функции, которую хотите применить и задайте необходимые для расчетов аргументы.
Вставка функции в формулу с помощью мастера
Рассмотрим эту опцию на примере:
-
Вызовите окошко «Вставка функции», как описывалось выше.
-
В перечне доступных функций выберите «Если».
Теперь составим выражение, чтобы проверить, будет ли сумма трех ячеек больше 10. При этом Правда — «Больше 10», а Ложь — «Меньше 10».
=ЕСЛИ (СУММ (B3: D3)>10;”Больше 10″;»Меньше 10″)
Программа посчитала, что сумма ячеек меньше 10 и выдала нам результат:
Чтобы получить значение в следующих ячейках столбца, нужно растянуть формулу (за правый нижний уголок). Получится следующее:
Мы использовали относительные ссылки, поэтому программа пересчитала выражение для всех строк корректно. Если бы нам нужно было зафиксировать адреса в аргументах, тогда мы бы применяли абсолютные ссылки, о которых писали выше.
Редактирование функций с помощью мастера
Чтобы отредактировать функцию, можно использовать два способа:
-
Строка формул. Для этого требуется перейти в специальное поле и вручную ввести необходимые изменения.
-
Специальный мастер. Нажмите на иконку «Fx» и в появившемся окошке измените нужные вам аргументы. И тут же, кстати, сможете узнать результат после редактирования.
Операции с формулами
С формулами можно совершать много операций — копировать, вставлять, перемещать. Как это делать правильно, расскажем ниже.
Копирование/вставка формулы
Чтобы скопировать формулу из одной ячейки в другую, не нужно изобретать велосипед — просто нажмите старую-добрую комбинацию (копировать), а затем кликните по новой ячейке и нажмите (вставить).
Отмена операций
Здесь вам в помощь стандартная кнопка «Отменить» на панели инструментов. Нажмите на стрелочку возле нее и выберите из контекстного меню те действия. которые хотите отменить.
Повторение действий
Если вы выполнили команду «Отменить», программа сразу активизирует функцию «Вернуть» (возле стрелочки отмены на панели). То есть нажав на нее, вы повторите только что отмененную вами операцию.
Стандартное перетаскивание
Выделенные ячейки переносятся с помощью указателя мышки в другое место листа. Делается это так:
-
Выделите фрагмент ячеек, которые нужно переместить.
-
Поместите указатель мыши над одну из границ фрагмента.
-
Когда указатель мыши станет крестиком с 4-мя стрелками, можете перетаскивать фрагмент в другое место.
Копирование путем перетаскивания
Если вам нужно скопировать выделенный массив ячеек в другое место рабочего листа с сохранением данных, делайте так:
-
Выделите диапазон ячеек, которые нужно скопировать.
-
Зажмите клавишу и поместите указатель мыши на границу выбранного диапазона.
-
Он станет похожим на крестик +. Это говорит о том, что будет выполняться копирование, а не перетаскивание.
-
Перетащите фрагмент в нужное место и отпустите мышку. Excel задаст вопрос — хотите вы заменить содержимое ячеек. Выберите «Отмена» или ОК.
Особенности вставки при перетаскивании
Если содержимое ячеек перемещается в другое место, оно полностью замещает собой существовавшие ранее записи. Если вы не хотите замещать прежние данные, удерживайте клавишу в процессе перетаскивания и копирования.
Автозаполнение формулами
Если необходимо скопировать одну формулу в массив соседних ячеек и выполнить массовые вычисления, используется функция автозаполнения.
Чтобы выполнить автозаполнение формулами, нужно вызвать специальный маркер заполнения. Для этого наведите курсор на нижний правый угол, чтобы появился черный крестик. Это и есть маркер заполнения. Его нужно зажать левой кнопкой мыши и протянуть вдоль всех ячеек, в которых вы хотите получить результат вычислений.
Как в формуле указать постоянную ячейку
Когда вам нужно протянуть формулу таким образом, чтобы ссылка на ячейку оставалась неизменной, делайте следующее:
-
Кликните на клетку, где находится формула.
-
Наведите курсор в нужную вам ячейку и нажмите F4.
-
В формуле аргумент с номером ячейки станет выглядеть так: $A$1 (абсолютная ссылка).
-
Когда вы протяните формулу, ссылка на ячейку $A$1 останется фиксированной и не будет меняться.
Как поставить «плюс», «равно» без формулы
Когда нужно указать отрицательное значение, поставить = или написать температуру воздуха, например, +22 °С, делайте так:
-
Кликаете правой кнопкой по ячейке и выбираете «Формат ячеек».
-
Отмечаете «Текстовый».
Теперь можно ставить = или +, а затем нужное число.
Самые распространенные ошибки при составлении формул в редакторе Excel
Новички, которые работают в редакторе Эксель совсем недавно, часто совершают элементарные ошибки. Поэтому рекомендуем ознакомиться с перечнем наиболее распространенных, чтобы больше не ошибаться.
-
Слишком много вложений в выражении. Лимит 64 штуки.
-
Пути к внешним книгам указаны не полностью. Проверяйте адреса более тщательно.
-
Неверно расставленные скобочки. В редакторе они обозначены разными цветами для удобства.
-
Указывая имена книг и листов, пользователи забывают брать их в кавычки.
-
Числа в неверном формате. Например, символ $ в Эксель — это не знак доллара, а формат абсолютных ссылок.
-
Неправильно введенные диапазоны ячеек. Не забывайте ставить «:».
Коды ошибок при работе с формулами
Если вы сделаете ошибку в записи формулы, программа укажет на нее специальным кодом. Вот самые распространенные:
Отличие в версиях MS Excel
Всё, что написано в этом гайде, касается более современных версий программы 2007, 2010, 2013 и 2016 года. Устаревший Эксель заметно уступает в функционале и количестве доступных инструментов. Например, функция СЦЕП появилась только в 2016 году.
Во всем остальном старые и новые версии Excel не отличаются — операции и расчеты проводятся по одинаковым алгоритмам.
Заключение
Мы написали этот гайд, чтобы вам было легче освоить Excel. Доступным языком рассказали о формулах и о тех операциях, которые можно с ними проводить.
Надеемся, наша шпаргалка станет полезной для вас. Не забудьте сохранить ее в закладки и поделиться с коллегами.