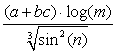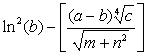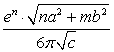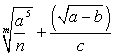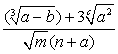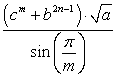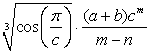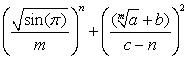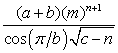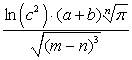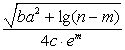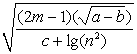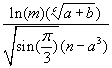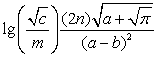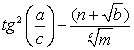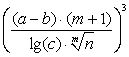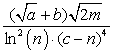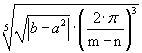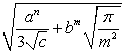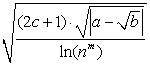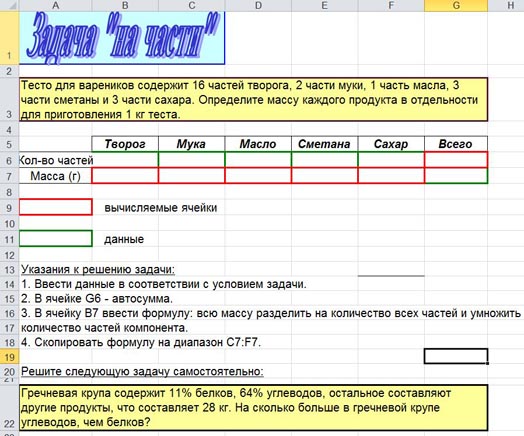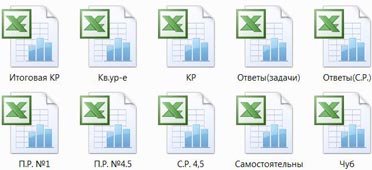Самостоятельная практическая работа №1
Задание 1
Подготовьте и заполните следующую таблицу. В столбце и строке “Итого” вычислите объемы продаж по каждому виду товара и за каждый месяц соответственно. Постройте диаграммы, отражающие доход от реализации каждого из указанных товаров за весь период и всех типов товаров за каждый месяц. Готовую таблицу сохраните на листе под именем ТОВАР.
|
№ |
Наименование товара |
Июнь |
Июль |
Август |
Итого |
|
1 |
Велосипеды |
546000 |
118000 |
95700 |
|
|
2 |
Мопеды |
254000 |
254000 |
145000 |
|
|
3 |
Теннисные ракетки |
85400 |
16900 |
45700 |
|
|
4 |
Ролики |
47800 |
58900 |
96500 |
|
|
5 |
Скейты |
45800 |
63200 |
47300 |
|
|
Итого |
Задание 2 (Контрольное)
Подготовьте и заполните следующую таблицу. В столбце и строке “Итого” вычислите прибыль от продажи акций указанных компаний за каждый месяц и за весь год по каждой из компаний соответственно. Постройте диаграмму полученной прибыли от продажи акций указанных компаний за весь год; укажите на ней «вклад» в общий доход каждой из компаний в процентном соотношении. Готовую таблицу сохраните на листе под именем БИРЖА.
|
БИРЖЕВОЙ БЮЛЛЕТЕНЬ |
||||
|
Месяц |
Объем прибыли (в тыс. $ США) |
В сумме |
||
|
РДС |
МММ |
ОЛБИ |
||
|
Январь |
120 |
34 |
199 |
|
|
Февраль |
200 |
254 |
34 |
|
|
Март |
87 |
67 |
56 |
|
|
Апрель |
12 |
123 |
126 |
|
|
Май |
160 |
89 |
76 |
|
|
Июнь |
398 |
450 |
279 |
|
|
Июль |
88 |
79 |
56 |
|
|
Август |
45 |
68 |
88 |
|
|
Сентябрь |
198 |
222 |
147 |
|
|
Октябрь |
98 |
45 |
98 |
|
|
Ноябрь |
350 |
345 |
310 |
|
|
Декабрь |
645 |
677 |
655 |
|
|
ИТОГО: |
Задание 3
Оформите таблицу-счет на покупку товара. Цену в долларах вычислите по текущему курсу доллара, для ввода которого отведите отдельную ячейку. Для ввода текущей даты используйте функцию =СЕГОДНЯ(); для вычисления итоговой суммы — функцию =СУММ(). Готовую таблицу сохраните на листе под именем ПРИНТЕР.
|
Счет от |
11.11.2014 |
||
|
Курс US $ |
|||
|
№ |
Наименование товара |
Цена в руб. |
Цена в US $ |
|
1 |
Принтер Epson Stylus 800 |
2500 |
|
|
2 |
Принтер HP LazerJet 1505N |
6200 |
|
|
3 |
Принтер HP ColorJet 200 |
8300 |
|
|
4 |
Принтер Samsung M 2070FW |
7000 |
|
|
Всего на сумму: |
Задание 4
Постройте данную таблицу. Заполните 3ий столбец формулами для вычисления отпускной цены, которая выше цены по себестоимости на 18% НДС. Постройте диаграмму, в которой покажите разницу между ценой по себестоимости и отпускной ценой для всех типов товаров. Снабдите диаграмму заглавием, дайте обозначение каждой из осей. Готовую таблицу сохраните на листе под именем ПРЕЙСКУРАНТ.
|
Прейскурант 11/2014 |
||
|
Ариткул |
Цена по |
Отпускная цена |
|
Тип A |
188,40р. |
|
|
Тип B |
45,30р. |
|
|
Тип C |
317,67р. |
|
|
Тип D |
657,78р. |
|
|
Тип E |
654,70р. |
|
|
Тип F |
76,70р. |
Задание 5 (Контрольное)
Оформите таблицу для расчета прибыли от производства товаров. Цена единицы продукции на 35% больше себестоимости. Постройте диаграмму, отражающую величину полученной прибыли. Готовую таблицу сохраните на листе под именем ПРИБЫЛЬ.
|
Прибыль от производства товаров |
|||||||
|
№ |
Наименование товара |
Себестоимость единицы продукции |
Цена единицы продукции |
Количество (шт.) |
Прибыть от |
Общая прибыль |
|
|
1 |
«Аленка» |
23,00р. |
1250 |
||||
|
2 |
«Вернисаж» |
25,50р. |
900 |
||||
|
3 |
«Детский» |
22,75р. |
750 |
||||
|
4 |
«Летний сад» |
26,00р. |
500 |
||||
|
5 |
«Маэстро» |
30,75р. |
1500 |
||||
|
6 |
«Санкт-Петербург» |
27,50р. |
2250 |
||||
|
7 |
«Тройка» |
27,75р. |
900 |
Подсказки:
Цена = Себестоимость * 121%
Прибыль от 1 шт. = Цена — Себестоимость
Общая прибыль = Прибыль от 1 шт. * Количество
Задание 6
Подготовьте и заполните следующую таблицу. Используйте формат «Денежный» при вводе чисел. В столбце и строке “Итого” вычислите прибыль от продажи книг каждым из магазинов и за каждый месяц соответственно. В последнем столбце таблицы определите процентное соотношение прибыли каждого из магазинов по отношению к общей прибыли. Постройте круговую диаграмму, отражающую “вклад” каждого магазина в общую прибыль. Готовую таблицу сохраните на листе под именем КНИГИ.
|
Выручка от продажи книг издательства ЭКОМ |
|||||
|
Магазин |
Июнь |
Июль |
Август |
Итого |
Процентное соотношение |
|
Дом книги |
12500р. |
45800р. |
35600р. |
||
|
Книжный мир |
25600р. |
47800р. |
36700р. |
||
|
Буквоед |
54700р. |
25800р. |
48700р. |
||
|
Итого |
Задание 7 (Контрольное)
Подготовьте таблицу для расчета ваших еженедельных трат на поездки в городском транспорте. В соответствующие ячейки введите число поездок на каждом виде транспорта в определенный день недели. В отдельную ячейку введите стоимость одной поездки на текущий момент. Готовую таблицу сохраните на листе под именем ТРАНСПОРТ.
|
Понедельник |
Вторник |
Среда |
Четверг |
Пятница |
Суббота |
Воскресенье |
|
|
Метро |
|||||||
|
Автобус |
|||||||
|
Трамвай |
|||||||
|
Троллейбус |
|||||||
|
Стоимость 1й поездки в метро |
28,00р. |
Всего за неделю |
|||||
|
Стоимость 1й поездки на наземном транспорте |
25,00р. |
Задание 8
Оформите таблицу, в которую внесена раскладка продуктов на одну порцию. В столбец “Всего” введите формулы для расчета необходимого количества продуктов в зависимости от числа заказанных порций. Для ввода числа порций рекомендуется завести отдельную ячейку. Готовую таблицу сохраните на листе под именем ПЛОВ.
|
ПЛОВ ИЗ КАЛЬМАРОВ |
||
|
Всего порций |
||
|
Продукт |
Раскладка на 1 порцию (г) |
Всего (г) |
|
Кальмары |
48 |
|
|
Лук репчатый |
47 |
|
|
Морковь |
9 |
|
|
Рис |
12 |
|
|
Масло растительное |
8 |
Задание 9
Оформите таблицу, позволяющую рассчитывать расход материалов для покраски в зависимости от площади поверхностей. Готовую таблицу сохраните на листе под именем РЕМОНТ.
|
Расход материалов для окраски |
||||
|
Площадь дверей (м2) |
345 |
|||
|
Площадь подоконников (м2) |
124 |
|||
|
Материал |
Расход |
Поверхность |
||
|
на 10 м2 |
двери |
подоконники |
||
|
Олифа |
7,6 |
|||
|
Белила тертые |
5 |
|||
|
Пигмент |
1,4 |
Задание 10 (Контрольное)
Подготовьте шпаргалку для продавца мороженого, по которой можно быстро определить стоимость нескольких порций. Готовую таблицу сохраните на листе под именем МОРОЖЕНОЕ.
|
Шпаргалка для продавца мороженого |
||||||||||
|
Наименование |
Количество порций |
|||||||||
|
1 |
2 |
3 |
4 |
5 |
6 |
7 |
8 |
9 |
10 |
|
|
Белые ночи |
35,50р. |
|||||||||
|
Даша |
35,00р. |
|||||||||
|
Митя |
30,50р. |
|||||||||
|
Забава |
25,00р. |
|||||||||
|
Лицейское |
30,00р. |
|||||||||
|
Эскимо |
30,50р. |
|||||||||
|
Торт-мороженое |
120,00р. |
ГБОУ ЦО № 133, предмет Информатика и ИКТ преподаватель Баринова Елена Анатольевна
Вычисление
значений ячеек в Microsoft
Excel.
1. Дан фрагмент электронной таблицы, вам
нужно вычислить, какое число будет записано в ячейке С1.
2.
Дан фрагмент электронной таблицы,
вам нужно вычислить, какое число будет записано в ячейке С1.
3. Дан фрагмент электронной таблицы, вам нужно
вычислить, какое число будет записано в ячейке С1. ^ — степень.
4. Дан фрагмент электронной таблицы, вам нужно
вычислить, какое число будет записано в ячейке С1
5. Дан фрагмент электронной таблицы, вам нужно вычислить, какое число
будет записано в ячейке С1.
6.
Дан фрагмент электронной таблицы, вам нужно вычислить, какое число будет
записано в ячейке D1
7.
Дан фрагмент электронной таблицы, вам нужно вычислить, какое число будет
записано в ячейке D1
8.
Дан фрагмент электронной таблицы, вам нужно вычислить, какое число будет
записано в ячейке С1.
9.
Дан фрагмент электронной таблицы, вам нужно вычислить, какое число будет
записано в ячейке D1
Ответы:
1) 9
2) 6
3) 32
4) 21
5) 7
6) -12
7) 23

9) 11
Практические работы по MS Excel
Практическая
работа №1. Простые вычисления.
Задание
1.1
Создайте
книгу
Практическая
работа в Excel.
|
Стоимость программного обеспечения |
|||
|
наименование |
стоимость, $ |
стоимость, руб. |
стоимость, € |
|
ОС windows |
1180 |
||
|
пакет MS Office |
320 |
||
|
1С бухгалтерия |
500 |
||
|
Антивирус DR Web |
200 |
||
|
Пакет OpenOffice |
350 |
||
|
итого |
|||
|
Курс валюты (к рублю) |
1.
Записать
исходные текстовые и числовые данные, оформить таблицу согласно образцу,
приведенному выше.
2.
Рассчитать
«Стоимость, руб.», используя курс доллара как абсолютный адрес.
3.
Рассчитать
графу «Стоимость, евро», используя стоимость в рублях и используя курс доллара
как абсолютный адрес.
4.
Рассчитать
графу «Итого», используя функцию =СУММ (выделить диапазон).
Задание
1.2
В
книге Практическая
работа в Excel.
- Создайте
таблицу учета товаров, на втором Листе книги, пустые столбцы
сосчитайте по формулам.
|
курс доллара |
63,5 |
||||||
|
Таблица учета проданного |
|||||||
|
№ |
название |
поставлено |
продано |
осталось |
цена |
цена |
всего |
|
1 |
товар |
50 |
43 |
170 |
|||
|
2 |
товар |
65 |
65 |
35 |
|||
|
3 |
товар |
50 |
43 |
56 |
|||
|
4 |
товар |
43 |
32 |
243 |
|||
|
5 |
товар |
72 |
37 |
57 |
|||
|
Всего |
2.
Отформатируйте
таблицу по образцу. Курс доллара- абсолютный адрес.
3.
Переименуйте
лист Учет товара.
4.
Оформите
таблицу (цвет шрифта, заливка, рамка таблицы)
5.
Сохраните
работу в собственной папке.
Задание
1.3
В
книге Практическая
работа в Excel.
1.
Составьте
таблицу для выплаты заработной платы для работников предприятия на третьем
Листе книги.
|
Расчет |
||||||
|
№ п/п |
Фамилия, И.О. |
Полученный доход |
Налоговые вычеты |
Налогооблагаемый |
Сумма налога, НДФЛ |
К выплате |
|
1 |
Попов |
18000 |
1400 |
|||
|
2 |
Богданов |
9000 |
1400 |
|||
|
3 |
Суховой |
7925 |
0 |
|||
|
4 |
Копцева |
40635 |
2800 |
|||
|
5 |
Ермак |
39690 |
1400 |
|||
|
6 |
Шпак |
19015 |
2800 |
|||
|
Итого |
- Сосчитайте по
формулам пустые столбцы.
- Налогооблагаемый
доход = Полученный доход – Налоговые вычеты. - Сумма налога
= Налогооблагаемый доход*0,13. - К выплате =
Полученный доход-Сумма налога НДФЛ. - Отсортируйте
таблицу в алфавитном порядке. - Переименуйте
лист Расчет заработной платы. - Оформите
таблицу (цвет шрифта, заливка, рамка таблицы) - Сохраните
работу в собственной папке.
Практические работы по MS Excel
Практическая
работа №2. Использование функций СУММ, СРЗНАЧ, МИН, МАКС, ЕСЛИ.
Задание 1.1
В
книге Практическая
работа в Excel №2.
Заданы стоимость 1
кВт/ч электроэнергии и показания счетчика за предыдущий и текущий месяцы.
Необходимо вычислить расход электроэнергии за прошедший период и стоимость
израсходованной электроэнергии.
Технология работы:
1. Выровняйте
текст в ячейках. Выделите ячейки А3:Е3. Главная — Формат –Формат ячейки –
Выравнивание: по горизонтали – по центру, по вертикали – по центру, отображение
– переносить по словам.
2. В ячейку
А4 введите: Кв. 1, в ячейку А5 введите: Кв. 2. Выделите ячейки А4:А5 и с
помощью маркера автозаполнения заполните нумерацию квартир по 7 включительно.
5. Заполните
ячейки B4:C10 по рисунку.
6. В
ячейку D4 введите формулу для нахождения расхода эл/энергии. И заполните строки
ниже с помощью маркера автозаполнения.
7. В
ячейку E4 введите формулу для нахождения стоимости эл/энергии. И заполните
строки ниже с помощью маркера автозаполнения.
Обратите внимание!
При автозаполнении адрес ячейки B1 не меняется,
т.к. установлена абсолютная ссылка.
8. В
ячейке А11 введите текст «Статистические расчеты» выделите ячейки A11:B11 и
щелкните на панели инструментов кнопку «Объединить и поместить в центре».
9. В
ячейках A12:A15 введите текст, указанный на рисунке.
10. В
ячейке B12 с помощью функции СУММ, рассчитать общую сумму стоимости
эл/энергии.
11. Аналогично
функции задаются и в ячейках B13:B15.
В13-СРЗНАЧ расхода
эл/энергии,
В14-МАКС расход
эл/энергии,
В15-МИН расход
эл/энергии.
12. Расчеты
выполняются на Листе 1, переименуйте его в Электроэнергию.
Логические функции
предназначены для проверки выполнения условия или проверки нескольких условий.
Функция ЕСЛИ
позволяет определить выполняется ли указанное условие. Если условие истинно, то
значением ячейки будет выражение1, в противном случае – выражение2.
Синтаксис функции
=ЕСЛИ(логическое_выражение;значение_если_истина;значение_если_ложь)
Пример: Вывести в ячейку
сообщение «тепло», если значение ячейки B2>20, иначе
вывести «холодно» =ЕСЛИ(B2>20;”тепло”;”холодно”)
Пример: вывести сообщение
«выиграет» если значение ячеек Е4<3 и Н98>=13 (т.е. одновременно
выполняются условия), иначе вывести «проиграет»
=ЕСЛИ(И(E4<3;H98>=13);”выиграет”;”проиграет”)
Часто на практике одного условия
для логической функции мало. Когда нужно учесть несколько вариантов принятия
решений, выкладываем операторы ЕСЛИ друг в друга. Таким образом, у нас
получиться несколько функций ЕСЛИ в Excel.
Синтаксис будет выглядеть следующим
образом:
=ЕСЛИ(логическое_выражение;значение_если_истина;ЕСЛИ(логическое_выражение;значение_если_истина;значение_если_ложь))
Здесь оператор проверяет два
параметра. Если первое условие истинно, то формула возвращает первый аргумент –
истину. Ложно – оператор проверяет второе условие.
Пример:
Задание 1.2
1. Заполнить таблицу
и отформатировать по образцу (Лист 2 «Экзамены»)
2. Заполните формулой
=СУММ диапазон ячеек F4:F10
3. В ячейках
диапазона G4:G10 должно быть
выведено сообщение о зачислении абитуриента.
4. Абитуриент
зачислен в институт, если сумма баллов больше или равна проходному баллу и
оценка по математике 4 или 5, в противном случае – не зачислен.
Задание
1.3 (Самостоятельная работа)
1.
Создайте таблицу оклада работников предприятия на Листе 3
(«Оклад») книги.
|
Оклад работников предприятия |
|||
|
статус |
категория |
оклад |
премии |
|
начальник |
1 |
15 256,70р. |
5 |
|
инженеры |
2 |
10 450,15р. |
4 |
|
рабочие |
3 |
5 072,37р. |
3 |
2.
Ниже создайте таблицу для вычисления заработной платы работников предприятия.
Заработная плата |
||||||
|
№ п/п |
фамилия рабочего |
категория рабочего |
оклад рабочего |
ежемесяч ные премии |
подоход ный налог (ПН) |
заработная плата (ЗП) |
|
1 |
Иванов |
3 |
||||
|
2 |
Петров |
3 |
||||
|
3 |
Сидоров |
2 |
||||
|
4 |
Колобков |
3 |
||||
|
5 |
Коврижкин |
3 |
||||
|
6 |
Алексеева |
3 |
||||
|
7 |
Королев |
2 |
||||
|
8 |
Боготырев |
2 |
||||
|
9 |
Морозов |
1 |
||||
|
10 |
Еремина |
3 |
||||
|
Итого |
3. Оклад рабочего зависит от категории, используйте
логическую функцию ЕСЛИ для трех условий.
4. Ежемесячная премия рассчитывается таким же образом.
5. Подоходный налог считается по формуле: ПН=(оклад+премяя)*0,13.
6. Заработная плата по формуле: ЗП=оклад+премия-ПН.
7. Отформатируйте таблицу по образцу.
Практические работы по MS Excel
Практическая
работа №3. Формат ячеек. Построение графиков
Задание
1.1
Запустить
табличный процессор MS Office Excel
Оформить
таблицу согласно представленному ниже образцу
Выделить
диапазон ячеек В3:G11. По выделенному диапазону нажимаем 1 раз
ПКМ.
Выбираем
пункт меню Формат ячеек на вкладке Число выбираем пункт Денежный
-> ОК
В
результате выполнения данного действия таблица примет следующий вид
В
ячейку G3 ввести формулу, которая будет рассчитывать заработок Алексея за 5
месяцев.
Диапазон
ячеек G4:G10 заполняется с помощью процедуры автозаполнения.
В
ячейку B11 ввести формулу, которая будет рассчитывать сколько в январе было
получено всеми сотрудниками.
Диапазон
ячеек В11:G11 заполняется с помощью процедуры автозаполнения.
В
результате выполнения данных действий таблица примет следующий вид:
Необходимо
построить круговую диаграмму, отражающую зарплату каждого сотрудника за январь.
Все
диаграммы должны быть на одном листе.
Для
этого необходимо выделить диапазон А3:В10
Вкладка
«Вставка», группа инструментов «Диаграмма», Круговая
После
выполнения действия результат:
Далее
необходимо написать имя диаграммы: выделяем диаграмму (щелкаем по ней 1 раз
ЛКМ), далее вкладка «Макет», группа инструментов «Подписи»,
название диаграммы
Выбираем
«Над диаграммой». Вводим в появившейся рамке на диаграмме «заработная
плата за январь».
Результат:
Необходимо
подписать данные (т.е. каждая часть диаграммы должна отражать сколько именно в
рублях получил сотрудник).
Далее
необходимо подписать данные: выделяем диаграмму (щелкаем по ней 1 раз ЛКМ),
далее вкладка «Макет», группа инструментов «Подписи», «Подписи
данных»
Выбираем
«У вершины, снаружи»
Результат:
Далее
необходимо изменить местоположение легенды (подпись данных): выделяем диаграмму
(щелкаем по ней 1 раз ЛКМ), далее вкладка «Макет», группа инструментов «Подписи»,
«Легенда»
Выбираем
«Добавить легенду снизу»
Результат:
Необходимо
построить круговую диаграмму, отражающую зарплату Алексея за 5 месяцев
Для
этого выделяем диапазон ячеек B2:F2 Вкладка
«Вставка», группа инструментов «Диаграмма», Круговая
После
выполнения действия результат:
Необходимо
подписать данные в процентах.
Чтобы подписать данные в процентах необходимо выделить
диаграмму (щелкаем по ней 1 раз ЛКМ), далее вкладка «Макет», группа
инструментов «Подписи», «Подписи данных», «Дополнительные параметры
подписи данных».
Ставим галочку «Доли», снимаем галочку «Значения».
Нажать «Закрыть».
|
|
Результат: |
|
|
Задание 1.2 Построение
рисунка «ЗОНТИК»
План работы:
Приведены функции,
графики которых участвуют в этом изображении:
|
х [-12;12] с шагом 1 |
у1 = — 1/18х2 + y2 = — 1/8х2 + y3 = — 1/8(x+8)2 + y4 = — 1/8(x-8)2 + y5 = 2 (x+3)2 y6 = 1.5 (x+3)2 – 10, |
Ход работы:
Запустить MS EXCEL
В
ячейке А1 внести обозначение переменной х
Заполнить
диапазон ячеек А2:А26 числами с -12 до 12 (автозаполнение).
Последовательно
для каждого графика функции будем вводить формулы.
Для
у1= -1/8х2 + 12, х ∈ [-12;12],
для y2= -1/8х2 +6,
х ∈ [-4;4] и т.д.
Порядок выполнения действий:
1.
Устанавливаем
курсор в ячейку В1 и вводим у1
2.
В
ячейку В2 вводим формулу = (-1/18)*A2^2 +12
3.
Нажимаем Enter на клавиатуре
4.
Автоматически
происходит подсчет значения функции.
5.
Растягиваем
формулу до ячейки А26.
6.
Аналогично
в ячейку С10 (т.к значение функции находим только на отрезке
х от [-4;4]) вводим формулу для графика функции y2 = (-1/8)*A10^2 +6 и
т.д.
В результате должна получиться следующая ЭТ:
После того, как
все значения функций подсчитаны, можно строить графики этих функций:
1.
Выделяем
диапазон ячеек А1:G26.
2.
На
панели инструментов выбираем меню Вставка → Диаграммы.
3.
В
окне Мастера диаграмм выберите Точечная → Точечная с
прямыми отрезками и маркерами или Точечная с гладкими прямыми→ Нажать Ok.
В
результате должен получиться следующий рисунок:
|
Точечная с |
ИЛИ |
Точечная с гладкими прямыми |
|
|
|
Задание 1.3 (Самостоятельная
работа) Построение рисунка «ОЧКИ».
Постройте графики
функций в одной системе координат.
Х от -9 до 9 с
шагом 1.
Получите рисунок «Очки».
|
Х [-9;9] с шагом 1 |
у1 = -1/16(Х+5)2+2, y2 = -1/16(Х-5)2+2, y3 = 1/4(Х+5)2-3, y4 = 1/4(Х-5)2-3, y5 = — (Х+9)2+1, y6 = -(Х-9)2+1, y7 = -0,5Х2+1.5, |
Скачано с www.znanio.ru
Результаты расчетов
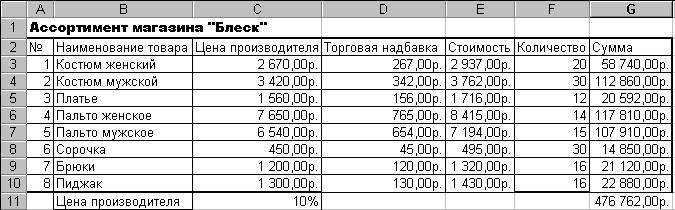
Excel:
диаграммы. Построим диаграмму,
отражающую структуру товарооборота
нашего магазина. Для этого:
-
в
ыделите
блок, содержащий необходимые числовые
данные G3:G10; -
на панели инструментов выберите кнопку
Мастер диаграмм -
выберите тип диаграммы
Круговая и укажите нужный вид;
нажмите кнопку Далее; -
откройте закладку Ряд и установите
курсор в окошко Подписи категорий; -
в исходной таблице выделите блок
В3:В10, Enter;Далее;
-
впишите название диаграммы
Структура товарооборота; Далее; -
выберите на имеющемся листе и
нажмите кнопку Готово.
Ваша диаграмма должна
иметь следующий вид.

Рис. 2.5. Диаграмма
Структура товарооборота
Сохраните результаты
работы в файле. Завершите работу в
Microsoft Excel.
§9. Excel. Самостоятельная работа на вычисления
Задание 1
-
Ввести данные, указанные в задании на
первый рабочий лист в виде таблицы. -
Добавить заголовок (Задание 1), расположив
его по центру таблицы, шапку таблицы
набрать полужирным шрифтом, первый
столбец — курсивом. Шапку и первый
столбец выполнить в цвете (шрифт и
фон). Оформить таблицу с помощью
обрамления. -
Переименовать лист книги (Задание 1.
Часть 1). -
Скопировать таблицу на второй лист
книги, дальнейшие действия выполнять
на втором листе книги. -
Выполнить вычисления по указанной
формуле. Используя «Мастер функций»
вычислить сумму и среднее арифметическое
для трех наборов данных. -
Увеличить размер шрифта в полученных
результатах вычислений.
Сохранить файл.
Таблица 7
Индивидуальные варианты исходных данных
|
№1 |
|
№2 |
|
№3 |
|
||||||
|
I |
II |
III |
I |
II |
III |
I |
II |
III |
|||
|
a |
4,3 |
5,2 |
2,13 |
a |
13,5 |
18,5 |
11,8 |
a |
2,754 |
3,236 |
4,523 |
|
b |
17,21 |
15,32 |
22,16 |
b |
3,7 |
5,6 |
7,4 |
b |
11,7 |
15,8 |
10,8 |
|
c |
8,2 |
7,5 |
6,3 |
c |
4,22 |
3,42 |
5,82 |
c |
0,65 |
0,65 |
0,85 |
|
m |
12,417 |
21,823 |
16,825 |
m |
34,5 |
26,3 |
26,7 |
m |
2 |
3 |
5 |
|
n |
8,37 |
7,56 |
8,13 |
n |
23,725 |
14,782 |
11,234 |
n |
6,32 |
7,18 |
4,17 |
|
№4 |
|
№5 |
|
№6 |
|
||||||
|
I |
II |
III |
I |
II |
III |
I |
II |
III |
|||
|
a |
23,16 |
17,41 |
32,37 |
a |
22,16 |
15,71 |
12,31 |
a |
16,342 |
12,751 |
31,456 |
|
b |
8,32 |
1,27 |
2,35 |
b |
5,03 |
3,28 |
1,73 |
b |
2,5 |
3,7 |
7,3 |
|
c |
145,5 |
342,3 |
128,7 |
c |
3,6 |
7,2 |
3,7 |
c |
1 |
2 |
3 |
|
m |
28,6 |
11,7 |
27,3 |
m |
12,37 |
13,752 |
17,428 |
m |
9,14 |
8,12 |
6,71 |
|
n |
0,28 |
0,71 |
0,93 |
n |
86,2 |
33,7 |
41,7 |
n |
3,6 |
1,7 |
5,8 |
|
№7 |
|
№8 |
|
№9 |
|
||||||
|
I |
II |
III |
I |
II |
III |
I |
II |
III |
|||
|
a |
23,16 |
17,41 |
32,37 |
a |
16.342 |
12.751 |
31.456 |
a |
10.82 |
9.37 |
11.45 |
|
b |
8.32 |
1.27 |
2.35 |
b |
14.32 |
10.324 |
29.678 |
b |
2.786 |
3.108 |
4.431 |
|
c |
145.5 |
342.3 |
128.7 |
c |
38.17 |
23.76 |
33.28 |
c |
3 |
4 |
5 |
|
m |
28.6 |
11.7 |
27.3 |
m |
2 |
3 |
4 |
m |
0.28 |
0.46 |
0.75 |
|
n |
0.28 |
0.71 |
0.93 |
n |
3.6 |
1.7 |
5.8 |
n |
14.7 |
15.2 |
16.7 |
|
№10 |
|
№11 |
|
№12 |
|
||||||
|
I |
II |
III |
I |
II |
III |
I |
II |
III |
|||
|
a |
2.0435 |
1.1752 |
4.5681 |
a |
5.3 |
6.2 |
23,13 |
a |
12.5 |
19.5 |
12.8 |
|
b |
4.2 |
3,8 |
6.3 |
b |
18.21 |
16.32 |
23.16 |
b |
3.2 |
5.9 |
7.2 |
|
c |
1.2 |
5.7 |
2.99 |
c |
1 |
2 |
3 |
c |
4.22 |
3.49 |
5.82 |
|
m |
2 |
3 |
5 |
m |
13.417 |
20.863 |
17.925 |
m |
1 |
3 |
5 |
|
n |
1 |
2 |
3 |
n |
8.371 |
7.562 |
8.134 |
n |
23.722 |
14.782 |
11.232 |
|
№13 |
|
№14 |
|
№15 |
|
||||||
|
I |
II |
III |
I |
II |
III |
I |
II |
III |
|||
|
a |
3.754 |
4.236 |
5.523 |
a |
25.16 |
16.41 |
12.37 |
a |
22.16 |
15.71 |
12.31 |
|
b |
11.3 |
14.8 |
10.5 |
b |
8.52 |
1.67 |
2.25 |
b |
5.03 |
3.28 |
1.73 |
|
c |
0.63 |
0.64 |
0.85 |
c |
143.5 |
356.3 |
124.7 |
c |
3.6 |
7.2 |
3.7 |
|
m |
7 |
3 |
6 |
m |
28.7 |
14.6 |
26.3 |
m |
5 |
6 |
7 |
|
n |
6.32 |
7.15 |
4.15 |
n |
1 |
2 |
3 |
n |
1 |
3 |
5 |
|
№16 |
|
№17 |
|
№18 |
|
||||||
|
I |
II |
III |
I |
II |
III |
I |
II |
III |
|||
|
a |
16.342 |
12.751 |
31.456 |
a |
23.16 |
17.41 |
32.37 |
a |
16.342 |
12.751 |
31.456 |
|
b |
2.5 |
3.7 |
7.3 |
b |
8.32 |
1.27 |
2.35 |
b |
2.5 |
3.7 |
7.3 |
|
c |
1 |
2 |
3 |
c |
145.5 |
342.3 |
128.7 |
c |
38.17 |
23.76 |
33.28 |
|
m |
9.14 |
8.12 |
6.71 |
m |
2 |
4 |
6 |
m |
2 |
3 |
4 |
|
n |
3.6 |
1.7 |
5.8 |
n |
3 |
6 |
9 |
n |
3.6 |
1.7 |
5.8 |
|
№19 |
|
№20 |
|
№21 |
|
||||||
|
I |
II |
III |
I |
II |
III |
I |
II |
III |
|||
|
a |
10.82 |
9.37 |
11.45 |
a |
2.0435 |
1.1752 |
4.5681 |
a |
4.3 |
5.2 |
2.13 |
|
b |
2.786 |
3.108 |
4.431 |
b |
4.2 |
3.8 |
6.3 |
b |
17.21 |
15.32 |
22.16 |
|
c |
1 |
2 |
3 |
c |
2 |
4 |
6 |
c |
1 |
2 |
3 |
|
m |
0.28 |
0.46 |
0.75 |
m |
3.6 |
1.7 |
5.8 |
m |
12.417 |
21.823 |
16.825 |
|
n |
14.7 |
15.2 |
16.7 |
n |
1 |
2 |
3 |
n |
8.37 |
7.56 |
8.13 |
|
№22 |
|
№23 |
|
№24 |
|
||||||
|
I |
II |
III |
I |
II |
III |
I |
II |
III |
|||
|
a |
13.5 |
18.5 |
11.8 |
a |
2.754 |
3.236 |
4.523 |
a |
23.16 |
17.41 |
32.37 |
|
b |
3.7 |
5.6 |
7.4 |
b |
11.7 |
15.8 |
10.8 |
b |
8.32 |
1.27 |
2.35 |
|
c |
4.22 |
3.42 |
5.82 |
c |
0.65 |
0.65 |
0.85 |
c |
145.5 |
342.3 |
128.7 |
|
m |
1 |
3 |
5 |
m |
2 |
3 |
1 |
m |
28.6 |
11.7 |
27.3 |
|
n |
23.725 |
14.782 |
11.234 |
n |
6.32 |
7.18 |
4.17 |
n |
1 |
2 |
3 |
|
№25 |
|
№26 |
|
№27 |
|
||||||
|
I |
II |
III |
I |
II |
III |
I |
II |
III |
|||
|
a |
22.16 |
15.71 |
12.31 |
a |
16.342 |
12.751 |
31.456 |
a |
23.16 |
17.41 |
32.37 |
|
b |
5.03 |
3.28 |
1.73 |
b |
2.5 |
3.7 |
7.3 |
b |
8.32 |
1.27 |
2.35 |
|
c |
3.6 |
7.2 |
3.7 |
c |
1 |
2 |
3 |
c |
145.5 |
342.3 |
128.7 |
|
m |
5 |
6 |
7 |
m |
9.14 |
8.12 |
6.71 |
m |
2 |
4 |
6 |
|
n |
7 |
3 |
5 |
n |
6.35 |
7.06 |
5.8 |
n |
3 |
6 |
9 |
|
№28 |
|
№29 |
|
№30 |
|
||||||
|
I |
II |
III |
I |
II |
III |
I |
II |
III |
|||
|
a |
16.342 |
12.751 |
31.456 |
a |
10.82 |
9.37 |
11.45 |
a |
2.0435 |
1.1752 |
4.5681 |
|
b |
2.5 |
3.7 |
7.3 |
b |
2.786 |
3.108 |
4.431 |
b |
4.2 |
3.8 |
6.3 |
|
c |
38.17 |
23.76 |
33.28 |
c |
0.5 |
0.6 |
0.7 |
c |
3.6 |
7.2 |
3.7 |
|
m |
2 |
3 |
4 |
m |
0.28 |
0.46 |
0.75 |
m |
2 |
3 |
4 |
|
n |
3.6 |
1.7 |
5.8 |
n |
14.7 |
15.2 |
16.7 |
n |
1 |
2 |
3 |
Задание 2 (новый файл)
Заполнить таблицу (5-7 строк). Имеющиеся
в шапке таблицы данные (года, месяцы,
дни недели) заносить с помощью
автозаполнения.
-
Оформить таблицу с помощью обрамления,
добавить заголовок, расположив его по
центру таблицы. Шапку таблицы выполнить
в цвете (шрифт и фон), полужирным шрифтом. -
Переименовать лист книги по смыслу
введенной информации. -
Добавить в начало таблицы столбец «№
пп» и заполнить его автоматически. -
Выполнить соответствующие вычисления.
При построении диаграммы предусмотреть
название. -
Скопировать таблицу на второй лист
книги. Сохранить файл.
Вариант №1
|
Болезнь |
Количество |
|||||
|
Январь |
Февраль |
Март |
Апрель |
Май |
Июнь |
|
|
Грипп |
120 |
132 |
97 |
54 |
12 |
3 |
Найти:
Общее число больных за каждый месяц.
Среднее число больных за каждый месяц.
Процент больных гриппом в каждом месяце
текущего года.
Построить гистограмму заболеваемости
за полугодие.
Вариант
№2
|
Наименование |
Количество |
||||
|
Понедельник |
Вторник |
Среда |
Четверг |
Пятница |
|
|
Втулка |
26 |
28 |
32 |
30 |
25 |
Найти:
Общее количество изделий за каждый день
текущей недели.
Среднее количество изделий за каждый
день текущей недели.
Минимальное количество каждого изделия
за текущую неделю.
Построить круговые диаграммы выпуска
деталей каждого наименования.
Вариант №3
|
Областной |
Прирост |
||||
|
2003 |
2004 |
2005 |
2006 |
2007 |
|
|
Екатеринбург |
30 |
19 |
12 |
-4 |
-15 |
Найти:
Максимальный прирост населения за
пятилетие по каждому городу.
Средний прирост населения за пятилетие
по каждому городу.
Общий прирост населения по всем городам
за каждый год.
Построить гистограмму прироста населения
за каждый год.
Вариант №4
|
ФИО студента |
Пропущено по |
|||||
|
1 семестр |
2 семестр |
3 семестр |
4 семестр |
5 семестр |
6 семестр |
|
|
Иванов |
10 |
8 |
24 |
28 |
20 |
16 |
Найти:
Среднее количество пропущенных занятий
каждым студентом.
Общее количество пропущенных занятий
студентами за каждый семестр.
Количество максимальных пропусков
занятий в каждом семестре.
Построить круговые диаграммы пропусков
занятий каждым студентом.
-
Вариант №5
|
Название шахты |
Количество |
|||
|
1 кв. |
2 кв. |
3 кв. |
4 кв. |
|
|
Глубокая |
31 |
26 |
12 |
40 |
Найти:
Общее число травмированных работников
за каждый квартал.
Среднее число травмированных работников
за год по каждой шахте.
Шахта, на которой количество травм было
наибольшим (за год).
Построить гистограмму травматизма за
каждый квартал.
Вариант №6
|
Название банка |
Выданные ссуды, |
||||
|
2003 |
2004 |
2005 |
2006 |
2006 |
|
|
Инко |
20 |
35 |
56 |
70 |
120 |
Найти:
Общая сумма выданных ссуд за каждый
год.
Сумма ссуд выданных каждым банком за
пять лет.
Вклад (в %) в общую сумму ссуд, выданных
банком «Инко» за каждый год.
Построить круговые диаграммы выданных
ссуд.
Вариант №7
|
Наименование |
Общая сумма |
||||
|
2003 |
2004 |
2005 |
2006 |
2007 |
|
|
ИнтерВест |
3500 |
4000 |
4250 |
4600 |
5200 |
Найти:
Общую сумму з/платы каждой фирмы за пять
лет.
Среднюю сумму з/платы рабочих всех фирм
за каждый год.
% з/платы каждой фирмы за 2007 год от суммы
за 5 лет.
Построить круговые диаграммы роста з/п
в течении 5 лет.
Вариант
№8
|
Страна |
Количество |
|||||
|
Апрель |
Май |
Июнь |
Июль |
Август |
Сентябрь |
|
|
Греция |
75 |
120 |
150 |
158 |
160 |
130 |
Найти:
Среднее количество путевок в каждую
страну за полугодие.
Общее количество путевок по месяцам.
На какую сумму было продано путевок в
Грецию за лето, если стоимость одной
путевки 250$.
Построить гистограмму реализации
путевок в указанные страны.
Вариант №9
|
Бригада |
Добыча бригады, |
||||
|
Понедельник |
Вторник |
Среда |
Четверг |
Пятница |
|
|
Иванова |
5 |
4,5 |
3,2 |
4 |
3,5 |
Найти:
Суммарную добычу всех бригад за каждый
день недели.
Среднее количество угля, добываемое
каждой бригадой за неделю.
Вклад бригады Иванова (в %) в общую добычу
за каждый день недели.
Построить круговые диаграммы ежедневной
добычи.
Вариант №10
|
Город |
Количество |
||||
|
Октябрь |
Ноябрь |
Декабрь |
Январь |
Февраль |
|
|
Москва |
560 |
500 |
620 |
650 |
570 |
Найти:
Общее количество пассажиров, перевезенных
в каждый город.
Стоимость проданных билетов в Москву
за полугодие (цена одного билета 2500
руб.).
Среднее количество всех билетов за
каждый месяц.
Построить гистограмму роста перевозок
в указанные города.
Вариант
№11
|
Изделия |
Количество |
|||||
|
Январь |
Февраль |
Март |
Апрель |
Май |
Июнь |
|
|
Столы |
20 |
25 |
21 |
32 |
12 |
10 |
Найти:
Среднее количество изделий за полугодие
по каждому наименованию.
Общее количество всех изделий за каждый
месяц.
Вклад (в %) поставок столов в общее
количество за каждый месяц.
Построить кольцевую диаграмму ежемесячных
поставок.
Вариант №12
|
Город |
Продолжительность |
||||
|
Понедельник |
Вторник |
Среда |
Четверг |
Пятница |
|
|
Берлин |
150 |
120 |
95 |
100 |
250 |
Найти:
Среднюю продолжительность переговоров
с каждым городом.
Общую и среднюю продолжительность
переговоров по дням недели.
Процент переговоров с Берлином (от общей
продолжительности за день) по дням
недели.
Построить кольцевую диаграмму ежедневных
переговоров.
Вариант №13
|
ФИО продавца |
Сумма продажи |
|||||
|
Июль |
Август |
Сентябрь |
Октябрь |
Ноябрь |
Декабрь |
|
|
Петров |
60000 |
65000 |
48000 |
42000 |
36000 |
68000 |
Найти:
Сумму продажи товаров всеми продавцами
за каждый месяц.
Среднюю сумму продажи товаров каждым
продавцом за полугодие.
Зарплату Петрова в декабре, если он
получает 8% от продаж.
Построить круговые диаграммы продаж
каждым из продавцов.
Вариант
№14
|
Цех |
Количество |
|||||
|
Октябрь |
Ноябрь |
Декабрь |
Январь |
Февраль |
Март |
|
|
Литейный |
15 |
21 |
30 |
35 |
26 |
18 |
Найти:
Общее количество дней болезни за каждый
месяц.
Минимальное количество дней болезни
за полугодие по заводу.
Процент заболевших рабочих литейного
цеха за каждый месяц (от общего числа
за месяц).
Построить кольцевую диаграмму
заболеваемости в цехах.
Вариант №15
|
Отделение |
Количество |
|||||
|
Январь |
Февраль |
Март |
Апрель |
Май |
Июнь |
|
|
Хирургия |
600 |
730 |
580 |
500 |
450 |
400 |
Найти:
Общее количество койко-дней за каждый
месяц.
Среднее количество койко-дней за
полугодие в каждом отделении.
Отделение, принявшее максимальное
кол-во больных за полугодие.
Построить гистограмму загруженности
отделений.
Вариант №16
|
ФИО рабочего |
Количество |
||||
|
Понедельник |
Вторник |
Среда |
Четверг |
Пятница |
|
|
Иванов |
12 |
15 |
16 |
16 |
10 |
Найти:
Общее количество деталей за каждый день
недели.
Максимальное количество деталей для
каждого рабочего за неделю.
Вклад (в %) Иванова в общее количество
деталей, изготовленных за каждый день
текущей недели.
Построить гистограмму производительности
рабочих.
Вариант
№17
|
Наименование |
Рекламное |
|||||
|
Январь |
Февраль |
Март |
Апрель |
Май |
Июнь |
|
|
«ДА» |
65 |
63 |
68 |
61 |
70 |
62 |
Найти:
Минимальное время рекламы за текущий
год для каждой радиостанции.
Сумму рекламного времени по месяцам и
в целом за полугодие.
Вклад (в %) радиостанции «ДА» в общее
рекламное время по месяцам.
Построить гистограмму распределения
рекламного времени на радиостанциях.
Вариант №18
|
Наименование |
Стоимость 1 |
Количество |
|||
|
1 кв. |
2 кв. |
3 кв. |
4 кв. |
||
|
Мыло |
0,8 |
1200 |
1000 |
1600 |
1300 |
Найти:
Общее количество проданного товара
каждого наименования за год.
Среднее количество товара проданного
за каждый квартал.
Сумму продажи каждого товара за текущий
год.
Построить круговые диаграммы роста
продаж по наименованиям.
Вариант №19
|
Отрасль |
Количество |
|||||
|
Июль |
Август |
Сентябрь |
Октябрь |
Ноябрь |
Декабрь |
|
|
Экономика |
20 |
25 |
38 |
35 |
24 |
18 |
Найти:
Общее количество проданных книг за
каждый месяц 2 полугодия.
Среднее количество проданных книг за
каждый месяц 2 полугодия.
Долю продажи книг по экономике за каждый
месяц 2 полугодия. Построить кольцевую
диаграмму продаж по месяцам.
Вариант
№20
|
Город |
Количество |
|||||
|
Январь |
Февраль |
Март |
Апрель |
Май |
Июнь |
|
|
Санкт-Петербург |
124 |
112 |
124 |
120 |
155 |
180 |
Найти:
Общее количество рейсов в каждый город
за полугодие.
Общее кол-во пассажиров, перевозимых
каждый месяц.
% пассажиров, перевозимых в Санкт-Петербург
каждый месяц.
Построить кольцевую диаграмму полетов
по городам.
Вариант №21
|
Мебель |
Количество |
|||||
|
Октябрь |
Ноябрь |
Декабрь |
Январь |
Февраль |
Март |
|
|
Набор 1 |
25 |
21 |
16 |
15 |
19 |
18 |
Найти:
Общее количество проданной мебели по
каждому наименованию.
Сумму продажи всей мебели за каждый
месяц и в целом за полугодие.
% выручки от продажи мебели «Набор 1»
за каждый месяц.
Построить кольцевую диаграмму продаж
по месяцам.
Вариант №22
|
Название банка |
Прибыль, тыс. |
|||||
|
2003 |
2004 |
2005 |
2005 |
2007 |
||
|
Уралтрансбанк |
1000 |
1500 |
800 |
120 |
250 |
Найти:
Сумму прибыли на 1.01.2008 г. по каждому
банку.
Общую прибыль всех банков за каждый
год.
% прибыли банка » Уралтрансбанк »
за каждый год, если начальный капитал
составлял 1.2 млн.руб.
Построить гистограмму прибыли банков
за пять лет.
Вариант
№23
|
Страна |
Количество |
|||||
|
Январь |
Февраль |
Март |
Апрель |
Май |
Июнь |
|
|
Польша |
300 |
320 |
400 |
600 |
750 |
900 |
Найти:
Среднее количество пассажиров,
перевезенных в каждую страну.
Количество пассажиров, перевезенных
каждый месяц во все страны.
Процент перевозок в Польшу за каждый
месяц (от общей кол-ва перевозок).
Построить гистограмму перевозок по
месяцам за все полугодие.
Вариант №24
|
Марка автомобиля |
Стоимость руб. |
Продано за 4 |
||
|
Октябрь |
Ноябрь |
Декабрь |
||
|
Нива-Шевроле |
380000 |
8 |
8 |
11 |
Найти:
Количество проданных автомобилей каждой
марки за квартал.
Выручку от продажи всех автомобилей за
каждый месяц.
Среднее количество проданных автомобилей
за каждый месяц.
Построить гистограмму продаж автомобилей
за каждый месяц 4 кв.
Вариант №25
|
Заболевание |
Стоимость 1 |
||||
|
2005 |
2006 |
2007 |
2008 |
2009 |
|
|
Грипп |
5 |
5.6 |
8 |
12 |
20 |
Найти:
Среднюю стоимость 1 дня лечения каждой
болезни за 5 лет.
Общую стоимость лечения всех болезней
по годам.
% изменения стоимости лечения в 2007 г. по
сравнению с 2003 г.
Построить гистограмму роста стоимости
лечения по заболеваниям.
Вариант
№26
|
Район |
Население в |
Родилось в |
|||
|
1 кв. |
2 кв. |
3 кв. |
4 кв. |
||
|
Ленинский |
15000 |
88 |
90 |
120 |
100 |
Найти:
Общее количество родившихся за каждый
квартал.
Среднее количество родившихся по
районам.
Прирост населения по районам в %.
Построить гистограмму роста рождаемости
в 2009 г. по районам.
Вариант №27
|
Название фирмы |
Количество |
Количество |
||||
|
1 кв. |
2 кв. |
3 кв. |
4 кв. |
|||
|
Интер |
156 |
58 |
86 |
40 |
95 |
Найти:
Кол-во проданных компьютеров за текущий
год по каждой фирме.
Максимальное кол-во компьютеров,
продаваемых в каждый квартал.
% прироста продажи по фирмам, по сравнению
с предыдущим годом.
Построить круговые диаграммы продаж
компьютеров за каждый квартал года.
Вариант №28
|
Наименование |
Сумма реализации |
||||
|
Понедельник |
Вторник |
Среда |
Четверг |
Пятница |
|
|
Бисквит |
1200 |
1250 |
1420 |
1400 |
2000 |
Найти:
Общую сумму реализации за каждый день
текущей недели.
Минимальный объем реализации каждого
магазина за неделю.
Вклад (в %) магазина «Бисквит» в
общую сумму реализации.
Построить гистограмму объема реализации
каждым магазином.
Вариант
№29
|
Филиал |
Количество |
|||||
|
Январь |
Февраль |
Март |
Апрель |
Май |
Июнь |
|
|
Стилус |
10 |
9 |
11 |
10 |
5 |
3 |
Найти:
Общее количество контрактов для всех
фирм по каждому месяцу.
Среднее количество контрактов за
полугодие для каждой фирмы.
Вклад (в %) контрактов «Стилуса» в
общее количество контрактов.
Построить гистограмму контрактов,
заключенных филиалами.
Вариант №30
|
Марка телевизора |
Количество |
|||||
|
Январь |
Февраль |
Март |
Апрель |
Май |
Июнь |
|
|
Sony |
50 |
45 |
30 |
21 |
19 |
32 |
Найти:
Среднее количество проданных телевизоров
за каждый месяц.
Сумму продажи всех телевизоров за
полугодие.
Прирост продажи телевизоров в июне по
сравнению с январем.
Построить гистограмму спроса на
телевизоры.
Соседние файлы в предмете [НЕСОРТИРОВАННОЕ]
- #
- #
- #
- #
- #
- #
- #
- #
- #
- #
- #
Сборник практических заданий.
Тема «Табличный процессор MS Excel»
Автор:
Фоминых С.Ю.
Учитель информатики
ГБОУ РЦДО
Уфа, 2020
Практическая работа №1 в табличном процессоре MS Excel 2007.
Заполнение ячеек. Автозаполнение.
-
Откройте MS Excel. (Пуск—Программы-Microsoft Office-Excel 2007)
-
В ячейку В3 ввести цифру 1. С помощью автозаполнения заполнить ячейки числами от 1 до 27 (удерживая Ctrl, протянуть вниз за маркер до ячейки В29. Курсор меняется на ).
-
Аналогично заполните числами от 10 до 36 диапазон ячеек С3-С29.
-
В ячейке D3 ввести число 10, в ячейке D4 – 20. Выделить обе ячейки, используя маркер автозаполнения заполнить числами вниз до 270 с шагом 10 (выделить обе ячейки, протянуть вниз за маркер до ячейки D29. Курсор меняется на ).
-
Аналогично заполнить числами от 1000 до -300, с шагом -50 (В первой ячейке записать число 1000, в следующей 950).
-
Используя автозаполнение, создать следующую таблицу. Месяц и день недели заполняется с помощью маркера автозаполнения.
|
понедельник |
вторник |
среда |
четверг |
пятница |
суббота |
воскресенье |
||
|
1 |
январь |
10 |
10 |
-120 |
2,5 |
100 |
да |
1000 |
|
2 |
февраль |
20 |
20 |
-100 |
5,5 |
200 |
нет |
2000 |
|
3 |
март |
10 |
30 |
-80 |
8,5 |
300 |
да |
3000 |
|
4 |
апрель |
20 |
40 |
-60 |
11,5 |
400 |
нет |
4000 |
|
5 |
май |
10 |
50 |
-40 |
14,5 |
500 |
да |
5000 |
|
6 |
июнь |
20 |
60 |
-20 |
17,5 |
600 |
нет |
6000 |
|
7 |
июль |
10 |
70 |
0 |
20,5 |
700 |
да |
7000 |
|
8 |
август |
20 |
80 |
20 |
23,5 |
800 |
нет |
8000 |
|
9 |
сентябрь |
10 |
90 |
40 |
26,5 |
900 |
да |
9000 |
|
10 |
октябрь |
20 |
100 |
60 |
29,5 |
1000 |
нет |
10000 |
|
11 |
ноябрь |
10 |
110 |
80 |
32,5 |
1100 |
да |
11000 |
|
12 |
декабрь |
20 |
120 |
100 |
35,5 |
1200 |
нет |
12000 |
-
Используя инструменты в панели Главная оформить таблицу по образцу, используя:





-
шрифты, размер текста,
-
границу таблицы,
-
различные цвета, заливку ячеек,
-
числа в таблице – по центру.
-
Поменяйте ширину ячеек, так, чтобы вся информация в ячейках просматривалась (Расширять столбцы между заголовками столбцов).
-
Посмотрите итог в Предварительном просмотре. (Кнопка Office – Печать – Предварительный просмотр).
-
Сохраните в своей папке.
Практическая работа №2 в табличном процессоре MS Excel 2007.
Создание таблиц. Использование формул.
-
Откройте MS Excel. (Пуск—Программы-Microsoft Office-Excel 2007)
-
С
оздайте таблицу.
Для заголовка таблицы объедините 5 ячеек. Аналогично объединить ячейки для «Итого по организации». (Выделить ячейки, в панели инструментов Главная нажать кнопку ).
|
Сводная ведомость по оплате |
|||||
|
№ |
Ф.И.О. |
Должность |
Оплата за час. в руб. |
Количество часов |
Итого |
|
1 |
Скворцова А.В. |
Маляр 1 кат. |
100 |
125 |
|
|
2 |
Семенова Г.И. |
Маляр 2 кат. |
90 |
109 |
|
|
3 |
Дубова З.Е. |
Штукатур |
80 |
97 |
|
|
4 |
Березкин М.Л. |
Электрик |
120 |
53 |
|
|
5 |
Котова Е.Е. |
Каменщик |
150 |
150 |
|
|
6 |
Бровкин М.М. |
Каменщик |
150 |
70 |
|
|
7 |
Лужин П.И. |
Монтажник |
200 |
55 |
|
|
8 |
Антонова Е.Б. |
Слесарь |
110 |
60 |
|
|
9 |
Семенов В.В. |
Сантехник |
130 |
30 |
|
|
10 |
Барков Н.И. |
Сантехник |
130 |
60 |
|
|
Итого по организации |
-
Оформите шрифтами, рамкой, выполните центровку.
-
Заполните столбец «Итого» используя формулу =оплата за час*количество часов.
(В первой ячейки столбца ввести знак =; щелкнуть по ячейке с цифрой 100; ввести знак *; щелкнуть по ячейке 125; нажать Enter) -
Заполнить оставшиеся ячейки, используя автозаполнение (вниз за маркер до ячейки D29. Курсор меняется на ).
-
И
того по организации посчитать с помощью функции Автосумма (Выделить ячейки, которые необходимо посчитать, в панели инструментов Главная нажать кнопку ).
-
Посмотрите итог в Предварительном просмотре. (Кнопка Office – Печать – Предварительный просмотр).
-
Сохраните в своей папке под именем «Ведомость».
Создание таблицы «Результат соревнований»
|
№ п/п |
Фамилия Имя |
Заплыв |
Лучшее время, с |
Среднее время, с |
Отклонение, с |
||
|
1 |
2 |
3 |
|||||
|
1 |
Лягушкин Иван |
3,23 |
3,44 |
3,30 |
|||
|
2 |
Моржов Саша |
3,21 |
3,22 |
3,24 |
|||
|
3 |
Китов Петя |
3,17 |
3,16 |
3,18 |
|||
|
4 |
Рыбин Максим |
3,24 |
3,20 |
3,18 |
|||
|
5 |
Черепахин Ян |
3,56 |
3,44 |
3,52 |
|||
|
Лучший результат соревнований, с |
|||||||
|
Среднее время участников соревнований, с |
|||||||
|
Максимальное отклонение, с |
-
В столбце «Лучшее время» записывается минимальный результат из трех заплывов (Функция МИН).
-
В столбце «Среднее время» находится среднее арифметическое трех его заплывов (Функция СРЗНАЧ).
-
В ячейку «Лучший результат соревнований» записывается минимальное время из столбца (Функция МИН).
-
В столбце «Отклонение» записывается разность между лучшим временем спортсмена и лучшим результатом соревнований. (При автозаполнении использовать абсолютную ссылку).
-
В ячейку «Максимальное отклонение» записывается максимальное значение столбца «Отклонение» (Функция МАКС)
Практическая работа №3 в табличном редакторе Excel.
Использование функций. Адресация.
Самостоятельно создайте таблицу учета продажи молочных продуктов.
|
№ п/п |
Продукт |
Цена, руб. |
Поставлено, шт. |
Продано, шт. |
Осталось, шт. |
Выручка, руб. |
|
1 |
Молоко |
57 |
100 |
100 |
||
|
2 |
Сметана |
78 |
70 |
15 |
||
|
3 |
Творог |
89 |
110 |
20 |
||
|
4 |
Йогурт |
40 |
225 |
200 |
||
|
5 |
Сливки |
66 |
45 |
20 |
||
|
Итого |
-
Остаток посчитать, используя формулу =Поставлено – Продано
-
Выручку посчитать, используя формулу =Цена*Продано
-
В каждом столбце посчитать Итого с помощью Автосуммы.
-
Оформить рамкой, шрифтами.
-
Вывести в Предварительном просмотре.
-
Сохранить.
-
Добавьте еще один столбец Подвоз, в котором будет отображаться потребность в закончившемся товаре.
-
Столбец Подвоз заполнить используя функцию Если. Если оставшийся товар равен нулю, то вывести слово «Да» иначе «Нет». (Щелкнуть по кнопке
, найти функцию Если, заполнить: логич_выражение Остаток=0; Значение если истина – «Да»; Значение если ложь – «Нет»).
|
№ п/п |
Продукт |
Цена, руб. |
Поставлено, шт. |
Продано, шт. |
Осталось, шт. |
Выручка, руб. |
Подвоз, шт. |
|
1 |
Молоко |
57 |
100 |
100 |
|||
|
2 |
Сметана |
78 |
70 |
15 |
|||
|
3 |
Творог |
89 |
110 |
20 |
|||
|
4 |
Йогурт |
40 |
225 |
200 |
|||
|
5 |
Сливки |
66 |
45 |
20 |
|||
|
Итого |
-
Добавьте еще продукты: варенец, кефир, биойогурт, ряженка (Правой кнопкой мыши по строке, перед которой необходимо вставить новую строчку, Вставить-Строку).
-
Заполнить данными, проверить, считается ли Итого. (Выделить ячейку, проверить диапазон подсчета).
-
О
тсортировать продукты по возрастанию. (1. Выделить таблицу с данными без шапки и Итого. 2. Сортировка и фильтр — Настраиваемая сортировка. 3.Выберите столбец, в котором находятся продукты, выберите сортировку от А до Я)
-
Добавьте столбец Подтаварка. Под таблицей создайте запись Осталось до конца дня (ч.). В следующей ячейке укажите – «2» .
-
Заполните столбец Подтаварка, при условии что подтаварка будет сегодня, если необходим Подвоз и до конца дня осталось больше 2 часов, иначе только завтра. Используя функцию ЕСЛИ и логическое условие И (пример И(В=«Да»; Е172)) . Чтобы при автозаполнении ссылка на ячейку со временем не изменялась, сделать ее абсолютной (пример $Е$17).
-
Поменяйте время на 4 часа.
-
Сохраните.
Практическая работа №4 в табличном редакторе Excel.
Создание диаграмм.
Создайте таблицу «Страны мира».
|
Страна |
Столица |
Население, тыс.чел. |
Площадь, тыс. км2 |
|
Австрия |
Вена |
7513 |
84 |
|
Великобритания |
Лондон |
55928 |
244 |
|
Греция |
Афины |
9280 |
132 |
|
Афганистан |
Кабул |
20340 |
642 |
|
Монголия |
Улан-Батор |
1555 |
1565 |
|
Япония |
Токио |
1114276 |
372 |
|
Франция |
Париж |
53183 |
551 |
-
Постройте круговую диаграмму, отражающую площади стран.
-
Выделите столбцы Страна и Площадь, используя клавишу CTRL для выделения несмежных данных.
-
Во вкладке Вставка – выберите Круговая.
-
-
Аналогично постойте столбчатую диаграмму(гистограмму), отражающую площади стран. (Разместите диаграммы рядом с таблицей)
-
По столбцам Страна и Население постройте линейную диаграмму.
-
Разместите эту диаграмму на отдельном листе (Правой кнопкой мыши по диаграмме, Переместить диаграмму… на отдельный лист).
-
Измените цену деления на вертикальной оси (Правой кнопкой мыши по левой оси, Формат оси…, в параметрах оси цена основных делений сделать фиксированной – 50000).
-
Добавить подписи данных. (Правой кнопкой мыши по линии графика, Добавить подписи данных).
-
Удалите легенду. (Легенда – это значение линии).
-
Поменяйте цвет линии графика. (Правой кнопкой мыши, Формат ряда данных).
-
Самостоятельные работы
Вариант 1
Определить, какое из утверждений истинно для следующего фрагмента электронной
таблицы. Ответ обоснуйте.
1. В ячейку D4 введена формула (A1+B2+C3)/3;
2. В ячейку D1 введена формула МАКС(A1:C1);
3. В ячейку B4 введена формула СУММ(B1:B3)*5;
4. В ячейку C4 введена формула МИН(A2, A3, C2);
5. В ячейку D2 введена формула СУММ(A2:C2);
6. правильного ответа нет.
Вариант 2
Определить, какое из утверждений истинно для следующего фрагмента электронной
таблицы. Ответ обоснуйте.
1. В ячейку D4 введена формула (A1+B2+C3)/3;
2. В ячейку D1 введена формула МАКС(A1:C1);
3. В ячейку B4 введена формула СУММ(B1:B3)*5;
4. В ячейку C4 введена формула МИН(A2, A3, C2);
5. В ячейку D2 введена формула СУММ(A2:C2);
6. правильного ответа нет.
Вариант 3
Определить, какое из утверждений истинно для следующего фрагмента электронной
таблицы. Ответ обоснуйте.
1. В ячейку D4 введена формула (A1+B2+C3)/3;
2. В ячейку D1 введена формула МАКС(A1:C1);
3. В ячейку B4 введена формула СУММ(B1:B3)*5;
4. В ячейку C4 введена формула МИН(A2, A3, C2);
5. В ячейку D2 введена формула СУММ(A2:C2);
6. правильного ответа нет.
Вариант 4
Определить, какое из утверждений истинно для следующего фрагмента электронной
таблицы. Ответ обоснуйте.
1. В ячейку D4 введена формула (A1+B2+C3)/3;
2. В ячейку D1 введена формула МАКС(A1:C1);
3. В ячейку B4 введена формула СУММ(B1:B3)*5;
4. В ячейку C4 введена формула МИН(A2, A3, C2);
5. В ячейку D2 введена формула СУММ(A2:C2);
6. правильного ответа нет.
Подборка самостоятельных и контрольных работ по закреплению и повторению изученного материала.
Погиба Николай Алексеевич, МБОУ СОШ № 18 ст-ца Старотитаровская
Описание разработки
П.Р. № 1. «Форматирование»
П.Р. № 2. «Относительные ссылки»
П.Р. № 3. «Абсолютная ссылка»
П.Р. № 4, 5 построение диаграмм и графиков.
Пример задания контрольной работы:
В архиве находится следующие файлы:
-80%
Скачать разработку
Сохранить у себя:

Похожие файлы
-
Деловая графика. Построение диаграмм
-
Правила заполнения таблицы MS Excel
-
Технология обработки числовой информации
-
Табличное компьютерное моделирование
-
Урок информатики Вычисления в электронных таблицах Excel
Комментарии
7
Чтобы добавить комментарий зарегистрируйтесь или войдите на сайт
dsfgvdsfdsfsdfsdf, 11.03.2016 11:59
xernya

0
rinat, 08.12.2015 14:17
ничего

0
rinat, 08.12.2015 14:16
хм

0
rinat, 08.12.2015 14:16
ye

0
Эд, 01.04.2013 08:48
класс

0
Эдуард, 01.04.2013 08:44
вавава

0
диана, 19.03.2013 12:11
отлично

0