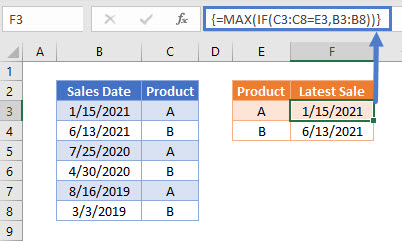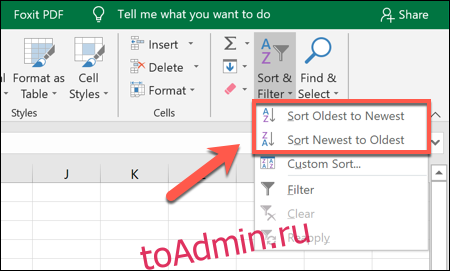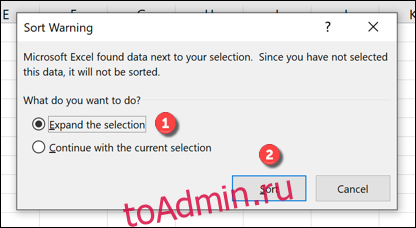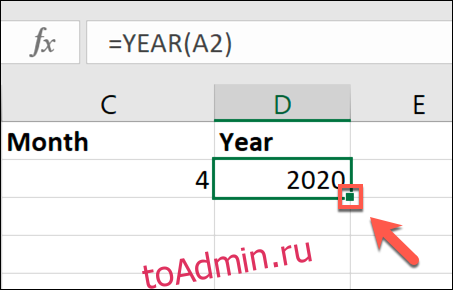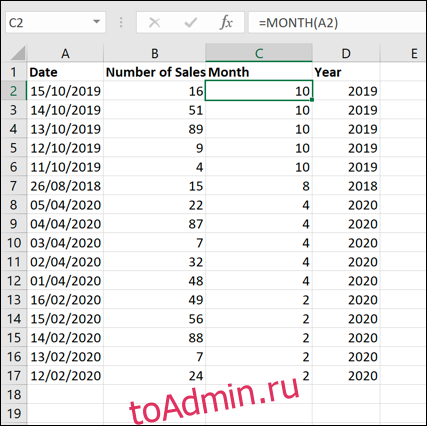В столбце дат нелегко быстро узнать самую раннюю и самую позднюю дату, если вы не можете отсортировать даты. На самом деле, есть несколько хитрых способов узнать самые ранние и самые поздние даты в Excel легко и удобно.
- Найдите самые ранние и самые свежие даты с функциями
- Найти самые ранние и самые поздние даты с Kutools for Excel
- Найдите самую раннюю и самую позднюю даты в каждой строке / столбце Excel
- Найдите самые ранние или самые поздние даты на основе критериев в другом столбце (по группе)
Найдите самые ранние и самые свежие даты с функциями
Предположим, вы хотите узнать самую раннюю дату и последнюю дату в диапазоне A1: D7, см. Следующий снимок экрана:
1. Функция Min для поиска самой ранней даты
В пустой ячейке введите формулу = МИН (A1: D7), и нажмите Enter ключ. Он вернет самые ранние даты в активной ячейке как можно скорее.
2. Небольшая функция для поиска самой ранней даты
Вы также можете применить формулу = МАЛЕНЬКИЙ (A1: D7,1) чтобы быстро получить самые ранние даты.
3. Максимальная функция для поиска последней даты
Если вы хотите узнать последние даты в диапазоне, вы можете ввести формулу = МАКС (A1: D7), и нажмите Enter .
4. Большая функция для поиска последней даты
Эта формула = НАИБОЛЬШИЙ (A1: D7,1) поможет вам быстро узнать самые свежие даты.
Найти самые ранние и самые поздние даты с Kutools for Excel
Если у вас есть Kutools for Excel установлен, его Sвыбрать ячейки с максимальным или минимальным значением Инструмент может помочь вам быстро узнать самую раннюю дату и последние даты, не запоминая функции.
1. Выберите диапазон, в котором вы выберете самую последнюю или самую раннюю форму даты. В этом случае выберите диапазон A1: D7 и нажмите Кутулс > Выберите > Выберите ячейки с максимальным или минимальным значением.
2. Задайте настройки, как показано на следующем снимке экрана:
(1) Если вы хотите узнать последнюю дату, пожалуйста, проверьте Максимальное значение вариант; или проверьте Минимальное значение вариант на самую раннюю дату;
(2) Проверьте Ячейка вариант и Только первая ячейка опцию.
3. Нажмите OK. Тогда сразу будет выделена ячейка с самой поздней или самой ранней датой в выделении.
Kutools for Excel — Включает более 300 удобных инструментов для Excel. Полнофункциональная бесплатная пробная версия 30-день, кредитная карта не требуется! Get It Now
Найдите самую раннюю или самую позднюю дату в каждой строке / столбце Excel
Этот Sвыбрать ячейки с максимальным или минимальным значением полезности Kutools for Excel также поддерживает простой выбор максимального или минимального значения в каждом столбце или в каждой строке.:
Выберите диапазон, из которого вы возьмете самую последнюю или самую раннюю дату, и нажмите Кутулс > Выберите > Выберите ячейки с максимальным или минимальным значением, а затем укажите параметры, как показано на скриншоте ниже:
Проверьте Весь ряд возможность найти последнюю дату в каждой строке:
Проверьте Вся колонка возможность найти последнюю дату в каждой строке:
Kutools for Excel — Включает более 300 удобных инструментов для Excel. Полнофункциональная бесплатная пробная версия 30-день, кредитная карта не требуется! Get It Now
Демо: поиск самых ранних и последних дат в диапазоне или в каждой строке / столбце диапазона
Легко найти максимальное / минимальное значение на основе критериев в другом столбце (по группе) в Excel
Kutools for Excel’s Расширенные ряды комбинирования Утилита может помочь пользователям Excel быстро и легко определить максимальное значение минимального значения каждого элемента в другом столбце.

Эта утилита Advanced Combine Rows также может объединять строки и разделять значения по указанным меткам или объединять строки и вычислять их суммы, количество вхождений, максимальные / минимальные значения, средние значения и т. Д.
Статьи по теме:
- Выберите максимальные данные с максимальной функцией
- Выберите наивысшее значение и наименьшее значение
- Выберите минимальные данные с помощью функции min
Лучшие инструменты для работы в офисе
Kutools for Excel Решит большинство ваших проблем и повысит вашу производительность на 80%
- Снова использовать: Быстро вставить сложные формулы, диаграммы и все, что вы использовали раньше; Зашифровать ячейки с паролем; Создать список рассылки и отправлять электронные письма …
- Бар Супер Формулы (легко редактировать несколько строк текста и формул); Макет для чтения (легко читать и редактировать большое количество ячеек); Вставить в отфильтрованный диапазон…
- Объединить ячейки / строки / столбцы без потери данных; Разделить содержимое ячеек; Объединить повторяющиеся строки / столбцы… Предотвращение дублирования ячеек; Сравнить диапазоны…
- Выберите Дубликат или Уникальный Ряды; Выбрать пустые строки (все ячейки пустые); Супер находка и нечеткая находка во многих рабочих тетрадях; Случайный выбор …
- Точная копия Несколько ячеек без изменения ссылки на формулу; Автоматическое создание ссылок на несколько листов; Вставить пули, Флажки и многое другое …
- Извлечь текст, Добавить текст, Удалить по позиции, Удалить пробел; Создание и печать промежуточных итогов по страницам; Преобразование содержимого ячеек в комментарии…
- Суперфильтр (сохранять и применять схемы фильтров к другим листам); Расширенная сортировка по месяцам / неделям / дням, периодичности и др .; Специальный фильтр жирным, курсивом …
- Комбинируйте книги и рабочие листы; Объединить таблицы на основе ключевых столбцов; Разделить данные на несколько листов; Пакетное преобразование xls, xlsx и PDF…
- Более 300 мощных функций. Поддерживает Office/Excel 2007-2021 и 365. Поддерживает все языки. Простое развертывание на вашем предприятии или в организации. Полнофункциональная 30-дневная бесплатная пробная версия. 60-дневная гарантия возврата денег.
Вкладка Office: интерфейс с вкладками в Office и упрощение работы
- Включение редактирования и чтения с вкладками в Word, Excel, PowerPoint, Издатель, доступ, Visio и проект.
- Открывайте и создавайте несколько документов на новых вкладках одного окна, а не в новых окнах.
- Повышает вашу продуктивность на 50% и сокращает количество щелчков мышью на сотни каждый день!
Комментарии (1)
Оценок пока нет. Оцените первым!
В этой статье объясняется, как использовать запросы на набор значений для поиска самых последних или самых давних дат в наборе записей. Данные, возвращаемые такими запросами, позволяют получать ответы на различные деловые вопросы, например о том, когда клиент делал заказ в последний раз.
Выберите нужное действие
-
Сведения о работе запросов на набор значений с датами
-
Поиск самой последней или самой давней даты
-
Поиск самых последних или самых давних дат для записей в категории или группе
-
Одновременный поиск самых последних и самых давних дат
Сведения о работе запросов на набор значений с датами
Запросы на набор значений используются, когда возникает необходимость найти в таблице или группе записи, содержащие самую последнюю или самую давнюю дату. Полученные данные позволят отвечать на различные деловые вопросы, например следующие:
-
Когда сотрудник в последний раз продавал товар? Ответ поможет определить наиболее и наименее продуктивных сотрудников.
-
Когда клиент делал заказ в последний раз? Если в течение определенного периода заказов не было, его можно перенести в список неактивных клиентов.
-
У кого ближайшие дни рождения?
Правила создания и использования запросов на набор значений
Для создания запроса на набор значений следует сначала создать запрос на выборку. В зависимости от требуемых результатов вы можете установить для запроса порядок сортировки или преобразовать его в итоговый запрос. При преобразовании используются агрегатные функции, например Max или Min для возврата наибольшего или наименьшего значения и First или Last для получения самой последней или самой давней даты. Итоговые запросы и агрегатные функции используются только для поиска данных, которые попадают в набор групп или категорий. Предположим, что нужно найти объем продаж за указанную дату для каждого города, в котором работает компания. В этом случае города становятся категориями (необходимо собрать данные по городам), поэтому можно использовать итоговый запрос.
В процессе работы помните, что в запросе (независимо от его типа) должны использоваться поля, содержащие описательные данные, например имена клиентов, и поля со значениями даты, среди которых будет производиться поиск. Кроме того, значения даты должны находиться в полях с типом данных «Дата/время». Запросы, описанные в этой статье, не будут правильно работать со значениями дат в текстовых полях. Кроме того, при использовании итогового запроса поля данных должны содержать информацию о категории, например о городе или стране.
Выбор между запросом на набор значений и фильтром
Чтобы определить, стоит ли создавать запрос на набор значений или же следует применить фильтр, примите во внимание следующее:
-
Если вы хотите получить записи, в полях которых содержатся самые последние или самые давние даты, а точные значения дат неизвестны или не имеют значения, следует создать запрос на набор значений.
-
Если вы хотите получить все записи, в которых даты совпадают с определенной датой, предшествуют ей или следуют за ней, используйте фильтр. Например, для просмотра дат продаж между апрелем и июлем нужно применить фильтр. Подробное обсуждение фильтров выходит за пределы данной темы.
Дополнительные сведения о создании и использовании фильтров см. в статье «Применение фильтра для просмотра отдельных записей в базе данных Access».
К началу страницы
Поиск самой последней или самой давней даты
В этом разделе приведены инструкции по созданию простого запроса на набор значений, использующего порядок сортировки, а также более сложного запроса с выражениями и другими условиями. Сначала описаны основные шаги создания запроса на набор значений, а затем показывается, как найти ближайшие дни рождения сотрудников путем добавления условий. Используются данные из следующей таблицы.
|
Фамилия |
Имя |
Адрес |
Город |
Страна или регион |
Дата рождения |
Дата приема на работу |
|
Авдеев |
Григорий |
Загородное шоссе, д. 150 |
Москва |
РФ |
05-фев-1968 |
10-июн-1994 |
|
Кузнецов |
Артем |
ул. Гарибальди, д. 170 |
Пермь |
РФ |
22-май-1957 |
22-ноя-1996 |
|
Дегтярев |
Дмитрий |
ул. Кедрова, д. 54 |
Красноярск |
РФ |
11-ноя-1960 |
11-мар-2000 |
|
Зуева |
Ольга |
ул. Губкина, д. 233 |
Тверь |
РФ |
22-мар-1964 |
22-июн-1998 |
|
Белых |
Николай |
пл. Хо Ши Мина, д. 15, кв. 5 |
Москва |
РФ |
05-июн-1972 |
05-янв-2002 |
|
Комарова |
Лина |
ул. Ляпунова, д. 70, кв. 16 |
Красноярск |
РФ |
23-янв-1970 |
23-апр-1999 |
|
Зайцев |
Сергей |
ул. Строителей, д. 150, кв. 78 |
Омск |
РФ |
14-апр-1964 |
14-окт-2004 |
|
Ермолаева |
Анна |
ул. Вавилова, д. 151, кв. 8 |
Иркутск |
РФ |
29-окт-1959 |
29-мар-1997 |
При этом вы можете ввести образец данных в новую таблицу вручную или скопировать этот пример таблицы в программу для работы с электронными таблицами, например Microsoft Excel, а затем импортировать полученный листа в таблицу с помощью Access.
Создание простого запроса на набор значений
-
На вкладке Создание в группе Запросы нажмите кнопку Конструктор запросов.
-
В диалоговом окне щелкните таблицу, которую вы хотите использовать в запросе, нажмите Добавить, чтобы поместить ее в верхний раздел конструктора запросов, и нажмите кнопку Закрыть.
-или-
Дважды щелкните таблицу, а затем нажмите кнопку Закрыть.
Если вы используете пример данных из предыдущего раздела, добавьте в запрос таблицу Employees.
-
Добавьте на бланк поля, которые вы хотите использовать в запросе. Вы можете дважды щелкнуть каждое поле или перетащить его в пустую ячейку в строке Поле.
Если вы работаете с примером таблицы, то добавьте поля «Фамилия», «Имя» и «Дата рождения».
-
В поле, которое содержит искомые наибольшие или наименьшие значения (при использовании примера таблицы — поле «Дата рождения), в строке Сортировка выберите порядок сортировки По возрастанию или По убыванию.
При сортировке по убыванию будут возвращены самые последние даты, при сортировке по возрастанию — самые давние.
Важно: В строке Сортировка следует установить значение только для полей, содержащих даты. Если порядок сортировки задан по другому полю, запрос не вернет ожидаемых результатов.
-
На вкладке «Конструктор» в группе «Настройка запроса» щелкните стрелку вниз рядом со списком «Все» (список «Главные значения») и введите нужное количество записей или выберите нужный вариант из списка.
-
Чтобы выполнить запрос и отобразить результаты в режиме таблицы, нажмите кнопку Выполнить
.
-
Сохраните запрос и оставьте его открытым, чтобы использовать на следующих шагах.
Как вы видите, этот тип запросов на набор значений дает ответы на основные вопросы, например «Кто из сотрудников самый старший или самый молодой?». Ниже описано, как с помощью выражений и других условий создавать более точные и гибкие запросы. Запрос по описанным ниже условиям выдает ближайшие дни рождения у трех сотрудников.
Добавление условий в запрос
Примечание: В этих инструкциях предполагается, что вы используете запрос, описанный в предыдущем разделе.
-
Откройте запрос, созданный на предыдущих шагах, в Конструкторе.
-
В бланке запроса в столбце справа от столбца «Дата рождения» скопируйте и вставьте или введите следующее выражение: Expr1: DatePart(«m»; [Дата рождения]). Затем нажмите кнопку Выполнить.
Функция DatePart извлекает месяц из значения в поле «Дата рождения».
-
Переключитесь в Конструктор.
-
Справа от первого выражение вставьте или введите следующее выражение: Expr2: DatePart(«d»; [Дата рождения]). Затем нажмите кнопку Выполнить.
В этом случае функция DatePart извлекает день из значения в поле «Дата рождения».
-
Переключитесь в Конструктор.
-
Для обоих введенных выражений снимите флажки в строке Показать, щелкните строку Сортировка и выберите пункт По возрастанию.
-
Нажмите кнопку Запустить.
-
При необходимости вы можете указать условия для ограничения области запроса. После этого запрос будет сортировать только записи, удовлетворяющие им, и определять первые или последние значения полей из отсортированного списка.
Для продолжения работы с примером данных откройте Конструктор. Затем в строке Условия отбора столбца Дата рождения введите следующее выражение:
Month([Дата рождения]) > Month(Date()) Or Month([Дата рождения])= Month(Date()) And Day([Дата рождения])>Day(Date())
Это выражение делает следующее: Месяц([Дата рождения]) > Month(Date()) проверяет дату рождения каждого сотрудника, чтобы узнать, приходится ли она на следующий месяц, и, если это так, включает эти записи в запрос. Месяц([Дата рождения])= Month(Date()) And Day([Дата рождения])>Day(Date()) в выражении проверяет даты рождения, которые происходят в текущем месяце, чтобы узнать, приходится ли на день рождения или после текущего дня. Если это условие истинно, функция включает эти записи в запрос. Краткое выражение игнорирует все записи, в которых день рождения приходится на период с 1 января до даты выполнения запроса.
Другие примеры выражений условий для запросов можно найти в статье Примеры условий запроса.
-
На вкладке «Конструктор» в группе «Настройка запроса» щелкните стрелку вниз рядом со списком «Все» (список «Главные значения») и введите нужное количество записей или выберите нужный вариант из списка.
Чтобы просмотреть следующие три дня рождения, введите 3.
-
Чтобы выполнить запрос и отобразить результаты в режиме таблицы, нажмите кнопку Выполнить
.
Если отображается больше записей, чем требовалось
Если в данных есть записи с одинаковым значением даты, запрос может возвращать больше записей, чем вы указали. Например, вы можете создать запрос на набор значений для получения записей о трех сотрудниках, н запрос вернет четыре, поскольку у Измайлова и Быкова дни рождения совпадают, как указано в следующей таблице.
|
Фамилия |
ДатаРождения |
|
Белых |
26.09.1968 |
|
Бутусов |
02.10.1970 |
|
Измайлов |
15.10.1965 |
|
Быков |
15.10.1969 |
Если отображается меньше записей, чем требовалось
Предположим, что вы создали запрос, возвращающий наибольшие или наименьшие пять записей в поле, но он возвращает только три. Как правило, чтобы решить эту проблему, нужно открыть запрос в Конструкторе и проверить строку Условия отбора для столбцов в бланке запроса.
Дополнительные сведения об условиях см. в статье Примеры условий запроса.
Если выводятся повторяющиеся записи
Если запрос на набор значений возвращает повторяющиеся значения, то либо базовые таблицы содержат повторяющиеся записи, либо записи отображаются как одинаковые, потому что запрос не включает поля, значения которых позволяют их различить. Например, в следующей таблице показан результат запроса, отображающего пять последних отгруженных заказов вместе с именем продавца, который проводил транзакцию.
|
Дата поставки |
Продавец |
|
12.11.2004 |
Ковалев |
|
12.11.2004 |
Маслов |
|
12.10.2004 |
Попов |
|
12.10.2004 |
Попов |
|
12.10.2004 |
Ковалев |
Третья и четвертая записи кажутся одинаковыми, но это может объясняться тем, что Попов обработал два различных заказа, отгруженных в один день.
Чтобы избежать отображения повторяющихся записей, можно выполнить одно из двух действий в зависимости от требуемого результата. Вы можете изменить структуру запроса, добавив поля, которые позволят различить записи, например поля «КодЗаказа» и «КодКлиента». Или, если достаточно показать только одну из повторяющихся записей, вы можете выбрать отображение только уникальных записей, задав значение Да для свойства запроса Уникальные значения. Чтобы задать значение этого свойства, в Конструктор щелкните правой кнопкой мыши в любом свободном месте в верхней половине окна конструктора запросов и выберите в контекстном меню команду Свойства. В окне свойств найдите свойство Уникальные значения и задайте для него значение Да.
Дополнительные сведения о работе с повторяющимися записями см. в статье Поиск, скрытие или удаление повторяющихся данных.
К началу страницы
Поиск самых последних или самых давних дат для записей в категории или группе
Для поиска самых последних или самых давних дат для записей, входящих в группы или категории, используются итоговые запросы. Итоговый запрос представляет собой запрос на выборку, в котором для вычисления значений определенного поля используются агрегатные функции, например Min, Max, Sum, First, и Last
В этом разделе предполагается, что вы управляете мероприятием — проводите промежуточное мероприятие, освещение, питание и другие аспекты крупных функций. Кроме того, управляемые вами события могут попадать в несколько категорий, например мероприятий по запуску продукции, уличных ярлам и концертам. В этом разделе объясняется, как ответить на распространенный вопрос: когда будет следующее событие по категориям? Другими словами, когда будет следующий выпуск продукта, следующий концерт и так далее.
В процессе работы помните следующее: по умолчанию итоговые запросы, которые будут здесь созданы, могут включать только поля, содержащие данные группы или категории, и поля с датами. В запросы не должны включаться другие поля, которые описывают элементы в составе категории, например имена клиентов или поставщиков. Однако вы можете создать второй запрос, в котором будут содержаться итоговые запросы и поля с описательными данными. Ниже в этом разделе будет показано, как выполнить эту задачу.
Инструкции в данном разделе предполагают использование следующих трех таблиц:
Таблица «Типы мероприятий»
|
КодТипа |
Тип мероприятия |
|
1 |
Презентация товара |
|
2 |
Корпоративное мероприятие |
|
3 |
Частное мероприятие |
|
4 |
Мероприятие по сбору средств |
|
5 |
Выставка-продажа |
|
6 |
Лекция |
|
7 |
Концерт |
|
8 |
Выставка |
|
9 |
Уличная ярмарка |
Таблица «Клиенты»
|
КодКлиента |
Компания |
Контакт |
|
1 |
Contoso, Ltd. НИИ |
Николай Белых |
|
2 |
Лесопитомник |
Регина Покровская |
|
3 |
Fabrikam |
Елена Матвеева |
|
4 |
Лесопитомник |
Афанасий Быков |
|
5 |
А. Datum |
Лилия Медведева |
|
6 |
Adventure Works |
Максим Измайлов |
|
7 |
железа |
Арина Иванова |
|
8 |
Художественная школа |
Полина Кольцова |
Таблица «Мероприятия»
|
КодМероприятия |
Тип мероприятия |
Клиент |
Дата мероприятия |
Цена |
|
1 |
Презентация товара |
Contoso, Ltd. |
14.04.2003 |
10 000 ₽ |
|
2 |
Корпоративное мероприятие |
Лесопитомник |
21.04.2003 |
8000 ₽ |
|
3 |
Выставка-продажа |
Лесопитомник |
01.05.2003 |
25000 ₽ |
|
4 |
Выставка |
НИИ железа |
13.05.2003 |
4 500 ₽ |
|
5 |
Выставка-продажа |
Contoso, Ltd. |
14.05.2003 |
55 000 ₽ |
|
6 |
Концерт |
Художественная школа |
23.05.2003 |
12 000 ₽ |
|
7 |
Презентация товара |
А. Datum |
01.06.2003 |
15 000 ₽ |
|
8 |
Презентация товара |
Лесопитомник |
18.06.2003 |
21 000 ₽ |
|
9 |
Мероприятие по сбору средств |
Adventure Works |
22.06.2003 |
1300 ₽ |
|
10 |
Лекция |
НИИ железа |
25.06.2003 |
2450 ₽ |
|
11 |
Лекция |
Contoso, Ltd. |
04.07.2003 |
3800 ₽ |
|
12 |
Уличная ярмарка |
НИИ железа |
04.07.2003 |
5500 ₽ |
Примечание: Действия, описываемые в данном разделе, предполагают, что таблицы «Клиенты» и «Типы мероприятий» находятся на стороне «один» отношения «один-ко-многим» с таблицей «Мероприятия». В данном случае таблица «Мероприятия» имеет с этими таблицами общие поля «КодКлиента» и «КодТипа». Итоговые запросы, описанные в следующих разделах, не будут работать, если эти связи отсутствуют.
Как добавить эти данные в базу данных?
Чтобы добавить эти примеры таблиц в базу данных, можно скопировать данные в Excel и импортировать их, за исключением нескольких исключений.
-
При копировании таблиц «Типы мероприятий» и «Клиенты» в Excel не копируйте столбцы «КодТипа» и «КодКлиента». Access добавит значения первичных ключей при импорте листов — это поможет сэкономить время.
-
После импорта таблиц необходимо открыть таблицу «Мероприятия» в Конструкторе и преобразовать столбцы «Тип мероприятия» и «Клиент» в поля подстановки. Для этого щелкните столбец Тип данных для каждого поля и выберите пункт Мастер подстановок.
В ходе создания полей подстановки Access заменяет текстовые значения столбцов «Тип мероприятия» и «Клиент» числовыми значениями из исходных таблиц.
Дополнительные сведения о создании и использовании полей подпапок см. в статьях «Создание и удаление многофаентного поля» и «Руководство по полям, которые могут быть многоценными». В них описывается создание поля подстановки, позволяющего выбирать для поля несколько значений, а также создание списков подстановки.
Создание итогового запроса
-
На вкладке Создание в группе Запросы нажмите кнопку Конструктор запросов.
-
Дважды щелкните таблицы, которые вы хотите использовать. Таблицы появятся в верхней части конструктора запросов.
При использовании приведенных выше примеров добавьте таблицы «Мероприятия» и «Типы мероприятий».
-
Дважды щелкните поля таблицы, которые вы хотите использовать в запросе. На данном этапе к запросу следует добавить только поля категорий или групп и поле значений.
При использовании данных из трех приведенных выше таблиц следует добавить либо поле «Тип мероприятия» из таблицы «Типы мероприятий», либо поле «Дата мероприятия» из таблицы «Мероприятия».
-
При необходимости вы можете указать условие для ограничения области запроса. Сортироваться будут только записи, удовлетворяющие этому условию, и в отсортированном списке будут определены первые и последние значения полей.
Например, если вы хотите просмотреть мероприятия с категорией «Частное мероприятие», в строку Условия отбора в столбце Тип мероприятия следует ввести выражение <>»Частное мероприятие».
Другие примеры выражений условий для запросов можно найти в статье Примеры условий запроса.
-
Преобразуйте этот запрос в итоговый запрос следующим образом:
На вкладке Конструктор в группе Показать или скрыть нажмите кнопку Итоги.
В бланке запроса появится строка Итоги.
-
Убедитесь, что в строке Итоги поля каждой группы или категории выбран пункт Группировка по, и выберите для строки Итоги поля значения (поля с наибольшими или наименьшими значениями) функцию Max или Min.
Функция Max возвращает наибольшее значение числового поля и самое последнее значение даты или времени в поле с типом данных «Дата/время». Функция Min возвращает наименьшее значение в числовом поле и самую раннюю дату или время в поле «Дата/время».
-
На вкладке «Конструктор» в группе «Настройка запроса» щелкните стрелку вниз рядом со списком «Все» (список «Главные значения») и введите нужное количество записей или выберите нужный вариант из списка.
В этом случае для просмотра результатов в режиме таблицы выберите параметр Все и нажмите кнопку Выполнить.
Примечание: В зависимости от функции, выбранной на шаге 6, Access изменяет имя поля значения в запросе на Максимум_ИмяПоля или Минимум_ИмяПоля. В нашем примере поле будут переименовано в Максимум_Дата мероприятия или Минимум_Дата мероприятия.
-
Сохраните запрос и переходите к следующим шагам.
Запрос не возвращает названия продуктов и другую информацию о них. Чтобы просмотреть дополнительные данные, необходимо создать второй запрос, который включает в себя запрос, который вы только что создали. Далее описано, как это сделать.
Создание второго запроса для отображения более подробных данных
-
На вкладке Создание в группе Запросы нажмите кнопку Конструктор запросов.
-
Перейдите на вкладку «Запросы», а затем дважды щелкните итоговую таблицу, созданную в предыдущем разделе.
-
Откройте вкладку Таблицы и добавьте таблицы, которые вы использовали в итоговом запросе, а также таблицы, в которых содержатся дополнительные данные. Если вы использовали три таблицы из примера, добавьте в новый запрос таблицы «Типы мероприятий», «Мероприятия» и «Клиенты».
-
Свяжите поля в итоговом запросе с соответствующими полями в родительских таблицах. Для этого перетащите каждое поле из итогового запроса на соответствующее поле в таблице.
При использовании примеров данных из трех таблиц перетащите столбец «Тип мероприятия» из итогового запроса на поле «Тип мероприятия» в таблице «Типы мероприятий». Затем перетащите столбец Максимум_Дата мероприятия в итоговом запросе на поле «Дата мероприятия» в таблице «Мероприятия». Благодаря объединению новый запрос на выборку связывает данные из итогового запроса с данными из других таблиц.
-
Добавьте в запрос поля с дополнительной информацией из других таблиц.
При использовании примеров данных из трех таблиц можно добавить поля «Компания» и «Контакт» из таблицы «Клиенты».
-
При желании вы можете задать порядок сортировки по одному или нескольким столбцам. Например, для вывода категорий в алфавитном порядке задайте в строке Сортировка столбца Тип мероприятия значение По возрастанию.
-
На вкладке Конструктор в группе Результаты нажмите кнопку Выполнить.
Результаты запроса отображаются в режиме таблицы.
Совет: Если вам не нравится, что заголовок столбца Цена называется Максимум_Цена или Минимум_Цена, то откройте запрос в Конструкторе и в столбце «Цена» в бланке запроса введите Цена: Максимум_Цена или Цена: Минимум_Цена. После этого в заголовке столбца в режиме таблицы будет выводиться название Цена.
К началу страницы
Одновременный поиск самых последних и самых давних дат
Запросы, созданные ранее в этой статье, возвращают либо наибольшие, либо наименьшие значения, но не оба набора сразу. Если вы хотите отобразить оба набора значений в одном представлении, следует создать два запроса (один для получения наибольших значений и другой для получения наименьших значений), а затем объединить и сохранить результаты в одной таблице.
Поиск наибольших и наименьших значений и отображение этих данных в таблице состоит из следующих основных этапов:
-
Создание запроса на поиск наибольших значений и запроса на поиск наименьших значений или, при необходимости группировки данных, создание итоговых запросов, использующих функции Min и Max.
-
Преобразование запроса на поиск наибольших значений (или итогового запроса на поиск максимальных значений) в запрос на создание таблицы и выполнение этого запроса.
-
Преобразование запроса на поиск наименьших значений (или итогового запроса на поиск минимальных значений) в запрос на добавление для добавления записей в таблицу наибольших значений.
Ниже описано, как это сделать.
Создание запросов
-
Создайте запросы на поиск наибольших и наименьших значений.
Шаги, необходимые для создания запроса на поиск наибольших или наименьших значения, описаны выше в разделе Поиск самой последней или самой давней даты. Если нужно сгруппировать записи по категориям, обратитесь к разделу Поиск самых последних или самых давних дат для записей в категории или группе.
Если используются таблицы примеров из предыдущего раздела, используйте только данные из таблицы «Мероприятия». Используйте в обоих запросах поля «Тип мероприятия», «Клиент» и «Дата мероприятия» из таблицы «Мероприятия».
-
Сохраните оба запроса, присвоив им описательные имена, например «Наибольшее значение» и «Наименьшее значение», и оставьте их открытыми для использования на следующих этапах.
-
Создание запроса на создание таблицы
-
В запросе на поиск наибольших значений, открытом в Конструкторе:
На вкладке Конструктор в группе Тип запроса нажмите кнопку Создание таблицы.
Откроется диалоговое окно Создание таблицы.
-
В поле Имя таблицы введите имя таблицы, которая будет хранить записи с наибольшими и наименьшими значениями. Например, введите Наименьшие и наибольшие значения, а затем нажмите кнопку ОК.
Каждый раз при выполнении запроса вместо отображения результатов в режиме таблицы запрос будет создавать таблицу и замещать значения текущими данными.
-
Сохраните и закройте запрос.
Создание запроса на добавление
-
Откройте запрос на поиск наименьших значений в Конструкторе.
На вкладке Разработка в группе Тип запроса выберите команду Добавить.
-
Откроется диалоговое окно Добавление.
-
Введите то же имя, которое вы указали в диалоговом окне Создание таблицы.
Например, введите Наименьшие и наибольшие значения, а затем нажмите кнопку ОК. Каждый раз при выполнении запроса вместо отображения результатов в режиме таблицы он будет добавлять записи в таблицу «Наибольшие и наименьшие значения».
-
Сохраните и закройте запрос.
Выполнение запросов
-
Теперь вы готовы запустить оба запроса. В области навигации дважды щелкните запрос на поиск наибольших значений и нажмите кнопку Да при появлении подтверждения. Затем дважды щелкните запрос на поиск наименьших значений и нажмите кнопку Да при появлении подтверждения.
-
Откройте таблицу с набором записей в режиме таблицы.
Важно: Если при попытке выполнения запроса на создание или добавление ничего не происходит, проверьте, не появляется ли в строке состояния Access следующее сообщение:
Данное действие или событие заблокировано в режиме отключения.
Если выводится это сообщение, сделайте следующее:
-
Откройте панель сообщений, если она скрыта. Для этого на вкладке Работа с базами данных в группе Показать или скрыть нажмите кнопку Панель сообщений.
-
На панели сообщений нажмите Параметры.
Откроется диалоговое окно Параметры безопасности Microsoft Office.
-
Выберите Включить это содержимое, а затем кнопку ОК.
-
Выполните запрос еще раз.
К началу страницы
На чтение 6 мин. Просмотров 2.6k. Опубликовано 20.05.2021
В столбце дат нелегко быстро определить самую раннюю и самую позднюю дату, если вы не можете отсортировать даты. На самом деле, есть несколько хитрых способов легко и удобно узнать самые ранние и последние даты в Excel.
- Находите самые ранние и самые последние даты с помощью функций
- Найдите самые ранние и самые свежие даты с помощью Kutools for Excel
- Найдите самую раннюю и самую позднюю даты в каждой строке/столбце Excel.
- Найдите самую раннюю или самую позднюю даты на основе критериев в другом столбце (по группе)
Содержание
- Легко находите максимальные/минимальные даты в диапазоне или в каждой строке/столбце диапазона в Excel
- Поиск самых ранних и последних дат с помощью функций
- Найдите самые ранние и последние даты с помощью Kutools for Excel
- Найдите самые ранние или самые поздние даты в каждой строке/столбце в Excel
- Демо: поиск самых ранних и последних дат в диапазоне или каждой строке/столбце диапазона
- Легко найти максимальное/минимальное значение на основе критериев в других столбец (по группам) в Excel
- Статьи по теме:
Легко находите максимальные/минимальные даты в диапазоне или в каждой строке/столбце диапазона в Excel
Kutools for Excel ‘ Функция выбора ячеек с максимальным и минимальным значением может помочь вам быстро найти все максимальные/минимальные значения в указанном диапазоне или выбрать максимальные/минимальные даты в каждом строка/столбец диапазона в Excel. 30-дневная бесплатная пробная версия полнофункциональной версии!

Вкладка Office Включает редактирование и просмотр с вкладками в Office и делает вашу работу намного проще …
Подробнее … Скачать бесплатно …
Kutools for Excel решает большинство ваших проблем и увеличивает вашу производительность на 80%
- Повторное использование чего угодно: добавляйте наиболее часто используемые или сложные формулы, диаграммы и все остальное в избранное и быстро используйте их в будущем.
- Более 20 текстовых функций: извлечение числа из текстовой строки; Извлечь или удалить часть текстов; Преобразование чисел и валют в английские слова.
- Инструменты слияния: несколько книг и листов в одну; Объединить несколько ячеек/строк/столбцов без потери данных; Объедините повторяющиеся строки и суммируйте.
- Инструменты разделения: разделение данных на несколько листов в зависимости от значения; Из одной книги в несколько файлов Excel, PDF или CSV; Один столбец в несколько столбцов.
- Вставить пропуск скрытых/отфильтрованных строк; Подсчет и сумма по цвету фона; Массовая отправка персонализированных писем нескольким получателям.
- Суперфильтр: создавайте расширенные схемы фильтров и применяйте их к любым листам; Сортировать по неделе, дню, частоте и т. Д. Фильтр жирным шрифтом, формулами, комментарием …
- Более 300 мощных функций; Работает с Office 2007-2019 и 365; Поддерживает все языки; Простое развертывание на вашем предприятии или в организации.
Подробнее … Бесплатная загрузка …
->
Поиск самых ранних и последних дат с помощью функций
Предположим, вы хотите узнать самую раннюю дату и самую позднюю дату в диапазоне A1: D7, см. Следующий снимок экрана:

1. Функция Min для поиска самой ранней даты
В пустой ячейке введите формулу = MIN (A1: D7) и нажмите клавишу Enter .. Он вернет самые ранние даты в активной ячейке как можно скорее.

2. Небольшая функция для поиска самой ранней даты
Вы также можете применить формулу = МАЛЕНЬКИЙ (A1: D7,1), чтобы быстро получить самые ранние даты.
3. Функция Max для поиска последней даты
Если вы хотите узнать последние даты в диапазоне, вы можете ввести формулу = MAX (A1: D7) и нажать Enter .
4. Большая функция для поиска последней даты
Эта формула = LARGE (A1: D7,1) поможет вам быстро получить последние даты.
Найдите самые ранние и последние даты с помощью Kutools for Excel
Если у вас есть Kutools для Если установлен Excel , его инструмент S elect Cells with Max или Min Value может помочь вам быстро узнать самую раннюю дату и самые последние даты, не запоминая функции.
Kutools for Excel – Включает более 300 удобных инструментов для Excel. Полнофункциональная бесплатная 30-дневная пробная версия, кредитная карта не требуется! Бесплатная пробная версия!
Kutools for Excel – объединяет более 300 дополнительных функций и инструментов для Microsoft Excel
Перейти к загрузке
Бесплатная пробная версия 60 днейПокупка
PayPal/MyCommerce
->
1. Выберите диапазон, в котором вы выберете самую последнюю или самую раннюю форму даты. В этом случае выберите диапазон A1: D7 и нажмите Kutools > Выбрать > Выбрать ячейки с максимальными или минимальными значениями.

2. Задайте настройки, как показано на следующем снимке экрана:
(1) Если вы хотите узнать последнюю дату, установите флажок Максимальное значение ; или установите флажок Минимальное значение для самой ранней даты;
(2) Установите флажок Ячейка и Только первая ячейка вариант.

3. Нажмите ОК . Тогда ячейка с последней датой или самой ранней датой в выделении будет выбрана сразу.
Kutools for Excel – включает более 300 удобных инструментов для Excel. Полнофункциональная бесплатная 30-дневная пробная версия, кредитная карта не требуется! Получить сейчас
Найдите самые ранние или самые поздние даты в каждой строке/столбце в Excel
Этот S выбирает ячейки с максимальным или минимальным значением утилиты Kutools for Excel также поддерживает простой выбор максимального или минимального значения в каждом столбце или в каждой строке. :
– включает более 300 удобных инструментов для Excel. Полнофункциональная бесплатная 30-дневная пробная версия, кредитная карта не требуется! Бесплатная пробная версия!
Kutools for Excel – объединяет более 300 дополнительных функций и инструментов для Microsoft Excel
Перейти к загрузке
Бесплатная пробная версия 60 днейПокупка
PayPal/MyCommerce
->
Выберите диапазон, который вы получите самая последняя или самая ранняя дата от и нажмите Kutools > Выбрать > Выбрать ячейки с максимальным или минимальным значением , а затем укажите параметры, как показано на скриншоте ниже:

Установите флажок Вся строка , чтобы найти последнюю дату в каждой строке:

Установите флажок Весь столбец , чтобы найти последнюю дату в каждом строка:

Kutools for Excel – включает более 300 удобных инструментов для Excel. Полнофункциональная бесплатная 30-дневная пробная версия, кредитная карта не требуется! Получить сейчас
Демо: поиск самых ранних и последних дат в диапазоне или каждой строке/столбце диапазона
Kutools for Excel включает более 300 удобных инструментов для Excel, которые можно бесплатно попробовать без ограничений в течение 30 дней. Загрузить и бесплатную пробную версию !
Легко найти максимальное/минимальное значение на основе критериев в других столбец (по группам) в Excel
Kutools for Excel Утилита Advanced Combine Rows может помочь пользователям Excel быстро определить максимальное значение минимального значения каждого элемента в другом колонка с легкостью. 30-дневная бесплатная пробная версия полнофункциональной версии!

Эта расширенная Утилита Combine Rows также может объединять строки и разделять значения по указанным меткам или объединять строки и вычислять их суммы, количество вхождений, максимальные/минимальные значения, средние значения и т. Д.
Статьи по теме:
- Выберите максимальное количество данных с помощью функции max
- Выберите максимальное значение и наименьшее значение
- Выбрать минимум данных с помощью функции min
Чтобы изменить формат даты или времени, щелкните ячейку правой кнопкой мыши и выберите Формат ячеек . Затем в диалоговом окне Формат ячеек на вкладке Число в группе Числовые форматы , нажмите Дата или Время и в списке Тип выберите тип, после чего нажмите ОК .
Как в Excel сделать дату по порядку?
- Перетащите указатель вниз по столбцу, чтобы выделить нужные даты.
- На вкладке Главная щелкните стрелку на кнопке Сортировка и фильтр и выберите команду Сортировка от старых к новым или Сортировка от новых к старым.
Как увеличить дату в Excel?
В ячейке A5 введите формулу =ДАТА(ГОД(A2)+1;МЕСЯЦ(A2)+7;ДЕНЬ(A2)+5) и нажмите клавишу RETURN . Эта формула добавляет 1 год, 7 месяцев и 5 дней к дате 09.06.2012, возвращая результат 14.01.2014. В каждой формуле указанное количество лет, месяцев и дней прибавляется к дате, содержащейся в ячейке A2.
Как протянуть дату в гугл таблице?
Введите цифры, даты, буквы или слова как минимум в две соседние ячейки одной строки или столбца. Выберите одну ячейку и нажмите на маленький синий квадрат в ее правом нижнем углу. Перетащите его так, чтобы выделить заполненные ячейки вместе с теми, куда нужно подставить данные.
Как в Excel сделать фильтр по дате?
- Выделите любую ячейку из набора данных.
- На вкладке Данные (Data) нажмите кнопку Фильтр (Filter). В заголовках столбцов появятся стрелки.
- Нажмите на стрелку в столбце Date .
- Кликните по Выделить все (Select All), чтобы убрать флажки со всех пунктов. …
- Нажмите ОК .
Как в Excel к дате прибавить 5 лет?
На листе Excel, формулы могут выглядеть следующим образом:
- Прибавляем 5 лет к дате, указанной в ячейке A2: =ДАТА(ГОД(A2)+5;МЕСЯЦ(A2);ДЕНЬ(A2)) =DATE(YEAR(A2)+5,MONTH(A2),DAY(A2))
- Вычитаем 5 лет из даты, указанной в ячейке A2: =ДАТА(ГОД(A2)-5;МЕСЯЦ(A2);ДЕНЬ(A2)) =DATE(YEAR(A2)-5,MONTH(A2),DAY(A2))
Как прибавить месяц к дате?
Как вычесть время в Excel и посчитать разницу во времени?
В ячейку D2 введите формулу =C2-B2 (для вычитания значения времени окончания из значения времени начала) и нажмите клавишу ВВОД.
Как протянуть цифры в гугл таблице?
Цифры: вводим цифру в ячейку — выделяем ячейку – наводим на маленький синий квадрат в правом нижнем углу ячейки и тянем вниз, либо перетаскиваем в том направлении, куда нужно подставить данные. Например, протягиваем вниз — единица скопировалась. Если зажать кнопку «CTRL» и протянуть, получится нумерация.
Как сделать автозаполнение в гугл таблице?
- Откройте файл в приложении Google Таблицы.
- Введите цифры, даты, буквы или слова как минимум в две соседние ячейки строки или столбца.
- Нажмите на угол одной ячейки и перетащите его так, чтобы выделить заполненные ячейки вместе с теми, куда нужно подставить данные.
Как увеличить количество столбцов в гугл таблице?
- Откройте файл в Google Таблицах на компьютере.
- Выберите строку или столбец. Чтобы выделить несколько, сделайте следующее: …
- Нажмите правой кнопкой мыши на номер строки или букву столбца.
- Выберите Изменить размер строки или Изменить размер столбца и выполните одно из следующих действий: …
- Нажмите ОК.
Как сортировать файлы в папке по дате?
Как сделать сортировку по месяцам в Excel?
- Перейдите на любую ячейку исходного диапазона A1:C10 и выберите инструмент: «ДАННЫЕ»-«Сортировка».
- В появившемся диалоговом окне в первой секции «Столбец» из первого выпадающего списка «Сортировать по:» выбираем значение «Месяц», во втором выпадающем списке без изменений «Значение».
Как перевести текст в дату в Excel?
Преобразование дат в текстовом формате с помощью функции ДАТАЗНАЧ
Как посчитать количество дней между датами в Excel
Ставим в В3 знак равенства, пишем РАЗНДАТ и открываем скобку. Затем выделяем раннюю дату ( А1 ), потом позднюю ( В1 ), ставим в кавычках подходящую единицу и закрываем скобку. Между всеми аргументами ставьте «;» . Для расчета, нажмите «Enter» .
Мнение эксперта
Витальева Анжела, консультант по работе с офисными программами
Со всеми вопросами обращайтесь ко мне!
Задать вопрос эксперту
Максимальное значение времени, которое можно ввести в ячейку без значения даты , составляет 9999 59 59 без одной секунды 10 тыс. Если же вам нужны дополнительные объяснения, обращайтесь ко мне!
Потребуется выбрать инструмент «Формулы» — «Дата и время» — «СЕГОДНЯ». У этой функции отсутствуют аргументы, что позволяет ограничиться введением данных в ячейку «=СЕГОДНЯ()», после чего следует нажать «ВВОД».
Как в excel растянуть дату на все ячейки
- Вставка и удаление строк и столбцов
Статья - Выделение содержимого ячеек в Excel
Статья - Закрепление областей окна для блокировки строк и столбцов
Статья - Скрытие и отображение строк и столбцов
Статья - Фильтр уникальных значений или удаление повторяющихся значений
Статья - Разделение текста на столбцы с помощью мастера распределения текста по столбцам
Статья - Создание списка последовательных дат
Статья
Excel поддерживает две системы дат: 1900 и 1904. По умолчанию используется система дат 1900. Чтобы воспользоваться системой дат 1904, необходимо выбрать команду Параметры в меню Сервис, а затем на вкладке Вычисления установить опцию Система дат 1904.
Подготовка ячеек для работы с датами
Перед тем как начинать работать с датами в Excel, необходимо убедиться, что ячейки, в которых будут храниться даты, отформатированы в формат «Дата». Обычно Excel автоматически присваивает такой формат при вводе данных похожих на дату, но если сделать это вручную, то это позволит избежать возможных проблем.
Для того чтобы изменить формат ячеек их необходимо выделить мышкой, кликнуть по ним правой кнопкой и в открывшемся меню выбрать пункт «Формат ячеек».
После этого откроется окно, в котором необходимо выбрать формат «Дата», тип формата, который будет использоваться, и нажать на кнопку «ОК».
После настройки формата ячеек можно приступать к работе с датами. Для подсчета количества дней между двумя датами можно использовать различные способы. Ниже мы по отдельности рассмотрим каждый из этих вариантов.
Microsoft Excel 2007. Функции дата и время. 8–10-й класс
После этого необходимо выбрать ячейку, в которой будет находиться результат вычислений, и присвоить ей формат «Общий». Формат «Дата» для ячейки с результатом не подходит, поскольку в этой ячейке будет находиться количество дней (число), а не конкретная дата.
Мнение эксперта
Витальева Анжела, консультант по работе с офисными программами
Со всеми вопросами обращайтесь ко мне!
Задать вопрос эксперту
Обратите внимание, при использовании функции РАЗНДАТ сначала необходимо вводить адрес ячейки с более ранней датой, а потом с более поздней. Если же вам нужны дополнительные объяснения, обращайтесь ко мне!
Ставим в В3 знак равенства, пишем РАЗНДАТ и открываем скобку. Затем выделяем раннюю дату ( А1 ), потом позднюю ( В1 ), ставим в кавычках подходящую единицу и закрываем скобку. Между всеми аргументами ставьте «;» . Для расчета, нажмите «Enter» .
Функция СЕГОДНЯ в Excel. Заполнить текущую дату в ячейке Excel
После присвоения формата «Общий», в эту ячейку необходимо ввести формулу, которая будет отнимать более раннюю дату от более поздней. Подобная формула вводится очень просто. Выделяем ячейку, в которой должен находится результат, вводим символ «=», потом адрес ячейки с более поздней датой, потом символ «-» и адрес ячейки с более ранней датой.
Содержание
- Найти последнюю дату с помощью функции MAXIFS
- Поиск самых ранних дат с помощью функции MINIFS
- Блокировка ссылок на ячейки
- Альтернативный метод с использованием функций MAX и IF
- Найдите самую раннюю или самую позднюю дату на основе критериев в Google Таблицах
Скачать пример рабочей книги
Загрузите образец книги
В этом руководстве будет показано, как использовать функции MAXIFS и MINIFS для определения самых ранних и поздних дат, соответствующих определенным условиям в Excel и Google Sheets.
Найти последнюю дату с помощью функции MAXIFS
Сначала мы покажем, как использовать функцию MAXIFS для определения последней актуальной даты из диапазона ячеек.
Функция MAXIFS выводит наибольшее значение в диапазоне, удовлетворяющем заданным критериям.
В этом примере будет показан последний Дата продажи для каждого типа Продукт:
| 1 | = МАКСЕСЛИМН (B3: B8; C3: C8; E3) |
Функция MAXIFS следует тому же стилю синтаксиса, что и функции SUMIFS и AVERAGEIFS, что означает, что можно добавить несколько критериев для дальнейшего уточнения результата.
Например, чтобы найти последнюю Дата продажи для каждого Продукт то есть до даты 31.12.2020, мы можем добавить второй критерий, используя функцию DATE для определения критерия даты:
| 1 | = МАКСЕСЛИМН (B3: B8, C3: C8, E3, B3: B8, «<» & ДАТА (2020,12,31)) |
Поиск самых ранних дат с помощью функции MINIFS
Аналогично приведенному выше примеру мы можем использовать функцию MINIFS для определения самой ранней релевантной даты из диапазона ячеек.
Функция MINIFS выводит наименьшее значение в диапазоне, удовлетворяющем заданным критериям.
Этот пример покажет самый ранний Дата продажи для каждого типа Продукт:
| 1 | = МИНИМНЕС (B3: B8; C3: C8; E3) |
Блокировка ссылок на ячейки
Чтобы наши формулы было легче читать, мы показали формулы без заблокированных ссылок на ячейки:
| 1 | = МИНИМНЕС (B3: B8; C3: C8; E3) |
Но эти формулы не будут работать должным образом при копировании и вставке в другое место в файле. Вместо этого вы должны использовать ссылки на заблокированные ячейки следующим образом:
| 1 | = MINIFS ($ B $ 3: $ B $ 8, $ C $ 3: $ C $ 8, E3) |
Прочтите нашу статью о блокировке ссылок на ячейки, чтобы узнать больше.
Альтернативный метод с использованием функций MAX и IF
Функции MAXIFS и MINIFS были добавлены в Excel с 2007 года. До этой даты этот пример требовал вложенного использования функций MAX (или MIN) и IF для получения того же результата.
Чтобы показать, как это можно сделать, мы можем воспроизвести пример, чтобы показать последние Дата продажи для каждого типа Продукт с использованием функций MAX и IF в формуле массива:
| 1 | {= МАКС (ЕСЛИ (C3: C8 = E3, B3: B8))} |
Поскольку в этом примере используется формула массива, ее необходимо ввести, нажав CTRL + SHIFT + ENTER. Это автоматически показывает {} скобки массива вокруг формулы. Их не нужно вводить вручную.
Эти формулы работают в Google Таблицах точно так же, как и в Excel.
Однако при вводе функций массива в Google Таблицах, таких как пример вложенной формулы MAX и IF, необходимо добавить оператор ArrayFormula. Это можно ввести автоматически, нажав CTRL + SHIFT + ENTER после того, как формула будет написана:
| 1 | = ArrayFormula (МАКС (ЕСЛИ (C3: C8 = E3, B3: B8))) |
Оператор ArrayFormula не требуется для использования функций MAXIFS или MINIFS в Google Таблицах.
Вы поможете развитию сайта, поделившись страницей с друзьями
Когда вы пытаетесь просмотреть набор данных в электронной таблице с течением времени, часто бывает полезно иметь возможность отсортировать данные, используя даты в этом диапазоне, что Microsoft Excel позволяет вам делать с помощью встроенного инструмента сортировки. Вот как.
Сортировка дат в порядке возрастания или убывания
Самый простой способ отсортировать данные в Microsoft Excel по дате — отсортировать их в хронологическом (или обратном хронологическом) порядке. Это сортирует данные с самой ранней или самой поздней даты, начиная с первой, в зависимости от ваших предпочтений.
Для этого откройте книгу Excel и выберите свои данные. Вы можете сделать это с помощью мыши или трекпада или щелкнув ячейку в диапазоне и нажав Ctrl + A на клавиатуре.
Выбрав данные, нажмите кнопку «Сортировка и фильтр» на вкладке «Главная» панели ленты. Здесь вы можете сортировать значения в Excel различными способами, в том числе по дате.
В раскрывающемся меню «Сортировка и фильтр» у вас будут параметры для сортировки данных в порядке возрастания или убывания. Если Excel обнаруживает даты в выбранных вами данных, параметры должны отображаться как «Сортировать от старых к новым» или «Сортировать от новых к старым».
Если вы хотите отсортировать данные так, чтобы на первом месте была самая ранняя дата, выберите опцию «Сортировать от старых к новым». В противном случае нажмите «Сортировать от самых новых к старым», чтобы отсортировать данные так, чтобы сначала была последняя дата.
Если у вас возникли проблемы, выберите только столбец, содержащий даты, а затем нажмите «Главная»> «Сортировка и фильтр»> «Сортировать от старых к новым» или «Сортировать от новых к старым».
Microsoft Excel отобразит поле «Предупреждение о сортировке», в котором вас спросят, хотите ли вы отсортировать данные вокруг него (остальные ваши данные), чтобы гарантировать, что общие данные останутся нетронутыми, в противном случае будет отсортирован только столбец даты.
Убедитесь, что выделено «Развернуть выделение», а затем нажмите кнопку «Сортировать».
Это гарантирует, что весь ваш набор данных будет отсортирован в порядке возрастания или убывания с использованием дат в качестве ориентира.
Сортировка дат по месяцу или году
Иногда бывает полезно систематизировать данные по месяцам или годам. Вы можете, например, посмотреть, сколько дней рождения приходится на эти группы.
Вы можете сделать это с помощью функций МЕСЯЦ или ГОД. Он определяет номер месяца или года в дате и предоставляет его в отдельном столбце. Затем этот столбец можно отсортировать по возрастанию или убыванию.
Для этого создайте новый столбец под названием «Месяц» или «Дата» справа от существующих данных. В первой ячейке под меткой столбца введите = МЕСЯЦ (A2) или = ГОД (A2), где «A2» — это первая ячейка в диапазоне данных, содержащая дату.
Чтобы убедиться, что формула МЕСЯЦ или ДАТА используется для всего набора данных, дважды щелкните маленький зеленый квадратный значок в правом нижнем углу ячейки. Это автоматически дублирует формулу для всех других строк, где можно найти данные слева от нее.
Установив формулу МЕСЯЦ или ДАТА, выберите столбец «Месяц» или «Дата» и нажмите «Главная»> «Сортировка и фильтр».
В раскрывающемся меню выберите вариант «Сортировать от меньшего к большему» или «Сортировать от большего к меньшему». Если вы отсортируете от наименьшего к наибольшему, Excel отсортирует ваши данные так, чтобы первым был самый ранний год или месяц.
Точно так же Microsoft Excel будет отсортировать по последнему году или месяцу, если вы выберете вариант от большего к меньшему.
В зависимости от выбранных вами опций Excel немедленно отсортирует ваши данные, используя созданный вами столбец месяца или года.
На чтение 6 мин Опубликовано 15.01.2021
Даты добавляются в любой бизнес-отчет, будь это бухгалтерский документ или таблица другого характера. Для быстрого изучения информации необходимо сортировать строки и столбцы. Благодаря инструментам сортировки пользователи могут увидеть нужную информацию в большой базе данных, не прокручивая ее и не просматривая каждую строку. Экономия времени – серьезная причина изучить сортировку и фильтрацию по датам Microsoft Excel. Выясним, как правильно работать с сортировочными инструментами и типами фильтрации.
Содержание
- Сортировка с одним условием (по возрастанию/убыванию)
- Сортировка с несколькими условиями (по годам/месяцам/дням)
- Автоматический или настаиваемый фильтр по дате
- Как убрать фильтры с таблицы
- Заключение
Сортировка с одним условием (по возрастанию/убыванию)
Этот метод сортировки по дате – самый простой. Для него требуются только опции панели инструментов. Составим таблицу, где важную роль играют даты. Следует указать полное обозначение – день, месяц и год. Сортировка с наибольшей вероятностью сработает правильно, если информация указана в таком формате.
- Выбираем одну из заполненных ячеек и переходим на вкладку «Главная». Справа вверху появится кнопка «Сортировка и фильтр» – нажмите ее, чтобы открыть меню.
- В появившемся списке есть два пункта сортировки по датам. Строки можно разместить в порядке от старых к новым или от новых к старым. Представим, что нам требуется порядок от ранних дат к поздним. Выбираем пункт «От старых к новым».
- Теперь даты в таблице расположены в порядке от 2017-го года до 2019-го года.
- Попробуем поставить записи в обратном порядке. Снова выбираем любую ячейку из диапазона и запускаем «Сортировку от новых к старым» из опций сортировки. Строки меняются местами – сейчас объемы продаж за 2019 год находятся выше.
Сортировка с несколькими условиями (по годам/месяцам/дням)
В некоторых таблицах необходимо рассортировать данные по дате, но не целиком, а по отдельным дням. Например, годы в результате должны идти по возрастанию, а некоторые месяцы и дни – по убыванию. С помощью функций Excel можно рассортировать данные в таком порядке, не затрачивая слишком много времени на перемещение строк вручную. Воспользуемся функцией настраиваемой сортировки.
Обратите внимание! Чтобы расположить информацию в соответствии со сложными условиями сортировки, необходимо вынести годы, месяцы и дни в отдельные столбцы. Приходится так поступать, потому что настраиваемый сортировщик учитывает заголовки столбцов как критерии. Пример деления даты на компоненты перед сложной сортировкой:
- Нужно выбрать любую ячейку в таблице и открыть меню сортировки на вкладке «Данные». Кликаем по пункту «Настраиваемая сортировка» — откроется диалоговое окно.
- Проверяем, что в графе «Мои данные содержит заголовки» стоит галочка. Эта опция исключает шапку таблицы из сортировки и помогает предотвратить ошибки. Далее заполним первый уровень сортировки: согласно условиям, нужно выбрать столбец «Год» и порядок «По возрастанию».
- Нажимаем кнопку «Добавить уровень», чтобы установить сортировку по дополнительным условиям. В итоге диалоговое окно должно содержать три уровня для годов, месяцев и дней. Выбираем в списках нужные значения и нажимаем «ОК».
- Строки встали в нужном порядке. Дни и месяцы идут по убыванию в рамках года, потому что сортировка по годам была первична. Об этом говорят надписи «Затем» на уровнях настраиваемой сортировки, относящихся к месяцам и дням.
Сортировка по столбцам в таблицах с датами невозможна. Программа блокирует эту опцию в разделе «Параметры» диалогового окна настраиваемой сортировки.
Автоматический или настаиваемый фильтр по дате
Microsoft Excel способен не только сортировать данные по присвоенным им датам, но и фильтровать строки по годам, дням и месяцам. Выясним, как правильно пользоваться автоматическими фильтрами по дате.
- Форматируем диапазон ячеек с помощью опции «Форматировать как таблицу». Эта кнопка находится на вкладке «Главная», нужно нажать ее после выделения таблицы. Выбираем любой стиль из меню и жмем «ОК» в диалоговом окне – ячейки окрасятся в указанные цвета, а в шапке появятся кнопки для настройки фильтров.
- Нажимаем кнопку со стрелкой в столбце с датами. Программа уже считала формат данных, поэтому в меню находятся фильтры по дате.
- Выбираем любой фильтр для проверки. К примеру, в таблице есть данные за 2020-й год, поэтому выберем опцию «В прошлом году». Кликаем по этому пункту списка.
- На странице остается одна строка, соответствующая условиям. Количество данных может быть любым, если это соотносится с выбранным фильтром.
- Воспользуемся более сложным фильтром. В конце списка есть пункт «Настраиваемый фильтр» — кликните по нему, чтобы задать условия. Необходимо выбрать тип фильтрации и указать рамки значений.
- Все строки, кроме оказавшихся в диапазоне значений фильтра, исчезают с экрана.
Как убрать фильтры с таблицы
Отменять действия – не лучший вариант, это может привести к потере важных изменений. Для отключения фильтров и сортировочных инструментов стоит пользоваться теми же инструментами. Взглянем на предыдущую отфильтрованную таблицу и попробуем удалить из нее фильтр. Нажмите кнопку с воронкой в заголовке столбца. В списке находится пункт «Удалить фильтр с <название>». Кликните по нему, и фильтрация будет отменена – исчезнувшие ячейки вернутся на лист.
Если таблица отформатирована, можно убрать из нее кнопки для настройки фильтров:
- Выберите любую ячейку в диапазоне и откройте меню «Сортировка и фильтр» на вкладке «Главная».
- Кликните по пункту «Фильтр» – он подсвечен оранжевым.
Кнопки со стрелками пропадут, но останется цветовая тема. Заменить ее можно через раздел «Форматировать как таблицу». Меню фильтров не появится снова после применения новых настроек.
Заключение
Сортировка таблиц Microsoft Excel по годам, месяцам и дням проводится в простом и усложненном формате. Второй вариант хорош тем, что строки можно поставить в нужном порядке, и инструмент будет ориентироваться на несколько условий. Стоит также помнить о фильтрах для ячеек в формате «Дата». Фильтрация позволяет увидеть данные в нужном пользователю временном диапазоне.
Оцените качество статьи. Нам важно ваше мнение:
Ссылка на это место страницы:
#title
- Получить день
- Получить день недели
- Получить месяц
- Получить год с даты
- Извлечение даты с даты и времени
- Извлечение времени с даты и времени
- Получить возраст от дня рождения
- Получайте дни, часы и минуты между датами
- Получить финансовый квартал с даты
- Получить процент завершения года
- Получить квартал от даты
- Получить ту же дату в следующем месяце
- Получить ту же дату в следующем году
- Получить дату начала в соответствии с установленной датой
- Получить номер недели с даты
- Скачать файл
Ссылка на это место страницы:
#punk01
Получить дату с номера дня.
Чтобы получить реальную дату из числа дня или «n-го числа года», вы можете использовать функцию ДАТА.
В показанном примере формула в C5:
Функция построения даты берется из отдельных значений года, месяца и дня. Один из его трюков — это способность выполнять сверку с целью исправления дат, когда дни и месяцы находятся вне диапазона.
Например, ДАТА возвращает 9 апреля 2016 года со следующими аргументами:
В январе нет 100-го дня, поэтому ДАТА просто продвигается на 100 дней вперед с 1 января, а цифры возвращают правильную дату.
Формула на этой странице использует эту механику. В этом случае предполагается, что в этом году 2015 год, поэтому 2015 год жестко закодирован в течение года, а 1 используется в течение месяца. Значение дня выводится из столбца B, а функция ДАТА рассчитывает дату, как объяснено выше.
Если у вас есть дата в формате Юлиан, например 10015, где используется формат «дддгг», вы можете изменить формулу следующим образом:
= ДАТА(ПРАВСИМВ(A1;2); 1; ЛЕВСИМВ(A1;3))
Здесь мы используем ПРАВСИМВ, чтобы извлечь 2 символа справа за год, и ЛЕВСИМВ, чтобы извлечь 3 символа слева в течение дня. Месяц представлен как 1, как в первом примере.
Здесь мы используем ПРАВСИМВ, чтобы извлечь 2 символа справа за год, и ЛЕВСИМВ, чтобы извлечь 3 символа слева в течение дня. Месяц представлен как 1, как в первом примере.
Функция ДЕНЬ принимает только один аргумент — дату, из которой вы хотите извлечь день. В этом примере формула:
B4 содержит значение даты для 5 января 2016 года. Функция ДЕНЬ возвращает число 5, представляющее компонент дня даты.
Обратите внимание: вы можете использовать ДЕНЬ для извлечения дня из дня, введенного как текст:
Но это может привести к непредсказуемым результатам на компьютерах, использующих разные региональные настройки даты. В общем, лучше (и более гибко) указать адрес ячейки, в которой уже есть действительное значение даты в качестве аргумента для ДЕНЬ.
Но это может привести к непредсказуемым результатам на компьютерах, использующих разные региональные настройки даты. В общем, лучше (и более гибко) указать адрес ячейки, в которой уже есть действительное значение даты в качестве аргумента для ДЕНЬ.
Но это может привести к непредсказуемым результатам на компьютерах, использующих разные региональные настройки даты. В общем, лучше (и более гибко) указать адрес ячейки, в которой уже есть действительное значение даты в качестве аргумента для ДЕНЬ.
Но это может привести к непредсказуемым результатам на компьютерах, использующих разные региональные настройки даты. В общем, лучше (и более гибко) указать адрес ячейки, в которой уже есть действительное значение даты в качестве аргумента для ДЕНЬ.
Функция ТЕКСТ преобразует значения в текст с использованием формата чисел, который вы предоставляете. Обратите внимание, что в преобразовании теряется дата, остается только текст названия дня.
Если вы не хотите использовать вспомогательную таблицу, вы также можете отобразить номер дня недели в название месяца непосредственно в функции ВЫБОР следующим образом:
= ВЫБОР (ДЕНЬНЕД(B4); «Вс»; «Пн»; «Вт»; «Ср»; «Чт»; «Пт»; «Сб»)
В этом случае введите имена дней недели, которые вы хотите вернуть (сокращенно или нет), в качестве значений в ВЫБОР после первого аргумента. ДЕНЬНЕД будет извлекать номер буднего дня, и ВЫБОР будет использовать это число для возврата n-го значения в списке. Это работает, потому что ДЕНЬНЕД возвращает число 1-7, соответствующее заданному дню недели. С настройками по умолчанию, воскресенье = 1 и суббота = 7. Смотрите ДЕНЬНЕД для получения дополнительной информации.
ВЫБОР — это больше работы по настройке, но она также более гибкая, так как позволяет привязать дату к любым требуемым значениям (т. е. Вы можете использовать значения, которые являются пользовательскими, сокращенными, не сокращенными, разными языками и т. д.).
В этом случае введите имена дней недели, которые вы хотите вернуть (сокращенно или нет), в качестве значений в ВЫБОР после первого аргумента. ДЕНЬНЕД будет извлекать номер буднего дня, и ВЫБОР будет использовать это число для возврата n-го значения в списке. Это работает, потому что ДЕНЬНЕД возвращает число 1-7, соответствующее заданному дню недели. С настройками по умолчанию, воскресенье = 1 и суббота = 7. Смотрите ДЕНЬНЕД для получения дополнительной информации.
ВЫБОР — это больше работы по настройке, но она также более гибкая, так как позволяет привязать дату к любым требуемым значениям (т. е. Вы можете использовать значения, которые являются пользовательскими, сокращенными, не сокращенными, разными языками и т. д.).
В примере D5 содержит эту формулу:
В Excel даты — это просто серийные номера. В стандартной системе дат для окон, основанной на 1900 году, где 1 января 1900 года является номером 1. Даты действительны до 9999, что является серийным номером 2 958 465. Это означает, что 1 января 2050 года серийный номер 54789.
В примере датой является 9 марта 2016 года, который является серийным номером 42 438. Так:
= 1 января 2050 — 27 апреля 2014 г.
В Excel даты — это просто серийные номера. В стандартной системе дат для окон, основанной на 1900 году, где 1 января 1900 года является номером 1. Даты действительны до 9999, что является серийным номером 2 958 465. Это означает, что 1 января 2050 года серийный номер 54789.
В примере датой является 9 марта 2016 года, который является серийным номером 42 438. Так:
В третьем примере одна и та же базовая формула используется вместе с оператором конкатенации (&) для встраивания вычисленных дней в простое текстовое сообщение:
= «Осталось всего» & B6-C6 & «дней!»
Поскольку между 10 декабря 2014 года и 25 декабря 2014 года существует 15 дней, результатом является следующее сообщение:
Осталось всего 15 дней!
Получить дни между датами.
= Поздняя дата-Ранняя дата
Поскольку между 10 декабря 2014 года и 25 декабря 2014 года существует 15 дней, результатом является следующее сообщение:
Осталось всего 15 дней!
В примере формула в ячейке D6 просто вычитает числовое значение 1/1/1999 (36161) из числового значения 1/1/2000 (36526), чтобы получить результат 365. Шаги выглядят так:
В примере формула в ячейке D6 просто вычитает числовое значение 1/1/1999 (36161) из числового значения 1/1/2000 (36526), чтобы получить результат 365. Шаги выглядят так:
= СЕГОДНЯ() – ранняя дата
Если вам необходимо вычислить количество дней между более поздней датой и сегодняшним днем, используйте:
Обратите внимание, что СЕГОДНЯ будет пересчитываться на постоянной основе. Если вы откроете книгу позднее, значение, используемое для СЕГОДНЯ, обновится, и вы получите новый результат.
Функция ДНИ, введенная в Excel 2013, также вычисляет дни между двумя датами.
Получайте дни между датами, игнорируя годы.
= РАЗНДАТ (нач_дата; кон_дата; «гд»)
= DATEDIF (нач_дата; кон_дата; «гд»)
Для вычисления дней между двумя датами, игнорируя значения года, используйте функцию РАЗНДАТ. В показанном примере формула в D5:
= DATEDIF (нач_дата; кон_дата; «гд»)
Функция РАЗНДАТ может обрабатывать различные расчеты «разницы дат» для вычисления разницы между двумя датами в годах, месяцах и днях. РАЗНДАТ принимает 3 аргумента: начальную дату, конечную дату и единицу измерения, которая контролирует, какой результат будет возвращен.
В этом случае мы хотим, чтобы дни игнорировались годами, поэтому мы поставляем «yd» для единицы.
После настройки функция полностью автоматическая и возвращает результат в запрошенном модуле.
Получить первый день месяца.
= DATEDIF (нач_дата; кон_дата; «гд»)
Функция РАЗНДАТ может обрабатывать различные расчеты «разницы дат» для вычисления разницы между двумя датами в годах, месяцах и днях. РАЗНДАТ принимает 3 аргумента: начальную дату, конечную дату и единицу измерения, которая контролирует, какой результат будет возвращен.
В этом случае мы хотим, чтобы дни игнорировались годами, поэтому мы поставляем «yd» для единицы.
После настройки функция полностью автоматическая и возвращает результат в запрошенном модуле.
В показанном примере формула в ячейке B5:
Функция ДЕНЬ возвращает значение дня для даты. В примере показано, что значение дня для даты в B5 (5 июня 2016 года) равно 5. Поскольку даты — это только порядковые номера в Excel, мы можем вычесть 5, а затем добавить 1, чтобы получить значение даты на 1 июня 2016 года.
Получить первый день предыдущего месяца
Функция ДЕНЬ возвращает значение дня для даты. В примере показано, что значение дня для даты в B5 (5 июня 2016 года) равно 5. Поскольку даты — это только порядковые номера в Excel, мы можем вычесть 5, а затем добавить 1, чтобы получить значение даты на 1 июня 2016 года.
В показанном примере формула в ячейке B5:
Функция КОНМЕСЯЦА возвращает последний день месяца, основанный на заданной дате. Второй аргумент — это месяцы, в которых указывается, сколько месяцев в будущем или в прошлом нужно переместить перед возвратом последнего дня. Возвращаясь на 2 месяца, затем добавляя один день, мы можем рассчитать первый день предыдущего месяца с любой заданной даты.
В показанном примере месяцев указываются как -2, что заставляет КОНМЕСЯЦА возвращаться 4/30/2015. Затем добавляется 1 день для получения 5/1/2015.
Получить последний день месяца
Функция КОНМЕСЯЦА возвращает последний день месяца, основанный на заданной дате. Второй аргумент — это месяцы, в которых указывается, сколько месяцев в будущем или в прошлом нужно переместить перед возвратом последнего дня. Возвращаясь на 2 месяца, затем добавляя один день, мы можем рассчитать первый день предыдущего месяца с любой заданной даты.
В показанном примере месяцев указываются как -2, что заставляет КОНМЕСЯЦА возвращаться 4/30/2015. Затем добавляется 1 день для получения 5/1/2015.
В показанном примере формула в ячейке B5:
Второй аргумент (месяцы) функции КОНМЕСЯЦА позволяет вам получить последний день месяца в будущем или в прошлом месяце. Когда вы используете ноль в течение месяцев, КОНМЕСЯЦА вернет последний день месяца в том же месяце.
Чтобы получить последний день предыдущего месяца, используйте:
Чтобы получить последний день следующего месяца, используйте:
Если вы предпочитаете создавать умные формулы, которые озадачивают других, вы также можете использовать функцию ДАТА, чтобы получить последний день месяца:
= ДАТА(ГОД (дата); МЕСЯЦ(дата) +1;0)
= DATE(YEAR (дата); MONTH(дата) +1;0)
Трюк с этой формулой дает ноль в течение дня. Когда вы указываете нуль в качестве аргумента дня для ДАТА, функция даты откатывается один день в предыдущий месяц до последнего дня этого месяца. Таким образом, добавляя 1 к месяцу и используя ноль в день, ДАТА возвращается к последнему дню «оригинального» месяца.
Получить последний рабочий день в месяц
=РАБДЕНЬ (КОНМЕСЯЦА(дата) + 1; -1)
= DATE(YEAR (дата); MONTH(дата) +1;0)
Трюк с этой формулой дает ноль в течение дня. Когда вы указываете нуль в качестве аргумента дня для ДАТА, функция даты откатывается один день в предыдущий месяц до последнего дня этого месяца. Таким образом, добавляя 1 к месяцу и используя ноль в день, ДАТА возвращается к последнему дню «оригинального» месяца.
= РАБДЕНЬ (КОНМЕСЯЦА (B5;0) + 1; -1)
= WORKDAY (EOMONTH (B5;0) + 1; -1)
Работая изнутри, функция КОНМЕСЯЦА получает последний день месяца любой даты. К этому результату мы добавляем 1, что приводит к первому дню следующего месяца.
Эта дата переходит в функцию РАБДЕНЬ как «дата начала», а также -1 для «дней». Функция РАБДЕНЬ автоматически отступает на 1 день, принимая во внимание любые выходные. В результате будет последний рабочий день месяца.
Чтобы получить последний рабочий день месяца, принимая во внимание праздники, просто добавьте диапазон, содержащий даты отпуска, в формулу, подобную этой:
= РАБДЕНЬ(КОНМЕСЯЦА(B5;0) + 1; -1; праздничные дни)
= WORKDAY (EOMONTH(B5;0) + 1; -1; праздничные дни)
Функция РАБДЕНЬ предполагает, что выходные — это суббота и воскресенье. Если вам необходимо настроить выходные дни, вы можете использовать функцию РАБДЕНЬ.МЕЖД.
= Дата-ДАТА (ГОД (дата); 1;0)
= WORKDAY (EOMONTH(B5;0) + 1; -1; праздничные дни)
Функция РАБДЕНЬ предполагает, что выходные — это суббота и воскресенье. Если вам необходимо настроить выходные дни, вы можете использовать функцию РАБДЕНЬ.МЕЖД.
Например, с датой «1 июня 2016 года» в ячейке B4 следующая формула вернет 153:
= B4-DATE(YEAR (B4); 1;0)
То есть 1 июня 2016 года — 153-й день этого года.
Эта формула использует тот факт, что даты — это просто порядковые номера в Excel. Он определяет последний день предыдущего года и вычитает его, начиная с исходной даты B4. Результат — n-й день года.
Обратите внимание, что аргумент день в ДАТА предоставляется как ноль. Хорошей особенностью функции ДАТА является то, что она может обрабатывать значения ДЕНЬ, которые находятся «вне диапазона», и соответствующим образом корректировать результат. Когда мы даем ДАТА год, 1 месяц и 0 дней, функция ДАТА возвращает последний день предыдущего года.
Чтобы настроить формулу для возврата n-го дня года для текущей даты, просто используйте функцию СЕГОДНЯ для даты:
= СЕГОДНЯ () — ДАТА (ГОД (СЕГОДНЯ ()); 1;0)
= TODAY () — DATE (YEAR (TODAY ()); 1;0)
Ссылка на это место страницы:
#punk02
Получить последний день недели
= Дата-ОСТАТ(дата-день; 7)
Если вы хотите найти самую последнюю среду, субботу или понедельник, указав определенную дату начала, вы можете использовать формулу, которая использует функцию ОСТАТ.
Формулы, в которых используется понятие «день недели», основаны на идее, что каждый день недели имеет определенное число. По умолчанию Excel назначает 1 на воскресенье и 7 на субботу.
= Дата-ОСТАТ(дата-день; 7)
В примере формула B6 является датой 1/16/2015, а формула в C6:
Число 7 (числовой аргумент в функции ОСТАТ) представляет день недели (день), который вы хотите. Только помните, что 1 — это воскресенье, а 7 — суббота. Так принято в США.
Чтобы решить эту формулу, Excel сначала вычитает день (7 в данном случае) из даты, а затем передает результат в функцию ОСТАТ в качестве числа. ОСТАТ возвращает остаток от деления этого числа на 7, которое затем вычитается из даты.
Число 7 (числовой аргумент в функции ОСТАТ) представляет день недели (день), который вы хотите. Только помните, что 1 — это воскресенье, а 7 — суббота. Так принято в США.
Чтобы решить эту формулу, Excel сначала вычитает день (7 в данном случае) из даты, а затем передает результат в функцию ОСТАТ в качестве числа. ОСТАТ возвращает остаток от деления этого числа на 7, которое затем вычитается из даты.
= СЕГОДНЯ () — ОСТАТ(СЕГОДНЯ () — день; 7)
Примечание. Если дата имеет тот же день недели, дата будет возвращена.
Получить следующий день недели
= Дата + 7-ДЕНЬНЕД(дата + 7-день)
= Дата + 7-WEEKDAY(дата + 7-день)
Если вы хотите найти следующий конкретный день недели (т.е. следующую среду, пятницу или понедельник) с определенной датой начала, вы можете использовать общую формулу, которая использует функцию ДЕНЬНЕД с чем-то, называемым «день недели» (день).
С помощью этой формулы вы можете делать такие вещи:
— Получить следующую пятницу
— Получить следующую субботу
— Получить следующий вторник
Формулы, в которых используется понятие «день недели», основаны на идее, что каждый день недели имеет определенное число. По умолчанию Excel назначает 1 на воскресенье и 7 на субботу. Таким образом, функция ДЕНЬНЕД при заданной дате возвращает число от 1 до 7. В двух словах эта формула сначала переводит дату вперед на 7 дней, а затем возвращается к правильной дате, вычитая результат вычисления, который использует функцию ДЕНЬНЕД.
В примере формула B6 является датой 1/16/2015, а формула в C6:
= B6 + 7-ДЕНЬНЕД(B6 + 7-2)
= Дата + 7-WEEKDAY(дата + 7-день)
Число 2 представляет день недели (день), который вы хотите, в данном случае, понедельник.
Чтобы решить эту формулу, Excel сначала добавляет 7 к начальной дате в C6, а затем уменьшает B6 + 7-2 до 42025 (порядковый номер в системе даты Excel, который представляет 1/21/2015). Затем Excel вычисляет день недели для этой даты (4) и вычитает, что из исходной даты начала + 7 (42027 = 1/23/2015), чтобы получить окончательное значение даты 42013 = 1/9/2015
= B6 + 7-ДЕНЬНЕД(B6 + 7-2)
= B6 + 7-WEEKDAY(B6 + 7-2)
Если вы хотите получить следующий день недели с текущей даты, вы можете использовать функцию СЕГОДНЯ, например:
= СЕГОДНЯ () + 7-НЕДЕЛЯ (СЕГОДНЯ () + 7-день)
= TODAY () + 7-НЕДЕЛЯ (TODAY () + 7-день)
Примечание. Если указанная дата совпадает с днем недели, которую вы хотите восстановить, будет возвращена одна и та же дата.
Получить n-й день недели в месяце
Чтобы получить n-й день недели в месяце (т. е. первый вторник, третий вторник, четвертый четверг и т. д.), вы можете использовать формулу, основанную на функциях ДЕНЬ и НЕДЕЛЯ.
= Дата-ДЕНЬ(дата) + 1 + n * 7-ДЕНЬНЕД(дата-ДЕНЬ (дата) + 8-день)
= Дата-DAY(дата) + 1 + n * 7-WEEKDAY(дата-DAY (дата) + 8-день)
Чтобы получить n-й день недели в месяце (т. е. первый вторник, третий вторник, четвертый четверг и т. д.), вы можете использовать формулу, основанную на функциях ДЕНЬ и НЕДЕЛЯ.
= B5-ДЕНЬ(B5) + 1 + D5 * 7-ДЕНЬНЕД(B5-ДЕНЬ(B5) + 8-C5)
= Дата-DAY(дата) + 1 + n * 7-WEEKDAY(дата-DAY (дата) + 8-день)
Во-первых, эта формула определяет «дату начала». «Первое число месяца» рассчитывается с помощью функции ДЕНЬ:
Затем n * 7 дней до первого числа месяца, чтобы получить дату начала n недель с первого числа месяца. В общей форме формулы n представляет «n-ое».
Следующий шаг — рассчитать корректировку, необходимую для достижения конечного результата. Корректировка рассчитывается с использованием ДЕНЬНЕД и ДЕНЬ:
ДЕНЬНЕД(B5-ДЕНЬ(B5) + 8-C5)
В ДЕНЬНЕД снова вычисляется первое число месяца, затем добавляются 8 дней и вычитается значение для день (день недели).
День недели сокращенно «день» в общей форме формулы. Это число от 1 (воскресенье) до 7 (суббота), которое может быть изменено по мере необходимости.
Наконец, вычисленная корректировка вычитается из исходной даты начала
Получить последний день недели за месяц
Чтобы получить n-й день недели в месяце (т. е. первый вторник, третий вторник, четвертый четверг и т. д.), вы можете использовать формулу, основанную на функциях ДЕНЬ и НЕДЕЛЯ.
= КОНМЕСЯЦА(дата; 0) + 1-ДЕНЬНЕД (КОНМЕСЯЦА(дата; 0) + 1-день)
= EOMONTH(дата; 0) + 1-WEEKDAY (EOMONTH(дата; 0) + 1-день)
Чтобы получить последний день недели за месяц (то есть в прошлую субботу, последнюю пятницу, последний понедельник и т. Д.), Вы можете использовать формулу, основанную на функциях КОНМЕСЯЦА и ДЕНЬНЕД.
В показанном примере формула в D5:
= КОНМЕСЯЦА(B5;0) + 1-ДЕНЬНЕД(КОНМЕСЯЦА(B5;0) + 1-C5)
= EOMONTH(B5;0) + 1-WEEKDAY(EOMONTH(B5;0) + 1-C5)
Во-первых, эта формула определяет первый день следующего месяца * после * данной даты. Он делает это, используя КОНМЕСЯЦА, чтобы получить последний день месяца, а затем добавить один день:
Затем формула вычисляет количество дней, требуемых для «возврата назад» к последнему запрошенному буднему дню в предшествующем месяце (т. е. Месяце исходной даты):
ДЕНЬНЕД(КОНМЕСЯЦА(B5;0) + 1-C5)
WEEKDAY(EOMONTH(B5;0) + 1-C5)
В ДЕНЬНЕД КОНМЕСЯЦА снова используется для получения первого дня следующего месяца. С этой даты вычитается значение для дня недели, и результат вводится в ДЕНЬНЕД, который возвращает количество дней для отката.
И наконец, дни отката вычитаются из первого числа следующего месяца, что дает окончательный результат.
В общем виде формулы вверху страницы день недели сокращенно «день». Это число от 1 (воскресенье) до 7 (суббота), которое можно изменить, чтобы получить другой день недели. Например, чтобы получить последний четверг месяца, установите значение день равным 5.
Получить первый понедельник до любой даты
WEEKDAY(EOMONTH(B5;0) + 1-C5)
В ДЕНЬНЕД КОНМЕСЯЦА снова используется для получения первого дня следующего месяца. С этой даты вычитается значение для дня недели, и результат вводится в ДЕНЬНЕД, который возвращает количество дней для отката.
И наконец, дни отката вычитаются из первого числа следующего месяца, что дает окончательный результат.
В общем виде формулы вверху страницы день недели сокращенно «день». Это число от 1 (воскресенье) до 7 (суббота), которое можно изменить, чтобы получить другой день недели. Например, чтобы получить последний четверг месяца, установите значение день равным 5.
В показанном примере формула в D5:
Чтобы рассчитать эту корректировку динамически для любой даты, вы можете использовать тот факт, что понедельник — это второй день недели в схеме по умолчанию Excel. Просто вычислите день недели даты на 2 дня раньше и используйте этот результат для значения корректировки. Итак, при допущении даты 4 июня 2015 года (четверг) в ячейке A1 формула решается следующим образом:
= 4;2015 июня — ДЕНЬНЕД (4 июня015-2)
= 4;2015 июня — ДЕНЬНЕД(2 июня 2015 г.)
Если вы считаете, что настройка дня недели запутанна и не интуитивна, вы используете альтернативную формулу, которая использует функцию ВЫБОР с жестко заданными значениями регулировки:
= A1-ВЫБОР(ДЕНЬНЕД(A1;2); 7;1;2;3;4;5;6)
= A1-CHOOSE(WEEKDAY(A1;2); 7;1;2;3;4;5;6)
В этой версии используется ДЕНЬНЕД, чтобы получить индекс для дня недели (с понедельника как 1), а затем ВЫБОР возвращает правильное количество дней для возврата.
Если вам нужно найти понедельник до сегодняшнего дня, просто используйте функцию СЕГОДНЯ на дату:
= СЕГОДНЯ () — ДЕНЬНЕД(СЕГОДНЯ () — 2)
= TODAY () — WEEKDAY(TODAY () — 2)
Ссылка на это место страницы:
#punk03
Если вам необходимо извлечь месяц из даты, вы можете использовать функцию МЕСЯЦ. В общей форме приведенной выше формулы дата должна быть в форме, которую Excel распознает как действительную дату.
Функция МЕСЯЦ принимает только один аргумент — дату, из которой вы хотите извлечь месяц. В этом примере формула:
Нам нужно сложить эти цифры, но мы не хотим, чтобы удвоился счет. Таким образом, мы должны убедиться, что любое значение больше нуля. Чтобы сделать это, мы вернем все значения, которые больше 0, в Истина или Ложь, а затем с помощью двойного отрицания (—) переведем массив в формат 1 и 0.
И, наконец, СУММПРОИЗВ суммирует полученные числа.
Однако использование текста для дат может приводить к непредсказуемым результатам на компьютерах с использованием разных региональных настроек даты. В общем, лучше (и более гибко) указать адрес ячейки, которая уже содержит действительную дату.
Получить название месяца с даты
Если вам необходимо получить название месяца (например, январь, февраль, март и т. д.) с даты, у вас есть несколько вариантов в зависимости от ваших потребностей.
Если вы хотите отображать название месяца, вам не нужна формула — вы можете использовать формат персонализированного номера. Выберите дату и перейдите к Форматирование ячеек (Ctrl + 1 или Cmd +1), затем выберите Custom и введите один из этих настраиваемых форматов:
Если вам необходимо получить название месяца (например, январь, февраль, март и т. д.) с даты, у вас есть несколько вариантов в зависимости от ваших потребностей.
Если вы хотите отображать название месяца, вам не нужна формула — вы можете использовать формат персонализированного номера. Выберите дату и перейдите к Форматирование ячеек (Ctrl + 1 или Cmd +1), затем выберите Custom и введите один из этих настраиваемых форматов:
Функция ТЕКСТ преобразует значения в текст с использованием формата чисел, который вы предоставляете. Обратите внимание, что дата теряется при преобразовании: остается только текст для названия месяца.
Если вы хотите максимальной гибкости, вы можете «сопоставить» название месяца с именем месяца непосредственно в функции ВЫБОР следующим образом:
= ВЫБОР (МЕСЯЦ (B4); «Янв»; «Фев»; «Мар»; «Апр»; «Май»; «Июн»; «Июл»; «Авг»; «Сен»; «Окт»; «Ноя» «;» Дек»)
Введите названия месяца, которые хотите вернуть (сокращенно или нет), в качестве значений в ВЫБОР после первого аргумента, который вводится как МЕСЯЦ (дата). МЕСЯЦ выведет номер месяца, и ВЫБОР будет использовать это число для возврата n-го значения в списке. Это работает, потому что МЕСЯЦ возвращает число 1-12, соответствующее имени месяца.
ВЫБОР — это больше работы по настройке, но она также более гибкая, так как позволяет сопоставлять дату с любыми требуемыми значениями (т. е. Вы можете использовать значения, которые являются обычаями, аббревиатурами, аббревиатурами на другом языке и т. д. ).
Получать месяцы между датами
= РАЗНДАТ (нач_дата; кон_дата; «м»)
= DATEDIF (нач_дата; кон_дата; «м»)
Введите названия месяца, которые хотите вернуть (сокращенно или нет), в качестве значений в ВЫБОР после первого аргумента, который вводится как МЕСЯЦ (дата). МЕСЯЦ выведет номер месяца, и ВЫБОР будет использовать это число для возврата n-го значения в списке. Это работает, потому что МЕСЯЦ возвращает число 1-12, соответствующее имени месяца.
ВЫБОР — это больше работы по настройке, но она также более гибкая, так как позволяет сопоставлять дату с любыми требуемыми значениями (т. е. Вы можете использовать значения, которые являются обычаями, аббревиатурами, аббревиатурами на другом языке и т. д. ).
В показанном примере формула в D5:
Обратите внимание, что РАЗНДАТ автоматически округляется вниз.
Функция РАЗНДАТ — это функция «совместимости», которая приходит из Лотос 1-2-3. По неизвестным причинам это документировано в Excel 2000, но вы можете использовать его в своих формулах во всех версиях Excel с того времени.
РАЗНДАТ принимает 3 аргумента: дата начала, дата окончания и единица измерения. В этом случае мы хотим месяцы, поэтому мы поставляем «м» для единицы.
РАЗНДАТ автоматически вычисляет и возвращает число в течение месяцев, округленное вниз.
РАЗНДАТ округляется по умолчанию. Если вы хотите рассчитать месяцы до ближайшего целого месяца, вы можете сделать простую корректировку формулы:
= РАЗНДАТ(нач_дата; кон_дата + 15; «м»)
= DATEDIF(нач_дата; кон_дата + 15; «м»)
Это гарантирует, что даты окончания, относящиеся ко второй половине месяца, рассматриваются как даты в следующем месяце, эффективно округляя конечный результат.
Ссылка на это место страницы:
#punk04
= DATEDIF(нач_дата; кон_дата + 15; «м»)
Если вам необходимо извлечь год из даты, вы можете использовать функцию ГОД. В общей форме приведенной выше формулы дата должна быть в форме, которую Excel распознает как действительную дату.
Функция ГОД принимает только один аргумент — дату, из которой вы хотите извлечь год. В этом примере формула:
B4 содержит значение даты для 5 января 2016 года. Функция ГОД возвращает число 2016, представляющее год даты.
Обратите внимание, что вы можете использовать ГОД для извлечения года из дня, введенного как текст:
Однако использование текста для дат может приводить к непредсказуемым результатам на компьютерах с использованием разных региональных настроек даты. В общем, лучше (и более гибко) указать адрес ячейки, которая уже содержит действительную дату.
Ссылка на это место страницы:
#punk05
Excel обрабатывает даты и время, используя схему, в которой даты — это серийные номера, а время — дробные значения. Например, 1 июня 2000 г. 12:00 PM представлено в Excel как число 36678,5, где 36678 — это дата, а 0,5 — время.
Если у вас есть даты со значениями времени, и вы хотите извлечь только часть даты, вы можете использовать формулу, которая использует функцию ЦЕЛОЕ. Итак, если A1 содержит дату и время, 1 июня 2000 г. 12:00, формула, приведенная ниже, возвращает только часть даты (36678):
Временная часть значения (дробная часть) отбрасывается. Вы также можете использовать функцию ОТБР с тем же результатом:
1. При использовании любого из приведенных выше методов убедитесь, что вы используете формат даты для результата, который не включает время. В противном случае вы увидите время, отображаемое как 12:00 AM.
2. Для дат и времени (которые должны быть положительными в Excel) нет разницы в использовании ЦЕЛОЕ и ОТБР для извлечения целого числа. Но ЦЕЛОЕ фактически округляет числа до ближайшего целого, что делает разницу, когда значения отрицательные.
Ссылка на это место страницы:
#punk06
Excel обрабатывает даты и время, используя схему, в которой даты — это серийные номера, а время — дробные значения. Например, 1 июня 2000 г. 12:00 PM представлено в Excel как число 36678,5, где 36678 — это дата, а .5 — время.
Если у вас есть даты со значениями времени, и вы хотите извлечь только часть времени (дробную часть), вы можете использовать формулу, которая использует функцию ОСТАТ. Если предположить, что A1 содержит дату и время 1 июня 2000 г. 12:00, формула, приведенная ниже, вернет только часть времени (0,5):
Функция ОСТАТ возвращает остаток от деления. Первый аргумент — это число, а второй — делитель. Вот несколько примеров:
= ОСТАТ(5;2) // возвращает 1
= MOD(5;2) // возвращает 1
= ОСТАТ(7;5) // возвращает 2
= MOD(7;5) // возвращает 2
Функция ОСТАТ возвращает остаток от деления. Первый аргумент — это число, а второй — делитель. Вот несколько примеров:
= ОСТАТ(3.125;1) // возвращает 0.125
Короче говоря, = ОСТАТ(число, 1) возвращает только дробную часть числа, отбрасывая целую часть, поэтому это удобный способ извлечь время из даты и времени.
Примечание. Если вы используете эту формулу, чтобы отделить время от даты и времени, вам необходимо настроить формат числа в подходящий формат времени.
Ссылка на это место страницы:
#punk07
= ЦЕЛОЕ(ДОЛЯГОДА (дата рождения; СЕГОДНЯ ()))
Короче говоря, = ОСТАТ(число, 1) возвращает только дробную часть числа, отбрасывая целую часть, поэтому это удобный способ извлечь время из даты и времени.
Примечание. Если вы используете эту формулу, чтобы отделить время от даты и времени, вам необходимо настроить формат числа в подходящий формат времени.
В этом примере активная ячейка содержит эту формулу:
= ЦЕЛОЕ(ДОЛЯГОДА (дата рождения; СЕГОДНЯ ()))
ДОЛЯГОДА вычисляет десятичное число, представляющее долю года между двумя датами. Чтобы определить долю года в десятичном значении, Excel использует целые дни между двумя датами. Это просто в Excel, потому что все даты — это просто серийные номера.
Таким образом, в этом случае дата рождения предоставляется в качестве даты начала из ячейки D4, а сегодняшняя дата предоставляется в качестве конечной даты, с любезного разрешения функции СЕГОДНЯ.
Результатом ДОЛЯГОДА для Майкла Чанга, здесь в феврале 2016 года, является что-то вроде этого:
Затем функция ЦЕЛОЕ берет на себя и округляет это число до целочисленного значения, которое является числом 14. Хотя Майклу почти 15 лет, ему все еще только 14 по годам, так что это правильный результат.
Если вы хотите рассчитать возраст человека на определенную дату, просто замените функцию СЕГОДНЯ на эту дату или ссылку на ячейку на эту дату.
Чтобы проверить день рождения и вернуть «Несовершеннолетний» или «Взрослый», вы можете обернуть формулу возраста в функции ЕСЛИ следующим образом:
= ЕСЛИ(ЦЕЛОЕ(ДОЛЯГОДА(A1; СЕГОДНЯ())) <18; «Несовершеннолетний»; «Взрослый»)
Вы можете заменить 18 любым возрастом, имеющим смысл для вашей ситуации.
Чтобы рассчитать возраст на определенную дату, учитывая дату рождения, вы можете использовать функцию ДАТА вместо функции СЕГОДНЯ следующим образом:
= ЦЕЛОЕ(ДОЛЯГОДА(A1; ДАТА (2016;1;1)))
= INT(YEARFRAC(A1; DATE (2016;1;1)))
Где A1 содержит дату рождения.
Ссылка на это место страницы:
#punk08
= ЦЕЛОЕ(конец-начало) & «дни» & ТЕКСТ(конец-начало; «ч» «часы» «м» «мин-ы» «»)
Чтобы вычислить и отобразить дни, часы и минуты между двумя датами, вы можете использовать функцию ТЕКСТ с небольшой помощью функции ЦЕЛОЕ.
В показанном примере формула в D5:
= ЦЕЛОЕ(C5-B5) &»дни»&ТЕКСТ(C5-B5; «ч» «часы» «м» «мин-ы» «»)
Большая часть работы в этой формуле выполняется функцией ТЕКСТ, которая применяет формат часового номера в часах и минутах к значению, созданному путем вычитания даты начала с конечной даты.
ТЕКСТ (C5-B5; «ч» «часы» «м» «мин-ы» «»)
Это пример вставки текста в пользовательский формат числа, и этот текст должен быть окружен дополнительной парой двойных кавычек.
Значение для дней вычисляется с помощью функции ЦЕЛОЕ, которая просто удаляет целую часть конечной даты минус дата начала:
Хотя вы можете использовать «д» в настраиваемом числовом формате в течение нескольких дней, значение «перевернется» обратно к нулю, когда число дней больше 31.
Чтобы включить секунды, вы можете расширить формат пользовательских чисел следующим образом:
= ЦЕЛОЕ(C5-B5) & «дни» & ТЕКСТ(C5-B5; «ч» «часы» «м» «мин-ы» «с» «сек-ы» «»))
Ссылка на это место страницы:
#punk09
Если вы хотите рассчитать финансовый квартал от даты, а финансовый квартал начинается в месяце, отличном от января, вы можете использовать формулу, основанную на функции ВЫБОР.
= ВЫБОР(МЕСЯЦ (дата); 1;1;1;2;2;2;3;3;3;4;4;4)
= CHOOSE(MONTH (дата); 1;1;1;2;2;2;3;3;3;4;4;4)
Примечание: если вам просто нужно вычислить «нормальный» квартал на основе четвертичной системы, которая начинается в январе, вы можете использовать эту более простую формулу.
В показанном примере формула в ячейке D5:
= ВЫБОР(МЕСЯЦ (B5); 4;4;4;1;1;1;2;2;2;3;3;3)
= CHOOSE(MONTH (дата); 1;1;1;2;2;2;3;3;3;4;4;4)
Эта формула возвращает число 1-4, которое соответствует четвертичной системе, которая начинается в апреле и заканчивается в марте.
Функция выбора использует первый аргумент для «выбора» оставшихся элементов. Например, в схеме, где 1 = маленький, 2 = средний и 3 = большой, эта формула «отобразит» число 2 на «среднее».
= ВЫБОР (2; «маленький»; «средний»; «большой»)
= CHOOSE (2; «маленький»; «средний»; «большой»)
В случае фискальных кварталов мы можем использовать эту же идею для сопоставления любого входящего месяца (1-12) с одним из 4 квартальных значений. Нам просто нужно использовать функцию МЕСЯЦ, чтобы получить номер месяца в качестве первого аргумента, а затем предоставить 12 номеров (по одному на каждый месяц года), которые тщательно упорядочены, чтобы отразить желаемый финансовый год:
= ВЫБОР(МЕСЯЦ (B5); 1;1;1;2;2;2;3;3;3;4;4;4) // Начало январь
= ВЫБОР(МЕСЯЦ (B5); 4;4;4;1;1;1;2;2;2;3;3;3) // Начало апрель
= ВЫБОР (МЕСЯЦ (B5); 3;3;3;4;4;4;1;1;1;2;2;2) // Начало июль
Если вы хотите, чтобы номер квартала включал «К» со значением года, вы можете объединить его:
= «К» & ВЫБОР(МЕСЯЦ (дата); 1;1;1;2;2;2;3;3;3;4;4;4) & «-» & ГОД(дата)
= «К» & CHOOSE(MONTH (дата); 1;1;1;2;2;2;3;3;3;4;4;4) & «-» & YEAR(дата)
Возвращает значения типа: «К1 — 2016», «К2 — 2016» и т. д.
Ссылка на это место страницы:
#punk10
= ДОЛЯГОДА(ДАТА (ГОД (дата); 1;1); дата)
Если вам необходимо вычислить процент, оставшийся в году, на основе данной даты, вы делаете это с помощью формулы, основанной на функции ДОЛЯГОДА.
В примере формула в C5, которая вычисляет процент оставшегося года, выглядит так:
= ДОЛЯГОДА(ДАТА(ГОД(B5); 1;1); B5)
= YEARFRAC(DATE(YEAR(B5); 1;1); B5)
Функция ДОЛЯГОДА принимает две даты, дату начала и дату окончания и вычисляет время между ними в дробных годах. В этом случае мы используем конечную дату как есть, но генерируем начальную дату, равную первому дню того же года, с этим битом кода:
Это извлекает значение года из даты в B5 и вставляет его в функцию ДАТА, а также 1 для месяца и дня.
В результате функция ДОЛЯГОДА возвращает десятичное значение, соответствующее доле года между двумя датами.
Когда это значение форматируется с использованием формата номера в процентах, он показывает процент года, который был завершен.
Чтобы вычислить процент оставшегося года, просто скорректируйте формулу, чтобы вычесть дробный год из 1. В примере D5 содержит эту формулу:
= 1-ДОЛЯГОДА(ДАТА(ГОД(B5); 1;1); B5)
= 1-YEARFRAC(DATE(YEAR(B5); 1;1); B5)
Ссылка на это место страницы:
#punk11
= ОКРУГЛВВЕРХ (МЕСЯЦ (дата) / 3;0)
= 1-YEARFRAC(DATE(YEAR(B5); 1;1); B5)
Это извлекает значение года из даты в B5 и вставляет его в функцию ДАТА, а также 1 для месяца и дня.
В результате функция ДОЛЯГОДА возвращает десятичное значение, соответствующее доле года между двумя датами.
Когда это значение форматируется с использованием формата номера в процентах, он показывает процент года, который был завершен.
Чтобы вычислить процент оставшегося года, просто скорректируйте формулу, чтобы вычесть дробный год из 1. В примере D5 содержит эту формулу:
В показанном примере формула в ячейке C5:
= ОКРУГЛВВЕРХ(МЕСЯЦ (B5) / 3;0)
= ROUNDUP(MONTH (B5) / 3;0)
В этом случае формула сначала извлекает месяц как число от 1 до 12, а затем делит это число на 3. Затем результат округляется до ближайшего целого числа с помощью функции ОКРУГЛВВЕРХ.
Функция ОКРУГЛВВЕРХ работает так же, как функция ОКРУГЛ, за исключением того, что ОКРУГЛВВЕРХ всегда округляет цифры от 1 до 9 до заданного количества цифр.
Если вы хотите, чтобы номер четверти включал «Ч», вы можете конкатенировать. Формула в D5:
= «Ч» & ОКРУГЛВВЕРХ(МЕСЯЦ (B5) / 3;0)
= «Ч» & ROUNDUP(MONTH (B5) / 3;0)
Результатом является буква «Ч», добавленная к номеру квартала.
Ссылка на это место страницы:
#punk12
= «Ч» & ROUNDUP(MONTH (B5) / 3;0)
Чтобы получить ту же дату в следующем месяце с определенной даты, вы можете использовать функцию ДАТАМЕС.
В показанном примере формула в ячейке B5:
ДАТАМЕС может получить «ту же дату» в будущем или в прошлом, исходя из количества предоставленных месяцев. Когда 1 дается месяцами, ДАТАМЕС получает ту же дату в следующем месяце.
Чтобы получить ту же дату за предыдущий месяц, используйте -1:
= ДАТАМЕС(дата; -1) // предыдущий месяц
Ссылка на это место страницы:
#punk13
Чтобы получить ту же дату в следующем году с определенной даты, вы можете использовать функцию ДАТАМЕС.
В показанном примере формула в ячейке B5:
ДАТАМЕС может получить «ту же дату» в будущем или в прошлом, исходя из количества предоставленных месяцев. Когда 12 дается на месяцы, ДАТАМЕС получает ту же дату в следующем году.
Чтобы получить ту же дату за предыдущий месяц, используйте -12:
= ДАТАМЕС(дата; -12) // предыдущий год
Ссылка на это место страницы:
#punk14
= РАБДЕНЬ(цель; дни; праздники)
= WORKDAY(цель; дни; праздники)
ДАТАМЕС может получить «ту же дату» в будущем или в прошлом, исходя из количества предоставленных месяцев. Когда 12 дается на месяцы, ДАТАМЕС получает ту же дату в следующем году.
Чтобы получить ту же дату за предыдущий месяц, используйте -12:
В показанном примере формула в D6:
= РАБДЕНЬ(B6; C6; B9: B11)
= WORKDAY(B6; C6; B9:B11)
Начиная с даты окончания Пт, 06-Янв-2015, функция РАБДЕНЬ отсчитывает назад 10 рабочих дней (исключая выходные и праздничные дни) и возвращает Вт, 18-дек-2014. Это необходимая дата начала активности, для которой требуется 10 рабочих дней.
Функция РАБДЕНЬ принимает три аргумента: дата начала, дни и (необязательно) праздники. Затем он добавляет дни к дате, автоматически исключая выходные и праздничные дни (если они предусмотрены).
В этом случае мы хотим считать назад от даты в будущем (дату запуска) на определенное количество рабочих дней. Решением является использование отрицательного значения для дней.
При отрицательном значении дня РАБДЕНЬ вычитает дни с даты начала, принимая во внимание выходные и праздничные дни.
Обратите внимание, что праздники не являются обязательными. Результат в D5 показывает разницу, когда отпуска не предусмотрены.
Если в вашем расписании пользовательские выходные дни (то есть что-то отличается от субботы и воскресенья), используйте функцию РАБДЕНЬ.МЕЖД вместо РАБДЕНЬ.
Ссылка на это место страницы:
#punk15
Если вам необходимо получить номер недели со дня с даты, вы можете использовать функцию НОМНЕДЕЛИ. Дата должна быть в формате, который Excel распознает как действительную дату.
Функция НОМНЕДЕЛИ принимает два аргумента, дату и, необязательно, аргумент с именем Тип возвращаемого значения, который управляет схемой, используемой для вычисления номера недели.
В этом примере формула:
B4 содержит значение даты для 5 января 2016 года. Функция ДЕНЬ возвращает число 2, представляющее число вычисляемой недели.
Обратите внимание, что по умолчанию функция НОМНЕДЕЛИ использует схему, где неделя 1 начинается 1 января, а неделя 2 начинается в следующее воскресенье (когда аргумент Тип возвращаемого значения опущен или поставлен как 1).
При значении Тип возвращаемого значения 2 неделя 1 начинается 1 января, а неделя 2 начинается в следующий понедельник.
С номерами недель в неделю неделя 1 начинается в понедельник первой недели в году с четверга. Это означает, что первый день года для недель ISO — это всегда понедельник в период с 29 января по 4 января.
Начиная с Excel 2010 для Windows и Excel 2011 для Mac, вы можете сгенерировать номер недели ISO, используя 21 как Тип возвращаемого значения:
В Excel 2013 появилась новая функция НОМНЕДЕЛИ.ISO.
Ссылка на это место страницы:
#punk16
Файлы статей доступны только зарегистрированным пользователям.
1. Введите свою почту
2. Нажмите Зарегистрироваться
3. Обновите страницу
Вместо этого блока появится ссылка для скачивания материалов.
Привет! Меня зовут Дмитрий. С 2014 года Microsoft Cretified Trainer. Вместе с командой управляем этим сайтом. Наша цель — помочь вам эффективнее работать в Excel.
Изучайте наши статьи с примерами формул, сводных таблиц, условного форматирования, диаграмм и макросов. Записывайтесь на наши курсы или заказывайте обучение в корпоративном формате.
Подписывайтесь на нас в соц.сетях:



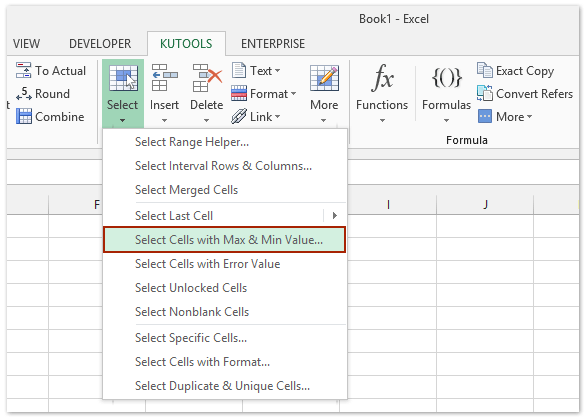






 .
.