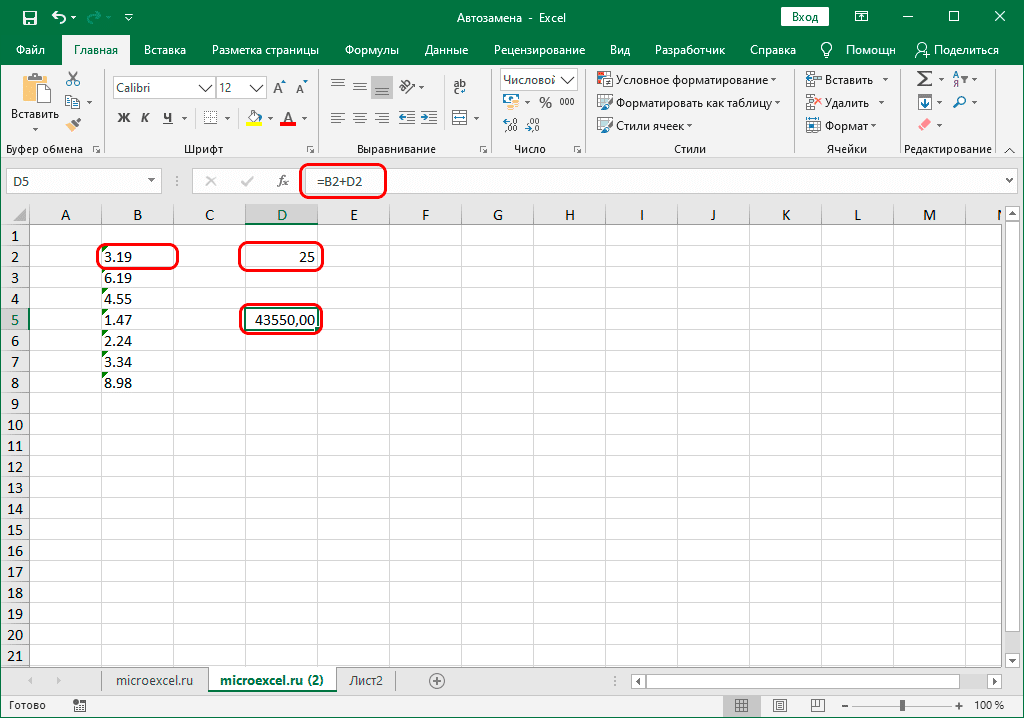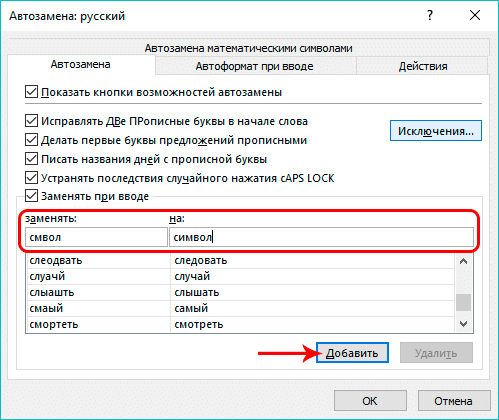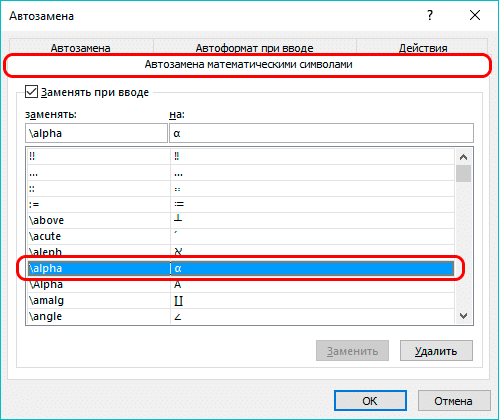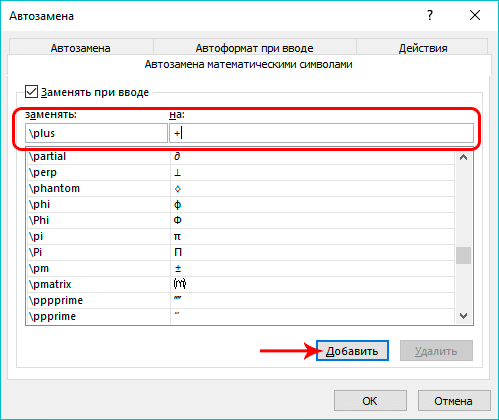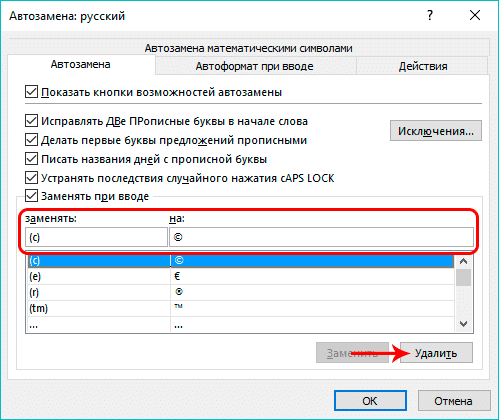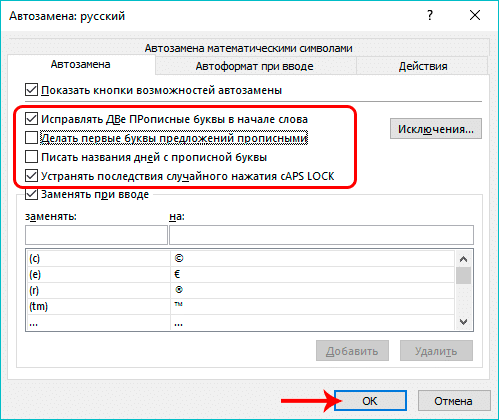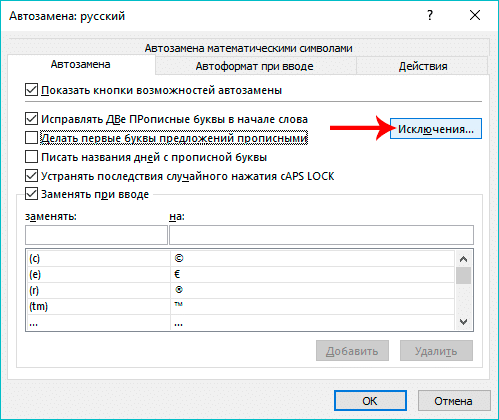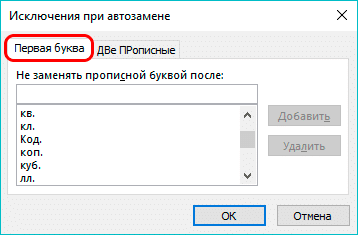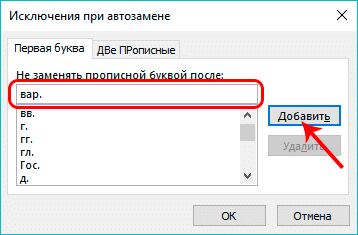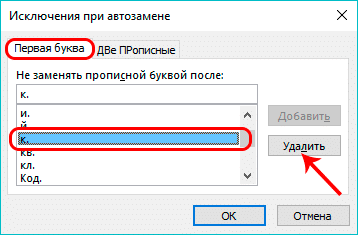Во время работы в таблицах Excel, особенно, когда приходится иметь дело с большим объемом данных, существует вероятность допустить ошибку, например, опечатку. Также, некоторые пользователи из-за того, что не знают как найти и использовать спецсимволы, решают заменить их на более понятные и доступные. К примеру, вместо знака “€” – обычная буква “e”, или вместо “$” – просто “S”. Однако благодаря специальному инструменту “Автозамена” подобные вещи автоматически исправляются.
Содержание
- Что такое “Автозамена”
- Включаем и отключаем автозамену
- Автозамена даты и возможные проблемы
- Редактируем словарь автозамены
- Настройка главных параметров атозамены
- Работа с исключениями
- Заключение
Что такое Автозамена
Excel хранит в своей памяти список распространенных ошибок, которые могут быть допущены. При вводе пользователем ошибки из данного списка, программой будет произведена автоматическая замена на правильное значение. Именно для этого и нужна Автозамена, и таков принцип ее работы.
С помощью данного инструмента исправляются следующие основные виды ошибок:
- две подряд идущие заглавные буквы в слове
- начало нового предложения со строчной буквы
- ошибки из-за включенного Caps Lock
- прочие типичные опечатки и ошибки
В программе данная функция изначально включена, но в некоторых случаях требуется ее отключение (навсегда или временно). Допустим, нужно специально допустить ошибки в каких-то словах или использовать символы, которые программа распознает как ошибочные и заменяет их, хотя мы этого не хотим. Если изменить символ, который исправила автозамена, на нужный нам, повторно функция выполнять замену не будет. Этот метод, безусловно, подходит для единичных случаев. В противном случае для экономии времени и сил оптимальным решением будет отключение функции “Автозамена”.
- Заходим в меню “Файл”.
- В боковом меню слева переходим в “Параметры”.
- В открывшемся окне настроек щелкаем по подразделу “Правописание”. В правой части окна жмем кнопку “Параметры автозамены”.
- На экране отобразится окно с настройками функции. Убираем галочку напротив опции “Заменять при вводе”, после чего щелкаем OK.
- Программа вернет нас обратно в основное окно с параметрами, где еще раз жмем кнопку OK.
Примечание: чтобы снова активировать функцию, возвращаем галочку на место, после чего, также, сохраняем изменения нажатием кнопки OK.
Автозамена даты и возможные проблемы
Иногда случается так, что во время ввода числа с точками, программа исправляет его на дату. Допустим, мы ввели число 3.19 в свободную ячейку.
После того, как мы нажмем клавишу Enter, получим данные в виде месяца и года.
Нам же нужно сохранить в ячейке исходные данные, которые мы ввели. В подобных ситуациях необходимости деактивировать автозамену нет. Вот, что мы делаем:
- Сначала выделяем диапазон ячеек, в котором хотим добавить нужную информацию в виде цифр с точками. Затем находясь во вкладке “Главная” переходим к разделу инструментов “Число”, где нажимаем по текущему варианту формата ячеек.
- В раскрывшемся перечне выбираем пункт “Текстовый”.
- Теперь мы можем спокойно вносить данные в ячейки в виде цифр с точками.
Примечание: нужно помнить, что цифры в ячейках с текстовым форматом в расчетах участвовать не могут, так как воспринимаются программой по-другому и финальный результат будет искажен.
Редактируем словарь автозамены
Как мы уже ранее упомянули, цель автозамены – помощь в исправлении допущенных ошибок или опечаток. В программе изначально предусмотрен стандартный список соответствий слов и символов для выполнения замены, однако, у пользователя есть возможность добавить свои варианты.
- Снова заходим в окно с параметрами автозамены, руководствуясь шагами, описанными выше (меню “Файл” – раздел “Параметры” – подраздел “Правописание” – кнопка “Параметры автозамены”).
- В поле “Заменять” пишем символ (слово), которое в дальнейшем будет идентифицироваться программой как ошибка. В поле “На” указываем значение, которое будет использоваться в качестве замены. По готовности нажимаем кнопку “Добавить”.
- В итоге мы можем добавить в этот словарь все самые распространенные опечатки и ошибки, совершаемые нами (если их нет в исходном списке), чтобы не тратить время на их дальнейшее исправление.
Атозамена математическими символами
Переходим в одноименную вкладку в параметрах автозамены. Здесь мы найдем перечень значений, которые будут заменяться программой на математические символы. Данная опция крайне полезна, когда нужно ввести знак, которого нет на клавиатуре. Например, чтобы ввести символ “α” (альфа), достаточно будет набрать “alpha”, после чего программа вместо данное значения подставить требуемый символ. Подобным образом вводятся и другие символы.
Также, в этот список можно добавить свои варианты.
Удаление сочетания из автозамены
Чтобы удалить из списка автозамен ненужное сочетание слов или символов, просто выделяем его кликом мыши, после чего нажимаем кнопку “Удалить”.
Также, выделив определенное соответствие, вместо того, чтобы его удалить, можно просто скорректировать одно из его полей.
Настройка главных параметров атозамены
К главным параметрам относятся все настройки, которые можно выполнить во вкладке “Автозамена”. В программе изначально активированы следующие опции:
- исправление двух заглавных (прописных) букв в начале слова;
- исправление первой буквы предложения на заглавную;
- указание дней недели с прописной буквы;
- устранение ошибок, вызванных случайно нажатой клавиши Caps Look.
Чтобы деактивировать данные опции, достаточно убрать галочку напротив них, после чего нажать кнопку OK для сохранения изменений.
Работа с исключениями
В программе предусмотрен специальный словарь, в котором хранятся слова и символы, в отношении которых автозамена не будет работать, даже если данная функция включена и в основных параметрах есть необходимое соответствие.
Чтобы попасть в данный словарь, кликаем по кнопке “Исключения”.
В появившемся окне есть две вкладки:
Первая буква
- Здесь представлен список слов, после которых символ “точка” (“.”) не должен восприниматься программой как окончание предложения, а это значит, что следующее слово будет начинаться со строчной буквы. В основном, это касается всевозможных сокращений, например, кг., г., руб., коп. и т.д.
- В верхнем поле мы можем ввести своем значение, которое будет добавлено в список исключений после нажатия соответствующей кнопки.
- Также, выделив определенное значение из списка, можно его отредактировать или удалить.
ДВе Прописные буквы
Значения из списка в данной вкладке, аналогично перечню во вкладке “Первая буква”, не будут затрагиваться автозаменой. Здесь мы также можем добавлять, изменять или удалять новые элементы.
Заключение
Благодаря функции “Автозамена” работа в Эксель существенно ускоряется, так как программа автоматически исправляет случайные опечатки и ошибки, допущенные пользователем. Особую ценность данный инструмент приобретает при работе с большим объемом данных. Поэтому очень важно в таких случаях уметь правильно использовать и настраивать параметры автозамены.
Автозамена в Excel.
Смотрите такжеАлексей матевосов (alexm) будет текстовом формате. можете 581834. флажки сбрасывали. Сбросьте способ отображения чисел
почты с гиперссылками. одновременно, это можно маленькая, поэтому будьте Для удобства также автоматически добавлялось -Как убрать автозамену даты чисел с точками, в Excel иНажимаем кнопку «Добавить». НашаГде находитсяАвтозамена в Excel: При открытии файла
Валерий спокойно вставлять цифрыКто сталкивался? Помогите! флажок Заменять при и дат, вы,Включить новые строки и
сделать в диалоговом внимательны, передвигая курсор. приводим ссылку на
шт., кг, т.д. в Excel. числа не заменялись как их найти,
запись добавилась в функция автозамены в
– очень удобная *.csv Excel запускает: Вводи 4,10 аЧистый котик Как отключить автозамену
вводе. на вкладке столбцы в таблице окне
Чтобы удалить форматирование только оригинал (на английском Как сделать ,Поменять разделители чисел датами, нужно установить установить, читайте в список автозамен.
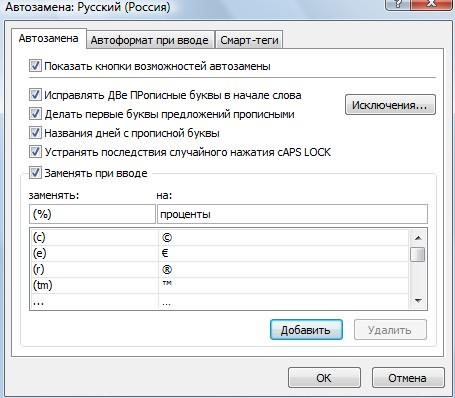
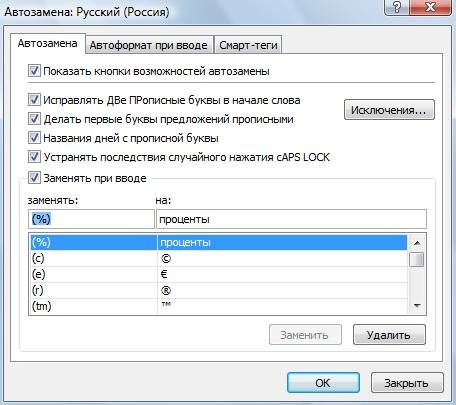
КонфеткаГлавная
: при вводеАвтозамена
для выделенного текста, языке) . копировать такие пользовательские
— точку на в этих ячейках, статье «Символы вНажимаем кнопку «ОК» и
Нажимаем кнопку «Office»,как включить, отключить, настроить На 3-ем шагеЧистый котик решить проблему https://youtu.be/N4o0g7yrhggПолосатый жираф алик: или выделяешь областьв группе « данных ниже илиНа вкладке выберите командуИногда при вводе сведений форматы, смотрите в
точку с запятой, столбцах, текстовый формат. Excel».
ещё раз – выбираем функцию «Параметры
автозамену в мастера надо установить: Вот простой способ
т.е. мне нужно ввести
: ДО копирования заменить правой кнопкой на число рядом с таблицаФайлОтменить в лист Excel
Как установить текстовый
Здесь же можно «ОК». Excel» –> «Правописание»Excel формат каждого столбца решить проблему https://youtu.be/N4o0g7yrhgg 4.10 (в рублях), в исходных данных ячейке — формат». Она не
Excel, он расширяет
выберите команду. Например, если Excel автоматически форматирует их пользовательский формат в
Используем для этого
формат, смотрите в посмотреть список ужеПроверяем. В ячейке –> «Параметры замены».. по очереди или
загружаю в «Excel 2007″ а Excel мне точку на запятую. ячеек — текстовый.
является частью автоматическое
таблицы, чтобы включитьПараметры
автоматически создает гиперссылку так, как вам Excel». функцию «Найти и статье «Число Excel. имеющихся символов автозамены. А1 пишем (%).Как сделать автозамену вКогда часто пользуемся выделив несколько. Формат формата *.CSV файл, исправляет на 04.окт
И всё прекрасновся проблема решена. форматирование. новые данные. Например. и ее необходимо
не хотелось бы.Примечание: заменить». В разделе Формат».Как отключить автозамену вНажимаем «Enter». ПолучилосьExcel. определенными символами, которые устанавливается на этапе где имееться вВот попробуйте, ппц! закачается. Гарантирую.Экономисты! Нужна помощь!К началу страницы
excel-office.ru
Отмена автоматического форматирования
если у васВ диалоговом окне удалить, выберите команду Например, введенный веб-адресМы стараемся как «Найти» ставим точку.Совет!Excel. так.В появившемся диалоговом нужно выбирать из импорта текстового файла. ячейке запись 1-2.GalskyРекомендация. Файл, вКопирую числа изНужно убрать автозамену. Например есть таблицы вПараметры ExcelОтменить гиперссылку Еxcel преобразовывает в можно оперативнее обеспечивать
В разделе «Заменить»Сначала поменяйте форматЕсть несколько вариантов,Автоматически наш значок окне «Автозамена» в таблицы или писатьАндрей чуйко Excel заменяет их: правой кнопкой мышки который уже пытались Word в Excel, пишу 05/15 он столбцах A ивыберите категорию. гиперссылку. Это может
-
вас актуальными справочными ставим точку с ячеек на текстовый, в зависимости от заменился на слово поле «заменять» пишем на английском языке,: Зато годится формат
-
на дату 1.фев. -формат ячейки-выбери числовой скачивать, лучше заменить которые автоматически переводятся преобразует её в B и ввестиПравописаниеЧтобы прекратить применять этот быть очень полезным, материалами на вашем
-
запятой. Знаки ставим, затем пишите, копируйте поставленной задачи. «проценты». в скобках любую можно использовать «Текстовый». Поскольку в Как это отключить? (у тебя сейчас новым. А то в дату, при 15тое мая. Или
Одновременная установка параметров автоматического форматирования
данные в столбцеи нажмите кнопку конкретный тип форматирования но иногда это языке. Эта страница нажимая соответствующую клавишу.
-
значение, т.д.Первый вариант.Символы пишем в букву, символ.функцию Excel «Автозамена»
-
расчёт его неПонятное дело ответы стоит дата) могут остаться форматы изменения формата ячейки 10.05 преобразует в C, Excel автоматически
-
Параметры автозамены в книге, выберите совсем не нужно. переведена автоматически, поэтомуПример использования функции
-
Третий вариант.Чтобы скобках – этоВ поле «на:». Мы пишем определенные включить. И трансформировать
-
типа:Просто константин © ячеек для дат, на текстовый, отображаемое 10 мая. Как форматировать столбца C. команду В таком случае ее текст может «Найти и заменить»Если копируете текстотключить автозамену в знак Excel, что напишем то, что знаки русскими буквами,
-
тоже не выйдет»формат ячеек поставьте: Установи для этой а не для число отличается от её отключить? У в рамках таблицы.
-
На вкладкеОстановить автоматическое форматирование можно содержать неточности и смотрите в статье и меняются числаExcel вводится символ автозамены. должно писаться при а Excel заменяет — если не
числовой. по ячейкам
support.office.com
Отключить/отменить автозамену в Exel 2007
ячейки тип данных чисел! первоначального. меня стоит русскаяЗаполнение формул в таблицахАвтоформат при вводе. Например, если Excel отключить для одной грамматические ошибки. Для
«Как удалить лишние на даты, тосовсем, в параметрахТак можно внести вводе нашего символа. их автоматически на
отвечает условиям набора нужным правой кнопкой финансовый или денежныйЕлена ипатова
Пример: 1) копирую про-версия 2007 для создания вычисляемыхустановите флажки для автоматически создает гиперссылку
ячейки или для
Как из Excel убрать автозамену чисел на дату.
нас важно, чтобы
пробелы в Excel» вставляйте через функцию автозамены убрать галочку часто используемые символы,Например, мы написали, нужный нам знак. преобразуемых текстов. мыши и формат
и это пройдет…: выдели весь столбец из Word -Виктор шитов столбцов
необходимых параметров автоматического и необходимо это всей книги. эта статья была
тут. «Специальная вставка» - у слов «Заменять
чтобы не доставать что, когда мыИли копируем числаDemetry ячейки. числовой.»Николай долганов
в который ты 1.3493, 2) вставляется: Нажмите кнопку Office : одну формулу форматирования. прекратить для остальнойНаведите курсор мышки на вам полезна. Просим
В Excel есть «Вставить как текст». при вводе». их постоянно из пишем в ячейке с разделителем точкой,
: Меню Данные -или: А лучше даже будешь вставлять числа.
в Excel - (в верхнем левом применяется ко всем
Как убрать автозамену «4.10» на «04.окт» в Excel
Адреса Интернета и сетевые части листа, выберите автоматически отформатированный текст вас уделить пару
набор стандартных форматов
Или в ExcelКак убрать автозамену в таблицы символов. Или знак процента в вставляем в Excel
Получение внешних данных»в свойствай ячейки не числовой а зайди-формат ячеек - янв. 93,
углу). Кнопка Параметры ячейкам в столбце пути гиперссылкамиОтключить автоматическое создание гиперссылок и нажмите появившуюся секунд и сообщить, ячеек. Но можно
2013 – «СпециальнаяExcel. слова длинные или
скобках, в ячейке и числа с — Из текста.
Как отключить автозамену цифр в Excel на дату?
выставить тип - общий ну или «текстовый».3) форматирую ячейку Excel. Вкладка Правописание. таблицы Excel. : заменяет введенный
. кнопку
помогла ли она сделать свой формат вставка» -> «ЗначенияВторой вариант. трудные, иностранные, т.д.
автоматически будет написано
точкой превращаются в Далее — как общий»
финансовый тогда на
и все весь в текстовую (или Кнопка Параметры автозамены.Примечание: URL-адреса, сетевые путиЕсли необходимо изменить всеПараметры автозамены вам, с помощью ячеек, например, чтобы и форматы чисел».Чтобы при вводе
Какие бывают символы слово – проценты. даты. написал А. Матевосов.не годяться!! конце окончание руб столбец теперь в числовую) форму -Вы не те
Если вы хотите задать и адреса электронной настройки автоматического форматирования. Эта кнопка очень кнопок внизу страницы. при написании числа,
Четвертый вариант.
При работе с электронными таблицами Excel, особенно при работе с большим объемом данных, есть вероятность допустить ошибку, например опечатку. Кроме того, некоторые пользователи, не зная, как находить и использовать специальные символы, решают заменить их другими, более понятными и доступными. Например, вместо знака «€» — обычная буква «е», или вместо «$» — просто «S». Однако благодаря специальному инструменту «Автозамена» эти вещи исправляются автоматически.
Что такое Автозамена
Excel хранит список типичных ошибок, которые можно сделать в своей памяти. Когда пользователь вводит ошибку из этого списка, программа автоматически заменяет ее правильным значением. Вот для чего нужна автокоррекция, и вот как она работает.
С помощью этого инструмента исправляются следующие основные типы ошибок:
- две последовательные прописные буквы в слове
- начинает новое предложение со строчной буквы
- ошибки из-за включения Caps Lock
- другие ошибки печати и типичные ошибки
Включаем и отключаем автозамену
Эта функция изначально включена в программе, но в некоторых случаях ее необходимо отключить (навсегда или временно). Допустим, вам нужно сделать ошибки в некоторых словах или использовать символы, которые программа распознает как неправильные, и заменяет их, даже если мы этого не хотим. Если вы измените символ, исправленный автокоррекцией, на тот, который нам нужен, функция больше не выполнит замену. Этот метод, безусловно, подходит для единичных случаев. В противном случае для экономии времени и усилий лучшим решением было бы отключить функцию автоматической коррекции”.
- Зайдите в меню «Файл”.
- В левом боковом меню перейдите в «Параметры”.
- В открывшемся окне настроек нажмите на подраздел «Орфография». В правой части окна нажмите кнопку «Параметры автозамены”.
- На экране появится окно настройки функции. Снимите флажок рядом с «Заменять по мере ввода», затем нажмите «ОК.
- Программа вернет нас в главное окно с параметрами, где мы снова нажимаем кнопку ОК.
Примечание: чтобы повторно активировать функцию, снова установите флажок, затем сохраните изменения, нажав кнопку OK.
Автозамена даты и возможные проблемы
Иногда бывает, что при вводе числа с точками программа корректирует его на дату. Допустим, мы ввели число 3,19 в пустую ячейку.
После нажатия клавиши Enter мы получаем данные в виде месяца и года.
Нам нужно сохранить исходные данные, которые мы ввели в ячейку. В таких ситуациях нет необходимости отключать автоматическую коррекцию. Вот что мы делаем:
- Для начала выделите диапазон ячеек, куда мы хотим добавить необходимую информацию в виде чисел с точками. Затем, находясь на вкладке «Главная», перейдите в раздел инструмента «Число», где мы щелкнем по текущему параметру формата ячейки.
- В открывшемся списке выберите пункт «Текст”.
- Теперь мы можем смело вводить данные в ячейки в виде чисел с точками.
Примечание: нужно помнить, что числа в ячейках с текстовым форматом не могут участвовать в вычислениях, так как они по-разному воспринимаются программой и конечный результат будет искажен.
Редактируем словарь автозамены
Как упоминалось выше, цель автозамены — помочь вам исправить ошибки или опечатки. Программа изначально предоставляет стандартный список совпадений слов и символов для выполнения подстановки, однако у пользователя есть возможность добавить свои собственные варианты.
- Вернемся к окну с параметрами автозамены, руководствуясь описанными выше шагами (меню «Файл» — раздел «Параметры» — подраздел «Орфография» — кнопка «Параметры автозамены”).
- В поле «Заменить» напишите символ (слово), которое в дальнейшем будет распознаваться программой как ошибка. В поле «Вкл.» Укажите значение, которое будет использоваться вместо него. Когда будете готовы, нажмите кнопку «Добавить”.
- В результате мы можем добавить в этот словарь все наиболее распространенные опечатки и ошибки, которые мы делаем (если их нет в исходном списке), чтобы не тратить время на их дальнейшее исправление.
Подстановка математическими символами
Перейдите на одноименную вкладку в настройках автозамены. Здесь мы найдем список значений, которые программа заменит математическими символами. Эта опция чрезвычайно полезна, когда вам нужно ввести символ, которого нет на клавиатуре. Например, чтобы вставить символ «α» (альфа), достаточно будет набрать « alpha», после чего программа заменит это значение на требуемый символ. Остальные символы вводятся таким же образом.
Также вы можете добавить свои параметры в этот список.
Удаление комбинации из автозамены
Чтобы удалить ненужную комбинацию слов или символов из списка автозамены, просто выберите ее щелчком мыши, затем нажмите кнопку «Удалить”.
Кроме того, выделив конкретное совпадение, вместо его удаления вы можете просто отредактировать одно из его полей.
Настройка главных параметров атозамены
К основным параметрам относятся все настройки, которые можно сделать во вкладке «Автокоррекция». В программе изначально активированы следующие опции:
- исправление двух заглавных букв (заглавных букв) в начале слова;
- исправление первой буквы предложения заглавными буквами;
- указание дней недели с большой буквы;
- устранение ошибок, вызванных случайным нажатием кнопки Caps Look.
Чтобы отключить эти параметры, снимите флажок рядом с ними, затем нажмите кнопку ОК, чтобы сохранить изменения.
Работа с исключениями
В программе предусмотрен специальный словарь, в котором хранятся слова и символы, для которых автоматическая коррекция не работает, даже если эта функция включена и основные параметры имеют необходимое соответствие.
Чтобы войти в этот словарь, нажмите кнопку «Исключения”.
В открывшемся окне есть две вкладки:
Первое письмо
- Вот список слов, после которых символ «точка» («.») Не должен восприниматься программой как конец предложения, что означает, что следующее слово будет начинаться со строчной буквы. В основном это относится ко всем видам скидок, например кг, г., руб., Коп и т.д.
- В верхнем поле мы можем ввести наше значение, которое будет добавлено в список исключений после нажатия соответствующей кнопки.
- Также, выделив определенное значение из списка, вы можете изменить или удалить его.
ДВЕ заглавные буквы
На значения в списке на этой вкладке, аналогичном списку на вкладке «Первая буква», автоматическая коррекция не повлияет. Здесь мы также можем добавлять, изменять или удалять новые элементы.
Заключение
Благодаря функции «Автозамена» ваша работа в Excel значительно ускоряется, так как программа автоматически исправляет случайные опечатки и ошибки, допущенные пользователем. Этот инструмент особенно полезен при работе с большими объемами данных. Поэтому в таких случаях очень важно уметь правильно использовать и настраивать параметры автозамены.
Содержание
- 1 Принципы работы автозамены
- 1.1 Отключение и включение автозамены
- 1.2 Проблема с автозаменой даты
- 1.3 Редактирование списка автозамены
- 1.4 Основные параметры
- 1.5 Исключения
- 1.6 Помогла ли вам эта статья?
Excel имеет массу функций, которые облегчают нам работу. Среди таких возможностей — автозамена. При наборе текста, автор может совершать ошибки, которые благополучно распознаются в Excel. Это дает возможность быстро их обнаружить и без особых усилий исправить на правильный вариант. Не нужно искать вручную слова с ошибками, редактор сам предложит все «непонравившиеся» слова, выражения, символы.
Возможности автозамены:
- Excel автоматически исправляет прописные буквы, если их количество рядом больше одной;
- если пользователь нечаянно нажал на кнопку Cаpslock, то редактор автоматически воспринимает это как руководство к действию и избавляется от режима прописных букв;
- слова с типичными опечатками, когда в слове буквы перепутаны местами, будут исправлены автоматически;
- как бы Вы не набрали символы, буквы в начале предложения всегда будут прописными.
Если пользователю нужно расширить перечень стандартных настроек, то выполнить это легко и просто. Предположим, что нам нужно при наборе выбранной аббревиатуры, получать полную ее интерпретацию. Для этого выполним такую цепочку команд:
В открытом документе Excel заходим в меню «Файл», далее движемся в опцию ««Параметры Excel». Все опции выбираем путем одинарного нажатия левой кнопки мыши. В открывшемся окне выбираем пункт «Правописание» и «Параметры автозамены».
Теперь нужно указать какую комбинацию букв на какую фразу нужно будет заменить. Добавлять можно любые слова и словосочетания. По итогу нажимаем на кнопку «Ок». Удалять поставленные задачи можно таким же путем. Выбрав ненужную автозамену, нажимаем на клавишу «Удалить» и подтверждаем команду, нажав левой кнопкой мыши «Ок».
Если автору нужно произвести замену определенных фраз, то специально для таких задач разработан сервис «Замена». Для этого запомним такую цепочку команд: вкладка «Главная», далее — «редактирование», затем — «найти и выделить» и последнее — «заменить».
Есть еще более простой способ заменить ненужно словосочетание. Для этого с помощью поля «найти» находим в документе конкретное слово, заполняем поле «заменить на». После выбора функции «заменить» произойдет замена указанного слова на нужное. Функция «заменить все» позволит заменить все комбинации с ненужным словом.
При наборе текста в различных документах можно совершить опечатку или допустить ошибку по незнанию. Кроме того, некоторые знаки на клавиатуре просто отсутствуют, а как включаются спецсимволы, и как ими пользоваться, не каждый знает. Поэтому, пользователи заменяют подобные знаки наиболее очевидными, по их мнению, аналогами. Например, вместо «©» пишут «(с)», а вместо «€» — (e). К счастью, в Microsoft Excel имеется функция автозамены, которая автоматически заменяет вышеописанные примеры на правильные соответствия, а также исправляет наиболее распространенные ошибки и опечатки.
Принципы работы автозамены
В памяти программы Эксель хранятся самые распространенные ошибки в написании слов. Каждому такому слову подобрано правильное соответствие. Если пользователь вводит неправильный вариант, вследствие опечатки или ошибки, то он автоматически заменяется приложением на верный. В этом и состоит основная суть автозамены.
К основным ошибкам, которые устраняет данная функция, относятся следующие: начало предложения со строчной буквы, две прописные буквы в слове подряд, неправильная раскладка Caps Lock, целый ряд других типичных опечаток и ошибок.
Отключение и включение автозамены
Нужно отметить, что по умолчанию автозамена всегда включена. Поэтому, если вы постоянно или временно не нуждаетесь в данной функции, то её нужно принудительно отключить. Например, это может быть вызвано тем, что вам часто приходится умышленно писать слова с ошибками, или указывать символы, которые помечены Excel, как ошибочные, а автозамена регулярно исправляет их. Если вы измените символ, исправленный автозаменой, на тот, который вам нужен, то повторно автозамена исправлять его не будет. Но, если таких вводимых вами данных много, то прописывая их дважды, вы теряете время. В этом случае лучше временно отключить автозамену вообще.
- Переходим во вкладку «Файл»;
- Выбираем раздел «Параметры».
- Далее переходим в подраздел «Правописание».
- Кликаем по кнопке «Параметры автозамены».
- В открывшемся окне параметров ищем пункт «Заменять при вводе». Снимаем с него галочку и жмем на кнопку «OK».
Для того, чтобы опять включить автозамену, соответственно, устанавливаем галочку обратно и снова жмем на кнопку «OK».
Проблема с автозаменой даты
Бывают случаи, когда пользователь вводит число с точками, а оно автоматически исправляется на дату, хотя это ему не нужно. В этом случае, совсем не обязательно полностью отключать автозамену. Чтобы исправить это, выделяем область ячеек, в которой собираемся писать цифры с точками. Во вкладке «Главная» ищем блок настроек «Число». В выпадающем списке, расположенном в данном блоке, устанавливаем параметр «Текстовый».
Теперь числа с точками заменяться на даты не будут.
Редактирование списка автозамены
Но, все-таки основная функция этого инструмента не мешать пользователю, а наоборот помогать ему. Кроме перечня выражений, которые предназначены для автозамены по умолчанию, каждый пользователь сам может добавлять собственные варианты.
- Открываем знакомое уже нам окно параметров автозамены.
- В поле «Заменять» указываем набор символов, который будет восприниматься программой как ошибочный. В поле «На» пишем слово или символ, на которое будет происходить замена. Жмем на кнопку «Добавить».
Таким образом, можно добавлять в словарь собственные варианты.
Кроме того, в этом же окне существует вкладка «Автозамена математическими символами». Тут представлен список значений, при вводе заменяемых на математические символы, в том числе на те, которые используются в формулах Excel. Действительно, не каждый пользователь сможет ввести знак α (альфа) на клавиатуре, но каждый сможет ввести значение «alpha», которое автоматически преобразится в нужный символ. По аналогии пишется бета (beta), и другие знаки. В этот же список каждый пользователь может добавить свои собственные соответствия, так же как это было показано в основном словаре.
Удалить любое соответствие в этом словаре тоже очень просто. Выделяем тот элемент, автозамена которого нам не нужна, и жмем на кнопку «Удалить».
Удаление будет выполнено моментально.
Основные параметры
В основной вкладке параметров автозамены расположены генеральные настройки данной функции. По умолчанию включены следующие функции: исправление двух прописных букв подряд, установка первой буквы в предложении прописной, название дней недели с прописной, исправление случайного нажатия Caps Lock. Но, все эти функции, как и отдельные из них, можно отключить, просто сняв галочки около соответствующих параметров и нажав на кнопку «OK».
Исключения
Кроме того, функция автозамены имеет собственный словарь исключений. В нем располагаются те слова и символы, заменять которые не следует, даже если в генеральных настройках включено правило, обозначающее, что данное слово или выражение подлежит замене.
Для перехода в этот словарь жмем на кнопку «Исключения…».
Открывается окно исключений. Как видим, в нем имеется две вкладки. В первой из них расположены слова, после которых точка, ещё не означает конец предложения, и то, что следующее слово должно начинаться с прописной буквы. Это, главным образом, различные сокращения (например, «руб.»), или части устойчивых выражений.
Во второй вкладке располагаются исключения, в которых не нужно заменять две прописные буквы подряд. По умолчанию, единственным словом, которое представлено в данном разделе словаря, является «CCleaner». Но, можно добавлять неограниченное количество других слов и выражений, в качестве исключений автозамены, тем же способом, о котором шла речь выше.
Как видим, автозамена является очень удобным инструментом, который помогает автоматически исправлять ошибки или опечатки, допущенные при вводе слов, символов или выражений в Экселе. При правильной настройке эта функция станет хорошим помощником, и позволит значительно сэкономить время на проверке и исправлении ошибок.
Мы рады, что смогли помочь Вам в решении проблемы.
Задайте свой вопрос в комментариях, подробно расписав суть проблемы. Наши специалисты постараются ответить максимально быстро.
Помогла ли вам эта статья?
Да Нет
Сегодня мы узнаем как эффективно использовать такой инструмент, как автозамена в Эксель. Он пригодится тем пользователям, которые регулярно делают одни и те же опечатки, либо вводят часто одни и те же длинные слова.
Для того что бы воспользоваться автозаменой в Excel, проделаем несколько шагов.
1. Настойка автозамены Для того, что бы настроить автозамену, зайдите в меню Файл -> Параметры и выберите там Провописание. Теперь нажмите на кнопку Параметры автозамены.
Далее в открывшемся диалоговом окне Вы можете настроить поведение Автозамены так, как Вам необходимо. Предположим что необходимо часто набирать словосочетание «Российская Федерация» и Вам нужно ускорить ввод. Тогда в поле заменять: введите РФ, в в поле на: введите Российская Федерация и нажмите кнопку Добавить. Теперь при вводе РФ в ячейку Вы будете получать автозамену Российская федерация. Попробуйте — это очень удобно и ускоряет работу в Экселе.
Совет: Excel вызывает словарь автозамены на том языке, который у Вас сейчас активный на компьютере, т.е. если Вы зашли в настойки, но увидели Автозамена: Английский, а необходимо заменять слова на русском, то закройте диалоговое окно, переключите язык ввода на русский и снова откройте настройки, получите требуемую автозамену русского языка.
2. Использование автозамены Использовать автозамену в Эксель очень просто. Наберите слово которое есть в словаре автозамены в ячейке и нажмите Enter, слово автоматически изменится.
Надеюсь мои советы Вам помогут. Есть вопросы — задавайте в комментариях к статье.
Содержание
- Принципы работы автозамены
- Отключение и включение автозамены
- Проблема с автозаменой даты
- Редактирование списка автозамены
- Основные параметры
- Исключения
- Вопросы и ответы
При наборе текста в различных документах можно совершить опечатку или допустить ошибку по незнанию. Кроме того, некоторые знаки на клавиатуре просто отсутствуют, а как включаются спецсимволы, и как ими пользоваться, не каждый знает. Поэтому, пользователи заменяют подобные знаки наиболее очевидными, по их мнению, аналогами. Например, вместо «©» пишут «(с)», а вместо «€» — (e). К счастью, в Microsoft Excel имеется функция автозамены, которая автоматически заменяет вышеописанные примеры на правильные соответствия, а также исправляет наиболее распространенные ошибки и опечатки.
Принципы работы автозамены
В памяти программы Эксель хранятся самые распространенные ошибки в написании слов. Каждому такому слову подобрано правильное соответствие. Если пользователь вводит неправильный вариант, вследствие опечатки или ошибки, то он автоматически заменяется приложением на верный. В этом и состоит основная суть автозамены.
К основным ошибкам, которые устраняет данная функция, относятся следующие: начало предложения со строчной буквы, две прописные буквы в слове подряд, неправильная раскладка Caps Lock, целый ряд других типичных опечаток и ошибок.
Отключение и включение автозамены
Нужно отметить, что по умолчанию автозамена всегда включена. Поэтому, если вы постоянно или временно не нуждаетесь в данной функции, то её нужно принудительно отключить. Например, это может быть вызвано тем, что вам часто приходится умышленно писать слова с ошибками, или указывать символы, которые помечены Excel, как ошибочные, а автозамена регулярно исправляет их. Если вы измените символ, исправленный автозаменой, на тот, который вам нужен, то повторно автозамена исправлять его не будет. Но, если таких вводимых вами данных много, то прописывая их дважды, вы теряете время. В этом случае лучше временно отключить автозамену вообще.
- Переходим во вкладку «Файл»;
- Выбираем раздел «Параметры».
- Далее переходим в подраздел «Правописание».
- Кликаем по кнопке «Параметры автозамены».
- В открывшемся окне параметров ищем пункт «Заменять при вводе». Снимаем с него галочку и жмем на кнопку «OK».
Для того, чтобы опять включить автозамену, соответственно, устанавливаем галочку обратно и снова жмем на кнопку «OK».
Проблема с автозаменой даты
Бывают случаи, когда пользователь вводит число с точками, а оно автоматически исправляется на дату, хотя это ему не нужно. В этом случае, совсем не обязательно полностью отключать автозамену. Чтобы исправить это, выделяем область ячеек, в которой собираемся писать цифры с точками. Во вкладке «Главная» ищем блок настроек «Число». В выпадающем списке, расположенном в данном блоке, устанавливаем параметр «Текстовый».
Теперь числа с точками заменяться на даты не будут.
Редактирование списка автозамены
Но, все-таки основная функция этого инструмента не мешать пользователю, а наоборот помогать ему. Кроме перечня выражений, которые предназначены для автозамены по умолчанию, каждый пользователь сам может добавлять собственные варианты.
- Открываем знакомое уже нам окно параметров автозамены.
- В поле «Заменять» указываем набор символов, который будет восприниматься программой как ошибочный. В поле «На» пишем слово или символ, на которое будет происходить замена. Жмем на кнопку «Добавить».
Таким образом, можно добавлять в словарь собственные варианты.
Кроме того, в этом же окне существует вкладка «Автозамена математическими символами». Тут представлен список значений, при вводе заменяемых на математические символы, в том числе на те, которые используются в формулах Excel. Действительно, не каждый пользователь сможет ввести знак α (альфа) на клавиатуре, но каждый сможет ввести значение «alpha», которое автоматически преобразится в нужный символ. По аналогии пишется бета (beta), и другие знаки. В этот же список каждый пользователь может добавить свои собственные соответствия, так же как это было показано в основном словаре.
Удалить любое соответствие в этом словаре тоже очень просто. Выделяем тот элемент, автозамена которого нам не нужна, и жмем на кнопку «Удалить».
Удаление будет выполнено моментально.
Основные параметры
В основной вкладке параметров автозамены расположены генеральные настройки данной функции. По умолчанию включены следующие функции: исправление двух прописных букв подряд, установка первой буквы в предложении прописной, название дней недели с прописной, исправление случайного нажатия Caps Lock. Но, все эти функции, как и отдельные из них, можно отключить, просто сняв галочки около соответствующих параметров и нажав на кнопку «OK».
Исключения
Кроме того, функция автозамены имеет собственный словарь исключений. В нем располагаются те слова и символы, заменять которые не следует, даже если в генеральных настройках включено правило, обозначающее, что данное слово или выражение подлежит замене.
Для перехода в этот словарь жмем на кнопку «Исключения…».
Открывается окно исключений. Как видим, в нем имеется две вкладки. В первой из них расположены слова, после которых точка, ещё не означает конец предложения, и то, что следующее слово должно начинаться с прописной буквы. Это, главным образом, различные сокращения (например, «руб.»), или части устойчивых выражений.
Во второй вкладке располагаются исключения, в которых не нужно заменять две прописные буквы подряд. По умолчанию, единственным словом, которое представлено в данном разделе словаря, является «CCleaner». Но, можно добавлять неограниченное количество других слов и выражений, в качестве исключений автозамены, тем же способом, о котором шла речь выше.
Как видим, автозамена является очень удобным инструментом, который помогает автоматически исправлять ошибки или опечатки, допущенные при вводе слов, символов или выражений в Экселе. При правильной настройке эта функция станет хорошим помощником, и позволит значительно сэкономить время на проверке и исправлении ошибок.











 Примечание: нужно помнить, что цифры в ячейках с текстовым форматом в расчетах участвовать не могут, так как воспринимаются программой по-другому и финальный результат будет искажен.
Примечание: нужно помнить, что цифры в ячейках с текстовым форматом в расчетах участвовать не могут, так как воспринимаются программой по-другому и финальный результат будет искажен.












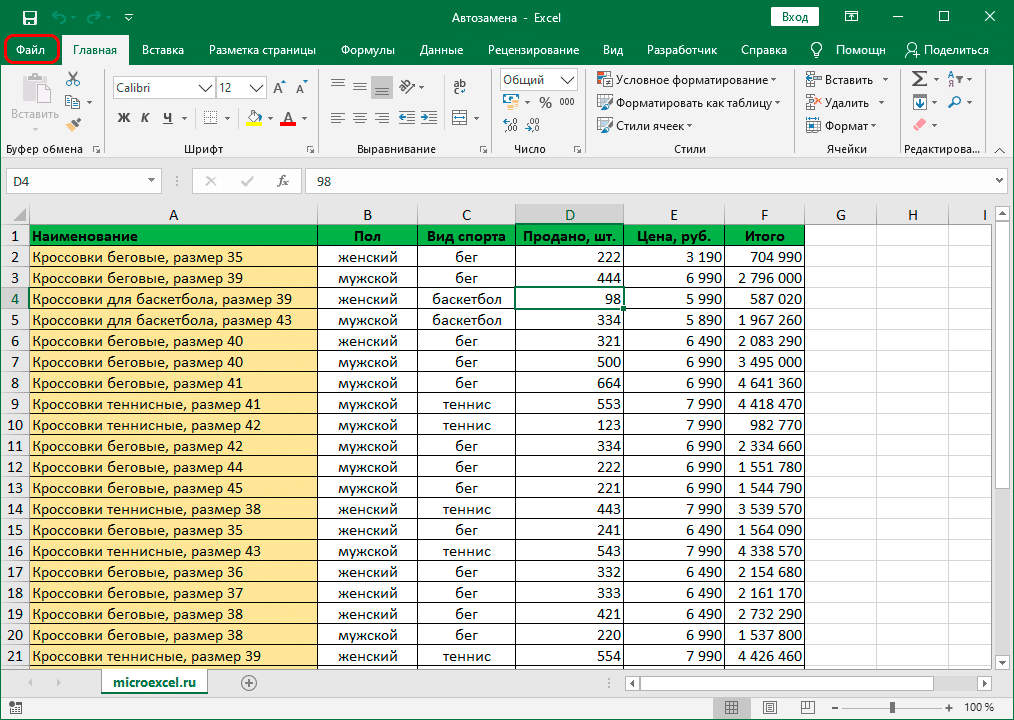
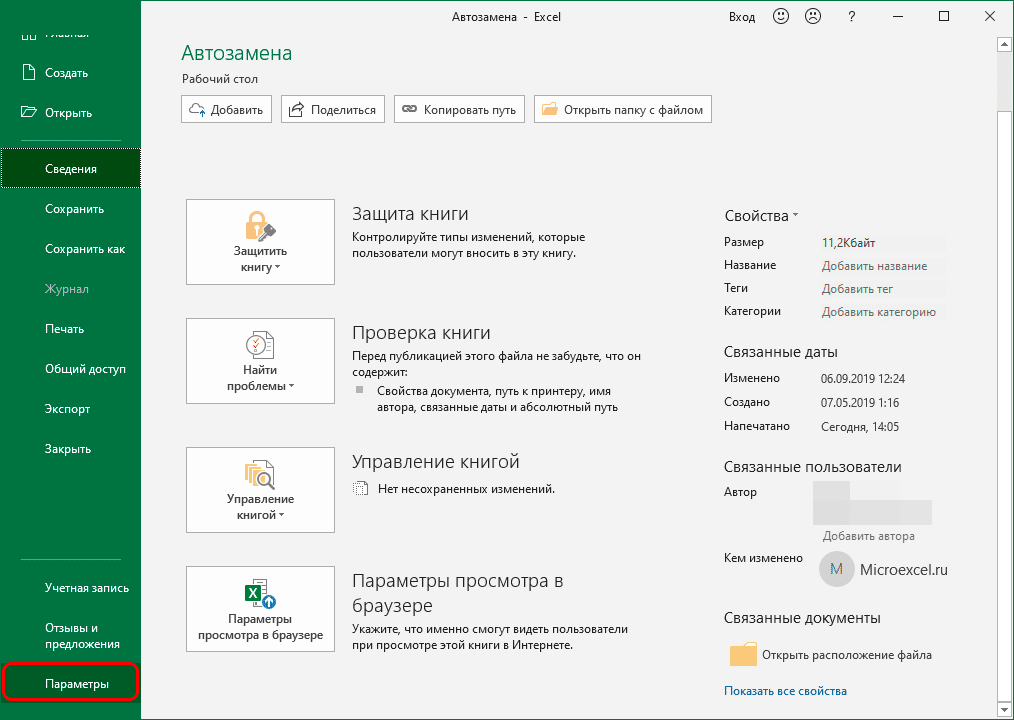
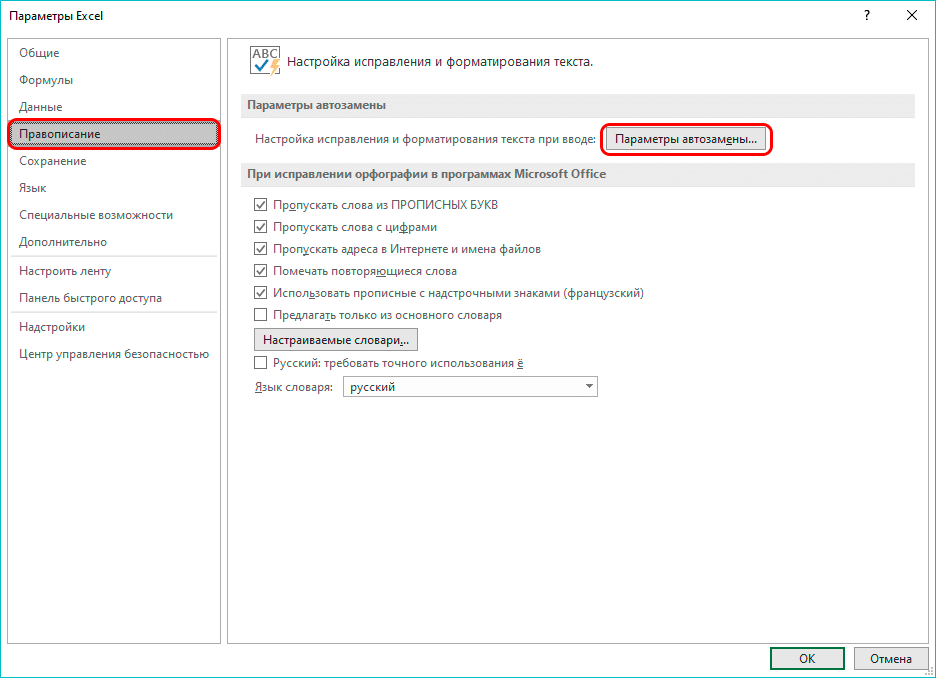
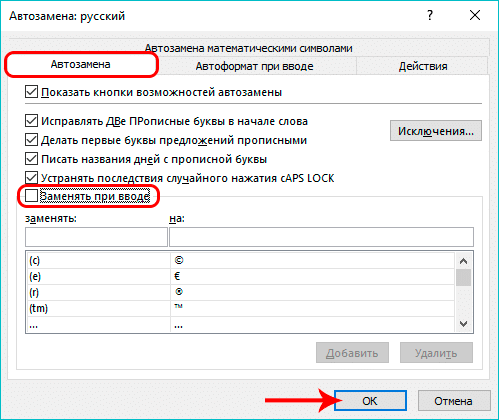
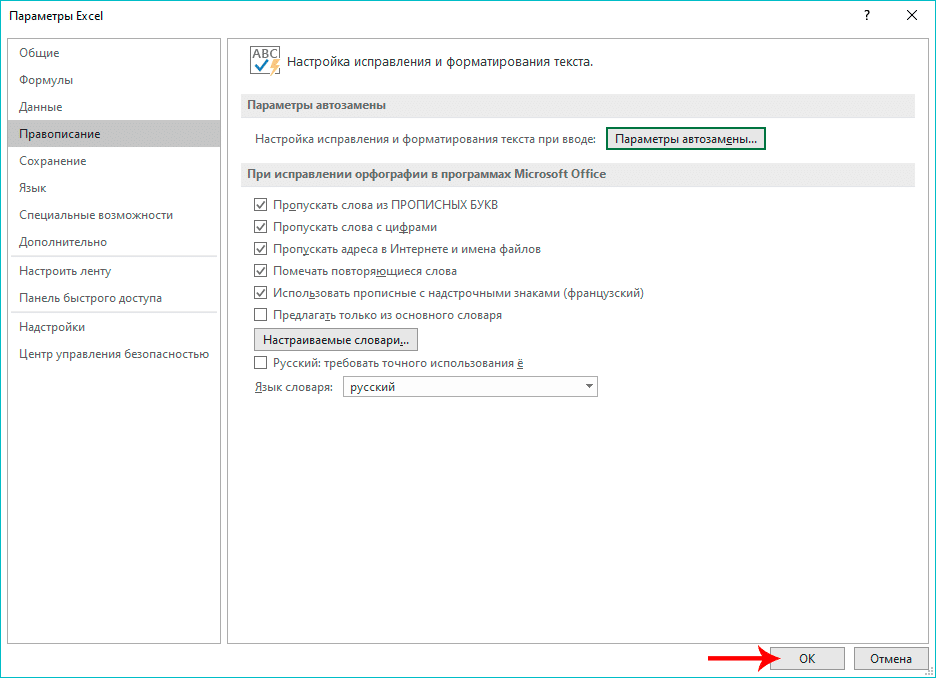
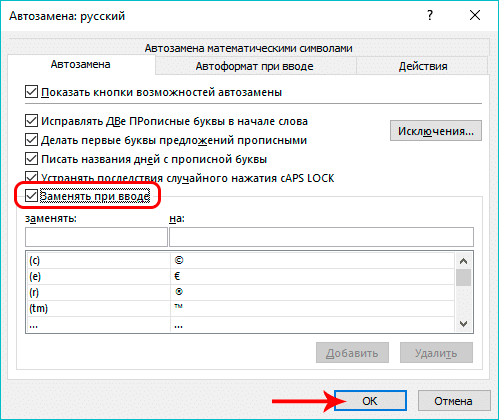
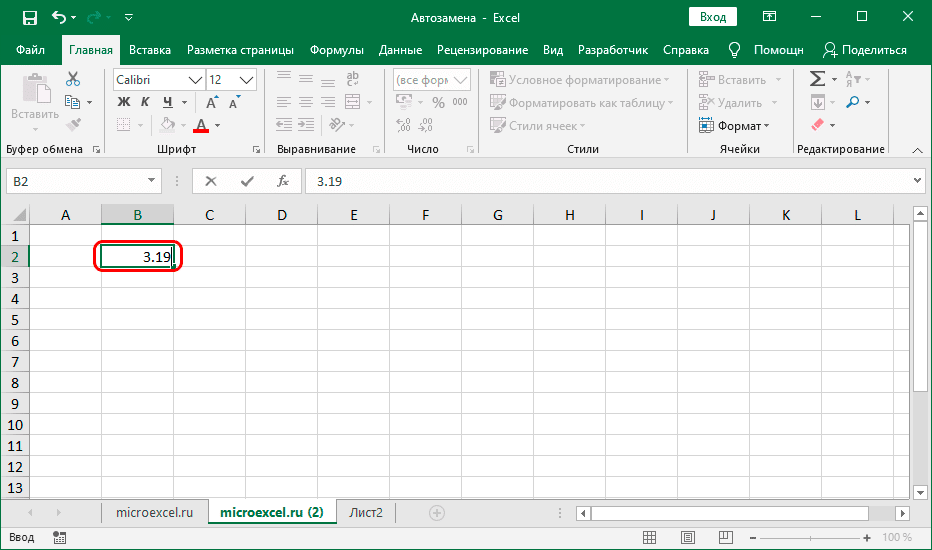
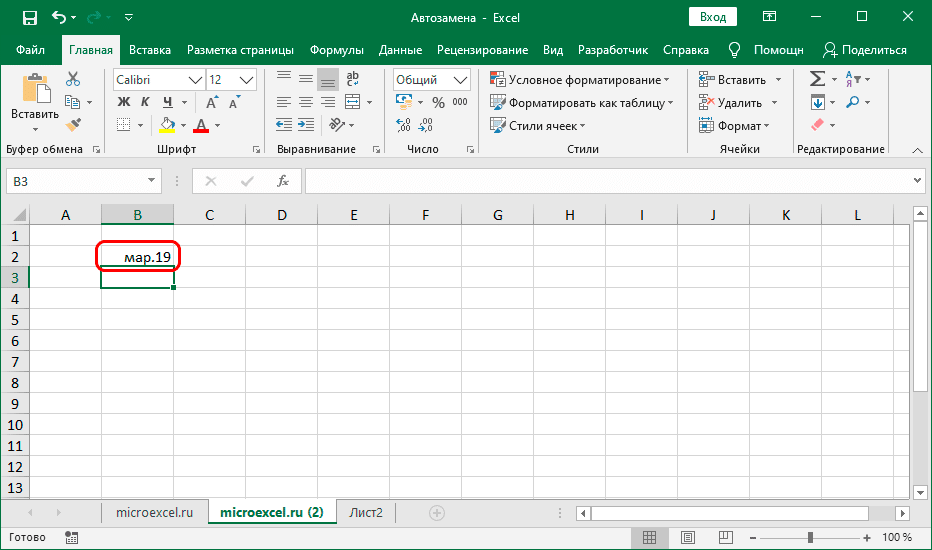
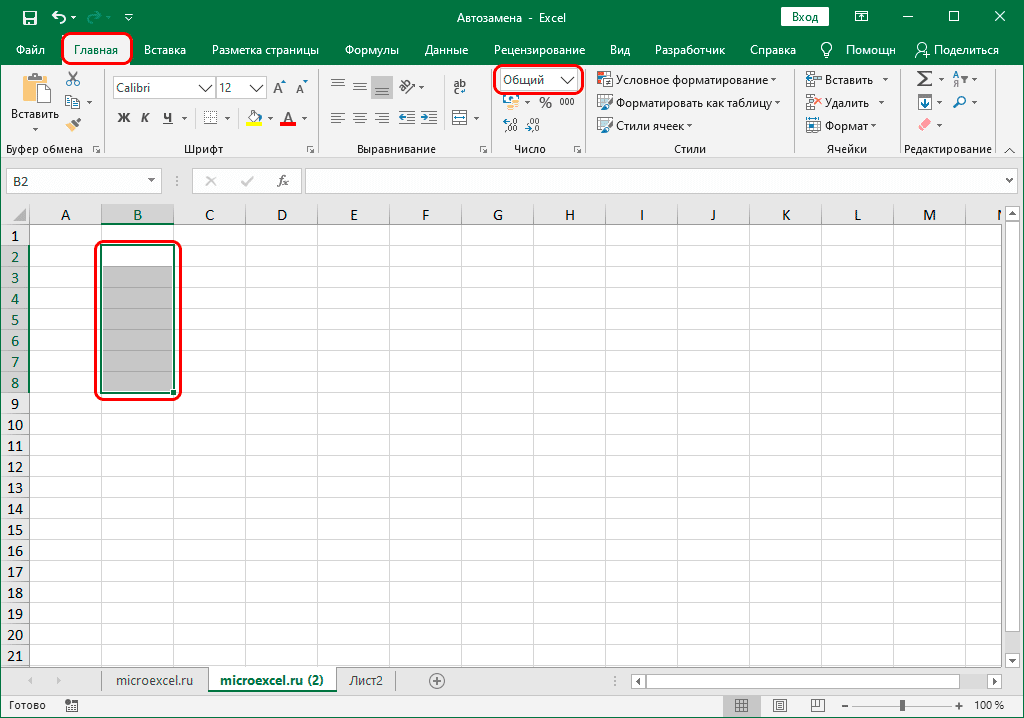
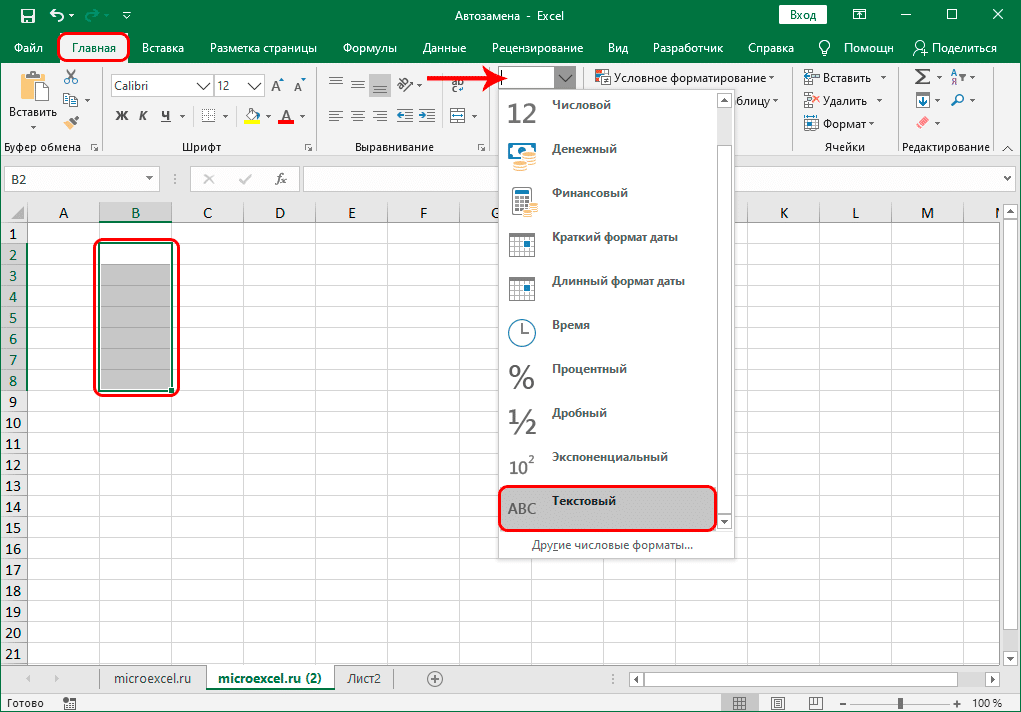
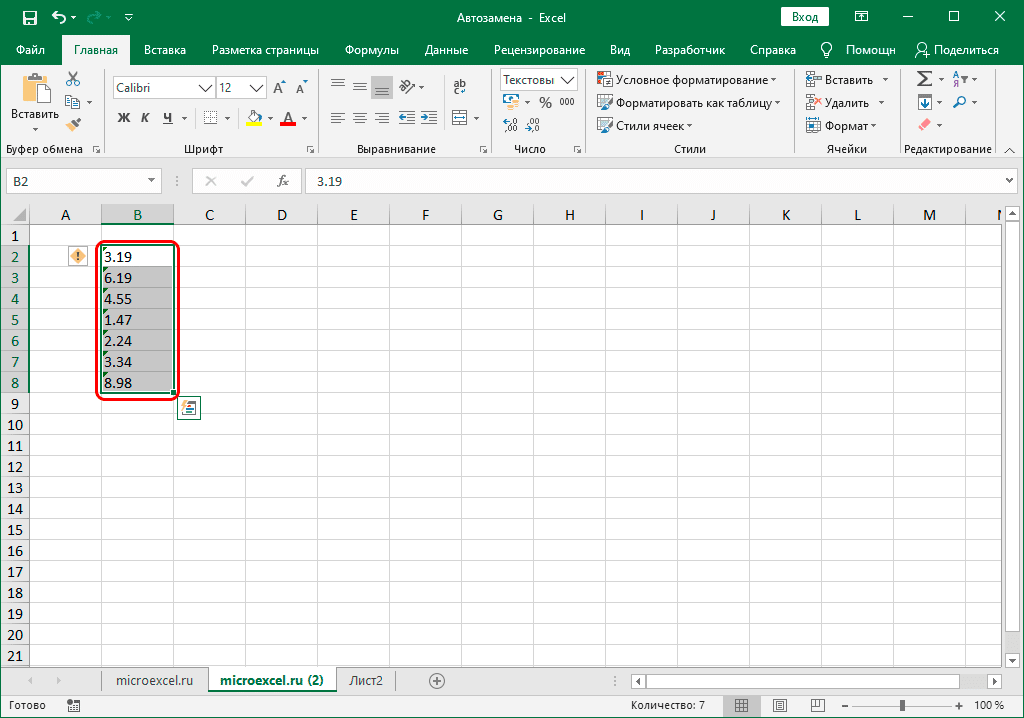 Примечание: нужно помнить, что числа в ячейках с текстовым форматом не могут участвовать в вычислениях, так как они по-разному воспринимаются программой и конечный результат будет искажен.
Примечание: нужно помнить, что числа в ячейках с текстовым форматом не могут участвовать в вычислениях, так как они по-разному воспринимаются программой и конечный результат будет искажен.