Глюк: ячейки таблицы самопроизвольно меняют цвет
Автор Елизавета Орлова, 05.06.2009, 11:25
« назад — далее »
Добрый день!
Может, кто сталкивался с подобной проблемой:
огромная таблица задумана таким образом, что строки в ней имеют заливку различных цветов и цифры тоже разного цвета. Ячейки таблицы имеют ссылки на другие страницы в пределах одного файла. Через некоторое время работы с файлом цвета заливки ячеек и шрифта самопроизвольно изменились: желтые стали фиолетовыми, светло-зеленые — темно-розовыми, голубые — темно-синими и т.д. т.е. отобразились как в негативе.
Если файл «сохранить как», то ничего не меняется, а если скопировать лист в новый файл цвета снова становятся привычными.
Что делать??? Помогите! Очень уж цвета мрачные и фон сливается с цветом шрифта -работать невозможно!
Excel 2007
Меню Сервис — Параметры — закладка Цвет — кнопка Сброс.
Можно попробовать зайти на вкладочку «Разметка страницы» и установить в новом файле те же самые темы и цвета, что и в старом файле
не нахожу закладки «Цвет» и кнопки «Сброс» в 2007-м 
Цитата: Коплус от 05.06.2009, 11:36
Можно попробовать зайти на вкладочку «Разметка страницы» и установить в новом файле те же самые темы и цвета, что и в старом файле
я бы так и поступила, но таблица 600х150 ячеек… энто долго будет…
Зайдите в 2007 на вкладочку «разметка страницы», посмотрите в левый верхний угол, там должны быть кнопочки «Темы» и «Цвета», нажмите на них и Вы увидите что там выбраны определенные темы и цвета, сделайте те же самые значения и для новых фалов.
Если этих кнопочек нет, то вытащите на панель эти кнопки через настройку панели быстрого доступа
Ой, поняла о чем Вы;)
Нашла. Но и там и там шкала цветов одинаковая — «стандартная» …
Цитата: Елизавета Орлова от 05.06.2009, 12:04
Ой, поняла о чем Вы;)
Нашла. Но и там и там шкала цветов одинаковая — «стандартная» …
И темы тоже одинаковые?
Если да, то попробуйте провести такой эксперимент, скопируйте в новый файл, и оттуда с нормальными цветами скопируйте форматы в старый файл, перенесутся нужные цвета или нет?
Это если конечно на ячейках условного форматирования нет.
Когда копирую в новый файл цвета становятся первоначальными…
… но формулы ссылаются на листы старого файла, а мне бы хотелось этого избежать.
Может тогда в новый файл все листы переместить?
Выложите часть вашего файла, чтобы иметь реальное представление о проблеме
Попробовала…
но тогда формулы все равно ссылаются на соответствующие листы старого файла…
Наверно, все же проще будет вручную перевыбрать цвета…
Потому что, похоже, если скопировать таблицу в др. файл и перевыбрать все ссылки, то через определенное время работы цвета ячеек опять мутируют… 
Цитата: Елизавета Орлова от 05.06.2009, 12:57
Попробовала…
но тогда формулы все равно ссылаются на соответствующие листы старого файла…
Наверно, все же проще будет вручную перевыбрать цвета…
Потому что, похоже, если скопировать таблицу в др. файл и перевыбрать все ссылки, то через определенное время работы цвета ячеек опять мутируют…
Т.е. если выделить все листы сразу и переместить в новый файл остаются ссылки на старый файл?
Если да, то у вас очень интересно формулы построены.
Цитата: Елизавета Орлова от 05.06.2009, 12:57
Попробовала…
но тогда формулы все равно ссылаются на соответствующие листы старого файла…
При условии совпадения имен листов в двух файлах ссылки можно быстро «отправить» на нужный файл:
Правка — связи — изменить — и выбрать новый сохраненный файл.
- Профессиональные приемы работы в Microsoft Excel
-
►
Обмен опытом -
►
Microsoft Excel -
►
Глюк: ячейки таблицы самопроизвольно меняют цвет
|
martin1980 Пользователь Сообщений: 31 |
Добрый день, уважаемые форумчане, у меня есть файл и внем почему-то некоторые строки выделяются розовым цветом, хотя заливка цветом отключена — никак не могу разобраться в чем мб дело? Заранее спасибо Прикрепленные файлы
|
|
У вас стоит условное форматирование и книга кажись запаролена Лень двигатель прогресса, доказано!!! |
|
|
ZVI Пользователь Сообщений: 4328 |
Отключите режим общего доступа книги (Рецензирование-Изменения-Доступ к книге) и загляните в условное форматирование — оно там есть. Изменено: ZVI — 22.11.2013 10:23:15 |
|
KuklP Пользователь Сообщений: 14868 E-mail и реквизиты в профиле. |
Та да! Уберите общий доступ и увидите УФ. Я сам — дурнее всякого примера! … |
|
martin1980 Пользователь Сообщений: 31 |
#5 22.11.2013 10:28:23 понятно, спасибо большое за совет |
Содержание
- Процедура изменения цвета ячеек в зависимости от содержимого
- Способ 1: условное форматирование
- Способ 2: использование инструмента «Найти и выделить»
- Вопросы и ответы
При работе с таблицами первоочередное значение имеют выводимые в ней значения. Но немаловажной составляющей является также и её оформление. Некоторые пользователи считают это второстепенным фактором и не обращают на него особого внимания. А зря, ведь красиво оформленная таблица является важным условием для лучшего её восприятия и понимания пользователями. Особенно большую роль в этом играет визуализация данных. Например, с помощью инструментов визуализации можно окрасить ячейки таблицы в зависимости от их содержимого. Давайте узнаем, как это можно сделать в программе Excel.
Процедура изменения цвета ячеек в зависимости от содержимого
Конечно, всегда приятно иметь хорошо оформленную таблицу, в которой ячейки в зависимости от содержимого, окрашиваются в разные цвета. Но особенно актуальна данная возможность для больших таблиц, содержащих значительный массив данных. В этом случае заливка цветом ячеек значительно облегчит пользователям ориентирование в этом огромном количестве информации, так как она, можно сказать, будет уже структурированной.
Элементы листа можно попытаться раскрасить вручную, но опять же, если таблица большая, то это займет значительное количество времени. К тому же, в таком массиве данных человеческий фактор может сыграть свою роль и будут допущены ошибки. Не говоря уже о том, что таблица может быть динамической и данные в ней периодически изменяются, причем массово. В этом случае вручную менять цвет вообще становится нереально.
Но выход существует. Для ячеек, которые содержат динамические (изменяющиеся) значения применяется условное форматирование, а для статистических данных можно использовать инструмент «Найти и заменить».
Способ 1: условное форматирование
С помощью условного форматирования можно задать определенные границы значений, при которых ячейки будут окрашиваться в тот или иной цвет. Окрашивание будет проводиться автоматически. В случае, если значение ячейки, вследствие изменения выйдет за пределы границы, то автоматически произойдет перекрашивание данного элемента листа.
Посмотрим, как этот способ работает на конкретном примере. Имеем таблицу доходов предприятия, в которой данные разбиты помесячно. Нам нужно выделить разными цветами те элементы, в которых величина доходов менее 400000 рублей, от 400000 до 500000 рублей и превышает 500000 рублей.
- Выделяем столбец, в котором находится информация по доходам предприятия. Затем перемещаемся во вкладку «Главная». Щелкаем по кнопке «Условное форматирование», которая располагается на ленте в блоке инструментов «Стили». В открывшемся списке выбираем пункт «Управления правилами…».
- Запускается окошко управления правилами условного форматирования. В поле «Показать правила форматирования для» должно быть установлено значение «Текущий фрагмент». По умолчанию именно оно и должно быть там указано, но на всякий случай проверьте и в случае несоответствия измените настройки согласно вышеуказанным рекомендациям. После этого следует нажать на кнопку «Создать правило…».
- Открывается окно создания правила форматирования. В списке типов правил выбираем позицию «Форматировать только ячейки, которые содержат». В блоке описания правила в первом поле переключатель должен стоять в позиции «Значения». Во втором поле устанавливаем переключатель в позицию «Меньше». В третьем поле указываем значение, элементы листа, содержащие величину меньше которого, будут окрашены определенным цветом. В нашем случае это значение будет 400000. После этого жмем на кнопку «Формат…».
- Открывается окно формата ячеек. Перемещаемся во вкладку «Заливка». Выбираем тот цвет заливки, которым желаем, чтобы выделялись ячейки, содержащие величину менее 400000. После этого жмем на кнопку «OK» в нижней части окна.
- Возвращаемся в окно создания правила форматирования и там тоже жмем на кнопку «OK».
- После этого действия мы снова будем перенаправлены в Диспетчер правил условного форматирования. Как видим, одно правило уже добавлено, но нам предстоит добавить ещё два. Поэтому снова жмем на кнопку «Создать правило…».
- И опять мы попадаем в окно создания правила. Перемещаемся в раздел «Форматировать только ячейки, которые содержат». В первом поле данного раздела оставляем параметр «Значение ячейки», а во втором выставляем переключатель в позицию «Между». В третьем поле нужно указать начальное значение диапазона, в котором будут форматироваться элементы листа. В нашем случае это число 400000. В четвертом указываем конечное значение данного диапазона. Оно составит 500000. После этого щелкаем по кнопке «Формат…».
- В окне форматирования снова перемещаемся во вкладку «Заливка», но на этот раз уже выбираем другой цвет, после чего жмем на кнопку «OK».
- После возврата в окно создания правила тоже жмем на кнопку «OK».
- Как видим, в Диспетчере правил у нас создано уже два правила. Таким образом, осталось создать третье. Щелкаем по кнопке «Создать правило».
- В окне создания правила опять перемещаемся в раздел «Форматировать только ячейки, которые содержат». В первом поле оставляем вариант «Значение ячейки». Во втором поле устанавливаем переключатель в полицию «Больше». В третьем поле вбиваем число 500000. Затем, как и в предыдущих случаях, жмем на кнопку «Формат…».
- В окне «Формат ячеек» опять перемещаемся во вкладку «Заливка». На этот раз выбираем цвет, который отличается от двух предыдущих случаев. Выполняем щелчок по кнопке «OK».
- В окне создания правил повторяем нажатие на кнопку «OK».
- Открывается Диспетчер правил. Как видим, все три правила созданы, поэтому жмем на кнопку «OK».
- Теперь элементы таблицы окрашены согласно заданным условиям и границам в настройках условного форматирования.
- Если мы изменим содержимое в одной из ячеек, выходя при этом за границы одного из заданных правил, то при этом данный элемент листа автоматически сменит цвет.
Кроме того, можно использовать условное форматирование несколько по-другому для окраски элементов листа цветом.
- Для этого после того, как из Диспетчера правил мы переходим в окно создания форматирования, то остаемся в разделе «Форматировать все ячейки на основании их значений». В поле «Цвет» можно выбрать тот цвет, оттенками которого будут заливаться элементы листа. Затем следует нажать на кнопку «OK».
- В Диспетчере правил тоже жмем на кнопку «OK».
- Как видим, после этого ячейки в колонке окрашиваются различными оттенками одного цвета. Чем значение, которое содержит элемент листа больше, тем оттенок светлее, чем меньше – тем темнее.
Урок: Условное форматирование в Экселе
Способ 2: использование инструмента «Найти и выделить»
Если в таблице находятся статические данные, которые не планируется со временем изменять, то можно воспользоваться инструментом для изменения цвета ячеек по их содержимому под названием «Найти и выделить». Указанный инструмент позволит отыскать заданные значения и изменить цвет в этих ячейках на нужный пользователю. Но следует учесть, что при изменении содержимого в элементах листа, цвет автоматически изменяться не будет, а останется прежним. Для того, чтобы сменить цвет на актуальный, придется повторять процедуру заново. Поэтому данный способ не является оптимальным для таблиц с динамическим содержимым.
Посмотрим, как это работает на конкретном примере, для которого возьмем все ту же таблицу дохода предприятия.
- Выделяем столбец с данными, которые следует отформатировать цветом. Затем переходим во вкладку «Главная» и жмем на кнопку «Найти и выделить», которая размещена на ленте в блоке инструментов «Редактирование». В открывшемся списке кликаем по пункту «Найти».
- Запускается окно «Найти и заменить» во вкладке «Найти». Прежде всего, найдем значения до 400000 рублей. Так как у нас нет ни одной ячейки, где содержалось бы значение менее 300000 рублей, то, по сути, нам нужно выделить все элементы, в которых содержатся числа в диапазоне от 300000 до 400000. К сожалению, прямо указать данный диапазон, как в случае применения условного форматирования, в данном способе нельзя.
Но существует возможность поступить несколько по-другому, что нам даст тот же результат. Можно в строке поиска задать следующий шаблон «3?????». Знак вопроса означает любой символ. Таким образом, программа будет искать все шестизначные числа, которые начинаются с цифры «3». То есть, в выдачу поиска попадут значения в диапазоне 300000 – 400000, что нам и требуется. Если бы в таблице были числа меньше 300000 или меньше 200000, то для каждого диапазона в сотню тысяч поиск пришлось бы производить отдельно.
Вводим выражение «3?????» в поле «Найти» и жмем на кнопку «Найти все».
- После этого в нижней части окошка открываются результаты поисковой выдачи. Кликаем левой кнопкой мыши по любому из них. Затем набираем комбинацию клавиш Ctrl+A. После этого выделяются все результаты поисковой выдачи и одновременно выделяются элементы в столбце, на которые данные результаты ссылаются.
- После того, как элементы в столбце выделены, не спешим закрывать окно «Найти и заменить». Находясь во вкладке «Главная» в которую мы переместились ранее, переходим на ленту к блоку инструментов «Шрифт». Кликаем по треугольнику справа от кнопки «Цвет заливки». Открывается выбор различных цветов заливки. Выбираем тот цвет, который мы желаем применить к элементам листа, содержащим величины менее 400000 рублей.
- Как видим, все ячейки столбца, в которых находятся значения менее 400000 рублей, выделены выбранным цветом.
- Теперь нам нужно окрасить элементы, в которых располагаются величины в диапазоне от 400000 до 500000 рублей. В этот диапазон входят числа, которые соответствуют шаблону «4??????». Вбиваем его в поле поиска и щелкаем по кнопке «Найти все», предварительно выделив нужный нам столбец.
- Аналогично с предыдущим разом в поисковой выдаче производим выделение всего полученного результата нажатием комбинации горячих клавиш CTRL+A. После этого перемещаемся к значку выбора цвета заливки. Кликаем по нему и жмем на пиктограмму нужного нам оттенка, который будет окрашивать элементы листа, где находятся величины в диапазоне от 400000 до 500000.
- Как видим, после этого действия все элементы таблицы с данными в интервале с 400000 по 500000 выделены выбранным цветом.
- Теперь нам осталось выделить последний интервал величин – более 500000. Тут нам тоже повезло, так как все числа более 500000 находятся в интервале от 500000 до 600000. Поэтому в поле поиска вводим выражение «5?????» и жмем на кнопку «Найти все». Если бы были величины, превышающие 600000, то нам бы пришлось дополнительно производить поиск для выражения «6?????» и т.д.
- Опять выделяем результаты поиска при помощи комбинации Ctrl+A. Далее, воспользовавшись кнопкой на ленте, выбираем новый цвет для заливки интервала, превышающего 500000 по той же аналогии, как мы это делали ранее.
- Как видим, после этого действия все элементы столбца будут закрашены, согласно тому числовому значению, которое в них размещено. Теперь можно закрывать окно поиска, нажав стандартную кнопку закрытия в верхнем правом углу окна, так как нашу задачу можно считать решенной.
- Но если мы заменим число на другое, выходящее за границы, которые установлены для конкретного цвета, то цвет не поменяется, как это было в предыдущем способе. Это свидетельствует о том, что данный вариант будет надежно работать только в тех таблицах, в которых данные не изменяются.
Урок: Как сделать поиск в Экселе
Как видим, существует два способа окрасить ячейки в зависимости от числовых значений, которые в них находятся: с помощью условного форматирования и с использованием инструмента «Найти и заменить». Первый способ более прогрессивный, так как позволяет более четко задать условия, по которым будут выделяться элементы листа. К тому же, при условном форматировании цвет элемента автоматически меняется, в случае изменения содержимого в ней, чего второй способ делать не может. Впрочем, заливку ячеек в зависимости от значения путем применения инструмента «Найти и заменить» тоже вполне можно использовать, но только в статических таблицах.
В Excel, если вы непрерывно заполняете цветом ячейки диапазона более двух раз и когда вы переходите к следующей ячейке, нажимая клавишу Enter, ячейка также автоматически заполняется тем же цветом. Иногда вас раздражает автоматический цвет заливки. Теперь я расскажу вам способ остановки автозаполнения цветом в Excel.
Остановить автозаполнение цветом в Excel
 Остановить автозаполнение цветом в Excel
Остановить автозаполнение цветом в Excel
Вам нужно перейти в Параметры Excel, чтобы снять флажок, чтобы отключить автозаполнение цветом.
В Excel 2007/2010/2013
1. Запустите Excel и щелкните Офисы кнопка /Файл вкладка> Опции. Смотрите скриншот:
2. Нажмите Дополнительно на левой панели и снимите флажок Расширение форматов диапазона данных и формул опцию.
3. Нажмите OK чтобы закрыть диалог, затем при нажатии Enter чтобы перейти к следующей ячейке, цвет не будет автоматически заполняться ячейкой.
В Excel 2003.
1. Включите Excel и щелкните Tools
> Опции. Смотрите скриншот:
2. в Опции диалоговое окно, нажмите Редактировать вкладка, снимите флажок Расширение форматов диапазона данных и формул опцию.
3. Нажмите OK закрыть диалог.
Лучшие инструменты для работы в офисе
Kutools for Excel Решит большинство ваших проблем и повысит вашу производительность на 80%
- Снова использовать: Быстро вставить сложные формулы, диаграммы и все, что вы использовали раньше; Зашифровать ячейки с паролем; Создать список рассылки и отправлять электронные письма …
- Бар Супер Формулы (легко редактировать несколько строк текста и формул); Макет для чтения (легко читать и редактировать большое количество ячеек); Вставить в отфильтрованный диапазон…
- Объединить ячейки / строки / столбцы без потери данных; Разделить содержимое ячеек; Объединить повторяющиеся строки / столбцы… Предотвращение дублирования ячеек; Сравнить диапазоны…
- Выберите Дубликат или Уникальный Ряды; Выбрать пустые строки (все ячейки пустые); Супер находка и нечеткая находка во многих рабочих тетрадях; Случайный выбор …
- Точная копия Несколько ячеек без изменения ссылки на формулу; Автоматическое создание ссылок на несколько листов; Вставить пули, Флажки и многое другое …
- Извлечь текст, Добавить текст, Удалить по позиции, Удалить пробел; Создание и печать промежуточных итогов по страницам; Преобразование содержимого ячеек в комментарии…
- Суперфильтр (сохранять и применять схемы фильтров к другим листам); Расширенная сортировка по месяцам / неделям / дням, периодичности и др .; Специальный фильтр жирным, курсивом …
- Комбинируйте книги и рабочие листы; Объединить таблицы на основе ключевых столбцов; Разделить данные на несколько листов; Пакетное преобразование xls, xlsx и PDF…
- Более 300 мощных функций. Поддерживает Office/Excel 2007-2021 и 365. Поддерживает все языки. Простое развертывание на вашем предприятии или в организации. Полнофункциональная 30-дневная бесплатная пробная версия. 60-дневная гарантия возврата денег.
Вкладка Office: интерфейс с вкладками в Office и упрощение работы
- Включение редактирования и чтения с вкладками в Word, Excel, PowerPoint, Издатель, доступ, Visio и проект.
- Открывайте и создавайте несколько документов на новых вкладках одного окна, а не в новых окнах.
- Повышает вашу продуктивность на 50% и сокращает количество щелчков мышью на сотни каждый день!
Комментарии (18)
Оценок пока нет. Оцените первым!
|
17991 / 7617 / 890 Регистрация: 25.12.2011 Сообщений: 11,351 Записей в блоге: 17 |
|
|
1 |
|
Отключить авто-выделение красным одинаковых ячеек01.07.2021, 01:19. Показов 14628. Ответов 2
Здравствуйте! Excel 2019 самовольно выделяет красным похожие значения. Как отключить эту херню? Спасибо.
0 |
|
5942 / 3154 / 698 Регистрация: 23.11.2010 Сообщений: 10,524 |
|
|
01.07.2021, 06:48 |
2 |
|
Решение Привет!
1 |
|
17991 / 7617 / 890 Регистрация: 25.12.2011 Сообщений: 11,351 Записей в блоге: 17 |
|
|
01.07.2021, 15:29 [ТС] |
3 |
|
Кхм, выходит я случайно зацепил некий быстрый мастер создания условий.
0 |




































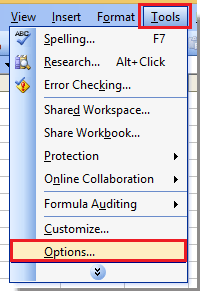




 Сообщение было отмечено Dragokas как решение
Сообщение было отмечено Dragokas как решение
