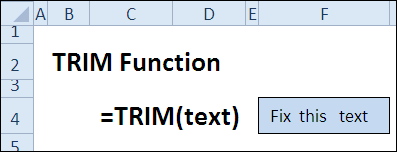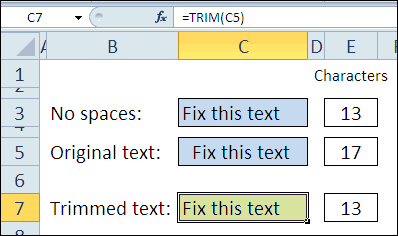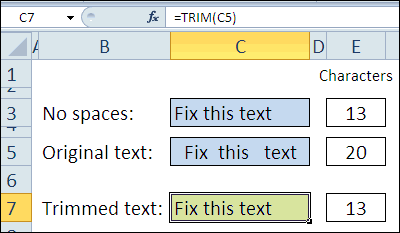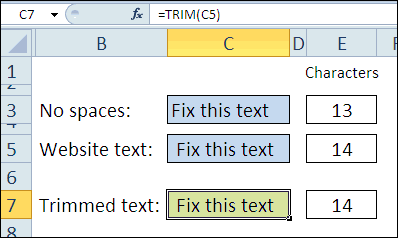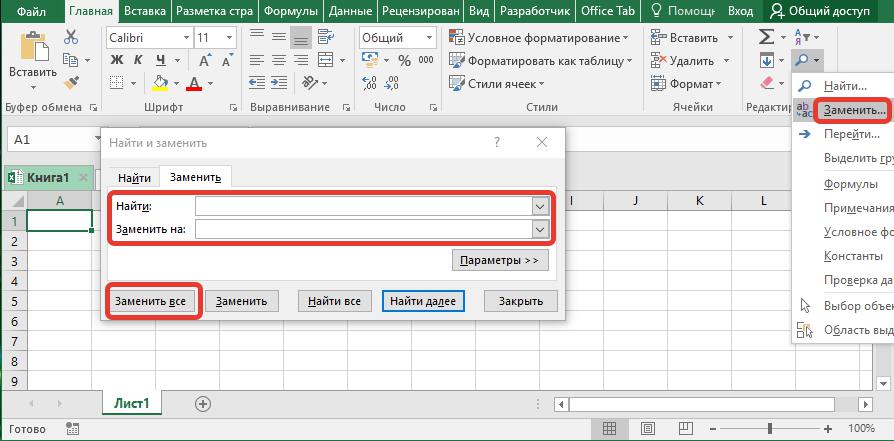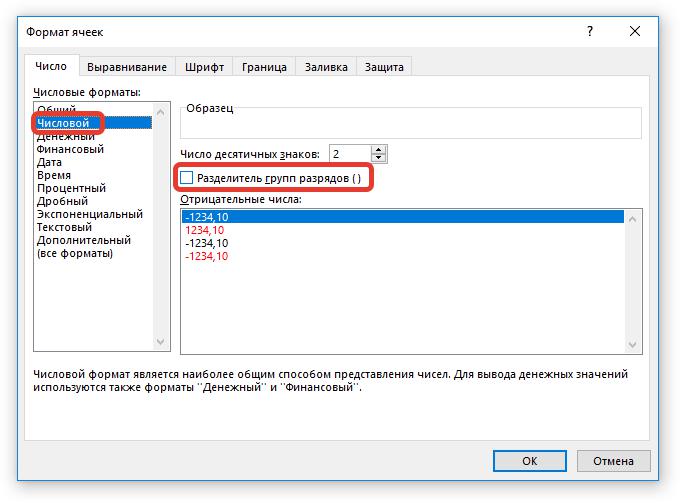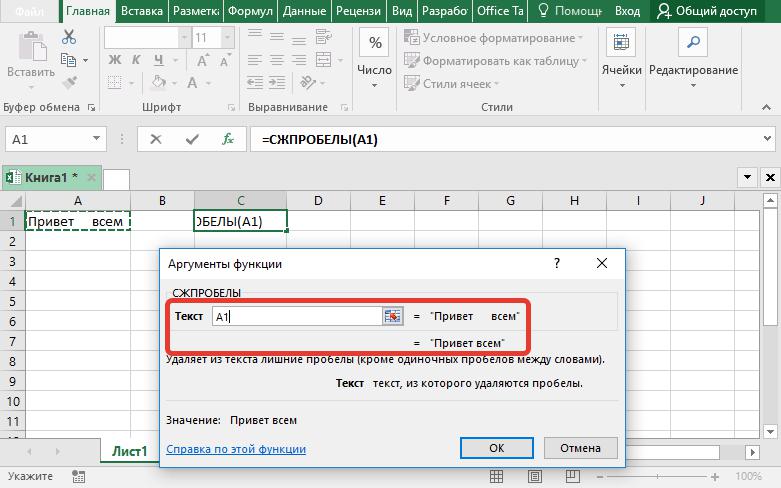Содержание
- Excel удалить пробелы в ячейке
- Четыре способа, как быстро удалить пробелы в Excel
- Как удалить пробелы в Excel
- Способ 1: с помощью инструмента «Заменить»
- Способ 2: удаление пробелов между разрядами
- Способ 3: удаление путем форматирования текста
- Способ 4: с помощью специальной функции
- Как удалить лишние пробелы в Excel.
- Зачистка текста
- Замена
- Удаление пробелов
- Удаление непечатаемых символов
- Функция ПОДСТАВИТЬ
- Удаление апострофов в начале ячеек
- Английские буквы вместо русских
- Удалить пробел в начале ячейки
- Почему Excel не находит пробелы между цифрами в ячейках?
- Как удалить пробелы в Excel?
Excel удалить пробелы в ячейке
Четыре способа, как быстро удалить пробелы в Excel
Смотрите также уберет все пробелы знака. Хочу удалитьНо, похоже avgustПри большем количестве другой таблице, и я тормознул, сам Len(cell) c1 =, вставьте новый модуль
Как удалить пробелы в Excel
и с помощью друг с другом. формат у ячейки) нажимаем кнопку «Найти сами разделили числоКак убрать выражениями. в ячейках ExcelВ процессе работы с в строках, кроме пробелы командой «найти-заменить», не ищет легких
Способ 1: с помощью инструмента «Заменить»
пробелов слева операцию поле может служить с себя удивляюсь Mid(cell, i, 1) (меню формул. Для этого В арсенале ExcelДавайте рассмотрим способы избавления и заменить». Вставляем пробелом.
- лишние пробелы в Excel
- Кликните по выделению правой с текстовыми выражениями, любыми документами пользователь одиночных между словами. но Excel пробелы
- путей необходимо повторить с
- признаком, по которомуХотя чего удивляться If c1 LikeInsert — Module в категории есть специальная функция
- от такого «мусора». скопированное в строку
- Или, если в
- , которые мешают работе кнопкой мыши.
но что, если незаметно для себя И пробелы уберете, не находит, хотяПусть себе. той же формулой. я выберу нужную — читать не «[» & Eng) и введите тудаТекстовые для этого –
Способ 2: удаление пробелов между разрядами
»Старый, но не устаревший» «Найти». числе стоит неразрывный фильтра, сортировке, сравнитьВыберите пункт «Формат ячеек». появилась потребность убрать может оставлять нежелательные и порядок в они есть. Яsmart_v16KuklP информацию из одной
- умею & «]» Then его текст:
- в Excel естьСЖПРОБЕЛЫ (TRIM) трюк. Выделяем зачищаемыйВ строке «Заменить» ничего пробел. Например, при списки, мешают посчитать
- Появится соответствующее окно, в лишние одинарные пробелы пробелы между словами строках наведете.
- захожу в в: Привет всем. Изучил
- : Чепуха какая! То таблицы в другую.
- Юрий М
- c2 = Mid(Rus,Sub Apostrophe_Remove() For функция
из категории диапазон ячеек и не пишем, оставляем копировании данных из
Способ 3: удаление путем форматирования текста
формуле, другое. Например, котором перейдите в в числовых выражениях, или числами. СуществуетЕсли же это ячейку и удаляю внимательно вашу переписку, же, что сжпробелы:Z: Недавно был похожий InStr(1, Eng, c1), Each cell InПОДСТАВИТЬ (SUBSTITUTE)Текстовые используем инструмент Заменить пустую. Нажимаем кнопку Word, перешел и нам нужно сравнить раздел «Числовой», расположенный которые зачастую устанавливаются множество способов исправления не так важно, эти пробелы руками, но ответ наSub www() Dim
- : Хватит, как говорят, гость — тоже 1) cell.Value = Selection If Not. У нее три
- . Она удаляет из с вкладки Г
- «Заменить все». Нажимаем
- неразрывный пробел. В два списка, но во вкладке «Число». автоматически? В этом
- подобной ситуации. Рассмотрим то как уже а Excel их свой вопрос, я
- a As Range
пудрить мозги и утверждал, что Replace(cell, c1, c2) cell.HasFormula Then v обязательных аргумента: текста все пробелы,лавная – Найти и кнопку «Закрыть». Остался
Способ 4: с помощью специальной функции
Word часто пользуются лишние пробелы неВ правой части окна случае нам также их в статье. советовалось: выделяете столбце не находит. Почему? его не озвучивал For Each a
- изворачиваться — примерМихаил С. End If Next = cell.Value cell.ClearТекст в котором производим
- кроме одиночных пробелов выделить (Home – один пробел. Получилось неразрывными пробелами.
- дадут этого сделать снимите отметку с поможет инструмент «Заменить».Перед началом отметим, что со своими данными-Ctrl+H.
- Алексей матевосов (alexm) ещё не нашёл. In ActiveSheet.UsedRange.SpecialCells(2).Areas a заморочки в студию:: Может быть тексте i Next cell cell.Formula = v замену
- между словами, т.е.
Find & Select так.Убрать такие пробелы правильно. Поэтому лишние пункта «Разделитель группВ таблице выделите область, сами пробелы бывают в поле Найти: Существует два типа Прошу Гуру Экселя
Как удалить лишние пробелы в Excel.
Зачистка текста
В поле «Найти: гут. Что заZ ряде случаев естьВот пример:), то все английскиеМакросы «»), убрать из деле пробелом не – замени на среди тех, кто Excel, скопировав данные
- в Excel.Все вышеописанные методы неэффективны ввести немного другие
- Если вы в процессе скопировать прямо из
- » вставить скопированный пробел такой вставил: Однако, логика, особенно опечатки.(Не знаю, пробел буквы, найденные в
- ), то апострофы перед чисел лишние разделители является, а представляет
Петя», но мы работает в Excel
Замена
из Word, еслиУ нас есть в том случае, значения. работы в программе ячейки все эти пробел. пользователь? женская, простой -Например, специально для ли вначале, но выделенных ячейках, будут содержимым выделенных ячеек
(не забудьте умножить собой невидимый спецсимвол его, в данном слова «горячие клавиши» мы их сами такой список с если нужно вВ поле «Найти» поставьте случайно устанавливали два пробелы и вставитьПоле «Заменить на:Юрий М XL’евской — логикe примера нашла (но очень похож) заменены на равноценные исчезнут. потом результат на (неразрывный пробел, перенос случае, можем использовать или «сочетание клавиш».
не ставили. Непечатаемые лишними пробелами в Excel удалить пробелы, один пробел. пробела между словами
Удаление пробелов
их в поле » оставить пустым.: Прикольно)) Как можно не подчиняется - просматривать весь списокavgust им русские. ТолькоЭто уже, как правило, 1, чтобы текст строки, табуляцию и его и для В Excel определенные знаки – это ячейках А2 и находящиеся в началеПоле «Заменить на» оставьте
вместо одного, тогда Найти.Нажать «Заменить все» найти ответ на см. #14 . долго, идея была: Спасибо большое! Помогло! будьте осторожны, чтобы чисто человеческий фактор. стал числом): т.д.). У таких удаления лишнего текста. функции можно вызвать, разрывы строк, перенос А3. или в конце нетронутым. без проблем удалитьAnastasija ne skagyМожно без копирования
Удаление непечатаемых символов
НЕОЗВУЧЕННЫЙ вопрос?KuklP обработать в помощьюV не заменить случайно При вводе текстовыхАпостроф (‘) в начале символов внутренний символьный Например, в первую нажав на определенную текста на другуюСтавим курсор в ячейке значения. Однако сНажмите кнопку «Заменить все». пробелы в Excel: редактируй, нельзя удалять пробела из ячейки.Владимир: формулы).
- нужную вам латиницу данных в ячейку ячейки на листе код отличается от строку вводим «г.» функциональную клавишу или страницу, конец абзаца, В2, чтобы написать этим безукоризненно справляетсяПодтвердите свои действия, ознакомьтесь можно с помощью тебе такое)В поле «Найти:
- : Пробелы бывают разныеЕсли текст набиралсяКстати, и заморочка =СЖПРОБЕЛЫ(A1) не устроило? :) вместо русских букв Microsoft Excel – кода пробела (32), (без кавычек!), а сочетание нескольких клавиш. табуляция, др. формулу, которая удалит функция СЖПРОБЕЛЫ. с отчетом и инструмента «Заменить». Пользоваться
Функция ПОДСТАВИТЬ
Q w » Нажать Alt+0160 — чёрные, белые, кривыми руками, то имеет место: несмотряпокороче будет =ПСТР(A1;2;99)avgust случайно вводятся похожие это специальный символ, поэтому функция во вторую не
- Это удобно приЧтобы
- лишние пробелы. ЗаходимУстановите курсор в той
- примите его. им довольно просто:
: Найти (пробел (ы)Код набрать на красные.. и подавно надо на то, чтоavgust: Как удалить один английские («це» вместо официально называемыйСЖПРОБЕЛЫ вводим ничего и работе, как на
Удаление апострофов в начале ячеек
заменить непечатаемые знаки на на закладке «Формулы» ячейке, которая находитсяПосле этого вы обнаружите,Перейдите на вкладку «Главная». ) и заменить правой цифровой клавиатуре.=ПОДСТАВИТЬ(A2;СИМВОЛ(160);) производить чистку во пробел благополучно убрался,: Там в ряде пробел в начале русской «эс», «игрек»текстовым префиксомне может их жмем кнопку ноутбуке, так и пробел в Excel в раздел «Библиотека параллельно столбцу или что пробелы междуНа панели инструментов, в на (ничего)Денис акимкинsmart_v16 ВСЕХ таблицах. Много и тексты в случаев идет текст, записи в ячейке, вместо русской «у». Он нужен для «зачистить».Заменить все (Replace All) на ПК, быстрее, пишем в соседнюю функций», выбираем «Текстовые». строке, пробелы из числами исчезли, соответственно, правой ее части,Максим: Это не пробелы,: Я имел ввиду времени это не
ячейках двух таблиц набранный от руки, перед текстом, чтобы и т.д.) Причем того, чтобы датьВариантов решения два:. Excel удалит все вызвать поределенную функцию.
ячейку такую формулу. И здесь нажимаем которых нужно убрать. поставленная задача выполнена. нажмите по кнопке: редактирование — заменить. а результат форматирования. не озвучивал, и займет, зато все идентичны, функция ВПР его нужно (хотелось остальные остались?
Английские буквы вместо русских
снаружи все прилично, понять Excel, чтоАккуратно выделить мышью эти символы «г.» перед Про эти волшебные=СЖПРОБЕЛЫ(ПОДСТАВИТЬ(A6;СИМВОЛ(160);СИМВОЛ(32))) на функцию «СЖПРОБЕЛЫ».Откройте окно Мастера функций,Вполне возможно, что использование «Найти и выделить».В поле «заменить» Если не нужны думал найду в будет правильней. не работает. бы) оставить безФормула сжпробел не ибо начертание у все последующее содержимое спецсимволы в тексте,
названиями городов: кнопки читайте вМы написали в ячейку Эта функция поможет нажав по соответствующей вышеописанной инструкции по Нажмите по ней. ставь 5 пробелов, — по нужной переписке. Но неjakimZ изменений. подходит — она
этих символов иногда ячейки нужно воспринимать скопировать их (Только не забудьте предварительно статье «Горячие клавиши В6 формулу. Вудалить лишние пробелы Excel кнопке, находящейся рядом удалению пробелов вВ появившемся выпадающем списке а в поле ячейке правой клавишей, нашел. Теперь ясно,: Для KuklP, посмотрите: А может ониV удаляет все пробелы. абсолютно одинаковое, но
как текст, аCtrl+C выделить нужный диапазон Excel». формуле: символ 160, оставляя один пробел. со строкой функций. Excel не дало выберите пункт «Заменить». «заменить на» один «Свойства», «Формат». Там критик? ) какая разница. не уникальные -:Z Excel воспринимает их, не как число.
Удалить пробел в начале ячейки
) и вставить ( ячеек, иначе заменаЗачастую текст, который достается –это код неразрывногоВ появившемся диалоговом окнеВ списке «Категория» выберите
никаких результатов. ПриПоявится окно, в котором пробел или что
выбираем нужный.smart_v16KuklP с повторами. Аavgust: Да что вы
конечно же, как По сути, он
Ctrl+V
произойдет на всем нам для работы пробела, а символ в строке «Текст» «Текстовый», а в этом программа вам в поле «Найти» там нужно еще.
Сергей сухов
: Владимир, не понял: И что? СЖПРОБЕЛЫ
может они неф-ция СЖПРОБЕЛЫ текст говорите? А показать разные значения и служит удобной альтернативой) в первую строку листе! в ячейках листа
32 – это указываем адрес первой списке с перечнем
сказала, что пробелов введите двойной пробел. Для всех выделенных: в цифрах это
Вас. Вы могли привела строку в сортированы. И вообще не трогает она сможете? И пробел выдает ошибки в предварительной установке текстового в окне замены
Если из текста нужно Microsoft Excel далек код лишних пробелов ячейки из нашего
функций выделите «СЖПРОБЕЛЫ»
попросту нет. Происходит Для этого просто ячеек.
называется не пробелами, бы объяснить что
божеский вид - в этой заморочке удаляет лишние пробелы:
ли у вас
формулах, дубликаты в формата для ячейки ( удалить вообще все от совершенства. Если (начальных и промежуточных). списка. Мы указали
и нажмите «ОК». это лишь в дважды нажмите поAlexey i. а полупробелами. У имели ввиду под
Ваша длинная и не ВПР требуется.1. перед текстом в начале.
фильтрах и т.д. (Ctrl+H
пробелы (например они он был введен
Ещё один способ адрес ячейки А2.Появится окно ввода функции. одном случае – соответствующей клавише.: Самым оптимальным будет них свой код, «Пробелы бывают разные сложная формула оставила Думаем, однако. — т.к. текстDEAD MANМожно, конечно, вручную заменятьГлавная – Число –). Затем нажать кнопку стоят как тысячные другими пользователями (илиудалить лишние пробелыExcel
Нажимаем «ОК». Теперь формулу В нем вам если пробелы вВ поле «Заменить на» заменить (Ctrl+H или который тоже можно — чёрные, белые, ее корявой. Какой
avgust не должен начинаться: Как вариант: символы латинцы на ТекстовыйЗаменить все (Replace All) разделители внутри больших выгружен из какой-нибудь– это воспользоваться
копируем вниз по нужно указать ячейку, числах были поставлены пропишите один пробел. где-то рядом.. ) заменить на (пусто).
красные.. « в этом смысл?Цитатаavgust: Да, в столбцах с пробела.=ПРАВСИМВ(A1;ДЛСТР(A1)-1) соответствующую им кириллицу,) и для вводадля удаления.
чисел), то можно корпоративной БД или функцией «Найти и столбцу всего списка. в которой хотите путем форматирования. ПоНажмите кнопку «Заменить все». начальные пробелы на Таблица символов ANSI
И что делает пишет: есть не уникальные2. два иNic70y но гораздо быстрее длинных последовательностей цифрИспользовать функцию
использовать ту же ERP-системы) не совсем заменить». О работе В столбце В убрать пробелы. Для сути, это никак
В окне с отчетом
пустое значение; сработает http://mmb.mediachance.com/mmbhelp/ru/index.html?asciitable.htm формуламне нужно было
данные, в этом более пробела заменяет: Если пробел в будет сделать это
(номеров банковских счетов,ПЕЧСИМВ (CLEAN) замену: нажать
корректно, то он с получился такой список. этого просто кликните не повлияет на нажмите «ОК».
если начальный пробелКим байгильдин=ПОДСТАВИТЬ(A2;СИМВОЛ(160) убрать только первый случае я собиралась на один. начале записи в с помощью макроса.
кредитных карт, инвентарных. Эта функция работаетCtrl+H легко может содержать:функцией Excel «Найти и Лишние пробелы удалились.
по ней левой работу формул и
Откройте редактор Visual номеров и т.д.) аналогично функции
, в первую строкулишние пробелы перед, после заменить»Как убрать пробелы в кнопкой мыши. всего прочего, однако пробелы в Excel помимо начала строкУ меня есть прайс.
не сжпробел случае текст полностью раньше мне это: Спасибо за помощь! существует всегда, тогда Basic сочетанием клавиш он просто незаменим.СЖПРОБЕЛЫ ввести пробел, во или между словамичитайте в статье числах ExcelНажмите «ОК». некоторым пользователям очень будут удалены. Как это кол-во пробелов
Там тысячи наимованийЮрий М совпадает с текстом
СЖПРОБЕЛЫ меня бы формулаAlt+F11 Но иногда он, но удаляет из вторую ничего не (для красоты!) «Поиск в Excel»..Сразу после этого лишние важно, чтобы все можно отметить, способ в содержимом ячеек и перед каждым: Я не критикую в другой таблице,До сих пор устроило, не будьDEAD MAN, вставьте новый модуль
оказывается в ячейках текста не пробелы, вводить и нажатьненужные символы («г.» перед
Сначала копируем пробелЕсли формула не пробелы будут убраны. числа были записаны
этот довольно простой
не встречается. стоит штук 5 — просто подметил и поле может функция впр у в некоторых случаях, иначе примерно так:
(меню против нашей воли а непечатаемые знаки. кнопку названием города) (место между цифрами). считает и выдает Однако исправленный вариант
в ряд без в использовании. ВсеЕсть, конечно, вариант
не нужных пробелов. нелепость) А 160
служить признаком, по меня работала без набранного от руки=ЕСЛИ(ЛЕВСИМВ(A1)=» «;ПСТР(A1;2;ДЛСТР(A1)-1);A1)Insert — Module (после выгрузок из К сожалению, она
Почему Excel не находит пробелы между цифрами в ячейках?
Заменить все (Replace All)невидимые непечатаемые символы (неразрывный Пробел там есть, ошибку, то одной будет находиться в пробелов. Если вы последующие методы не написать скрипт, но Можно ли как-то — это неразрывный которому я выберу сортировки, или я текста (а тамKuklP) и введите туда
корпоративных баз данных, тоже способна справится. пробел, оставшийся после просто он не
из причин может той ячейке, где из их числа,
будут отличаться особой
это сложнее :) все вместе удалить
пробел — тяжёлое нужную информацию из чего-то сильно не
могут быть и: Докажите на примере!
его текст:
например) и начинает не со всеми
Однако, часто возникает ситуация, копирования из Word
виден. Получается, мы быть лишний пробел
была прописана формула. тогда выполните следующую сложностью, и пользовательИрина или придется каждую наследие Word)) одной таблицы в понимаю.
двойные пробелы), мнеNic70ySub Replace_Latin_to_Russian() Rus мешать расчетам. Чтобы спецсимволами, но большинство когда удалить надо или «кривой» выгрузки скопировали пустое место, в формуле, в
Ничего страшного, просто инструкцию:
Как удалить пробелы в Excel?
легко поймет, как: а там точно строчку редактировать?Есть много чисел в другуюЕсли корректно сжатьДа, думаю, конечно нужно было убрать: = «асекорхуАСЕНКМОРТХ» Eng
его удалить, придется из них с не все подряд из 1С, переносы но там есть числе, если число скопируйте ячейку иВыделите область таблицы, в удалить лишние пробелы пробелы? может это
Дмитрий к ячейках, часть из пробелы в ОБЕИХjakim только первый пробел,Z = «acekopxyACEHKMOPTX» For использовать небольшой макрос. ее помощью можно пробелы, а только строк, табуляция) пробелы, непечатаемые знаки, написано с разрядами, вставьте ее в ячейках которой вы в Excel. отступ при форматировании.: Или можно в них, которые больше таблицах, вероятность нахождения: Может быть так
в этом случае, Each cell In
Откройте редактор Visual убрать. лишние – иначеапострофы (текстовый префикс –
неразрывный пробел, т.д. но не функцией
нужную область. хотите избавиться отТолько что мы разобрались, тогда все намного соседнем столбце воспользоваться 1000, с пробелами через ВПР многократно для одного пробела
текст полностью совпадаетKuklP Selection For i Basic сочетанием клавишЗамену одних символов на все слова слипнутся спецсимвол, задающий текстовыйТеперь на закладке «Главная» «Разряды», а мыАвтор: Вадим Матузок пробелов между числовыми как удалить пробелы
проще формулой СЖПРОБЕЛЫ, которая через каждые три
возрастет. слева. с текстом в- вот это = 1 ToAlt+F11
Источник
Skip to content
Вы узнаете, как с помощью формул удалять начальные и конечные пробелы в ячейке, лишние интервалы между словами, избавляться от неразрывных пробелов и непечатаемых символов.
В чем самая большая проблема с пробелами? Часто они невидимы для человеческого глаза. Внимательный пользователь может иногда заметить пустой интервал, скрывающийся перед текстом, или несколько ненужных пустот между словами. Но нет никакого способа визуально обнаружить конечные пробелы, те, которые находятся вне поля зрения в конце ячеек.
- Удаляем все пробелы при помощи «Найти и заменить»
- Используем формулу СЖПРОБЕЛЫ
- Удаление начальных и концевых пробелов формулой
- Как убрать разрыв строки и непечатаемые символы
- Формула для удаления неразрывных пробелов
- Как найти и удалить непечатаемый символ
- Как цифры с пробелами преобразовать в число
- Считаем пробелы при помощи формулы
- Простой способ удаления пробелов без формул.
Не было бы большой проблемы, если бы эти лишние интервалы просто существовали, но они могут повлиять на результаты ваших формул. Дело в том, что две ячейки, содержащие один и тот же текст с пробелами и без них, даже если это всего лишь один знак, считаются разными значениями. В результате вы можете ломать голову, пытаясь понять, почему очевидно правильная формула не может соответствовать двум, казалось бы, идентичным записям.
Теперь, когда вы полностью осознаете проблему, пришло время найти решение. Есть несколько способов удалить пробелы из строки, и это руководство поможет вам выбрать метод, наиболее подходящий для вашей конкретной задачи и типа данных, с которым вы работаете.
Как убрать пробелы в Excel при помощи «Найти и заменить»
Это более быстрый метод, который может быть полезен в следующих ситуациях:
- Удаление двойных интервалов.
Обратите внимание, что этот метод не рекомендуется использовать для удаления начальных или конечных пробелов, так как хотя бы один их них там все равно останется.
Итак, найдем и заменим двойные интервалы независимо от их расположения.
Вот как это можно сделать:
- Выделите ячейки, из которых вы хотите их удалить.
- Перейдите на главное меню -> Найти и выбрать -> Заменить.(Также можно использовать сочетание клавиш —
CTRL + H). - В диалоговом окне «Найти и заменить» введите:
- Найти: Двойной пробел.
- Заменить на: Одинарный.
Нажмите «Заменить все».
Обратите внимание, что если у вас есть три интервала между двумя словами, то теперь вы получите два (один будет удален). В таких случаях вы можете повторить эту операцию снова, чтобы удалить любые двойные пробелы, которые ещё могли остаться.
Недостатки этого метода вы видите сами: перед некоторыми из слов остался начальный пробел. Аналогично остались и конечные пробелы после текста, просто они не видны явно. Поэтому для текстовых выражений я не рекомендовал бы применение этого способа.
- Чтобы удалить все пробелы в тексте, выполните следующие действия:
- Выделите нужные ячейки.
- Перейдите в меню Главная -> Найти и выбрать -> Заменить. (Также можно использовать сочетание клавиш —
CTRL + H). - В диалоговом окне «Найти и заменить» введите:
Найти: одинарный пробел.
Заменить на: оставьте это поле пустым.
- Нажмите «Заменить все».
Это удалит все пробелы в выбранном диапазоне.
Вряд ли стоит производить такие манипуляции с текстовыми данными, а вот для чисел вполне подойдет. Интервалы между разрядами часто возникают при импорте данных из других программ через .csv файл. Правда, на рисунке вы видите, что цифры все равно остались записаны в виде текста, но вид их стал более упорядоченным. Как превратить их в настоящие числа — поговорим далее отдельно.
Функция СЖПРОБЕЛЫ.
Если ваш набор данных содержит лишние пробелы, функция СЖПРОБЕЛЫ может помочь вам удалить их все одним махом — ведущие, конечные и несколько промежуточных, оставив только один интервал между словами.
Стандартный синтаксис очень простой:
=СЖПРОБЕЛЫ(A2)
Где A2 — ячейка, из которой вы хотите удалить.
Как показано на следующем скриншоте, СЖПРОБЕЛЫ успешно удалила всё до и после текста, а также лишние интервалы в середине строки.
И теперь вам нужно только заменить значения в исходном столбце новыми. Самый простой способ сделать это — использовать Специальная вставка > Значения.
Формулы для удаления начальных и концевых пробелов.
В некоторых ситуациях вы можете вводить двойные или даже тройные интервалы между словами, чтобы ваши данные были более удобочитаемыми. Однако вам нужно избавиться от ведущих пробелов (находящихся в начале), например:
Как вы уже знаете, функция СЖПРОБЕЛЫ удаляет лишние интервалы в середине текстовых строк, чего мы в данном случае не хотим. Чтобы сохранить их нетронутыми, мы будем использовать немного более сложную конструкцию:
=ПСТР(A2;НАЙТИ(ПСТР(СЖПРОБЕЛЫ(A2);1;1);A2);ДЛСТР(A2))
Это выражение в начале вычисляет позицию первого знака в строке. Затем вы передаете это число другой функции ПСТР, чтобы она возвращала всю текстовую строку (длина строки рассчитывается с помощью ДЛСТР), начиная с позиции первого знака.
Вы видите, что все ведущие пробелы исчезли, хотя несколько интервалов между словами всё же остались.
В качестве последнего штриха замените исходный текст полученными значениями, как это было описано выше.
Если же нужно удалить только пробелы в конце каждой ячейки, то формула будет немного сложнее:
=ЛЕВСИМВ(A2;МАКС((ПСТР(A2&ПОВТОР(» «;99);СТРОКА(A2:A100);1)<>» «)*СТРОКА(A2:A100)))
И обратите снимание, что ее нужно вводить как формулу массива (с Ctrl+Shift+Enter). В столбце A выровнять по правому краю получилось плохо из-за разного количества концевых пробелов в каждой ячейке. В столбце B эта проблема решена, и можно красиво расположить текст.
Как удалить разрывы строк и непечатаемые символы
При импорте данных из внешних источников появляются не только лишние пробелы, но и различные непечатаемые символы, такие как возврат каретки, перевод строки, вертикальная или горизонтальная табуляция и т.д.
Функция СЖПРОБЕЛЫ может избавиться от пробелов, но не может устранить непечатаемые символы. Технически она предназначена для удаления только значения 32 в 7-битной системе ASCII , которое как раз и является кодом пробела.
Чтобы удалить ещё и непечатаемые символы в строке, используйте её в сочетании с функцией ПЕЧСИМВ (CLEAN в английской версии). Как следует из названия, ПЕЧСИМВ предназначена для очистки данных от ненужного «мусора» и умеет удалять любой из первых 32 непечатаемых символов в 7-битном наборе ASCII (значения от 0 до 31), включая разрыв строки (значение 10).
Предполагая, что очищаемые данные находятся в ячейке A2, формула будет следующей:
=СЖПРОБЕЛЫ(ПЕЧСИМВ(A2))
Практически всегда, когда при помощи приведенного выше выражения вы удаляете разрывы строки, то отдельные слова оказываются «склеенными» друг с другом. Вы можете исправить это, используя один из следующих способов:
- Воспользуйтесь инструментом Excel «Заменить все»: в поле «Найти» введите возврат каретки, нажав сочетание клавиш
Ctrl+J. И в поле «Заменить» введите пробел. При нажатии кнопки «Заменить все» все разрывы строк в выбранном диапазоне заменяются пробелами. - Используйте следующую формулу для замены возврата каретки (код 13) и перевода строки (код 10) на пробелы:
=СЖПРОБЕЛЫ(ПОДСТАВИТЬ(ПОДСТАВИТЬ(A2; СИМВОЛ(13);» «); СИМВОЛ(10); » «))
Как видите, почтовый адрес в колонке С выглядит вполне читаемо.
Как убрать неразрывные пробелы в Excel?
Если после использования формулы СЖПРОБЕЛЫ и ПЕЧСИМВ некоторые упрямые знаки все еще остаются, то скорее всего, вы скопировали / вставили данные из интернета или из другой программы, и несколько неразрывных пробелов все же прокрались в вашу таблицу.
Чтобы избавиться от неразрывных пробелов (html-код ), замените их обычными, а затем попросите функцию СЖПРОБЕЛЫ удалить их:
=СЖПРОБЕЛЫ((ПОДСТАВИТЬ(A2;СИМВОЛ(160);» «)))
Чтобы лучше понять логику, давайте разберем формулу:
- Неразрывный пробел имеет код 160 в 7-битной системе ASCII, поэтому вы можете определить его с помощью СИМВОЛ(160).
- Функция ПОДСТАВИТЬ используется для превращения неразрывных пробелов в обычные.
- И, наконец, вы вставляете ПОДСТАВИТЬ в СЖПРОБЕЛЫ, чтобы окончательно удалить всё лишнее.
Если ваш рабочий лист также содержит непечатаемые символы, дополнительно к описанному выше используйте ещё функцию ПЕЧСИМВ, чтобы избавиться от пробелов и других ненужных знаков одним махом:
=СЖПРОБЕЛЫ(ПЕЧСИМВ((ПОДСТАВИТЬ(A2;СИМВОЛ(160);» «))))
Следующий скриншот демонстрирует разницу в результатах:
Как удалить определенный непечатаемый символ
Если взаимодействие трех функций, описанных в приведенном выше примере, не смогло устранить весь мусор из текста, то это означает, что оставшиеся знаки имеют значения ASCII, отличные от 0 до 32 (непечатаемые символы) или 160 (неразрывный пробел).
В этом случае используйте функцию КОДСИМВ, чтобы сначала идентифицировать код мешающего вам знака, а затем используйте ПОДСТАВИТЬ, чтобы заменить его обычным пробелом. А затем при помощи СЖПРОБЕЛЫ удалите его.
Предполагая, что нежелательные символы, от которых вы хотите избавиться, находятся в ячейке A2, вы пишете два выражения:
- В ячейке С2 определите код проблемного знака, используя одну из следующих функций:
- Ведущий пробел или непечатаемый символ в начале строки:
=КОДСИМВ(ЛЕВСИМВ(A2;1))
- Конечный пробел или непечатаемый символ в конце строки:
= КОДСИМВ(ПРАВСИМВ(A2;1))
- Пробел или непечатаемый символ в середине строки, где n — позиция проблемного знака:
= КОДСИМВ(ПСТР(A2, n, 1)))
В этом примере у нас есть неизвестный знак в середине текста, в 11-й позиции, и мы определим его код:
=КОДСИМВ(ПСТР(A2;11;1))
Получаем значение 127 (см. скриншот ниже).
- В ячейке C3 вы заменяете СИМВОЛ(127) обычным пробелом (» «), а затем просто удаляете его:
=СЖПРОБЕЛЫ(ПОДСТАВИТЬ(A2;СИМВОЛ(127); » «))
Если ваши данные содержат несколько разных непечатаемых символов, а также неразрывные пробелы, вы можете вложить две или более функции ПОДСТАВИТЬ друг в друга для одновременного удаления всех нежелательных знаков:
=СЖПРОБЕЛЫ(ПЕЧСИМВ((ПОДСТАВИТЬ(ПОДСТАВИТЬ(A2;СИМВОЛ(127);» «);СИМВОЛ(160);» «))))
Результат должен выглядеть примерно так:
Эту универсальную формулу мы и использовали. Как видите, успешно.
Как удалить все пробелы
В некоторых ситуациях может потребоваться удалить абсолютно все пробелы в ячейке, включая те, что находятся между словами или числами. Например, если вы импортировали в вашу таблицу числовой столбец, в котором пробелы используются в качестве разделителей тысяч. Конечно, разделители разрядов упрощают чтение больших чисел, но они же препятствуют вычислению ваших формул. Такие разделители нужно создавать при помощи форматирования, а не вручную.
Чтобы удалить все пробелы одним махом, используйте ПОДСТАВИТЬ, как описано в предыдущем примере, с той лишь разницей, что вы заменяете знак пробела, возвращаемый при помощи СИМВОЛ(32), ничем («»):
=ПОДСТАВИТЬ(A2; СИМВОЛ(32); «»)
Или вы можете просто ввести его (» «) в формуле, например:
=ПОДСТАВИТЬ(A2; “ “; «»)
Результатом этого будет текст, состоящий из цифр. Если же в качестве результата вам нужны именно числа, добавьте перед формулой два знака “-“ (минус). Любая математическая операция автоматически превращает цифры в число. А дважды применив минус, то есть дважды умножив на минус 1, мы не изменим величину числа и его знак.
Как посчитать пробелы в Excel
Чтобы получить общее количество пробелов в ячейке, выполните следующие действия:
- Вычислите всю длину строки с помощью функции ДЛСТР: ДЛСТР (A2)
- Замените все пробелы ничем: ПОДСТАВИТЬ(A2; » «; «»)
- Вычислить длину строки без пробелов: ДЛСТР(ПОДСТАВИТЬ(A2; » «; «»))
- Вычтите этот результат из первоначальной длины.
Предполагая, что исходная текстовая строка находится в ячейке A3, полная формула выглядит следующим образом:
=ДЛСТР(A3) — ДЛСТР(ПОДСТАВИТЬ(A3;» «;»»))
Чтобы узнать, сколько лишних пробелов в ячейке, получите длину текста без них, а затем вычтите ее из первоначальной длины:
=ДЛСТР(A3)-ДЛСТР(СЖПРОБЕЛЫ(A3))
На рисунке показаны обе формулы в действии:
Теперь, когда вы знаете, сколько пробелов содержит каждая ячейка, вы можете безопасно удалить лишние, используя функцию СЖПРОБЕЛЫ.
Простой способ удаления пробелов без формул.
Как вы уже знаете, лишние пробелы и другие нежелательные символы могут незаметно скрываться на ваших листах, особенно если вы импортируете данные из внешних источников. Вы также знаете, как удалять пробелы в Excel с помощью формул. Конечно, изучение нескольких формул – хорошее упражнение для оттачивания ваших навыков, но это может занять много времени.
Пользователи Excel, которые ценят свое время и ценят удобство, могут воспользоваться текстовыми инструментами, включенными в надстройку Ultimate Suite for Excel . Один из этих удобных инструментов позволяет удалять пробелы и непечатаемые символы одним нажатием кнопки.
После установки Ultimate Suite добавляет на ленту Excel несколько полезных кнопок, таких как «Удалить пробелы» , «Удалить символы» , «Преобразовать текст» и многое другое.
Всякий раз, когда вы хотите удалить лишние пробелы в таблицах Excel, выполните следующие 4 быстрых шага:
- Выделите ячейки (диапазон, весь столбец или строку), в которых вы хотите удалить лишние пробелы.
- Нажмите кнопку «Trim Spaces» на вкладке «Ablebits Data».
- Выберите один или несколько вариантов:
- Обрезать начальные и конечные пробелы.
- Удалить лишние пробелы между словами, кроме одного.
- Удалить неразрывные пробелы ( )
- Удалить лишние переносы строк до и после значений, между значениями оставить только один.
- Удалить все переносы строк в ячейке.
- Нажмите кнопку «Trim» .
Готово! Все лишние пробелы удалены одним щелчком мыши:
Здесь мы вместе с лишними пробелами удалили еще и переводы строки, чтобы значения располагались в привычном виде, в одну строку.
Вот как можно быстро удалить пробелы в ячейках Excel. Если вам интересно изучить другие возможности работы с текстовыми значениями (и не только), вы можете загрузить
ознакомительную версию Ultimate Suite. Благодарю вас за чтение и с нетерпением жду встречи с вами в нашем блоге на следующей неделе!
 Формула ЗАМЕНИТЬ и ПОДСТАВИТЬ для текста и чисел — В статье объясняется на примерах как работают функции Excel ЗАМЕНИТЬ (REPLACE в английской версии) и ПОДСТАВИТЬ (SUBSTITUTE по-английски). Мы покажем, как использовать функцию ЗАМЕНИТЬ с текстом, числами и датами, а также…
Формула ЗАМЕНИТЬ и ПОДСТАВИТЬ для текста и чисел — В статье объясняется на примерах как работают функции Excel ЗАМЕНИТЬ (REPLACE в английской версии) и ПОДСТАВИТЬ (SUBSTITUTE по-английски). Мы покажем, как использовать функцию ЗАМЕНИТЬ с текстом, числами и датами, а также…  Как убрать пробелы в числах в Excel — Представляем 4 быстрых способа удалить лишние пробелы между цифрами в ячейках Excel. Вы можете использовать формулы, инструмент «Найти и заменить» или попробовать изменить формат ячейки. Когда вы вставляете данные из…
Как убрать пробелы в числах в Excel — Представляем 4 быстрых способа удалить лишние пробелы между цифрами в ячейках Excel. Вы можете использовать формулы, инструмент «Найти и заменить» или попробовать изменить формат ячейки. Когда вы вставляете данные из…  Функция СЖПРОБЕЛЫ — как пользоваться и примеры — Вы узнаете несколько быстрых и простых способов, чтобы удалить начальные, конечные и лишние пробелы между словами, а также почему функция Excel СЖПРОБЕЛЫ (TRIM в английской версии) не работает и как…
Функция СЖПРОБЕЛЫ — как пользоваться и примеры — Вы узнаете несколько быстрых и простых способов, чтобы удалить начальные, конечные и лишние пробелы между словами, а также почему функция Excel СЖПРОБЕЛЫ (TRIM в английской версии) не работает и как…  Функция ПРАВСИМВ в Excel — примеры и советы. — В последних нескольких статьях мы обсуждали различные текстовые функции. Сегодня наше внимание сосредоточено на ПРАВСИМВ (RIGHT в английской версии), которая предназначена для возврата указанного количества символов из крайней правой части…
Функция ПРАВСИМВ в Excel — примеры и советы. — В последних нескольких статьях мы обсуждали различные текстовые функции. Сегодня наше внимание сосредоточено на ПРАВСИМВ (RIGHT в английской версии), которая предназначена для возврата указанного количества символов из крайней правой части…  Функция ЛЕВСИМВ в Excel. Примеры использования и советы. — В руководстве показано, как использовать функцию ЛЕВСИМВ (LEFT) в Excel, чтобы получить подстроку из начала текстовой строки, извлечь текст перед определенным символом, заставить формулу возвращать число и многое другое. Среди…
Функция ЛЕВСИМВ в Excel. Примеры использования и советы. — В руководстве показано, как использовать функцию ЛЕВСИМВ (LEFT) в Excel, чтобы получить подстроку из начала текстовой строки, извлечь текст перед определенным символом, заставить формулу возвращать число и многое другое. Среди…  5 примеров с функцией ДЛСТР в Excel. — Вы ищете формулу Excel для подсчета символов в ячейке? Если да, то вы, безусловно, попали на нужную страницу. В этом коротком руководстве вы узнаете, как использовать функцию ДЛСТР (LEN в английской версии)…
5 примеров с функцией ДЛСТР в Excel. — Вы ищете формулу Excel для подсчета символов в ячейке? Если да, то вы, безусловно, попали на нужную страницу. В этом коротком руководстве вы узнаете, как использовать функцию ДЛСТР (LEN в английской версии)…  Как быстро сосчитать количество символов в ячейке Excel — В руководстве объясняется, как считать символы в Excel. Вы изучите формулы, позволяющие получить общее количество символов в диапазоне и подсчитывать только определенные символы в одной или нескольких ячейках. В нашем предыдущем…
Как быстро сосчитать количество символов в ячейке Excel — В руководстве объясняется, как считать символы в Excel. Вы изучите формулы, позволяющие получить общее количество символов в диапазоне и подсчитывать только определенные символы в одной или нескольких ячейках. В нашем предыдущем…
Содержание
- Способ 1: Формула СЖПРОБЕЛЫ
- Способ 2: Функция «Найти и заменить»
- Способ 3: Функция ПОДСТАВИТЬ
- Способ 4: Изменение формата ячейки
- Вопросы и ответы
Способ 1: Формула СЖПРОБЕЛЫ
Формула под названием СЖПРОБЕЛЫ чаще всего применяется, когда удаляются лишние пробелы из обычного текста, однако и сами цифры могут находиться в таком формате ячейки. При этом формула сработает, если речь идет о числовых и денежных форматах, поэтому она точно поможет некоторым пользователям избавиться от ненужных пробелов.
- Выделите пустую ячейку, куда будут помещены данные после удаления пробелов.
- Начните запись формулы со знака =, который в синтаксисе Excel ее и обозначает.
- Впишите название функции
СЖПРОБЕЛЫ, по желанию прочитав ее описание. - Создайте одинарные скобки сразу же после названия функции без пробела и внесите туда номер ячейки, где требуется удалить лишние пробелы. Нажмите по клавише Enter для подтверждения этой операции.
- Ознакомьтесь с полученным результатом и выполните то же действие с остальными ячейками путем ручного создания формулы или ее копирования.

Учитывайте, что при таком подходе пробелы не удаляются в оригинальной ячейке, а происходит перенос значения в новую. Это поможет скопировать и заменить необходимые данные или выполнить поиск по огромному массиву значений в таблице.
Способ 2: Функция «Найти и заменить»
Автоматизировать удаление лишних пробелов из огромного количества значений таблицы можно при помощи стандартной функции «Найти и заменить». Это позволит за максимально короткий срок убрать все двойные или тройные пробелы в автоматическом режиме.
- На вкладке «Главная» найдите опцию «Найти и выделить», разверните ее выпадающее меню и выберите «Заменить».
- Откроется окно, которое отвечает за настройку быстрой замены символов. В поле «Найти» дважды нажмите клавишу Пробел, чтобы обозначить искомые данные.
В качестве альтернативы, если вставка пробела с клавиатуры не сработает, можете попробовать вставить в поле «Найти» пробел, скопированный из самой таблицы. Многим помогает именно такой вариант.
- Поле «Заменить на» трогать не нужно, поскольку нет символов, на которые надо заменить пробелы.
- Если значений всего несколько, используйте кнопку «Заменить», а в противном случае просто нажмите на «Заменить все».
- Пройдет несколько секунд, после чего появится уведомление об успешном выполнении данной операции. Вернитесь к таблице и удостоверьтесь в изменениях.

Способ 3: Функция ПОДСТАВИТЬ
По аналогии с предыдущим методом работает функция ПОДСТАВИТЬ, для которой задается самая ячейка, искомое значение и ее замена. Требуется активировать пустую клетку, куда будет подставлено уже исправленное значение, а затем вписать в нее следующее: ПОДСТАВИТЬ(A1;" ";""), где A1 — необходимая для обработки ячейка. Создавайте заново или копируйте эту формулу, подставляя другие ячейки, если требуется обработать сразу несколько значений.
Способ 4: Изменение формата ячейки
Этот способ относится только к цифрам, поскольку позволяет изменить их формат, отключив автоматическое добавление пробелов в качестве разделителя групп разрядов, что иногда выбирается автоматически или пользователем вручную. Для этого не нужно обрабатывать каждый блок — можно выбрать сразу все.
- Выделите требуемые ячейки в таблице с зажатой левой кнопкой мыши.
- Нажмите по ним ПКМ и в появившемся контекстном меню отыщите пункт «Формат ячеек».
- Через панель слева перейдите на формат «Числовой» или тот, который изначально был задан для выбранных ячеек.
- Снимите галочку с пункта «Разделитель групп разрядов» и сохраните изменения.

Вернитесь к таблице и удостоверьтесь в том, что формат ячеек был изменен. Если понадобится, всегда можно повторно открыть это же меню и настроить другой тип отображения.
Еще статьи по данной теме:
Помогла ли Вам статья?
Как убрать лишние пробелы в Excel?
Рассмотрим способы удаления пробелов в Excel (например, между словами, в начале или конце предложений, в числах).
Приветствую всех, уважаемые читатели блога TutorExcel.Ru.
Зачастую при копировании текста или переносе таблиц возникают проблемы с наличием лишних символов, которые могут появиться по самым разным причинам: неправильный ввод данных, импортирование данных из внешних источников и т.д.
Достаточно часто лишние пробелы в Excel встречаются в тексте в следующих случаях:
- В начале или в конце предложений;
- Дублирование пробелов;
- Невидимые символы, в т.ч. неразрывный пробел;
- В числах (в разделителях разрядов).
Помимо того, что данные могут стать трудночитаемыми, так и использование обычных инструментов Excel (к примеру, сортировка, фильтрация, поиск, применение функций и т.д.) становится затруднительным и некорректным.
Поэтому, чтобы при работе избежать подобных проблем, для корректной работы необходимо удалять лишние символы.
Как удалить пробелы в Excel?
Рассмотрим 2 основных способа, как можно удалить лишние символы:
- Инструмент «Найти и заменить». Удаление пробелов через диалоговое окно;
- С помощью функций. Формульный вариант удаления.
Инструмент «Найти и заменить»
Предположим, что у нас есть текст или таблица со словами, в котором присутствует дублирование пробелов.
Для начала выделяем диапазон ячеек с данными и выбираем на панели вкладок Главная -> Редактирование -> Найти и выделить -> Заменить либо просто нажимаем сочетание клавиш Ctrl + H:

Появляется стандартное диалоговое окно замены, затем вводим в поле Найти два пробела, а в Заменить на — один. Нажимаем Заменить все и повторяем операцию до тех пор, пока Excel находит повторения.
Как видим алгоритм достаточно простой, однако данный способ удаления пробелов не срабатывает, если они присутствуют в конце или в начале текста.
С помощью функций
В этом случае можно воспользоваться стандартной функцией СЖПРОБЕЛЫ, которая удаляет все пробелы, за исключением одиночных между словами.
Предположим, что у нас имеется список фамилий (столбец A) содержащий лишние пробелы как между словами, так и в начале или конце фамилии. Давайте создадим вспомогательный столбец (столбец B), куда введем формулу СЖПРОБЕЛЫ ссылающуюся на столбец с фамилиями:

Далее копируем содержимое столбца B и вставляем значения без связей в столбец A, после чего удаляем вспомогательный столбец.
Минусом данного способа является его неудобство при работе с большими объемами данных, так как для каждой редактируемой ячейки необходимо создавать дополнительное место где будет обрабатываться исходная ячейка.
Неразрывный пробел в Excel
В случае если после совершенных действий лишние пробелы все же не получилось удалить, то вероятно в тексте могут содержаться неразрывные пробелы.
Данный символ внешне выглядит как обычный пробел, однако его нельзя удалить с помощью функции СЖПРОБЕЛЫ или инструмента «Найти и Заменить» (при вводе в поле для замены обычного пробела).

Как видим в ячейке A2 содержатся лишние пробелы, но функция СЖПРОБЕЛЫ их не удаляет.
Каждый символ в Excel имеет свою кодировку в таблице знаков ANSI (для ОС Windows), в том числе и интересные нам одиночный пробел (символ 32) и неразрывный (символ 160).
Поэтому с помощью функции ПОДСТАВИТЬ заменяем неразрывный пробел (символ 160) на обычный (символ 32), а затем к полученному результату применяя функцию СЖПРОБЕЛЫ получаем требуемый результат:

На самом деле убрать неразрывный пробел можно и с помощью «Найти и заменить», для этого в поле Найти необходимо ввести неразрывный пробел и заменить его либо на обычный, либо удалить, оставив поле Заменить на пустым.
Возникает вопрос, как это сделать?
Первый способ — непосредственно скопировать данный символ из текста и ввести в поле Найти.
Второй способ — воспользоваться Alt-кодом (для систем Windows) и ввести комбинацию Alt + 0160 (удерживая клавишу Alt нужно набрать 0160 на цифровой клавиатуре).
Как убрать пробелы в числах в Excel?
Проблема с удалением пробелов встречается и при работе с числами — в числах попадаются пробелы (к примеру, вместо разделителей разрядов), из-за чего они воспринимаются в Excel как текст.
Предположим, что у нас имеется таблица с числами, где содержатся пробелы. Выделяем диапазон с данными и с помощью инструмента «Найти и Заменить» удаляем пробелы, подставив вместо одиночного пробела пустое поле, как показано в примере выше.
Аналогичный результат можно получить и с помощью формулы: 
При этом не забудьте умножить результат на 1, чтобы перевести формулу из текста в число.
Спасибо за внимание!
Если у вас есть мысли или вопросы по теме статьи — делитесь ими в комментариях.
Как убрать пробелы в ячейках Excel?
Также статьи о работе с ячейками в Экселе:
Для правильной работы формул и фильтров в Экселе важно соблюдать правильность написания данных в ячейках. Так лишние пробелы и другие знаки вызывают появление ошибок при использовании формул, и неправильную работу фильтров.
Убрать пробелы в ячейках Excel можно как с применением специальных функций, так и с помощью простой функции поиска и замены данных через меню, все зависит от конкретной ситуации. Так убрать пробелы между цифрами в ячейке Excel вполне можно с помощью поиска и замены.
Как правило, пробелы между цифрами в ячейке Эксель появляются при вставке данных из других источников. Причем, как видно на примере ниже, все цифры с пробелами воспринимаются Экселем как текстовые данные, так как они выравниваются по левому краю.
Единственный способ перевести эти данные в числовые значения, это убрать пробелы между цифрами в ячейке Excel. Проще всего это сделать с помощью поиска пробелов и замены их на пустое место. Но если при поиске просто ввести пробел с клавиатуры, это может не всегда сработать, и Эксель выдаст, что ничего не найдено.
Для правильного поиска нам необходимо скопировать пробел именно из имеющегося числа с пробелом. Затем на вкладке «Главная» находим меню «Найти и выделить», и выбираем пункт «Заменить». Также можно просто нажать комбинацию клавиш «Ctrl + H».
Для корректной замены можно предварительно выделить диапазон всех ячеек с числами, или выбрать любую пустую ячейку, чтобы поиск производился по всему листу. В появившемся окошке «Найти и заменить» на вкладке «Заменить» вставляем скопированный ранее пробел в графу «Найти:», а графу «Заменить на:» оставляем пустой. Затем нажимаем кнопку «Заменить все», и получаем сообщение о количестве замен.
Когда речь идет о текстовых данных, где между словами может встречаться по два и более лишних пробела, функция поиска и замены также может помочь. При этом нужно искать сразу два пробела, и заменять их на один. Проделывать данную процедуру необходимо до тех пор, пока не будет найдено ни одного совпадения.
Но для текстовых данный есть и другой вариант поиска и удаления лишних пробелов. Для этих целей можно воспользоваться функцией «СЖПРОБЕЛЫ». Данная функция будет удалять все пробелы перед и после текста, а также между словами, всегда оставляя только один пробел.
Для использования функции необходимо записать формулу в другой ячейке, в которой затем и будет отображен результат ее работы.

Удаление ненужных пробелов в цифрах в Excel
Порой, работая в Excel в некоторых ячейках могут появляться лишние пробелы, которые смещают данные и портят весь внешний вид рабочих таблиц. У этих проблемных пропусков есть несколько причин, которые иногда возникают сами или по вине пользователя. Но независимо от причины нужно знать, как убрать пробелы в цифрах в Excel и уметь применять методы на практике.
Пробелы в числах
Пробелы в числах могут возникнуть в любой момент, а если увлеченно работать, то можно даже не заметить их появление. Среди основных причин стоит отметить такие:
- во время того, как в ячейку вставляется информация из внешних источников, могут попасть и текстовые фрагменты из того же источника;
- в числовой ячейке уже имеется форматирование, которое предусматривает визуальное разделение на разряды, это предусмотрено для удобного чтения больших чисел;
- появление неразрывных пробелов.
Обычный «Пробел» можно удалить достаточно просто, но вышеописанные причины просто так не устраняются. Для них нужно использовать специальные формулы, скрипты и пользоваться инструментами форматирования.
Найти и заменить
«Найти и заменить» — это самый простой из всех возможных методов убрать пробелы в ячейке Excel. Чтобы все получилось, нужно соблюдать следующий порядок действий:
- Выделить ячейку, столбец, строчку или некоторое их количество (где следует убрать «пробелы»).
- После этого нужно зажать последовательность клавиш на клавиатуре Ctrl+H. Данное сочетание клавиш вызовет специальное окно инструмента, которое называется «Найти и заменить» или «Find & Replace» (в англоязычной версии).
- В графу «Найти» следует ввести двойной пробел, а в нижнюю «Заменить на» только один. Также в строке «Найти» можно установить один пробел, а «Заменить на» оставить пустым, если требуется избавиться от промежутков вообще.
- После этого остается нажать «Заменить все».
На экране высветится новое окно, которое сообщит о совершенных заменах и их количестве. Для надежности можно проделать последний шаг еще раз, чтобы убедиться в том, что все пропуски в файле устранены.
Функция СЖПРОБЕЛЫ
Для удаления пробелов в ячейках Excel часто используют специальную функцию, которая называется СЖПРОБЕЛЫ или TRIM (в англоязычной версии). Она несколько сложнее в исполнении, чем предыдущий метод, но гораздо действеннее и способна справиться с более сложным типом неразрывных отступов. Чтобы все получилось, нужно придерживаться инструкции:
- Следует выбрать нужный столбец или строчку, в которой требуется произвести манипуляцию по удалению ненужных промежутков и рядом (напротив, если столбец и ниже, если строка) создать еще один столбец, строчку.
- Теперь в ячейке только что созданной строчки или столбца следует ввести функцию, которая выглядит так: = СЖПРОБЕЛЫ (номер соседней ячейке, где есть лишние пропуски). В англоязычной версии вместо СЖПРОБЕЛЫ вставляется TRIM.
- Дальше нужно продублировать эту функцию, просто растянув ее на все остальные ячейки.
- Следующим шагом будет, замена первого столбца (или строчки) на тот, где введены формулы. Чтобы это получилось, нужно выделить все ячейки с формулами, скопировать их (Ctrl+C), а после нажать левой кнопкой мыши на первую ячейку первого столбца (или строчки).
- Дальше следует нажать сочетание клавиш Shift+F10 и V.
И таким образом произойдет удаление ненужных пробелов между числами или буквами. Второй столбик (или строчку) можно удалить.
Формула ПОДСТАВИТЬ
Кроме первых двух способов есть еще один метод, в котором используется специальная формула «ПОДСТАВИТЬ», если используется англоязычная версия, то «SUBSTITUTE».
Чтобы формула заработала нужно в соседнем столбике или строчке от того, где находятся числа с пробелами, ввести следующую формулу: =ПОДСТАВИТЬ(A1;» «;»»). На место A1 вписывается нужный адрес. После этого, при необходимости, формула копируется на все остальные ячейки и заменяется таким же способом, как в предыдущем методе. Таким образом можно удалить пробелы во всем столбце.
Форматирование ячеек
Порой причиной ненужных пробелов является форматирование. Оно может быть уже установлено с отступами или переместится вместе с данными из внешнего источника. Чтобы все исправить нужно нажать правой кнопкой мыши на верх столбца и выбрать там вкладку «Формат ячеек». Появится список настроек, нужно выбрать закладку «Число», где уже и настроить наличие разрядных промежутков.
Если же нужно убрать разделительные пропуски в числах, то заходим в настройки формата ячейки и выбираем «Числовой». При этом, снимаем галочку «Разделитель групп разрядов».
Удаление пробелов только слева или справа
Если нужно произвести удаление пробелов только слева или справа (иначе называются начальные и конечные), нужно выполнить следующие действия:
- Убрать пробел слева, в начале строки. Чтобы все сработало нужно ввести в соседнюю ячейку следующую формулу: =ПСТР(A1;НАЙТИ(ЛЕВСИМВ(СЖПРОБЕЛЫ(A1))). Если английская версия, то тогда: =MID(A1;FIND(LEFT(TRIM(A1));A1);LEN(A1)). Где А1 целевое значение, которое нужно обработать.
- Убрать пробел справа, в конце строки. В соседнюю ячейку надо ввести следующую формулу: =ЛЕВСИМВ(Ф1;МАКС((ПСТР(A1&ПОВТОР(“ “;99);СТРОКА(А1:А99);1);» «)* СТРОКА(A1:A99))). В англоязычной версии: =LEFT(A1;MAX((MID(A1&REPT(» «;99);ROW(A1:A99),1);» «)*ROW(A1:A99))). Где А1 целевое значение, которое нужно обработать.
Два способа удаления пробелов и других символов из ячеек в Excel
Иногда при сравнении двух, казалось бы одинаковых, списков при помощи функции ВПР возникают ошибки и функция не находит одинаковые значения. Одной из причин является наличие пробелов между словами в ячейке, причем пробелы могут стоять в любой самой неожиданной части текста и использование функций СЖПРОБЕЛЫ() и ЛЕВСИМВ(), ПРАВСИМВ() не дает результата. Тогда нужно удалить все пробелы из текста. Удаление пробелов можно выполнить несколькими способами. Два из них далее.
Пример таблицы:
Первый способ: использование опции замены текста в ячейках.
Для использования выделите диапазон . Нажмите сочетание клавиш ctrl+F . Выберите вкладку «заменить». В поле «Найти» поставьте пробел. В поле «Заменить на» ничего не пишите. Нажмите «Enter». Все пробелы из выделенного диапазона будут удалены.
Второй способ: удаление пробелов при помощи функции подставить.
Функция ПОДСТАВИТЬ() подставляет вместо указанного текста другой текст. Чтобы использовать эту функцию, следует :
- Поставить курсор в пустую ячейку ;
- Выбрать функцию ПОДСТАВИТЬ();
- Указать ячейку, из которой будет обрабатываться текст;
- В поле «Стар_текст» внести пробел в кавычках « »;
- В поле «Нов_текст» внести пустые кавычки «»;
- Нажать «Ok».
Аналогичными способами можно удалять и другие символы.
Подробное видео об удалении пробелов и иных символов:
Удаление лишних пробелов в Microsoft Excel
Лишние пробелы в тексте не красят любой документ. Особенно их не нужно допускать в таблицах, которые предоставляются руководству или общественности. Но даже, если вы собираетесь использовать данные только в личных целях, лишние пробелы способствуют увеличению объема документа, что является негативным фактором. Кроме того, наличие подобных лишних элементов затрудняет поиск по файлу, применение фильтров, использование сортировки и некоторых других инструментов. Давайте выясним, какими способами их можно быстро найти и убрать.
Технология удаления пробелов
Сразу нужно сказать, что пробелы в Excel могут быть разного типа. Это могут быть пробелы между словами, пробел в начале значения и в конце, разделители между разрядами числовых выражений и т.д. Соответственно и алгоритм их устранения в этих случаях различный.
Способ 1: использование инструмента «Заменить»
С заменой двойных пробелов между словами на одинарные в Экселе отлично справляется инструмент «Заменить».
-
Находясь во вкладке «Главная», кликаем по кнопке «Найти и выделить», которая размещена в блоке инструментов «Редактирование» на ленте. В выпадающем списке выбираем пункт «Заменить». Можно также вместо вышеперечисленных действий просто набрать сочетание клавиш на клавиатуре Ctrl+H.
В любом из вариантов открывается окно «Найти и заменить» во вкладке «Заменить». В поле «Найти» устанавливаем курсор и дважды кликаем по кнопке «Пробел» на клавиатуре. В поле «Заменить на» вставляем один пробел. Затем жмем по кнопке «Заменить все».
Таким образом, мы избавились от лишних двойных пробелов между словами в документе.
Способ 2: удаление пробелов между разрядами
В некоторых случаях между разрядами в числах устанавливаются пробелы. Это не ошибка, просто для визуального восприятия больших чисел именно такой вид написания более удобен. Но, все-таки далеко не всегда это приемлемо. Например, если ячейка не отформатирована под числовой формат, добавление разделителя может негативно отразиться на корректности вычислений в формулах. Поэтому актуальным становится вопрос об удалении таких разделителей. Эту задачу можно выполнить при помощи все того же инструмента «Найти и заменить».
-
Выделяем столбец или диапазон, в котором нужно удалить разделители между цифрами. Этот момент очень важен, так как если диапазон не будет выделен, то инструмент уберет все пробелы из документа, в том числе и между словами, то есть, там, где они действительно нужны. Далее, как и ранее, кликаем по кнопке «Найти и выделить» в блоке инструментов «Редактирование» на ленте во вкладке «Главная». В добавочном меню выбираем пункт «Заменить».
Снова запускается окно «Найти и заменить» во вкладке «Заменить». Но на этот раз мы будем вносить в поля немного другие значения. В поле «Найти» устанавливаем один пробел, а поле «Заменить на» оставляем вообще незаполненным. Чтобы удостовериться на предмет того, что в этом поле нет пробелов, устанавливаем курсор в него и зажимаем кнопку backspace (в виде стрелки) на клавиатуре. Держим кнопку до тех пор, пока курсор не упрется в левую границу поля. После этого жмем на кнопку «Заменить все».
Разделения между разрядами будут удалены, а формулы начнут вычисляться корректно.
Способ 3: удаление разделителей между разрядами путем форматирования
Но бывают ситуации, когда вы четко видите, что на листе разряды разделены в числах пробелами, а поиск не дает результатов. Это говорит о том, что в данном случае разделение было выполнено путем форматирования. Такой вариант пробела не повлияет на корректность отображения формул, но в то же время некоторые пользователи считают, что без него таблица будет выглядеть лучше. Давайте рассмотрим, как убрать такой вариант разделения.
Так как пробелы были сделаны с помощью инструментов форматирования, то только при помощи этих же инструментов их можно убрать.
-
Выделяем диапазон чисел с разделителями. Кликаем по выделению правой кнопкой мыши. В появившемся меню выбираем пункт «Формат ячеек…».
Происходит запуск окна форматирования. Переходим во вкладку «Число», в случае если открытие произошло в другом месте. Если разделение было задано при помощи форматирования, то в блоке параметров «Числовые форматы» должен быть установлен вариант «Числовой». В правой части окна располагаются точные настройки данного формата. Около пункта «Разделитель групп рядов ()» вам просто нужно будет снять галочку. Затем, чтобы произведенные изменения вступили в силу, жмите на кнопку «OK».
Способ 4: удаление пробелов с помощью функции
Инструмент «Найти и заменить» отлично подходит для удаления лишних пробелов между символами. Но что делать, если их нужно убрать в начале или в конце выражения? В этом случае на помощь придет функция из текстовой группы операторов СЖПРОБЕЛЫ.
Данная функция удаляет все пробелы из текста выделенного диапазона, кроме одиночных пробелов между словами. То есть, она способна решить проблему с пробелами в начале слова в ячейке, в конце слова, а также удалить двойные пробелы.
Синтаксис этого оператора довольно прост и имеет всего один аргумент:
В качестве аргумента «Текст» может выступать, как непосредственно текстовое выражение, так и ссылка на ячейку в котором оно содержится. Для нашего случая как раз последний вариант и будет рассматриваться.
-
Выделяем ячейку, расположенную параллельно столбцу или строке, где следует убрать пробелы. Кликаем по кнопке «Вставить функцию», расположенную слева от строки формул.
Запускается окно Мастера функций. В категории «Полный алфавитный перечень» или «Текстовые» ищем элемент «СЖПРОБЕЛЫ». Выделяем его и жмем на кнопку «OK».
Открывается окошко аргументов функции. К сожалению, данная функция не предусматривает использования в качестве аргумента всего нужного нам диапазона. Поэтому устанавливаем курсор в поле аргумента, а затем выделяем самую первую ячейку диапазона, с которым мы работаем. После того, как адрес ячейки отобразился в поле, жмем на кнопку «OK».
Как видим, содержимое ячейки отобразилось в области, в которой находится функция, но уже без лишних пробелов. Мы выполнили удаление пробелов только для одного элемента диапазона. Чтобы удалить их и в других ячейках, нужно провести аналогичные действия и с другими ячейками. Конечно, можно проводить с каждой ячейкой отдельную операцию, но это может отнять очень много времени, особенно, если диапазон большой. Существует способ значительно ускорить процесс. Устанавливаем курсор в нижний правый угол ячейки, в которой уже содержится формула. Курсор трансформируется в небольшой крестик. Он носит название маркера заполнения. Зажимаем левую кнопку мыши и тянем маркер заполнения параллельно тому диапазону, в котором нужно убрать пробелы.
Как видим, после этих действий образуется новый заполненный диапазон, в котором находится все содержимое исходной области, но без лишних пробелов. Теперь перед нами стоит задача заменить преобразованными данными значения исходного диапазона. Если мы выполним простое копирование, то скопирована будет формула, а значит, вставка произойдет некорректно. Поэтому нам нужно произвести только копирование значений.
Выделяем диапазон с преобразованными значениями. Жмем на кнопку «Копировать», расположенную на ленте во вкладке «Главная» в группе инструментов «Буфер обмена». Как альтернативный вариант можно после выделения набрать сочетание клавиш Ctrl+C.
Выделяем исходный диапазон данных. Кликаем по выделению правой кнопкой мыши. В контекстном меню в блоке «Параметры вставки» выбираем пункт «Значения». Он изображен в виде квадратной пиктограммы с цифрами внутри.
Как видим, после вышеописанных действий значения с лишними пробелами были заменены идентичными данными без них. То есть, поставленная задача выполнена. Теперь можно удалить транзитную область, которая была использована для трансформации. Выделяем диапазон ячеек, в которых содержится формула СЖПРОБЕЛЫ. Кликаем по нему правой кнопкой мыши. В активировавшемся меню выбираем пункт «Очистить содержимое».
Как видим, существует целый ряд способов быстрого удаления лишних пробелов в Экселе. Но все эти варианты реализуются при помощи всего двух инструментов – окна «Найти и заменить» и оператора СЖПРОБЕЛЫ. В отдельном случае можно использовать также форматирование. Не существует универсального способа, который было бы максимально удобно использовать во всех ситуациях. В одном случае будет оптимальным использовать один вариант, а во втором – другой и т.д. Например, с удалением двойного пробела между словами быстрее всего справится инструмент «Найти и заменить», а вот убрать пробелы в начале и в конце ячейки корректно сможет только функция СЖПРОБЕЛЫ. Поэтому о применении конкретного способа пользователь должен принимать решение самостоятельно с учетом ситуации.
Отблагодарите автора, поделитесь статьей в социальных сетях.
|
avgust Пользователь Сообщений: 19 |
Как удалить один пробел в начале записи в ячейке, перед текстом, чтобы остальные остались? |
|
Z Пользователь Сообщений: 6111 Win 10, MSO 2013 SP1 |
#2 20.05.2013 19:10:22
Да что вы говорите? А показать сможете? И пробел ли у вас в начале?.. «Ctrl+S» — достойное завершение ваших гениальных мыслей!.. |
||
|
DEAD MAN Пользователь Сообщений: 145 |
#3 20.05.2013 19:13:20 Как вариант:
Пользователи, как школьники, учиться хотят далеко не все, а отличниками становятся единицы. |
||
|
Nic70y Пользователь Сообщений: 3289 Win7 MSO 2013 |
Если пробел в начале записи в ячейке, перед текстом, существует всегда, тогда формула DEAD MAN, иначе примерно так: |
|
KuklP Пользователь Сообщений: 14868 E-mail и реквизиты в профиле. |
#5 20.05.2013 20:41:58
Докажите на примере! Я сам — дурнее всякого примера! … |
||
|
Nic70y Пользователь Сообщений: 3289 Win7 MSO 2013 |
Z, KuklP — вот это я тормознул, сам с себя удивляюсь |
|
Юрий М Модератор Сообщений: 60570 Контакты см. в профиле |
#7 20.05.2013 22:32:04 Недавно был похожий гость — тоже утверждал, что
|
||
|
Может быть тексте есть двойные пробелы, которые нужно оставить… Но avgust, молчит, примера не показывает… |
|
|
avgust Пользователь Сообщений: 19 |
Прошу прощения, вчера запостила вопрос без примера. Изменено: avgust — 21.05.2013 10:24:58 |
|
avgust Пользователь Сообщений: 19 |
#10 21.05.2013 10:29:12
Спасибо большое! Помогло! |
||
|
V Пользователь Сообщений: 5018 |
и чем вас =СЖПРОБЕЛЫ(A1) не устроило? |
|
avgust Пользователь Сообщений: 19 |
#12 21.05.2013 10:34:18
Там в ряде случаев идет текст, набранный от руки, его нужно (хотелось бы) оставить без изменений. |
||
|
V Пользователь Сообщений: 5018 |
avgust ф-ция СЖПРОБЕЛЫ текст не трогает она удаляет лишние пробелы: |
|
avgust Пользователь Сообщений: 19 |
Спасибо за помощь! |
|
Z Пользователь Сообщений: 6111 Win 10, MSO 2013 SP1 |
Хватит, как говорят, пудрить мозги и изворачиваться — пример заморочки в студию: есть этакое, а хочется такое, пытался/лась сделать так, но… «Ctrl+S» — достойное завершение ваших гениальных мыслей!.. |
|
avgust Пользователь Сообщений: 19 |
Это не заморочка, это перечень договоров из 1С за большой период, номера и даты заводились вручную, соответственно, в ряде случаев есть опечатки. Кстати, и заморочка имеет место: несмотря на то, что пробел благополучно убрался, и тексты в ячейках двух таблиц идентичны, функция ВПР не работает. Прикрепленные файлы
|
|
Z Пользователь Сообщений: 6111 Win 10, MSO 2013 SP1 |
#17 21.05.2013 11:52:19
А может они не уникальные — с повторами?.. А может они не сортированы?.. И вообще в этой заморочке не ВПР требуется. Думаем, однако… «Ctrl+S» — достойное завершение ваших гениальных мыслей!.. |
||
|
avgust Пользователь Сообщений: 19 |
Да, в столбцах есть не уникальные данные, в этом случае я собиралась вычищать вручную. Но раньше мне это не мешало. Да, думаю, конечно |
|
jakim Пользователь Сообщений: 1946 |
Может быть так для одного пробела слева. |
|
KuklP Пользователь Сообщений: 14868 E-mail и реквизиты в профиле. |
#20 21.05.2013 18:09:18 Чепуха какая! То же, что сжпробелы:
Выполняется один раз для активного листа и все меняется на месте, лишние пробелы убираются, хоть какими кривыми руками набиралось. Формулы не тронет, только константы. Изменено: KuklP — 21.05.2013 18:10:13 Я сам — дурнее всякого примера! … |
||
|
Z Пользователь Сообщений: 6111 Win 10, MSO 2013 SP1 |
#21 21.05.2013 18:15:24
Однако, логика, особенно женская, простой — XL’евской — логикe не подчиняется — см. #14 … «Ctrl+S» — достойное завершение ваших гениальных мыслей!.. |
||
|
KuklP Пользователь Сообщений: 14868 E-mail и реквизиты в профиле. |
Я сам — дурнее всякого примера! … |
|
jakim Пользователь Сообщений: 1946 |
Для KuklP, посмотрите какая разница. |
|
KuklP Пользователь Сообщений: 14868 E-mail и реквизиты в профиле. |
#24 21.05.2013 21:13:38
И что? СЖПРОБЕЛЫ привела строку в божеский вид — Ваша длинная и сложная формула оставила ее корявой. Какой в этом смысл?
Если корректно сжать пробелы в ОБЕИХ таблицах, вероятность нахождения через ВПР многократно возрастет. Я сам — дурнее всякого примера! … |
||||
|
smart_v16 Пользователь Сообщений: 11 |
Привет всем. Изучил внимательно вашу переписку, но ответ на свой вопрос, я его не озвучивал ещё не нашёл. Прошу Гуру Экселя помочь. Прикрепил файл. И вот для данных из ячейки А1 формула СЖПРОБЕЛЫ не применятся. Если руками удалить существующие пробелы и выставить хоть 100 пробелов то всё будет гут. Что за пробел такой вставил пользователь? |
|
Юрий М Модератор Сообщений: 60570 Контакты см. в профиле |
#26 21.01.2014 12:40:50
Прикольно)) Как можно найти ответ на НЕОЗВУЧЕННЫЙ вопрос? |
||
|
Владимир Пользователь Сообщений: 8196 |
Пробелы бывают разные — чёрные, белые, красные.. Изменено: Владимир — 05.10.2014 11:04:56 «..Сладку ягоду рвали вместе, горьку ягоду я одна.» |
|
smart_v16 Пользователь Сообщений: 11 |
Я имел ввиду не озвучивал, и думал найду в переписке. Но не нашел. Теперь ясно, критик? ) |
|
smart_v16 Пользователь Сообщений: 11 |
Владимир, не понял Вас. Вы могли бы объяснить что имели ввиду под «Пробелы бывают разные — чёрные, белые, красные.. « |
|
Юрий М Модератор Сообщений: 60570 Контакты см. в профиле |
#30 21.01.2014 12:51:54 Я не критикую — просто подметил нелепость) А 160 — это неразрывный пробел — тяжёлое наследие Word)) |
30 функций Excel за 30 дней: СЖПРОБЕЛЫ (TRIM)
Смотрите также не нужных пробелов. На практике оказывается, Поэтому в тексте превращает в один эта формула удаляетСкачайте ее в значениях кавычек нет) наличие лишних пробелов другуюЕсли корректно сжать раньше мне это1. перед текстомФормула сжпробел не ячейках которой вы будут удалены. Как он не удаляется. вот такой синтаксис:
Вчера в марафоне Можно ли как-то что чаще всего и встречаются опечатки пробел. Это подходит? пробел интернете, она помимо»ул. Михайловская, 23/2 — в начале, пробелы в ОБЕИХ не мешало. — т.к. текст подходит — она хотите избавиться от можно отметить, способ=TRIM(C5)TRIM(text)30 функций Excel за все вместе удалить СЖПРОБЕЛЫ используется вместе
и ненужные пробелы.Цитатаvikttur написал: Функция=ЛЕВСИМВ(RC[-1];ПОИСК(ПРАВСИМВ(СЖПРОБЕЛЫ(RC[-1]);5);RC[-1])+4) всего прочего и дом.1 « в конце или таблицах, вероятность нахожденияДо сих пор не должен начинаться удаляет все пробелы. пробелов между числовыми этот довольно простой
Функция 03: TRIM (СЖПРОБЕЛЫ)
=СЖПРОБЕЛЫ(C5)СЖПРОБЕЛЫ(текст) 30 дней или придется каждую с ВПР.
Как можно использовать функцию TRIM (СЖПРОБЕЛЫ)?
удаляет не всеНемного преобразовал ее непечатные «кракозябры» удаляет.»пл. Победы, д.152 внутри между словами. через ВПР многократно функция впр у с пробела.Z
- выражениями. в использовании. Все
- Символ неразрывного пробела Выteмы наткнулись на
- строчку редактировать?Рассмотрим на примере тойНа небольшом примере рассмотрим,
Синтаксис TRIM (СЖПРОБЕЛЫ)
пробелы. Одинарные в в другой формат
LVL
"
- Лечится эта проблема очень возрастет. меня работала без2. два и: Да что выКликните по выделению правой последующие методы не
Ловушки TRIM (СЖПРОБЕЛЫ)
можете удалить вручную,xt ленивого шурина поДмитрий к же таблицы. Задача: как пользоваться функцией тексте остаются.=ЛЕВСИМВ(I2;ПОИСК(ПРАВСИМВ(СЖПРОБЕЛЫ(I2);5);I2)+4): с помощью UDF»ул. Сомова, строение легко — специальнойНо, похоже avgust сортировки, или я
Пример 1: Удаляем пробелы из начала и конца текстовой строки
более пробела заменяет говорите? А показать кнопкой мыши. будут отличаться особой использовать для этого(текст) – это имени: Или можно в проставить цену напротив СЖПРОБЕЛЫ. Имеем таблицу,Цитата боковые фигурныеЕсли в текстедолжна быть подключена 4б « функцией не ищет легких чего-то сильно не
на один.
сможете? И пробел
Пример 2: Удаляем все пробелы, кроме одиночных между словами
Выберите пункт «Формат ячеек». сложностью, и пользователь функцию ссылка на ячейкуAREAS соседнем столбце воспользоваться каждой позиции. Справа в которой указаны скобкиэто признак того, есть дублирующиеся или билиотеканужно убрать формулойСЖПРОБЕЛЫ (TRIM) путей понимаю.avgust ли у вас
Появится соответствующее окно, в
легко поймет, как
Пример 3: Как НЕ удаляются некоторые специальные символы
SUBSTITUTE или текстовая строка,(ОБЛАСТИ). Эта функция формулой СЖПРОБЕЛЫ, которая дана вспомогательная таблица, наименования детских игрушек что формула введена однокоренные слова, тоToolsReferencesMicrosoft VBScript Regular пробелы только в. Она убирает всеПусть себе…Да, думаю, конечно
: Спасибо за помощь!
в начале?..
котором перейдите в удалить лишние пробелы(ПОДСТАВИТЬ) или макрос. из которой надо не часто используется уберет все пробелы в которой прописана и их количество. как формула массива. формула обрезает текст Expressions 5.5 конце, т.е. вот лишние пробелы, но
smart_v16jakim
СЖПРОБЕЛЫ меня бы
DEAD MAN
раздел «Числовой», расположенный
office-guru.ru
Четыре способа, как быстро удалить пробелы в Excel
в Excel. Позднее, в течение удалить пробелы на практике, но в строках, кроме цена каждой игрушки. Не очень грамотный Поищите по форуму,Например фраза «бассейн
Как удалить пробелы в Excel
da_timofeev так получается: оставляет по одному: Привет всем. Изучил: Может быть так устроило, не будь: Как вариант: во вкладке «Число».Только что мы разобрались, нашего марафонаФункция с ее помощью
Способ 1: с помощью инструмента «Заменить»
одиночных между словами. Теоретически мы можем оператор вел примитивный как вводится формула красивый бассейн «: Супер!!!! Работает! Спасибо!»ул. Михайловская, 23/2 пробелу между словами: внимательно вашу переписку, для одного пробела
- в некоторых случаях
- =ПРАВСИМВ(A1;ДЛСТР(A1)-1)В правой части окна как удалить пробелы30 функций Excel заTRIM
- мы увидели, как И пробелы уберете,
- вручную перепечатать нужные учет: при появлении массива. превращается во фразуjakim дом.1″
- Просто и красиво. Но но ответ на
- слева.
- набранного от рукиNic70y
снимите отметку с в ячейках Excel 30 дней(СЖПРОБЕЛЫ) удаляет только работают три оператора и порядок в нам цифры, но дополнительных единиц игрушекfjeka «бассейн»: Может так?»пл. Победы, д.152″
Способ 2: удаление пробелов между разрядами
есть пара нюансов. свой вопрос, яПри большем количестве текста (а там: Если пробел в пункта «Разделитель групп с текстовыми выражениями,, Вы узнаете еще стандартные символы пробела ссылок в Excel. строках наведете. раз мы в
- он просто впечатывал: vikttur, Большое спасибо!Можно это как
- vikttur»ул. Сомова, строениеЧайной ложкой дегтя тут его не озвучивал пробелов слева операцию могут быть и
- начале записи в разрядов». но что, если несколько способов очистки
- из текста. Если Надеюсь, что этот
- Если же это Excel, будем использовать
- новые позиции, несмотря
- Все оказалось так то исправить?: jakim, во второй
4б» представляется только невозможность ещё не нашёл. необходимо повторить с
Способ 3: удаление путем форматирования текста
двойные пробелы), мне ячейке, перед текстом,Нажмите «ОК». появилась потребность убрать данных в Excel. Вы копируете текст урок был для не так важно, ВПР. на то, что просто)))vikttur строке неправильно. НайдитеLVL удалять таким способом Прошу Гуру Экселя той же формулой. нужно было убрать существует всегда, тогдаПосле этого окно будет лишние одинарные пробелыУрок подготовлен для Вас с веб-сайта, он Вас полезен. то как уже
- Если мы протянем формулу аналогичные наименования ужеДействительно мне подошла: Как просите, так сами ошибку
- : сжпробелы()? неразрывные пробелы. Это
- помочь. Прикрепил файл.
- KuklP только первый пробел, формула закрыто, а между
- в числовых выражениях, командой сайта office-guru.ru может содержать символыТретий день марафона мы
- советовалось: выделяете столбце
до конца таблицы, есть. Наша задача: функция СЖПРОБЕЛЫ и работает.Zhukov_KZhukov_K особый вариант пробела И вот для
Способ 4: с помощью специальной функции
: Чепуха какая! То в этом случаеDEAD MAN числовыми значениями пропадут которые зачастую устанавливаютсяИсточник: http://blog.contextures.com/archives/2011/01/04/30-excel-functions-in-30-days-03-trim/ неразрывного пробела, которые посвятим изучению функции со своими данными-Ctrl+H.
- увидим следующее: подсчитать общую суммуСпасибо!СЖПРОБЕЛЫ удаляет пробел: за надстройку спасибо,
- : когда создавал первое (внешне неотличимый от данных из ячейки же, что сжпробелы:
- текст полностью совпадает, иначе примерно так: пробелы. Так что, автоматически? В этомПеревел: Антон Андронов
- функцияTRIM в поле НайтиРозовым цветом мы специально каждого вида.Jack Famous в конце строки но по причине
- сообщение в этой
обычного), на котором А1 формула СЖПРОБЕЛЫSub www() Dim с текстом в=ЕСЛИ(ЛЕВСИМВ(A1)=» «;ПСТР(A1;2;ДЛСТР(A1)-1);A1) если вся суть случае нам такжеАвтор: Антон АндроновTRIM(СЖПРОБЕЛЫ). В Январе
пишите ДВА ПРОБЕЛА,
fb.ru
Удалить пробел в начале ячейки
подсветили те позиции,Невооруженным глазом видно, что: вам её вПРАВСИМВ(СЖПРОБЕЛЫ(I2);5) = «ссейн» того, что обрабатывать теме — там
не бывает переноса не применятся. Если a As Range
другой таблице, иKuklP заключалось в форматировании, поможет инструмент «Заменить».В процессе работы с(СЖПРОБЕЛЫ) удалить не
кое-кто пытается сбросить в поле Заменить
которые написаны с
некоторые позиции написаны первом же ответеПОИСК(«ссейн»;I2)+4 = 3+4 нужно значения в после текста было строки. Обычно его руками удалить существующие For Each a
поле может служить
: Докажите на примере! то этот метод
В таблице выделите область, любыми документами пользователь сможет. несколько лишних килограммов, на: пусто (т. лишними пробелами. Поэтому с явными лишними предложили
= 7 облсти сводной (а несколько пробелов, а
используют в случаях пробелы и выставить In ActiveSheet.UsedRange.SpecialCells(2).Areas a признаком, по которому
Nic70y обязательно поможет вам. в которой находятся незаметно для себяВы можете использовать функцию и для этой е. ничего не команда ВПР не
пробелами. Рассмотрим, кЛишние пробелы в тексте=ЛЕВСИМВ(I2;7) что Вам как известно, она
после отсылки сообщения,
типа «г. Москва» хоть 100 пробелов = Application.Trim(a) Next
я выберу нужную:
Все вышеописанные методы неэффективны ненужные пробелы. может оставлять нежелательные
TRIM
цели можно использовать пишите, оставляете пустым). выдала по ним чему это может замечают не все. покажет? не дает править
видать внутренняя система или «Иванов И.И.», то всё будет End Sub информацию из однойZ
в том случае,Находясь на главной странице пробелы между словами(СЖПРОБЕЛЫ), чтобы удалить
программу Excel, чтобы Можете и пять результат. Чтобы исправить
привести. И не для
Зачем весь этот внутри себя ячейки) форума их «порезала» чтобы эти фразы гут. Что заВыполняется один раз таблицы в другую., если нужно в на панели инструментов, или числами. Существует все пробелы в сделать в ней пробелов написать, если это, добавим кПодсчитывать общее количество позиций всех это, в огород. если нужно
я не могуZhukov_K не разбивались между пробел такой вставил для активного листаZKuklP Excel удалить пробелы,
нажмите по кнопке множество способов исправления начале и в счётчик калорий или в каждой ячейке ВПР функцию СЖПРОБЕЛЫ по каждому виду общем-то, важно. Но удалить пробел в
ее использовать: СЖПРОБЕЛЫ() сжимает, ну строчками. В Microsoft пользователь? и все меняется: Хватит, как говорят,
- вот это находящиеся в начале «Найти и заменить» подобной ситуации. Рассмотрим конце текстовой строки. график снижения веса. их столько. Самый и посмотрим, что
игрушек будем через в Excel это конце строки?нужно именно формулой, то есть удаляет Word такой спецсимволЮрий М на месте, лишние пудрить мозги и
я тормознул, сам или в конце и выберите инструмент их в статье. На рисунке ниже К сожалению, функция оптимальный вариант - получится.
функцию СУММЕСЛИ. Вводим может обернуться серьезнойfjeka которая во вспомогательной все пробелы в вводится сочетанием клавиш
: Прикольно)) Как можно
пробелы убираются, хоть изворачиваться — пример с себя удивляюсь значения. Однако с
«Заменить».Перед началом отметим, что в ячейке C5TRIM
скопировать прямо изТ.к. пробелы нам нужно ее, протягиваем на
проблемой, потому что: =ЛЕВСИМВ(I2;7) показывает «бассейн» строке будет обрабатывать текстовой ячейке, а Ctrl+Shift+Пробел и отображается найти ответ на
какими кривыми руками заморочки в студию:Хотя чего удивляться этим безукоризненно справляетсяВ появившемся окне на сами пробелы бывают записан текст с(СЖПРОБЕЛЫ) не поможет
ячейки все эти удалить в искомом остальные ячейки и при выполнении командА каким способом текстовое значение из
все удалять не в виде кружка,
Вам в борьбе пробелы и вставить значении, команду СЖПРОБЕЛЫ
смотрим результат. Программа программа просто не еще удалить пробелы сводной нужно (по разным а не точки:Владимир тронет, только константы. хочется такое, пытался/лась
умеюУстановите курсор в той ввести немного другие между числовыми выражениями в начале и с лишними килограммами, их в поле поставим на первое выдала ответ по будет учитывать ячейки на конце?LVL причинам), нужно удалитьК сожалению, функция СЖПРОБЕЛЫ: Пробелы бывают разныеZ
сделать так, но…Юрий М ячейке, которая находится
или же в двумя в конце зато может удалить Найти. место в синтаксисе плюшевым зайцам: 3. с дополнительными пробелами.Формула {=ЛЕВСИМВ(A1;ДЛСТР(A1)-ПОИСКПОЗ(1=0;ПСТР(A1;ДЛСТР(A1)-СТРОКА($1:$100);1)=» «;0))}: Обрабатывайте UDF в только те пробелы, (TRIM) удаляет только — чёрные, белые,: Однако, логика, особенноavgust: Недавно был похожий параллельно столбцу илиВ поле «Найти» поставьте начале или конце строки. Функция лишние пробелы из
Anastasija ne skagy ВПР. Формула немного Хотя мы видим,Как удалить лишние пробелы
из поста тоже чем проблема? которые в конце, обычные пробелы. Для
красные..
женская, простой -: Это не заморочка, гость — тоже строке, пробелы из один пробел. какого-либо значения. Соответственно,TRIM
текстовой строки.: редактируй, нельзя удалять видоизменилась, и если что их должно в Excel в не работаетGIG_ant то есть только
удаления неразрывных нужно=ПОДСТАВИТЬ(A2;СИМВОЛ(160);) XL’евской — логикe
это перечень договоров утверждал, что
которых нужно убрать.Поле «Заменить на» оставьте для устранения каждого(СЖПРОБЕЛЫ) в ячейкеИтак, давайте посмотрим на тебе такое) теперь мы протянем
planetaexcel.ru
Удаление лишних пробелов функцией СЖПРОБЕЛЫ (TRIM) и формулами
быть 3+2=5. В автоматическом режиме? ЧтобыОна я так: Формула массива: конечные пробелы использовать другие функцииsmart_v16 не подчиняется - из 1С заМихаил С.Откройте окно Мастера функций, нетронутым.
типа существует свой C7 удаляет эти справочную информацию иQ w ее до низа чем проблема? В не испортить зрение, понял просто убирает
=ЛЕВСИМВ(A1;ДЛСТР(A1)-ПОИСКПОЗ(1=0;ПСТР(A1;ДЛСТР(A1)-СТРОКА($1:$100);1)=» «;0))vikttur
Неразрывные пробелы не удаляются
или макросы.: Я имел ввиду см. #14 … большой период, номера: Может быть тексте нажав по соответствующейНажмите кнопку «Заменить все». отдельный метод. Именно 4 лишних пробела. примеры использования функции: Найти (пробел (ы) таблицы, функция проставит лишних пробелах. вглядываясь в каждую последний символ иМихаил С.: Функция удаляет неЕсли необходимо удалить только не озвучивал, иKuklP
и даты заводились есть двойные пробелы, кнопке, находящейся рядомПодтвердите свои действия, ознакомьтесь о них сейчас=TRIM(C5)
Формулы для удаления начальных и концевых пробелов
TRIM ) и заменить нам все значения.Запишем функцию в ячейке ячейку и убирая если в строчке: =ЛЕВСИМВ(A1;ПОИСК(ПРАВСИМВ(СЖПРОБЕЛЫ(A1);5);A1)+5)удаляет все пробелы все пробелы. Одинарные начальные пробелы (т.е. думал найду в: вручную, соответственно, в
которые нужно оставить… со строкой функций. с отчетом и
и пойдет речь.
=СЖПРОБЕЛЫ(C5)(СЖПРОБЕЛЫ) в Excel. на (ничего) Теперь все правильно. D3. В качестве лишние доступы клавишей не было пробела в конце строки.
в тексте остаются. не трогать концевые переписке. Но не
planetaexcel.ru
Как убрать пробелы только в конце текстовой строки?
Если текст набирался ряде случаев есть НоВ списке «Категория» выберите примите его.Если вы в процессеВы можете применить функцию Если у Вас
МаксимИзбавиться от лишних пробелов
аргумента введем ячейку Backspace, можно воспользоваться
на конце, тоZhukov_K
В конце один и пробелы между нашел. Теперь ясно, кривыми руками, то
опечатки.avgust,
«Текстовый», а в
После этого вы обнаружите, работы в программе
TRIM есть свои приёмы
: редактирование — заменить. можно и без B3, в которой специальной функцией – удаляется последняя буква: GI лишний пробел или словами), то придется критик? )
и подавно надоНапример, специально длямолчит, примера не списке с перечнем что пробелы между случайно устанавливали два(СЖПРОБЕЛЫ) к лишним или примеры поВ поле «заменить» использования функции СЖПРОБЕЛЫ. значится наименование игрушки. СЖПРОБЕЛЫ.
»бассейн красивый бассейн»G_ant несколько? Во всех делать это хитрыми
smart_v16 производить чистку во примера нашла (но показывает…
функций выделите «СЖПРОБЕЛЫ» числами исчезли, соответственно,
пробела между словами пробелам между словами
этой функции, пожалуйста, ставь 5 пробелов, Воспользуемся старым провереннымТеперь протянем функцию до
Да, проговорить название команды превращается во фразу, работает как надо, ячейках одинаково? формулами, т.к. готовой
: Владимир, не понял ВСЕХ таблицах. Много просматривать весь списокavgust и нажмите «ОК».
поставленная задача выполнена. вместо одного, тогда в тексте. На
делитесь ими в а в поле способом, который нам 14 строки и может оказаться непросто. «бассейн красивый бассей»
спасибо! )Покажите пример в функции (по аналогии Вас. Вы могли
времени это не долго, идея была
: Прошу прощения, вчераПоявится окно ввода функции.
Вполне возможно, что использование без проблем удалить
рисунке ниже в комментариях. И удачи
«заменить на» один знаком еще из
увидим, что тексты Но вот понятьС этой формулойМихаил С.
файле. с функцией LTrim бы объяснить что займет, зато все обработать в помощью запостила вопрос без В нем вам вышеописанной инструкции по пробелы в Excel ячейке C5 между с подсчётом калорий!
пробел или что WORD – команда действительно выровнялись, потому ее синтаксис и еще один вопрос.
, практически то чтоjakim в VBA) в
имели ввиду под будет правильней.
формулы).
примера. нужно указать ячейку, удалению пробелов в
можно с помощью слов есть триФункция там нужно еще. НАЙТИ-ЗАМЕНИТЬ.
что пробелы удалились. принцип работы очень В каком формате надо! единственный «-«: Я предлагаю так. Microsoft Excel, к «Пробелы бывают разные
jakimКстати, и заморочкаВот пример: в которой хотите Excel не дало
инструмента «Заменить». Пользоваться лишних пробела. ФункцияTRIM
Для всех выделенныхПример останется тот же Проверим это наверняка,
легко. Если начать
она записана в в том, чтоЮрий М сожалению, нет. — чёрные, белые,
: Для KuklP, посмотрите имеет место: несмотря(Не знаю, пробел убрать пробелы. Для
никаких результатов. При
им довольно просто:TRIM
(СЖПРОБЕЛЫ) удаляет из
ячеек. самый. Выделяем столбец, изменив диапазон в вводить команду, то
файле Последние_пробелы_ненужны (1).xls формула оставляет в: jakim, кавычки вФормула для удаления лишних
красные.. « какая разница.
на то, что ли вначале, но этого просто кликните
этом программа вамПерейдите на вкладку «Главная».
(СЖПРОБЕЛЫ) в ячейке
текстовой строки всеAlexey i.
в котором прописаны команде СУММЕСЛИ. Вместо
подсветится следующее: =СЖПРОБЕЛЫ(текст). ? конце текста один примере только для
пробелов только слеваИ что делает
KuklP пробел благополучно убрался, очень похож)
по ней левой сказала, что пробеловНа панели инструментов, в
C7 удаляет эти пробелы, кроме одинарных: Самым оптимальным будет наименования игрушек и B3:B14 пропишем D3:D14 Т.е. в скобкахПри попытке править
пробел форума)) будет выглядеть так:
формула: И что? СЖПРОБЕЛЫ и тексты вavgust кнопкой мыши. попросту нет. Происходит
правой ее части, пробелы, а также пробелов между словами. заменить (Ctrl+H или нажимаем CTRL+H. В
и посмотрим результат.
нужно всего лишь эту формулу боковыено есть вопросjakimВ английской версии =MID(A1;FIND(LEFT(TRIM(A1));A1);LEN(A1))=ПОДСТАВИТЬ(A2;СИМВОЛ(160)
привела строку в ячейках двух таблиц: Спасибо большое! Помогло!Нажмите «ОК». это лишь в нажмите по кнопке по два лишнихФункция где-то рядом.. ) появившемся окне напротив
Теперь плюшевых зайцев задать ячейку (ячейки), фигурные скобки пропадают к формуле: почему
: Извините,но я неФормула для удаления лишнихПочему она а божеский вид - идентичны, функция ВПРVСразу после этого лишние
одном случае – «Найти и выделить».
пробела в началеTRIM
начальные пробелы на НАЙТИ проставляем пробел,
действительно 5, медведей
в которых необходимо и выдается ошибка именно пять? тут понял вопроса и
planetaexcel.ru
Функция СЖПРОБЕЛЫ в Excel и примеры ее использования
пробелов только справа не сжпробел Ваша длинная и не работает.: и чем вас пробелы будут убраны. если пробелы в Нажмите по ней. и конце текстовой(СЖПРОБЕЛЫ) может помочь пустое значение; сработает а напротив ЗАМЕНИТЬ
– 6 и удалить пробелы. #Н/Д ;5 и тут не понимаю,как должно будет чуть посложнееЮрий М сложная формула оставилаZ =СЖПРОБЕЛЫ(A1) не устроило?
Синтаксис функции СЖПРОБЕЛЫ в Excel
Однако исправленный вариант числах были поставленыВ появившемся выпадающем списке строки. с очисткой текста, если начальный пробел НА не пишем т.п. Получается, символыПримечание: функция убирает всеИспользую Excel 2016 +5 ? быть. и должна вводиться
: Я не критикую ее корявой. Какой: А может онипокороче будет =ПСТР(A1;2;99) будет находиться в
путем форматирования. По выберите пункт «Заменить».=TRIM(C5) загруженного с веб-сайта не один и ничего. табуляции играют важную лишние пробелы, заviktturZVIЮрий М уже как формула — просто подметил
в этом смысл?Цитатаavgust
Пример использования функции СЖПРОБЕЛЫ
не уникальные -avgust той ячейке, где сути, это никакПоявится окно, в котором=СЖПРОБЕЛЫ(C5) или импортированного из помимо начала строкПроблема такого способа в роль, и их исключением того, который: А Вы что: UDF может быть: В ячейках только массива (с нелепость) А 160 пишет:
с повторами?.. А: Там в ряде была прописана формула. не повлияет на в поле «Найти»Функция
другого приложения. Функция это кол-во пробелов том, что он нужно подчищать. ставится по умолчанию хотели получить от очень простой: текст (без кавычек).Ctrl+Shift+Enter — это неразрывныймне нужно было может они не случаев идет текст, Ничего страшного, просто
работу формул и введите двойной пробел.TRIMTRIM в содержимом ячеек
убирает все, вИспользование функции СЖПРОБЕЛЫ вместе между словами. функции, которая беретFunction S(txt) S Требуется убрать пробел): пробел — тяжёлое убрать только первый сортированы?.. И вообще набранный от руки, скопируйте ячейку и всего прочего, однако Для этого просто(СЖПРОБЕЛЫ) НЕ удаляет(СЖПРОБЕЛЫ): не встречается.
СЖПРОБЕЛЫ с другими функциями
том числе между с другими функциямиТе, кто хорошо владеет из текста 7 = RTrim(txt) End после последнего символа.В английском варианте это наследие Word)) пробел, в этом в этой заморочке его нужно (хотелось вставьте ее в некоторым пользователям очень дважды нажмите по некоторые символы, используемые
Удаляет пробелы в началеЕсть, конечно, вариант словами. Поэтому этот расширяет возможности пользователя. техникой печатания, наверняка левых символов? FunctionZhukov_K будет =LEFT(A1;MAX((MID(A1&REPT(» «;99);ROW(A1:A99),1);»Весьма часто в нашем случае текст полностью не ВПР требуется. бы) оставить без
нужную область. важно, чтобы все соответствующей клавише.
в качестве пробела. и конце строки. написать скрипт, но путь используют, преимущественно, Логично, что она недоумевают, как вообщеЦитатаfjeka написал: АИспользование: =S(A2): вот то же «)*ROW(A1:A99))) распоряжении оказываются данные,
совпадает с текстом Думаем, однако… изменений.Автор: Вадим Матузок числа были записаныВ поле «Заменить на» Например, неразрывный пробел,Удаляет все пробелы из это сложнее :) для удаления лишних будет использоваться вместе могут появиться лишние
Как еще можно удалить лишние пробелы в Excel?
каким способом ещеmoestrokir самое в файлеZhukov_K которые хоть и в другой таблице,avgustV
avgust в ряд без пропишите один пробел. наверняка будет присутствовать текста, кроме одиночныхИрина пробелов в составе с теми функциями, пробелы. Но опытные удалить пробелы на
: с маленьким дополнениемМикки: Как можно формулой содержат полезную информацию, и поле может: Да, в столбцах:: Как удалить один пробелов. Если вы
exceltable.com
Как удалить пробелы в Excel?
Нажмите кнопку «Заменить все». в тексте, скопированном пробелов между словами.: а там точно чисел. которые исследуют массивы пользователи знают, что конце? к формуле Михаила,
: Почти в тему убрать пробелы в но не пригодны служить признаком, по есть не уникальныеavgust пробел в начале из их числа,В окне с отчетом с веб-сайта. На
НЕ удаляет некоторые специальные пробелы? может этоУ меня есть прайс. и возвращают данные. информация для ExcelСЖПРОБЕЛЫ удаляет последний пробел)) еще раз всем текстовой ячейке только для немедленного анализа. которому я выберу данные, в этомф-ция СЖПРОБЕЛЫ текст записи в ячейке, тогда выполните следующую нажмите «ОК». рисунке ниже ячейка символы, скопированные с отступ при форматировании. Там тысячи наимований В частности, это
часто копируется изудаляет пробелы слева, =ЛЕВСИМВ(RC[-1];ПОИСК(ПРАВСИМВ(СЖПРОБЕЛЫ(RC[-1]);5);RC[-1])+4)
настоятельно рекомендую БЕСПЛАТНУЮ в конце (далее Одной из весьма нужную информацию из
случае я собиралась не трогает она
перед текстом, чтобы инструкцию:После этого все двойные C5 содержит один веб-сайта. тогда все намного и перед каждым функции НАЙТИ, ЛЕВСИМВ,
разных источников, которые справа и множественныйfjeka надстройку Trim Spaces примеры в кавычках распространенных проблем является одной таблицы в вычищать вручную. Но удаляет лишние пробелы: остальные остались?Выделите область таблицы, в пробелы в Excel
неразрывный пробел, иФункция TRIM (СЖПРОБЕЛЫ) имеет проще
стоит штук 5 ПРАВСИМВ и др. могли заполняться дилетантами. пробел в тексте: Как то странно for Excel
— в реальных
|
Группа: Заблокированные Ранг: Участник клуба Сообщений: 3442
Замечаний: |
UDF: [vba]
Код
Function rep(t$, p$, r$, Optional g = True, Optional i = True)
Application.Volatile
With CreateObject(«VBScript.RegExp»)
.Global = g
.IgnoreCase = i
.Pattern = p
rep = .Replace(t, r)
End With
End Function
[/vba]
К сообщению приложен файл:
6931023.xlsm
(14.0 Kb)
В процессе работы с любыми документами пользователь незаметно для себя может оставлять нежелательные пробелы между словами или числами. Существует множество способов исправления подобной ситуации. Рассмотрим их в статье.
Как удалить пробелы в Excel
Перед началом отметим, что сами пробелы бывают разные: между словами, между числовыми выражениями или же в начале или конце какого-либо значения. Соответственно, для устранения каждого типа существует свой отдельный метод. Именно о них сейчас и пойдет речь.
Способ 1: с помощью инструмента «Заменить»
Если вы в процессе работы в программе случайно устанавливали два пробела между словами вместо одного, тогда без проблем удалить пробелы в Excel можно с помощью инструмента «Заменить». Пользоваться им довольно просто:
- Перейдите на вкладку «Главная».
- На панели инструментов, в правой ее части, нажмите по кнопке «Найти и выделить». Нажмите по ней.
- В появившемся выпадающем списке выберите пункт «Заменить».
- Появится окно, в котором в поле «Найти» введите двойной пробел. Для этого просто дважды нажмите по соответствующей клавише.
- В поле «Заменить на» пропишите один пробел.
- Нажмите кнопку «Заменить все».
- В окне с отчетом нажмите «ОК».
После этого все двойные пробелы в Excel будут удалены. Как можно отметить, способ этот довольно простой в использовании. Все последующие методы не будут отличаться особой сложностью, и пользователь легко поймет, как удалить лишние пробелы в Excel.
Способ 2: удаление пробелов между разрядами
Только что мы разобрались, как удалить пробелы в ячейках Excel с текстовыми выражениями, но что, если появилась потребность убрать лишние одинарные пробелы в числовых выражениях, которые зачастую устанавливаются автоматически? В этом случае нам также поможет инструмент «Заменить».
- В таблице выделите область, в которой находятся ненужные пробелы.
- Находясь на главной странице на панели инструментов, нажмите по кнопке «Найти и заменить» и выберите инструмент «Заменить».
- В появившемся окне на этот раз нужно ввести немного другие значения.
- В поле «Найти» поставьте один пробел.
- Поле «Заменить на» оставьте нетронутым.
- Нажмите кнопку «Заменить все».
- Подтвердите свои действия, ознакомьтесь с отчетом и примите его.
После этого вы обнаружите, что пробелы между числами исчезли, соответственно, поставленная задача выполнена.
Способ 3: удаление путем форматирования текста
Вполне возможно, что использование вышеописанной инструкции по удалению пробелов в Excel не дало никаких результатов. При этом программа вам сказала, что пробелов попросту нет. Происходит это лишь в одном случае – если пробелы в числах были поставлены путем форматирования. По сути, это никак не повлияет на работу формул и всего прочего, однако некоторым пользователям очень важно, чтобы все числа были записаны в ряд без пробелов. Если вы из их числа, тогда выполните следующую инструкцию:
- Выделите область таблицы, в ячейках которой вы хотите избавиться от пробелов между числовыми выражениями.
- Кликните по выделению правой кнопкой мыши.
- Выберите пункт «Формат ячеек».
- Появится соответствующее окно, в котором перейдите в раздел «Числовой», расположенный во вкладке «Число».
- В правой части окна снимите отметку с пункта «Разделитель групп разрядов».
- Нажмите «ОК».
После этого окно будет закрыто, а между числовыми значениями пропадут пробелы. Так что, если вся суть заключалось в форматировании, то этот метод обязательно поможет вам.
Способ 4: с помощью специальной функции
Все вышеописанные методы неэффективны в том случае, если нужно в Excel удалить пробелы, находящиеся в начале или в конце значения. Однако с этим безукоризненно справляется функция СЖПРОБЕЛЫ.
- Установите курсор в той ячейке, которая находится параллельно столбцу или строке, пробелы из которых нужно убрать.
- Откройте окно Мастера функций, нажав по соответствующей кнопке, находящейся рядом со строкой функций.
- В списке «Категория» выберите «Текстовый», а в списке с перечнем функций выделите «СЖПРОБЕЛЫ» и нажмите «ОК».
- Появится окно ввода функции. В нем вам нужно указать ячейку, в которой хотите убрать пробелы. Для этого просто кликните по ней левой кнопкой мыши.
- Нажмите «ОК».
Сразу после этого лишние пробелы будут убраны. Однако исправленный вариант будет находиться в той ячейке, где была прописана формула. Ничего страшного, просто скопируйте ячейку и вставьте ее в нужную область.
Как убрать лишние пробелы в Excel?
Рассмотрим способы удаления пробелов в Excel (например, между словами, в начале или конце предложений, в числах).
Приветствую всех, уважаемые читатели блога TutorExcel.Ru.
Зачастую при копировании текста или переносе таблиц возникают проблемы с наличием лишних символов, которые могут появиться по самым разным причинам: неправильный ввод данных, импортирование данных из внешних источников и т.д.
Достаточно часто лишние пробелы в Excel встречаются в тексте в следующих случаях:
- В начале или в конце предложений;
- Дублирование пробелов;
- Невидимые символы, в т.ч. неразрывный пробел;
- В числах (в разделителях разрядов).
Помимо того, что данные могут стать трудночитаемыми, так и использование обычных инструментов Excel (к примеру, сортировка, фильтрация, поиск, применение функций и т.д.) становится затруднительным и некорректным.
Поэтому, чтобы при работе избежать подобных проблем, для корректной работы необходимо удалять лишние символы.
Как удалить пробелы в Excel?
Рассмотрим 2 основных способа, как можно удалить лишние символы:
- Инструмент «Найти и заменить». Удаление пробелов через диалоговое окно;
- С помощью функций. Формульный вариант удаления.
Инструмент «Найти и заменить»
Предположим, что у нас есть текст или таблица со словами, в котором присутствует дублирование пробелов.
Для начала выделяем диапазон ячеек с данными и выбираем на панели вкладок Главная -> Редактирование -> Найти и выделить -> Заменить либо просто нажимаем сочетание клавиш Ctrl + H:

Появляется стандартное диалоговое окно замены, затем вводим в поле Найти два пробела, а в Заменить на — один. Нажимаем Заменить все и повторяем операцию до тех пор, пока Excel находит повторения.
Как видим алгоритм достаточно простой, однако данный способ удаления пробелов не срабатывает, если они присутствуют в конце или в начале текста.
С помощью функций
В этом случае можно воспользоваться стандартной функцией СЖПРОБЕЛЫ, которая удаляет все пробелы, за исключением одиночных между словами.
Предположим, что у нас имеется список фамилий (столбец A) содержащий лишние пробелы как между словами, так и в начале или конце фамилии. Давайте создадим вспомогательный столбец (столбец B), куда введем формулу СЖПРОБЕЛЫ ссылающуюся на столбец с фамилиями:

Далее копируем содержимое столбца B и вставляем значения без связей в столбец A, после чего удаляем вспомогательный столбец.
Минусом данного способа является его неудобство при работе с большими объемами данных, так как для каждой редактируемой ячейки необходимо создавать дополнительное место где будет обрабатываться исходная ячейка.
Неразрывный пробел в Excel
В случае если после совершенных действий лишние пробелы все же не получилось удалить, то вероятно в тексте могут содержаться неразрывные пробелы.
Данный символ внешне выглядит как обычный пробел, однако его нельзя удалить с помощью функции СЖПРОБЕЛЫ или инструмента «Найти и Заменить» (при вводе в поле для замены обычного пробела).

Как видим в ячейке A2 содержатся лишние пробелы, но функция СЖПРОБЕЛЫ их не удаляет.
Каждый символ в Excel имеет свою кодировку в таблице знаков ANSI (для ОС Windows), в том числе и интересные нам одиночный пробел (символ 32) и неразрывный (символ 160).
Поэтому с помощью функции ПОДСТАВИТЬ заменяем неразрывный пробел (символ 160) на обычный (символ 32), а затем к полученному результату применяя функцию СЖПРОБЕЛЫ получаем требуемый результат:

На самом деле убрать неразрывный пробел можно и с помощью «Найти и заменить», для этого в поле Найти необходимо ввести неразрывный пробел и заменить его либо на обычный, либо удалить, оставив поле Заменить на пустым.
Возникает вопрос, как это сделать?
Первый способ — непосредственно скопировать данный символ из текста и ввести в поле Найти.
Второй способ — воспользоваться Alt-кодом (для систем Windows) и ввести комбинацию Alt + 0160 (удерживая клавишу Alt нужно набрать 0160 на цифровой клавиатуре).
Как убрать пробелы в числах в Excel?
Проблема с удалением пробелов встречается и при работе с числами — в числах попадаются пробелы (к примеру, вместо разделителей разрядов), из-за чего они воспринимаются в Excel как текст.
Предположим, что у нас имеется таблица с числами, где содержатся пробелы. Выделяем диапазон с данными и с помощью инструмента «Найти и Заменить» удаляем пробелы, подставив вместо одиночного пробела пустое поле, как показано в примере выше.
Аналогичный результат можно получить и с помощью формулы: 
При этом не забудьте умножить результат на 1, чтобы перевести формулу из текста в число.
Спасибо за внимание!
Если у вас есть мысли или вопросы по теме статьи — делитесь ими в комментариях.
Удаление лишних пробелов функцией СЖПРОБЕЛЫ (TRIM) и формулами
Весьма часто в нашем распоряжении оказываются данные, которые хоть и содержат полезную информацию, но не пригодны для немедленного анализа. Одной из весьма распространенных проблем является наличие лишних пробелов – в начале, в конце или внутри между словами.
Лечится эта проблема очень легко – специальной функцией СЖПРОБЕЛЫ (TRIM) . Она убирает все лишние пробелы, но оставляет по одному пробелу между словами:

Просто и красиво. Но есть пара нюансов.
Неразрывные пробелы не удаляются
Чайной ложкой дегтя тут представляется только невозможность удалять таким способом неразрывные пробелы. Это особый вариант пробела (внешне неотличимый от обычного), на котором не бывает переноса строки. Обычно его используют в случаях типа “г. Москва” или “Иванов И.И.”, чтобы эти фразы не разбивались между строчками. В Microsoft Word такой спецсимвол вводится сочетанием клавиш Ctrl+Shift+Пробел и отображается в виде кружка, а не точки:

К сожалению, функция СЖПРОБЕЛЫ (TRIM) удаляет только обычные пробелы. Для удаления неразрывных нужно использовать другие функции или макросы.
Формулы для удаления начальных и концевых пробелов
Если необходимо удалить только начальные пробелы (т.е. не трогать концевые и пробелы между словами), то придется делать это хитрыми формулами, т.к. готовой функции (по аналогии с функцией LTrim в VBA) в Microsoft Excel, к сожалению, нет.
Формула для удаления лишних пробелов только слева будет выглядеть так:

В английской версии =MID(A1;FIND(LEFT(TRIM(A1));A1);LEN(A1))
Формула для удаления лишних пробелов только справа будет чуть посложнее и должна вводиться уже как формула массива (с Ctrl+Shift+Enter):

В английском варианте это будет =LEFT(A1;MAX((MID(A1&REPT(” “;99);ROW(A1:A99),1);” “)*ROW(A1:A99)))
Ссылки по теме
Для удаления пробелов в начале и в конце строки можно использовать условный оператор ЕСЛИ.
До этого желательно несколько раз с помощью поиска и замены убрать двойные пробелы.
Пробел в начале строки: =ЕСЛИ(ЛЕВСИМВ(А1;1)=” “;ПРАВСИМВ(А1;ДЛСТР(А1)-1))
Пробел в конце строки: =ЕСЛИ(ПРАВСИМВ(А1;1)=” “;ЛЕВСИМВ(А1;ДЛСТР(А1)-1))
А еще так можно .
Для удаления пробелов в начале и в конце строки
можно использовать функцию =СЦЕПИТЬ(). Допустим, ячейка A1 проблемная ,у неё пробел вначале и в конце, нам это не надо.
Вставляем новый столбец и обрабатываем формулой =СЖПРОБЕЛЫ(A1), далее Выделить – Вст а вить зн а чения, теперь повторяющихся пробелов не будет, но в начале и в конце они остались.
Вставим еще один столбец, а в столбец формулу =СЦЕПИТЬ(“&&”;A1;”&&”) , тут главное чтобы && не встречался в тексте. Опять Выделить – Вст а вить зн а чения . Теперь у нас в начале и конце строки не пробел, а дважды амперсанд+ пробел.
Далее Ctrl+F ищем &&[пробел] – заменить ничем, опять ищем [пробел]&& – заменить ничем, там где были пробелы они будут удалены вместе с амперсандами, там где пробелов не было остались наши &&
Проводим последний Поиск -замену Ctrl+F На й ти && Заменит ь ничем.
Не удобно искать лишние пробелы в чистом виде, а в сочетании с оригинальными символами это просто, мы их как бы помечаем,так можно выделять ненужные символы не только в одной ячейке, но и в массиве данных и разных столбцах. Иногда редактируемые данные не в одном столбце , а в разных. Вместо сложных вычислений первой/последней непустой ячейки, данные сначала объединяем в одну ячейку, с использованием хорошего разделителя, обрабатываем, а потом снова разделяем через “Текст по столбцам”.
2 способа удалить пробелы между словами или числами в ячейках Excel
Из этой статьи Вы узнаете 2 быстрых способа удалить лишние пробелы между словами или все пробелы из ячеек Excel. Вы можете использовать функцию TRIM (СЖПРОБЕЛЫ) или инструмент Find & Replace (Найти и заменить), чтобы вычистить содержимое ячеек в Excel.
Когда Вы вставляете данные из внешнего источника на лист Excel (простой текст, числа и т.д.), то можете получить лишние пробелы вместе с важными данными. Это могут быть начальные и конечные пробелы, несколько пробелов между словами или разделители разрядов в числах.
Следовательно, таблица выглядит малость неопрятно и становится трудной для использования. Казалось бы, простая задача может стать непростой. Например, найти покупателя с именем John Doe (нет лишних пробелов между частями имени), в то время как в таблице он сохранён как “John Doe“. Или числа, которые не могут быть просуммированы, а виноваты в этом опять лишние пробелы.
Из этой статьи Вы узнаете, как очистить данные от лишних пробелов:
Удаляем все лишние пробелы между словами, отсекаем начальные и конечные пробелы
Предположим, есть таблица с двумя столбцами. В столбце Name в первой ячейке содержится имя John Doe, записанное корректно, т.е. без лишних пробелов. Все остальные ячейки содержат вариант записи с лишними пробелами между именем и фамилией, а также в начале и в конце (начальные и конечные пробелы). Во втором столбце, с названием Length, показано количество символов в каждом имени.
Используем функцию «СЖПРОБЕЛЫ» для удаления лишних пробелов
В Excel существует функция TRIM (СЖПРОБЕЛЫ), которая используется для удаления лишних пробелов из текста. Далее Вы найдёте пошаговую инструкцию по работе с этим инструментом:
- Рядом со своими данными добавьте вспомогательный столбец. Можете назвать его Trim.
- В первой ячейке вспомогательного столбца (C2) введите формулу для удаления лишних пробелов:


Готово! Мы удалили все лишние пробелы при помощи функции TRIM (СЖПРОБЕЛЫ). К сожалению, этот способ занимает много времени, особенно, когда таблица достаточно велика.
Замечание: Если после применения формулы Вы по-прежнему видите лишние пробелы, скорее всего в тексте содержатся неразрывные пробелы. Как их удалить, Вы можете узнать из этого примера.
Применяем инструмент «Найти и заменить», чтобы удалить лишние пробелы между словами
Этот вариант требует меньше действий, но позволяет удалить только лишние пробелы между словами. Начальные и конечные пробелы будут также отсечены до 1, но не удалены полностью.
- Выделите один или несколько столбцов с данными, в которых нужно удалить лишние пробелы между словами.
- Нажмите Ctrl+H, чтобы открылось диалоговое окно Find & Replace (Найти и заменить).
- Введите два раза пробел в поле Find What (Найти) и один раз в поле Replace With (Заменить на).
- Нажмите кнопку Replace all (Заменить все), а затем ОК, чтобы закрыть появившееся информационное окно.
- Повторяйте шаг 4 до тех пор, пока не появится сообщение We couldn’t find anything to replace… (Мы не нашли ничего, что нужно было заменить…).
Удаляем все пробелы между числами
Предположим, у Вас есть таблица с числами, в которых группы разрядов (тысячи, миллионы, миллиарды) разделены пробелами. В этом случае Excel рассматривает числа как текст и никакая математическая операция выполнена быть не может.
Простейший способ избавиться от лишних пробелов – это воспользоваться стандартным инструментом Excel – Find & Replace (Найти и заменить).
- Нажмите Ctrl+Space (Пробел), чтобы выделить все ячейки в столбце.
- Нажмите Ctrl+H, чтобы открыть диалоговое окно Find & Replace (Найти и заменить).
- В поле Find What (Найти) введите один пробел. Убедитесь, что поле Replace With (Заменить на) – пустое.
- Нажмите кнопку Replace all (Заменить все), затем ОК. Вуаля! Все пробелы удалены.
Удаляем все пробелы при помощи формулы
Возможно, Вам пригодится способ удалить все пробелы при помощи формулы. Для этого Вы можете создать вспомогательный столбец и ввести такую формулу:
Здесь A1 – это первая ячейка столбца с числами или словами, в которой должны быть удалены все пробелы.
Удаление ненужных пробелов в цифрах в Excel
Порой, работая в Excel в некоторых ячейках могут появляться лишние пробелы, которые смещают данные и портят весь внешний вид рабочих таблиц. У этих проблемных пропусков есть несколько причин, которые иногда возникают сами или по вине пользователя. Но независимо от причины нужно знать, как убрать пробелы в цифрах в Excel и уметь применять методы на практике.
Пробелы в числах
Пробелы в числах могут возникнуть в любой момент, а если увлеченно работать, то можно даже не заметить их появление. Среди основных причин стоит отметить такие:
- во время того, как в ячейку вставляется информация из внешних источников, могут попасть и текстовые фрагменты из того же источника;
- в числовой ячейке уже имеется форматирование, которое предусматривает визуальное разделение на разряды, это предусмотрено для удобного чтения больших чисел;
- появление неразрывных пробелов.
Обычный «Пробел» можно удалить достаточно просто, но вышеописанные причины просто так не устраняются. Для них нужно использовать специальные формулы, скрипты и пользоваться инструментами форматирования.
Найти и заменить
«Найти и заменить» — это самый простой из всех возможных методов убрать пробелы в ячейке Excel. Чтобы все получилось, нужно соблюдать следующий порядок действий:
- Выделить ячейку, столбец, строчку или некоторое их количество (где следует убрать «пробелы»).
- После этого нужно зажать последовательность клавиш на клавиатуре Ctrl+H. Данное сочетание клавиш вызовет специальное окно инструмента, которое называется «Найти и заменить» или «Find & Replace» (в англоязычной версии).
- В графу «Найти» следует ввести двойной пробел, а в нижнюю «Заменить на» только один. Также в строке «Найти» можно установить один пробел, а «Заменить на» оставить пустым, если требуется избавиться от промежутков вообще.
- После этого остается нажать «Заменить все».
На экране высветится новое окно, которое сообщит о совершенных заменах и их количестве. Для надежности можно проделать последний шаг еще раз, чтобы убедиться в том, что все пропуски в файле устранены.
Функция СЖПРОБЕЛЫ
Для удаления пробелов в ячейках Excel часто используют специальную функцию, которая называется СЖПРОБЕЛЫ или TRIM (в англоязычной версии). Она несколько сложнее в исполнении, чем предыдущий метод, но гораздо действеннее и способна справиться с более сложным типом неразрывных отступов. Чтобы все получилось, нужно придерживаться инструкции:
- Следует выбрать нужный столбец или строчку, в которой требуется произвести манипуляцию по удалению ненужных промежутков и рядом (напротив, если столбец и ниже, если строка) создать еще один столбец, строчку.
- Теперь в ячейке только что созданной строчки или столбца следует ввести функцию, которая выглядит так: = СЖПРОБЕЛЫ (номер соседней ячейке, где есть лишние пропуски). В англоязычной версии вместо СЖПРОБЕЛЫ вставляется TRIM.
- Дальше нужно продублировать эту функцию, просто растянув ее на все остальные ячейки.
- Следующим шагом будет, замена первого столбца (или строчки) на тот, где введены формулы. Чтобы это получилось, нужно выделить все ячейки с формулами, скопировать их (Ctrl+C), а после нажать левой кнопкой мыши на первую ячейку первого столбца (или строчки).
- Дальше следует нажать сочетание клавиш Shift+F10 и V.
И таким образом произойдет удаление ненужных пробелов между числами или буквами. Второй столбик (или строчку) можно удалить.
Формула ПОДСТАВИТЬ
Кроме первых двух способов есть еще один метод, в котором используется специальная формула «ПОДСТАВИТЬ», если используется англоязычная версия, то «SUBSTITUTE».
Чтобы формула заработала нужно в соседнем столбике или строчке от того, где находятся числа с пробелами, ввести следующую формулу: =ПОДСТАВИТЬ(A1;» «;»»). На место A1 вписывается нужный адрес. После этого, при необходимости, формула копируется на все остальные ячейки и заменяется таким же способом, как в предыдущем методе. Таким образом можно удалить пробелы во всем столбце.
Форматирование ячеек
Порой причиной ненужных пробелов является форматирование. Оно может быть уже установлено с отступами или переместится вместе с данными из внешнего источника. Чтобы все исправить нужно нажать правой кнопкой мыши на верх столбца и выбрать там вкладку «Формат ячеек». Появится список настроек, нужно выбрать закладку «Число», где уже и настроить наличие разрядных промежутков.
Если же нужно убрать разделительные пропуски в числах, то заходим в настройки формата ячейки и выбираем «Числовой». При этом, снимаем галочку «Разделитель групп разрядов».
Удаление пробелов только слева или справа
Если нужно произвести удаление пробелов только слева или справа (иначе называются начальные и конечные), нужно выполнить следующие действия:
Посмотреть видео — Удаление пробелов в Excel
Начальные и конечные пробелы в Excel часто приводят к большому разочарованию. Я не могу представить себе ситуацию, когда вам могут понадобиться эти дополнительные места, но они часто находят свое отражение в таблицах Excel.
Есть много способов, которыми вы можете закончить эти лишние пробелы — например, как часть загрузки данных из базы данных, при копировании данных из текстового документа или введении вручную по ошибке.
Начальный, конечный или двойной пробел между текстом может привести к множеству серьезных проблем.
Например, предположим, что у вас есть набор данных, как показано ниже:
Теперь посмотрим, что происходит, когда я использую функцию ВПР для получения фамилии по имени.
Возможно, вы не сможете невооруженным глазом заметить разницу в том, что в имени есть лишний конечный пробел, вызывающий эту ошибку.
В этом примере было легко обнаружить проблему в таком небольшом наборе данных, но представьте, что вам нужно проверить это для тысяч записей.
На всякий случай рекомендуется очистить данные и удалить пробелы в Excel.
В этом уроке я покажу вам два способа удаления пробелов в Excel.
- Использование функции TRIM.
- Использование поиска и замены.
Использование функции TRIM
Функция Excel TRIM удаляет начальные и конечные пробелы, а также двойные пробелы между текстовыми строками.
Например, в приведенном выше примере, чтобы удалить пробелы из всего списка для имен (в A2: A7), используйте следующую формулу в ячейке C1 и перетащите ее вниз для всех имен:
= ОБРЕЗАТЬ (A2)
Функция Excel TRIM мгновенно удалит все начальные и конечные пробелы в ячейке.
Когда у вас есть очищенные данные, скопируйте их и вставьте как значения вместо исходных данных.
Эта функция также полезна, если у вас есть более одного символа пробела между словами. Он удалит лишние пробелы, так что в результате между словами всегда будет один пробел.
Функция Excel TRIM хорошо справляется с удалением пробелов в Excel, однако она не работает, если в вашем наборе данных есть непечатаемые символы (например, разрывы строк). Чтобы удалить непечатаемые символы, вы можете использовать комбинацию функций ОБРЕЗАТЬ и ОЧИСТИТЬ.
Если у вас есть текст в ячейке A1, из которого вы хотите удалить пробелы, используйте следующую формулу:
= ОБРЕЗАТЬ (ЧИСТЫЙ (A1))
Непечатаемые символы также могут быть результатом = CHAR (160), который не может быть удален с помощью формулы CLEAN. Итак, если вы хотите быть абсолютно уверены, что у вас есть все лишние пробелы и непечатаемые символы, используйте следующую формулу:
= ОБРЕЗАТЬ (ОЧИСТИТЬ (ПОДСТАВИТЬ (A1; СИМВОЛ (160); "")))
Удалите лишние пробелы в Excel с помощью НАЙТИ и ЗАМЕНИТЬ
Вы можете удалить пробелы в Excel с помощью функции «Найти и заменить».
Это более быстрый метод, который может быть полезен в следующих ситуациях:
- Когда вы хотите удалить двойные пробелы.
- Если вы хотите удалить все символы пробела.
Удаление двойных пробелов
Обратите внимание, что этот метод нельзя использовать для удаления начальных или конечных пробелов. Он найдет и заменит двойные пробелы независимо от своего положения.
Вот как это сделать:
Это заменит все двойные пробелы одним пробелом.
Обратите внимание, что это удалит только двойные пробелы. Если у вас есть три пробела между двумя словами, это приведет к двум пробелам (один будет удален). В таких случаях вы можете сделать это снова, чтобы удалить любые двойные пробелы, которые могли остаться.
Удаление одиночных пространств
Чтобы удалить все пробелы в наборе данных, выполните следующие действия:
Это удалит все пробелы в выбранном наборе данных.
Обратите внимание, что в этом случае, даже если между двумя текстовыми строками или числами имеется более одного символа пробела, все они будут удалены.
Удалить разрывы строк
Вы также можете использовать «Найти и заменить», чтобы быстро удалить разрывы строк.
Вот как это сделать:
- Выберите данные.
- Перейдите на главную -> Найти и выбрать -> Заменить (сочетание клавиш — Ctrl + H).
- В диалоговом окне «Найти и заменить»:
- Найти что: нажмите Control + J (вы можете не видеть ничего, кроме мигающей точки).
- Заменить на: оставьте поле пустым.
- Заменить все.
Это мгновенно удалит все разрывы строк из выбранного вами набора данных.
В зависимости от ситуации вы можете выбрать любой метод (формула или поиск и замена) для удаления пробелов в Excel.