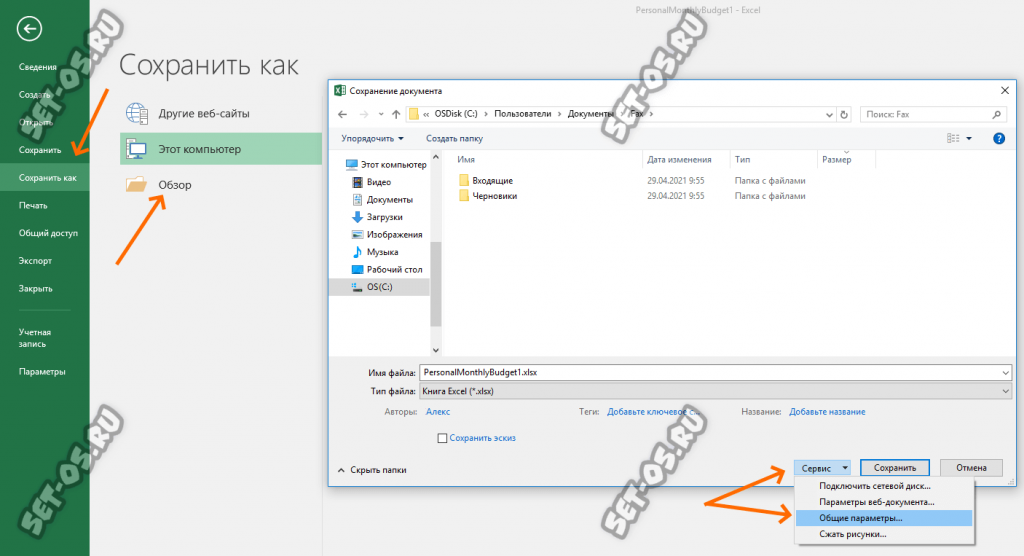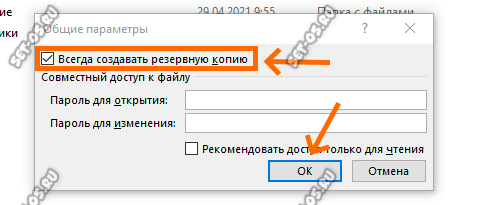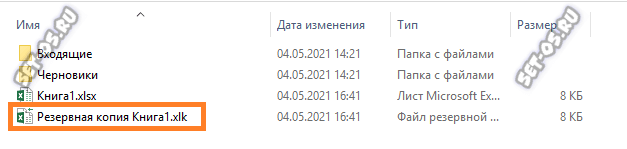vikttur
Пользователь
Сообщений: 47199
Регистрация: 15.09.2012
#5
04.06.2010 09:57:13
{quote}{login=Alex_ST}{date=03.06.2010 08:35}{thema=}{post}установите конкретный каталог для автовосстановления данных (например, C:Temp){/post}{/quote}
Не по теме, но по размещению каталога — лучше автовостановление, как и папку «Мои документы», где иногда сохраняется чего-то нужное, перенаправить с системного диска на другой. Не будут потеряны данные при сбое или переустановке системы.
Каждый раз, когда я использую файл Excel, он автоматически создает файл резервной копии.
Как я могу отключить эту функцию?
Я использую MS Office 2007 с Windows 7
Откройте любой файл Excel и выберите параметр « Сохранить как ».
Когда вы находитесь в окне сохранения как, под опциями «Имя файла» и «Сохранить как тип», есть опция, которая читает « Инструменты » с небольшой стрелкой вниз рядом с ним. Нажмите на эту стрелку раскрывающегося списка, а затем в раскрывающемся списке выберите « Общие параметры ».
В появившемся окне снимите флажок « Всегда создавать резервную копию».
Всё ещё ищете ответ? Посмотрите другие вопросы с метками microsoft-excel backup microsoft-excel-2007.
По умолчанию Microsoft Excel 2010 и 2013 создает резервные копии ваших рабочих книг при открытии рабочей книги Excel и периодически во время редактирования, сохраняя их в папке хранения по умолчанию. Вы можете отключить автоматическое резервное копирование, чтобы сэкономить место на диске, но если ваш компьютер выйдет из строя или вы закроете Excel, не сохранив свою работу, вы не сможете восстановить данные. Кроме того, если ваш документ Excel будет поврежден, вы не сможете его восстановить. Вы также можете отключить автоматическое резервное копирование в Word или PowerPoint.
Отключение резервного копирования в Excel
Нажмите «Файл» в Excel 2010 или 2013 и выберите «Параметры», чтобы открыть окно параметров Excel. Перейдите на вкладку «Сохранить» и снимите флажок «Сохранить информацию для автоматического восстановления каждые», чтобы отключить автоматическое резервное копирование. Используйте ту же процедуру, чтобы отключить резервное копирование в Word и PowerPoint 2013. Нажмите «ОК», чтобы немедленно применить новые параметры.
Чтобы Excel не создавал и не обновлял второй файл — с именем «Backup of File_Name.xlk» — в той же папке каждый раз, когда вы сохраняете или закрываете книгу, нажмите «F12», чтобы отобразить окно «Сохранить как», нажмите «Инструменты, «выберите» Общие параметры «и снимите флажок» Всегда создавать резервную копию «. При желании вы можете установить пароль для открытия или изменения документа в диалоговом окне «Общие параметры». Нажмите «ОК».
Резервное копирование Windows — как это работает и как создать образ системы
Windows Backup позволяет вам делать копии ваших данных, а также создавать образ системы, который включает системные настройки, программы и файлы. Эта статья покажет, как получить доступ к Windows Backup, как его настроить и как создать образ системы.
Автоматическое резервное копирование ваших фотографий на onedrive с любого мобильного устройства
Приложение Microsoft OneDrive для мобильных устройств — чрезвычайно эффективное приложение для резервного копирования фотографий и консолидации фотографий и видео со всех ваших устройств в одном месте. Давайте рассмотрим, как это работает и как его настроить.
Сделать MS Word создать автоматическое резервное копирование
Когда вы работаете с большим документом Word, он будет сохранен поверх более ранних версий документа. Вот как настроить автоматическое резервное копирование Word. В
Источник
Как убрать резервное копирование в excel
Как отключить автоматическое резервное копирование в Excel? — Вокруг-Дом — 2021
Table of Contents:
По умолчанию Microsoft Excel 2010 и 2013 создает резервные копии ваших рабочих книг при открытии рабочей книги Excel и периодически во время редактирования, сохраняя их в папке хранения по умолчанию. Вы можете отключить автоматическое резервное копирование, чтобы сэкономить место на диске, но если ваш компьютер выйдет из строя или вы закроете Excel, не сохранив свою работу, вы не сможете восстановить данные. Кроме того, если ваш документ Excel будет поврежден, вы не сможете его восстановить. Вы также можете отключить автоматическое резервное копирование в Word или PowerPoint.
Отключение резервного копирования в Excel
Нажмите «Файл» в Excel 2010 или 2013 и выберите «Параметры», чтобы открыть окно параметров Excel. Перейдите на вкладку «Сохранить» и снимите флажок «Сохранить информацию для автоматического восстановления каждые», чтобы отключить автоматическое резервное копирование. Используйте ту же процедуру, чтобы отключить резервное копирование в Word и PowerPoint 2013. Нажмите «ОК», чтобы немедленно применить новые параметры.
Описание функций автоматического восстановления в Excel
Office 365 ProPlus переименован в Майкрософт 365 корпоративные приложения. Для получения дополнительной информации об этом изменении прочитайте этот блог.
Аннотация
Microsoft Excel теперь имеет встроенную функцию автоматического восстановления, которая заменила надстройки Auto-Save, которая существует в версиях Excel, которые являются более ранними, чем Microsoft Excel 2002. Функция автоматического восстановления сохраняет копии всех открытых файлов Excel с фиксированным интервалом, вызываемым пользователем. Файлы могут быть восстановлены, если Excel неожиданно закрывается, например, при сбое питания.
В этой статье представлен обзор функции автоматического восстановления.
Дополнительная информация
Настройка параметров автоматического восстановления
Microsoft Office Excel 2007 и Excel 2010
Элементы управления для настройки функции автоматического восстановления находятся в параметрах Сохранить в параметрах Excel.
Примечание, чтобы открыть параметры Сохранить, щелкните кнопку Microsoft Office в Excel 2007 или меню File в Excel 2010, щелкните ПараметрыExcel в 2007 или Параметры в Excel 2010, а затем нажмите кнопку Сохранить.
Чтобы настроить параметры автоматического восстановления, выполните следующие действия:
В статье Сохранить книги нажмите кнопку **Сохранить сведения о автоматическом восстановлении каждого чека, чтобы включить функцию автоматического восстановления.
В поле минут можно ввести любой печатный ящик с 1 по 120. Это поле задает количество минут, которые будут происходить между сохранениями.
По умолчанию — 10 минут.
В поле автоматического восстановления файла можно ввести путь и имя папки расположения, в котором должны оставаться файлы автоматического восстановления.
Расположение по умолчанию:
drive:Documents and Settings * user_name*Application DataMicrosoftExcel
Notes
Если введите локальное расположение (на жестком диске) или находится на сетевом диске, а если этого расположения нет, вы получите следующее сообщение об ошибке:
Не удается получить доступ к пути каталога.
Чтобы определить уникальный номер, связанный с получаемым сообщением, нажмите кнопку CTRL+SHIFT+I. В нижнем правом углу этого сообщения отображается следующее число:
Если вы нажмете, чтобы очистить поле расположения файлов auto-Recover, но не введите новое расположение, файлы автоматического восстановления будут по-прежнему сохранены в месте, которое было очищено. Это произойдет, пока вы не введите новое расположение.
Поле расположения файлов Auto-Recover остается пустым, пока не введите новое расположение.
Функцию автоматического восстановления можно отключить в отдельной книге. Для этого щелкните кнопку Отключение автоматического восстановления для этой книги только в соответствии с исключениями автоматического восстановления для окна. Убедитесь, что имя книги выбрано в исключениях автоматического восстановления для окна.
Microsoft Office Excel 2003 и более ранние версии Excel
Элементы управления для настройки диалогового окна Auto-Recover находятся на вкладке Сохранить диалоговое окно Параметры.
Примечание, чтобы открыть диалоговое окно Параметры, щелкните Параметры в меню Tools.
Чтобы настроить диалоговое окно Auto-Recover, выполните следующие действия:
В «Параметры» нажмите кнопку **Сохранить сведения о автоматическом восстановлении каждого контрольного окна, чтобы включить функцию автоматического восстановления.
В поле минут можно ввести любой печатный ящик с 1 по 120. Это поле задает количество минут, которые будут происходить между сохранениями.
По умолчанию — 10 минут.
В поле автоматического восстановления файла можно ввести путь и имя папки расположения, в котором должны оставаться файлы автоматического восстановления.
Расположение по умолчанию:
drive:Documents and Settings * user_name*Application DataMicrosoftExcel
Notes
Если введите локальное расположение (на жестком диске) и если его нет, вы получите следующее сообщение об ошибке:
Не удается получить доступ к пути каталога.
Если место, которое вы введите на сетевом диске, вы не получите оповещение до первой попытки автоматического восстановления. Вы получаете следующее сообщение об ошибке:
Корпорация Майкрософт не может сохранить сведения о автоматическом восстановлении для пути. Проверьте сетевое подключение или измените расположение на вкладке Сохранить диалоговое окно Tools, Options.
Если поле расположения файлов Auto-Recover будет очищено, но не введите новое расположение, файлы автоматического восстановления будут по-прежнему сохранены в месте, которое было очищено. Это происходит до тех пор, пока вы не введите новое расположение.
Поле расположения файлов Auto-Recover остается пустым, пока не введите новое расположение.
Функцию автоматического восстановления можно отключить в отдельной книге. Чтобы сделать это, щелкните кнопку Отключение автоматического восстановления в параметрах Workbook.
При запуске события автоматического восстановления
Когда файл Excel открыт и автоматическое восстановление включено, автоматическое восстановление не сохраняет файл до тех пор, пока в файл не будет сделано первое изменение, интервал времени автоматического восстановления сохраняется, а Excel некоторое время простаивает (по умолчанию — 30 секунд). После автоматического восстановления файла файл сохраняется только с последующими интервалами сохранения при дальнейших изменениях.
При удалении файлов автоматического восстановления
Чтобы не заполнять расположение автозагрузки нежелательными файлами, файлы автоматического восстановления автоматически удаляются в следующих ситуациях:
- Когда файл сохранен вручную.
- Файл сохраняется с новым именем файла с помощью Save As.
- Вы закрываете файл.
- Вы уходите из Excel, независимо от того, хотите ли вы сохранить файл или нет.
- Вы отключите автоматическое восстановление для текущей книги.
- Вы отключаете автоматическое восстановление, очищая сведения о сохранения автоматического восстановления на каждом чековом окне.
Автоматическое восстановление времени сохранения
Время автоматического восстановления проверяет измененные файлы Excel в интервале, заданные в поле минут на вкладке Сохранить в диалоговом окне Параметры. Времяпремывитель запускается при запуске Excel.
В Excel 2007 поле минут находится в категории Сохранить в диалоговом окне Параметр Excel. В Excel 2010 поле минут находится в категории Сохранить в файле Параметры.
Когда первый интервал сохранения проходит, Excel проверяет, были ли изменены какие-либо открытые файлы. Если Excel находит измененные файлы, запускается простой отсев. Цель простаиваемого времени — убедиться, что пользователь не делает записи в таблице во время операции сохранения. Отработав время, отопительный timer перезапускает каждый раз, когда пользователь вносит запись в таблицу, чтобы файл автоматического восстановления не создавался до тех пор, пока интервал сохранения не пройдет, а записи не будут сделаны на время простоя.
Время простоя по умолчанию — 30 секунд. Чтобы изменить время простоя по умолчанию, используйте ключ реестра AutoRecoverDelay. Для этого выполните указанные ниже действия.
В этом разделе, методе или задаче содержатся действия, которые содержат сведения о том, как изменить реестр. Однако неправильное изменение параметров реестра может привести к возникновению серьезных проблем. Поэтому следует в точности выполнять приведенные инструкции. Для дополнительной защиты создайте резервную копию реестра, прежде чем редактировать его. Так вы сможете восстановить реестр, если возникнет проблема. Дополнительные сведения о том, как создать и восстановить реестр, щелкните следующий номер статьи, чтобы просмотреть статью в базе знаний Майкрософт:
322756 Как создать и восстановить реестр в Windows
Если он запущен, увольняйся из Excel.
Нажмите кнопку Пуск, выберите команду Выполнить, в поле Открыть введите regedit и нажмите кнопку ОК.
Найдите и выберите один из следующих ключей реестра в соответствии с версией Excel, которую вы работаете.
Для Microsoft Excel 2002:
HKEY_CURRENT_USERSoftwareMicrosoftOffice10.0ExcelOptions
HKEY_CURRENT_USERSoftwareMicrosoftOffice11.0ExcelOptions
HKEY_CURRENT_USERSoftwareMicrosoftOffice12.0ExcelOptions
HKEY_CURRENT_USERSoftwareMicrosoftOffice14.0ExcelOptions
В меню Редактирование щелкните Новое, а затем нажмите значение DWORD.
Введите следующее имя для нового значения:
Нажмите клавишу ВВОД.
Щелкните правой кнопкой мыши клавишу реестра AutoRecoverDelay и нажмите кнопку Изменить.
В поле Значение данных введите номер от 1 до 600. Это число секунд до попытки автоматического восстановления сохранить.
Срок жизни. Убедитесь, что выбран 1 час.
Закройте редактор реестра.
Только выполняемые вручную действия в программе влияют на простой отработав. Формулы, которые автоматически обновляют файл, не влияют на отработавую работу. Excel сохраняет файл при времени простоя между автоматическими обновлениями формул.
Форматы файлов, сохраненные авто-восстановлением
Автоматическое восстановление сохраняет все форматы файлов, которые можно открыть в Excel. Для поддержания скорости и простоты автоматическое восстановление сохраняет все файлы в виде текущего формата файлов Excel независимо от первоначального формата файлов. Файл сохранен как скрытый файл с произвольным иным иегой с расширением «.xar» (например,
При попытке сохранить восстановленный файл при повторном возобновлении Excel после его неожиданного закрытия исходный формат файла и имя предлагается как тип файла Сохранить. Excel сохраняет исходное имя файла и это связанное имя файла «.xar» в реестре для восстановления.
Автоматическое восстановление и несколько экземпляров Excel
При запуске более одного экземпляра Excel и неожиданном закрытии одного экземпляра автоматически запускается новый экземпляр Excel и открываются файлы автоматического восстановления. Если все экземпляры Excel закрываются неожиданно, но компьютер все еще запущен, начинается один экземпляр Excel и открываются все файлы автоматического восстановления. В случае отключения питания все восстановленные файлы открываются при повторном запуске Excel.
Совместимость
Все параметры автоматического восстановления, за исключением параметра Отключение автоматического восстановления книги, хранятся в системном реестре. Параметры автоматического восстановления совместимы с файлами из предыдущих версий Excel.
При наборе параметра Отключение автоматического восстановления книги и открытие файла в более ранней версии Excel, сэкономленное, а затем повторное открытие в более поздней версии Excel, не влияет на параметр Отключение автоматического восстановления книги.
Ссылки
Дополнительные сведения о том, как устранить ошибки при сохранения файлов Excel, щелкните следующий номер статьи, чтобы просмотреть статью в базе знаний Майкрософт:
271513 Устранение ошибок при сохранения файлов Excel
Источник
Как отключить автоматическое резервное копирование в Excel? — Вокруг-Дом — 2021
Table of Contents:
По умолчанию Microsoft Excel 2010 и 2013 создает резервные копии ваших рабочих книг при открытии рабочей книги Excel и периодически во время редактирования, сохраняя их в папке хранения по умолчанию. Вы можете отключить автоматическое резервное копирование, чтобы сэкономить место на диске, но если ваш компьютер выйдет из строя или вы закроете Excel, не сохранив свою работу, вы не сможете восстановить данные. Кроме того, если ваш документ Excel будет поврежден, вы не сможете его восстановить. Вы также можете отключить автоматическое резервное копирование в Word или PowerPoint.
Отключение резервного копирования в Excel
Нажмите «Файл» в Excel 2010 или 2013 и выберите «Параметры», чтобы открыть окно параметров Excel. Перейдите на вкладку «Сохранить» и снимите флажок «Сохранить информацию для автоматического восстановления каждые», чтобы отключить автоматическое резервное копирование. Используйте ту же процедуру, чтобы отключить резервное копирование в Word и PowerPoint 2013. Нажмите «ОК», чтобы немедленно применить новые параметры.
Office 365 ProPlus переименован в Майкрософт 365 корпоративные приложения. Для получения дополнительной информации об этом изменении прочитайте этот блог.
Аннотация
Microsoft Excel теперь имеет встроенную функцию автоматического восстановления, которая заменила надстройки Auto-Save, которая существует в версиях Excel, которые являются более ранними, чем Microsoft Excel 2002. Функция автоматического восстановления сохраняет копии всех открытых файлов Excel с фиксированным интервалом, вызываемым пользователем. Файлы могут быть восстановлены, если Excel неожиданно закрывается, например, при сбое питания.
В этой статье представлен обзор функции автоматического восстановления.
Дополнительная информация
Настройка параметров автоматического восстановления
Microsoft Office Excel 2007 и Excel 2010
Элементы управления для настройки функции автоматического восстановления находятся в параметрах Сохранить в параметрах Excel.
Примечание, чтобы открыть параметры Сохранить, щелкните кнопку Microsoft Office в Excel 2007 или меню File в Excel 2010, щелкните ПараметрыExcel в 2007 или Параметры в Excel 2010, а затем нажмите кнопку Сохранить.
Чтобы настроить параметры автоматического восстановления, выполните следующие действия:
В статье Сохранить книги нажмите кнопку **Сохранить сведения о автоматическом восстановлении каждого чека, чтобы включить функцию автоматического восстановления.
В поле минут можно ввести любой печатный ящик с 1 по 120. Это поле задает количество минут, которые будут происходить между сохранениями.
По умолчанию — 10 минут.
В поле автоматического восстановления файла можно ввести путь и имя папки расположения, в котором должны оставаться файлы автоматического восстановления.
Расположение по умолчанию:
drive:Documents and Settings * user_name*Application DataMicrosoftExcel
Notes
Если введите локальное расположение (на жестком диске) или находится на сетевом диске, а если этого расположения нет, вы получите следующее сообщение об ошибке:
Не удается получить доступ к пути каталога.
Чтобы определить уникальный номер, связанный с получаемым сообщением, нажмите кнопку CTRL+SHIFT+I. В нижнем правом углу этого сообщения отображается следующее число:
Если вы нажмете, чтобы очистить поле расположения файлов auto-Recover, но не введите новое расположение, файлы автоматического восстановления будут по-прежнему сохранены в месте, которое было очищено. Это произойдет, пока вы не введите новое расположение.
Поле расположения файлов Auto-Recover остается пустым, пока не введите новое расположение.
Функцию автоматического восстановления можно отключить в отдельной книге. Для этого щелкните кнопку Отключение автоматического восстановления для этой книги только в соответствии с исключениями автоматического восстановления для окна. Убедитесь, что имя книги выбрано в исключениях автоматического восстановления для окна.
Microsoft Office Excel 2003 и более ранние версии Excel
Элементы управления для настройки диалогового окна Auto-Recover находятся на вкладке Сохранить диалоговое окно Параметры.
Примечание, чтобы открыть диалоговое окно Параметры, щелкните Параметры в меню Tools.
Чтобы настроить диалоговое окно Auto-Recover, выполните следующие действия:
В «Параметры» нажмите кнопку **Сохранить сведения о автоматическом восстановлении каждого контрольного окна, чтобы включить функцию автоматического восстановления.
В поле минут можно ввести любой печатный ящик с 1 по 120. Это поле задает количество минут, которые будут происходить между сохранениями.
По умолчанию — 10 минут.
В поле автоматического восстановления файла можно ввести путь и имя папки расположения, в котором должны оставаться файлы автоматического восстановления.
Расположение по умолчанию:
drive:Documents and Settings * user_name*Application DataMicrosoftExcel
Notes
Если введите локальное расположение (на жестком диске) и если его нет, вы получите следующее сообщение об ошибке:
Не удается получить доступ к пути каталога.
Если место, которое вы введите на сетевом диске, вы не получите оповещение до первой попытки автоматического восстановления. Вы получаете следующее сообщение об ошибке:
Корпорация Майкрософт не может сохранить сведения о автоматическом восстановлении для пути. Проверьте сетевое подключение или измените расположение на вкладке Сохранить диалоговое окно Tools, Options.
Если поле расположения файлов Auto-Recover будет очищено, но не введите новое расположение, файлы автоматического восстановления будут по-прежнему сохранены в месте, которое было очищено. Это происходит до тех пор, пока вы не введите новое расположение.
Поле расположения файлов Auto-Recover остается пустым, пока не введите новое расположение.
Функцию автоматического восстановления можно отключить в отдельной книге. Чтобы сделать это, щелкните кнопку Отключение автоматического восстановления в параметрах Workbook.
При запуске события автоматического восстановления
Когда файл Excel открыт и автоматическое восстановление включено, автоматическое восстановление не сохраняет файл до тех пор, пока в файл не будет сделано первое изменение, интервал времени автоматического восстановления сохраняется, а Excel некоторое время простаивает (по умолчанию — 30 секунд). После автоматического восстановления файла файл сохраняется только с последующими интервалами сохранения при дальнейших изменениях.
При удалении файлов автоматического восстановления
Чтобы не заполнять расположение автозагрузки нежелательными файлами, файлы автоматического восстановления автоматически удаляются в следующих ситуациях:
- Когда файл сохранен вручную.
- Файл сохраняется с новым именем файла с помощью Save As.
- Вы закрываете файл.
- Вы уходите из Excel, независимо от того, хотите ли вы сохранить файл или нет.
- Вы отключите автоматическое восстановление для текущей книги.
- Вы отключаете автоматическое восстановление, очищая сведения о сохранения автоматического восстановления на каждом чековом окне.
Автоматическое восстановление времени сохранения
Время автоматического восстановления проверяет измененные файлы Excel в интервале, заданные в поле минут на вкладке Сохранить в диалоговом окне Параметры. Времяпремывитель запускается при запуске Excel.
В Excel 2007 поле минут находится в категории Сохранить в диалоговом окне Параметр Excel. В Excel 2010 поле минут находится в категории Сохранить в файле Параметры.
Когда первый интервал сохранения проходит, Excel проверяет, были ли изменены какие-либо открытые файлы. Если Excel находит измененные файлы, запускается простой отсев. Цель простаиваемого времени — убедиться, что пользователь не делает записи в таблице во время операции сохранения. Отработав время, отопительный timer перезапускает каждый раз, когда пользователь вносит запись в таблицу, чтобы файл автоматического восстановления не создавался до тех пор, пока интервал сохранения не пройдет, а записи не будут сделаны на время простоя.
Время простоя по умолчанию — 30 секунд. Чтобы изменить время простоя по умолчанию, используйте ключ реестра AutoRecoverDelay. Для этого выполните указанные ниже действия.
В этом разделе, методе или задаче содержатся действия, которые содержат сведения о том, как изменить реестр. Однако неправильное изменение параметров реестра может привести к возникновению серьезных проблем. Поэтому следует в точности выполнять приведенные инструкции. Для дополнительной защиты создайте резервную копию реестра, прежде чем редактировать его. Так вы сможете восстановить реестр, если возникнет проблема. Дополнительные сведения о том, как создать и восстановить реестр, щелкните следующий номер статьи, чтобы просмотреть статью в базе знаний Майкрософт:
322756 Как создать и восстановить реестр в Windows
Если он запущен, увольняйся из Excel.
Нажмите кнопку Пуск, выберите команду Выполнить, в поле Открыть введите regedit и нажмите кнопку ОК.
Найдите и выберите один из следующих ключей реестра в соответствии с версией Excel, которую вы работаете.
Для Microsoft Excel 2002:
HKEY_CURRENT_USERSoftwareMicrosoftOffice10.0ExcelOptions
HKEY_CURRENT_USERSoftwareMicrosoftOffice11.0ExcelOptions
HKEY_CURRENT_USERSoftwareMicrosoftOffice12.0ExcelOptions
HKEY_CURRENT_USERSoftwareMicrosoftOffice14.0ExcelOptions
В меню Редактирование щелкните Новое, а затем нажмите значение DWORD.
Введите следующее имя для нового значения:
Нажмите клавишу ВВОД.
Щелкните правой кнопкой мыши клавишу реестра AutoRecoverDelay и нажмите кнопку Изменить.
В поле Значение данных введите номер от 1 до 600. Это число секунд до попытки автоматического восстановления сохранить.
Срок жизни. Убедитесь, что выбран 1 час.
Закройте редактор реестра.
Только выполняемые вручную действия в программе влияют на простой отработав. Формулы, которые автоматически обновляют файл, не влияют на отработавую работу. Excel сохраняет файл при времени простоя между автоматическими обновлениями формул.
Форматы файлов, сохраненные авто-восстановлением
Автоматическое восстановление сохраняет все форматы файлов, которые можно открыть в Excel. Для поддержания скорости и простоты автоматическое восстановление сохраняет все файлы в виде текущего формата файлов Excel независимо от первоначального формата файлов. Файл сохранен как скрытый файл с произвольным иным иегой с расширением «.xar» (например,
При попытке сохранить восстановленный файл при повторном возобновлении Excel после его неожиданного закрытия исходный формат файла и имя предлагается как тип файла Сохранить. Excel сохраняет исходное имя файла и это связанное имя файла «.xar» в реестре для восстановления.
Автоматическое восстановление и несколько экземпляров Excel
При запуске более одного экземпляра Excel и неожиданном закрытии одного экземпляра автоматически запускается новый экземпляр Excel и открываются файлы автоматического восстановления. Если все экземпляры Excel закрываются неожиданно, но компьютер все еще запущен, начинается один экземпляр Excel и открываются все файлы автоматического восстановления. В случае отключения питания все восстановленные файлы открываются при повторном запуске Excel.
Совместимость
Все параметры автоматического восстановления, за исключением параметра Отключение автоматического восстановления книги, хранятся в системном реестре. Параметры автоматического восстановления совместимы с файлами из предыдущих версий Excel.
При наборе параметра Отключение автоматического восстановления книги и открытие файла в более ранней версии Excel, сэкономленное, а затем повторное открытие в более поздней версии Excel, не влияет на параметр Отключение автоматического восстановления книги.
Ссылки
Дополнительные сведения о том, как устранить ошибки при сохранения файлов Excel, щелкните следующий номер статьи, чтобы просмотреть статью в базе знаний Майкрософт:
271513 Устранение ошибок при сохранения файлов Excel
На чтение 4 мин Просмотров 1.2к. Обновлено 20.04.2021
Если вы используете Office 365 или последнюю версию продуктов Microsoft Office, вы могли заметить функцию автосохранения. Документ продолжает автоматически сохраняться в фоновом режиме. Идея автосохранения состоит в том, чтобы защитить ваш документ от внезапного отключения питания компьютера, сбоя ПК или отказа от сохранения файла вручную после выполнения важной работы. Но в некоторых случаях вам может не понадобиться эта функция для автоматического сохранения ваших документов с вашими временными / непреднамеренными изменениями. В этой статье я покажу, как отключить функцию автосохранения в Microsoft Excel, которая применима для других продуктов, таких как MS Word и Powerpoint. Кроме того, как справиться с подобными ситуациями, не отключая автосохранение навсегда.
Кстати, технология автосохранения работает только для документов, которые вы сохраняете на сайтах OneDrive или SharePoint, которые поддерживают функцию истории версий. Если вы сохраните файлы Excel или Word на локальных дисках, таких как диск C или D, вы не получите эту функцию. Поэтому не забудьте вручную сохранить документы на локальных разделах.
Ниже представлен рабочий лист AutoSave Excel, сохраненный в OneDrive.
См. Все 3 части, которые я указал, которые будут полезны в этом руководстве.
Ниже документ, сохраненный на локальном диске (диск C), где функция автосохранения не работает на том же компьютере.
Содержание
- Следует ли мне отключить функцию автосохранения?
- Отключить автосохранение в Excel навсегда (также Word и PowerPoint)
- Улов
- Причина
- Как управлять, не отключая функцию автосохранения?
Следует ли мне отключить функцию автосохранения?
Недавно я получил запрос от одного из пользователей на отключение этой функции. Он работает с бухгалтерскими файлами Excel; он не хочет, чтобы изменения сохранялись автоматически без сохранения вручную, потому что его временные изменения перезаписывают исходный файл. Это было справедливое требование. Если вы временно используете и изменяете документы и не хотите сохранять изменения чаще, вы можете подумать об отключении этой функции. Но как настоящий пользователь компьютера это не рекомендуется. Microsoft сохранила эту функцию, чтобы обезопасить вас. Кроме того, есть способ вернуться к исходному файлу и отменить все сделанные вами временные изменения. Я покажу и это здесь.
Отключить автосохранение в Excel навсегда (также Word и PowerPoint)
1) Перейдите в «Параметры», щелкнув «Файл» в меню.
2) В разделе «Параметры сохранения» снимите флажок «Автосохранение» и нажмите «ОК».
3) Возможно, вам придется закрыть все файлы Excel и снова открыть их. Параметр Автосохранение будет отключен для всех файлов. Вот пример отключенной опции автосохранения в Excel.
Улов
Эти шаги просты и очевидны, но я столкнулся со странной проблемой с конкретным пользователем, который просил отключить его навсегда. Вышеупомянутый шаг работал только с этим конкретным файлом, а не со всей программой Excel. Если я открываю другой файл Excel, сохраненный в OneDrive, опция автосохранения присутствовала, поэтому она не была отключена навсегда.
Причина
Эти второстепенные настройки приложений Office 365 сохраняются в облаке для вашего профиля. Следовательно, этот тип параметров и настроек может быть реплицирован на другие устройства, которые вы использовали с той же учетной записью, или даже при установке на новый компьютер / ноутбук. В моем случае у конкретного пользователя возникла проблема со входом в учетную запись Office 365 с помощью Excel. Вы можете увидеть восклицательный знак рядом с учетной записью пользователя на ленте Excel или Word. В этом случае любые настройки, которые вы изменяете с определенного компьютера, не будут сохранены или реплицированы в облачные настройки Office 365. Как только я исправил проблему входа в систему из приложения Office, отключив автосохранение, примененное ко всем листам Excel (в основном к программе Excel), навсегда.
Как управлять, не отключая функцию автосохранения?
В документах Office 365 есть удобная функция под названием «История версий». Перед тем, как попробовать историю версий, вы можете попробовать функцию «Отменить», если изменения были сохранены в документе без вашего намерения.
Если в исходном документе сохранено много изменений, но вы не хотите, чтобы они сохранялись, вы можете вернуть документ к определенной версии (например, к моментальному снимку). Чтобы получить доступную историю версий, щелкните раскрывающийся список на ленте.
Откройте версию, которую хотите просмотреть; если это именно та версия документа, которую вы ищете, вы можете нажать «Восстановить». Он вернет исходную версию файла.
Технически автосохранение — отличная и безопасная функция для защиты важных изменений в документе от внезапного сбоя ПК или случайного закрытия файлов без сохранения их вручную. Но если он не подходит для вашего использования, вы можете либо отключить его навсегда, как показано в этом руководстве, либо использовать функцию истории версий для восстановления и восстановления исходного файла в определенное время и дату.
Резервное копирование – это создание файла для последующего восстановления данных на случай, если оригинальный носитель сломается или пропадет. Создать копию данных можно и в Microsoft Excel, для этого в программе есть инструменты. Для восстановления информации можно воспользоваться другой функцией Excel – автовосстановлением. Рассмотрим все возможности вернуть утерянные изменения в таблицах.
Содержание
- Настройка автоматического резервного копирования
- Как создать неизменяемую резервную копию
- Настройка автосохранения изменений в документе
- Как восстановить несохраненную книгу Excel
Настройка автоматического резервного копирования
Программа способна создать дополнительный файл, полностью копирующий оригинал и обновляющийся одновременно с ним. Настроить резервное копирование особенно важно в тех случаях, когда есть риск аварийного закрытия программы или выключения компьютера. Если ваше устройство работает нестабильно, выполните несколько несложных шагов, чтобы не потерять изменения в таблице.
- Открываем вкладку «Файл» и находим в меню пункт «Сохранить как». По нему нужно кликнуть, чтобы открыть диалоговое окно.
- В появившемся окне открываем небольшое меню «Сервис», кнопка находится внизу. Требуется пункт «Общие параметры».
- Ставим галочку в графе «Всегда создавать резервную копию». Другие поля заполнять не обязательно. При желании можно тут же защитить документ паролем и установить рекомендуемый доступ «только для чтения». Если все необходимое в этом окне сделано, нажимаем «ОК».
- Сохраняем файл в любое удобное место с помощью того же окна «Сохранить как». Рядом с ним в папке или на рабочем столе всегда будет резервная копия в формате XLK.
Результат после того, как первые изменения были сохранены, выглядит так:
Важно! Теперь можно ответить на вопрос, где хранятся резервные копии: в той же папке, где сохранен оригинальный файл.
Как создать неизменяемую резервную копию
Обычная резервная копия сохраняет версию книги Excel, которая была актуальна одно сохранение назад. Иногда такой вариант не подходит, и требуется версия документа за несколько шагов до последнего сохранения. Чтобы получить возможность обращаться к ранним версиям документа, необходимо установить надстройку. Компания Microsoft не распространяет такие дополнения на официальном сайте, они частично включены в программу.
Обратите внимание! Найти надстройки можно в открытых источниках в интернете, их использование законно. Обязательно проверьте сайт и загрузки антивирусной системой, чтобы не поставить персональные данные и важные документы под угрозу.
Необходимая для резервного копирования надстройка называется VBA-Excel. Дополнение платное, но можно пользоваться его функциями в течение пробного периода. Подходит для компьютеров с ОС от Windows XP и позднее, для версий Excel от 2007 и позднее. Инструкция по установке идет в комплекте с установочным файлом.
- После установки надстройки на панели инструментов появится вкладка VBA-Excel. Открываем ее и нажимаем на кнопку «Резервное копирование».
- В открывшемся диалоговом окне выбираем место для сохранения резервной копии и устанавливаем настройки копирования. Если необходим единичный файл, копирующий содержимое оригинала, не нужно прописывать сроки автоматического создания копий. Нажимаем «Сохранить».
Когда копии уже не требуются, необходимо снова нажать на кнопку «Резервное копирование». Всплывет строка «Отмена резервного копирования» — кликните по ней, и файлы перестанут появляться. Это придется сделать, только если были установлены настройки автоматического копирования.
Настройка автосохранения изменений в документе
В аварийных ситуациях также помогает автоматическое сохранение изменений. Копии документа появляются на специальной вкладке после перезапуска. Через равные промежутки времени программа автоматически записывает все изменения, появившиеся в книге, если установлены соответствующие настройки.
- Открываем раздел «Параметры на вкладке «Файл». На экране появится диалоговое окно с меню – необходим пункт «Сохранение».
- Поставьте галочку в графе «Автосохранение» и установите частоту записи изменений. В настройках можно поставить даже одну минуту, но такое частое сохранение затормозит работу Excel на слабом компьютере. Стоит также поставить галочку в следующей строке, чтобы при закрытии документа без сохранения автоматически сохранялась последняя автоматически записанная версия.
- Выберем папки для автосохранения файлов. Обычно они сразу прописаны в настройках, и путь ведет к папкам Excel. Если место сохранения файлов устраивает, не стоит ничего менять. Нужно знать, где складируются файлы автосохранения, чтобы быстро найти их в будущем.
После экстренного закрытия программы – например, при выключении компьютера – нужно снова открыть Excel и выбрать файл для сохранения во вкладке «Восстановление документа». Там появляются записи автосохранения. Обратите внимание на время создания документа, чтобы выбрать правильную версию.
Важно! Если сохраненные файлы больше не нужны, в диалоговом окне, которое появляется по окончании работы с этими документами, нужно нажать кнопку «Не сохранять».
Как восстановить несохраненную книгу Excel
Если не получилось открыть последнюю версию документа после аварийной ситуации, можно получить доступ к папке, где хранятся существующие файлы автосохранения. Воспользуемся функциями вкладки «Файл», чтобы не искать папку в Проводнике.
- Когда пользователь открывает вкладку «Файл», программа автоматически показывает раздел «Сведения». Находим внизу экрана пункт «Версии» и нажимаем кнопку «Управление версиями».
- Откроется один элемент меню – «Восстановить несохраненные книги». Кликнув по нему, вы попадете на диалоговое окно открытия документа. Находим в списке нужный файл и жмем «Открыть».
Иногда в папке не оказывается ни одного документа. В таком случае рядом с пунктом «Версии» находится запись о том, что предыдущих версий файла не существует. Если так произошло, восстановить внесенные изменения не получится.
Оцените качество статьи. Нам важно ваше мнение:
Те, кто часто работает с большими таблицами Excel знает, что комбинация клавиш Ctrl+S наше всё — чем чаще нажал, тем меньше восстанавливать потом приходится. Но и это не панацея. Были случаи, когда компьютер зависал или был обесточен в самый неподходящий момент и всё, что делал вылетает в трубу из-за повреждения оригинального файла. Поэтому всё же лучше включить резервное копирование в Excel и таким образом немного подстраховаться. По крайней мере, меня это несколько раз неплохо так спасало! Сейчас расскажу как это сделать.
Чтобы редактор электронных таблиц Microsoft Excel создавал резервную копию важного документа, нужно сделать вот что:
1. Запустите Эксель. В главном меню редактора откройте Файл и выберите пункт Сохранить как.
2. В списке «Сохранить как» нажмите на кнопку Обзор.
3. Появится окно «Сохранение документа». Там будет кнопка Сервис — нажмите её и выберите пункт Общие параметры.
4. Появится маленькое окошко параметров, в котором надо поставить галку «Всегда создавать резервную копию», после чего нажать кнопку «ОК».
Вот и всё! Теперь в папке с оригинальной таблицей Excel будет ещё и файл резервной копии с расширением XLK, который будет автоматически обновляться каждый раз, когда Вы сохраняете оригинальный файл.
- Remove From My Forums
-
Вопрос
-
При работе с excel документами из сетевой шары на сервере периодически при сохранении файла создается временный xls~Ddfw24sd.tmp
Оригинальный файл удаляется. В этом файле только часть данных. Пользователи в домене, права доменного пользователя. На шару у пользователей полные права на доступ и безопасность. Ситуация происходит редко, но когда происходит пользователь
теряет все данные документа.
Все ответы
-
Дополните:
-полное название установленного пакета Office;
-название, версия операционной системы;
-включено ли в настройках Excel Автовосстановление;
-включено ли в настройках Excel Создание резервной копии.
Да, я Жук, три пары лапок и фасеточные глаза :))
-
Изменено
21 ноября 2014 г. 5:38
-
Изменено
-
Я могу поверить в создание файла .tmp, но в то, что excel сам удаляет текущий файл. Мне кажется скорее пользователь тут виноват.
-
Шара размещена на Windows server 2012
Пользователи windows 7 pro + Office 2010 HB (настройки по умолчанию)
При сохранении ни каких ошибок. Документ закрыл, в папке остается вместо сохраненного файла только .tmp (Файл удалися для перезаписи новой версии, а новый по какой то причине не создался)
-
Не исключено, проблема появляется периодически. Действия с файлами производятся однотипные. (Изменяется скопированный файл и сохраняется новая версия ) Проблемы появилась после перехода на wiundows 2012, с windows 2000 server такого
не наблюдалось. Появилась спустя пол года эксплуатации. -
При открытии файла Excel 2010, в папке расположения файла
на время работы с файлом создаётся скрытый системный временный файл формата:соответственно при закрытии открытого файла, временный файл удаляется.
Проверьте, возможно свою негативную лепту вносит установленный антивирус проверяющий все файлы Office, если это так, исключите в настройках антивирусной программы эту папку с файлами из проверки её антивирусной программой.
Можно включить создание резервной копии для данной книги через Сохранить какСервисОбщие параметры…:
Можно воспользоваться макросом.
Выбор за Вами.
Да, я Жук, три пары лапок и фасеточные глаза :))
-
Изменено
ЖукMVP, Moderator
21 ноября 2014 г. 17:50
-
Изменено
-
Насчет антивируса я думал, даже переустановил и поставил исключения на эту папку, не помогло. Проблема в том, что при сохранении оригинал файла типа .xlsx удаляется, исчезает. В папке остается лишь файл с расширением .tmp
Попробую ставить резервную копию, посмотрю что получится. -
Дополнительно, постарайтесь разобраться, почему у Вас цитата: «файл с расширением .tmp».
Так как стандартный процесс выглядит так:
1. При открытии Книги, в папке расположения открываемой книги создаётся скрытый системный временный файл формата ~$Имя_книги.xlsx. В эти файлы сохраняется вся проделанная с Книгой работа Пользователя при принудительном
сохранении (нажатие кнопки «Сохранить» в Excel).;
2. В папке Автовосстановления (UnsavedFiles), через сумму заданного времени Автосохранения + 30 секунд после внесения данных Пользователем
без принудительного сохранения, создаётся скрытый системный временный файл формата ~Произвольное_имя.xarПри аварийном завершении работы компьютера, файлы ~$Имя_книги.xlsx, Имя_книги.xlsx и ~Произвольное_имя.xar остаются на своих местах:
Дополнительно внимательно ознакомьтесь со статьёй «Поиск и устранение неполадок при сохранении файлов Excel».
Да, я Жук, три пары лапок и фасеточные глаза :))
-
Изменено
ЖукMVP, Moderator
18 декабря 2014 г. 20:01
-
Изменено
-
А что если выставить запрет на удаление данного файла.
-
Проблема в том, что при сохранении оригинал файла типа .xlsx удаляется, исчезает. В папке остается лишь файл с расширением .tmp
Удалось ли решить проблему? Та же самая ситуация и у нас с исчезновением файла-оригинала
-
Файл-оригинал, удаляется при выполнении сохранения рабочей копии файла-оригинала. Если сохранение копии не происходит, то просто удаляется файл-оригинал. Необходимо разбираться почему не сохраняется рабочая копия файла-оригинала, этому
могут препятствовать настройки безопасности как Windows, Office, так и установленных сторонних программ защиты.
Да, я Жук, три пары лапок и фасеточные глаза :))
-
Я могу поверить в создание файла .tmp, но в то, что excel сам удаляет текущий файл. Мне кажется скорее пользователь тут виноват.
Вы заблуждаетесь, программа Office, создаёт рабочую копию файла-оригинала с которой работает Пользователь, при принудительном сохранении, файл-оригинал заменяется рабочей копией файла-оригинала. В случае проблем с сохранением
рабочей копии файла-оригинала, файл-оригинал удаляется а рабочая копия файла-оригинала не сохраняется.
Да, я Жук, три пары лапок и фасеточные глаза :))
-
Изменено
ЖукMVP, Moderator
14 марта 2016 г. 5:08
-
Изменено
-
Не побывали запускать chkdsk на файловом сервере.
У нас похожая проблема но после chkdsk все нормализовалось!
Каждый пользователь, который терял существенную часть своей работы по причине зависания или сбоя компьютера знает, насколько важно вовремя сохранять документы. Когда мы работаем, вся информация хранится в оперативной памяти, а когда сохраняем документ, она записывается на диск. Из оперативной памяти легко потерять данные, а жесткий диск уже надежно их сохраняет.
Всем пользователям рекомендуется правильно организовать процесс ручного сохранения данных:
- После создания нового документа рекомендуется сразу сохранить его на диск «Файл»-«Сохранить как». И только потом выполнять в документе различные операции.
- Регулярно периодически после любых изменений (чем чаще, тем лучше) сохранять текущую версию файла с помощью кнопки «Сохранить» на панели быстрого доступа. Или используя комбинацию горячих клавиш CTRL+S.
К сожалению, большинство пользователей, даже профессионального уровня, так увлекаются процессом работы, что часто забывают периодически сохранять изменения в документе. В момент сбоя иди зависания компьютера – это приводит к безвозвратной утери проделанной работы определенного объема. Потому стоит решение данной проблемы перепоручить самому Excel.
Как включить автосохранение в Excel
Чтобы сделать автосохранение в Excel через заданный промежуток времени, следует выполнить следующее:
- Выберите «Файл»-«Параметры»-«Сохранение».
- В разделе «Сохранение книг», нужно поставить галочкой в пункт «Автосохранение». И укажите интервал периодичности автоматического сохранения документов.
- Так же важно отметить пункт: «Сохранять последнюю автосохраненную версию при закрытии».
- Можно задать путь к желаемой папке, где будут сохраняться документы после автовосстановления.
- После всех изменений подтверждаем нажатием кнопки «ОК» .
Примечание. Обратите внимание, что в данном разделе настроек можно изменить папку, которая предлагается по умолчанию для сохранения новых документов — «Расположение файлов по умолчанию». То есть, вместо папки «Мои документы» можно указать любую другую часто используемую папку на Ваш выбор.
Таким образом, если Вы забыли сохранить изменения в документе, а Ваш компьютер дал сбой (по любой причине), то будут утеряны только данные, проделаны на протяжении последних 10 минут (при настройках по умолчанию). Поэтому, в настройках лучше уменьшить значение данного параметра хотя-бы на 5 минут.
Как восстановить файл Excel из автосохранения
После первого запуска программы после сбоя, Excel автоматически предложит открыть последнюю сохраненную версию документа. Если же этого не произошло, тогда выберите: «Файл»-«Сведения»-«Управление версиями»-«Восстановить несохраненные книги»:
Там же в списке «Версии» хранятся файлы автосохранений. Но если и этот вариант не работает, тогда можно самому вручную открыть автосохранение в Excel. Искать папку следует по пути заданному в выше описанных настройках. По умолчанию, скорее всего такой путь:
C:Usersимя пользователяAppDataRoamingMicrosoftExcel
Но в разных версиях Windows или Excel путь может отличаться. Чтобы узнать, куда сохраняет Excel в автоматическом режиме, нужно зайти в настройки и убедиться в правильности пути. Как описано выше.
Примечание. Если файл был правильно закрыт (при этом неважно сохранен или нет), тогда папка автовосстановления будет пуста. При правильном закрытии документа его резервная копия автоматически удаляется. Поэтому, если вы закрываете несохраненный документ, выскакивает диалоговое окно, которое просит подтвердить Ваше действие.
Стоит отметить, что даже если у Вас настроена функция автоматического сохранения документов, не стоит игнорировать возможности ручного сохранения (CTRL+S). Всякое бывает… Известны случаи, в практике пользователей, когда автоматическое сохранение просто не срабатывает. Например, если компьютер завис в процессе выполнения сложных вычислительных операций в программе.
Любая информация должна быть сохранена до любого вероятного сбоя компьютера. Не сохраненные файлы Excel можно безвозвратно потерять при зависании или в момент сбоя компьютера. В таких ситуациях теряются данные из оперативной памяти, которые не записаны на жестком диске. Стоит помнить о регулярном ручном сохранении файлов, а возможности автостроения существенно помогут сберечь всю важную информацию и весь Ваш труд.