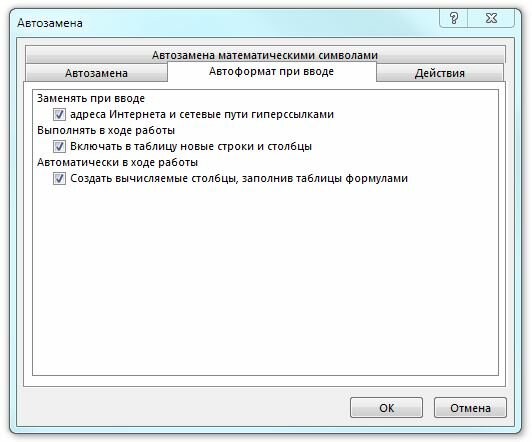Содержание
- Удаление или разрешение циклической ссылки
- Предупреждение о циклической ссылке
- Итеративные вычисления
- Дополнительные сведения
- Excel автоматически создает гиперссылку. Как отключить
- 1. Разово отменить создание автоматической гиперссылки
- 2. Отключение автоматического создания гиперссылок
- 3. Удаление уже созданных гиперссылок
- Как в офисе.
- Что есть циклическая ссылка
- Как найти циклическую ссылку
- Устраняем циклические ссылки
- Интеративные вычисления
- Заключение
- Это может быть интересно:
- Рекомендуем почитать:
- Внешние ссылки можно вычислить при открытии книги, которая была сохранена в предыдущей версии Excel
- Симптомы
- Причина
- Обходной путь
- Перед открытием книги убедитесь, что внешние источники ссылок доступны.
- Обновление или удаление ссылок
- Окончательно удалите формулу ссылки, а затем замените ее значением.
Удаление или разрешение циклической ссылки
Вы ввели формулу, но она не работает. Вместо этого вы получили сообщение о «циклической ссылке». Миллионы людей имеют ту же проблему, и это происходит потому, что ваша формула пытается вычислить себя. Вот как это выглядит:
Формула =D1+D2+D3 не работает, поскольку она расположена в ячейке D3 и ссылается на саму себя. Чтобы устранить проблему, можно переместить формулу в другую ячейку. Нажмите клавиши CTRL+X , чтобы вырезать формулу, выделите другую ячейку и нажмите клавиши CTRL+V , чтобы вставить ее.
Иногда может потребоваться использовать циклические ссылки, так как они вызывают итерацию функций. В этом случае перейдите к статье Дополнительные сведения о итеративном вычислении.
Другая распространенная ошибка связана с использованием функций, которые включают ссылки на самих себя, например ячейка F3 может содержать формулу =СУММ(A3:F3). Пример:
Вы также можете попробовать один из описанных ниже способов.
Если вы только что ввели формулу, начните с этой ячейки и проверьте, ссылаетесь ли вы на саму ячейку. Например, ячейка A3 может содержать формулу =(A1+A2)/A3. Такие формулы, как =A1+1 (в ячейке A1), также вызывают ошибки циклической ссылки.
Проверьте наличие непрямых ссылок. Они возникают, когда формула, расположенная в ячейке А1, использует другую формулу в ячейке B1, которая снова ссылается на ячейку А1. Если это сбивает с толку вас, представьте, что происходит с Excel.
Если найти ошибку не удается, на вкладке Формулы щелкните стрелку рядом с кнопкой Проверка ошибок, выберите пункт Циклические ссылки и щелкните первую ячейку в подменю.
Проверьте формулу в ячейке. Если вам не удается определить, является ли эта ячейка причиной циклической ссылки, выберите в подменю Циклические ссылки следующую ячейку.
Продолжайте находить и исправлять циклические ссылки в книге, повторяя действия 1–3, пока из строки состояния не исчезнет сообщение «Циклические ссылки».
В строке состояния в левом нижнем углу отображается сообщение Циклические ссылки и адрес ячейки с одной из них.
При наличии циклических ссылок на других листах, кроме активного, в строке состояния выводится сообщение «Циклические ссылки» без адресов ячеек.
Вы можете перемещаться между ячейками в циклической ссылке, дважды щелкнув стрелку трассировки. Стрелка указывает ячейку, которая влияет на значение выбранной ячейки. Стрелка трассировки отображается, щелкнув Формулы, а затем — Прецеденты трассировки или Трассировка Зависимости.
Предупреждение о циклической ссылке
Когда Excel впервые находит циклическую ссылку, появляется предупреждающее сообщение. Нажмите кнопку ОК или закройте окно сообщения.
При закрытии сообщения Excel отображает нулевое или последнее вычисляемое значение в ячейке. И теперь вы, вероятно, говорите: «Повесьте, последнее вычисляемое значение?» Да. В некоторых случаях формула может успешно выполниться до того, как она попытается вычислить себя. Например, формула, использующая функцию IF , может работать до тех пор, пока пользователь не введет аргумент (фрагмент данных, необходимый для правильного выполнения формулы), который приведет к вычислению самой формулы. В этом случае Excel сохраняет значение из последнего успешного вычисления.
Если есть подозрение, что циклическая ссылка содержится в ячейке, которая не возвращает значение 0, попробуйте такое решение:
Щелкните формулу в строке формулы и нажмите клавишу ВВОД.
Важно Во многих случаях при создании дополнительных формул с циклическими ссылками предупреждающее сообщение в приложении Excel больше не отображается. Ниже перечислены некоторые, но не все, ситуации, в которых предупреждение появится.
Пользователь создает первый экземпляр циклической ссылки в любой открытой книге.
Пользователь удаляет все циклические ссылки во всех открытых книгах, после чего создает новую циклическую ссылку.
Пользователь закрывает все книги, создает новую и вводит в нее формулу с циклической ссылкой.
Пользователь открывает книгу, содержащую циклическую ссылку.
При отсутствии других открытых книг пользователь открывает книгу и создает в ней циклическую ссылку.
Итеративные вычисления
Иногда может потребоваться использовать циклические ссылки, так как они вызывают итерацию функций— повторять до тех пор, пока не будет выполнено определенное числовое условие. Это может замедлить работу компьютера, поэтому итеративные вычисления обычно отключаются в Excel.
Если вы не знакомы с итеративными вычислениями, вероятно, вы не захотите оставлять активных циклических ссылок. Если же они вам нужны, необходимо решить, сколько раз может повторяться вычисление формулы. Если включить итеративные вычисления, не изменив предельное число итераций и относительную погрешность, приложение Excel прекратит вычисление после 100 итераций либо после того, как изменение всех значений в циклической ссылке с каждой итерацией составит меньше 0,001 (в зависимости от того, какое из этих условий будет выполнено раньше). Тем не менее, вы можете сами задать предельное число итераций и относительную погрешность.
Щелкните Файл > Параметры > Формулы. Если вы работаете в Excel для Mac, откройте меню Excel и выберите Настройки > Вычисление.
В разделе Параметры вычислений установите флажок Включить итеративные вычисления. На компьютере Mac щелкните Использовать итеративное вычисление.
В поле Предельное число итераций введите количество итераций для выполнения при обработке формул. Чем больше предельное число итераций, тем больше времени потребуется для пересчета листа.
В поле Относительная погрешность введите наименьшее значение, до достижения которого следует продолжать итерации. Это наименьшее приращение в любом вычисляемом значении. Чем меньше число, тем точнее результат и тем больше времени потребуется Excel для вычислений.
Итеративное вычисление может иметь три исход:
Решение сходится, что означает получение надежного конечного результата. Это самый желательный исход.
Решение расходится, т. е. при каждой последующей итерации разность между текущим и предыдущим результатами увеличивается.
Решение переключается между двумя значениями. Например, после первой итерации результат равен 1, после следующей итерации — 10, после следующей итерации — 1 и т. д.
Дополнительные сведения
Вы всегда можете задать вопрос специалисту Excel Tech Community или попросить помощи в сообществе Answers community.

Совет: Если вы владелец малого бизнеса и хотите получить дополнительные сведения о настройке Microsoft 365, посетите раздел Справка и обучение для малого бизнеса.
Источник
При вставке или написании в ячейку программы Excel ссылки на интернет-ресурс, URL адреса, а также адреса электронной почты, запись автоматически преобразуется в гиперссылку. Чаще всего это мешает и не нужно. Рассмотрим варианты решения – работы с такими записями.
1. Разово отменить создание автоматической гиперссылки
После ввода текста и автоматического создания гиперссылки, нажмите сочетание клавиш Ctrl+Z, либо кнопку «Отменить» в самом вверху. Сама ссылка исчезнет, а введённый текст останется таким же.

Ещё один вариант. Ставьте перед записью символ ‘ (апостроф) – в таком случае она будет считаться обычным текстом. После ввода всей записи, апостроф исчезнет.
Где находится обычный ‘ апостроф? Буква «Э» на клавиатуре. Для ввода данного символа, перейдите на раскладку английского языка.
Либо комбинация клавиш (Alt-0146): зажмите левый Alt и на блоке доп. клавиш (правая часть клавиатуры) наберите 0146.
2. Отключение автоматического создания гиперссылок
Можно навсегда отключить создание автоматических гиперссылок:
- Нажмите Файл >Параметры, для открытия окна с параметрами Excel
- В левой части выберите Правописание
- В правой части нажмите кнопку «Параметры автозамены»
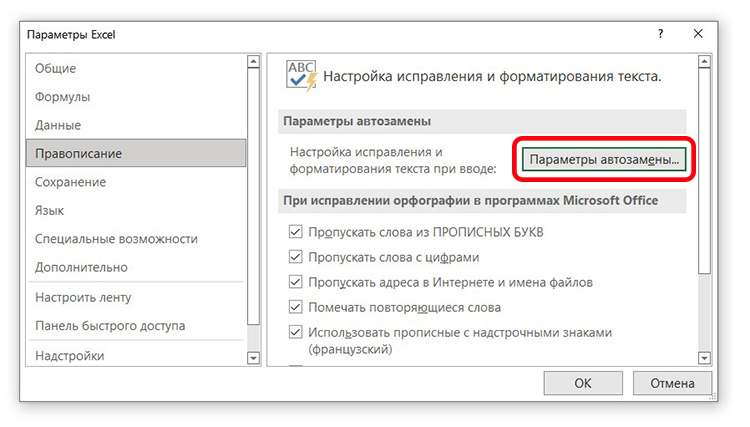
4. Выберите вкладку «Автоформат при вводе» и уберите чекбокс с пункта «адреса Интернета и сетевые пути гиперссылками».
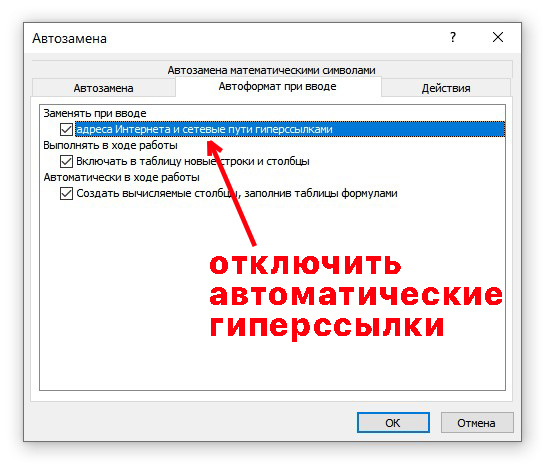
Чтобы убрать в ячейке уже существующую гиперссылку, щёлкните правой кнопкой мыши на ячейки и выберите в контекстном меню команду Удалить гиперссылку. При этом содержимое ячейки сохранится.
В более новых версиях Excel вы можете удалять сразу несколько гиперссылок. Можно выбрать диапазон, либо в выборочном порядке ячейки, нажать правую кнопку мыши и выбрать Удалить гиперссылки. Команда удаления работает, даже если выбор диапазона включает в себя ячейки, которые не содержат гиперссылки.
Можно удалить все гиперссылки на листе, нажав сочетание клавиш Ctrl+A (выбор всех ячеек). Далее на любой ячейке нажмите правую кнопку мыши и Удалить гиперссылки.
Источник
Как в офисе.
Многие считают, что циклические ссылки в Excel — ошибки, но на самом деле не всегда так. Они могут помочь в решении некоторых задач, поэтому иногда используются намерено. Давайте подробно разберем, что же такое циклическая ссылка, как убрать циклические ссылки в Excel и прочее.
Что есть циклическая ссылка
Циклическая ссылка — это ссылка на ссылающуюся саму на себя ячейку. Это может быть не одна, а целая группа ссылок, которые ссылаются сами на себя, образуя замкнутый круг. В новых версиях приложения циклические ссылки блокируются, а если они есть в открытом вами документе, на экране появится соответствующее сообщение.
Как найти циклическую ссылку
Чаще всего программа находит их сама, и поскольку ссылки данного типа вредны, их необходимо устранить. Что же делать, если программа не смогла их найти сама, то есть, не пометила выражения линиями со стрелками? В таком случае:
- На верхней панели программы нужно перейти в раздел «Формулы». Далее открываем меню «Зависимости формул», а там «Проверка наличия ошибок». Появится меню, где нужно выбрать «Циклические ссылки». Откроется следующее меню, где будут отображены найденные программой адреса элементов, содержащих циклические ссылки.
- Если кликнуть на любой из адресов, выделится соответствующая ячейка на листе.
Устраняем циклические ссылки
После обнаружения ссылки возникает вопрос, каким образом можно удалить циклическую ссылку в Microsoft Excel. Для исправления следует хорошенько просмотреть зависимость между ячейками. Допустим вами была введена какая-либо формула, но в итоге она не захотела работать, а программа выдает ошибку, указывая на наличие циклической ссылки.
Например, эта формула не является работоспособной поскольку находится в ячейке D3 и ссылается на себя же. Ее нужно вырезать из этой ячейки, выделив формулу в строке формул и нажав CTRL+X, после чего вставить в другой ячейке, выделив ее и нажав CTRL+V.
Это лишь простой пример, для более сложных вычислений проверка может затянуться надолго.
Интеративные вычисления
Многие, наверное, слышали такое понятие, как итерация и хотят знать, итеративные вычисления в Excel, что это. Это вычисления, которые продолжают выполняться до тех пор, пока не будет получен результат, соответствующий указанным условиям.
Для включения функции следует открыть параметры программы и в разделе «Формулы» активировать «Включить итеративные вычисления».
Заключение
Теперь вы знаете, что делать, если зациклилось вычисляемое выражение. Иногда нужно применить логику и хорошенько подумать, чтобы устранить циклические ссылки.
Это может быть интересно:
Рекомендуем почитать:
Источник
Внешние ссылки можно вычислить при открытии книги, которая была сохранена в предыдущей версии Excel
Симптомы
При открытии книги, содержащего внешние ссылки или определяемые пользователем функции в Microsoft Excel, может возникнуть один или несколько из следующих симптомов:
- Ссылки в книге вычисляются по внешней таблице ссылок, хранимой в книге, и могут отличаться от ранее вычисляемых.
- Формулы, которые содержат внешние ссылки на другие книги, не хранящиеся во внешней таблице ссылок, или ссылаются на них, могут содержать одну из следующих ошибок:
Кроме того, так как результат является ошибкой, другие ячейки и функции, использующие этот результат, могут возвращать другие ошибки или непредвиденные результаты.
Причина
Этот сценарий возникает, если последняя открытая книга была сохранена в версии Excel, более ранней, чем версия, которую вы сейчас используете для открытия книги. Этот сценарий возникает из-за того, что Excel принудительно выполняет полный пересчет всех открытых книг, которые ранее были сохранены в более ранней версии Excel, независимо от состояния обновления ссылки. Чтобы полностью пересчитать книгу, Excel получает сохраненное в настоящее время значение всех внешних ссылок из внешней таблицы ссылок на книги. Такое поведение возникает, даже если вы решили не обновлять эти ссылки при появлении запроса. Excel обновляет цепочку вычислений книги до текущей версии Excel. Если значения внешних источников ссылок недоступны во внешней таблице ссылок в книге, Excel не сможет правильно вычислить. Таким образом, Excel возвращает #REF! Ошибки. Это также относится к ссылкам DDE, недоступным во время пересчета. По умолчанию Excel сохраняет скрытую таблицу значений ссылок в целях вычисления. В некоторых сценариях значения внешних ссылок могут не совпадать с значениями, вычисленными в формулах в последний раз. Можно также отключить функцию для хранения значений внешних ссылок на основе отдельной книги в параметрах Excel.
Обходной путь
Чтобы обойти эту проблему, используйте один из следующих методов.
Перед открытием книги убедитесь, что внешние источники ссылок доступны.
Если при открытии книги во внешних формулах ссылок произошли ошибки, но книга еще не сохранена, выполните следующие действия.
- Не сохраняйте книгу. Вместо этого закройте книгу, не сохраняя ее. Это приведет к отмене всех изменений, внесенных в книгу.
- Для каждого внешнего источника ссылки в книге, которую вы хотите открыть, убедитесь, что исходный файл доступен по пути, указанному в формуле ссылки. Если какие-либо источники ссылок больше недоступны, измените формулу ссылки, чтобы она указывала на альтернативный источник. Кроме того, можно удалить формулу ссылки без возможности восстановления, чтобы разорвать связь. Выполните действия, описанные в разделе «Обновление или удаление ссылок», чтобы изменить ссылки или удалить ссылки.
- Убедився, что все источники ссылок доступны в определенных расположениях, откройте связанную книгу, в которой возникла проблема в Excel. Разрешите Excel обновлять все внешние ссылки в книге при появлении запроса.
- При открытии связанной книги и подтверждении успешного обновления всех внешних ссылок и успешного пересчета книги в текущей версии Excel сохраните книгу. Теперь он должен открывать и обновлять ссылки, как ожидалось, в текущей версии Excel.
Обновление или удаление ссылок
Если вы уже сохранили книгу с ошибками во внешних формулах ссылок, если исходный файл ссылки перемещен или исходные файлы ссылки больше не доступны, найдите исходный связанный источник. Кроме того, можно найти альтернативный исходный файл. Затем измените ссылки на эти источники. Чтобы изучить внешние источники ссылок, а также восстановить или удалить неработающие ссылки, выполните следующие действия.
Чтобы временно запретить пересчет файлов, которые были сохранены в предыдущей версии Excel, чтобы можно было обновлять или удалять внешние ссылки, задайте для среды вычислений ручной режим. Чтобы временно задать режим вычисления вручную, выполните следующие действия.
- Закройте все книги.
- Создайте новую книгу.
- Нажмите кнопку Microsoft Office, а затем выберите » Параметры Excel».
- На вкладке «Формулы » выберите » Вручную » в разделе «Параметры вычисления» и нажмите кнопку » ОК».
- Откройте сохраненную книгу.
На вкладке « Данные» выберите «Изменить ссылки » в группе «Подключения «.
Каждая ссылка будет содержать имя файла исходной книги, с которой связана эта книга. Если вы выберете ссылку, исходный путь к файлу исходной книги появится в списке в метке «Расположение «.
Выберите «Проверить состояние «, чтобы обновить состояние всех ссылок в списке. Дождитесь обновления состояния всех ссылок.
Проверьте состояние в столбце « Состояние», выберите ссылку и выполните одно из следующих действий:
- Если состояние » ОК», никаких действий не требуется. Ссылка работает и является текущей.
- Если состояние неизвестно, выберите » Проверить состояние «, чтобы обновить состояние всех ссылок в списке.
- Если состояние неприменимо, ссылка использует OLE или динамический обмен данными (DDE). Excel не может проверить состояние ссылок этих типов.
- Если отображается состояние » Ошибка: источник не найден», выберите «Изменить источник», а затем выберите соответствующую книгу для ссылки.
- Если отображается состояние «Ошибка: лист не найден», выберите «Изменить источник», а затем выберите соответствующий лист в соответствующем файле. Возможно, источник был перемещен или переименован.
- Если отображается состояние «Предупреждение: значения не обновлены«, выберите » Обновить значения». Ссылка не была обновлена при открытии книги.
- Если состояние — Предупреждение: источник не пересчитан, выберите «Открытый исходный код» и нажмите клавишу F9, чтобы вычислить книгу. Для книги может быть задано вычисление вручную в исходном файле. Чтобы задать для книги автоматическое вычисление, нажмите кнопку Microsoft Office и выберите пункт » Параметры Excel». На вкладке «Формулы » выберите » Автоматически» в разделе «Параметры вычисления».
- Если состояние — Error: Undefined или non-прямоугольное имя, некоторые имена не могут быть разрешены до тех пор, пока не откроется исходная книга. Выберите «С открытым исходным кодом», вернитесь в конечную книгу и нажмите кнопку «Проверить состояние». Если это не устраните проблему, убедитесь, что имя не отсутствует или неправильно указано. Перейдите к исходной книге, перейдите на вкладку «Формулы » , выберите «Определить имя» и найдите имя.
- Если для обновления значений используется состояние «Предупреждение: открытый исходный код», выберите » Открыть исходный код». Ссылка не может быть обновлена до тех пор, пока не откроется источник.
- Если исходное состояние открыто, исходный код открыт. Никаких действий не требуется, если вы не получаете ошибки листа.
- Если состояние — «Значения», обновленные из имени файла, никаких действий не требуется. Значения были обновлены.
- Если состояние — Error: Status indeterminate, Excel не может определить состояние ссылки. Источник может не содержать листы. Кроме того, источник может быть сохранен в неподдерживаемом формате файла. Выберите Обновить значения.
После разрешения всех ссылок на ссылки сбросьте вычисление до автоматического, чтобы Excel полностью пересчитал книгу в новой версии книги. Для этого выполните следующие действия:
Нажмите кнопку Microsoft Office, а затем выберите » Параметры Excel».
На вкладке «Формулы » выберите «Автоматически » в разделе «Параметры вычисления» и нажмите кнопку » ОК».
Теперь Excel должен вычислить книгу. Если вычисление выполнено успешно, сохраните книгу. Теперь книга должна открывать и обновлять ссылки, как ожидалось в текущей версии Excel.
Дополнительные сведения о том, как определяется среда вычисления, см. в описании того, как Excel определяет текущий режим вычисления.
Окончательно удалите формулу ссылки, а затем замените ее значением.
Если формулы, ссылаемые на внешние ссылки, не нужны, скопируйте эти формулы, а затем вставьте значения только в целевые ячейки.
При замене формулы ее значением Excel окончательно удаляет формулу.
Чтобы скопировать формулы и вставить значения, выполните следующие действия.
- Откройте книгу в версии Excel, в которой она была сохранена в последний раз. При появлении запроса на обновление ссылок выберите » Нет». Так как файл был сохранен в последней версии Excel, ссылки не должны обновляться. Вычисление может выполняться с последним известным значением ссылки.
- Щелкните правой кнопкой мыши ячейку или диапазон ячеек, содержащих формулу, которая ссылается на внешнюю ссылку, и выберите команду «Копировать».
- Щелкните правой кнопкой мыши ту же ячейку или диапазон ячеек, а затем выберите » Специальная вставка».
- В диалоговом окне «Специальная вставка» выберите «Значения » в разделе » Вставка«, а затем нажмите кнопку «ОК».
После удаления всех нежелательных ссылок таким образом сохраните книгу. Затем можно открыть книгу в Excel, не обновляя эти ссылки. Это происходит из-за того, что ссылки больше не существуют.
Источник
При вставке или написании в ячейку программы Excel ссылки на интернет-ресурс, URL адреса, а также адреса электронной почты, запись автоматически преобразуется в гиперссылку. Чаще всего это мешает и не нужно. Рассмотрим варианты решения – работы с такими записями.
1. Разово отменить создание автоматической гиперссылки
После ввода текста и автоматического создания гиперссылки, нажмите сочетание клавиш Ctrl+Z, либо кнопку «Отменить» в самом вверху. Сама ссылка исчезнет, а введённый текст останется таким же.
Ещё один вариант. Ставьте перед записью символ ‘ (апостроф) – в таком случае она будет считаться обычным текстом. После ввода всей записи, апостроф исчезнет.
Где находится обычный ‘ апостроф? Буква «Э» на клавиатуре. Для ввода данного символа, перейдите на раскладку английского языка.
Либо комбинация клавиш (Alt-0146): зажмите левый Alt и на блоке доп. клавиш (правая часть клавиатуры) наберите 0146.
2. Отключение автоматического создания гиперссылок
Можно навсегда отключить создание автоматических гиперссылок:
- Нажмите Файл > Параметры, для открытия окна с параметрами Excel
- В левой части выберите Правописание
- В правой части нажмите кнопку «Параметры автозамены»
4. Выберите вкладку «Автоформат при вводе» и уберите чекбокс с пункта «адреса Интернета и сетевые пути гиперссылками».
Может быть интересно:
✦ Рейтинг лучших кабелей для зарядки смартфона и планшета
✦ Лучшие зарядные устройства для телефона и планшета
3. Удаление уже созданных гиперссылок
Чтобы убрать в ячейке уже существующую гиперссылку, щёлкните правой кнопкой мыши на ячейки и выберите в контекстном меню команду Удалить гиперссылку. При этом содержимое ячейки сохранится.
В более новых версиях Excel вы можете удалять сразу несколько гиперссылок. Можно выбрать диапазон, либо в выборочном порядке ячейки, нажать правую кнопку мыши и выбрать Удалить гиперссылки. Команда удаления работает, даже если выбор диапазона включает в себя ячейки, которые не содержат гиперссылки.
Можно удалить все гиперссылки на листе, нажав сочетание клавиш Ctrl+A (выбор всех ячеек). Далее на любой ячейке нажмите правую кнопку мыши и Удалить гиперссылки.
Вы ввели формулу, но она не работает. Вместо этого вы получили сообщение о «циклической ссылке». Миллионы людей имеют ту же проблему, и это происходит потому, что ваша формула пытается вычислить себя. Вот как это выглядит:

Формула =D1+D2+D3 не работает, поскольку она расположена в ячейке D3 и ссылается на саму себя. Чтобы устранить проблему, можно переместить формулу в другую ячейку. Нажмите клавиши CTRL+X , чтобы вырезать формулу, выделите другую ячейку и нажмите клавиши CTRL+V , чтобы вставить ее.
Советы:
-
Иногда может потребоваться использовать циклические ссылки, так как они вызывают итерацию функций. В этом случае перейдите к статье Дополнительные сведения о итеративном вычислении.
-
Дополнительные сведения о написании формул см. в статье Общие сведения о формулах в Excel .
Другая распространенная ошибка связана с использованием функций, которые включают ссылки на самих себя, например ячейка F3 может содержать формулу =СУММ(A3:F3). Пример:
Вы также можете попробовать один из описанных ниже способов.
-
Если вы только что ввели формулу, начните с этой ячейки и проверьте, ссылаетесь ли вы на саму ячейку. Например, ячейка A3 может содержать формулу =(A1+A2)/A3. Такие формулы, как =A1+1 (в ячейке A1), также вызывают ошибки циклической ссылки.
Проверьте наличие непрямых ссылок. Они возникают, когда формула, расположенная в ячейке А1, использует другую формулу в ячейке B1, которая снова ссылается на ячейку А1. Если это сбивает с толку вас, представьте, что происходит с Excel.
-
Если найти ошибку не удается, на вкладке Формулы щелкните стрелку рядом с кнопкой Проверка ошибок, выберите пункт Циклические ссылки и щелкните первую ячейку в подменю.
-
Проверьте формулу в ячейке. Если вам не удается определить, является ли эта ячейка причиной циклической ссылки, выберите в подменю Циклические ссылки следующую ячейку.
-
Продолжайте находить и исправлять циклические ссылки в книге, повторяя действия 1–3, пока из строки состояния не исчезнет сообщение «Циклические ссылки».
Советы
-
В строке состояния в левом нижнем углу отображается сообщение Циклические ссылки и адрес ячейки с одной из них.
При наличии циклических ссылок на других листах, кроме активного, в строке состояния выводится сообщение «Циклические ссылки» без адресов ячеек.
-
Вы можете перемещаться между ячейками в циклической ссылке, дважды щелкнув стрелку трассировки. Стрелка указывает ячейку, которая влияет на значение выбранной ячейки. Стрелка трассировки отображается, щелкнув Формулы, а затем — Прецеденты трассировки или Трассировка Зависимости.
Предупреждение о циклической ссылке
Когда Excel впервые находит циклическую ссылку, появляется предупреждающее сообщение. Нажмите кнопку ОК или закройте окно сообщения.
При закрытии сообщения Excel отображает нулевое или последнее вычисляемое значение в ячейке. И теперь вы, вероятно, говорите: «Повесьте, последнее вычисляемое значение?» Да. В некоторых случаях формула может успешно выполниться до того, как она попытается вычислить себя. Например, формула, использующая функцию IF , может работать до тех пор, пока пользователь не введет аргумент (фрагмент данных, необходимый для правильного выполнения формулы), который приведет к вычислению самой формулы. В этом случае Excel сохраняет значение из последнего успешного вычисления.
Если есть подозрение, что циклическая ссылка содержится в ячейке, которая не возвращает значение 0, попробуйте такое решение:
-
Щелкните формулу в строке формулы и нажмите клавишу ВВОД.
Важно Во многих случаях при создании дополнительных формул с циклическими ссылками предупреждающее сообщение в приложении Excel больше не отображается. Ниже перечислены некоторые, но не все, ситуации, в которых предупреждение появится.
-
Пользователь создает первый экземпляр циклической ссылки в любой открытой книге.
-
Пользователь удаляет все циклические ссылки во всех открытых книгах, после чего создает новую циклическую ссылку.
-
Пользователь закрывает все книги, создает новую и вводит в нее формулу с циклической ссылкой.
-
Пользователь открывает книгу, содержащую циклическую ссылку.
-
При отсутствии других открытых книг пользователь открывает книгу и создает в ней циклическую ссылку.
Итеративные вычисления
Иногда может потребоваться использовать циклические ссылки, так как они вызывают итерацию функций— повторять до тех пор, пока не будет выполнено определенное числовое условие. Это может замедлить работу компьютера, поэтому итеративные вычисления обычно отключаются в Excel.
Если вы не знакомы с итеративными вычислениями, вероятно, вы не захотите оставлять активных циклических ссылок. Если же они вам нужны, необходимо решить, сколько раз может повторяться вычисление формулы. Если включить итеративные вычисления, не изменив предельное число итераций и относительную погрешность, приложение Excel прекратит вычисление после 100 итераций либо после того, как изменение всех значений в циклической ссылке с каждой итерацией составит меньше 0,001 (в зависимости от того, какое из этих условий будет выполнено раньше). Тем не менее, вы можете сами задать предельное число итераций и относительную погрешность.
-
Щелкните Файл > Параметры > Формулы. Если вы работаете в Excel для Mac, откройте меню Excel и выберите Настройки > Вычисление.
-
В разделе Параметры вычислений установите флажок Включить итеративные вычисления. На компьютере Mac щелкните Использовать итеративное вычисление.
-
В поле Предельное число итераций введите количество итераций для выполнения при обработке формул. Чем больше предельное число итераций, тем больше времени потребуется для пересчета листа.
-
В поле Относительная погрешность введите наименьшее значение, до достижения которого следует продолжать итерации. Это наименьшее приращение в любом вычисляемом значении. Чем меньше число, тем точнее результат и тем больше времени потребуется Excel для вычислений.
Итеративное вычисление может иметь три исход:
-
Решение сходится, что означает получение надежного конечного результата. Это самый желательный исход.
-
Решение расходится, т. е. при каждой последующей итерации разность между текущим и предыдущим результатами увеличивается.
-
Решение переключается между двумя значениями. Например, после первой итерации результат равен 1, после следующей итерации — 10, после следующей итерации — 1 и т. д.
К началу страницы
Дополнительные сведения
Вы всегда можете задать вопрос специалисту Excel Tech Community или попросить помощи в сообществе Answers community.

Совет: Если вы владелец малого бизнеса и хотите получить дополнительные сведения о настройке Microsoft 365, посетите раздел Справка и обучение для малого бизнеса.
Дополнительные сведения
Полные сведения о формулах в Excel
Рекомендации, позволяющие избежать появления неработающих формул
Поиск ошибок в формулах
Сочетания клавиш и горячие клавиши в Excel
Функции Excel (по алфавиту)
Функции Excel (по категориям)
В большинстве случаев циклические ссылки воспринимаются пользователями как ошибочные выражения. Это обуславливается тем, что сама программа перегружается от их наличия, предупреждая об этом специальным оповещением. Чтобы снять ненужную нагрузку с программных процессов и устранить конфликтные ситуации между ячейками, необходимо найти проблемные места и удалить их.
Содержание
- Что такое циклическая ссылка
- Визуальный поиск
- Использование инструментов программы
- Отключение блокировки и создание циклических ссылок
- Заключение
Что такое циклическая ссылка
Циклическая ссылка представляет собой выражение, которое через формулы, расположенные в других ячейках, ссылается на самое начало выражения. При этом в данной цепочке может быть огромное количество ссылок, из которых образуется замкнутый круг. Чаще всего это ошибочное выражение, которое перегружает систему, не дает программе работать корректно. Однако в некоторых ситуациях циклические ссылки пользователи добавляют осознанно, чтобы выполнить определенные расчетные операции.
Если циклическая ссылка – ошибка, которую пользователь допустил случайно при заполнении таблицы, введении определенных функций, формул, необходимо найти ее и удалить. На этот случай существует несколько эффективных способов. Стоит подробно рассмотреть 2 наиболее простых и проверенных на практике.
Важно! Раздумывать о том есть ли в таблице циклические ссылки или нет не нужно. Если подобные конфликтные ситуации присутствуют, современные версии Excel сразу уведомляют пользователя об этом предупреждающим окном с соответствующей информацией.
Визуальный поиск
Самый простой метод поиска, который подойдет при проверке небольших таблиц. Порядок действий:
- Когда появится предупреждающее окно, необходимо закрыть его нажатием кнопки «ОК».
- Программа автоматически обозначит те ячейки, между которыми возникла конфликтная ситуация. Они будет подсвечены специальной стрелкой трассировки.
- Чтобы убрать цикличность, необходимо зайти в обозначенную ячейку и исправить формулу. Для этого необходимо убрать координаты конфликтной клетки из общей формулы.
- Останется перевести курсор мыши на любую свободную ячейку таблицы, нажать ЛКМ. Циклическая ссылка будет удалена.
Использование инструментов программы
В тех случаях, когда стрелки трассировки не указывают на проблемные места в таблице, необходимо воспользоваться встроенными инструментами Excel для поиска и удаления циклических ссылок. Порядок действий:
- В первую очередь нужно закрыть окно с предупреждением.
- Перейти на вкладку «Формулы» на основной панели инструментов.
- Зайти в раздел «Зависимости формул».
- Найти кнопку «Проверка ошибок». Если окно программы находится в сжатом формате, данная кнопка будет обозначена восклицательным знаком. Рядом с ней должен находиться маленький треугольник, который направлен вниз. Нужно нажать на него, чтобы появился список команд.
- Из списка выбрать «Циклические ссылки».
- Выполнив все описанные выше действия, перед пользователем появится полный список с ячейками, которые содержат циклические ссылки. Для того чтобы понять, где точно находится данная клетка, нужно найти ее в списке, кликнуть по ней левой кнопкой мыши. Программа автоматически перенаправит пользователя в то место, где возник конфликт.
- Далее необходимо исправить ошибку для каждой проблемной ячейки, как описывалось в первом способе. Когда конфликтные координаты будут удалены из всех формул, которые есть в списке ошибок, необходимо выполнить заключительную проверку. Для этого возле кнопки «Проверка ошибок» нужно открыть список команд. Если пункт «Циклические ссылки» не будет показан как активный – ошибок нет.
Отключение блокировки и создание циклических ссылок
Разобравшись с тем, как находить и исправлять циклические ссылки в таблицах Excel, необходимо рассмотреть ситуации, когда данные выражения можно использовать с пользой. Однако перед этим нужно узнать, как отключить автоматическую блокировку подобных ссылок.
Чаще всего циклические ссылки осознанно применяются во время построения экономических моделей, для выполнения итеративных вычислений. Однако, даже если подобное выражение используется осознанно, программа все равно будет блокировать его в автоматическом режиме. Для запуска выражения в работу, необходимо отключить блокировку. Для этого нужно выполнить несколько действий:
- Зайти во вкладку «Файл» на главной панели.
- Выбрать пункт «Параметры».
- Перед пользователем должно появиться окно настройки Excel. Из меню в левой части выбрать вкладку «Формулы».
- Перейти к разделу «Параметры вычислений». Установить галочку напротив функции «Включить итеративные вычисления». Дополнительно к этому в свободных полях чуть ниже можно установить максимальное количество подобных вычислений, допустимую погрешность.
Важно! Без особой необходимости лучше не изменять максимальное количество итеративных вычислений. Если их будет слишком много, программа будет перегружена, могут появиться сбои с ее работой.
- Чтобы изменения вступили в силу, необходимо нажат на кнопку «ОК». После этого программа перестанет автоматически блокировать вычисления в ячейках, которые связаны циклическими ссылками.
Самый простой вариант создания циклической ссылки – выделить любую клетку таблицы, в нее вписать знак «=», сразу после которого добавить координаты этой же ячейки. Чтобы усложнить задачу, расширить циклическую ссылку на несколько ячеек, нужно выполнить следующий порядок действий:
- В клетку А1 добавить цифру «2».
- В ячейку В1 вписать значение «=С1».
- В клетку С1 добавить формулу «=А1».
- Останется вернуться в самую первую ячейку, через нее сослаться на клетку В1. После этого цепь из 3 ячеек замкнется.
Заключение
Найти циклические ссылки в таблице Excel достаточно просто. Значительно упрощает данную задачу автоматическое оповещение самой программы о наличии конфликтующих выражений. После этого останется всего лишь воспользоваться одним из двух описанных выше способов, чтобы избавиться от ошибок.
Оцените качество статьи. Нам важно ваше мнение:
Один из наиболее распространенных вопросов при использовании Excel звучит так: «Как я могу указать программе Excel не создавать автоматические гиперссылки?» Как правило, Excel следит за типом, и если он видит, что вы вводите адрес электронной почты или URL-адрес, запись преобразуется в гиперссылку. Иногда такая возможность полезна, но во многих случаях это не так.
Отмена автоматической гиперссылки
Чтобы отменить отдельную автоматическую гиперссылку, просто нажмите кнопку Отменить (или сочетание клавиш Ctrl+Z) после ввода текста. Гиперссылка исчезнет, но введенный вами текст останется неизменным. Другой вариант заключается в том, чтобы перед записью ставить символ ‘ (апостроф) — в результате она будет оцениваться как обычный текст.
Отключение автоматических гиперссылок
Если вы никогда не хотите создавать автоматические гиперссылки, можете отключить эту функцию.
- Выберите Файл ► Параметры, чтобы открыть диалоговое окно Параметры Excel.
- Перейдите в раздел Правописание.
- Нажмите кнопку Параметры автозамены для отображения диалогового окна Автозамена.
- Перейдите на вкладку Автоформат при вводе и снимите флажок адреса Интернета и сетевые пути гиперссылками (рис. 39.1).
Рис. 39.1. Используйте диалоговое окно Автозамена, чтобы отключить автоматические гиперссылки
Удаление существующих гиперссылок
Чтобы удалить гиперссылку из ячейки (но сохранить при этом содержимое ячейки), щелкните правой кнопкой мыши на ячейке и выберите в контекстном меню пункт Удалить гиперссылку.
В предыдущих версиях Excel вы были вынуждены удалять гиперссылки по одной. Но в новых версиях Excel появилась возможность удалять несколько гиперссылок сразу. Просто выберите диапазон, щелкните правой кнопкой мыши и выберите Удалить гиперссылки. Эта команда работает, даже если выбор включает в себя ячейки, которые не содержат гиперссылки. Чтобы удалить все гиперссылки на листе, нажмите Ctrl+A для выбора всех ячеек. Затем щелкните правой кнопкой мыши на любой ячейке и выберите команду Удалить гиперссылки. В зависимости от расположения указателя ячейки, возможно, вам потребуется нажать Ctrl+A два раза, чтобы выбрать все ячейки.