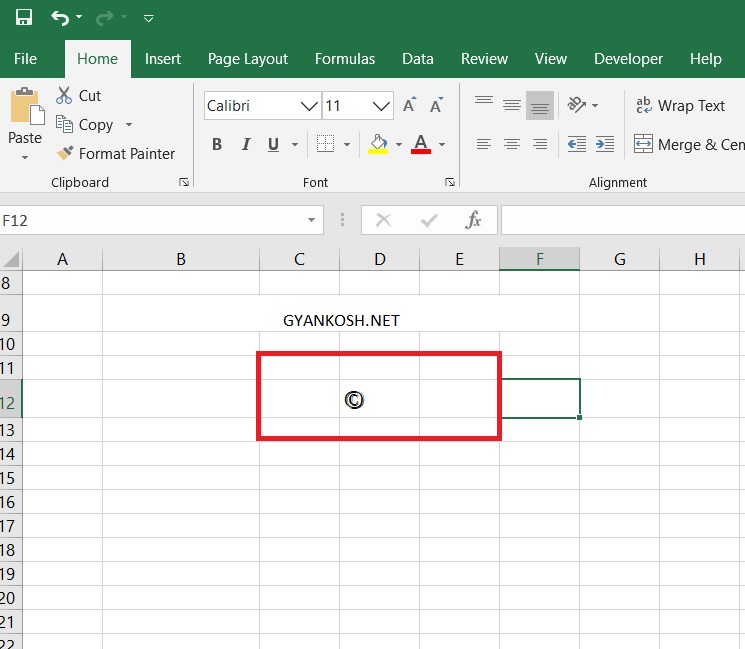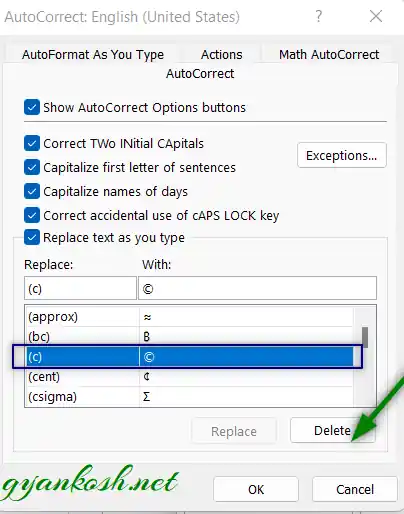Table of Contents
- INTRODUCTION
- ADD A COPYRIGHT SYMBOL IN EXCEL
- 1. DELIVERY DESK-COPY PASTE COPYRIGHT SYMBOL IN EXCEL
- 2.INSERT COPYRIGHT SYMBOL IN EXCEL USING GOOGLE
- 3.INSERT COPYRIGHT SYMBOL IN EXCEL USING SYMBOLS
- 4.INSERT COPYRIGHT SYMBOL IN EXCEL USING FUNCTION
- 5.INSERT COPYRIGHT SYMBOL IN EXCEL USING KEYBOARD
- FAQs
- (C) CONVERTS TO © IN EXCEL
- HOW TO TURN OFF AUTO CONVERSION TO COPYRIGHT SYMBOL?
- HOW TO SUBSCRIPT C WITHOUT CONVERTING IT TO COPYRIGHT SYMBOL?
- WHERE IS COPYRIGHT SYMBOL ON KEYBOARD?
- HOW TO TYPE COPYRIGHT SYMBOL IN HTML?
- WHAT IS ALT CODE FOR COPYRIGHT SYMBOL IN EXCEL?
- WHAT IS THE SHORTCUT FOR COPYRIGHT SYMBOL?
INTRODUCTION
Let us start another exciting session of Excel Tricks with gyankosh.net
This article will let you know how to insert different symbols or specifically copyright, divide and check mark symbol in your excel sheet.
These symbols are handy while making many reports but we find hard to find these symbols as these are not available on the keyboard. The symbols present on the keyboard can be easily found but not these.
So we’ll take up one by one all the symbols and check the main and easy methods only to insert them.The methods, which are easy and you won’t forget easily.Let us start.
There can be different ways of creating a copyright symbol in your sheet in Excel.
We’ll go through each of the method one by one to search out the options for finding out the ways to add copyright symbol.
DIFFERENT METHODS OF ADDING A COPYRIGHT SYMBOL
- DELIVERY DESK
- USING GOOGLE
- USING SYMBOL
- USING FUNCTION
- USING KEYBOARD
1. DELIVERY DESK-COPY PASTE COPYRIGHT SYMBOL IN EXCEL
Its always great to learn new things.
You must go through the article to learn new ways of inserting the COPYRIGHT SYMBOL in Excel but if you want it instantly, you can copy it from here and it’ll work all fine in your excel sheets.
The symbol copied from here will respond to the font as well as size.
STEPS TO COPY THE COPYRIGHT SYMBOL
- Select the given COPYRIGHT symbol.
- Select the cell in the sheet where you want to insert the symbol.
- Press CTRL+V or Right Click > Paste.
- The COPYRIGHT SYMBOL will be inserted.
©
2.INSERT COPYRIGHT SYMBOL IN EXCEL USING GOOGLE
We all have such a vast knowledge of our work area, we all do. But what happens when we don’t use some special knowledge for a long time, we start forgetting it. This is a case with each one of us.
So it is quite possible that we forget the procedures of symbol insertion by the time of the need. So this method is for those friends who have forgot the symbol insertion methods.
Here are the steps.
- Open google.com in your browser.
- Type in the searchbox copyright symbol. (no need to ask for the procedure)
- The following picture will appear on tahe screen. There can be a bit difference too due to region etc.
- Now look at the page and search for a COPYRIGHT SYMBOL but mind it, we don’t want an image.
- Most of the bigger pictures are images, we want text, so select the one which is shown in the picture as selected and copy it. [For copying select the symbol and press CTRL+C or use RIGHT CLICK and choose COPY]
- Paste it anywhere in the sheet. [Select the cell and press CTRL+V or RIGHT CLICK and choose PASTE]
- The copied symbol will respond to font size as well as to font.
NOTE: Don’t copy the image by change. Image is tough to handle and won’t respond to the font and text size.
3.INSERT COPYRIGHT SYMBOL IN EXCEL USING SYMBOLS
- The other method of inserting a copyright symbol is using the SYMBOL INSERTION FACILITY.
There is a complete table in the MICROSOFT EXCEL having a full fledged list of a big number of symbols from where we can choose the symbols we like. Follow the following steps to insert the symbol in the Excel using symbol dialog box.
STEPS
- Open the Excel software.
- Go to INSERT TAB and CLICK SYMBOL or Press ALT+N+U to open the SYMBOL DIALOG BOX directly.
- Select the COPYRIGHT SYMBOL from the list and click INSERT.
- The copyright symbol will get inserted in the selected cell.
- We can also select the symbols from the second tab called SPECIAL CHARACTERS shown below.
- Click INSERT and the copyright symbol will be inserted.
4.INSERT COPYRIGHT SYMBOL IN EXCEL USING FUNCTION
We already learnt to insert a COPYRIGHT SYMBOL using the google and symbol dialog box. Now if we remember the ASCII code for the COPYRIGHT SYMBOL, we have an option of inserting the symbol directly into the spreadsheet. This is the fastest method as it is directly applied in the sheet. Let us learn this.
STEPS
- Open the Excel software.
- Select the cell where you want to insert the copyright symbol.
- Enter the following function
=CHAR(169) and press ENTER. The symbol will be inserted.
Now we have inserted the copyright symbol. But you must be wondering where to get the code 169.
These are ASCII codes given to different characters. It is a one time job and we can find it from the SYMBOLS DIALOG BOX itself. Here are the steps to find out the ASCII codes of the characters.
STEPS TO KNOW THE ASCII CODES OF SPECIAL CHARACTERS:
- Go to INSERT TAB and click symbols.
- The following screen will open.
- Now select the character whose ASCII CODE or CHARACTER CODE you want to know.
- The character code window is shown below.
5.INSERT COPYRIGHT SYMBOL IN EXCEL USING KEYBOARD
There is another very fast method of inserting any character or to be specific COPYRIGHT SYMBOL in our case, in the sheet instantly.The method is to press ALT and press the CHARACTER CODE WHILE THE ALT KEY IS PRESSED.
But for our case, we need to first select the font and then press ALT and press 0169 WHILE ALT IS PRESSED.
So these were a few methods of inserting check mark symbol in excel.
Although there can be a few more too but these are the most easiest and useful ones. Because after all, the main aim is to the work fast and efficiently.
FAQs
(C) CONVERTS TO © IN EXCEL
Yes, this happens due to the autocorrect settings in Excel.
You can choose either of the following solutions to avoid this.
- When you type (c) for the first time, it’ll get converted into ©, delete this and try typing (c) again and it won’t be converted into ©.
- Delete the autocorrect setting. Follow the steps.
- Go to FILE>OPTIONS.
- Go to PROOFING in the left pane of the options.
- Click AUTOCORRECT OPTIONS.
- Select the (c) and © pair.
- Click Delete button.
- Pair will be deleted.
- Now, you can use (c) frequently and it won’t get converted into a copyright symbol.
HOW TO TURN OFF AUTO CONVERSION TO COPYRIGHT SYMBOL?
Refer to the previous solution.
HOW TO SUBSCRIPT C WITHOUT CONVERTING IT TO COPYRIGHT SYMBOL?
Refer here to convert it to subscript c.
WHERE IS COPYRIGHT SYMBOL ON KEYBOARD?
Copyright symbol is not present on Keyboard. We need to use various different indirect methods to type it as discussed in this article.
HOW TO TYPE COPYRIGHT SYMBOL IN HTML?
Use © at the place where you want copyright symbol in html.
WHAT IS ALT CODE FOR COPYRIGHT SYMBOL IN EXCEL?
ALT CODE for copyright symbol is 0169
WHAT IS THE SHORTCUT FOR COPYRIGHT SYMBOL?
Press ALT key and hold it.
Type 0 1 6 9 sequentially and copyright symbol will appear.
-
04-03-2006, 11:35 AM
#1
how do I put ‘c’ in () in excel & not get copyright symbol
When I type (c) in excel I end up with the copyright symbol. I can I simply
get the letter c in parenthesis?
-
04-03-2006, 11:50 AM
#2
RE: how do I put ‘c’ in () in excel & not get copyright symbol
Tools->Auto Correct
remove the checkbox by «Replace text as you type»
«Tania» wrote:
> When I type (c) in excel I end up with the copyright symbol. I can I simply
> get the letter c in parenthesis?
>
>
-
04-03-2006, 11:58 AM
#3
RE: how do I put ‘c’ in () in excel & not get copyright symbol
Tools->Auto Correct
remove the checkbox by «Replace text as you type»
«Tania» wrote:
> When I type (c) in excel I end up with the copyright symbol. I can I simply
> get the letter c in parenthesis?
>
>
-
04-03-2006, 12:15 PM
#4
RE: how do I put ‘c’ in () in excel & not get copyright symbol
Thank you. This was making me nuts!
«Sloth» wrote:
> Tools->Auto Correct
>
> remove the checkbox by «Replace text as you type»
>
> «Tania» wrote:
>
> > When I type (c) in excel I end up with the copyright symbol. I can I simply
> > get the letter c in parenthesis?
> >
> >
Функция NOT (НЕ) в Excel используется для изменения логического выражения TRUE (Истина) / FALSE (Ложь).
Содержание
- Что возвращает функция
- Синтаксис
- Аргументы функции
- Дополнительная информация
- Примеры использования функции NOT (НЕ) в Excel
- Пример 1. Конвертируем значение TRUE (Истина) в FALSE (Ложь), и наоборот.
- Пример 2. Используем функцию NOT (НЕ) с результатом формулы
- Пример 3. Используем функцию NOT (НЕ) с числовыми значениями
Что возвращает функция
Логический аргумент, который является обратным логическому аргументу, используемому в функции NOT. Например, =NOT(TRUE) возвращает FALSE (Ложь) и =NOT(FALSE) возвращает TRUE(Истина).
Синтаксис
=NOT (logical) — английская версия
=НЕ(логическое_значение) — русская версия
Аргументы функции
- logical (логическое значение) — значение или выражение, которое может быть логически оценено как TRUE (Истина) или FALSE (Ложь)
Дополнительная информация
С помощью функции NOT (НЕ) в Excel вы можете проверить выражение, которое принимает значение TRUE или FALSE. Например, =NOT(1 + 1 = 2) вернет FALSE.

Примеры использования функции NOT (НЕ) в Excel
Пример 1. Конвертируем значение TRUE (Истина) в FALSE (Ложь), и наоборот.
Функция преобразует TRUE (Истина) в FALSE (Ложь) и FALSE (Ложь) в TRUE (Истина). Аргумент внутри функции также может быть результатом другой функции, результатом которой являются TRUE / FALSE.
Пример 2. Используем функцию NOT (НЕ) с результатом формулы
Если вы используете функцию с результатом какой-либо формулы (которая возвращает значения TRUE или FALSE), то она конвертирует результат TRUE в FALSE и наоборот. На примере выше, значение в ячейке А2 сравнивается с числом. По результату вычисления, при совпадении условий формулы, NOT (НЕ) выдаст FALSE, или отразит TRUE, если значение не совпадает с условиями.
Пример 3. Используем функцию NOT (НЕ) с числовыми значениями
В Excel, по умолчанию принято, что цифровое значение “0” (ноль) принимается за FALSE, а любое положительное значение — TRUE. Функция NOT (НЕ) при использовании с числами конвертирует “0” (ноль) в TRUE (Истина) и любое позитивное значение или отрицательное в FALSE (Ложь).
Содержание
- Обзор функции НЕ
- Синтаксис и входные данные функции НЕ:
- Что такое функция НЕ?
- Как использовать функцию НЕ
- Сравнение текста
- Сравнение чисел
- Использование NOT с другими логическими операторами
- Использование НЕ с ЕСЛИ
- НЕ в Google Таблицах
- Дополнительные замечания
Скачать пример рабочей книги
Загрузите образец книги
В этом руководстве показано, как использовать Функция НЕ Excel в Excel, чтобы изменить ИСТИНА на ЛОЖЬ или ЛОЖЬ на ИСТИНУ.
Обзор функции НЕ
Функция НЕ меняет ИСТИНА на ЛОЖЬ и ЛОЖЬ на ИСТИНУ.
Чтобы использовать НЕ функцию листа Excel, выберите ячейку и введите:
(Обратите внимание, как появляются входные данные формулы)
Синтаксис и входные данные функции НЕ:
логичный — Логические выражения. Пример: A1> 4.
Что такое функция НЕ?
НЕ — одна из логических функций Excel. Это меняет результат логической проверки. Другими словами, он проверяет, не было ли выполнено условие.
Как использовать функцию НЕ
Используйте функцию НЕ в Excel следующим образом:
Excel оценит любое логическое выражение, заключенное в круглые скобки, и вернет противоположный результат. См. Пример ниже:
Формула проверяет, содержит ли жанр в столбце C «Pop». Каким бы ни был результат этого теста, НЕ перевернет его.
Таким образом, для ячеек, содержащих «Pop» (логический тест ИСТИНА), НЕ возвращается ЛОЖЬ. Для ячеек, которые не содержат «Pop» (логический тест ЛОЖЬ), НЕ меняет значение на ИСТИНА.
Сравнение текста
Обратите внимание, что при сравнении текста регистр не учитывается. Таким образом, приведенная ниже формула вернет те же результаты, что и приведенный выше пример:
Кроме того, НЕ поддерживает подстановочные знаки. Таким образом, эта формула вернет ИСТИНА во всех случаях:
Это потому, что НЕ буквально сравнивает текстовую строку в C3 с «P *». Поскольку он этого не обнаруживает (логический тест ЛОЖЬ), он вернет ИСТИНА.
Сравнение чисел
При сравнении чисел вы можете использовать следующие операторы сравнения:
Например, если у вас есть список фильмов 1980-х годов и вы хотите исключить фильмы 1985 года и ранее, вы можете использовать эту формулу:
Имейте в виду, что с NOT вы фактически меняете значение этих операторов. Таким образом, приведенная выше формула такая же, как:
Также обратите внимание, что если какое-либо из выражений в НЕ является или оценивается как ненулевое число, НЕ вернет ЛОЖЬ:
Если выражение равно нулю или равно нулю, НЕ вернет ИСТИНА. Итак, обе эти формулы возвращают истину:
Использование NOT с другими логическими операторами
Вы можете комбинировать NOT с любыми другими логическими операторами Excel, такими как AND <>, OR <> и XOR <>.
Например, предположим, что мы хотим найти фильмы, выпущенные не ранее 1985 года и снятые не Стивеном Спилбергом. Мы могли бы использовать эту формулу:
| 1 | = И (C3> = 1985, НЕ (D3 = «Стивен Спилберг»)) |
Когда вы комбинируете подобные логические операторы, Excel оценивает их изнутри. Итак, здесь он сначала оценивает функцию НЕ, а затем использует ее результат в И.
Использование НЕ с ЕСЛИ
NOT чаще всего используется в операторе IF. С IF вместо того, чтобы просто возвращать TRUE или FALSE после логической проверки, вы можете вернуть все, что захотите.
Используйте это так:
| 1 | = ЕСЛИ (И (C3> = 1985, НЕ (D3 = «Стивен Спилберг»)), «Смотри», «Не смотри») |
Это та же самая формула, что и для фильмов, выпущенных не Спилбергом в 1985 году. Но теперь IF возвращает «Watch», если логический тест возвращает TRUE, и «Don’t watch», если он возвращает FALSE.
Подробнее читайте на главной странице о функции ЕСЛИ в Excel <>.
НЕ в Google Таблицах
Функция НЕ работает в Google Таблицах точно так же, как и в Excel:
Дополнительные замечания
Используйте функцию NOT, чтобы преобразовать ИСТИНА в ЛОЖЬ и ЛОЖЬ в ИСТИНУ.
Вернуться к списку всех функций в Excel
Вы поможете развитию сайта, поделившись страницей с друзьями
Функция
НЕ(
)
, английский вариант NOT(),
используется в тех случаях, когда необходимо убедиться, что значение не равно некой конкретной величине.
Синтаксис функции
НЕ(логическое_значение)
логическое_значение
— любое значение или выражение, принимающее значения ИСТИНА или ЛОЖЬ.
=НЕ(A1>100)
Т.е. если в одной ячейке
A1
содержится значение больше 100, то формула вернет
ЛОЖЬ,
а если <=100, то —
ИСТИНА
.
Другими словами, формула
=НЕ(ЛОЖЬ)
вернет ИСТИНА, а формула
=НЕ(ИСТИНА)
вернет ЛОЖЬ.
Совместное использование с другими функциями
Сама по себе функция
НЕ()
имеет ограниченное использование, т.к. она может вернуть только значения ИСТИНА или ЛОЖЬ.
Предположим, что проверяется 2 значения на превышение числа 100:
=И(A1>100;A2>100)
Пусть необходимо вернуть значение ИСТИНА, когда оба значения
НЕ
превышают 100. Этого можно добиться изменив формулу на
=И(A1<=100;A2<=100)
или просто записав
=НЕ(И(A1>100;A2>100))
Другой пример, ответим на вопрос «Содержит ли ячейка
А1
какое-нибудь значение». Для этого можно записать формулу
=НЕ(ЕПУСТО(A1))
. Формула вернет ИСТИНА, если ячейка
А1
содержит значение.