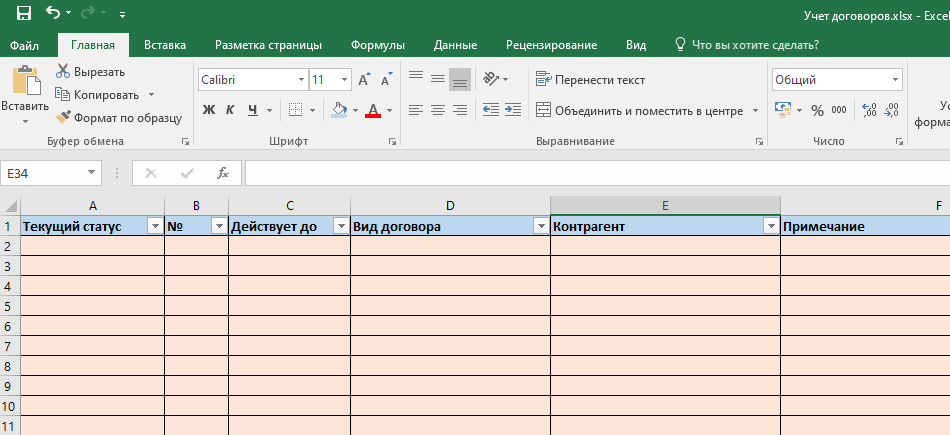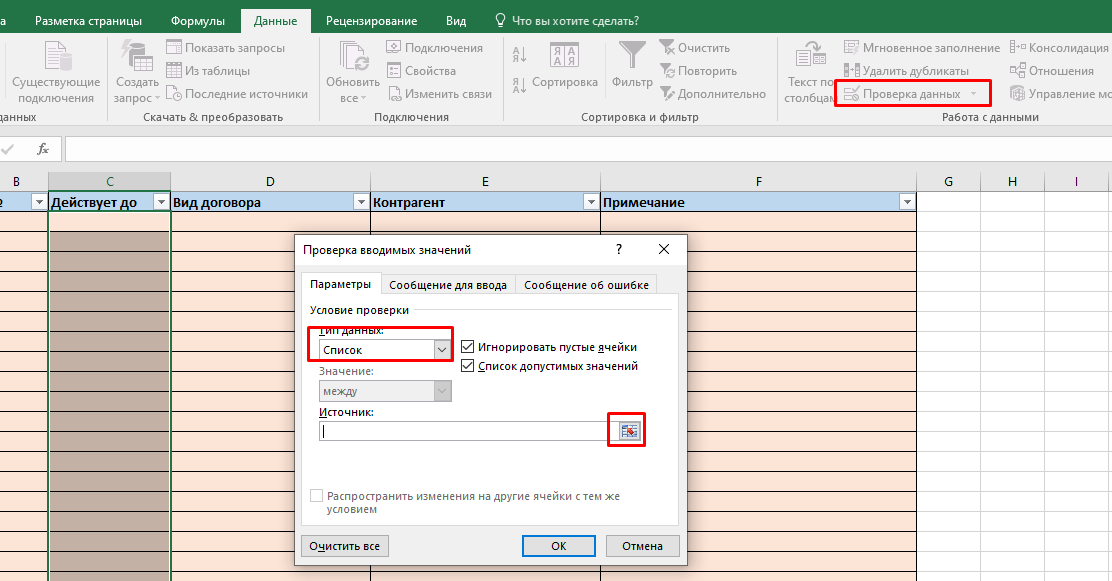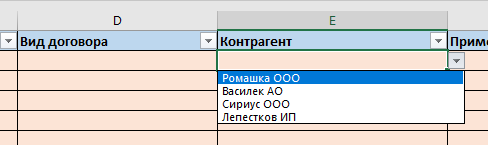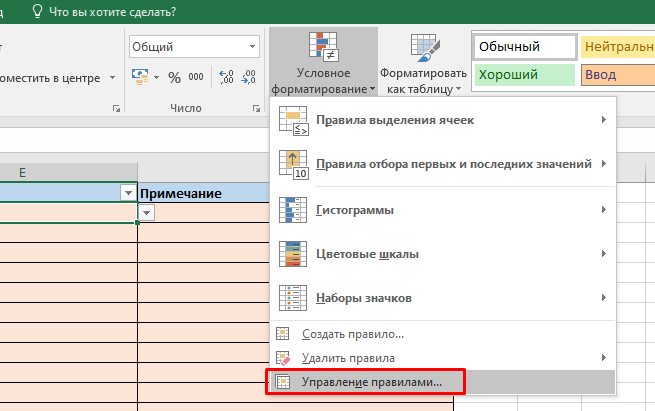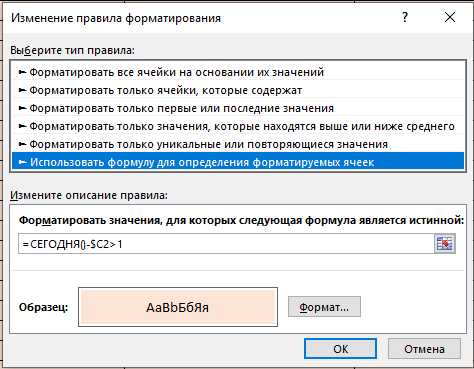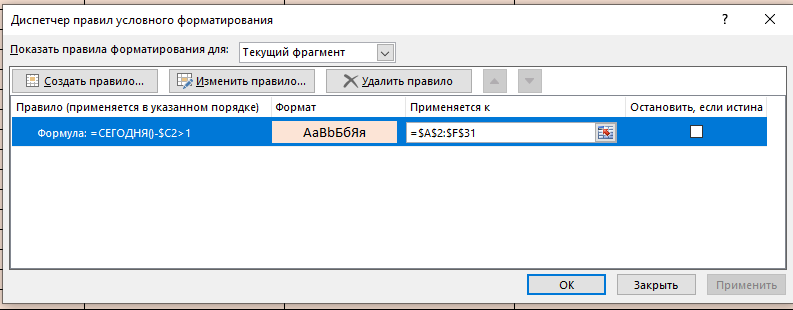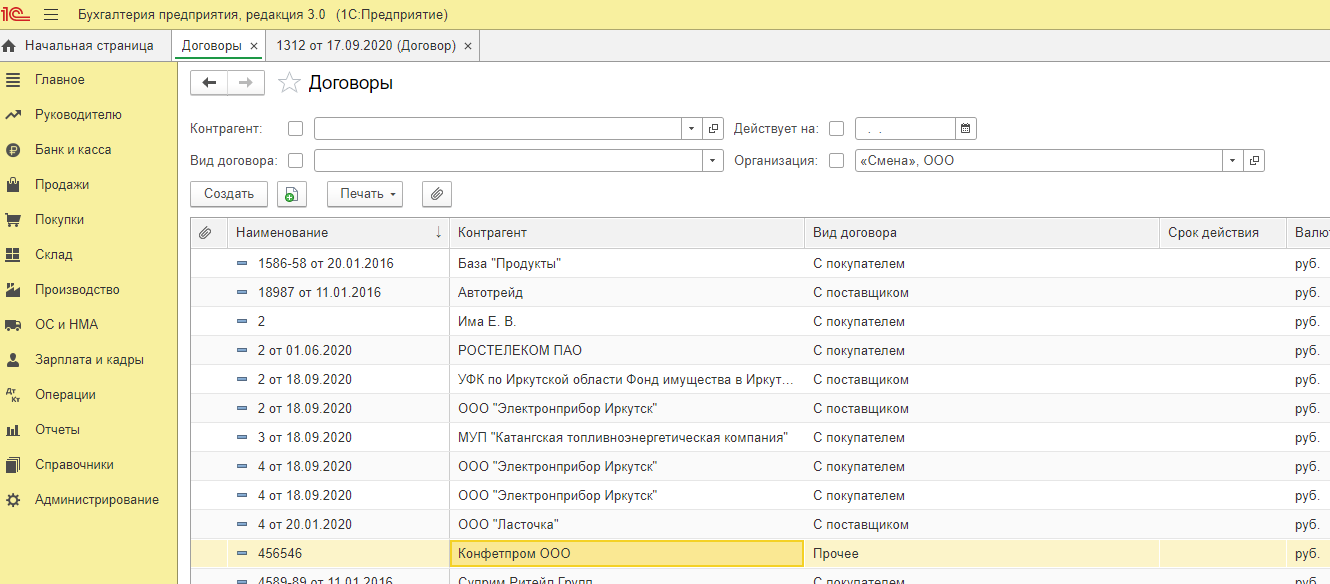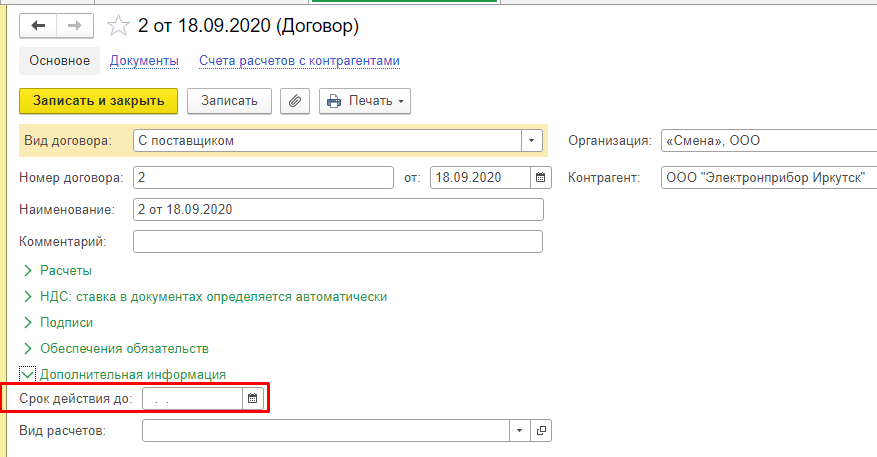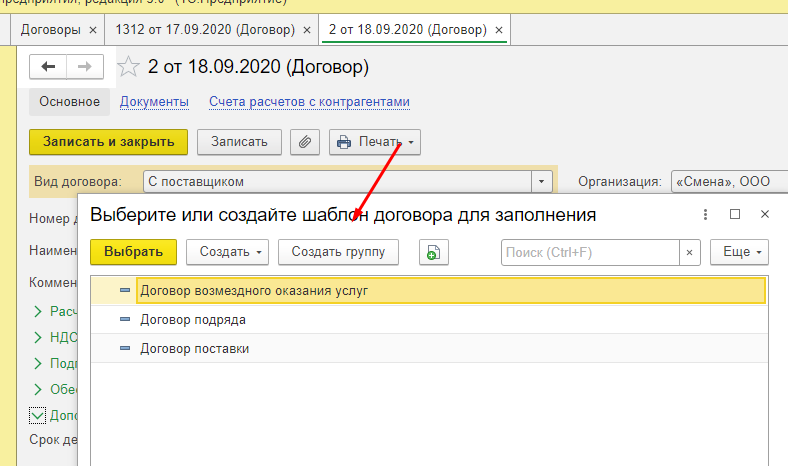Создаем «напоминалку» в Excel
Когда вы работаете с таблицей, содержащей даты, которые нужно не пропустить при их наступлении, неизбежно возникает вопрос о том, как это гарантированно сделать. В Excel можно использовать различные средства для создания «напоминалки». Прочитав эту статью, вы узнаете о них.
Для наглядности возьмем совсем несложный пример. Предположим, в некоторой таблице отмечается дата регистрации заказа и дата, когда он должен быть выполнен. За сутки до даты выполнения необходимо перезвонить клиенту. Какие варианты «напоминалок» можно использовать?
Во-первых, можно таблицу раскрасить. Например, строки, относящиеся к заказу, по поводу которого пора звонить, должны окрашиваться красным. Строки заказов, срок исполнения которых отстоит от сегодняшней даты более чем на 1 день, должны быть окрашены голубым. Строки заказов, срок исполнения которых уже прошел, вообще не окрашиваются. Последовательность действий для реализации этой «задумки»:
- выделите столбцы таблицы (можно целиком, чтобы не ограничивать количество строк с данными);
- в меню команды Условное форматирование (вкладка Главная) выберите строку Управление правилами;
- создайте правило в виде формул: «=$C2-СЕГОДНЯ()>1» (формат: заливка голубым) и «=$C2-СЕГОДНЯ()=1» (формат: заливка красным);
- примените созданные правила.
Обратите внимание, что ссылка на ячейку «$С2» смешанная (запрет установлен на изменение номера столбца С). Использование функции «СЕГОДНЯ()» позволит автоматизировать форматирование, так как при каждом открытии файла будет проверяться текущая дата и строки в таблице будут менять цвет заливки. Если результат вам не понравиться, удалите правила, выбрав соответствующую команду в меню кнопки Условное форматирование.
Во-вторых, можно создать дополнительный столбец для выдачи сообщений о необходимости звонить клиенту (конечно, если разрешается менять структуру таблицы). Плюс этого решения будет в том, что можно включить фильтр по дополнительному столбцу и просмотреть только строки с напоминанием. Последовательность действий в этом случае:
- вставьте дополнительный столбец, например, перед таблицей;
- в первую ячейку столбца проверки вставьте формулу: «=ЕСЛИ(D2-СЕГОДНЯ()=1;»Позвонить»;» «)«;
- скопируйте ее в остальные ячейки столбца;
- установите фильтр (вкладка Данные, кнопка Фильтр);
- используйте фильтр для столбца Напоминание.
После того, как всем позвонили, снимите фильтр со столбца Напоминание и продолжайте ввод данных о новых заказах.
В-третьих, можно формировать список звонков с помощью расширенного фильтра.

Плюсом этого решения является создание отдельного списка напоминаний. Минусом — необходимость удаления сформированного списка перед формированием нового на следующий день. Но эту проблему можно решить, создав макрос.
В статье было предложено три варианта создания «напоминалки». Конечно, возможны и другие, более сложные варианты. Но даже рассмотренные приемы существенно облегчат вашу ежедневную работу.
Напоминания в excel
Да, 15 минут — это действительно очень-очень оптимистично. Если сложить объем кода в символах (2900) и объем сообщения (900), то получится 3800. Чтобы только напечатать в режиме недумающей машинистки такое кол-во символов, мне потребуется не менее 20-25 минут (я не владею десятипальцевой техникой печати и стучу как обычный человек — двумя-четырьмя пальцами). Да, конечно, в коде есть повторяющиеся фрагменты, которые копи-пастятся, но в то же время первоначальный код отличался от конечного хотя бы тем, что я сначала тупо повторил 5 фрагментов загрузки по массивам, прежде чем сообразил, что это не очень красиво даже для на скорую руку написанного макроса, после чего оформил подпрограмму. Поэтому отбросив пробные попытки, можно считать, что опубликованный код был набран символ за символом. Плюс собственно соображалка, мысли, которые водили руками по клаве. Плюс УФ пришлось повспоминать, обычно это «не мой профиль», я его использую очень редко, в основном когда объясняю кому-то, кто абсолютно не знаком с этой фичей Excel. Плюс надо было выработать концепцию по дням рождениям, сообразить, что надо анализировать две даты — текущего года и следующего. Плюс просто поглазеть на таблицу, поразмышлять.
Верхняя граница тоже известна — я задумался примерно в 10 утра, а опубликовал решение в 16, т.е. 6 часов минус полчаса обеда = 5 ч 30 мин максимум. Но я же на работе был, поэтому занимался и основной работой — причём, большей частью. Хорошо день был относительно спокойный и можно было позаниматься и этим «самообразованием в Excel». В общем, если мы возьмем среднеарифметический центр интервала, определенного RAN (1.5+3)/2 = 2 ч 15 минут, то думаю это соответствует действительности с вероятностью 95%. И если далее уточнять эту величину, то я склонен скорее к движению в сторону 3 ч, нежели 1.5 ч.
Данное сообщение, наверное, отчасти может считаться флудом, но я с удовлетворением его опубликую, чтобы вопрошающее человечество хотя бы примерно представляло временнЫе затраты человечества отвечающего.
Объём данного сообщения составляет 2100 знаков. На его подготовку у меня ушло 29 минут.
Добавление напоминания к письму в Outlook
В современном мире темпы работы, объем выполняемых задач и уровень продуктивности вышли на очень высокий уровень. Задания сыпятся одно за другим, а электронная почта вот-вот лопнет от количества входящих сообщений. Если Вы правильно организовываете свою работу то знаете, что чем чаще переключаешься между различными задачами, тем больше времени уходит на их выполнение и тем ниже качество итогового результат.
Если Вы заняты каким-то делом, а на почту приходят новые письма с новыми заданиями, то есть два варианта: бросить текущее дело и хвататься за новое (крайне сомнительный способ) или отложить новое задание до завершения текущего. Единственный риск при выборе второго способа — это вероятность забыть о новом поручении. Чтобы этого избежать в Outlook есть возможность добавления напоминания к сообщению.
Для добавления напоминания нужно кликнуть правой кнопкой мыши на письме и выбрать » К исполнению » — » Добавить напоминание «.
Другой вариант — команда на ленте: » Главная » — » К исполнению » — » Добавить напоминание «.
Когда Вы выберите эту команду, появится окно добавления напоминания.
Разберем его чуть подробнее:
1) Пометка . Здесь Вы можете выбрать из раскрывающегося списка тип пометки, устанавливаемой на письмо. С точки зрения функционала работы напоминания это ни на что не влияет. Просто поможет Вам вспомнить, какое именно действие Вы планировали произвести с этим письмом.
2) Дата начала и дата выполнения . Дата начала и дата окончания выполнения задачи. Если Вы хотите просто создать напоминание, то можно указать одну и ту же дату в обоих случаях. Если же Вы создаете многодневную задачу, то можно выбрать из выпадающего календаря нужные даты.
3) Напоминание . Установите галочку, если о письме нужно будет напомнить. Именно для этой галочки мы сюда и зашли.
4) и 5) Дата и время напоминания. Установите дату и время, когда Outlook напомнит Вам об отложенном письме. Имейте в виду, что напоминание срабатывает только при запущенном Outlook. Если программа была закрыта в момент напоминания, то оно появится при следующем ее открытии.
6) Звук уведомления . Нажмите на эту пиктограмму и попадете в окно выбора звука уведомления. Здесь можно отключить звук (снять галочку «Использовать этот звук»), либо выбрать какую-то другую мелодию.
7) Удалить пометку . Нажмите эту кнопку, если Вы ошибочно кликнули не на том письме.
Когда Вы добавите напоминание, у письма в списке сообщений появится соответствующие пиктограммы.
В блоке предпросмотра письма появится строка с указанием выбранной пометки, даты начала, окончания и даты и времени напоминания.
Кроме того, такое письмо попадает в список задач на вкладке » Задачи «.
Когда наступит время напоминания, Outlook оповестит Вас подобным сообщением:
Видеоверсию данной статьи смотрите на нашем канале на YouTube
Чтобы не пропустить новые уроки и постоянно повышать свое мастерство владения Excel — подписывайтесь на наш канал в Telegram Excel Everyday
Много интересного по другим офисным приложениям от Microsoft (Word, Outlook, Power Point и т.д.) — на нашем канале в Telegram Office Killer
Вопросы по Excel можно задать нашему боту обратной связи в Telegram @ExEvFeedbackBot
Вопросы по другому ПО (кроме Excel) задавайте второму боту — @KillOfBot
Создание напоминаний
Добрый день!
Во вложениях прикрепляю схему, отражающую идею более полно
Необходимо, чтобы при наступлении назначенного времени на экране появлялись уведомления
Есть столбец — F1:F99, в котором прописана дата и время (ДД:ММ:ГГГГ ЧЧ:ММ)
Необходимо, чтобы при наступлении события «Сегодня» и «Time» выскакивал MSgBox, оповещающий о событии.
«[» & «]» & Time & «Напоминание: » & Задача(Из столбца C1) & » в » & Наименование(Столбец А1)
Пример: [12:40] Напоминание: Звонок в ООО «Энергия»

Доброго времени суток! Пользователь задаёт время, когда ему напомнить о тренировке. Как сделать.
Не всплывает окно напоминаний
Здравствуйте! Подскажите, активировал Outlook 2010. Забил в календарь события, оповещение поставил.

Здравствуйте, не подскажите, как мне можно реализовать перемещение объектов в форме? Планирую.
Отображение напоминаний в календаре ios 7
Доброго времени суток! Вот столкнулся с выбором, где записывать задачи и цели в iphone. От.
Программа Авто-Напоминаний, как?
Привет всем! Очень буду благодарен за любую помощь или подсказку! Мне требуется создать на C# -.
Как в excel сделать дату красным когда она наступает?

Темой статьи будет возможность подсветить сроки и даты в ячейках Excel, которые будут указаны в условиях как критические. Это необходимо когда выполнение любых условий привязанных к датам являются очень важными.
Статья будет полезна тем, кому важны сроки окончания действий договоров, для их перезаключения, проведения тендеров, тут вообще необходимо жёсткое соответствие срокам, отслеживания дат отгрузок товаров согласно соглашениям, ведение строгой и простой отчётности и т.п… Как видите, сфера применения очень обширна и данная возможность пригодится многим юристам, работникам кадровых служб, экономистам и бухгалтерам.
Давайте рассмотрим на практике два способа применения подсветки с помощью условного форматирования:
- С помощью правил выделения ячеек;
- С помощью правил условного форматирования и элементов управления форм.
Подсветка дат и сроков с помощью правил выделения ячеек
Это самый простой способ, который возможно осуществить с помощью нескольких кликов. Для начала необходимо выделить нужный диапазон с вашими датами, на панели управления во вкладке «Главная», выбрать выпадающее меню «Условное форматирование», выбрать в списке «Правила выделения ячеек», далее выбрать тип «Дата…». 
Подсветка дат в ячейках с помощью условного форматирования и элементов управления форм
Этот способ будет более сложным, конечно, но и лучше, и красочнее, и интересней. Рассмотрим наш пример на основе отдела продаж и плану отгрузки товаров для клиентов, выполнение, которого очень строго и обязательно для исполнения, если необходима кристальная репутация и деньги.
Создадим таблицу отгрузки товаров: 
Для наибольшей наглядности настроим несколько правил для работы условного форматирования, чтобы происходила заливка строки таблицы в определённые цвета в зависимости от указанных дат поставки.
Для начала выделим созданную таблицу и на вкладке «Главная» выбираем в выпадающем списке «Условное форматирование» пункт «Создать правило». В открывшемся диалоговом окне выбираете правило «Использовать формулу для определения форматируемых ячеек» и вводим формулу: =$D5
Мне надо создать таблицу с фильтрацией и выделением ячеек, в которых наступает событие по дате и высвечивалось оповещение в ячейке сколько дней осталось до наступления данного события.
Если можно сделать, чтобы при наведении на ячейку высвечивался календарь и выделялись дни до наступления события(для примера день рождения)
Для наглядности прикрепил таблицу с данными.
Поточнее выражу мысль. В столбце -Дата рождения-надо, чтобы выделялись ячейки например красным цветом или мигали при приближении к дате рождения в этом году, а в столбце -Срок наступления события в этом году- высвечивался календарь с днями до наступления дня рождения в этом году
Сообщение отредактировал Andreyuser: 31 Январь 2016 — 18:25
Когда вы работаете с таблицей, содержащей даты, которые нужно не пропустить при их наступлении, неизбежно возникает вопрос о том, как это гарантированно сделать. В Excel можно использовать различные средства для создания «напоминалки». Прочитав эту статью, вы узнаете о них.
Для наглядности возьмем совсем несложный пример. Предположим, в некоторой таблице отмечается дата регистрации заказа и дата, когда он должен быть выполнен. За сутки до даты выполнения необходимо перезвонить клиенту. Какие варианты «напоминалок» можно использовать?
Во-первых, можно таблицу раскрасить. Например, строки, относящиеся к заказу, по поводу которого пора звонить, должны окрашиваться красным. Строки заказов, срок исполнения которых отстоит от сегодняшней даты более чем на 1 день, должны быть окрашены голубым. Строки заказов, срок исполнения которых уже прошел, вообще не окрашиваются. Последовательность действий для реализации этой «задумки»:
- выделите столбцы таблицы (можно целиком, чтобы не ограничивать количество строк с данными);
- в меню команды Условное форматирование (вкладка Главная) выберите строку Управление правилами;
- создайте правило в виде формул: «=$C2-СЕГОДНЯ()>1» (формат: заливка голубым) и «=$C2-СЕГОДНЯ()=1» (формат: заливка красным);
- примените созданные правила.
Обратите внимание, что ссылка на ячейку «$С2» смешанная (запрет установлен на изменение номера столбца С). Использование функции «СЕГОДНЯ()» позволит автоматизировать форматирование, так как при каждом открытии файла будет проверяться текущая дата и строки в таблице будут менять цвет заливки. Если результат вам не понравиться, удалите правила, выбрав соответствующую команду в меню кнопки Условное форматирование.
Во-вторых, можно создать дополнительный столбец для выдачи сообщений о необходимости звонить клиенту (конечно, если разрешается менять структуру таблицы). Плюс этого решения будет в том, что можно включить фильтр по дополнительному столбцу и просмотреть только строки с напоминанием. Последовательность действий в этом случае:
- вставьте дополнительный столбец, например, перед таблицей;
- в первую ячейку столбца проверки вставьте формулу: «=ЕСЛИ(D2-СЕГОДНЯ()=1;»Позвонить»;» «)«;
- скопируйте ее в остальные ячейки столбца;
- установите фильтр (вкладка Данные, кнопка Фильтр);
- используйте фильтр для столбца Напоминание.
После того, как всем позвонили, снимите фильтр со столбца Напоминание и продолжайте ввод данных о новых заказах.
В-третьих, можно формировать список звонков с помощью расширенного фильтра.
Плюсом этого решения является создание отдельного списка напоминаний. Минусом — необходимость удаления сформированного списка перед формированием нового на следующий день. Но эту проблему можно решить, создав макрос.
В статье было предложено три варианта создания «напоминалки». Конечно, возможны и другие, более сложные варианты. Но даже рассмотренные приемы существенно облегчат вашу ежедневную работу.
Самый простой и быстрый способ ввести в ячейку текущую дату или время – это нажать комбинацию горячих клавиш CTRL+«;» (текущая дата) и CTRL+SHIFT+«;» (текущее время).
Гораздо эффективнее использовать функцию СЕГОДНЯ(). Ведь она не только устанавливает, но и автоматически обновляет значение ячейки каждый день без участия пользователя.
Как поставить текущую дату в Excel
Чтобы вставить текущую дату в Excel воспользуйтесь функцией СЕГОДНЯ(). Для этого выберите инструмент «Формулы»-«Дата и время»-«СЕГОДНЯ». Данная функция не имеет аргументов, поэтому вы можете просто ввести в ячейку: «=СЕГОДНЯ()» и нажать ВВОД.
Текущая дата в ячейке:
Если же необходимо чтобы в ячейке автоматически обновлялось значение не только текущей даты, но и времени тогда лучше использовать функцию «=ТДАТА()».
Текущая дата и время в ячейке.
Как установить текущую дату в Excel на колонтитулах
Вставка текущей даты в Excel реализуется несколькими способами:
- Задав параметры колонтитулов. Преимущество данного способа в том, что текущая дата и время проставляются сразу на все страницы одновременно.
- Используя функцию СЕГОДНЯ().
- Используя комбинацию горячих клавиш CTRL+; – для установки текущей даты и CTRL+SHIFT+; – для установки текущего времени. Недостаток – в данном способе не будет автоматически обновляться значение ячейки на текущие показатели, при открытии документа. Но в некоторых случаях данных недостаток является преимуществом.
- С помощью VBA макросов используя в коде программы функции: Date();Time();Now().
Колонтитулы позволяют установить текущую дату и время в верхних или нижних частях страниц документа, который будет выводиться на принтер. Кроме того, колонтитул позволяет нам пронумеровать все страницы документа.
Чтобы сделать текущую дату в Excel и нумерацию страниц с помощью колонтитулов сделайте так:
- Откройте окно «Параметры страницы» и выберите закладку «Колонтитулы».
- Нажмите на кнопку создать нижний колонтитул.
- В появившемся окне щелкните по полю «В центре:». На панели выберите вторую кнопку ««Вставить номер страницы»». Потом выберите первую кнопку «Формат текста» и задайте формат для отображения номеров страниц (например, полужирный шрифт, а размер шрифта 14 пунктов).
- Для установки текущей даты и времени щелкните по полю «Справа:», а затем щелкните по кнопке «Вставить дату» (при необходимости щелкните на кнопку «Вставить время»). И нажмите ОК на обоих диалоговых окнах. В данных полях можно вводить свой текст.
- Нажмите на кнопку ОК и обратите на предварительный результат отображения колонтитула. Ниже выпадающего списка «Нижний колонтитул».
- Для предварительного просмотра колонтитулов перейдите в меню «Вид»-«Разметка страницы». Там же можно их редактировать.
Колонтитулы позволяют нам не только устанавливать даты и нумерации страниц. Так же можно добавить место для подписи ответственного лица за отчет. Например, отредактируем теперь левую нижнюю часть страницы в области колонтитулов:
Таким образом, можно создавать документы с удобным местом для подписей или печатей на каждой странице в полностью автоматическом режиме.
Шаблон журнала учета договоров
В данной статье покажем, как самостоятельно, быстро и бесплатно можно организовать табель учета договоров.
Реестр учета договоров в Excel (образец)
Создаем новую книгу Excel, вводим необходимые колонки — разрезы учета. Для примеры мы взяли:
- Номер договора
- Действует до
- Вид договора
- Контрагент
Дополнительно добавили колонки
- Примечание (чтобы вписывать комментарии)
- Текущий статус (эта колонка будет автоматически выводить значения Договор действует или Договор истек)
Настроили фильтры, выбрали цветовое оформление, получилось следующее:
Проверка данных в Excel
Чтобы в будущем можно было пользоваться фильтрами, вводимые данные необходимо нормировать. Например, чтобы в одной строке не ввели ООО «Сириус», а в другой — Сириус ООО. В 1С это делается справочниками, в Excel есть функция — Проверка данных.
Заводим листы с нашей нормативно-справочной информацией:
Виды договоров (с покупателем, поставщиком, прочее)
Контрагенты (здесь будут заноситься наши контрагенты)
Далее выделяем столбец D, идем в меню Данные — Проверка данных. На вкладке параметры выбираем Тип данных — Список, указываем диапазон-источник (лист Виды договоров).
Цветовое выделение просроченных договоров
Здесь на помощь приходит Условное форматирование. Выделяем наш реестр договоров целиком, идем в раздел Условное форматирование — Управление правилами.
=СЕГОДНЯ()-$C2>1
В том случае, когда разница между текущей датой и датой окончания договора составит более 1 дня, будет выполняться условие для условного форматирования.
В формате выбираем кирпичный цвет фона для подсветки просроченных договоров
Текущий статус договора
Идем в ячейку А2 и вводим формулу:
=ЕСЛИ(СЕГОДНЯ()-C2>1;»Договор истек»;»Договор действует»)
Работает по такому же принципу, если дата окончания договора больше текущей хоть на 1 день, выводится сообщение «Договор истек».
Копируем формулу на другие ячейки столбца А, вводим данные, убеждаемся, что все работает.
Получившийся файл можно скачать по ссылке.
Учет договоров в 1С
Для этой цели подойдут различные конфигурации, приведем пример самой распространенной и специализированной
1С:Бухгалтерия 8
Если Вы уже пользуетесь 1С:Бухгалтерия 8, справочник «Договоры» прекрасно справится с функцией системы учета договоров.
- прикреплять сканы,
- печатать договор по шаблону,
- контролировать возврат оригиналов.
1С:Договоры 8
Отдельный специализированный продукт, подробное описание и стоимость можно посмотреть здесь
Если статья оказалась полезной, поддержите авторов, оставляйте комментарии, поделитесь ссылкой с друзьями в соц. сетях.
|
Tyfelka Пользователь Сообщений: 35 |
Можно ли в эксель сделать автомотическое напоминание при открытии листа или книги? Напоминание по дням рождения сотрудников, т.е. на текущую дату чтобы показывало отдельным окном или определенными цветами (вобщем все равно) у кого из сотрудников день рождение например в ближайшие 10 дней. Спасибо за отклики. |
|
Igor67 Пользователь Сообщений: 3726 |
пример http://www.planetaexcel.ru/forum.php?thread_id=4695 Если у Вас не ОФ2007, |
|
Tyfelka Пользователь Сообщений: 35 |
Извините, но не поняла. Можно для нагладности более подробно расписать, как Вы это делаете. Я «чайник» что касается excel. Вот на нижеприкрепленном файле покажите пожалуйста. |
|
{quote}{login=Tyfelka}{date=17.10.2009 03:35}{thema=}{post}Извините, но не поняла. Можно для нагладности более подробно расписать, как Вы это делаете. Я «чайник» что касается excel. Вот на нижеприкрепленном файле покажите пожалуйста.{/post}{/quote} |
|
|
Tyfelka Пользователь Сообщений: 35 |
А почему он не показывает у кого например завтра день рождение? Вот у Марии 18.10.1985.И как сделать чтобы можно было менять за сколько дней до дня рождения показывать дату? |
|
vikttur Пользователь Сообщений: 47199 |
Примените формулу. |
|
Dophin Пользователь Сообщений: 2684 |
=И(ДАТА(;МЕСЯЦ(СЕГОДНЯ());ДЕНЬ(СЕГОДНЯ()))>=ДАТА(;МЕСЯЦ(B1-$C$10);ДЕНЬ(B1-$C$10));ДАТА(;МЕСЯЦ(СЕГОДНЯ());ДЕНЬ(СЕГОДНЯ()))<=ДАТА(;МЕСЯЦ(B1);ДЕНЬ(B1))) В условном форматировании |
|
Dophin Пользователь Сообщений: 2684 |
{quote}{login=vikttur}{date=17.10.2009 05:27}{thema=}{post}Примените формулу. я дико извиняюсь но мне кажется что у людей, которые не родились в будущем дата рождения всегда будет меньше сегодняшнего дня |
|
vikttur Пользователь Сообщений: 47199 |
Нечего извиняться, это я год не учел. |
|
Tyfelka Пользователь Сообщений: 35 |
Спасибо ВСЕМ большое, очень помогли. |
|
Еще как вариант. В столбец P вводим ключевые даты. В столбец Q вводим описание события. |
|
|
В начале вроде все поняла, разобралась,но когда села чтобы это применить к своей кадровой программе в Excel, то получается что это не действует, как обычно с формулами: в первую ячейку вводишь формулу и растягиваешь по всему столбцу, а формула сама в зависимости от ячейки меняет адрес.Эта формула так не делает, она просто одну формулу с адресом копирует на весь столбец.Что не так? И в процессе работы в эту таблицу будут добавляться новые сотрудники, как то это будет отражаться на формуле, будет ли она так же нормально работать при новых данных. |
|
|
Юрий М Модератор Сообщений: 60570 Контакты см. в профиле |
Посмотрите вариант, которым я пользуюсь. Код написал уважаемый ZVI, а самую трудную часть работы — таблицу на листе — сделал я сам. Правда, пришлось изрядно попотеть… |
|
Kuzmich Пользователь Сообщений: 7998 |
Юрий М |
|
Юрий М Модератор Сообщений: 60570 Контакты см. в профиле |
Галочки я ставил вручную, чтобы затем формировать для распечатки список для сбора денежки именинникам. Второй лист (с этим списком) я в этом примере удалил. Но, думаю, что проставлять галки автоматом большой трудности не составит. |
|
Sh_Alex Пользователь Сообщений: 732 |
Юрий! |
|
Юрий М Модератор Сообщений: 60570 Контакты см. в профиле |
Sh_Alex, спасибо. Действительно формула в УФ не отслеживала переход года. Уважаемый ZVI любезно согласился подправить, и теперь всё работает как и было задумано. |
|
Kuzmich Пользователь Сообщений: 7998 |
Post_70108 Подскажите, пожалуйста, как на вкладке Присвоение Имени |
|
Юрий М Модератор Сообщений: 60570 Контакты см. в профиле |
Ставим курсор в начало поля формулы, мышкой вправо до упора, Ctrl+C. А потом можно на лист скопировать и посмотреть. |
|
Kuzmich Пользователь Сообщений: 7998 |
Юрий М |
|
Условие1, когда активна ячейка Лист1!B2 Условие2: Условие: |
|
|
Юрий М Модератор Сообщений: 60570 Контакты см. в профиле |
Кто-то любезно ответил. Я не успел — был занят другим. |
|
Доброго времени суток! Буду очень признателен за помощь! |
|
|
vikttur Пользователь Сообщений: 47199 |
Берете функции Excel и творите ВПР, ИНДЕКС, СЕГОДНЯ()… |
|
Ребята, можете кто-то изложить все вышепеределанное в виде «Приемов». Что-то никак не выходит получить результат. Или же отправите на мыло. Спасибо. |
|
|
KuklP Пользователь Сообщений: 14868 E-mail и реквизиты в профиле. |
{quote}{login=baobabsmart}{date=08.11.2010 11:28}{thema=}{post}Ребята, можете кто-то изложить все вышепеределанное в виде «Приемов». Что-то никак не выходит получить результат. Или же отправите на мыло. Спасибо.{/post}{/quote} Я сам — дурнее всякого примера! … |
|
Сергей, забыл? Мы находимся на «Планета Exтрасенсов» P.S. «Я искал ее, да только без толку, то ли девочку, а то ли виденье.» (с) |
|
|
KuklP Пользователь Сообщений: 14868 E-mail и реквизиты в профиле. |
{quote}{login=Дъмитръ}{date=08.11.2010 01:24}{thema=}{post}Сергей, забыл? Мы находимся на «Планета Exтрасенсов» Я сам — дурнее всякого примера! … |
|
VARYG64 Пользователь Сообщений: 1 |
#30 20.11.2011 15:45:49 А почему =И(ДАТА(;МЕСЯЦ(СЕГОДНЯ());ДЕНЬ(СЕГОДНЯ()))>=ДАТА(;МЕСЯЦ(B1-$C$10);ДЕНЬ(B1-$C$10));ДАТА(;МЕСЯЦ(СЕГОДНЯ());ДЕНЬ(СЕГОДНЯ()))<=ДАТА(;МЕСЯЦ(B1);ДЕНЬ(B1))), с месяца тоже вычитаетя аргумент? И почему по отдельности формула не работает? И если не трудно обьясните пожалуйста как работает фаша функция, |
За долгие годы своего существования Microsoft Excel стал незаменимой «рабочей лошадкой» для многих миллионов прикованных к стулу тружеников. Зачастую в головах пользователей Excel является синонимом самой работы. Давайте сломаем стереотипы и возьмём на вооружение 10 отличных шаблонов Excel на каждый день.
Отрадно, что корпорация Microsoft всеми силами идёт нам навстречу, предоставляя абсолютно бесплатный доступ к своей офисной продукции для мобильных устройств. Поэтому вы можете вполне удобно использовать мощный инструментарий Excel на своём рослом iPhone, на iPad и на Android-гаджетах с крупной диагональю.
Не забывайте и о том, что предлагаемые шаблоны могут быть доработаны с учётом ваших пожеланий, а также распечатаны, если экрану вы предпочитаете бумагу. Но прежде чем браться за коррективы, почитайте об эффективных приёмах, секретах и распространённых ошибках работы в Excel. С таким багажом знаний вам не страшен этот могучий монстр!
1. Список задач
Даже самая светлая голова при ясном уме и твёрдой памяти однажды даст сбой, и вы что-то забудете. Хорошо, если это будет покупка корма для рыбок, поздравление тёщи с Днём матери или поливка фиалки вашей второй половинки. Они побулькают, пошипят и поквакают, а ваша совесть останется чистой. Но вдруг вы не оплатите предмет первой необходимости — интернет? Вам будет стыдно смотреть на себя в зеркало. И в тот злополучный день вы сломаетесь и пообещаете составлять списки дел. А пока вы будете мучиться выбором среди электронных планировщиков, попробуйте начать с простого перечня задач.
Назначайте задания, устанавливайте им приоритет, задавайте дедлайн, выбирайте ответственное лицо, следите за прогрессом выполнения и оставляйте заметки, не выходя из Excel. Шаблон уже настроен на быструю сортировку по дате, важности, статусу и другим параметрам.
2. Бюджет путешествия
Теоретически даже самое нереальное (и при этом полноценное) путешествие может обойтись вообще без финансовых вложений с вашей стороны. Для этого необходимо заручиться поддержкой на краудфандинговой площадке, найти бесплатные места для посещения и немного поработать за еду и койко-место. Такие успехи сопутствуют лишь прожжённым путешественникам с изрядной долей везения. Хотя чего таить, даже им приходится искать пару монет на звонок, чтобы отчитаться маме о своём здравии. Поэтому любое перемещение за границы места проживания сопровождается предварительным планированием и составлением сметы. И дабы вам не пришлось марать листки бумаги и без конца крутить-вертеть цифры, предлагаем обратиться за помощью к калькулятору поездки.
Помимо самого расчёта, шаблон умеет отображать предполагаемые траты в виде круговой диаграммы. Разбиение денежек на категории в процентном отношении даст понять, какая статья расходов наиболее прожорлива.
3. Инвентарный список
Что объединяет пожар, потоп, кражу и приезд родни погостить «на недельку»? Правильно, высокая вероятность утраты целостности вашего имущества.
Уж такова человеческая натура, что жаба душит не за сам факт утери бабушкиных носков, а за то, что вы вообще не можете припомнить весь свой накопленный скарб. При таких неблагоприятных раскладах вас выручит опись домашней утвари. А в дополнение к ней не лишним будет и сфотографировать свои хоромы со всем содержимым.
Отставив шутки, можно посоветовать шаблон тем людям, которые сдают жильё. Принимая постояльцев на долгий срок заселения, не забудьте ознакомить их под роспись с актом проведённой инвентаризации. Он сослужит вам добрую службу при выселении арендаторов.
4. Список контактов
Как бы ни старался технический прогресс, но он не в силах победить «динозавров», не желающих знать о существовании удобных инструментов организации ваших контактов. Дневники, записные книжки и просто клочки бумаги — их всё. Обычно в таких случаях говорят, что горбатого могила исправит (привет, жена!). Но не будем опускать руки и найдём компромиссный вариант — блокнот.
Электронный лист ваших знакомств хорош как минимум по двум причинам: им легко делиться и просто сортировать силами Excel. Поэтому не лишним будет заиметь его резервный вариант даже тем, кто всецело доверяет Google Contacts.
5. Диаграмма Ганта
Добрая русская традиция ударить по рукам, прогулять аванс, расслабиться и выполнить работу в ночь перед днём отчётности — довольно рискованная бизнес-техника, существенно влияющая на качество. Только планирование, разбиение задач на этапы и твёрдое следование графику способно спасти вашу репутацию.
Диаграмма Ганта — это популярный тип столбчатых диаграмм (гистограмм), который используется для иллюстрации плана, графика работ по какому-либо проекту.
Разумеется, мощности Excel позволяют создавать эти самые диаграммы. Их конёк — наглядность и доступность.
И даже если у вас нет собственного дела, попробуйте спланировать ремонт в квартире, подготовку к поступлению или марафону по методике Ганта. Вы оцените силу инструмента.
6. Семейное древо
Венец свадебного торжества — мордобой — пойдёт по правильному сценарию лишь в том случае, если вы чётко разделяете противоборствующие стороны на «своих» и «чужих». А помешать вам разобраться в ситуации может не только алкоголь, но и банальное незнание своей родни.
Конечно, повод для создания генеалогического древа выбран не самый лучший, есть куда более веская причина. Если шаблон покажется вам непонятным, переключитесь на лист Example, где представлено семейное древо Кеннеди.
7. График дежурств
«Провалы в памяти» сопровождают человечество с тех пор, как появилось распределение обязанностей. Недуг особо характерен для детского возраста. Именно малявки чаще своих мам и пап забывают помыть посуду, убрать игрушки и вынести мусор. Болезнь лечится без применения медицинских препаратов: достаточно распечатать недельный график работ и написать под ним предполагаемые карательные меры.
Впишите имена домочадцев в ячейки шаблона, распределив работы по дням недели до и после полудня. И не забудьте повесить распечатку на самое популярное место в квартире — холодильник. Теперь никто не сошлётся на свою забывчивость.
8. Журнал техобслуживания
Однажды, после долгих лет эксплуатации автомобиля, у вас может сложиться впечатление, что в машине не осталось ни одной родной детали. Кроме дворника, естественно, — он свят и неприкосновенен. Так ли это на самом деле? Ответ может быть получен лишь в том случае, если при покупке авто вы завели себе привычку записывать каждый акт его технического обслуживания в специальный журнал. В дополнение шаблон предоставляет возможность подсчитать общую сумму трат, связанных с ремонтом транспортного средства.
9. Журнал пробега
Родись Илон Маск на просторах советского пространства, мы бы с вами уже сейчас катались на электромашинах с низким уровнем затрат на проезд. Хотя кого я обманываю, не случилось бы такого. Илон разбил бы лоб о стену бюрократии и давно спился.
Поэтому владельцы авто по старинке прокручивают перед глазами утекающие доллары под мелькание цифр бензоколонки. Но природа человека склонна быстро забывать всё плохое, оберегая вас от мыслей о мыле и верёвке. Конечно, я утрирую, но почему бы не узнать, сколько денег вы тратите на постоянные дозаправки? А сделать это легко при помощи журнала пробега.
Внесите в форму показания одометра, количество залитых литров и их стоимость, и вы оцените стоимость одного километра пробега. Схожая функциональность реализована и в мобильных приложениях, например Car Logbook для Android.
10. Ежедневник
Только у членов общества, живущих по принципу «с утра выпил — день свободен», перечень дел заканчивается с открытием близлежащего магазина. Остальным же приходится крутиться порой не хуже, чем белке в колесе, упорно укладываясь в ограниченные временные рамки. И дабы не забыть в суматохе свой список планов, люди предпочитают фиксировать его в ежедневниках. Предложенный шаблон хорош тем, что позволяет разбивать каждый трудовой час на 15-минутные отрезки.
Создаем «напоминалку» в Excel
Когда вы работаете с таблицей, содержащей даты, которые нужно не пропустить при их наступлении, неизбежно возникает вопрос о том, как это гарантированно сделать. В Excel можно использовать различные средства для создания «напоминалки». Прочитав эту статью, вы узнаете о них.
Для наглядности возьмем совсем несложный пример. Предположим, в некоторой таблице отмечается дата регистрации заказа и дата, когда он должен быть выполнен. За сутки до даты выполнения необходимо перезвонить клиенту. Какие варианты «напоминалок» можно использовать?
Во-первых, можно таблицу раскрасить. Например, строки, относящиеся к заказу, по поводу которого пора звонить, должны окрашиваться красным. Строки заказов, срок исполнения которых отстоит от сегодняшней даты более чем на 1 день, должны быть окрашены голубым. Строки заказов, срок исполнения которых уже прошел, вообще не окрашиваются. Последовательность действий для реализации этой «задумки»:
- выделите столбцы таблицы (можно целиком, чтобы не ограничивать количество строк с данными);
- в меню команды Условное форматирование (вкладка Главная) выберите строку Управление правилами;
- создайте правило в виде формул: «=$C2-СЕГОДНЯ()>1» (формат: заливка голубым) и «=$C2-СЕГОДНЯ()=1» (формат: заливка красным);
- примените созданные правила.
Обратите внимание, что ссылка на ячейку «$С2» смешанная (запрет установлен на изменение номера столбца С). Использование функции «СЕГОДНЯ()» позволит автоматизировать форматирование, так как при каждом открытии файла будет проверяться текущая дата и строки в таблице будут менять цвет заливки. Если результат вам не понравиться, удалите правила, выбрав соответствующую команду в меню кнопки Условное форматирование.
Во-вторых, можно создать дополнительный столбец для выдачи сообщений о необходимости звонить клиенту (конечно, если разрешается менять структуру таблицы). Плюс этого решения будет в том, что можно включить фильтр по дополнительному столбцу и просмотреть только строки с напоминанием. Последовательность действий в этом случае:
- вставьте дополнительный столбец, например, перед таблицей;
- в первую ячейку столбца проверки вставьте формулу: «=ЕСЛИ(D2-СЕГОДНЯ()=1;»Позвонить»;» «)«;
- скопируйте ее в остальные ячейки столбца;
- установите фильтр (вкладка Данные, кнопка Фильтр);
- используйте фильтр для столбца Напоминание.
После того, как всем позвонили, снимите фильтр со столбца Напоминание и продолжайте ввод данных о новых заказах.
В-третьих, можно формировать список звонков с помощью расширенного фильтра.
Плюсом этого решения является создание отдельного списка напоминаний. Минусом — необходимость удаления сформированного списка перед формированием нового на следующий день. Но эту проблему можно решить, создав макрос.
В статье было предложено три варианта создания «напоминалки». Конечно, возможны и другие, более сложные варианты. Но даже рассмотренные приемы существенно облегчат вашу ежедневную работу.