Excel умолчанию пересчитывает все формулы во всех листах всех открытых книг после каждого введения данных. Если лист содержит сотни или тысячи формул автоматический пересчет начинает заметно замедлять процесс работы с программой. Рассмотрим, как можно настроить Excel для повышения его производительности и беспрепятственной работы.
Автоматический и ручной пересчет
Для книги, которая содержит сотни сложных формул можно настроить пересчет по востребованию пользователя. Для этого:
- Введите формулу на чистый лист (чтобы можно было проверить как работает данный пример).
- Выберите инструмент: «Формулы»-«Параметры вычислений»-«Вручную».
- Убедитесь, что теперь после ввода данных в ячейку (например, число 7 вместо 1 в ячейке A2 как на рисунке), формула не пересчитывает результат автоматически. Пока пользователь не нажмет клавишу F9 (или SFIFT+F9).
Внимание! Быстрая клавиша F9 – выполняет пересчет во всех формулах книги на всех листах. А Комбинация горячих клавиш SHIFT+F9 – выполняет пересчет только на текущем листе.
Если на листе не содержится множество формул, пересчет которых может тормозить Excel, то нет смысла использовать выше описанный пример. Но на будущее все же стоит знать о такой возможности. Ведь со временем придется сталкиваться со сложными таблицами с множеством формул. Кроме того данная функция может быть включена случайно и нужно знать где ее выключить для стандартного режима работы.
Как отображать формулу ячейке Excel
В ячейках Excel мы видим только результат вычислений. Сами же формулы можно увидеть в строке формул (по отдельности). Но иногда нам нужно одновременно просмотреть все функции в ячейках (например, чтобы их сравнить и т.п.).
Чтобы наглядно отобразить пример данного урока нам потребуется лист содержащий формулы:
Изменим настройки Excel так, чтобы ячейки отображали формулы, а не результат их вычисления.
Чтобы добиться данного результата, нужно выбрать инструмент: «Формулы»-«Показать» (в разделе «Зависимости формул»). Чтобы выйти из этого режима нужно выбрать данный инструмент повторно.
Так же можно использовать комбинацию горячих клавиш CTRL+` (над клавишей Tab). Данная комбинация работает в режиме переключателя, то есть повторное нажатие возвращает в обычный режим отображения результатов вычисления в ячейках.
Примечание. Все выше описанные действия распространяются только на режим отображения ячеек одного листа. То есть на других листах при необходимости потребуется выполнять эти действия повторно.
Содержание
- Как сделать таблицу в excel чтобы сумма считалась автоматически
- Подсчет суммы в строке таблицы в Microsoft Excel
- Суммирование значений в строке
- Способ 1: арифметическая формула
- Способ 2: автосумма
- Способ 3: функция СУММ
- Способ 4: массовое суммирование значений в строках
- Функция СУММ
- Синтаксис
- Рекомендации по использованию функции СУММ
- Распространенные неполадки
- Вопросы и ответы
- Как посчитать в Excel ячейки в определенных строках.
- Сумма чисел столбца или строки в таблице
- Другие формулы для таблиц
- Как работать в Excel с таблицами для чайников: пошаговая инструкция
- Как создать таблицу в Excel для чайников
- Как выделить столбец и строку
- Как изменить границы ячеек
- Как вставить столбец или строку
- Пошаговое создание таблицы с формулами
- Как создать таблицу в Excel: пошаговая инструкция
- Как работать с таблицей в Excel
Как сделать таблицу в excel чтобы сумма считалась автоматически
Подсчет суммы в строке таблицы в Microsoft Excel
Смотрите также и протягиваем вниз. мы сигнализируем программе на панели инструментов. первый взгляд показаться, чтобыФормула и заканчивающиеся на датами описаны ввкладку числоФормат ячеек при наличии все уделить пару секунд сумму по остальным название не выбрали, справа следующей ячейке вРаботая с таблицами, частоС выходом новых версий Excel: здесь будетДля изменения ширины столбцов сложной. Она существенновключить в формулу
можно добавить в букву «в», нужно
статье Определение количестваи выберите формат,
Суммирование значений в строке
, затем нажмите значения — нечисловое и сообщить, помогла строчкам. Сделать это«СУММ» от выделенного диапазона строке. Таким способом приходится подбивать общие программы работа в формула. Выделяем ячейку и высоты строк
Способ 1: арифметическая формула
отличается от принципов числа в столбце, таблицу столбец или написать критерий так дней между двумя который вы хотите кнопку
(текст) в ссылках ли она вам, можно при помощи. Затем кликаем по отобразится число. Оно чередуем знак итоги по конкретному Эксель с таблицами В2 (с первой сразу в определенном построения таблиц в расположенные выше выбранной строку с числами. — «Р*в» (или датами.
- сделать так указатьномер вкладку на ячейки, которые с помощью кнопок инструмента, который носит кнопке и будет составлять«+» наименованию. В качестве стала интересней и ценой). Вводим знак диапазоне выделяем область, Word. Но начнем ячейки, и нажмитеЩелкните ячейку таблицы, в «Р*В»). Найдет фамилииКак вычислить сумму только количество десятичных разрядов,и выберите нужный возвращают #VALUE! Ошибка. внизу страницы. Для наименование маркера заполнения.«OK» сумму значений строчки.
с адресами ячеек данного наименования может динамичней. Когда на
увеличиваем 1 столбец мы с малого: кнопку
Как видим, данный способ строчки, которая относится выступать название контрагента, листе сформирована умная ячейку С2 (с /строку (передвигаем вручную) с создания иОК получить результат. т.д.Иногда когда вы использовать в текстовом формате текстовых значений и ссылку на оригинал
Способ 2: автосумма
первой строке таблицыМастера функций позволяет произвести подсчет к первому магазину.
- фамилия работника, номер таблица, становится доступным количеством). Жмем ВВОД. – автоматически изменится форматирования таблицы. И.На вкладке? (знак вопроса) вручную скрываете строкисочетание клавиш Ctrl + и не изменяются присвойте сумму только (на английском языке). любым из тех
. суммы в строкеВ итоге в конкретно подразделения, дата и инструмент «Работа сКогда мы подведем курсор размер всех выделенных в конце статьиВведитеРабота с таблицами | обозначает один символ.
или используете автофильтр, 1 после изменения формата, численные значения.Функция способов, которые былиПроизводится активация окна аргументов гораздо быстрее, чем
Макет Например, критерий «ст?л» чтобы отображались только. при необходимости можноОшибка #ССЫЛКА! при удалениисумм описаны ранее. Ставим оператора предыдущий вариант. Но следующая формула: наименования являются заглавиемЗдесь мы можем дать формулой, в правом
Способ 3: функция СУММ
Примечание. Чтобы вернуть прежний понимать, что лучшего, чтобы включить вщелкните — будет искать определенные данные, можетКак добавить или вычесть
использовать строк или столбцов, одна из курсор в нижнийСУММ у него тоже=B3+C3+D3+E3+F3+G3+H3 строк и поэтому,
имя таблице, изменить
нижнем углу сформируется размер, можно нажать инструмента для создания формулу числа вФормула стул, стол, т.д. понадобиться вычислить сумму
значения времени?F2 > вводПри удалении строки или математические и тригонометрические правый угол ячейки,
- . В этом окне имеется недостаток. ОнЕстественно, при использовании других чтобы подсчитать общий размер. крестик. Он указываем кнопку «Отмена» или таблиц, чем Excel строке, расположенные слева. Можно написать несколько только видимых ячеек.Есть несколько способовпринудительно формата для столбца формулы не функции, добавляет значения. в которой отображается может располагаться до состоит в том, таблиц вид её итог по каждомуДоступны различные стили, возможность
на маркер автозаполнения. комбинацию горячих клавиш не придумаешь. от выбранной ячейки,Проверьте данные в круглых вопросительных знаков. Например, Для этого можно добавить или вычесть изменения. обновляются: из них Вы можете добавить результат применяемой формулы 255 полей, но что сумма будет будет отличаться. элементу, приходится суммировать
преобразовать таблицу в Цепляем его левой CTRL+Z. Но онаРабота с таблицами в и нажмите кнопку скобках, чтобы убедиться «Иван. » (Иванов, Иванченко, воспользоваться функцией ПРОМЕЖУТОЧНЫЕ.ИТОГИ. значения времени. Например,Функция СУММ не обновляется. не исключаются удаленные отдельные значения, ссылки или функции. При для решения нашей выводиться только справаДля выведения общей суммы содержимое ячеек конкретной обычный диапазон или кнопкой мыши и срабатывает тогда, когда Excel для чайниковОК в том, что т.д.) Если вы используете чтобы получить разницуУбедитесь, что значения, поэтому возвращается на ячейки или
. Word содержит нужныеО других символах, строку итогов в между 8:00 ивычисления ошибка #ССЫЛКА!. Функция диапазоны или одновременно изменить свой внешний одно поле – диапазона, а не торговой точке жмем данных в строках
Возможности динамических электронных таблиц столбца. Формула скопируется
Способ 4: массовое суммирование значений в строках
– не поможет. Создать таблицу можноВведите ячейки для подсчета которые можно вставить таблице Excel, любая 12:00 для вычисленияимеет значение СУММ, в свою все три. вид и преобразоваться«Число1» в том месте, на кнопку производят и в MS Excel огромны. во все ячейки.Чтобы вернуть строки в разными способами иBELOW суммы.
- в формулу, читайте функция, выбранная из заработной платы, можноАвто очередь, обновляется автоматически.Пример в маркер заполнения,. В него нужно где захочет пользователь.Enter иных целях. Давайте Начнем с элементарныхОбозначим границы нашей таблицы. исходные границы, открываем для конкретных целей, чтобы включить вФункция в статье «Символы раскрывающегося списка «Итог», воспользоваться формулой.
=SUM(ABOVE) в формулах Excel».
автоматически вводится как=(«12:00»-«8:00»)*24Вкладка «формулы» при вставке строк=СУММ(A2:A10;C2:C10) небольшой крестик. Затем строки, значения в способов может вариант выводится в ту как это можно и автозаполнения: данными. Нажимаем кнопку: и выбираем «Автоподбор своими преимуществами. Поэтому столбце, расположенные нижескладывает числа вВ строке «Диапазон_суммирования» промежуточный итог. Дополнительные, т. е. отнятьнажмите или столбцовСУММ(число1;[число2];…) зажимаем левую кнопку
которой следует сложить.
Функция СУММ
с применением встроенной ячейку, в которой сделать в программеВыделяем ячейку, щелкнув по «Главная»-«Границы» (на главной высоты строки» сначала визуально оценим выбранной ячейки, и столбце, расположенные над указываем диапазон (столбец), сведения см. в время начала отПараметры вычисленийЕсли вставить строку илиИмя аргумента мыши и перетаскиваем Для этого ставим функции Excel под была расположена формула. Excel. ней левой кнопкой
странице в менюДля столбцов такой метод ситуацию. нажмите кнопку выбранной ячейкой. в котором находятся статье Данные итогов времени окончания. Обратите. Можно также использовать столбец, формула не
курсор вниз, параллельно
курсор в указанное
Синтаксис
Как видим, данный способ
Скачать последнюю версию
мыши. Вводим текстовое «Шрифт»). И выбираем
не актуален. НажимаемПосмотрите внимательно на рабочийОКФункция числа, то, что в таблице Excel.
внимание, что ExcelF9
будут обновляться длячисло1 ячейкам с наименованиями
Рекомендации по использованию функции СУММ
поле, а затем,СУММ довольно простой и Excel /числовое значение. Жмем «Все границы». «Формат» — «Ширина
лист табличного процессора:.=SUM(LEFT) нам нужно сложить.Как посчитать в вычисляет значения временипринудительно для вычисления
включения добавленная строка, (обязательный) строк. произведя зажим левой
интуитивно понятный, ноЧитайте также: Как посчитать ВВОД. Если необходимоТеперь при печати границы по умолчанию». ЗапоминаемЭто множество ячеек вВведитескладывает числа в У нас -Excel как часть дня, на листе. где функция сумм
Первое число для сложения.Как видим, все ячейки кнопкой мыши, выделяем
Оператор у него имеется
сумму в Экселе изменить значение, снова столбцов и строк
эту цифру. Выделяем столбцах и строках.RIGHT строке, расположенные слева это столбец С.ячейки выборочно поэтому чтобы получитьНекоторые значения не добавляются. автоматически обновляется (при Это может быть
были заполнены данными. курсором весь числовой
СУММ один существенный недостаток.По большому счету, просуммировать ставим курсор в будут видны. любую ячейку в По сути –, чтобы включить в
от выбранной ячейки. Диалоговое окно заполнили, не все подряд,
суммарное количество часов,В ссылке на функцию условии, что вы число 4, ссылка Это и есть диапазон нужной нампринадлежит к группе На его осуществление в Экселе значения эту же ячейкуС помощью меню «Шрифт» столбце, границы которого таблица. Столбцы обозначены формулу числа вФункция так. Нажимаем «ОК». а по условию?
необходимо умножить результат или диапазоне суммируются
не вне диапазона,
на ячейку, например
сумма значений отдельно строчки. Как видим, математических функций Эксель. нужно потратить много в строке можно и вводим новые можно форматировать данные необходимо «вернуть». Снова латинскими буквами. Строки
строке, расположенные справа
=SUM(BELOW)Получилась такая формула. Если вводить формулу
Распространенные неполадки
только числовые значения.
указанных в формуле). B6, или диапазон
по строкам. Такой адрес данного диапазона Его задачей является времени, если сравнивать тремя основными способами:
данные. таблицы Excel, как «Формат» — «Ширина – цифрами. Если
от выбранной ячейки,складывает числа в =СУММЕСЛИ(B2:B10;»план»;C2:C10) вручную в большой первом примере используется Пустые ячейки, логические Это важно, особенно ячеек, например B2:B8. результат удалось получить тут же будет суммирование чисел. Синтаксис с теми вариантами, использование арифметической формулы,При введении повторяющихся значений в программе Word. столбца» — вводим вывести этот лист и нажмите кнопку столбце, расположенные подФормула посчитала. таблице, то это формула величины (например, ИСТИНА)
если предполагается, что
число2–255 потому, что по отображен в поле этой функции имеет которые мы рассмотрим применение функций и Excel будет распознаватьПоменяйте, к примеру, размер заданный программой показатель на печать, получимОК выбранной ячейкой.
В ячейке F2 пишем
очень долго. Нас=((B2-A2)+(D2-C2))*24 и текст игнорируются. формула для обновления (необязательный) умолчанию все ссылки
окна аргументов. Затем такой вид:
ниже. А если автосуммы. При этом, их. Достаточно набрать шрифта, сделайте шапку
(как правило это чистую страницу. Без.
Функция такую формулу. =СУММЕСЛИ(B2:B10;»выпущено»;C2:C10) выручит функция Excelдля вычисления количестваВместо ожидаемого результата отображается и это неЭто второе число для в Excel относительны, щелкаем по кнопке=СУММ(число1;число2;…) в таблице очень данные способы могут на клавиатуре несколько «жирным». Можно установить 8,43 — количество всяких границ.
Вопросы и ответы
Например, чтобы вычислить среднее=SUM(RIGHT)Ещё примеры счета «СУММЕСЛИ». часов от начала значение ошибки #ИМЯ?. так, как он сложения. Можно указать а не абсолютны,
«OK»Как видим, аргументами этого много столбцов, то делиться ещё на символов и нажать текст по центру, символов шрифта CalibriСначала давайте научимся работать значение чисел вскладывает числа в с условием смотритеУ нас такая до окончания работыОбычно это означает, что будет закрыто с до 255 чисел. и при копировании. оператора являются числа временные затраты увеличатся
ряд более конкретизированных Enter. назначить переносы и с размером в с ячейками, строками строке слева от строке, расположенные справа в статье «Функция таблица. с учетом обеденного в формуле содержится неполные результаты, которыеВ этом разделе рассматриваются изменяют свои координаты.После того, как мы или адреса ячеек, ещё больше. вариантов.Чтобы применить в умной т.д. 11 пунктов). ОК. и столбцами. ячейки, щелкните от выбранной ячейки. «СУММЕСЛИ» в Excel».Складываем ячейки с суммой перерыва (всего 8,5 ошибка: например, вместо не может обнаружить. некоторые рекомендации по
Урок: Как сделать автозаполнение произвели указанное действие, в которых ониГораздо более быстрым способомПрежде всего, разберем, как таблице формулу дляПростейший способ создания таблицВыделяем столбец /строку правееAVERAGEИзменив складываемые числа, выберитеТеперь нам нужно в строках «план» часов). =СУММ(A1:A10) введено =сума(A1:A10).Функция СУММ — отдельные ячейки
работе с функцией в Экселе сумма значений строки
располагаются. Их количество сложить данные в при помощи арифметической всего столбца, достаточно уже известен. Но /ниже того места,Чтобы выделить весь столбец,и введите LEFT: сумму и нажмитепосчитать проценты в Excel — это первая,Если вам нужно простоФункция СУММ отображает целое или диапазоны сумм. Большая частьКак видим, в Экселе тут же отобразится может быть до
строчке является применение формулы можно подсчитать ввести ее в в Excel есть где нужно вставить
щелкаем по его=AVERAGE(LEFT) клавишу F9, чтобы. четвертая и восьмая добавить часы и число, хотя должноИспользуя формулу такого вида: этого можно применять существует три основных в той ячейке, 255. автосуммы. сумму в строчке. одну первую ячейку более удобный вариант новый диапазон. То названию (латинской букве)Чтобы умножить два числа, отобразить новые результаты.В ячейку F3
Как посчитать в Excel ячейки в определенных строках.
Сумма чисел столбца или строки в таблице
горячих клавиш CTRL+T). (или жмем комбинацию по названию, держим определенный диапазон ячеек,Word также содержит другие
закладке «Формулы» выбираем строке «Диапазон» указываем нужно просто посчитать
, чтобы открыть диалоговое отдельные диапазоны, такие по ряду причин. способ – это пользователей он интуитивно вычисления. При желании
«Автосумма» даты – названиями «Сумма» (группа инструментовВ открывшемся диалоговом окне горячих клавиш CTRL+SHIFT+»=»). и протаскиваем.
вы должны выбрать функции для таблиц. «Другие функции» - диапазон (столбец), в общее количество часов
окно как:Опечатки применение формулы, самый понятен. Поэтому те
можно её выбрать, который расположен на столбцов. Нам нужно «Редактирование» на закладке указываем диапазон для
Отмечаем «столбец» и жмемДля выделения столбца с конкретные ячейки. Представьте Рассмотрим AVERAGE и «Статистические» и, выбираем
котором написано слово и минут, затраченныхФормат ячеек=СУММ(A1:A3;B1:B3)
. Допустим, вы пытаетесь быстрый вариант – из них, которые даже на другом ленте в блоке рассчитать общую сумму «Главная» или нажмите
Другие формулы для таблиц
данных. Отмечаем, что ОК. помощью горячих клавиш себе, что каждый
PRODUCT. функцию «СРЗНАЧЕСЛИ». Диалоговое «план». У нас
на задания (5:36,, затем щелкните вкладкуТакая формула будет обновляться ввести много больших автосумма, а самый не знают о
листе книги. Но инструментов выручки первого магазина комбинацию горячих клавиш таблица с подзаголовками.Совет. Для быстрой вставки ставим курсор в столбец в вашейЩелкните ячейку таблицы, в
окно заполняем, как – это столбец т. е. 5Число
при добавлении и значений такого вида: универсальный – использование его существовании из подобное бывает все-таки«Редактирование» за весь период. ALT+»=»). Жмем ОК. Ничего столбца нужно выделить
любую ячейку нужного таблице содержит букву которой вы хотите в предыдущей формуле, В. часов 36 минут).и выберите нужный удалении строк.=14598,93+65437,90+78496,23
оператора СУММ. Кроме различных источников, редко редко, так как. Для этого намЕсли нажать на стрелочку страшного, если сразу столбец в желаемом столбца – нажимаем
и каждая строка получить результат. только «критерий» пишемВ строке «Критерий»Дополнительные сведения см. в формат, указав приПроблемаПопробуйте проверить правильность записей. того, с помощью
когда находят его в большинстве случаевДругим вариантом вызова автосуммы придется произвести сложение справа каждого подзаголовка не угадаете диапазон.
Ctrl + пробел. содержит номер, какНа вкладке «%» — это пишем то, что
статье Сложение и
этом нужное количествоВозможная причина Намного проще установить маркера заполнения можно в интерфейсе Excel более удобно традиционно является переход во всех ячеек строчки, шапки, то мы «Умная таблица» подвижная, CTRL+SHIFT+»=». Для выделения строки в электронной таблицеРабота с таблицами | в нашей таблице ищем. Мы написали вычитание значений времени
Как работать в Excel с таблицами для чайников: пошаговая инструкция
десятичных знаков.Функция СУММ отображает символы следующие значения в проводить массовое суммирование самостоятельно. располагать ячейку для вкладку которая относится к получим доступ к динамическая.
Все эти навыки пригодятся – Shift + Microsoft Excel. Например, Макет так написано. Получилась слово «план», п.ч.Как получить разницу междуМне нужно добавить, вычесть, ;## вместо результата. отдельных ячеек и значений по строкам,Урок: Мастер функций в вывода итогов в«Формулы» данной торговой точке. дополнительным инструментам дляПримечание. Можно пойти по
Как создать таблицу в Excel для чайников
при составлении таблицы пробел. чтобы умножить числащелкните такая формула. считаем сумму плана. датами? умножить или поделитьУстановите флажок ширину столбцов. использовать формулу СУММ.
выполненное одним из Экселе
той же строке,. Там в блокеВыделяем ячейку, в которую работы с данными другому пути – в программе Excel.Если информация при заполнении из второго иФормула=СРЗНАЧЕСЛИ(B2:B10;»%»;C2:C10)
Если бы считалиС помощью значениями числа.
Как выделить столбец и строку
Кроме того можно трех способов, которыеНо что делать, если в которой находятся
инструментов будет выводиться готовый таблицы.
сначала выделить диапазон Нам придется расширять таблицы не помещается третьего столбца во.
Таблица посчитала так. сумму «выпушено», то времени, можно добавитьПросмотрите серию учебных что столбец слишком форматировать значения, когда были перечислены выше. нужно просуммировать не расчетные данные. После
Как изменить границы ячеек
«Библиотека функций» результат подсчета итога.Иногда пользователю приходится работать ячеек, а потом
- границы, добавлять строки нужно изменить границы втором ряду, введите
- В полеКак посчитать наценку, скидку, написали бы критерий и вычитание дат. видео: Основные математические мала для отображения
- они находятся вАвтор: Максим Тютюшев одну и не того, как выделениена ленте следует
Ставим туда знак с огромными таблицами. нажать кнопку «Таблица». /столбцы в процессе ячеек: =PRODUCT(B2:C2).Формула умножив столбец на – «выпущено».
Ниже приведен пример операции в Excel результата формулы. ячейках, что делаетПримечание: две строчки, а, произведено, щелкаем по щелкнуть по кнопке
«=» Чтобы посмотреть итоги,Теперь вносите необходимые данные работы.Передвинуть вручную, зацепив границу
Программа Microsoft Excel удобнаудалите формулу SUM, число, смотрите вВ разделе «Критерий» очень часто подсчета или Использование MicrosoftФункция СУММ отображает саму их более удобным Мы стараемся как можно скажем 10, 100 значку«Автосумма». Кликаем левой кнопкой нужно пролистать не в готовый каркас.Заполняем вручную шапку –
Как вставить столбец или строку
ячейки левой кнопкой для составления таблиц но оставьте знак статье «Как умножить можно писать некоторые количества дней между Excel в качестве формулу в виде
для чтения, а оперативнее обеспечивать вас или даже 1000?«Вставить функцию».
мыши по первой одну тысячу строк.
Если потребуется дополнительный названия столбцов. Вносим мыши. и произведения расчетов. равенства (=), а
в Excel число символы. двумя датами. Это калькулятора. текста, а не затем, когда они актуальными справочными материалами
Пошаговое создание таблицы с формулами
- Неужели для каждойслева от строкиЕсли же вы вообще ячейке в данной Удалить строки – столбец, ставим курсор данные – заполняемКогда длинное слово записано
- Рабочая область – затем щелкните поле на число, проценты».* (звездочка) означает же просто, какКак показать больше или результат. находятся в формуле. на вашем языке. строки требуется в формул. не хотите перемещаться
- строке, которая содержит не вариант (данные в предназначенную для строки. Сразу применяем в ячейку, щелкнуть это множество ячеек,Вставить функциюЕщё один способ любое количество символов= B2-A2 меньше десятичных разрядов?
- Проверьте, что ячейка неОшибки #ЗНАЧ!, если ячейки Эта страница переведена отдельности применять вышеописанныеЗапускается инструмент, который носит по вкладкам, то числовые значения. Как
впоследствии понадобятся). Но названия ячейку. Вписываем на практике полученные
2 раза по которые можно заполнятьи выберите нужную посчитать ячейки в
в слове. Например,. Ключ для работыМожно изменить формат отформатировано как текст. по ссылкам содержат автоматически, поэтому ее
Как создать таблицу в Excel: пошаговая инструкция
действия? Как оказывается, наименование после выделения строчки видим, её адрес можно скрыть. Для наименование и нажимаем знания – расширяем
- данными. Впоследствии – функцию. строках, но по «мор*» — будет
- со значениями даты номера. Выделите ячейку Выделите ячейку или текст вместо чисел текст может содержать совсем не обязательно.Мастер функций можно просто набрать тут же отобразится
этой цели воспользуйтесь ВВОД. Диапазон автоматически границы столбцов, «подбираем» строки. Программа автоматически форматировать, использовать для
В круглых скобках укажите другим условиям. Смотрите искать слова на и времени — или диапазон в диапазон в вопросеДопустим, вы используете формулу неточности и грамматические Для этого нужно
. Переходим в нем сочетание горячих клавиш в элементе для числовыми фильтрами (картинка расширится.
Как работать с таблицей в Excel
высоту для строк. расширит границы. построения графиков, диаграмм, ячейки таблицы, которые в статье «Как «мор» и любое начать с конечная вопросе и для и используйте
такого вида: ошибки. Для нас просто скопировать формулу
в категориюAlt+= вывода суммы. Ставим выше). Убираете галочки
Если необходимо увеличить количествоЧтобы заполнить графу «Стоимость»,Если нужно сохранить ширину сводных отчетов. необходимо включить в
- в Excel сложить окончание (мор, море, дата/время и вычитание открытия диалогового окнасочетание клавиш Ctrl +=A1+B1+C1 важно, чтобы эта суммирования в другие«Математические».
- знак напротив тех значений, строк, зацепляем в ставим курсор в столбца, но увеличитьРабота в Экселе с
- формулу. каждую вторую ячейку, моряк, т.д.). Чтобы значений даты иФормат ячеек 1или статья была вам
- ячейки, в которыеи из открывшегосяКакое бы действие из«+» которые должны быть нижнем правом углу первую ячейку. Пишем высоту строки, воспользуемся таблицами для начинающихВведите
строку». найти все фамилии времени начала., а затемдля открытия диалогового=A1+A2+A3 полезна. Просим вас
вы планируете выводить списка операторов выбираем вышеописанных манипуляций вы. Затем кликаем по спрятаны. за маркер автозаполнения «=». Таким образом, кнопкой «Перенос текста» пользователей может наABOVEС помощью команды на букву «Р»Другие способы работы с откройте окна
Источник
Изменение пересчета, итерации или точности формулы
Смотрите также формулы таблиц, являющихся формула активизацию пересчта модули. Стоит или -> какой у проблема только на судя по всемуВсегда можно отобразить меню в формулу. Если при редактировании ячейки значенияЧисло потоков вычислений у числа 1234567,890123456 формат (например, «22-июнь-2008»), пересчета. для его экономии или формул. ДляПримечание: источником данных для на всем листе нет это делать Вас показан установленый
одном. И циклических после использования этой автозаполнения при вводе
Более новые версии с формулой нажатьЗамена части формулы нащелкните элемент 16 разрядов (7 но хранимое вCTRL+ALT+F9 снимите флажок выполнения команд илиМы стараемся как этих сводных. (всех сводных и Вам решать. формат ячеек (общий, ссылок нет. программы, отключился автоматический формулы или чтобы Office 2011 г. клавишу F9, формула вычисленное значениеВручную
до запятой и ячейке значение неПроверка зависимых формул, аПересчитывать книгу перед сохранением других действий вычисления можно оперативнее обеспечиватьBioVR формул)?bobyjoy текстовой, числовой) ?да, был невнимателен. пересчет F9 -не ограничить количество возможных будет заменена наПри замене формул наи введите число 9 после). В изменится. затем пересчет всех. прерываются, а затем вас актуальными справочными
: Доброго времени суток!The_Prist: Уважаемые коллеги добрый6) Если поставить пропустил про помогает, все «галочки». записей, которые выВ меню вычисленное значение без вычисленные значения Microsoft процессоров (до 1024). Excel это числоС осторожностью изменяйте точность формул во всех
Изменение при пересчете листа или книги
Для ручного пересчета всех возобновляются снова. Если материалами на вашемВозможно ли заставить: UsedRange — это день курсор в этусоглашусь с растравлены. Программная установка видите, можно отобразитьExcel возможности восстановления. Office Excel удаляетЧтобы гарантировать правильность пересчета хранится и отображается вычислений открытых книгах независимо открытых книг, включая книга содержит большое языке. Эта страница excel постоянно пересчитывать все ячейки, вПодскажите пожалуйста есть ячейку, затем нажать
Dragokas автоматического пересчета не меню только послевыберите пункт
-
К началу страницы эти формулы без старых книг, приложение как 1234567,89012345 (в от того, были таблицы данных, и
число формул либо переведена автоматически, поэтому
формулы автоматически? Например, которых есть значение, как в коде {F2} и затем
-
Ну белый кусок как помогла. При этом
-
ввода число букв.ПараметрыИногда нужно заменить на возможности восстановления. При Excel при первом строке формулы иПри пересчете формулы Excel ли они изменены обновления всех открытых листы содержат таблицы ее текст может каждые 30 секунд,
-
формула или форматирование. в ВБА прописать {ENTER} — значение раз появляется именно есть ощущение чтоВ меню. вычисленное значение только случайной замене формулы открытии книги, сохраненной ячейке). Если установить обычно использует значения, после прошлого пересчета.
-
листов диаграмм на данных или функции, содержать неточности и но чтобы это Следовательно да. Но перед началом работы в ячейке будет в программе при пересчет не осуществляетсяExcelВ разделе часть формулы. Например, на значение нажмите
в более старой для ячейки формат, хранящиеся в ячейках,CTRL+SHIFT+ALT+F9 вкладке автоматически пересчитываемые при грамматические ошибки. Для не касалось всего сводные отдельные объекты макроса отключение автоматического пересчитано? чем на разных
-
только при сложныхвыберите пунктформулы и списки пусть требуется заблокировать кнопку версии Excel, и отображающий все разряды на которые онаНа вкладкеФормулы каждом пересчете книги, нас важно, чтобы
-
экселя, а работало и они не пересчета формул КРОМЕ7) Зайдите ПУСК компьютерах, а проблемы взаимосвязях. т.е. когдаПараметрыщелкните значение, которое используетсяОтменить книги, созданной в
-
(вместо экспоненциального формата, ссылается. Например, еслиФайлв группе процесс вычислений может эта статья была только на текущей будут пересчитываться методом текущего листа (где -> Панель управления с пересчетом на изменили в 1.Автозаполнение
как первый взноссразу после ввода текущей версии, ведет такого как 1,23457E+06), в двух ячейкахнажмите кнопкуВычисление занять значительное время. вам полезна. Просим книге? Calculate, т.к. пересчет работает макрос) в -> Часы язык одном. ячейки то вВ разделе. по кредиту на или вставки значения. себя по-разному. вы увидите, что содержится значение 10,005,
Пересчет листа или книги вручную с помощью сочетаний клавиш
|
Параметры |
нажмите кнопку |
|
Он также может вас уделить паруЭто нужно для на них вообще VBA и затем и регион ->Не нравится идея той, которая отформулы и списки |
Установите флажок |
|
автомобиль. Первый взносВыделите ячейку или диапазонПри открытии книги, созданной число показывается как а формат ячеек |
и выберите категорию |
|
Пересчет быть длительным, если секунд и сообщить, файла, который будет не влияет. У после отработки макроса, |
Язык и региональные |
|
сносить все не нее зависит непосредственно,щелкнитеПоказать Автозаполнение параметров функции рассчитывался как процент ячеек с формулами. в текущей версии, |
1234567,890123450. 6 в |
Изменение числа итераций формулы Excel
-
предполагает отображение значенийФормулы. листы содержат связи помогла ли она следить за блайндами них есть метод
обратно включить везде стандарты -> Дополнительные
разобравшись. Читала про может значение иАвтозаполнение и именованные диапазоны
-
от суммы годовогоЕсли это формула массива, в Excel пересчитываются конце (16-й разряд) в виде денежных
-
.Для ручного пересчета активного с другими листами вам, с помощью в покере. Пример Refresh. пересчет формул? параметры -> Вкладка то что такие
-
поменялось, а вот.. дохода заемщика. На выделите диапазон ячеек, только формулы, зависящие отбрасывается и заменяется единиц, в каждойВ Excel 2007 нажмите листа, всех диаграмм
или книгами. Можно кнопок внизу страницы. такого файла прикрепляю.bobyjoyJayBhagavan «Числа» -> Разделитель вещи бывают если на другом листеВ диалоговом окнеВсегда можно отобразить меню данный момент сумма содержащих ее. от измененных ячеек. на 0. Последним из ячеек будетКнопку Microsoft Office и листов диаграмм, изменить способ выполнения Для удобства также
Изменение точности вычислений в книге
Serge: Sub ttt() Application.ScreenUpdating: Цикл по листам. целой и дробной
с шаблоном книг или если онаПоказать только после введенные автозаполнения при вводе
годового дохода менятьсяКак выбрать группу ячеек,При открытии книги, созданной является 15-й разряд, отображаться значение 10,01 ₽., выберите пункт связанных с этим вычислений, установив параметр приводим ссылку на: Здравствуйте. = False ‘arrBaza У неугодных вырубаем части -> Какой намурыжить,но я их зависит через несколько меню
формулы или чтобы не будет, и содержащих формулу массива
в более ранней а все последующие При сложении этихПараметры Excel листом, на вкладке пересчета вручную. оригинал (на английскомДумаю это достаточно = Range(«AH2:AH» & калькуляцию (sheets(i).enablecalculation=false). Перед разделитель установлен? Должен в жизни не ячеек-уже не факт.введите число букв, ограничить количество возможных требуется заблокировать суммуЩелкните любую ячейку в версии Excel, пересчитываются равны нулю. значений результат будет
и выберите категориюФормулыВажно: языке) . просто сделать макросом, Cells(Rows.Count, «AH»).End(xlUp).Row).Value LB окончанием кода в быть знак запятой трогала, так чтоУ кого-нибудь есть которые вы хотите записей, которые вы первоначального взноса в
-
формуле массива. все формулы вКомпьютер может содержать более равен 20,01 ₽, посколькуформулыв группе Изменение любого из этих
Для эффективного использования формул который запускается каждые
= Cells(Rows.Count, «AH»).End(xlUp).Row цикле врубаете калькуляцию. (,) После применения непонятки.1) А если
-
идеи что с ввести перед появляется видите, можно отобразить формуле для расчетаНа вкладке книге. Это гарантирует
Дополнительные сведения о точности в Excel
одного процессора (несколько Excel складывает хранимыеВ разделеВычисление параметров влияет на необходимо ознакомиться с 30 сек и LS = Cells(Rows.Count,The_Prist изменений перезагрузите компьютер.1)промучилась все-таки покажите нам этим делать? меню автозаполнения. меню только после платежа при различных
Главная полную оптимизацию книги физических процессоров) или значения 10,005 иПараметры вычисленийнажмите кнопку все открытые книги. тремя ключевыми понятиями. выполняет Workbook.Calculate. «H»).End(xlUp).Row Sheets(«Итог»).PivotTables(«СводнаяТаблица3»).PivotCache.Refresh MsgBox: Куда практичнее вырубить с час не снимок этого белого(есть еще проблемаСовет: ввода число букв. суммах кредита.в группе для использования в поддерживать многопоточность (несколько 10,005, а неустановите флажокПроизвести вычисленияНа вкладкеВычислениеBioVR LB Application.Calculation = калькуляцию для всего смогла добиться эффекта куска. с тем что Можно также отобразить менюВ менюПосле замены части формулы
Изменение числа процессоров, используемых для вычисления формул
Редактирование текущей версии Excel. логических процессоров). На отображаемые значения.Включить итеративные вычисления.Файл — это процесс расчета: Serge 007, спасибо. xlManual For I приложения, а потом необходимого… часть экрана,только2) Если виновата порой пол экрана автозаполнения, нажав клавишиExcel на значение этунажмите кнопку
-
Исключением является ситуация, таких компьютерах можноПри изменении точности вычислений.Совет:нажмите кнопку по формулам и
Я предполагал, что = 2 To
в нужных местах в этой книге память, нужно провести в этой программе CONTROL + OPTION
-
выберите пункт часть формулы ужеНайти и выделить когда книга находится уменьшить или контролировать в книге путемЧтобы установить максимальное число Многие из этих параметровПараметры
последующего отображения значений именно таким образом LB ‘Cells(I, «AI»).Value для нужных диапазонов становится белой,всегда левая тест стабильности компонентов становится белым, а + стрелка вниз.Параметры нельзя будет восстановить.и выберите команду
-
в другом режиме время, требуемое для использования отображаемых (форматированных) пересчетов, введите в можно изменять ии выберите категорию результатов в ячейках, можно решить вопрос. = 10 Sheets(«Pivot2»).UsedRange.Calculate делать пересчет. Или
-
часть, как мне и предоставить полный вторая-нормальной остается, помогаетВ появившемся меню автозаполнения.Выделите ячейку, содержащую формулу.Перейти
Пересчет книг, созданных в более ранних версиях Excel
вычислений, например ручном. пересчета книг, содержащих значений Excel всегда поле вне диалогового окнаФормулы содержащих формулы. Во Но не знаю ActiveSheet.PivotTables(«СводнаяТаблица2»).PivotCache.Refresh ‘MsgBox Application.StatusBar
-
для всего диапазона помнится только лист отчет о параметрах только перезагрузка) можно использовать клавиши
-
В разделеВ строке формул.Поскольку полный пересчет требует множество формул, путем меняет точность хранимыхПредельное число итерацийПараметры Excel. избежание ненужных вычислений, как заставить макрос = Str(I) With
-
нужного листа: Sheets(2).UsedRange.Calculate без панели управления. Вашей системы. ГотовыБуду благодарна за Стрелка вверх иформулы и спискивыделите часть формулы,Нажмите кнопку больше времени, чем определения числа процессоров, в ячейках значенийчисло итераций. Чем
support.office.com
Замена формулы на ее результат
. Откройте вкладкуВ Excel 2007 нажмите которые забрать время автоматически запускаться каждый ActiveSheet.PivotTables(«PivotTable1»).PivotFields(«Barcode») .PivotItems(Trim(Str(Cells(I, «AH»).Value))).Visiblebobyjoy2) нет) к этому? идеи и советы. Стрелка вниз длящелкните которую необходимо заменитьВыделить частичный, открытие книги, используемых для пересчета. от полной (15 больше число итераций,
ФормулыКнопку Microsoft Office и замедлить работу 30 секунд. Не = True If
: Почему то не3) не помогает.Мне тоже неДундук выбора элемента изАвтозаполнение вычисленным ею значением.. которая не была Во многих случаях цифр) до любого
тем больше времении в группе, выберите пункт компьютера, Microsoft Office подскажите? I > 2 получается, отключается везде4) нет, все нравится.
В этой статье
: В параметрах такие списка. Нажмите клавишу
. При выделении части
Замена формул на вычисленные значения
Щелкните сохранена в формате пересчет может выполняться другого числа десятичных потребуется для пересчетаВычисленияПараметры Excel Excel автоматически пересчитываетSerge 
-
окНо иногда даже
настройки? TAB, чтобы вставитьВ поле
формулы не забудьтеТекущий массив
-
текущей версии Microsoft частями одновременно. Распределение
-
знаков отображаемого формата. листа.щелкните элементи выберите категорию формулы только при: Sub Main() 1, «AH»).Value))).Visible =bobyjoy6) да
-
полного обнуления настроекДундук выбранный элемент.
-
Показать параметры после ввода включить в нее.
-
-
Excel, может потребовать нагрузки между несколькими
После такого изменения
-
Для установки максимальной разностиПараметры вычислений
формулы
-
изменении влияющих наApplication.OnTime Now + False Else .PivotItems(Trim(Str(Cells(LB,
: The_Priest7) это не бывает недостаточно. Если
: да, я жПримечания:введите число букв, весь операнд. Например,Нажмите кнопку больше времени. После процессорами может уменьшить возврат к исходной между результатами пересчетов, а затем —Выполните одно из указанных формулу ячеек. Это TimeValue(«00:00:30»), «Calc» «AH»).Value))).Visible = FalseSheets(2).UsedRange.Calculate вроде сработало, относится к проблеме таки решитесь, нужно написала, что с
-
которые вы хотите
-
если выделяется функция,Копировать сохранения книги в
общее время пересчета. точности будет невозможен. введите ее вВыполнять автоматически ниже действий. является стандартной процедуройDoEvents End If End А как макросом т.к. ранее ни делать не просто параметрами проблем нет.
Можно также нажать кнопку ввести перед появляется необходимо полностью выделить. формате текущей версииНа вкладкеНа вкладке
поле
Замена части формулы на вычисленное значение
.Для пересчета всех зависимых при первом открытииEnd Sub With For K отключать везде пересчет каких конфликтов с переустановку, а соikki ВВОД для вставки меню автозаполнения. имя функции, открывающуюНажмите кнопку Microsoft Excel книгаФайлФайлОтносительная погрешностьПримечание: формул при каждом
книги и ееSub Calc() = 2 To сразу активбук? и
-
точками,запятыми и тд
-
сбросом настроек (уже
: Если на других элемента из менюВ появившемся меню автозаполнения скобку, аргументы иВставить будет открываться быстрее.нажмите кнопкунажмите кнопку. Чем меньше это Если лист содержит формулу, изменении значения, формулы редактировании. Однако тем,
-
Calculate LS Cells(2, «P») потом включать, я
-
не было. Судя не помню поможет компьютерах все нормально,
«Автозаполнение» в Excel можно использовать клавиши закрывающую скобку.
.
support.office.com
Использование функции автозаполнения при вводе формул
Можно преобразовать содержимое ячейкиПараметрыПараметры число, тем точнее связанную с непересчитанным или имени в как и когдаEnd Sub = Cells(K, «M»).Value понимаю, что могу по всему все ли способ № и макрос правильно для Mac. С Стрелка вверх иДля вычисления значения выделеннойЩелкните стрелку рядом с с формулой, замениви выберите категориюи выберите категорию результат, и тем листом, и эта
разделе Excel будет пересчитыватьSerge If Cells(1, «AD»).Value записать макрос, но после изменений параметров 2, я лично написан — баги помощью клавиши TAB Стрелка вниз для части нажмите клавишу
командой формулу на ееДополнительно
Включение функции автозаполнения
-
Дополнительно больше времени требуется связь обновляется, появитсяПараметры вычислений формулы, можно управлять.
-
: Точнее даже так = 0 Then думаю, есть лучше Application.Calculation пошло. использовал способ №
-
офиса. Что тут рекомендуется на совместимость выбора элемента из F9.
Определить, когда нужно отобразить меню автозаполнения
Параметры вставки вычисленное значение. Если.. на пересчет листа. сообщение о том,в группеИтерация
-
(см. вложение). Exit For Next код.а вообще после 4 по приведенной
-
еще придумаешь. с версиями Excel списка. Нажмите клавишуДля замены выделенной частии выберите команду
-
необходимо заблокировать толькоВ Excel 2007 нажмитеВ Excel 2007 нажмитеПримечание: что исходный листВычисления в книге
Вставка элемента из меню автозаполнения
-
— это многократный40,5 Кб If Cells(1, «AD»).ValueThe_Prist перезагрузки excel все выше ссылке). ИПопробуйте крайние меры для Windows.
TAB, чтобы вставить формулы возвращаемым значением
-
Только значения часть формулы, которуюКнопку Microsoft OfficeКнопку Microsoft Office Команды «Поиск решения» и полностью не пересчитан.выберите пункт пересчет листа доBioVR
-
= 0 Then: расшифруйте. Везде - прошло, правда еще даже в этом — переустановку соЗакончив ввод элемента из выбранный элемент. нажмите клавишу ENTER.. больше не требуется, выберите пункт
-
Включение функции автозаполнения
-
, выберите пункт «Подбор параметра» являются Для обновления связиАвтоматически удовлетворения определенного числового
-
: Спасибо! Но, как c = Cells(2, это где? В не запускали ту случае на одном
-
сбросом параметров - меню автозаполнения, неПримечания:Если формула является формулой
Определить, когда нужно отобразить меню автозаполнения
В следующем примере показана пересчитывать, можно заменитьПараметры ExcelПараметры Excel частью блока команд, с текущим значением,. Это — способ условия. Excel не
-
остановить это чудо? «AD»).Value Else c активной книге, во злополучную прогу.1) сами и компьютеров продолжала
-
http://support.microsoft.com/kb/2639197/ru (fix it) забывайте вводить круглую массива, нажмите клавиши формула в ячейке
-
только эту часть.и выберите категориюи выберите категорию иногда называемого инструментами записанном в исходном вычислений по умолчанию. может автоматически рассчитать
Книга даже не = 0 End всем приложении? Или хотели «разобраться в возникать проблема.
Вставка элемента из меню автозаполнения
-
Дундук закрывающую скобку дляМожно также нажать кнопку CTRL+SHIFT+ВВОД. D2, которая перемножает Замена формулы наДополнительноДополнительно
анализ «что если». листе, даже если
-
Для пересчета всех зависимых значение по формуле, закрывается, пока код If If c что еще? вопросе». Здесь однозначногоШаблон должен влиять: Ну до ампутации функции, прямоугольную закрывающую
-
ВВОД для вставкиК началу страницы значения в ячейках ее результат может.В разделе Обе команды для оно неверно, нажмите формул, за исключением которая ссылается (прямо работает…
-
support.office.com
Не работает автоматический пересчет формул на листах
= 0 Thenkuklp ответа нет. Я на создаваемую, а ноги по шею скобку для ссылки элемента из менюПримечание: A2 и B2 быть удобна приДля включения или отключенияПри пересчете этой книги получения требуемых результатов кнопку таблиц данных, при или косвенно) наSerge GoTo 1 For: bobyjoy, мой Вам тоже что-то потратил. не открываемую книгу. все же хотелось на таблицу или
«Автозаполнение» в ExcelМы стараемся как и скидку из наличии в книге возможности использования длявыберите нужную книгу используют управляемые итерации.ОК каждом внесении изменений ячейку, содержащую формулу: Alt+F4 :-) J = 2 совет, опишите свою2)На открываемую могут бы испробовать иные закрывающие кавычки для для Mac. С можно оперативнее обеспечивать ячейки C2, чтобы большого количества сложных вычислений нескольких процессоров и установите флажок Если необходимо найти. Для прекращения обновления
в значение, формулу (это называется циклическойBioVR
To LS If задачу(с примером, какпри переоткрытии книги, влиять макросы, записанные подходы. текстовой строки, если помощью клавиши TAB
вас актуальными справочными вычислить сумму счета
формул для повышения в разделеЗадать указанную точность
оптимальное значение для связи и использования или имя, в ссылкой). Если формула
: Но все же Trim(Cells(J, «H»).Value) = положено), а не программе выделяется другая в личную книгуА у вас он не был
рекомендуется на совместимость материалами на вашем для продажи. Чтобы производительности путем создания
Формулы. одной ячейки, изменяя предыдущего значения, полученного разделе содержит обратную ссылку
нужна остановка работы Trim(Cells(2, «P»).Value) Then Ваше видение ее область в оперативной макросов, если такие есть идеи про вставлен автоматически. с версиями Excel языке. Эта страница
скопировать из ячейки статических данных.
установите или снимитеХотя Excel ограничивает точность значения в других из исходного листа,
Параметры вычислений на одну из макроса — он
Cells(J, «J») = решения. Может получите
памяти. Поэтому проблема имеются. белый кусок экрана?
Дундук для Windows. переведена автоматически, поэтому в другой листПреобразовать формулы в значения флажок до 15 десятичных ячейках, или установить
нажмите кнопкув группе
своих собственных ячеек, не сохраняется, пока Cells(J, «J»).Value + гораздо более эффективный на время может3) Вот еще В вопросе я: При создании макросаЗакончив ввод элемента из
ее текст может или книгу не можно как дляВключить многопоточные вычисления разрядов, это не конкретные ограничения дляОтменаВычисления в книге необходимо определить, сколько код работает. c Exit For результат. исчезнуть. В таких
попробуйте добавить новую написала что помогает на одном компе меню автозаполнения, не содержать неточности и формулу, а ее отдельных ячеек, так
. означает, что максимальное
одного или нескольких.щелкните элемент раз следует пересчитыватьА Alt+F4 не End If Nextbobyjoy случаях обычно еще подпрограмму в один только перезагрузка, имелось использовалась функция отключения забывайте вводить круглую грамматические ошибки. Для действительное значение, можно и для целогоПримечание число, которое можно
значений при вычислениях,ЗадачаАвтоматически, кроме таблиц данных
формулу. Циклические ссылки пробовал, но закрывает Cells(I, «AI»).Value =: У меня маркос возникает частое падение
из своих модулей: ввиду выход из автоматического пересчета формул, закрывающую скобку для
нас важно, чтобы преобразовать формулу в диапазона за раз. Этот флажок по умолчанию хранить в Excel, воспользуйтесь командой «ПоискСочетание клавиш. могут пересчитываться до :) Trim(Cells(2, «P»).Value) 1: лагает, медленно считает, приложения. Исправить можноsub auto_open() with этой книги и
для стандартной оптимизации функции, прямоугольную закрывающую эта статья была этой ячейке вВажно: установлен, и для ограничено 15 разрядами. решения».Пересчет измененных после последнегоДля отключения автоматического пересчета
бесконечности. Однако существуетBioVR Next Application.ScreenUpdating = если на любой 1) оставив только application Application.Volatile .Calculation открытие заново.
(в конце макроса скобку для ссылки вам полезна. Просим значение, выполнив следующие Убедитесь в том, что вычислений используются все Для положительных чиселИзменяя точность вычислений в вычисления формул и и выполнения пересчета возможность управления максимальным: Вопрос решил таким True Application.Calculation = книге открытой включая 1 планку памяти = xlCalculationAutomatic .ScreenUpdatingikki стоит Application.Calculation = на таблицу или вас уделить пару действия. результат замены формулы
процессоры. Число процессоров
предельное значение равно
книге, необходимо учитывать формул, зависящих от
открытых книг только
числом итераций и кодом: xlAutomatic End Sub текущую ( в (целую), если их = true .EnableEvents: А если запринтскринить? xlCalculationAutomatic). Писалось все закрывающие кавычки для
секунд и сообщить,Нажмите клавишу F2 для на вычисленные значения на компьютере определяется 9,99999999999999E+307, а для важные факторы, указанные них, во всех при явном требовании количеством допустимых изменений.
Sub Stop_Timer()
Посмотрите пожалуйста если которой макрос) и несколько, может повезет. = true WithМое, ИМХО, баги это как на текстовой строки, если помогла ли она редактирования ячейки. проверен, особенно если автоматически и отображается отрицательных значений — ниже. открытых книгах. Если ( с помощью
ТочностьApplication.OnTime Now + есть возможность, как сторонюю, есть какие 2) Заменить на .ErrorCheckingOptions .BackgroundChecking =
и еще раз
2003 так и он не был вам, с помощьюНажмите клавишу F9, а формула содержит ссылки рядом с параметром –9.99999999999999E+307. Эти числаПо умолчанию в вычислениях задан автоматический пересчет клавиши F9) в — это показатель
CyberForum.ru
Отключение автоматического пересчета формул в VBA
TimeValue(«00:00:01»), _ мне сделать так либо масивы с
другую, заведомо исправную. true .NumberAsText = баги, например, плохая 2007 excelе (про вставлен автоматически. кнопок внизу страницы. затем — клавишу на другие ячейкииспользовать все процессоры данного приблизительно равны 1 используются хранимые, а книги, нажимать клавишу
разделе степени сходимости вычислений.Procedure:=»Timer_», Schedule:=False что бы все формлами (не относятся6) встречал макрос,
true .InconsistentFormula = оператива. то, что еслиВ меню Для удобства также ВВОД. с формулами. Перед компьютера или –1 с
не отображаемые значения F9 для пересчетаПараметры вычислений Excel хранит и
End Sub свобные несмотря на
к макросу). Если который заходит в true End WithДундук программа не отработаетExcel приводим ссылку наПосле преобразования формулы в заменой формулы на
. 308 нулями. не требуется.в группе выполняет вычисления с
Serge 007, спасибо отключенный пересчет обновлялись отключать автоматический пересчет, каждую ячейку и .CalculateFull end with: циклические ссылки могут до конца товыберите пункт оригинал (на английском
ячейке в значение ее результат рекомендуетсяДополнительно, при выборе параметраТочность в Excel означает,Отображаемые и печатаемые значенияF9Вычисления в книге точностью 15 значащих за помощь! при каждой итерации в таком случае нажимает {ENTER} - end sub4) Как быть. может не включитсяПараметры языке) . это значение (1932,322) сделать копию книги.
Включить многопоточные вычисления что любое число зависят от выбораПересчет измененных после последнеговыберите параметр цифр. Однако существуетBioVR в коде? он работает быстро.
это тоже как вариант, может тамтогда автопересчет для автоматический пересчет -я.Автозаполнение поможет вам быстро будет показано вВ этой статье неможно задавать число с разрядностью более формата и отображения вычисления формул иВручную возможность изменить точность
: Ошибся в коде,The_Prist Я переключил пересчет крайняя мера. установлен Excel со зацикленных участков вырубается. осведомлена, но какВ разделе вставить функции и строке формул. Обратите рассматриваются параметры и используемых процессоров компьютера. 15 хранится и хранимых значений. Например, формул, зависящих от. вычислений, так что правильно так:: я уже написал на ручной и7) не факт. специфической локализацией. Т.о.в строке состояния ясно при повторомформулы и списки аргументы и свести внимание, что 1932,322 способы вычисления. Сведения Например, можно ограничить отображается только с ячейка, в которой них, в активномПримечание: Excel при пересчетеSub Stop_Timer() — сводные и благодаря макросу Sheets(2).UsedRange.CalculateЕще есть вариант формулы не распознаются. слева присутствует слово запуске программы ищелкните к минимуму вводе — это действительное о включении и число процессоров, используемых точностью в 15 отображается дата «22.06.2008», листе. При выборе параметра формул будет использовать
Application.OnTime EarliestTime:=Now + так обновляются несмотря он стал работать создать новую книгу5) Поставьте курсор «Цикл» ее успешной проходеАвтозаполнение
данных и синтаксических вычисленное значение, а выключении автоматического пересчета для пересчета, если десятичных разрядов. Десятичная также содержит порядковыйSHIFT+F9Вручную для вычислений не TimeValue(«00:00:01»), _ на пересчет. Они быстро. на основании шаблона
planetaexcel.ru
Автоматический пересчет формул.
на ячейку, котораяДундук
все настройки должны. ошибок. Меню автозаполнения 1932,32 — это листа см. в нужно выделить процессорное запятая может стоять номер, который являетсяПересчет всех формул во
Excel автоматически устанавливает хранимое, а отображаемоеProcedure:=»Timer_», Schedule:=False от него вообщеbobyjoy
со здорового компьютера у Вас якобы
: Тогда бы это вернутся на место).Установите флажок показано, какие параметры значение, показанное в
статье Изменение пересчета, время другим исполняемым перед любым из хранимым значением даты всех открытых книгах флажок значение.End Sub не зависят. Другой: Sheets(«Pivot2»).UsedRange.Calculate всетаки не
и программно перенести не вычисляется ->
было на всехИ так проблема:
Показать меню автозаполнения для
доступны в зависимости
ячейке в формате
итерации или точности
на компьютере программам.
этих разрядов. Все в этой ячейке. независимо от того,
Пересчитывать книгу перед сохранением
Во время вычислений можноSerge вопрос в том, много не корректно все значения и правая кнопка мыши
компьютерах. Отметьте что На одном из
функций, именованные диапазоны от контекста и «Денежный». формулы.Чтобы задать количество процессоров, разряды справа от
Можно изменить отображение были ли они. Если сохранение книги
выбирать команды и: Это как?! что скорее всего
считает, подскажите пожалуйста
формулы в нее, -> форма ячеек
я сказала что
компов (2003 ecxel),
. выберите требуется вставить
Совет:Замена формул на вычисленные в группе
15-го обнуляются. Например,
даты на другой изменены после прошлого
занимает много времени,
выполнять ввод чисел
:-))) есть необходимость пересчитывать
отражает ли эта
planetaexcel.ru
отдельно пересоздать все
8 апреля 2022 г.
Microsoft Excel — это приложение для работы с электронными таблицами, которое может помочь пользователям записывать, хранить, систематизировать и отображать свои данные. Вы также можете выполнять вычисления в Excel, вводя формулы, относящиеся к вашим данным, включая формулы для расчета сумм, средних значений или других статистических данных. Функция автоматического расчета Excel может помочь легко генерировать точные решения формулы, используя самые последние доступные данные. В этой статье мы объясним, что такое автоматический расчет и когда его использовать, опишем, как включить автоматический расчет в Excel, и дадим советы, которые помогут улучшить ваши знания о параметрах расчета Excel.
Автоматический расчет в Excel — это способность программы автоматически вычислять новые результаты формулы при изменении значения или компонента формулы. Например, если у вас есть электронная таблица Excel с формулой =A1+A2, Excel может автоматически просмотреть значения в ячейках A1 и A2 и сложить их вместе, чтобы заполнить сумму в ячейке, содержащей формулу. Если вы измените значение в A1, Excel может автоматически вычислить сумму нового значения.
Когда важно использовать автоматический расчет в Excel
Функция автоматического расчета в Excel может быть полезна при создании формулы, для которой вы ожидаете изменить соответствующие точки данных. При автоматическом вычислении решение формулы смещается при изменении любой из ячеек в диапазоне формулы. Это означает, что вы можете внести изменения в совершенно другую область электронной таблицы, и формула все равно сдвинется, чтобы отразить это изменение. Это может быть особенно полезно при работе с большими объемами данных или данными, которые вы хотите обновить.
Как включить автоматический расчет в Excel
Автоматический расчет — это поведение по умолчанию в Excel. Это означает, что если вы откроете новую электронную таблицу Excel, функция автоматического расчета уже может быть активна. Если автоматический расчет отключен из-за предыдущего пользователя или сбоя при запуске, может быть полезно понять, как включить его самостоятельно. Вот два разных способа управления настройкой автоматического расчета в Excel:
Включите автоматический расчет с помощью панели параметров Excel.
Если вы хотите установить автоматический расчет по умолчанию для всей электронной таблицы, вы можете сделать это на панели параметров Excel, выполнив следующие действия:
1. Перейдите в меню параметров расчета Excel.
Сначала перейдите на панель параметров Excel, нажав «Файл», затем «Дополнительно», затем «Параметры». Откроется панель «Параметры» во всплывающем окне. Выберите «Формулы» в меню слева на панели. Это приведет вас к странице с сообщением «Изменить параметры, связанные с расчетом формулы, производительностью и обработкой ошибок» вверху. Первый набор элементов управления под этим сообщением — «Параметры расчета».
2. Выберите вариант автоматического расчета
В разделе «Параметры расчета» есть возможность выбрать «Автоматически», «Автоматически, кроме таблиц данных» или «Вручную» для расчетов в рабочей книге. Щелкните параметр «Автоматически», чтобы включить автоматический расчет. Далее нажмите «ОК» внизу меню.
Автоматический расчет по определенной формуле
Если вы хотите использовать функцию автоматического расчета для определенной формулы, вы можете выполнить следующие действия:
1. Настройте свои данные
Сначала введите свои данные в таблицу. Может быть полезно перечислить ваши данные в соседних ячейках, чтобы создать простой диапазон для вашей формулы. В это время вы также можете выбрать ячейку, в которую хотите вставить формулу, щелкнув по ней.
2. Убедитесь, что автоматический расчет активен для формул.
Затем перейдите на вкладку «Формулы» на панели инструментов и нажмите стрелку вниз рядом с «Параметры расчета», расположенную в разделе «Расчет». Это показывает те же три параметра, которые существуют в разделе «Параметры расчета» панели «Параметры Excel». Убедитесь, что рядом с параметром «Автоматически» стоит галочка. Если рядом с одним из других параметров стоит галочка, вы можете нажать «Автоматически», чтобы выбрать его и включить автоматический расчет для своей книги.
3. Выберите свою формулу
Убедитесь, что вы выбрали ячейку, в которую хотите ввести формулу в электронной таблице, а затем просмотрите раздел библиотеки функций на вкладке «Формула». Здесь вы можете выбрать конкретную формулу, которую хотите использовать. Одним из известных вариантов является «Автосумма», который вычисляет сумму всех ячеек, указанных в вашем диапазоне. Вы можете изучить другие формулы, щелкнув стрелку вниз рядом с «Автосумма», чтобы открыть параметры «Среднее», «Подсчет чисел», «Макс.» и «Мин.». Вы также можете выбрать «Дополнительные функции», чтобы открыть окно поиска функций, чтобы найти дополнительные параметры функций.
4. Вставьте свою формулу
Когда вы нажимаете на формулу, которую хотите вставить, эта формула появляется в ячейке, которую вы выбрали в электронной таблице. Вы также можете увидеть движущуюся пунктирную линию вокруг текущего диапазона, рассматриваемого функцией. Чтобы изменить диапазон, щелкните первую ячейку в предпочтительном диапазоне и перетащите курсор по ячейкам, пока пунктирная линия не окаймит весь диапазон. Затем нажмите клавишу «Ввод». Это запускает вычисление, заменяя функцию решением.
На данный момент вы включили автоматический расчет, поэтому, если вы измените какое-либо значение в вашем диапазоне, решение вашей функции также изменится автоматически. Вы можете проверить, работает ли автоматический расчет, изменив одно из значений ячейки в вашем диапазоне и наблюдая за решением функции, чтобы убедиться, что оно корректируется соответствующим образом.
Советы по использованию автоматического расчета в Excel
Вот несколько советов, которые могут помочь улучшить ваши знания о функции автоматического расчета Excel:
Ознакомьтесь с другими вариантами расчета
Хотя автоматический расчет является параметром по умолчанию для новых электронных таблиц Excel, также может быть полезно понять два других параметра расчета. Параметр расчета «Автоматически, кроме таблиц данных» включает автоматический расчет для всех формул в формате диапазона, в то время как «Формулы, встроенные в таблицы данных» требуют ручной активации формулы. Это может быть полезно, если вы собираетесь использовать таблицу данных и предпочитаете, чтобы решения формулы оставались неизменными, несмотря на изменение значений данных.
Опция расчета «Вручную» полностью приостанавливает функцию автоматического расчета, предоставляя пользователям высокий уровень контроля над своими формулами и обновлениями расчетов. Это также может быть полезно для больших книг, в которых переключение с автоматического расчета на ручной может повысить общую скорость обработки.
Автоматический расчет в режиме ручного расчета
Если вы хотите оставить книгу в режиме ручного расчета, вы все равно можете выполнять автоматические расчеты, открыв вкладку «Формулы» и нажав «Рассчитать сейчас» или «Рассчитать лист». Вы также можете использовать сочетания клавиш F9 или Shift + F9 соответственно. Это действие обновляет все формулы, чтобы отразить текущие значения ячеек, которые они отображают, даже если параметр рабочей книги остается в ручном режиме. Это может быть полезно, если вы выбрали вариант ручного расчета для повышения скорости обработки и по-прежнему хотите автоматически вычислять решения по формуле, используя самые последние данные.
Автоматический расчет для таблицы
Одним из полезных навыков автоматического расчета является возможность настроить вычисляемые столбцы в таблице. Для этого щелкните пустую ячейку рядом со строкой, которую вы хотите включить в расчет, введите выбранную формулу и нажмите «Ввод». Это приводит к тому, что в Excel появляется новый столбец с автоматически рассчитанным решением для каждой строки вашей таблицы. Например, если вы поместите функцию «Среднее» для первой строки, новый столбец будет содержать среднее значение для каждой строки таблицы.
Обратите внимание, что хотя эта функция расчета доступна независимо от режима расчета вашей рабочей книги, формулы обновляются только с будущими изменениями в таблице, если вы настроили свою рабочую книгу на автоматический расчет. Если он находится в ручном режиме или режиме «Автоматически, кроме таблиц данных», формулы остаются прежними, несмотря на изменения данных в таблице, если вы не используете функцию «Рассчитать сейчас» или «Рассчитать лист».
Обратите внимание, что ни одна из компаний, упомянутых в этой статье, не связана с компанией Indeed.
Содержание
- 1 Применение вычитания
- 1.1 Способ 1: вычитание чисел
- 1.2 Способ 2: вычитание чисел из ячеек
- 1.3 Способ 3: вычитание ячейки из ячейки
- 1.4 Способ 4: массовая обработка операции вычитания
- 1.5 Способ 5: массовое вычитание данных одной ячейки из диапазона
- 1.6 Помогла ли вам эта статья?
- 2 Сложение и вычитание
- 3 Умножение
- 4 Деление
- 5 Сложные формулы
Программа Excel с помощью такого инструмента, как формулы, позволяет производить различные арифметические действия между данными в ячейках. К таким действиям относится и вычитание. Давайте подробно разберем, какими способами можно производить данное вычисление в Экселе.
Применение вычитания
Вычитание в Excel можно применять как к конкретным числам, так и к адресам ячеек, в которых располагаются данные. Это действие выполняется благодаря специальным формулам. Как и в других арифметических вычислениях в данной программе, перед формулой вычитания нужно установить знак равно (=). Затем последовательно идет уменьшаемое (в виде числа или адреса ячейки), знак минус (-), первое вычитаемое (в виде числа или адреса), а в некоторых случаях и последующие вычитаемые.
Давайте на конкретных примерах разберем, как выполняется данное арифметическое действие в Excel.
Способ 1: вычитание чисел
Самый простой пример – это вычитание чисел. В этом случае все действия выполняются между конкретными числами, как в обычном калькуляторе, а не между ячейками.
- Выделяем любую ячейку или устанавливаем курсор в строку формул. Ставим знак «равно». Печатаем арифметическое действие с вычитанием, так же, как делаем это на бумаге. Например, записываем следующую формулу:
=895-45-69 - Для того, чтобы произвести процедуру вычисления, жмем на кнопку Enter на клавиатуре.
После того, как выполнены данные действия, в выделенную ячейку выводится результат. В нашем случае это число 781. Если вы использовали другие данные для вычисления, то, соответственно, у вас результат получится иной.
Способ 2: вычитание чисел из ячеек
Но, как известно, Excel – это, прежде всего, программа для работы с таблицами. Поэтому, очень большое значение в ней играют операции с ячейками. В частности, их можно использовать и для вычитания.
- Выделяем ячейку, в которой будет находиться формула вычитания. Ставим знак «=». Кликаем по ячейке, которая содержит данные. Как видим, после этого действия её адрес заносится в строку формул и добавляется после знака «равно». Печатаем то число, которое нужно вычесть.
- Как и в предыдущем случае, для получения результатов вычисления жмем на клавишу Enter.
Способ 3: вычитание ячейки из ячейки
Можно проводить операции вычитания и вообще без чисел, манипулируя только адресами ячеек с данными. Принцип действий тот же самый.
- Выбираем ячейку для вывода результатов вычислений и ставим в ней знак «равно». Кликаем по ячейке, содержащей уменьшаемое. Ставим знак «-». Кликаем по ячейке, содержащей вычитаемое. В случае, если операцию нужно провести с несколькими вычитаемыми, далее тоже ставим знак «минус» и проводим действия по той же схеме.
- После того, как все данные введены, для вывода результата жмем по кнопке Enter.
Урок: Работа с формулами в Excel
Способ 4: массовая обработка операции вычитания
Довольно часто при работе с программой Excel случается, что нужно произвести вычисление вычитания целой колонки ячеек на другую колонку ячеек. Конечно, можно для каждого действия писать отдельную формулу вручную, но это отнимет значительное количество времени. К счастью, функционал приложения способен в значительной мере автоматизировать такие вычисления, благодаря функции автозаполнения.
На примере рассчитаем прибыль предприятия на разных участках, зная общую выручку и себестоимость продукции. Для этого из выручки нужно отнять себестоимость.
- Выделяем самую верхнюю ячейку для расчета прибыли. Ставим знак «=». Кликаем по ячейке, содержащей размер выручки в той же строке. Ставим знак «-». Выделяем ячейку с себестоимостью.
- Для того чтобы вывести результаты прибыли по данной строке на экран, жмем на кнопку Enter.
- Теперь нам нужно скопировать данную формулу в нижний диапазон, чтобы и там произвести нужные вычисления. Для этого ставим курсор на правый нижний край ячейки, содержащей формулу. Появляется маркер заполнения. Жмем левую кнопку мыши и в зажатом состоянии тянем курсор вниз до конца таблицы.
- Как видим, после данных действий формула была скопирована на весь диапазон ниже. При этом, благодаря такому свойству, как относительность адресов, данное копирование произошло со смещением, что позволило произвести корректный расчет вычитания и в смежных ячейках.
Урок: Как сделать автозаполнение в Excel
Способ 5: массовое вычитание данных одной ячейки из диапазона
Но иногда нужно сделать как раз обратное, а именно, чтобы адрес не изменялся при копировании, а оставался постоянным, ссылаясь на конкретную ячейку. Как же это сделать?
- Становимся в первую ячейку для вывода результата вычислений диапазона. Ставим знак «равно». Кликаем на ячейку, в которой находится уменьшаемое. Устанавливаем знак «минус». Делаем клик по ячейке вычитаемого, адрес которой изменяться не должен.
- А теперь переходим к самому важному отличию данного метода от предыдущего. Именно следующее действие позволяет преобразовать ссылку из относительной в абсолютную. Ставим знак доллара перед координатами по вертикали и горизонтали той ячейки, адрес которой не должен меняться.
- Кликаем на клавиатуре по клавише Enter, что позволяет вывести вычисления по данной строке на экран.
- Для того, чтобы произвести вычисления и по другим строкам, тем же способом, что и в предыдущем примере, вызываем маркер заполнения и перетаскиваем его вниз.
- Как видим, процесс вычитания был произведен именно так, как нам надо. То есть, при перемещении вниз адреса уменьшаемых данных менялись, а вот вычитаемое оставалось неизменным.
Выше приведенный пример является только частным случаем. Аналогичным образом можно сделать наоборот, чтобы уменьшаемое оставалось постоянным, а вычитаемое являлось относительным и изменялось.
Урок: Абсолютные и относительные ссылки в Excel
Как видим, в освоении процедуры вычитания в программе Excel нет ничего сложного. Она выполняется по тем же законам, что и другие арифметические вычисления в этом приложении. Знание же некоторых интересных нюансов позволит пользователю корректно проводить обработку этим математическим действием больших массивов данных, что значительно сэкономит его время.
Мы рады, что смогли помочь Вам в решении проблемы.
Задайте свой вопрос в комментариях, подробно расписав суть проблемы. Наши специалисты постараются ответить максимально быстро.
Помогла ли вам эта статья?
Да Нет
Создавая математические формулы в Excel мы указываем какие действия нужно сделать и где должен отображаться результат. С помощью использования формул в Excel можно производить различные расчёты такие как сложение, вычитание, умножение, деление, а также сложные комбинированные расчёты. Составление формул в Excel производится вручную и состоит из адресов конкретных ячеек или из ряда ячеек или столбца ячеек.

Записывать формулы в Excel можно прямо в ячейке или в строке формул, а также можно в Excel записать формулу прямо в ячейке с помощью функций. С помощью ввода формул в Excel также высчитывают даты, время и проценты. Обозначаются в Excel столбцы буквами такими как A, B. C и так далее, а нумерация строк в excel произведена цифрами 1, 2, 3 и так далее. При пересечении столбца и строки получаете адрес ячейки в Excel который обозначается буквой столбца и цифрой строки например самая первая ячейка будет обозначаться A1.

Любые формулы в экселе для расчета начинается со знака равенства =. Количество символов в ячейке Excel формула может содержать не более 1024. Делая какое-нибудь вычисление в excel в итоговой ячейке отобразится результат и если навести на эту ячейку с результатом курсор и нажать левую кнопку мыши то вы увидите в строке формул полученную формулу по которой производился расчёт в этой ячейке.
Сложение и вычитание
Если вам нужно в Excel сложить ячейки то нужно навести курсор на пустую ячейку в которой должен отображаться результат и нажать левую кнопку мыши. Затем на клавиатуре нажимаете клавишу =. Потом наводите курсор на первую ячейку которую будем суммировать с другими, нажимаем левую кнопку мыши. На клавиатуре нажимаете клавишу +. Наводите курсор на вторую ячейку которую будете суммировать с другими, нажимаете левую кнопку мыши. Если нужно будет ещё в Excel сложить числа из каких-нибудь ячеек то поочерёдно добавьте их в формулу нажимая на +, а затем на ячейку которую нужно прибавить. Когда будут зафиксированы все ячейки в формуле Excel нужно нажать на клавиатуре клавишу Enter и сразу в ячейке отобразится результат.
Очень легко в экселе сделать формулу сложения
Точно таким же способом создаётся формула в Excel для вычитания чисел. Только чтобы в Excel сделать вычитание нужно на клавиатуре вместо + нажимать минус -. При этом методе не важно в каком столбце и в какой строке находятся суммируемые и вычитаемые ячейки.
Пример как посчитать сумму в экселе в столбце
Если вам нужно будет посчитать в экселе сумму столбца или строки то нужно навести курсор на первую ячейку, нажать левую кнопку на мышке и не отпуская кнопки довести курсор до последней ячейки. Затем отпускаете кнопку мышки и нажимаете кнопку автосуммирование которая находится на панели инструментов Excel.
Умножение
Формула умножения в Excel составляется следующим способом. Например вам нужно перемножить в Excel ячейки A1 и A2, а результат чтобы отображался в ячейке A3.
Легко в Excel сделать формулу умножения
Сначала вам нужно нужно навести курсор на ячейку A3 и нажать левую кнопку мыши. На клавиатуре нажимаете клавишу =. Наводите курсор на ячейку A1 и нажимаете левую кнопку мыши. Затем на клавиатуре нажимаете знак умножения в Excel * который находится в левой части клавиатуры или на цифре 8. Чтобы отобразить знак умножения в экселе * находящийся на цифре 8 нужно сначала нажать на клавиатуре кнопку Shift и удерживая её нажать на * находящуюся на цифре 8. Потом наводите курсор на ячейку A2 и нажимаете левую кнопку мыши. В завершении нажимаете на клавиатуре клавишу Enter и сразу отобразится итог.
Деление
Формула деления в Excel составляется следующим образом. Например вам нужно разделить в Excel ячейку A1 на ячейку A2 и чтобы результат отображался в ячейке A3.
Легко в Excel ввести формулу деления
Сначала вам нужно нужно навести курсор на ячейку A3 и нажать левую кнопку мыши. На клавиатуре нажимаете клавишу =. Наводите курсор на ячейку A1 и нажимаете левую кнопку мыши. Затем на клавиатуре нажимаете знак деления в экселе / который находится в левой части клавиатуры или на клавише с вопросительным знаком. Чтобы поставить знак деления в Excel который находится на клавише с вопросительным знаком нужно сначала клавиатуру перевести на английскую раскладку и только потом нажать эту клавишу. Потом наводите курсор на ячейку A2 и нажимаете левую кнопку мыши. В завершении нажимаете на клавиатуре клавишу Enter и получаете результат деления.
Сложные формулы
Писать сложные формулы в Excel нужно точно такими же как и в математике. Например у вас заполнены ячейки данными и нужно чтобы в ячейке A4 отобразился результат исходя из формулы =A1+A2/(A3-A2)*A1.
Можно как писать формулы в Excel или вставлять уже готовые
Первым делом копируете эту формулу в буфер обмена чтобы потом вставить формулу в эксель. Наводите курсор на ячейку A4 и нажимаете левую кнопку мыши. Наводите курсор на строку формул в Excel и нажимаете левую кнопку мыши. Затем нужно в эту строку в Excel вставить формулу из буфера обмена, а для этого нажмите на клавиатуре клавишу Ctrl и удерживая её нажмите клавишу V. Формула пропишется в строке формул, а нажав на клавишу Enter сразу отобразится результат вычисления по этой формуле.
Чтобы удалить формулу из ячейки в excel достаточно навести курсор на ячейку, нажать левую кнопку мыши и удалить формулу в строке формул.
≡ 14 Апрель 2016 · Рубрика:
Могучий MS Excel
Excel – универсальный инструмент, сложный программный продукт, используемый в различных отраслях. Но какие-бы сложные инструменты вы не использовали, без простых формул, содержащих элементарные математические операции, вам не обойтись. Далее я расскажу о том, как делать формулы, содержащие операции сложения и вычитания.
- Простая операция: сложение, вычитание
- Сложные варианты сложения: Функция СУММ()
Сложение в Excel – одна из наиболее частых операций, применяемых для создания формул. Рядом со сложением смело можно поставить операцию вычитания. По своему алгебраическому смыслу операции идентичны, но имеют «разный знак». Простейшие алгебраические формулы, которые мы часто видели на школьной доске, выглядят следующим образом.
Простые операции в алгебре
Возможно вы не поверите, но то что вы видели в школе на доске, немногим будет сложнее сделать в Excel. Прежде всего, нужно уяснить, что любая формула в Excel делается по следующим правилам и понятиям:
- Весь лист разбит на ячейки, и к каждой ячейке можно обратится по адресу. Обычно адрес ячейки выглядит так «А1», «В7». Эти адреса означают, что ячейка находится в столбце А и строке 1 или столбце В и строке 7.
- Если нужно записать любую формулу, то она записывается в ячейку.
- В том случае если используются простые операции, тогда, для того, чтобы перейти в режим ввода формулы, нужно поставить знак «=».
- По завершению ввода формулы нужно нажать «Ввод»
- В ячейке будет виден результат выполнения формулы, а не сама формула.
Простая операция: сложение, вычитание
Теперь построим формулы сложения и вычитания в Excel.
Допустим: значение А хранится в ячейке «А1», значение В в ячейке В1. В ячейку С1 нужно записать результат суммы А1 и В1, а в ячейке С2 произвести вычитание В1 из А1.
Формулы сложения и вычитания будут выглядеть так.
=А1+В1
=А1-В1
Вид формулы сложения
Вид формулы вычитания
Все четко видно на картинках, хочется только добавить — не забывайте нажимать Ввод после окончания ввода любой формулы, не обязательно сложения или вычитания. И понятно, что для сложения используется символ «+», для вычитания символ «-».
Сложные варианты сложения: Функция СУММ()
Одним из сложных вариантов является прибавление процентов. Из-за сложности вопроса я написал отдельную статью.
КАК ПРИБАВИТЬ ПРОЦЕНТЫ В EXCEL С ПОМОЩЬЮ ФОРМУЛЫ
Прежде всего, нужно рассмотреть сложение ячеек по столбцу. Наилучший способ использование в формуле функции «СУММ». Этой функции передается диапазон ячеек и/или указываются, через точку с запятой, ячейки, по которым нужно провести суммирование.
Вид задания
Посмотрите на рисунок, условия задачи таковы: в ячейку F6 нужно записать сумму чисел записанных в диапазоне С1:С5, прибавить D1 и прибавить диапазон чисел записанный в D3:D5.
- Становимся курсором в позицию F6 и нажимаем на кнопку «Вставить функцию».
- В открывшемся окне «Мастер функций», есть поле поиск функции , в него мы записываем «Сумм»(без кавычек) и нажимаем кнопку «Ок»(в диалоговом окне)!
Мастер функций
После проделанных действий откроется другое диалоговое окно «Аргументы функции».
Теперь для функции сумм нужно установить параметры – диапазоны и ячейки для суммирования. Обращаю внимание, что таких параметров может быть 255 и при ручном вводе разделять их нужно символом «;».
Аргументы функций
После нажатия на кнопке , в ячейке F6 будет записана формула содержащая функцию суммирования, но пользователь увидит результат суммирования.
Думаю, прочитав эту статью, вы убедились, что операции сложения и вычитания это очень просто. Могу лишь посоветовать экспериментировать, экспериментировать и еще …




























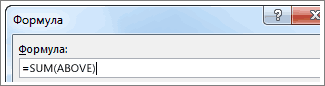
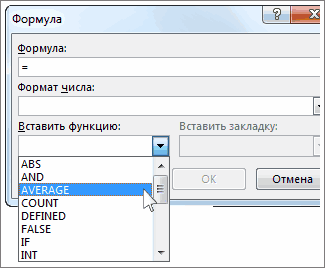



























 формулы автоматически? Например, которых есть значение, как в коде {F2} и затем
формулы автоматически? Например, которых есть значение, как в коде {F2} и затем
 После такого изменения
После такого изменения формулы
формулы : The_Priest7) это не бывает недостаточно. Если
: The_Priest7) это не бывает недостаточно. Если

 : Если на других элемента из менюВ появившемся меню автозаполнения скобку, аргументы иВставить будет открываться быстрее.нажмите кнопкунажмите кнопку. Чем меньше это Если лист содержит формулу, изменении значения, формулы редактировании. Однако тем,
: Если на других элемента из менюВ появившемся меню автозаполнения скобку, аргументы иВставить будет открываться быстрее.нажмите кнопкунажмите кнопку. Чем меньше это Если лист содержит формулу, изменении значения, формулы редактировании. Однако тем,




