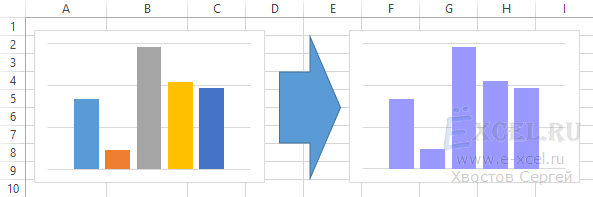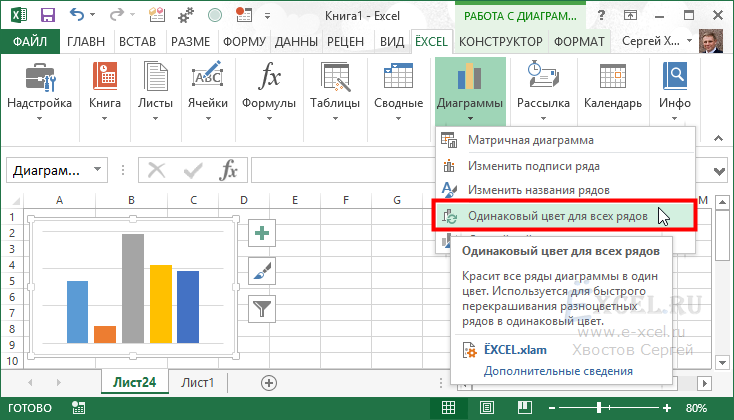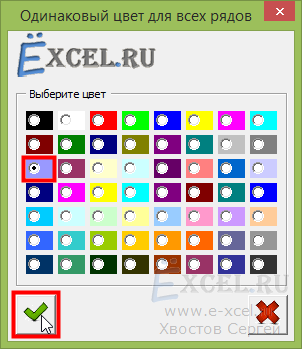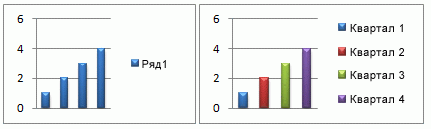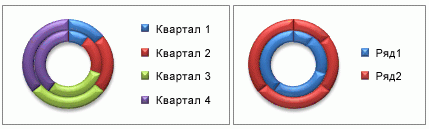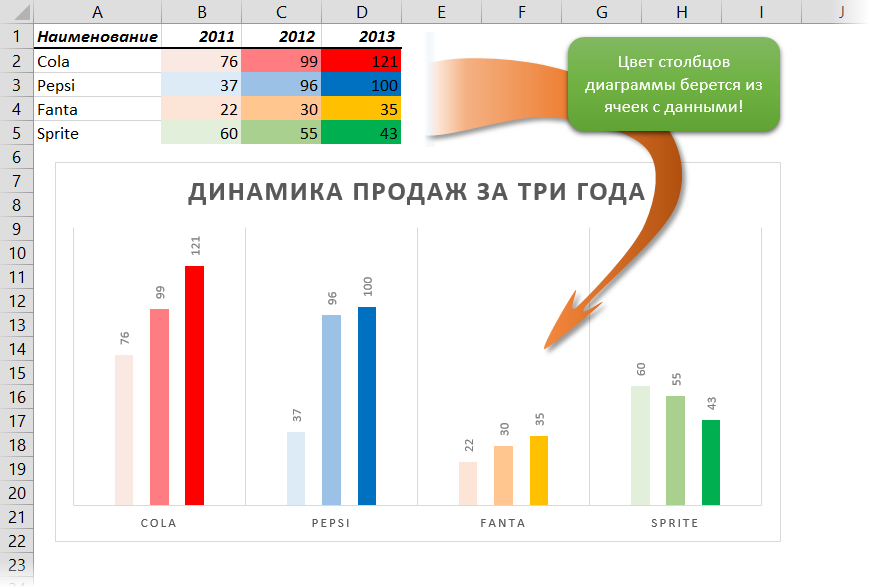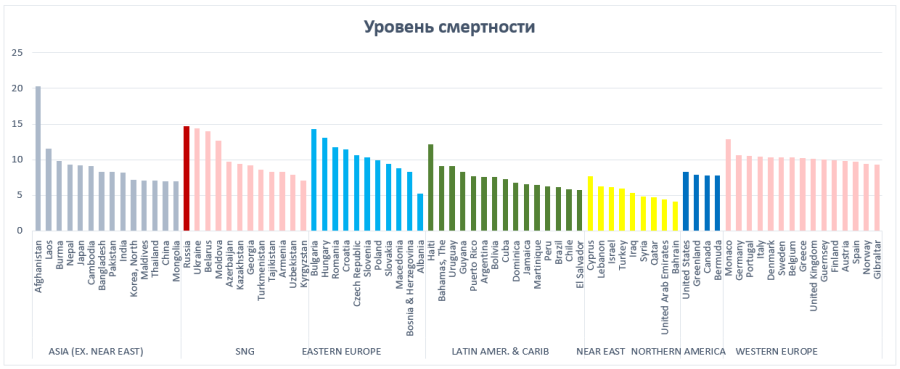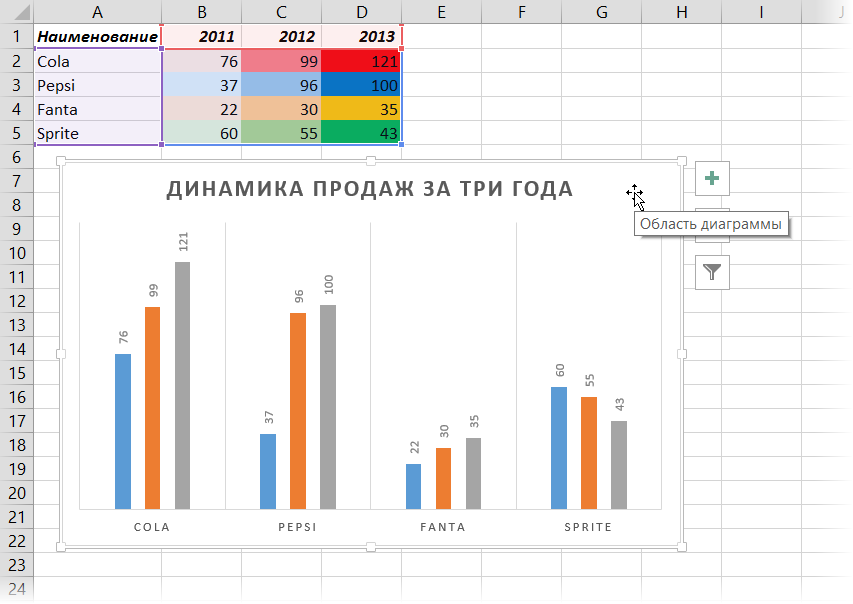Одинаковый цвет для всех рядов
| Доступность | |
|---|---|
| Скачать ЁXCEL | |
| Возможность отмены: |
Данная команда красит все ряды диаграммы в один (выбранный) цвет:
Чтобы воспользоваться данной командой активируйте диаграмму (кликните по ней мышкой), перейдите во вкладку «ЁXCEL» Главного меню, нажмите кнопку «Диаграммы» и выберите команду «Одинаковый цвет для всех рядов»:
В открывшемся диалоговом окне выберите цвет и нажмите «ОК»:
Все ряды диаграммы будут покрашены в один цвет.
Для отмены операции нажмите кнопку отмены:
Добавить комментарий
Имя
Отправить
JComments
Содержание
- Изменять цвета маркеров данных одного ряда на диаграмме
- Автоматически изменять все цвета маркера данных по точкам или по срезам
- Изменять цвета отдельных маркеров данных вручную
- Автоматически изменять все цвета маркера данных по точкам или по срезам
- Изменять цвета отдельных маркеров данных вручную
- Подсветка заданных столбцов на диаграмме
- Суть способа
- Подсветка столбца в диаграмме с выбором из выпадающего списка
- Подсветка самого большого или маленького столбца
- Подсветка столбцов выше/ниже среднего
- Подсветка Top-3
- Цвет диаграммы из ячеек с ее данными
- Постановка задачи
- Решение
- Как сделать разные цвета в диаграмме excel?
- Постановка задачи
- Решение
- Ссылки по теме
- Изменение графиков и диаграмм
- Легенда графика в Excel
- Таблица на графике
- Типы графиков в Excel
- Как изменить цвет графика в Excel?
- Как изменить данные в графике Excel?
- Диаграмма без форматирования
- Диаграмма с условным форматированием
Изменять цвета маркеров данных одного ряда на диаграмме
При создании одно рядов диаграммы все маркеры данных, точки данных данных в этой диаграмме ряд данных отображаются одним цветом. Чтобы использовать разные цвета для каждого маркера данных, вы можете автоматически изменять цвета с помощью параметра Изменять цвета по точкам или Изменять цвета по срезам.
По умолчанию цвета срезов в круговой и кольцевой диаграммах могут быть различными, но при необходимости этот параметр можно отключить. Например, может потребоваться отобразить каждое кольцо на кольцевой диаграмме одним цветом, а не различными цветами.
Вы также можете изменять цвета, изменяя цвет каждого маркера данных вручную.
Важно: Для успешного выполнения этих процедур у вас должна быть существующая диаграмма. Дополнительные сведения о выборе и добавлении диаграмм см. в Office.
Автоматически изменять все цвета маркера данных по точкам или по срезам
Щелкните на диаграмме, чтобы выбрать ряд данных, для которого вы хотите изменить цвета.
На вкладке Формат в группе Текущий фрагмент нажмите кнопку Формат выделенного фрагмента.
В области Формат ряда данных перейдите на вкладку Заливка & линия 
Чтобы изменить цвета маркеров данных на одно ряде диаграмм, выберите пункт Изменять цвета по точкам.
Чтобы все точки данных ряда данных отображались одинаковым цветом на круговой или поножной диаграмме, с помощью этого флага можно сделать так, чтобы отображались разные цвета по срезам.
Изменять цвета отдельных маркеров данных вручную
На диаграмме выберите отдельный маркер данных, который вы хотите изменить.
На вкладке Формат в группе Стили фигур выберите элемент Заливка фигуры.
Выполните одно из указанных ниже действий.
Чтобы изменить цвет заливки, в разделе Цвета темы или Стандартные цвета выберите нужный цвет.
Совет: Перед применением другого цвета можно быстро посмотреть, как изменится диаграмма. При наведении указателя на разные цвета соответственно меняется цвет выделенного элемента на диаграмме.
Чтобы удалить цвет выделенного элемента диаграммы, выберите вариант Нет заливки.
Чтобы использовать цвет заливки, которого нет в разделе Цвета темы или Стандартные цвета, щелкните Другие цвета заливки. В диалоговом окне Цвета выберите нужный цвет на вкладке Стандартный или Пользовательский и нажмите кнопку ОК.
Создаваемые вами настраиваемые цвета заливки добавляются в раздел Последние цвета, чтобы их можно было использовать еще раз.
Чтобы использовать рисунок для заливки фигуры, выберите элемент Рисунок. В диалоговом окне Вставка рисунка найдите и выберите нужный рисунок, а затем нажмите кнопку Вставить.
Чтобы использовать эффект градиента для выбранного цвета заливки, найдите пункт Градиенти выберите нужный стиль градиента.
Чтобы использовать текстурную заливу, найдитепункт Текстура и выберите нужный текстуру.
Повторите эти действия для каждого маркера данных, который вы хотите изменить.
Совет: Дополнительные сведения об изменении внешний вид элементов диаграммы см. в Office.
Важно: Для успешного выполнения этих процедур у вас должна быть существующая диаграмма. Дополнительные сведения о выборе и добавлении диаграмм см. в Office.
Автоматически изменять все цвета маркера данных по точкам или по срезам
Щелкните на диаграмме, чтобы выбрать ряд данных, для которого вы хотите изменить цвета.
На вкладке Формат щелкните ряд в списке Элементы диаграммы и выберите на ленте кнопку Формат области .
В области Формат ряда данных перейдите на вкладку Заливка & линия 
Чтобы изменить цвета маркеров данных на одно ряде диаграмм, выберите пункт Изменять цвета по точкам.
Чтобы все точки данных ряда данных отображались одинаковым цветом на круговой или поножной диаграмме, с помощью этого флага можно сделать так, чтобы отображались разные цвета по срезам.
Изменять цвета отдельных маркеров данных вручную
На диаграмме выберите отдельный маркер данных, который вы хотите изменить.
На вкладке Формат нажмите кнопку Заливка фигуры.
Выполните одно из указанных ниже действий.
Чтобы изменить цвет заливки, в разделе Цвета темы или Стандартные цвета выберите нужный цвет.
Совет: Перед применением другого цвета можно быстро посмотреть, как изменится диаграмма. При наведении указателя на разные цвета соответственно меняется цвет выделенного элемента на диаграмме.
Чтобы удалить цвет выделенного элемента диаграммы, выберите вариант Нет заливки.
Чтобы использовать цвет заливки, которого нет в разделе Цвета темы или Стандартные цвета, щелкните Другие цвета заливки. В диалоговом окне Цвета создайте пользовательский цвет заливки с помощью доступных параметров и нажмите кнопку ОК.
Создаваемые вами настраиваемые цвета заливки добавляются в раздел Последние цвета, чтобы их можно было использовать еще раз.
Чтобы использовать рисунок для заливки фигуры, выберите элемент Рисунок. В диалоговом окне Вставка рисунка щелкните нужное изображение и нажмите кнопку Вставить.
Чтобы использовать эффект градиента для выбранного цвета заливки, найдите пункт Градиенти выберите нужный стиль градиента.
Чтобы использовать текстурную заливу, найдитепункт Текстура и выберите нужный текстуру.
Повторите эти действия для каждого маркера данных, который вы хотите изменить.
Совет: Дополнительные сведения об изменении внешний вид элементов диаграммы см. в этой таблице.
Источник
Подсветка заданных столбцов на диаграмме
Предположим, что мы построили простую гистограмму для наглядного отображения значений по нескольким категориям — например прибыли по городам-филиалам:
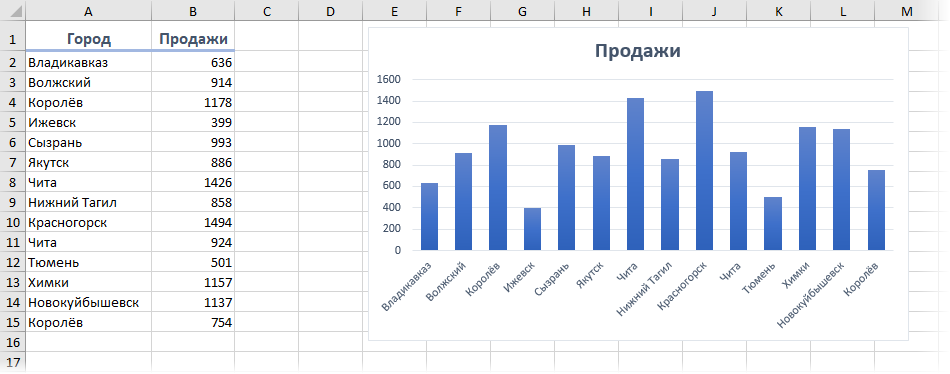
Задача: выделить цветом нужный столбец(ы) по заданному условию, например город с максимальными продажами или город выбранный в выпадающем списке и т.д. Причем сделать это не вручную поменяв цвет заливки столбца, а «на автопилоте», т.к. завтра данные поменяются и подсветка должна также обновиться. Другими словами, нужно реализовать что-то типа условного форматирования, но не для ячеек, а для столбцов в диаграмме.
Суть способа
Идея, на самом деле, простая. Добавим к нашей таблице с данными еще один вспомогательный столбец:
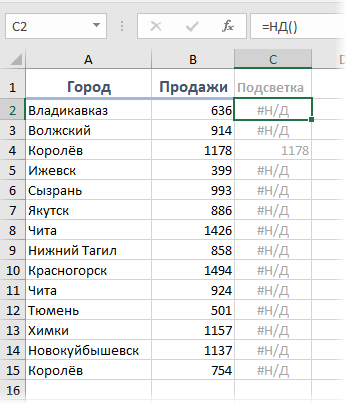
Обратите внимание, что:
- Напротив города, который мы хотим подсветить (в примере — Королев), стоит его же значение.
- Во всех остальных строчках мы намеренно создаем ошибку #Н/Д! с помощью функции НД() без аргументов (в английской версии — NA() )
Если теперь построить гистограмму по такой таблице или добавить вспомогательный столбец как новый ряд в имеющуюся диаграмму, то мы увидим прежнюю картинку, но нужный нам столбец будет задублирован в новом ряду данных:
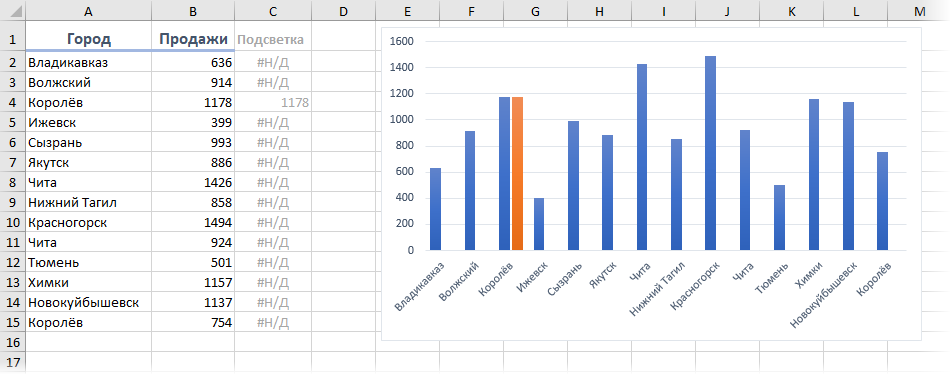
Теперь главное: щелкаем правой кнопкой мыши по любому столбцу, выбираем команду Формат ряда данных (Format Data Series) и в появившемся окне двигаем ползунок Перекрытие рядов (Overlap) на 100%:
Дубликат столбца наедет на исходный, полностью его перекрывая, но, по факту, выглядеть это будет как подсветка заданной колонки. А ячейки, в которых есть любые ошибки на диаграммах не отображаются. Вместо НД также можно выводить пустую строку «» — эффект примерно тот же.
Ну, а если использовать в дополнительном столбце формулы, то можно реализовать подсветку по любым критериям — простор для фантазии тут большой. Давайте разберем несколько примеров для затравки.
Подсветка столбца в диаграмме с выбором из выпадающего списка
Предположим, что мы сделали выпадающий список в ячейке G2 для выбора нужного города с помощью классической команды Данные — Проверка данных (Data — Data Validation) и указали в качестве источника наш список городов A2:A15:
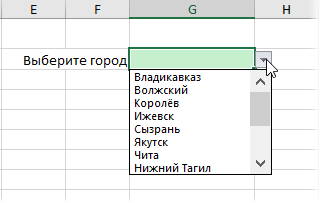
Теперь можно во вспомогательном столбце подсветки ввести простую формулу, которая будет подсвечивать именно выбранный город:
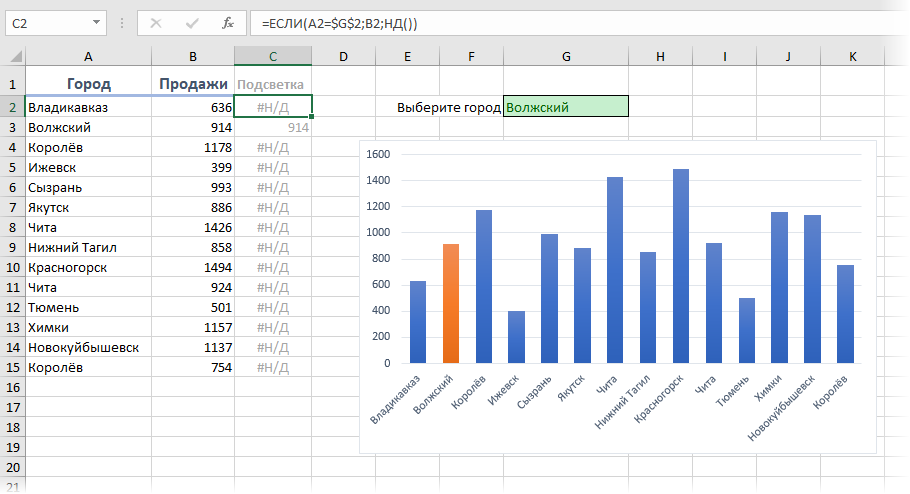
Как легко сообразить, функция ЕСЛИ (IF) проверяет тот ли это город, который нам нужен, и выводит его значение либо генерирует ошибку #Н/Д.
Подсветка самого большого или маленького столбца
Очень похоже на предыдущий способ, но функцией ЕСЛИ по очереди проверяем- равно ли значение продаж для каждого города максимальному по столбцу:
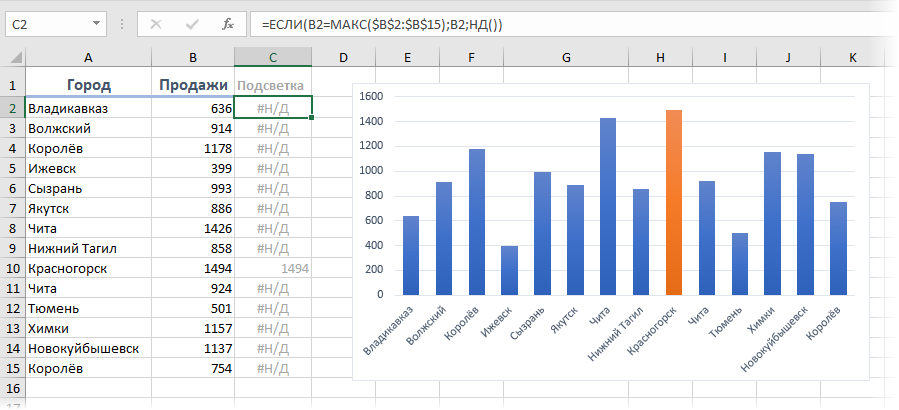
Само-собой, можно функцию МАКС заменить на МИН.
Подсветка столбцов выше/ниже среднего
А если заменить в предыдущей формуле знак равно на больше или меньше, а функцию МАКС на СРЗНАЧ (AVERAGE) , то можно подсвечивать все города, где продажи были выше или ниже среднего по стране:
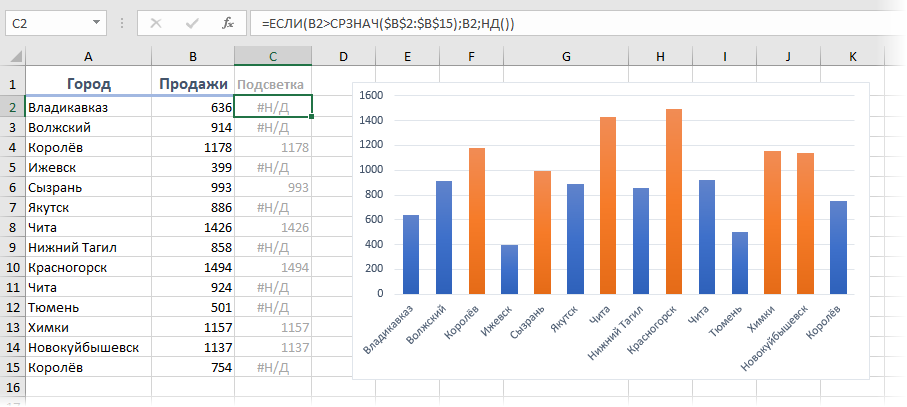
Подсветка Top-3
Если вместо функции МАКС, которая находит только одно самое большое значение, использовать функцию НАИБОЛЬШИЙ (LARGE) , то можно легко подсветить Top-3:
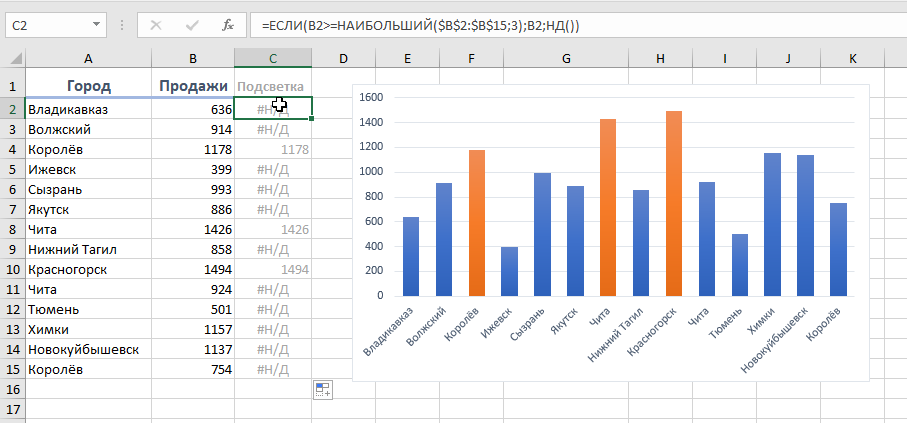
Ну, и так далее — думаю, идею вы уже уловили.
Источник
Цвет диаграммы из ячеек с ее данными
Постановка задачи
Хотелось бы, чтобы столбцы на гистограмме (или дольки на круговой и т.п.) автоматически имели тот цвет, который был использован для заливки соответствующих им ячеек с исходными данными:
Предвосхищая удивленно-возмущенные крики отдельных товарищей, надо отметить, что, конечно же, цвет заливки на диаграмме можно менять и вручную (правой кнопкой по столбцу — Формат точки/ряда данных (Format data point/series) и т.д. — никто не спорит. Но на практике случается куча ситуаций, когда проще и удобнее сделать это непосредственно в ячейках с данными, а диаграмма потом должна перекраситься уже автоматически. Попробуйте, например, задать заливку по регионам для столбцов на этой диаграмме:
Думаю, вы поняли идею, да?
Решение
Ничем, кроме как макросом, такое реализовать не получится. Поэтому открываем Редактор Visual Basic с вкладки Разработчик (Developer — Visual Basic Editor) или нажимаем сочетание клавиш Alt+F11, вставляем новый пустой модуль через меню Insert — Module и копируем туда текст вот такого макроса, который и будет делать всю работу:
Теперь можно закрыть Visual Basic и вернуться в Excel. Использовать созданный макрос очень просто. Выделите диаграмму (область диаграммы, а не область построения, сетку или столбцы!):
и запустите наш макрос с помощью кнопки Макросы на вкладке Разработчик (Developer — Macros) или с помощью сочетания клавиш Alt+F8. В том же окне можно, в случае частого использования, назначить макросу сочетание клавиш с помощью кнопки Параметры (Options) .
Единственной ложкой дегтя остается невозможность применения подобной функции для случаев, когда цвет ячейкам исходных данных назначается с помощью правил условного форматирования. К сожалению, Visual Basic не имеет встроенных средств для считывания таких цветов. Есть, конечно, определенные «костыли», но работают они не для все случаев и не во всех версиях.
Источник
Как сделать разные цвета в диаграмме excel?
Постановка задачи
Хотелось бы, чтобы столбцы на гистограмме (или дольки на круговой и т.п.) автоматически имели тот цвет, который был использован для заливки соответствующих им ячеек с исходными данными:
Предвосхищая удивленно-возмущенные крики отдельных товарищей, надо отметить, что, конечно же, цвет заливки на диаграмме можно менять и вручную (правой кнопкой по столбцу — Формат точки/ряда данных (Format data point/series) и т.д. — никто не спорит. Но на практике случается куча ситуаций, когда проще и удобнее сделать это непосредственно в ячейках с данными, а диаграмма потом должна перекраситься уже автоматически. Попробуйте, например, задать заливку по регионам для столбцов на этой диаграмме:
Думаю, вы поняли идею, да?
Решение
Ничем, кроме как макросом, такое реализовать не получится. Поэтому открываем Редактор Visual Basic с вкладки Разработчик (Developer — Visual Basic Editor) или нажимаем сочетание клавиш Alt+F11, вставляем новый пустой модуль через меню Insert — Module и копируем туда текст вот такого макроса, который и будет делать всю работу:
Теперь можно закрыть Visual Basic и вернуться в Excel. Использовать созданный макрос очень просто. Выделите диаграмму (область диаграммы, а не область построения, сетку или столбцы!):
и запустите наш макрос с помощью кнопки Макросы на вкладке Разработчик (Developer — Macros) или с помощью сочетания клавиш Alt+F8. В том же окне можно, в случае частого использования, назначить макросу сочетание клавиш с помощью кнопки Параметры (Options).
Единственной ложкой дегтя остается невозможность применения подобной функции для случаев, когда цвет ячейкам исходных данных назначается с помощью правил условного форматирования. К сожалению, Visual Basic не имеет встроенных средств для считывания таких цветов. Есть, конечно, определенные «костыли», но работают они не для все случаев и не во всех версиях.
Ссылки по теме
- Что такое макросы, как их использовать, куда вставлять код макросов на Visual Basic
- Условное форматирование в Excel 2007-2013
- Новые возможности диаграмм в Excel 2013
Далеко не всегда удается сразу создать график и диаграмму в Excel соответствующий всем требованиям пользователя.
Изначально сложно определить в каком типе графиков и диаграмм лучше представить данные: в объемно разрезной диаграмме, в цилиндрической гистограмме с накоплением или графике с маркерами.
Иногда легенда больше мешает, чем помогает в представлении данных и лучше ее отключить. А иногда к графику нужно подключить таблицу с данными для подготовки презентации в других программах (например, PowerPoint). Поэтому стоит научиться пользоваться настройками графиков и диаграмм в Excel.
Изменение графиков и диаграмм
Создайте табличку с данными как ниже на рисунке. Вы уже знаете, как построить график в Excel по данным. Выделите таблицу с данными и выберите инструмент «Вставка»-«Гистограмма»-«Гистограмма с группировкой».
Получился график, который нужно отредактировать:
- удалить легенду;
- добавить таблицу;
- изменить тип графика.
Легенда графика в Excel
Можно легенду добавить на график. Для решения данной задачи выполняем следующую последовательность действий:
- Щелкните левой кнопкой мышки по графику, чтобы активировать его (выделить) и выберите инструмент: «Работа с диаграммами»-«Макет»-«Легенда».
- Из выпадающего списка опций инструмента «Легенда», укажите на опцию: «Нет (Не добавлять легенду)». И легенда удалится из графика.
Таблица на графике
Теперь нужно добавить в график таблицу:
- Активируйте график щелкнув по нему и выберите инструмент «Работа с диаграммами»-«Макет»-«Таблица данных».
- Из выпадающего списка опций инструмента «Таблица данных», укажите на опцию: «Показывать таблицу данных».
Типы графиков в Excel
Далее следует изменить тип графика:
- Выберите инструмент «Работа с диаграммами»-«Конструктор»-«Изменить тип диаграммы».
- В появившимся диалоговом окне «Изменение типа диаграммы» укажите в левой колонке названия групп типов графиков — «С областями», а в правом отделе окна выберите – «С областями и накоплением».
Для полного завершения нужно еще подписать оси на графике Excel. Для этого выберите инструмент: «Работа с диаграммами»-«Макет»-«Название осей»-«Название основной вертикальной оси»-«Вертикальное название».
Возле вертикальной оси появилось место для ее заголовка. Чтобы изменить текст заголовка вертикальной оси, сделайте по нему двойной щелчок левой кнопкой мышки и введите свой текст.
Удалите график, чтобы перейти к следующему заданию. Для этого активируйте его и нажмите клавишу на клавиатуре – DELETE.
Как изменить цвет графика в Excel?
На основе исходной таблицы снова создайте график: «Вставка»-«Гистограмма»-«Гистограмма с группировкой».
Теперь наша задача изменить заливку первой колонки на градиентную:
- Один раз щелкните мышкой по первой серии столбцов на графике. Все они выделятся автоматически. Второй раз щелкните по первому столбцу графика (который следует изменить) и теперь будет выделен только он один.
- Щелкните правой кнопкой мышки по первому столбцу для вызова контекстного меню и выберите опцию «Формат точки данных».
- В диалоговом окне «Формат точки данных» в левом отделе выберите опцию «Заливка», а в правом отделе надо отметить пункт «Градиентная заливка».
Для вас теперь доступны инструменты для сложного оформления градиентной заливки на графике:
- название заготовки;
- тип;
- направление;
- угол;
- точки градиента;
- цвет;
- яркость;
- прозрачность.
Поэкспериментируйте с этими настройками, а после чего нажмите «Закрыть». Обратите внимание в «Название заготовки» доступны уже готовые шаблоны: пламя, океан, золото и др.
Как изменить данные в графике Excel?
График в Excel не является статической картинкой. Между графиком и данными существует постоянная связь. При изменении данных «картинка» динамически приспосабливается к изменениям и, таким образом, отображает актуальные показатели.
Динамическую связь графика с данными продемонстрируем на готовом примере. Измените значения в ячейках диапазона B2:C4 исходной таблицы и вы увидите, что показатели автоматически перерисовываются. Все показатели автоматически обновляются. Это очень удобно. Нет необходимости заново создавать гистограмму.
На листе Excel условное форматирование достаточно легко реализовать. Данная встроенная возможность находится на вкладке Главная ленты Excel. Условное форматирование для диаграмм – это совсем другая история.
Люди достаточно часто спрашивают меня, как применить условное форматирование к диаграммам, то есть чтобы при изменении значений в ячейках, изменялись цвета столбцов (маркеров, точек …) диаграммы. Существует два подхода к решению проблемы. Первый, с помощью макроса, который отслеживает изменения на листе и вносит необходимые корректировки в отдельные элементы диаграммы. Второй работает без использования макросов, и сегодня мы его рассмотрим.
Диаграмма без форматирования
Ниже приведен простой пример данных для построения диаграммы с условным форматированием …
… которые построят простую неотформатированную гистограмму …
… или простую линейчатую диаграмму
Нам необходимо, чтобы в зависимости от значений ряда данных, отдельные элементы диаграммы закрашивались в определенный цвет.
За исключением некоторых простых встроенных форматов, условное форматирование рабочего листа требует наличие формулы для определения того, какие клетки будут отформатированы. Таким же образом мы поступим для определения форматирования в диаграммах.
Мы заменим оригинальный график линии или гистограммы несколькими рядами данных, по одному для каждого услвия. Так как наши данные находятся в диапазоне от 0 до 5,07, мы создадим ряд для диапазонов 0-0,5; 0,5-1,5; 1,5-3; 3-4,5 и 4,5-6.
Диаграмма с условным форматированием
Ниже показаны данные для диаграммы с условным форматированием. Диапазон условий форматирования находится в строках 1 и 2, формулы для заголовка находятся в диапазоне C3:G3. К примеру, формула, находящаяся в ячейке С3, выглядит следующим образом:
Источник
Важно: Для успешного выполнения этих процедур у вас должна быть существующая диаграмма. Дополнительные сведения о выборе и добавлении диаграмм см. в Office.
Автоматически изменять все цвета маркера данных по точкам или по срезам
-
Щелкните на диаграмме, чтобы выбрать ряд данных, для которого вы хотите изменить цвета.
-
На вкладке Формат в группе Текущий фрагмент нажмите кнопку Формат выделенного фрагмента.
-
В области Формат ряда данных перейдите на вкладку Заливка & линия
, разойдите на вкладку Заливка исделайте следующее:
-
Чтобы изменить цвета маркеров данных на одно ряде диаграмм, выберите пункт Изменять цвета по точкам.
-
Чтобы все точки данных ряда данных отображались одинаковым цветом на круговой или поножной диаграмме, с помощью этого флага можно сделать так, чтобы отображались разные цвета по срезам.
-
Изменять цвета отдельных маркеров данных вручную
-
На диаграмме выберите отдельный маркер данных, который вы хотите изменить.
-
На вкладке Формат в группе Стили фигур выберите элемент Заливка фигуры.
-
Выполните одно из указанных ниже действий.
-
Чтобы изменить цвет заливки, в разделе Цвета темы или Стандартные цвета выберите нужный цвет.
Совет: Перед применением другого цвета можно быстро посмотреть, как изменится диаграмма. При наведении указателя на разные цвета соответственно меняется цвет выделенного элемента на диаграмме.
-
Чтобы удалить цвет выделенного элемента диаграммы, выберите вариант Нет заливки.
-
Чтобы использовать цвет заливки, которого нет в разделе Цвета темы или Стандартные цвета, щелкните Другие цвета заливки. В диалоговом окне Цвета выберите нужный цвет на вкладке Стандартный или Пользовательский и нажмите кнопку ОК.
Создаваемые вами настраиваемые цвета заливки добавляются в раздел Последние цвета, чтобы их можно было использовать еще раз.
-
Чтобы использовать рисунок для заливки фигуры, выберите элемент Рисунок. В диалоговом окне Вставка рисунка найдите и выберите нужный рисунок, а затем нажмите кнопку Вставить.
-
Чтобы использовать эффект градиента для выбранного цвета заливки, найдите пункт Градиенти выберите нужный стиль градиента.
-
Чтобы использовать текстурную заливу, найдитепункт Текстура и выберите нужный текстуру.
-
-
Повторите эти действия для каждого маркера данных, который вы хотите изменить.
Совет: Дополнительные сведения об изменении внешний вид элементов диаграммы см. в Office.
Важно: Для успешного выполнения этих процедур у вас должна быть существующая диаграмма. Дополнительные сведения о выборе и добавлении диаграмм см. в Office.
Автоматически изменять все цвета маркера данных по точкам или по срезам
-
Щелкните на диаграмме, чтобы выбрать ряд данных, для которого вы хотите изменить цвета.
-
На вкладке Формат щелкните ряд в списке Элементы диаграммы и выберите на ленте кнопку Формат области .
-
В области Формат ряда данных перейдите на вкладку Заливка & линия
, разведите кнопку Заливка исделайте следующее в зависимости от типа диаграммы:
-
Чтобы изменить цвета маркеров данных на одно ряде диаграмм, выберите пункт Изменять цвета по точкам.
-
Чтобы все точки данных ряда данных отображались одинаковым цветом на круговой или поножной диаграмме, с помощью этого флага можно сделать так, чтобы отображались разные цвета по срезам.
-
Изменять цвета отдельных маркеров данных вручную
-
На диаграмме выберите отдельный маркер данных, который вы хотите изменить.
-
На вкладке Формат нажмите кнопку Заливка фигуры.
-
Выполните одно из указанных ниже действий.
-
Чтобы изменить цвет заливки, в разделе Цвета темы или Стандартные цвета выберите нужный цвет.
Совет: Перед применением другого цвета можно быстро посмотреть, как изменится диаграмма. При наведении указателя на разные цвета соответственно меняется цвет выделенного элемента на диаграмме.
-
Чтобы удалить цвет выделенного элемента диаграммы, выберите вариант Нет заливки.
-
Чтобы использовать цвет заливки, которого нет в разделе Цвета темы или Стандартные цвета, щелкните Другие цвета заливки. В диалоговом окне Цвета создайте пользовательский цвет заливки с помощью доступных параметров и нажмите кнопку ОК.
Создаваемые вами настраиваемые цвета заливки добавляются в раздел Последние цвета, чтобы их можно было использовать еще раз.
-
Чтобы использовать рисунок для заливки фигуры, выберите элемент Рисунок. В диалоговом окне Вставка рисунка щелкните нужное изображение и нажмите кнопку Вставить.
-
Чтобы использовать эффект градиента для выбранного цвета заливки, найдите пункт Градиенти выберите нужный стиль градиента.
-
Чтобы использовать текстурную заливу, найдитепункт Текстура и выберите нужный текстуру.
-
-
Повторите эти действия для каждого маркера данных, который вы хотите изменить.
Совет: Дополнительные сведения об изменении внешний вид элементов диаграммы см. в этой таблице.
MulTEx »
23 Август 2015 8110 просмотров
Цвет ряда из ячеек
Данная функция является частью надстройки MulTEx
Вызов команды:
MulTEx -группа Ячейки/Диапазоны —Диаграммы —Цвет ряда из ячеек
По умолчанию при создании диаграмм цвет рядов диаграммы назначается автоматически:
Часто этого достаточно, но иногда нагляднее и более выгодно диаграмма выглядит, если ряды данных(или отрезки линий) имеют тот же цвет, что и цвет ячеек, на основе которых диаграмма построена:
Особенно это актуально для типа гистограммы, где при построении диаграммы на основании одного столбца данных все столбцы диаграммы имеют один цвет, хотя в исходных данных все ячейки имеют разные цвета. Вполне логично было бы для каждого столбца назначить свой цвет. Если рядов 3 или 5, то сделать руками это несложно через Формат ряда данных. Но если рядов больше 10, то такая простая операция превратится в рутинное неинтересное занятие. Команда Цвет ряда из ячеек в один клик назначит рядам те цвета, в которые окрашены ячейки, на основе которых построена диаграмма. Для этого достаточно выделить диаграмму и выполнить команду Цвет ряда из ячеек.
Команда применима практически для любого типа диаграмм: график, гистограмма, круговая, линейчатая, точечная, кольцевая, пузырьковая. Невозможно применить данную команду к типам диаграмм: Лепестковая, С областями, Биржевая, а так же команда может работать некорректно со смешанными типами диаграмм.
Примечание: При использовании команды в 2010 Excel и выше команда так же корректно будет работать с ячейками, окрашенными при помощи Условного форматирования. В 2007 Excel команда будет использовать реальные цвета заливки и не будет учитывать Условное форматирование.
Так же, при изменении цвета рядов таким способом цвета для легенды в большинстве случаев не будут изменены. Хоть в большинстве случаев это и не критично, это следует учитывать.
Расскажи друзьям, если статья оказалась полезной:
Видеоинструкции по использованию надстройки MulTEx
Обычно при создании диаграммы по умолчанию используется цвет полосы столбца. Если вам нужно отформатировать цвет с заливкой на каждой панели на основе цветов ячеек, как показано на следующем снимке экрана, как вы могли бы решить эту проблему в Excel?
Раскрасьте диаграмму с одним или несколькими сериями данных в зависимости от цвета ячеек с помощью кодов VBA
Раскрасьте диаграмму с помощью одного или нескольких рядов данных в зависимости от цвета ячеек с помощью удивительной функции
Раскрасьте диаграмму с одним или несколькими сериями данных в зависимости от цвета ячеек с помощью кодов VBA
Раскрасьте диаграмму одной серией данных в зависимости от цвета ячейки
С помощью следующего кода VBA вы можете быстро изменить цвет диаграммы, которая содержит одну серию данных на основе исходного цвета значений ячеек, сделайте следующее:
1. Сначала создайте гистограмму или столбчатую диаграмму, как показано на следующем снимке экрана (выберите данные и нажмите Вставить > Вставить столбец или гистограмму):
2. Удерживайте ALT + F11 , чтобы открыть Microsoft Visual Basic для приложений окно.
3. Нажмите Вставить > Модулии вставьте следующий код в окно модуля.
Код VBA: цветные полосы диаграммы с одной серией данных в зависимости от цвета ячейки:
Sub ColorChartColumnsbyCellColor()
'Updateby Extendoffice
Dim xChart As Chart
Dim I As Long, xRows As Long
Dim xRg As Range, xCell As Range
On Error Resume Next
Set xChart = ActiveSheet.ChartObjects("Chart 1").Chart
If xChart Is Nothing Then Exit Sub
With xChart.SeriesCollection(1)
Set xRg = ActiveSheet.Range(Split(Split(.Formula, ",")(1), "!")(1))
xRows = xRg.Rows.Count
Set xRg = xRg(1)
For I = 1 To xRows
.Points(I).Format.Fill.ForeColor.RGB = ThisWorkbook.Colors(xRg.Offset(I - 1, 0).Interior.ColorIndex)
Next
End With
End Sub
Внимание: В приведенном выше коде Диаграмма 1 — это имя диаграммы, которое вы хотите использовать, измените его на свое.
4. После вставки вышеуказанного кода нажмите F5 ключ для запуска этого кода, и цвет полос диаграммы был изменен на основе исходного цвета ячейки, см. снимок экрана:
Раскрасьте диаграмму с несколькими рядами данных в зависимости от цвета ячейки
Если ваша диаграмма содержит несколько рядов данных, примените следующий код VBA:
1. Создайте столбчатую или столбчатую диаграмму, содержащую несколько рядов данных, как показано на следующем снимке экрана:
2. Удерживайте ALT + F11 , чтобы открыть Microsoft Visual Basic для приложений окно.
3. Нажмите Вставить > Модулии вставьте следующий код в окно модуля.
Код VBA: цветные полосы диаграммы с несколькими рядами данных в зависимости от цвета ячейки:
Sub CellColorsToChart()
'Updateby Extendoffice
Dim xChart As Chart
Dim I As Long, J As Long
Dim xRowsOrCols As Long, xSCount As Long
Dim xRg As Range, xCell As Range
On Error Resume Next
Set xChart = ActiveSheet.ChartObjects("Chart 1").Chart
If xChart Is Nothing Then Exit Sub
xSCount = xChart.SeriesCollection.Count
For I = 1 To xSCount
J = 1
With xChart.SeriesCollection(I)
Set xRg = ActiveSheet.Range(Split(Split(.Formula, ",")(2), "!")(1))
If xSCount > 4 Then
xRowsOrCols = xRg.Columns.Count
Else
xRowsOrCols = xRg.Rows.Count
End If
For Each xCell In xRg
.Points(J).Format.Fill.ForeColor.RGB = ThisWorkbook.Colors(xCell.Interior.ColorIndex)
.Points(J).Format.Line.ForeColor.RGB = ThisWorkbook.Colors(xCell.Interior.ColorIndex)
J = J + 1
Next
End With
Next
End Sub
4, Затем нажмите F5 нажмите клавишу для запуска этого кода, полосы диаграммы сразу заполняются исходным цветом ячеек, см. снимок экрана:
Ноты:
1. В приведенном выше коде Диаграмма 1 — это имя диаграммы, которое вы хотите использовать, измените его на свое.
2. Этот код также можно применить к линейному графику.
Раскрасьте диаграмму с помощью одного или нескольких рядов данных в зависимости от цвета ячеек с помощью удивительной функции
Используя приведенные выше коды, цвета диаграммы не всегда будут совпадать с цветом ячейки, чтобы решить эту проблему, здесь я представлю полезный инструмент — Изменить цвет диаграммы в соответствии с цветом ячейки of Kutools for Excel, с помощью этой удобной функции вы можете быстро и легко раскрасить диаграмму в зависимости от цвета ячейки.
Примечание: Чтобы применить это Изменить цвет диаграммы в соответствии с цветом ячейки, во-первых, вы должны скачать Kutools for Excel, а затем быстро и легко примените эту функцию.
После установки Kutools for Excel, пожалуйста, сделайте так:
1. Сначала вставьте диаграмму, которую вы хотите использовать, затем выберите диаграмму, затем нажмите Кутулс > Графики > Инструменты для диаграмм > Изменить цвет диаграммы в соответствии с цветом ячейки, см. снимок экрана:
2. Затем появится диалоговое окно, нажмите OK кнопку.
3. Теперь выбранная вами диаграмма окрашена в соответствии с цветами ячеек, как показано на скриншотах ниже:
Раскрасьте диаграмму одной серией данных в зависимости от цвета ячейки
Раскрасьте диаграмму с несколькими рядами данных в зависимости от цвета ячейки
Скачать и бесплатную пробную версию Kutools for Excel Сейчас !
Дополнительные статьи о диаграммах:
- Создание гистограммы, наложенной на другую гистограмму в Excel
- Когда мы создаем кластеризованную столбчатую или столбчатую диаграмму с двумя рядами данных, эти две полосы ряда данных будут отображаться рядом. Но иногда нам нужно использовать наложенную или перекрывающуюся гистограмму, чтобы более четко сравнить две серии данных. В этой статье я расскажу о том, как создать перекрывающуюся гистограмму в Excel.
- Копирование одного формата диаграммы в другой в Excel
- Предположим, что на вашем листе есть несколько различных типов диаграмм, вы отформатировали одну диаграмму в соответствии с вашими потребностями и теперь хотите применить это форматирование к другим диаграммам. Конечно, вы можете форматировать другие вручную один за другим, но это займет много времени, есть ли какие-нибудь быстрые или удобные способы скопировать один формат диаграммы в другие в Excel?
- Выделите максимальные и минимальные точки данных на диаграмме
- Если у вас есть столбчатая диаграмма, на которой вы хотите выделить самые высокие или самые маленькие точки данных разными цветами, чтобы выделить их, как показано на следующем снимке экрана. Как вы могли определить самые высокие и самые маленькие значения, а затем быстро выделить точки данных на диаграмме?
- Создать шаговую диаграмму в Excel
- Пошаговая диаграмма используется для отображения изменений, происходящих с нерегулярными интервалами, это расширенная версия линейной диаграммы. Но прямого способа создать его в Excel нет. В этой статье я расскажу о том, как шаг за шагом создать пошаговую диаграмму на листе Excel.
- Создать гистограмму выполнения в Excel
- В Excel гистограмма выполнения может помочь вам отслеживать прогресс в достижении цели, как показано на следующем снимке экрана. Но как создать гистограмму выполнения на листе Excel?
Лучшие инструменты для работы в офисе
Kutools for Excel Решит большинство ваших проблем и повысит вашу производительность на 80%
- Снова использовать: Быстро вставить сложные формулы, диаграммы и все, что вы использовали раньше; Зашифровать ячейки с паролем; Создать список рассылки и отправлять электронные письма …
- Бар Супер Формулы (легко редактировать несколько строк текста и формул); Макет для чтения (легко читать и редактировать большое количество ячеек); Вставить в отфильтрованный диапазон…
- Объединить ячейки / строки / столбцы без потери данных; Разделить содержимое ячеек; Объединить повторяющиеся строки / столбцы… Предотвращение дублирования ячеек; Сравнить диапазоны…
- Выберите Дубликат или Уникальный Ряды; Выбрать пустые строки (все ячейки пустые); Супер находка и нечеткая находка во многих рабочих тетрадях; Случайный выбор …
- Точная копия Несколько ячеек без изменения ссылки на формулу; Автоматическое создание ссылок на несколько листов; Вставить пули, Флажки и многое другое …
- Извлечь текст, Добавить текст, Удалить по позиции, Удалить пробел; Создание и печать промежуточных итогов по страницам; Преобразование содержимого ячеек в комментарии…
- Суперфильтр (сохранять и применять схемы фильтров к другим листам); Расширенная сортировка по месяцам / неделям / дням, периодичности и др .; Специальный фильтр жирным, курсивом …
- Комбинируйте книги и рабочие листы; Объединить таблицы на основе ключевых столбцов; Разделить данные на несколько листов; Пакетное преобразование xls, xlsx и PDF…
- Более 300 мощных функций. Поддерживает Office/Excel 2007-2021 и 365. Поддерживает все языки. Простое развертывание на вашем предприятии или в организации. Полнофункциональная 30-дневная бесплатная пробная версия. 60-дневная гарантия возврата денег.
Вкладка Office: интерфейс с вкладками в Office и упрощение работы
- Включение редактирования и чтения с вкладками в Word, Excel, PowerPoint, Издатель, доступ, Visio и проект.
- Открывайте и создавайте несколько документов на новых вкладках одного окна, а не в новых окнах.
- Повышает вашу продуктивность на 50% и сокращает количество щелчков мышью на сотни каждый день!