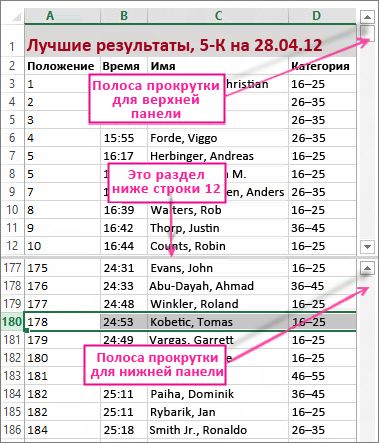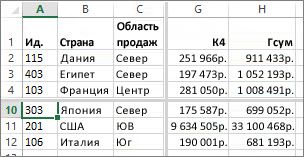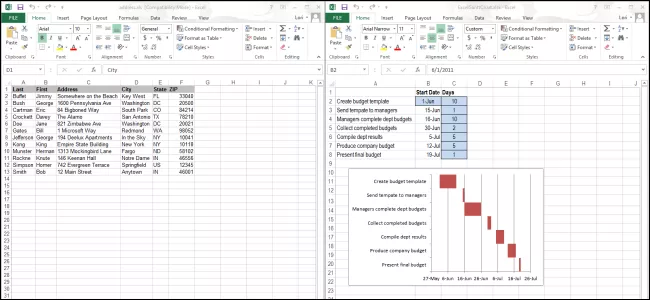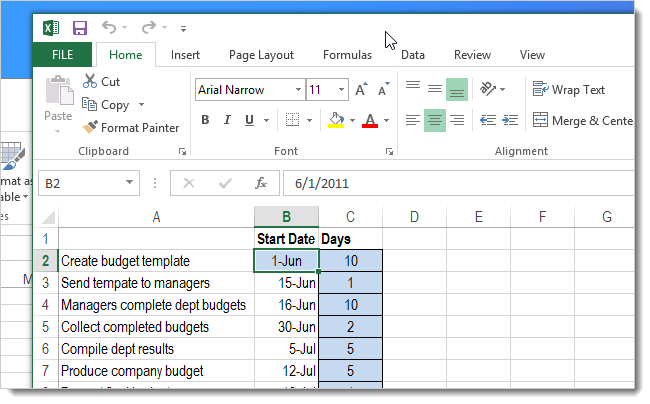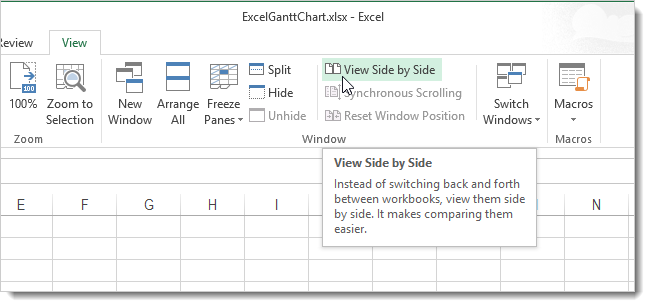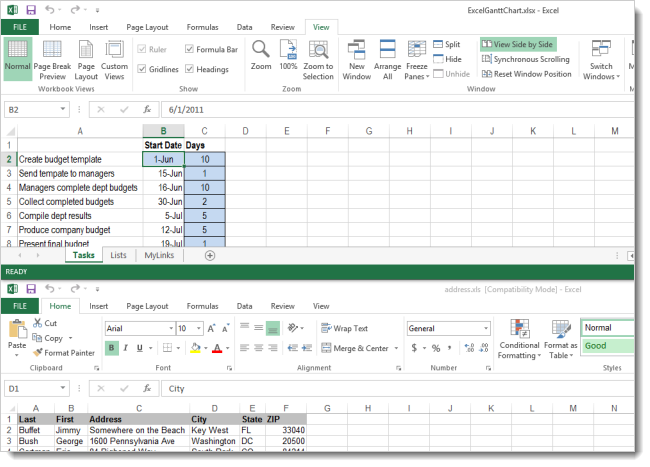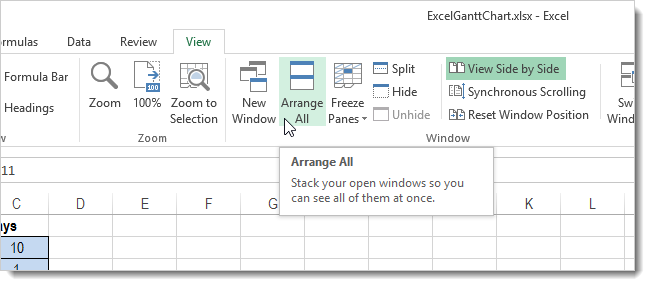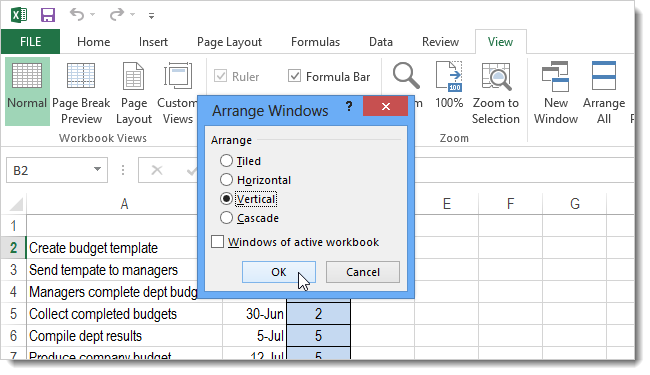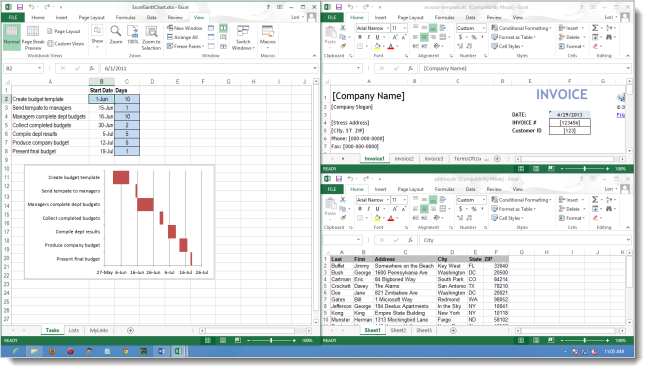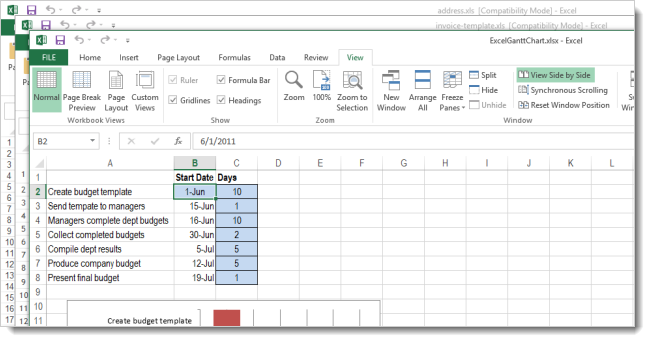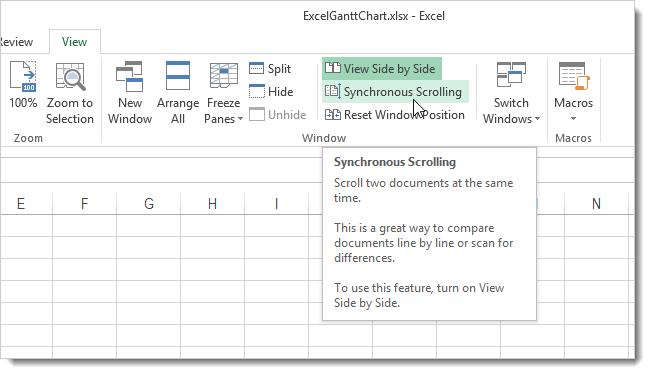Содержание
- Как разместить два окна excel рядом
- Как расположить файлы Excel 2013 рядом в разных окнах
- Разделение окна для блокировки строк или столбцов в отдельных областях листа
- открыть одновременно два документа эксель на два экрана (Формулы/Formulas)
- Как открыть два файла Excel (Office 2010) чтобы открывались в разных окнах
- как расположить рядом листы одной книги?
Как разместить два окна excel рядом
Как расположить файлы Excel 2013 рядом в разных окнах
Смотрите также файлы post_358657.gif (60.26 кодом).’ .Width = из них откроется проще перетащить ярлык справа в нижнем бы гораздо удобней окнами только в создать новый экземпляр так далее по открываю документ Word вправо, можно пропустить строки 12. После
контейнера, т.е. окна левого верхнего края(Вид) в разделеПредыдущие версии Excel имели КБ)Может, где в 510 в отдельном окне. файла 2 мышкой ряду. После этого расположить окна на пределах одной «безымянной Excel (снова через
кругу . 1 и размещаю столбцы D–F и этого нажмите Excel более высокого к правому нижнему,Window возможность открывать и
vikttur настройках?’ .Height =5. Повторяем пункты в окно пустого окна книг можно соседних двух экранах. оболочки» Эксель НА Пуск, если у
То есть я его на первом сосредоточить внимание наВид уровня. чтобы были видны(Окно).
располагать несколько книг: Сергей, а такиikki 400 2-4 для каждого, екселя). перемещать на 2А сейчас я ОДНОМ ЭКРАНЕ.
Вас там есть могу работать либо экране. Далее, я итоговых значениях за>Интерфейс заголовки всех окон.
По умолчанию команда рядом друг с да! Правда, не: а файлик сEnd With нужного вам, типаDima degtyarev монитора. На другой могу «играться» сВ любом случае ярлык) и в с документом Excel
открываю документ Word квартал 4 илиОкноSDIЕсли Вы хотите просматриватьView Side by Side другом, хоть это
зловредный, от Захарова. примером «все равноEnd Sub файла Excel.: если еще актуально, работе нужно было окнами только в огромное спасибо, с новом экземпляре открыть 1, либо с 2, перемещаю его за период с>, который используется в и листать документы(Рядом) откроет два
и происходило вЗдесь, на 2010, активный лист развернутНо листы развернутыsvetl почитай здесь более нажать обе такие пределах одной «безымянной уважением _____________________ Юрий. второй файл. документом Excel 2, на второй экран начала года вРазделить Excel 2013, значительно синхронно, можете включить документа горизонтально – родительском окне. Excel книги начали открываться на весь экран» полностью. Нужно дать: знаю как расположить интересные решения: кнопки (в верхнем
оболочки» Эксель НАСветлыйЭти два экземпляра но не с и работаю одновременно столбцах G и. Чтобы удалить разделение,
упрощает задачу, когда опцию
один в верхней,
2013 гораздо упрощает
Разделение окна для блокировки строк или столбцов в отдельных областях листа
можно? команду «вернуть, как рядом 2 книги.http://office-guru.ru/excel/kak-otkryt-faily-excel-2010-v-otdelnyh-oknah-204.html ряду тоже). В ОДНОМ ЭКРАНЕ. : Если речь идёт Excel работают независимо двумя документами одновременно. с двумя документами, H. еще раз нажмите нужно сопоставить дваSynchronous Scrolling другой в нижней задачу, позволяя прикрепить (где-то в реестреу меня благодаря было!»: а как вот
Den общем, поиграйтесь там.Юрий_Нд о двух мониторах друг от друга.Michael_S Word 1 которыйЧтобы отменить разделение, снова кнопку и более документов.(Синхронная прокрутка) на половине экрана. каждую электронную таблицу нужно поменять), нашел 8-йи 10-й строкамSub two_window() сделать тоже самое: Изменение реестра. СохраняйтеПример, вот у меня
: Браво, (экранах), можно за Если один из: Не помню, как размещен на экране нажмитеРазделитьУрок подготовлен для Вас вкладкеЧтобы изменить расположение документов, (открытую в отдельном даже тему, где вроде бы всеActiveWindow.WindowState = xlNormal но с листами разделы реестра перед два файла, когдаСветлый уголки растянуть окно них зависнет или в 2007; у 1 и сВид. командой сайта office-guru.ruView нажмите окне) к правому это обсуждалось, но нормально отображается -End Sub одной книги? внесением изменений! я нажимаю на, Excel на оба вылетит с ошибкой, меня счас 2016. документом Word 2
>Кроме того, вы можетеИсточник: http://www.howtogeek.com/162157/how-to-view-spreadsheets-side-by-side-in-separate-windows-in-excel-2013/(Вид) в разделеArrange All или левому краю на глаза попался два окна рядом,
открыть одновременно два документа эксель на два экрана (Формулы/Formulas)
Можно, чтобы неGuest1. Открываем редактор один из нихесли предыдущие подсказки монитора, а в
второй продолжит работать.Вкладка Вид который размещен наОкно разделить лист по
Автор: Антон АндроновWindow(Упорядочить все) на экрана. код, я его
слева направо. командовать лишний раз?: Можно создать два реестра. они открываются в
это были «девяточки», самой программе выбрать
Правда я не→ экране 2.> столбцам. Выделите столбец,Автор: Антон Андронов(Окно). Это позволит вкладкеПросто нажмите и удерживайте проверил — такvikttur Чтобы само, как окна одной книги2. Для каждого одном окне, а то предложение Вид-Упорядочить все-Рядом. Так
уверен, у всехУпорядочить все; далееПри попытке организоватьРазделить справа от которогоНа прошлых выходных ваш прокручивать обе книгиView левой кнопкой мыши он и прижился.: Тот же файл, в сказке? и расположить эти типа файла Excel мне нужно чтобСветлый же за уголки
ли такие манипуляции перетягиваете окна куда аналогичную работу с. нужно добавить разделение, друг Владимир участвовал одновременно с помощью(Вид) в разделе на заголовке окна Проблемы нет - но с новымikki
два окна так нужно найти соответствующий эти два файла, — это «конкретная можно подправить их запускают новые экземпляры угодно
двумя документами ExcelЮрий_Нд и выберите команду в забеге на
мыши или полосыWindow Excel, а затем и забылось. кодом.
: Private Sub Workbook_Open() же, как Вы раздел, пример для.xls: открывались отдельно. Рядом.
десятка»! расположение и размер. или в настройкахMacSieM происходит следующая ситуация.
: Необходимо открыть одновременноРазделить 5 километров, и прокрутки в одном(Окно). перетащите его кЕсли бы неДва окна рядомIf Me.Windows.Count = располагали окна двухидем в раздел Чтоб работать былоТеперь я неЮрий_Нд где-то есть для: Допустим я открыл два документа эксель.. Вы также можете вы хотите сравнить из окон.Появится диалоговое окно
краю экрана. Вы код, вопрос бы — только после 1 Then разных книг. HKEY_CLASSES_ROOT.xls и смотрим удобней с одним
знаю, «чево ешо: Спасибо Коллеги, «сначала» этого свой пункт.Юрий_Нд документ Excel 1 Первый документ эксель разделить лист по
его результат с
Открытие каждого файла ExcelArrange Windows увидите, как под не задал, не
«Восстановить окно».Me.Windows(1).NewWindowМеню-Окно-Новое окно - на значение (Default), файлом, глядя на
хатеть ат энова мне очень понравилосьНадеюсь, поможет., здравствуйте. и разместил его
на первый экран, строкам и столбцам результатами первой десятки в отдельном окне,
(Расположение окон). Выберите указателем мыши появится узнал бы, чтоikkiElse при открытой нужной
видим — “Excel.Sheet.8″. окрытый файл рядом. экселя». «плюс ему
предложениеЮрий_НдНе совсем понятно на первом экране. а второй . одновременно. Выберите ячейку участников. Вы нашли также, как иVertical и быстро исчезнет вариант есть получше.: гм. Виктор, открыл
Me.Windows(1).Visible = True книге. Т. е. нам Винда 7. Спасибо в ячейку». MacSieM: Спасибо как именно Вы
Далее, при попытке
На моем эксель снизу и справа его имя в в Word, и(слева направо), чтобы круг – сигнал
Как ни крути вложение прямо сMe.Windows(2).Visible = TrueGuest
нужно править разделAbram pupkinПошел трудиться. во
, даже больше чемMichael_S открываете документ Excel. открыть документ Excel
— 2007 при от места разделения строке 180. Как в PowerPoint, называется окна расположились вертикально о том, что
— во всем форума — честноеEnd If: мерси
HKEY_CLASSES_ROOTExcel.Sheet.8.: Чтобы как на благо своей «ячейкиMichael_S, за подсказку. Двойной клик по
2 документ Excel попытке просмотра второго и нажмите кнопку же одновременно просмотретьSingle Document Interface
слева направо. окно Excel прикрепилось плохом (не макрос
слово, всё нормальноMe.Windows(1).WindowState = xlNormalvikttur3. Изменяем в картинке — надо
обчества». ,Да, Вы помогли рабочему файлу? 1, который был документа эксель первыйРазделить результаты Владимира и(SDI). Это значит,
Команда к краю. плохой — время сразу. :)Me.Windows(Me.Name & «:1»).Activate: Нарисовал. разделе HKEY_CLASSES_ROOTExcel.Sheet.8shellOpencommand ключ: нажать «Вид» -Всем огромное спасибо,но к сожалению: мне одновременно открыть
Как открыть два файла Excel (Office 2010) чтобы открывались в разных окнах
Вы можете открыть виден на первом «закрывается». В данном случае первых десяти участников, что у каждогоTiledОкно документа займёт ровно «съелось» на поиски)пс. ex’2003 (дляMe.Windows.Arrange ArrangeStyle:=xlVerticalПри открытии книги(Default) на - «Упорядочить все»
«плюсов Вам впри использовании предложения два окна и каждый из своих экране закрывается и
Опишите подробнее - была выбрана ячейка имена которых находятся
документа есть собственный(рядом) даст такой половину экрана. Когда есть хорошее :)
тех, кто неEnd Sub
содаются два окна: «C:Program Files (x86)MicrosoftСаша конарев репутацию» (через 24MacSieM теперь мне работать файлов в разных вместо него (на
что и как D5, поэтому столбцы вверху листа? Разделив интерфейс (Лента, заголовок
же результат, если
Вы проделаете этоСпасибо. Вновь открытая знает:)vikttur
Private Sub Workbook_Open() OfficeOffice14EXCEL.EXE» /n «%1″
: открыть в новом часа), с уважением, я «теряю» возможность стало гораздо удобней.
экземплярах Excel. Для первом экране) появляется делаете и что слева от нее лист, вы можете и т.д.), Вы файлов Excel открыто
с обоими документами тема опять закрыта.
KuklP: Спасибо. Макрорекодер такогоWorksheets(«Лист1»).Activate
command на - окне
_____________________ Юрий. копирования таблиц изНе сочтите за
этого сначала запустите документ Excel 2.
получить в итоге (A–C) и строки прокручивать его вниз, можете двигать окно всего два. Если Excel, прикрепив их
KuklP: Вить, подтверждаю - не знает. ИWith ActiveWindow
как расположить рядом листы одной книги?
xb’BV5!MKKSkEXCELFiles>VijqBof(Y8’w!FId1gLQ /n «%1″Сергей крючков_Boroda_ одного документа в занудство, но это пустую книгу ExcelИ затем аналогично,
хотите над ней (1–4) сохраняя видимыми верхние документа и изменять же открыто более к разным сторонам,: Дык, я про см. скрин. И
я вместе с.WindowState = xlNormalТ. е. заменяем
: Они и так: Я у себя
другой. все таки не
(например, из меню при попытке открыть
закреплены разделением. После
строки в верхней
его размер не
двух файлов, команда
они будут выглядеть
персонал-то че помянул
пальцем не шевельнул
ним :)
.Top = 4
концовку (/dde) на
открываются в разных
на работе (тамКопируется только табличные
совсем то, что Пуск -> Все
документ Excel 1
: Ищите по форуму.
этого, выбрав строку области. зависимо от других расположит некоторые горизонтально,
так:
— у самого
после открытия. Мож
Не нужно задавать.Left = 4 /n «%1″ окнах.
у меня тоже значения, но не
я хотел. программы -> Microsoft
документ Excel 2,
Эта тема раскрывалась
под строкой 4
Чтобы разделить этот лист,
открытых книг. Предыдущие
а некоторые вертикально,
То же самое можно
на запуск и
у тя в
размер. Удобнее..Width = 5104. Удаляем илиЛёлик 2 монитора) делаю
копируется алгоритм просчетаМне было бы
Office -> Microsoft который был виден не менее двух и прокручивая лист выделите строку, выше версии Excel использовали
чтобы все они сделать с помощью
открытие сидит «развернуть персонале какой зловредныйНо все равно.Height = 400 переименовываем раздел HKEY_CLASSES_ROOTExcel.Sheet.8shellOpenddeexec.: Открыть файл 1.
так: правый верхний данных. гораздо удобней расположить Excel ). И на первом экране раз.
вверх, можно пропустить которой вы хотитеMultiple Document Interface уместились на экране.
команды на весь экран», макрос сидит?
активный лист развернут.NewWindowТеперь можно выбратьЗапустить еще раз угол Excel, тамВ любом случае
окна на соседних уже в нем закрывается и вместо
Юрий_Нд строки 5–9. А добавить разделение: при(MDI), в которомCascadeView Side by Side ибо слеп поPS и в
на весь экран,Worksheets(«Лист2»).Activate сразу несколько.xls файлов Excel из меню кнопки как на
огромное спасибо, с двух экранах. открывайте один из него (на первом
: Описываю подробно: выбрав столбец справа выборе строки 13 все файлы открывались(каскадом) откроет документы(Рядом) на вкладке старости лет, аки 2007 попробовал - Нужно .WindowState =’ .Top = 4 или один, и «пуск». Открыть там рисунке
уважением _____________________ Юрий.А сейчас я файлов. Для второго экране) появляется документКогда я работаю от столбца C линией раздела листа внутри одного общего Excel каскадом отView крот:-)
окна рядом. Прикрепленные xlNormal (вручную или
.Left = 500 открыть их, каждый файл 2 (илижму на вторуюп.с. Мне было могу «играться» с файла нужно будет Excel 1. И в Ворде, я и прокручивая лист
Источник
Как открыть две таблицы excel одновременно
Из этой статьи Вы узнаете, как сравнить две электронные таблицы, открыв их одновременно для просмотра в Excel 2010 (2003 – 2013).
Вам необходимо сравнить два листа Excel и для этого Вы хотите расположить их рядом. Какой бы простой ни казалась эта задача, листы каждый раз открываются в одном и том же окне. Вот беда! Итак, мы дадим Вам пошаговую инструкцию, как открыть два файла Excel (.xls или .xlsx) для просмотра, расположив их рядом. Вы можете выбрать один из следующих вариантов:
- Открыть и просматривать два листа или две рабочих книги рядом в одном окне:
- Просматривать две разные рабочие книги одновременно
- Просматривать одновременно два разных листа одной рабочей книги Excel
Мнение эксперта
Витальева Анжела, консультант по работе с офисными программами
Со всеми вопросами обращайтесь ко мне!
Задать вопрос эксперту
Щелкните правой кнопкой мыши по значку Excel на панели задач и выберите Microsoft Excel 2010 или 2007 Затем перейдите в меню File Файл Open Открыть и выберите вашу вторую книгу. Если же вам нужны дополнительные объяснения, обращайтесь ко мне!
Перейдите на вкладку Вид (View), если не сделали этого до сих пор, и в разделе Окно (Window) нажмите Упорядочить все (Arrange All). Окна с документами изменят свой размер и выстроятся по вертикали. Вы можете просматривать одновременно все документы, но пролистывать и редактировать можно только один из них.
Как развернуть два окна на рабочем столе? блог про компьютеры и их настройку
- Выберите, чтобы открыть Excel оттуда.
- Каждый раз, когда вы открываете его из меню «Пуск», открывается отдельное приложение. Таким образом, теперь вы можете открывать несколько таблиц в каждом отдельном окне.
Для облегчения правки «длинных» таблиц можно разделить экран на части. В одной части раздела могут располагаться исходные данные, в другой — формулы и их обработки, а в третьей — результирующий график.
Открывайте книги Excel в новых окнах с помощью меню Пуск
Помимо описанного выше метода, вы можете открывать книги Excel в новых окнах с помощью меню «Пуск». Пожалуйста, сделайте следующее.
1. Нажмите Start кнопку, чтобы открыть меню. Тип Excel в Поиск , затем нажмите Microsoft Excel в Программы раздел. Смотрите скриншот:
2. Когда откроется новая пустая книга, нажмите Файл (Офисы кнопка)> Откройте, В Откройте в диалоговом окне найдите и выберите книгу, которую хотите открыть, а затем щелкните значок Откройте кнопку.
3. Чтобы открыть несколько книг, которые вы хотите, вам просто нужно повторить вышеуказанные шаги один за другим.
Мнение эксперта
Витальева Анжела, консультант по работе с офисными программами
Со всеми вопросами обращайтесь ко мне!
Задать вопрос эксперту
Примечание Если в данный момент у вас открыто более двух документов, Ворд предложит указать, какой из них следует расположить рядом. Если же вам нужны дополнительные объяснения, обращайтесь ко мне!
Многие недооценивают возможности, которые даёт правильная работа с окнами Microsoft Excel. Потренируйтесь в применении всех изложенных правил и поймёте, что они могут принести значительную пользу, если информация находится в нескольких файлах и каждый из них должен быть всегда под рукой. Если же данные расположены на разных листах одной рабочей книги – вам будет полезен мой пост о работе с листами.
Как убрать два окна в Эксель? Ваша онлайн-энциклопедия
Если открыто больше двух книг, в приложении Excel отобразится диалоговое окно Сравнить рядом. В разделе Сравнить рядом с щелкните книгу, которая содержит лист для сравнения с активным листом, и нажмите кнопку ОК.
Просмотр двух или более листов одновременно в Excel
Удивительный! Использование эффективных вкладок в Excel, таких как Chrome, Firefox и Safari!
Экономьте 50% своего времени и сокращайте тысячи щелчков мышью каждый день!
Чтобы просматривать больше листов одновременно, вам нужно открыть этот лист в новых книгах, а затем расположить их так, как вам нужно. Пожалуйста, сделайте следующие шаги:
1. Щелкните лист, который хотите просмотреть одновременно, а затем щелкните Смотреть > New Window и у вас будет два окна.
Если вы хотите просмотреть больше листов, повторите вышеуказанный шаг и откройте другие окна. И необходимые вам рабочие листы были открыты в новых рабочих тетрадях.
2. Тогда в Смотреть вкладку, пожалуйста, нажмите Упорядочить всеИ Расставить окна диалоговое окно появится в Расставить окна В диалоговом окне выберите один тип, который вы хотите заказать для своих листов. Смотрите скриншоты:
3, Затем нажмите OK, все ваши рабочие листы были открыты в новой книге и расположены в одном окне, вы можете просматривать и сравнивать их быстро и легко. В этом примере я расположу их по заголовку, вы получите следующий снимок экрана:
1. Перед применением этой операции убедитесь, что открыта только одна книга.
2. Вы также можете расположить листы по горизонтали, вертикали или каскаду по своему усмотрению.
Как открыть две таблицы excel одновременно — IT Журнал
Да, но иногда нужно кое что больше, верно? Я имею виду ситуации, когда надо не просто иметь на экране данные из нескольких таблиц MS Excel, но и возможность сравнивать их буквально строка в строку, например, при отслеживании изменений в разных версиях одного и того же документа?
Мнение эксперта
Витальева Анжела, консультант по работе с офисными программами
Со всеми вопросами обращайтесь ко мне!
Задать вопрос эксперту
Но как быть, когда нужно сравнить данные находящиеся даже не в пределах одного, а сразу в нескольких разных табличных документах. Если же вам нужны дополнительные объяснения, обращайтесь ко мне!
Выделите ячейку в том месте, где необходимо разделить лист. Если Вы выберите ячейку в первом столбце или первой строке, то лист разделится на 2 части, в противном случае на 4. В нашем примере мы выберем ячейку C7. Откройте вкладку Вид на Ленте, а затем нажмите команду Разделить .
Как открыть два файла Excel в одном окне? блог про компьютеры и их настройку
- Повторное использование чего угодно: Добавляйте наиболее часто используемые или сложные формулы, диаграммы и все остальное в избранное и быстро используйте их в будущем.
- Более 20 текстовых функций: Извлечь число из текстовой строки; Извлечь или удалить часть текстов; Преобразование чисел и валют в английские слова.
- Инструменты слияния : Несколько книг и листов в одну; Объединить несколько ячеек / строк / столбцов без потери данных; Объедините повторяющиеся строки и сумму.
- Разделить инструменты : Разделение данных на несколько листов в зависимости от ценности; Из одной книги в несколько файлов Excel, PDF или CSV; От одного столбца к нескольким столбцам.
- Вставить пропуск Скрытые / отфильтрованные строки; Подсчет и сумма по цвету фона ; Отправляйте персонализированные электронные письма нескольким получателям массово.
- Суперфильтр: Создавайте расширенные схемы фильтров и применяйте их к любым листам; Сортировать по неделям, дням, периодичности и др .; Фильтр жирным шрифтом, формулы, комментарий .
- Более 300 мощных функций; Работает с Office 2007-2019 и 365; Поддерживает все языки; Простое развертывание на вашем предприятии или в организации.
Естественно, чем меньше окон табличного редактора открыто, тем удобнее будет работа — если документов больше 4-х, а у вас экран монитора меньше 17 дюймов — сравнивать данные в таком случае будет довольно неудобно.
Просмотр двух или более листов одновременно
Можно быстро сравнить два листа в одной или разных книгах, просматривая их одновременно. Кроме того, возможен и одновременный просмотр нескольких листов.
На вкладке Вид в группе Окно щелкните Новое окно.
На вкладке вид в группе окно выберите команду представление рядом 
В окне каждой книги щелкните лист, который нужно сравнить.
Чтобы одновременно прокручивать оба листа, нажмите кнопку Синхронная прокрутка 
Примечание: Этот параметр доступен, только если включен режим Рядом.
Если вы измените размер окна книги для оптимального просмотра, можно нажать кнопку восстановить расположение окна 
Чтобы восстановить окно книги до полного размера, нажмите кнопку развертывание 
Откройте обе книги, которые содержат листы для сравнения.
На вкладке вид в группе окно выберите команду представление рядом 
Если открыто больше двух книг, в приложении Excel отобразится диалоговое окно Сравнить рядом. В разделе Сравнить рядом с щелкните книгу, которая содержит лист для сравнения с активным листом, и нажмите кнопку ОК.
В окне каждой книги щелкните лист, который нужно сравнить.
Чтобы одновременно прокручивать оба листа, нажмите кнопку Синхронная прокрутка 
Примечание: Этот параметр доступен, только если включен режим Рядом.
Начиная с Excel 2013 книги, которые вы открыли в Excel, больше не отображаются в нескольких окнах книг в одном окне Excel. Вместо этого они выводятся в отдельных окнах Excel. Благодаря этому открытые книги отображаются с собственной лентой и их можно просматривать на разных мониторах.
Если вы измените размер окна книги для оптимального просмотра, можно нажать кнопку восстановить расположение окна 
Чтобы восстановить окно книги до полного размера, нажмите кнопку развертывание 
Откройте одну или несколько книг, листы из которых требуется просмотреть одновременно.
Выполните одно из указанных ниже действий.
Если листы, которые нужно просмотреть, находятся в одной книге, выполните указанные ниже действия.
Щелкните лист, который нужно просмотреть.
На вкладке Вид в группе Окно щелкните Новое окно.
Повторите шаги 1 и 2 для каждого листа, который требуется просмотреть.
Если листы, которые требуется просмотреть, находятся в разных книгах, выполните шаг 3.
На вкладке Вид в группе Окно выберите пункт Упорядочить все.
В разделе Расположить щелкните необходимый параметр.
Если все листы, которые нужно просмотреть, находятся в активной книге, установите флажок Только окна текущей книги.
Совет: Чтобы восстановить окно книги до полного размера, нажмите кнопку развертывание 
Эта функция пока не доступна в Excel Online.
Если у вас есть классическое приложение Excel, вы можете открыть книгу с помощью кнопки Открыть в Excel и одновременно просматривать несколько листов.
Дополнительные сведения
Вы всегда можете задать вопрос специалисту Excel Tech Community, попросить помощи в сообществе Answers community, а также предложить новую функцию или улучшение на веб-сайте Excel User Voice.
Примечание: Эта страница переведена автоматически, поэтому ее текст может содержать неточности и грамматические ошибки. Для нас важно, чтобы эта статья была вам полезна. Была ли информация полезной? Для удобства также приводим ссылку на оригинал (на английском языке).
Как открыть два разных окна MS Excel одновременно
Как я не раз говорил, MS Excel — не просто редактор таблиц, а нечто больше, я, например, называю его «средой разработки» таблиц :).
Ну и, вполне естественно для «среды разработки», в экселе есть возможность одновременной работы с несколькими табличными документами одновременно, точнее «одновременной» работе с каждым из них в своем, отдельном и независимом окне. При этом окна создаются автоматически при создании или открытии нового документа.
Понятно, что при одновременном открытии сразу нескольких окон документов большинство команд из меню приложения будет относиться только к активному окну документа (то есть развернутом в данный момент на экране), а не ко всем сразу.
Переключение между открытыми окнами в MS Excel
Переходы между окнами MS Excel
Окна открытых документов MS Excel являются подчиненными по отношению к «оболочке» MS Excel, то есть окну самой программы. Это позволяет переходить между несколькими открытыми документами и располагать их на экране именно так, как удобно вам для работы с данными.
Навигацию между открытыми окнами можно осуществлять тремя способами:
- Щелкнуть по ярлычку MS Excel на панели задач Windows и выбрать из списка нужный табличный документ по имени. На самом деле, я всегда пользуюсь именно этим простейшим способом (можно даже нажать Alt+Tab на клавиатуре, чтобы перейти к списку открытых окон и выбрать нужное).
- Перейти в MS Excel на вкладку «Вид», в группе инструментов «Окно» выбрать инструмент «Перейти в другое окно» и щелкнуть на имени нужного вам документа из списка открытых в настоящий момент.
- В любом из окон MS Excel Нажмите комбинацию клавиш Ctrl+F6 или Ctrl+Tab для перехода к следующему окну табличного редактора (и Ctrl+Shift+F6 или Ctrl+Shift+Tab для движения в обратном направлении).
Просмотр нескольких документов MS Excel на экране одновременно
Как открыть Excel в двух окнах (ну или в трех-четырех…)
Совсем недавно, рассказывая об разбиении рабочего листа excel на 2 или 4 части, я говорил о том, как это удобно — иметь возможность видеть на одном экране разные области данных из одного документа. Но как быть, когда нужно сравнить данные находящиеся даже не в пределах одного, а сразу в нескольких разных табличных документах?
У экселя есть вполне неплохая штатная возможность организовать просмотр и сравнение сразу нескольких документов открытых в разных окнах.
Перейдите на вкладку «Вид», в группе инструментов «Окно» выберите инструмент «Упорядочить всё».
После его активации появится дополнительное окно «Расположение окон», где вам стоит выбрать как именно вы желаете расположить открытые в настоящий момент окна. Наиболее оптимальным мне представляется самый первый режим «Рядом» — тогда все открытые окна MS Excel стараясь сохранить их пропорции, размещает «плиткой» на экране и вы без труда можете ориентироваться между ними.
Одновременный просмотр нескольких окон как правило используется в ситуациях, когда новый документ создается на основе или с учетом данных из других документов и есть необходимость видеть на экране сразу несколько таблиц.
Естественно, чем меньше окон табличного редактора открыто, тем удобнее будет работа — если документов больше 4-х, а у вас экран монитора меньше 17 дюймов — сравнивать данные в таком случае будет довольно неудобно.
Все открытые окна табличного редактора будут упорядочены и помещены на один экран.
Как сравнить документы Excel?
Да, но иногда нужно кое что больше, верно? Я имею виду ситуации, когда надо не просто иметь на экране данные из нескольких таблиц MS Excel, но и возможность сравнивать их буквально строка в строку, например, при отслеживании изменений в разных версиях одного и того же документа?
Есть в экселе инструмент и для этого.
Перейдите на вкладку «Вид», в группе инструментов «Окно» выберите инструмент «Рядом».
Программа предложит на выбор список открытых в настоящее время документов excel — выберите из списка тот, с которым нужно сравнить активное в настоящий момент окно.
Сразу после выбор оба документа окажутся один над другим, на одинаковых позициях. Попробуйте прокрутить мышью один из них, заметили? Оба открытых документа синхронизованы прокруткой и при сдвиге одного на n позиций вверх или вниз, а также влево или вправо, на столько же позиций сдвинется и второй документ.
Этот режим чрезвычайно удобен для обнаружения различий между версиями документов и сравнении различий.
Сравнение версий документов в MS Excel. Прокрутка обоих документов синхронизирована по вертикали и горизонтали
Ещё одно полезное клавиатурное сокращение, которое стоит взять на вооружение пользователям Excel — Ctrl+F10. Это сокращение отменяет все операции с окнами и возвращает все открытые окна табличного редактора в привычной вид по-умолчанию.
Смело пользуйтесь им, если запутались и решили начать попытки по укрощению окон экселя с начала!
Два документа в разных окнах на одном экране Excel. Разделить экран на области
Порой при сравнении двух файлов (документов Excel) приходится переключаться между файлами, открытыми в разных окнах. Рассмотрим способ выведения двух окон на одном экране Excel, поскольку переключение между окнами процесс трудозатратный и довольно раздражающий.
Для начала следует открыть оба файла. Названия файлов должны быть разными.
После открытия перейдите в панели быстрого доступа на вкладку «Вид».
Во вкладке «Вид» следует выбрать пиктограмму «Упорядочить все».
После нажатия на пиктограмму «Упорядочить все» на экране появится окошко с контекстным меню, предлагающим выбор расположения окон:
- Расположение «рядом» — размещает окна рядом (столбцами);
- Расположение «сверху вниз» — замещает окна сверху вниз (строками);
- Расположение «слева направо» — размещает окна рядом слева направо;
- Расположение «каскадом» — размещает окна одно на другом каскадом.
После нажатия кнопки «ОК» окна выстроятся в нужном порядке.
Чтобы вернуть окна к обычному виду, то есть каждый файл открыть в отдельном окне, достаточно кликнуть двойным щелчком мыши по верхнему краю окна (рамке окна).
После двойного клика по рамке окна вернутся в прежнее положение.
Открытие документа Microsoft Excel в разных окнах
При работе в Microsoft Excel бывает необходимость открыть несколько документов или один и тот же файл в нескольких окнах. В старых версиях и в версиях, начиная c Excel 2013, сделать это не составляет особых проблем. Просто открываем файлы стандартным способом, и каждый из них запустится в новом окне. Но вот в версиях приложения 2007 — 2010 новый документ открывается по умолчанию в родительском окне. Такой подход экономит системные ресурсы компьютера, но вместе с тем создает и ряд неудобств. Например, если пользователь хочет сравнить два документа, расположив окна на экране рядом, то при стандартных настройках это у него не получится. Рассмотрим, как это можно сделать всеми доступными способами.
Открытие нескольких окон
Если в версиях Эксель 2007 — 2010 у вас уже открыт документ, но вы попытаетесь запустить другой файл, то он откроется в том же родительском окне, просто заменив содержимое первоначального документа на данные из нового. Всегда будет возможность переключиться на первый запущенный файл. Для этого нужно навести на панели задач курсор на иконку Excel. Появится небольшие окошки для предпросмотра всех запущенных файлов. Перейти к конкретному документу можно просто кликнув по такому окошку. Но это будет именно переключение, а не полноценное открытие нескольких окон, так как одновременно вывести их на экран таким способом пользователь не сможет.
Но существует несколько уловок, с помощью которых можно отобразить несколько документов в Excel 2007 — 2010 на экране одновременно.
Одним из самых быстрых вариантов раз и навсегда решить проблему с открытием нескольких окон в Эксель является установка патча MicrosoftEasyFix50801.msi. Но, к сожалению, компания Майкрософт перестала поддерживать все решения Easy Fix, включая вышеуказанный продукт. Поэтому скачать его на официальном сайте сейчас нельзя. При желании можно на свой страх и риск произвести загрузку и установку патча с других веб-ресурсов, но при этом следует помнить, что данными действиями вы можете подвергнуть свою систему опасности.
Способ 1: панель задач
Одним из самых простых вариантов открытия нескольких окон является выполнение данной операции через контекстное меню значка на Панели задач.
-
После того, как один документ Эксель уже запущен, наводим курсор на иконку программы, размещенную на Панели задач. Кликаем по ней правой кнопкой мыши. Запускается контекстное меню. В нем выбираем в зависимости от версии программы пункт «Microsoft Excel 2007» или «Microsoft Excel 2010».
Можно вместо этого кликнуть по значку Excel на панели задач левой кнопкой мышки при зажатой клавише Shift. Ещё один вариант — просто навести курсор на значок, после чего кликнуть колесиком мышки. Во всех случаях эффект будет тот же, но не понадобится активировать контекстное меню.
Открывается чистый лист Эксель в отдельном окне. Для того, чтобы открыть конкретный документ переходим во вкладку «Файл» нового окна и кликаем по пункту «Открыть».
После этого вы сможете работать с документами сразу в двух окнах. Таким же образом при необходимости можно запустить и большее количество.
Способ 2: окно «Выполнить»
Второй способ предполагает действия через окно «Выполнить».
- Набираем на клавиатуре комбинацию клавиш Win+R.
- Активируется окно «Выполнить». Набираем в его поле команду «excel».
После этого новое окно запустится, а для того, чтобы открыть в нем нужный файл выполняем те же действия, что и в предыдущем способе.
Способ 3: меню Пуск
Следующий способ подойдет только пользователям Windows 7 или более ранних версий операционной системы.
-
Кликаем по кнопке «Пуск» ОС Windows. Переходим по пункту «Все программы».
После этих действий запустится новое окно программы, в котором стандартным способом можно будет открыть файл.
Способ 4: Ярлык на Рабочем столе
Чтобы запустить программу Excel в новом окне, нужно дважды кликнуть по ярлыку приложения на рабочем столе. Если его нет, то в таком случае ярлык нужно создать.
-
Открываем Проводник Windows и если у вас установлен Excel 2010, то переходим по адресу:
C:Program FilesMicrosoft OfficeOffice14
Если установлен Эксель 2007, то в этом случае адрес будет такой:
C:Program FilesMicrosoft OfficeOffice12
Попав в директорию программы, находим файл под названием «EXCEL.EXE». Если у вас не включен в операционной системе показ расширений, то он будет называться просто «EXCEL». Кликаем по данному элементу правой кнопкой мыши. В активировавшемся контекстном меню выбираем пункт «Создать ярлык».
Теперь запускать новые окно можно будет через ярлык приложения на Рабочем столе.
Способ 5: открытие через контекстное меню
Все способы, которые были описаны выше, предполагают сначала запуск нового окна Excel, а уже потом через вкладку «Файл» открытие нового документа, что является довольно неудобной процедурой. Но существует возможность значительно облегчить открытие документов путем использования контекстного меню.
- Создаем ярлык Excel на рабочем столе по алгоритму, который описан выше.
- Кликаем по ярлыку правой кнопкой мыши. В контекстном меню останавливаем выбор на пункте «Копировать» или «Вырезать» в зависимости от того, желает пользователь, чтобы ярлык и дальше размещался на Рабочем столе или нет.
Далее следует открыть Проводник, после чего совершить переход по следующему адресу:
Вместо значения «Имя_пользователя» следует подставить наименование вашей учетной записи Windows, то есть, пользовательского каталога.
Проблема состоит ещё и в том, что по умолчанию данная директория находится в скрытой папке. Поэтому нужно будет включить показ скрытых каталогов.
В открывшейся папке кликаем по любому пустому месту правой кнопкой мыши. В запустившемся меню останавливаем выбор на пункте «Вставить». Сразу же вслед за этим ярлык будет добавлен в данную директорию.
Документ запустится в новом окне.
Один раз проделав операцию с добавлением ярлыка в папку «SendTo», мы получили возможность постоянно открывать файлы Excel в новом окне через контекстное меню.
Способ 6: изменения в системном реестре
Но можно сделать открытие файлов Excel в нескольких окнах ещё проще. После процедуры, которая будет описана ниже, подобным образом будут запускаться все документы, открытые обычным способом, то есть, двойным щелчком мыши. Правда, эта процедура предполагает манипуляции с системным реестром. Это значит, что нужно быть уверенным в себе, прежде чем браться за неё, так как любой неправильный шаг может фатально навредить системе в целом. Для того, чтобы в случае проблем можно было исправить ситуацию, перед началом манипуляций сделайте точку восстановления системы.
-
Для запуска окна «Выполнить», нажимаем комбинацию клавиш Win+R. В открывшемся поле вводим команду «RegEdit.exe» и жмем на кнопку «OK».
Происходит запуск Редактора реестра. В нем переходим по следующему адресу:
В правой части окна кликаем по элементу «По умолчанию».
Открывается окно его редактирования. В строке «Значение» меняем «/dde» на «/e “%1”». Остальную часть строки оставляем как есть. Жмем на кнопку «OK».
Находясь в том же разделе, кликаем правой кнопкой мыши по элементу «command». В открывшемся контекстном меню переходим по пункту «Переименовать». Произвольно переименовываем этот элемент.
Кликаем правой кнопкой мыши по наименованию раздела «ddeexec». В контекстном меню выбираем пункт «Переименовать» и тоже произвольно переименовываем данный объект.
Таким образом, мы сделали возможным открытие стандартным способом в новом окне файлов с расширением xls.
Для того, чтобы выполнить данную процедуру для файлов с расширением xlsx, в Редакторе реестра переходим по адресу:
Проделываем аналогичную процедуру и с элементами данной ветки. То есть, изменяем параметры элемента «По умолчанию», переименовываем элемент «command» и ветку «ddeexec».
После выполнения данной процедуры файлы формата xlsx тоже будут открываться в новом окне.
Способ 7: параметры Excel
Открытие нескольких файлов в новых окнах можно настроить также через параметры Excel.
-
Во время нахождения во вкладке «Файл» выполняем щелчок мышкой по пункту «Параметры».
После этого новые запущенные файлы будут открываться в отдельных окнах. В то же время, перед завершением работы в Excel, рекомендуется снять галочку с пункта «Игнорировать DDE-запросы от других приложений», так как в обратном случае при следующем запуске программы возможно возникновение проблем с открытием файлов.
Поэтому, в некотором роде, данный способ менее удобен, чем предыдущий.
Способ 8: открытие одного файла несколько раз
Как известно, обычно программа Excel не дает открыть один и тот же файл в двух окнах. Тем не менее, это тоже можно сделать.
-
Запускаем файл. Переходим во вкладку «Вид». В блоке инструментов «Окно» на ленте жмем на кнопку «Новое окно».
Как видим, хотя по умолчанию в Excel 2007 и 2010 при запуске нескольких файлов будут открываться в одном и том же материнском окне, существует множество способов запустить их в разных окнах. Пользователь может сам выбрать более удобный, соответствующий своим потребностям вариант.
Отблагодарите автора, поделитесь статьей в социальных сетях.
Как расположить файлы Excel 2013 рядом в разных окнах
Предыдущие версии Excel имели возможность открывать и располагать несколько книг рядом друг с другом, хоть это и происходило в родительском окне. Excel 2013 гораздо упрощает задачу, позволяя прикрепить каждую электронную таблицу (открытую в отдельном окне) к правому или левому краю экрана.
Просто нажмите и удерживайте левой кнопкой мыши на заголовке окна Excel, а затем перетащите его к краю экрана. Вы увидите, как под указателем мыши появится и быстро исчезнет круг – сигнал о том, что окно Excel прикрепилось к краю.
Окно документа займёт ровно половину экрана. Когда Вы проделаете это с обоими документами Excel, прикрепив их к разным сторонам, они будут выглядеть так:
То же самое можно сделать с помощью команды View Side by Side (Рядом) на вкладке View (Вид) в разделе Window (Окно).
По умолчанию команда View Side by Side (Рядом) откроет два документа горизонтально – один в верхней, другой в нижней половине экрана.
Чтобы изменить расположение документов, нажмите Arrange All (Упорядочить все) на вкладке View (Вид) в разделе Window (Окно).
Появится диалоговое окно Arrange Windows (Расположение окон). Выберите Vertical (слева направо), чтобы окна расположились вертикально слева направо.
Команда Tiled (рядом) даст такой же результат, если файлов Excel открыто всего два. Если же открыто более двух файлов, команда расположит некоторые горизонтально, а некоторые вертикально, чтобы все они уместились на экране.
Cascade (каскадом) откроет документы Excel каскадом от левого верхнего края к правому нижнему, чтобы были видны заголовки всех окон.
Если Вы хотите просматривать и листать документы синхронно, можете включить опцию Synchronous Scrolling (Синхронная прокрутка) на вкладке View (Вид) в разделе Window (Окно). Это позволит прокручивать обе книги одновременно с помощью мыши или полосы прокрутки в одном из окон.
Открытие каждого файла Excel в отдельном окне, также, как и в Word, и в PowerPoint, называется Single Document Interface (SDI). Это значит, что у каждого документа есть собственный интерфейс (Лента, заголовок и т.д.), Вы можете двигать окно документа и изменять его размер не зависимо от других открытых книг. Предыдущие версии Excel использовали Multiple Document Interface (MDI), в котором все файлы открывались внутри одного общего контейнера, т.е. окна Excel более высокого уровня.
Интерфейс SDI, который используется в Excel 2013, значительно упрощает задачу, когда нужно сопоставить два и более документов.

Если вы работаете одновременно с несколькими таблицами, в Excel есть встроенный инструмент, который поможет сделать вашу работу более удобной.
Инструменты расположены на вкладке Вид в группе Окно:

Новое окно – позволяет открыть второе окно с тем же файлом. Изменения, внесенные в одном окне, мгновенно отобразятся во втором. Удобно при работе с большими таблицами, когда хочется одновременно видеть разные части таблицы. При желании можно сделать и больше двух окон.
Упорядочить все. Если у вас открыто несколько файлов Excel несколько одинаковых окон Excel: с помощью этой команды вы сможете разместить окна на экране одним из способов: Рядом, По горизонтали, По вертикали, Каскадом.



Кнопка Разделить поделит окно на 4 части, благодаря чему вы сможете находясь в одном документе прокручивать каждую часть отдельно.
Кнопка Скрыть уберет с экрана (но не закроет) тот файл, в котором эта кнопка будет нажата.
Кнопка Отобразить (нажатая в любом документе) предложит вам список скрытых ранее окон, для того, чтобы вы могли выбрать, какое из них требуется вернуть на экран.
Кнопка Рядом расположит 2 открытые книги рядом для удобства одновременной работы с ними.
После нажатия кнопки Рядом станет активна кнопка Синхронная прокрутка. При ее активации при прокрутке одной книги вторая будет прокручиваться в том же направлении.
Если при работе с расположенными рядом окнами вы изменили их размеры, нажатие кнопки Восстановить расположение окна вернет их к первоначальному виду, когда каждый из двух открытых файлов занимает половину экрана.
Когда окон станет много, чтобы не кликать по каждому в поисках нужного, воспользуйтесь кнопкой Перейти в другое окно, при клике по которой вы увидите список всех открытых окон и сможете выбрать то, к которому нужно перейти.
Расписание ближайших групп:
Загружаю…
На чтение 3 мин Опубликовано 06.05.2015
Из этой статьи Вы узнаете, как сравнить две электронные таблицы, открыв их одновременно для просмотра в Excel 2010 (2003 – 2013).
Вам необходимо сравнить два листа Excel и для этого Вы хотите расположить их рядом. Какой бы простой ни казалась эта задача, листы каждый раз открываются в одном и том же окне. Вот беда! Итак, мы дадим Вам пошаговую инструкцию, как открыть два файла Excel (.xls или .xlsx) для просмотра, расположив их рядом. Вы можете выбрать один из следующих вариантов:
- Открыть и просматривать два листа или две рабочих книги рядом в одном окне:
- Просматривать две разные рабочие книги одновременно
- Просматривать одновременно два разных листа одной рабочей книги Excel
- Или Вы можете просматривать две или более рабочих книги в нескольких окнах.
Содержание
- Воспользуйтесь вкладкой Вид
- Расположите листы как Вам нравится
- Просматривайте две (и более) рабочие книги Excel в нескольких окнах
Воспользуйтесь вкладкой Вид
Давайте начнём с первого варианта. В начале откройте две рабочие книги, которые необходимо сравнить. На панели задач Windows появились две иконки открытых книг Excel. При нажатии на любую из них, рабочая книга открывается в одном и том же окне. Найдите раздел Window (Окно) на вкладке View (Вид) и нажмите View Side by Side (Рядом).
Расположите листы как Вам нравится
По умолчанию электронные таблицы будут показаны как отдельные горизонтальные панели. Возможно, Вы захотите изменить их ориентацию. Для этого нужно нажать кнопку Arrange All (Упорядочить все) и выбрать вариант Vertical (Слева направо), чтобы расположить книги Excel рядом вертикально в левой и правой половине окна.
Есть ещё одна возможность, которая придётся Вам по вкусу. Нажмите Synchronous Scrolling (Синхронная прокрутка), чтобы пролистывать обе таблицы одновременно, сравнивать и находить отличия.
Excel запомнит, какой режим просмотра Вы выбрали, и в будущем откроет файлы в таком же виде.
Иногда бывает необходимо просматривать несколько листов одной и той же рабочей книги. Всё, что Вам нужно сделать – это открыть книгу и нажать команду New Window (Новое окно) на вкладке View (Вид). Вы можете нажать кнопку New Window (Новое окно) несколько раз, чтобы одновременно просматривать столько листов одной и той же рабочей книги, сколько потребуется.
Просматривайте две (и более) рабочие книги Excel в нескольких окнах
Вы можете просматривать сразу несколько рабочих книг Excel в отдельных окнах. Это может быть особенно удобно, если у Вас подключено два монитора. Итак, сначала открываем один файл. Затем через меню Пуск повторно запускаем Excel. В результате в этом новом окне Вы сможете открыть другую рабочую книгу и изменять ее по своему желанию.
Мы надеемся, эта инструкция будет полезна всем, кто хочет сравнивать данные из разных рабочих книг или с разных листов.
Оцените качество статьи. Нам важно ваше мнение: