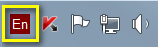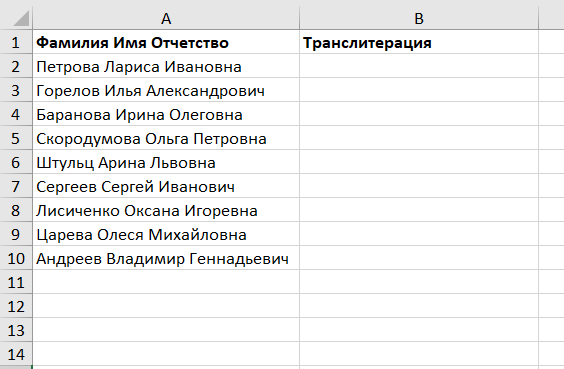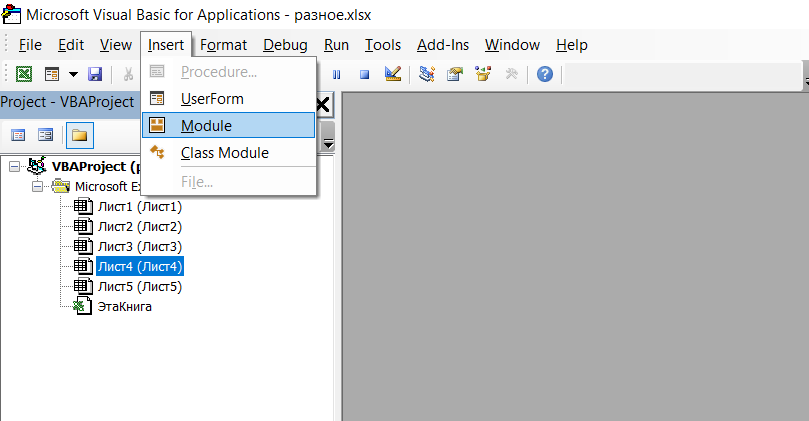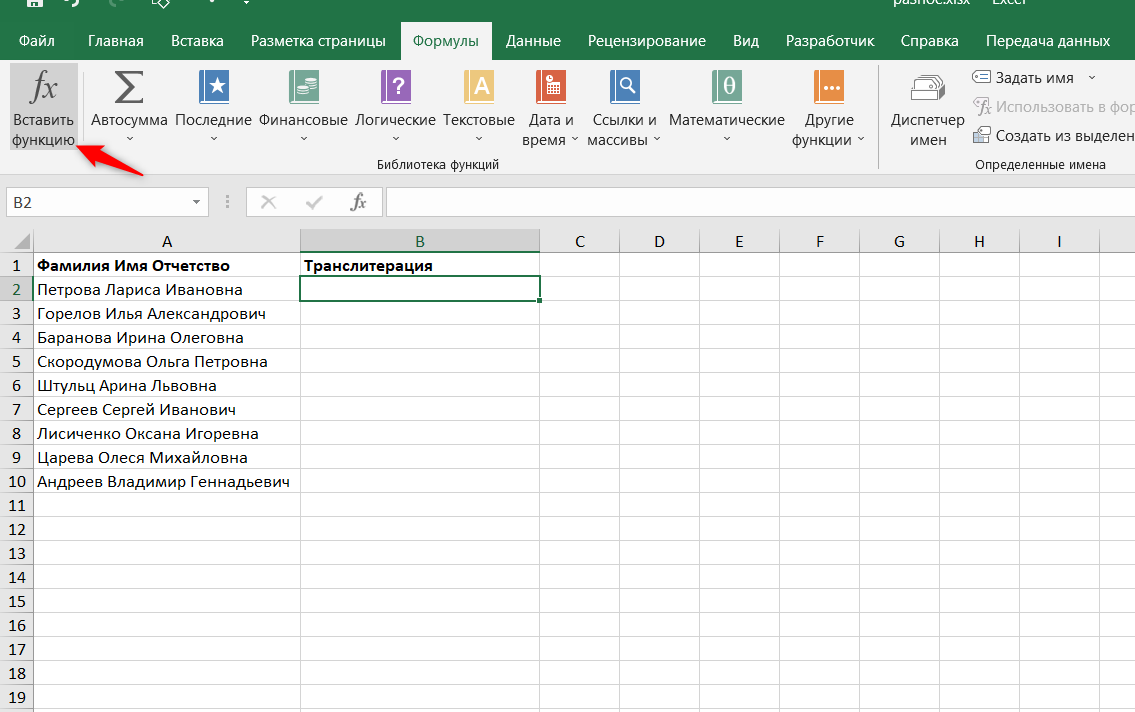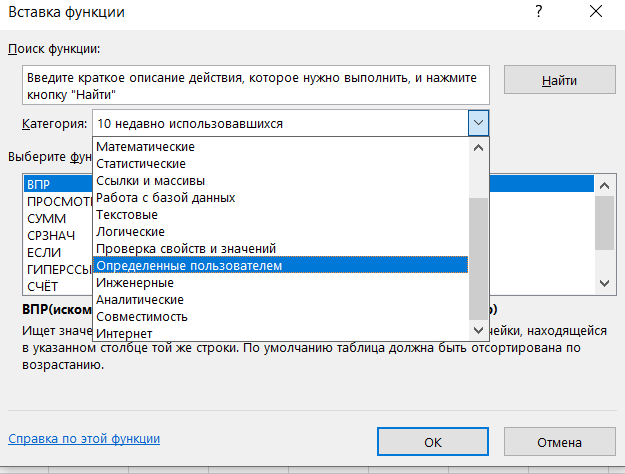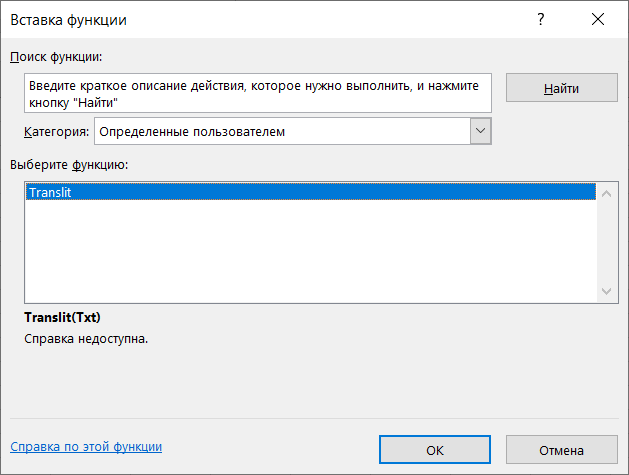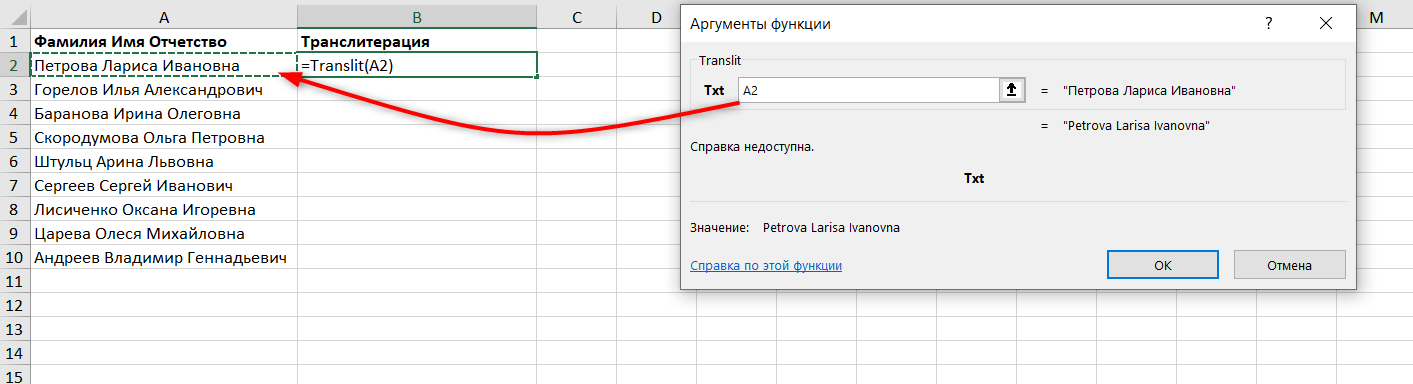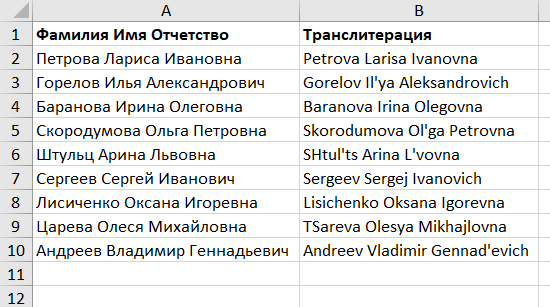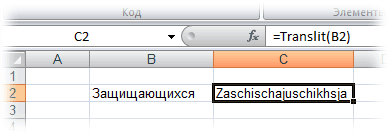Содержание
- Как транслитерировать текст в Excel (русский текст преобразовать в английский транслит)
- Первый способ транслитерировать русский текст
- Второй способ перевода русского текста в транслит в Excel с помощью пользовательской функции
- Транслитерация в Excel: как сделать русские буквы латинскими автоматически
- Видео для тех, кто не любит читать
- Excel Translator
- Translate Excel Online for Free
- Aspose.Cells Excel Translation
- How to translate Excel files
- Онлайн-перевод рабочих книг Excel
- Переведите книги Excel на 37 языков, сохранив стили и структуру. Установка программного обеспечения не требуется.
- Онлайн-перевод рабочих книг Excel
- Как перевести рабочую книгу
- Предоставьте файл
- Укажите языковую пару
- Начать перевод
- Получите результат
Как транслитерировать текст в Excel (русский текст преобразовать в английский транслит)
Очень часто требуется преобразовать русский текст (кириллицу) в английский (транслит), не перевести, а написать русские слова английскими буквами.
Такое, например, может понадобиться для импорта данных в какую-нибудь программу, базу данных, которая не поддерживает русские буквы. Задача распространенная, но стандартными средствами Excel не решается.
Мы предлагаем вам два варианта решения данной задачи.
Первый способ транслитерировать русский текст
Первый способ транслита русского текста достаточно топорный — с использованием приложения Punto Switcher от Яндекс.
Скачиваем программу Punto Switcher на официальном сайте: http://punto.yandex.ru/
Punto Switcher — программа, которая автоматически переключает раскладку клавиатуры. Она знает, что «ghbdtn» — это «привет», а «пщщв ьщктштп» — это «good morning».
Так вот, данная программа, помимо своей основной функции можете переводить текст в транслит, менять регистр выделенного текста (сделать из «иванов» в «ИВАНОВ») и другое.
Устанавливаем программу себе на компьютер, в системном трее должен появится значок программы
Если зайти в настройки (правой кнопкой мыши по значку, выбрать настройки, горячие клавиши), то можно увидеть, что по умолчанию установлено переводить текст в транслит с помощью горячих клавиш Alt+Scroll Lock
К сожалению, в самом Excel программа транслитерировать текст не сможет, необходимо промежуточное действие. Копируем столбец с русскими буквами, открываем блокнот на компьютере (Notepad) и вставляем туда текст, далее выделяем текст в блокноте и нажимаем клавиши Alt+Scroll Lock, текст автоматически поменяется на транслит.
Далее вы просто копируете этот текст и вставляете обратно в Excel.
Это удобно если нужно например перевести в translit, например один объемный столбец данных на русском языке, но иногда преобразование текста в транслит требуется с помощью формул Excel, поэтому рассмотрим второй способ с использованием пользовательской функции Excel, написанной на VBA
Второй способ перевода русского текста в транслит в Excel с помощью пользовательской функции
Есть специальный макрос для создания пользовательской функции.
Переключите раскладку на русский язык!! Копируем данный код, открываем среду VBA, для это нажмите правой кнопкой на активный лист и выберите пункт «Исходные данные«, либо нажмите Alt+F11 далее через меню выберите новый программный модуль (Insert — Module)
и в открывшееся окно вставляете данный код и закрываете это окно.
После этого в любом месте данного листа (а при вставке кода с помощью Insert — Module — в любом месте данной книги) вы сможете использовать пользовательскую функцию, которую можно вызвать выбрав:
Вставка — Функция ( Insert — Function )
в Excel 2013 Функция — Вставить функцию
Выбираем Категория: определенные пользователем, в данном списке должна появится наша функция Translit
Можно просто в нужной ячейке набрать =Transit(ссылка_на_русский_текст)
После этого протягиваем формулу и получаем нужный нам результат.
Если вы присмотритесь в полученный результат, то увидите, что данные немного отличаются, например
Ivanov Serge j Petrovich и Ivanov Serge y Petro vich
то есть буква «й» преобразовалась по-разному, если для вас это критично, то нужно будет немного поменять указанный выше код. В коде есть две таблицы — одна на русском языке, другая латиницей. Не трудно догадаться, что вам необходимо поменять нужные вам буквы. В данном случае в коде нужно найти «j» и поменять на «y», если требуется, то по аналогии поступаем с другими буквам.
- Начиная с Excel 2007 не забудьте сохранить файл в формате поддержки макросов — xlsm, иначе макрос не сохранится;
- Данный макрос необходимо вставлять в каждую отдельную книгу, в которой вы хотите, чтобы он работал;
- Иногда требуется, чтобы была не встроенная функция, а макрос при запуске которого текст будет переводится в транслит, в этом случае нужно вставить код, указанный ниже. В итоге, для перевода текста в transit необходимо выделить нужный текст на русском языке (диапазон ячеек) и запустить макрос «Translit» и данный текст будет обработан.
- Важно! Перед копированием данного кода, обязательно переключите раскладку клавиатуры на русский язык.
Итак, надеюсь вы нашли ответ на свой вопрос о том, как проще всего транслитерировать текст в Excel (преобразовать текст на русском языке в транслит).
Ставьте лайки, подписывайтесь на наши группы в социальных сетях и следите за следующими уроками.
Источник
Транслитерация в Excel: как сделать русские буквы латинскими автоматически
Транслитерация в excel довольно распространенная задача. Сделать транслит в Excel — значит, русские буквы превратить в английские или латинские
Часто неопытные пользователи делают транслитерацию в excel вручную, а более опытные используют многоэтажные формулы с подстановкой значений.
В этой статье мы научимся создавать небольшую пользовательскую функцию, которая умеет делать транслитерацию в Excel. В данном случае не нужно знать VBA, поскольку текст функции есть в статье, его можно просто скопировать.
Видео для тех, кто не любит читать
Итак, у нас есть таблица с ФИО сотрудников. Нужно сделать транслитерацию этих данных.
1. Нажмем клавиши Alt + F11, чтобы перейти в редактор Visual Basic.
2. В окне редактора Visual Basic перейдем в меню Insert — Module
3. Выделите следующий текст функции, скопируйте его (Ctrl + C) и вставьте в пустое окно модуля (Ctrl + V)
Function Translit(Txt As String) As String
Dim Rus As Variant
Rus = Array(«а», «б», «в», «г», «д», «е», «ё», «ж», «з», «и», «й», «к», _
«л», «м», «н», «о», «п», «р», «с», «т», «у», «ф», «х», «ц», «ч», «ш», _
«щ», «ъ», «ы», «ь», «э», «ю», «я», «А», «Б», «В», «Г», «Д», «Е», _
«Ё», «Ж», «З», «И», «Й», «К», «Л», «М», «Н», «О», «П», «Р», _
«С», «Т», «У», «Ф», «Х», «Ц», «Ч», «Ш», «Щ», «Ъ», «Ы», «Ь», «Э», «Ю», «Я»)
Dim Eng As Variant
Eng = Array(«a», «b», «v», «g», «d», «e», «jo», «zh», «z», «i», «j», _
«k», «l», «m», «n», «o», «p», «r», «s», «t», «u», «f», «kh», «ts», «ch», _
«sh», «sch», «»», «y», «‘», «e», «yu», «ya», «A», «B», «V», «G», «D», _
«E», «JO», «ZH», «Z», «I», «J», «K», «L», «M», «N», «O», «P», «R», _
«S», «T», «U», «F», «KH», «TS», «CH», «SH», «SCH», «»», «Y», «‘», «E», «YU», «YA»)
For I = 1 To Len(Txt)
с = Mid(Txt, I, 1)
flag = 0
For J = 0 To 65
If Rus(J) = с Then
outchr = Eng(J)
flag = 1
Exit For
End If
Next J
If flag Then outstr = outstr & outchr Else outstr = outstr & с
Next I
Translit = outstr
End Function
Обратите внимание, что в этом макросе знаки русского алфавита заменяются латиницей согласно ГОСТу. Если вам нужно, чтобы буквы заменялись иначе, измените их внутри макроса.
4. Закройте редактор Visual Basic. Данные сохранятся в нем автоматически.
5. Теперь установите курсор в первую ячейку, в которой нужно сделать транслитерацию.
6. Перейдите на вкладку меню Формулы — Вставить функцию.
7. В выпадающем списке Категория выберите Определенные пользователем.
8. Созданная для транслитерации функция называется Translit. Выделите ее и нажмите Ок.
9. Установив курсор в поле Txt, щелкните по первой ячейке, для которой нужно сделать транслитерацию. Нажмите Ок.
10. Скопируйте формулу до конца списка, потянув за нижний правый уголок выделенной ячейки. Транслитерация в Excel готова.
Теперь транслитерация ячеек excel будет производиться макросом автоматически, достаточно указать или вызвать формулу =Translit(). Это удобно, если у вас большой список слов для транслитерации и вручную сделать это сложно.

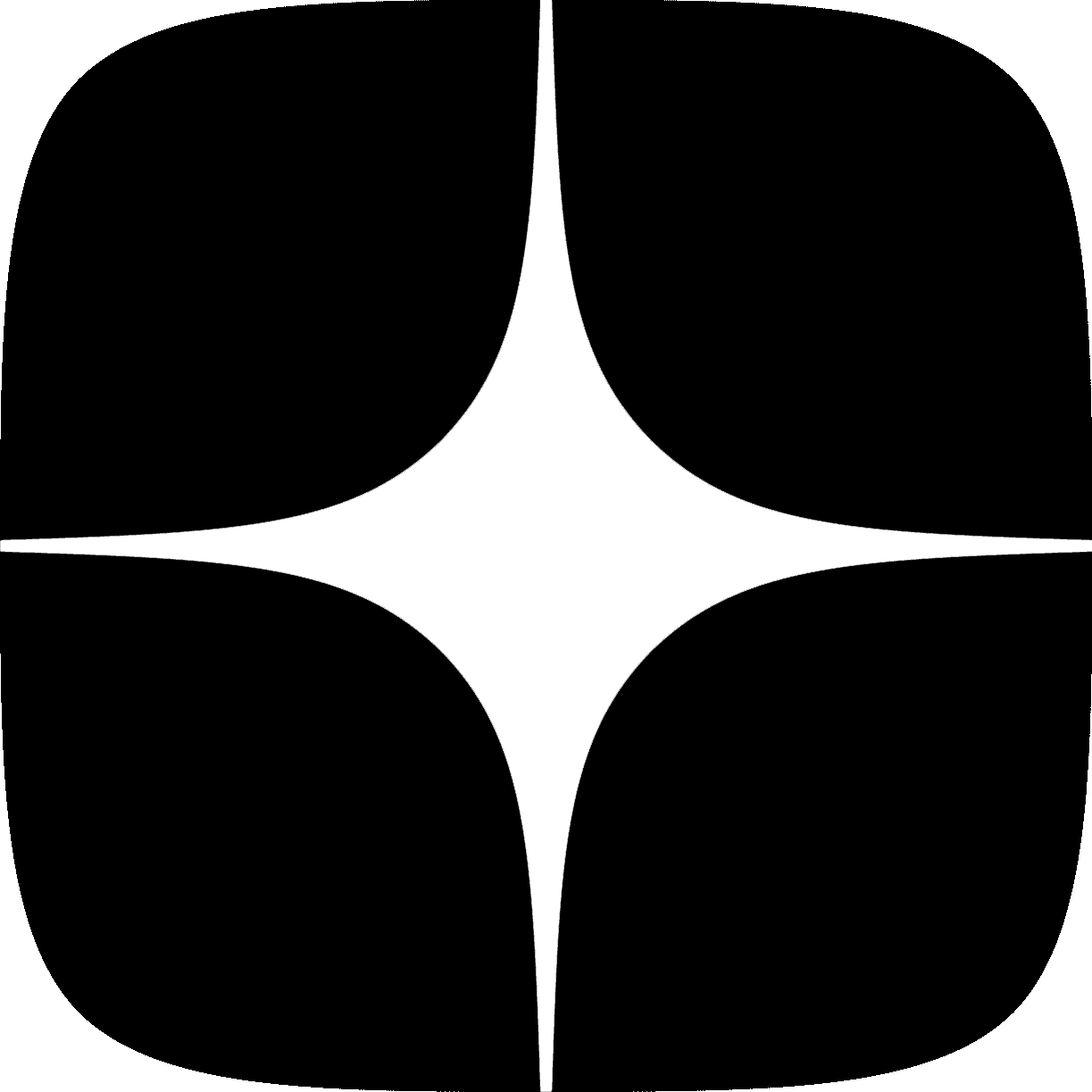
Источник
Excel Translator
Translate Excel Online for Free
Press Ctrl + D to store it in your bookmarks in order not to search it again
Share on Facebook
Share on Twitter
Share on LinkedIn
Try our Cloud API
Leave a feedback
Bookmark this app
Aspose.Cells Excel Translation
- Translate XLS, XLSX, XLSM, XLSB, ODS, CSV, TSV, HTML, MHT, MHTML, NUMBERS
- Save to desired format: XLSX, XLS, PDF, DOCX, PPTX, XLSM, XLSB, ODS, CSV, TSV, HTML, JPG, BMP, PNG, SVG, TIFF, XPS, MHTML, MD
- Quick way to translate Excel files into multiple languages
- Support translation in 10 major languages: English, Arabic (العربية), Chinese (中文), French (Français), German (Deutsch), Italian (Italiano), Polish (Polski), Portuguese (Português), Russian (Русский), Spanish (Español)
- Upload maximum 10 files and translate them simultaneously
How to translate Excel files
- Upload your Excel files to translate.
- Choose languages for translation.
- Press the «TRANSLATE» button.
- Download the translated files instantly or send a download link to email.
Note that file will be deleted from our servers after 24 hours and download links will stop working after this time period.
Fast and Easy Translation
Upload your file, choose translation languages and output format, click on «Translate» button. You will get download link as soon as the file is translated.
Translate from Anywhere
It works from all platforms including Windows, Mac, Android and iOS. All files are processed on our servers. No plugin or software installation required for you.
Источник
Онлайн-перевод рабочих книг Excel
Переведите книги Excel на 37 языков, сохранив стили и структуру. Установка программного обеспечения не требуется.
Другие приложения для перевода
Мы уже обработали 831048 файлов общим размером 240956616 килобайт
Онлайн-перевод рабочих книг Excel
Microsoft Excel широко используется в финансах, статистике, науке, государственных организациях по всему миру. Рабочие книги Excel часто содержат формулы, что делает точное сохранение структуры при переводе приоритетом #1. Кроме того, очень важно сохранить форматирование, так как оно может выделить интересные моменты, ошибки и важные значения.
GroupDocs Translation предлагает машинный перевод в реальном времени для всего мира. Мощные алгоритмы машинного обучения и сложные нейронные сети обеспечивают качество, близкое к качеству профессионального переводчика-человека, но намного проще, быстрее и экономичнее. Работая на высокопроизводительном облачном сервере, размещенном в GroupDocs, она может переводить тексты и все популярные форматы документов на 78 языковых парах. API не только переводит текст, но и точно сохраняет метаданные, структуру, стили и макет документов.
Это бесплатное онлайн-приложение на базе GroupDocs Translation API может переводить рабочие книги Excel на 37 европейских, ближневосточных и азиатских языков с точным сохранением структуры и стилей. Перевод можно преобразовать в форматы Word, PDF, HTML, Markdown, OpenOffice и изображения, отправить по электронной почте или URL-адресу и сохранить на своем устройстве. Он также может переводить файлы Excel, размещенные на веб-сайтах, без загрузки их на компьютер. Приложение работает на любом устройстве, включая смартфоны.
Видеоурок 
Как перевести рабочую книгу
Предоставьте файл
Загрузите рабочую книгу Excel или просто введите ее веб-адрес
Укажите языковую пару
Выберите исходный язык и задайте целевой язык.
Начать перевод
Нажмите кнопку «Перевести». Можно оптимально указать выходной формат для создания PDF-файлов, HTML, страниц, редактируемых документов и веб-страниц без дополнительных инструментов.
Получите результат
Дождитесь завершения перевода. Загрузите переведенную книгу, поделитесь ею по электронной почте и URL-адресу, просмотрите и исправьте переведенное содержимое.
Источник
Очень часто требуется преобразовать русский текст (кириллицу) в английский (транслит), не перевести, а написать русские слова английскими буквами.
Такое, например, может понадобиться для импорта данных в какую-нибудь программу, базу данных, которая не поддерживает русские буквы. Задача распространенная, но стандартными средствами Excel не решается.
Мы предлагаем вам два варианта решения данной задачи.
Содержание
- 1 Первый способ транслитерировать русский текст
- 2 Второй способ перевода русского текста в транслит в Excel с помощью пользовательской функции
Первый способ транслитерировать русский текст
Первый способ транслита русского текста достаточно топорный — с использованием приложения Punto Switcher от Яндекс.
Скачиваем программу Punto Switcher на официальном сайте: http://punto.yandex.ru/
Punto Switcher — программа, которая автоматически переключает раскладку клавиатуры. Она знает, что «ghbdtn» — это «привет», а «пщщв ьщктштп» — это «good morning».
Так вот, данная программа, помимо своей основной функции можете переводить текст в транслит, менять регистр выделенного текста (сделать из «иванов» в «ИВАНОВ») и другое.
Устанавливаем программу себе на компьютер, в системном трее должен появится значок программы
Если зайти в настройки (правой кнопкой мыши по значку, выбрать настройки, горячие клавиши), то можно увидеть, что по умолчанию установлено переводить текст в транслит с помощью горячих клавиш Alt+Scroll Lock
К сожалению, в самом Excel программа транслитерировать текст не сможет, необходимо промежуточное действие. Копируем столбец с русскими буквами, открываем блокнот на компьютере (Notepad) и вставляем туда текст, далее выделяем текст в блокноте и нажимаем клавиши Alt+Scroll Lock, текст автоматически поменяется на транслит.
Далее вы просто копируете этот текст и вставляете обратно в Excel.
Это удобно если нужно например перевести в translit, например один объемный столбец данных на русском языке, но иногда преобразование текста в транслит требуется с помощью формул Excel, поэтому рассмотрим второй способ с использованием пользовательской функции Excel, написанной на VBA
Второй способ перевода русского текста в транслит в Excel с помощью пользовательской функции
Есть специальный макрос для создания пользовательской функции.
Function Translit(Txt As String) As String
Dim Rus As Variant
Rus = Array("а", "б", "в", "г", "д", "е", "ё", "ж", "з", "и", "й", "к", _
"л", "м", "н", "о", "п", "р", "с", "т", "у", "ф", "х", "ц", "ч", "ш", _
"щ", "ъ", "ы", "ь", "э", "ю", "я", "А", "Б", "В", "Г", "Д", "Е", _
"Ё", "Ж", "З", "И", "Й", "К", "Л", "М", "Н", "О", "П", "Р", _
"С", "Т", "У", "Ф", "Х", "Ц", "Ч", "Ш", "Щ", "Ъ", "Ы", "Ь", "Э", "Ю", "Я")
Dim Eng As Variant
Eng = Array("a", "b", "v", "g", "d", "e", "jo", "zh", "z", "i", "j", _
"k", "l", "m", "n", "o", "p", "r", "s", "t", "u", "f", "kh", "ts", "ch", _
"sh", "sch", "''", "y", "'", "e", "yu", "ya", "A", "B", "V", "G", "D", _
"E", "JO", "ZH", "Z", "I", "J", "K", "L", "M", "N", "O", "P", "R", _
"S", "T", "U", "F", "KH", "TS", "CH", "SH", "SCH", "''", "Y", "'", "E", "YU", "YA")
For I = 1 To Len(Txt)
с = Mid(Txt, I, 1)
flag = 0
For J = 0 To 65
If Rus(J) = с Then
outchr = Eng(J)
flag = 1
Exit For
End If
Next J
If flag Then outstr = outstr & outchr Else outstr = outstr & с
Next I
Translit = outstr
End Function
Переключите раскладку на русский язык!! Копируем данный код, открываем среду VBA, для это нажмите правой кнопкой на активный лист и выберите пункт «Исходные данные«, либо нажмите Alt+F11 далее через меню выберите новый программный модуль (Insert — Module)
и в открывшееся окно вставляете данный код и закрываете это окно.
После этого в любом месте данного листа (а при вставке кода с помощью Insert — Module — в любом месте данной книги) вы сможете использовать пользовательскую функцию, которую можно вызвать выбрав:
Вставка — Функция (Insert — Function)
в Excel 2013 Функция — Вставить функцию
Выбираем Категория: определенные пользователем, в данном списке должна появится наша функция Translit
Можно просто в нужной ячейке набрать =Transit(ссылка_на_русский_текст)
После этого протягиваем формулу и получаем нужный нам результат.
Если вы присмотритесь в полученный результат, то увидите, что данные немного отличаются, например
Ivanov Sergej Petrovich и Ivanov Sergey Petrovich
то есть буква «й» преобразовалась по-разному, если для вас это критично, то нужно будет немного поменять указанный выше код. В коде есть две таблицы — одна на русском языке, другая латиницей. Не трудно догадаться, что вам необходимо поменять нужные вам буквы. В данном случае в коде нужно найти «j» и поменять на «y», если требуется, то по аналогии поступаем с другими буквам.
Важно!
- Начиная с Excel 2007 не забудьте сохранить файл в формате поддержки макросов — xlsm, иначе макрос не сохранится;
- Данный макрос необходимо вставлять в каждую отдельную книгу, в которой вы хотите, чтобы он работал;
- Иногда требуется, чтобы была не встроенная функция, а макрос при запуске которого текст будет переводится в транслит, в этом случае нужно вставить код, указанный ниже. В итоге, для перевода текста в transit необходимо выделить нужный текст на русском языке (диапазон ячеек) и запустить макрос «Translit» и данный текст будет обработан.
- Важно! Перед копированием данного кода, обязательно переключите раскладку клавиатуры на русский язык.
Sub Translit()
Dim Txt As Variant
Dim i As Integer
Dim J As Integer
Dim c As String
Dim flag As Integer
Dim outchr As String
Dim outstr As String
Dim Rus As Variant
Rus = Array("а", "б", "в", "г", "д", "е", "ё", "ж", "з", "и", "й", "к", _
"л", "м", "н", "о", "п", "р", "с", "т", "у", "ф", "х", "ц", "ч", "ш", _
"щ", "ъ", "ы", "ь", "э", "ю", "я", "А", "Б", "В", "Г", "Д", "Е", _
"Ё", "Ж", "З", "И", "Й", "К", "Л", "М", "Н", "О", "П", "Р", _
"С", "Т", "У", "Ф", "Х", "Ц", "Ч", "Ш", "Щ", "Ъ", "Ы", "Ь", "Э", "Ю", "Я")
Dim Eng As Variant
Eng = Array("a", "b", "v", "g", "d", "e", "jo", "zh", "z", "i", "j", _
"k", "l", "m", "n", "o", "p", "r", "s", "t", "u", "f", "kh", "ts", "ch", _
"sh", "sch", "''", "y", "'", "e", "yu", "ya", "A", "B", "V", "G", "D", _
"E", "JO", "ZH", "Z", "I", "J", "K", "L", "M", "N", "O", "P", "R", _
"S", "T", "U", "F", "KH", "TS", "CH", "SH", "SCH", "''", "Y", "'", "E", "YU", "YA")
For Each Txt In Selection.Cells
outstr = Empty
For i = 1 To Len(Txt)
с = Mid(Txt, i, 1)
flag = 0
For J = 0 To 65
If Rus(J) = с Then
outchr = Eng(J)
flag = 1
Exit For
End If
Next J
If flag Then outstr = outstr & outchr Else outstr = outstr & с
Next i
Txt.Value = outstr
Next Txt
End Sub
Итак, надеюсь вы нашли ответ на свой вопрос о том, как проще всего транслитерировать текст в Excel (преобразовать текст на русском языке в транслит).
Ставьте лайки, подписывайтесь на наши группы в социальных сетях и следите за следующими уроками.
SirExcel — безграничные возможности Excel
На чтение 5 мин. Просмотров 2k. Опубликовано 15.12.2019
Содержание
- Описание функции
- Пример
- Первый способ транслитерировать русский текст
- Второй способ перевода русского текста в транслит в Excel с помощью пользовательской функции
Описание функции
Функция =ТРАНСЛИТ(ТЕКСТ) имеет всего один аргумент
- ТЕКСТ — строка (или ссылка на ячейку), к которой необходимо применить транслитерацию текста.
Пример
Следующий пример демонстрирует работу данной функции:
Очень часто требуется преобразовать русский текст (кириллицу) в английский (транслит), не перевести, а написать русские слова английскими буквами.
Такое, например, может понадобиться для импорта данных в какую-нибудь программу, базу данных, которая не поддерживает русские буквы. Задача распространенная, но стандартными средствами Excel не решается.
Мы предлагаем вам два варианта решения данной задачи.
Первый способ транслитерировать русский текст
Первый способ транслита русского текста достаточно топорный — с использованием приложения Punto Switcher от Яндекс.
Скачиваем программу Punto Switcher на официальном сайте: http://punto.yandex.ru/
Punto Switcher — программа, которая автоматически переключает раскладку клавиатуры. Она знает, что «ghbdtn» — это «привет», а «пщщв ьщктштп» — это «good morning».
Так вот, данная программа, помимо своей основной функции можете переводить текст в транслит, менять регистр выделенного текста (сделать из «иванов» в «ИВАНОВ») и другое.
Устанавливаем программу себе на компьютер, в системном трее должен появится значок программы
Если зайти в настройки (правой кнопкой мыши по значку, выбрать настройки, горячие клавиши), то можно увидеть, что по умолчанию установлено переводить текст в транслит с помощью горячих клавиш Alt+Scroll Lock
К сожалению, в самом Excel программа транслитерировать текст не сможет, необходимо промежуточное действие. Копируем столбец с русскими буквами, открываем блокнот на компьютере (Notepad) и вставляем туда текст, далее выделяем текст в блокноте и нажимаем клавиши Alt+Scroll Lock, текст автоматически поменяется на транслит.
Далее вы просто копируете этот текст и вставляете обратно в Excel.
Это удобно если нужно например перевести в translit, например один объемный столбец данных на русском языке, но иногда преобразование текста в транслит требуется с помощью формул Excel, поэтому рассмотрим второй способ с использованием пользовательской функции Excel, написанной на VBA
Второй способ перевода русского текста в транслит в Excel с помощью пользовательской функции
Есть специальный макрос для создания пользовательской функции.
Переключите раскладку на русский язык!! Копируем данный код, открываем среду VBA, для это нажмите правой кнопкой на активный лист и выберите пункт «Исходные данные», либо нажмите Alt+F11 далее через меню выберите новый программный модуль (Insert — Module)
и в открывшееся окно вставляете данный код и закрываете это окно.
После этого в любом месте данного листа (а при вставке кода с помощью Insert — Module — в любом месте данной книги) вы сможете использовать пользовательскую функцию, которую можно вызвать выбрав:
Вставка — Функция ( Insert — Function )
в Excel 2013 Функция — Вставить функцию
Выбираем Категория: определенные пользователем, в данном списке должна появится наша функция Translit
Можно просто в нужной ячейке набрать =Transit (ссылка_на_русский_текст)
После этого протягиваем формулу и получаем нужный нам результат.
Если вы присмотритесь в полученный результат, то увидите, что данные немного отличаются, например
Ivanov Serge j Petrovich и Ivanov Serge y Petro vich
то есть буква «й» преобразовалась по-разному, если для вас это критично, то нужно будет немного поменять указанный выше код. В коде есть две таблицы — одна на русском языке, другая латиницей. Не трудно догадаться, что вам необходимо поменять нужные вам буквы. В данном случае в коде нужно найти «j» и поменять на «y», если требуется, то по аналогии поступаем с другими буквам.
- Начиная с Excel 2007 не забудьте сохранить файл в формате поддержки макросов — xlsm, иначе макрос не сохранится;
- Данный макрос необходимо вставлять в каждую отдельную книгу, в которой вы хотите, чтобы он работал;
- Иногда требуется, чтобы была не встроенная функция, а макрос при запуске которого текст будет переводится в транслит, в этом случае нужно вставить код, указанный ниже. В итоге, для перевода текста в transit необходимо выделить нужный текст на русском языке (диапазон ячеек) и запустить макрос «Translit» и данный текст будет обработан.
- Важно! Перед копированием данного кода, обязательно переключите раскладку клавиатуры на русский язык.
Итак, надеюсь вы нашли ответ на свой вопрос о том, как проще всего транслитерировать текст в Excel (преобразовать текст на русском языке в транслит).
Ставьте лайки, подписывайтесь на наши группы в социальных сетях и следите за следующими уроками.
Если Вам часто приходится переводить кириллицу в транслит (а попробуйте-ка сделать это для фамилии «Кржижановский», например), то эта функция — для Вас.
Откройте редактор Visual Basic (Alt+F11), вставьте через меню новый пустой программный модуль (Insert — Module) и скопируйте туда текст этой функции:
Теперь на любом листе этой книги Вы можете использовать эту функцию, вставив ее через Мастер Функций:
из категории Определенные пользователем (User defined) :
В этом макросе варианты замены русских букв английскими эквивалентами представлены согласно ГОСТ. Если для вашей задачи нужны другие версии (например, русская «я» должна выводиться как «ja», а не как «ya» и т.д.), то можно свободно подкорректировать это в теле макроса. Как легко догадаться, два первых массива Rus и Eng как раз и кодируют эти подстановки.
Для новых версий Excel 2007-2010 и т.д. не забудьте сохранить вашу книгу как файл с поддержкой макросов (Macro Enabled Workbook) , т.е. в формате XLSM.
Following the guide at Best Ways to Translate an Excel File — 2021 Update , clicking on the Microsoft Translator ribbon under «Review», I could not find the «insert» button to insert the new translation in the cells. Instead, I would have to manually copy the translation to each cell since copying the full translation text of many rows does not keep the original spreadsheet’s row structure.
Here is a full copy from the guide:
Microsoft Excel has a built-in translator you can use for simple
translations (same machine translator can be found within Word when
translating Word documents and PowerPoint presentations).First, open your Excel spreadsheet and select the text you wish to
translate. Then, on the toolbar, select Review > Translate.
The translator menu will appear on the right, where you can set the
source language and the target language.
Keep in mind that the translation will only appear on the menu. It
does not automatically replace the original text in the Excel file. To
prompt this, you must click Insert or manually copy-paste the
translated segments into their respective cells.
There is no such «Insert» button. This is also said officially in the Microsoft Community at The Insert button in Translate is missing in Excel for Mac ver 16.47.1.
Strangely, in this Microsoft guide, you see this «insert» button in Excel:
Yet, even if there was such an «insert» button by some trick, the built-in Microsoft Translator cannot translate a large table. In my case, the translation that appeared on the right could only handle eight rows (with a lot of text in them, admittedly), so that I would need to do manual work again.
How to get the whole Excel spreadsheet translated using Microsoft Translator without manual work?
Bookmark this app
Press Ctrl + D to add this page to your favorites or Esc to cancel the action.
Send the download link to
Send us your feedback
Oops! An error has occurred.
Invalid file, please ensure that uploading correct file
Error has been reported successfully.
You have successfully reported the error, You will get the notification email when error is fixed.
Click this link to visit the forums.
Immediately delete the uploaded & processed files.
Are you sure to delete the files?