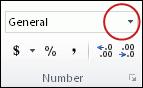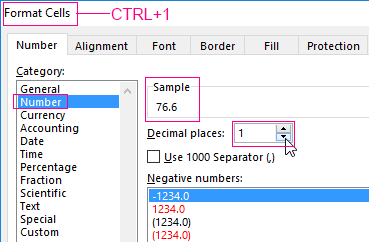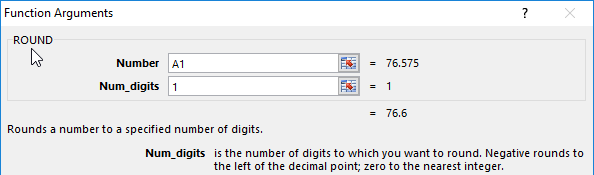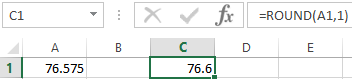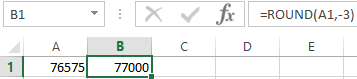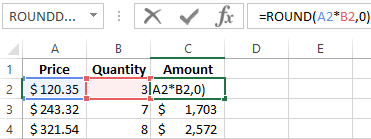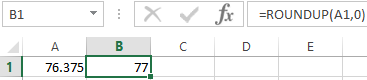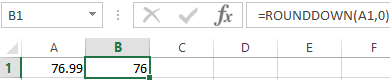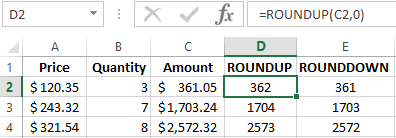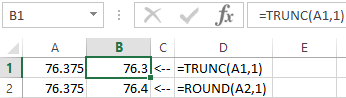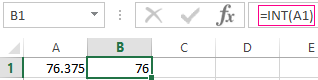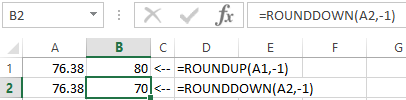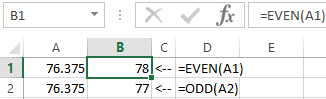Excel for Microsoft 365 Excel for the web Excel 2021 Excel 2019 Excel 2016 Excel 2013 Excel 2010 Excel 2007 More…Less
Let’s say you want to round a number to the nearest whole number because decimal values are not significant to you. Or, you want to round a number to multiples of 10 to simplify an approximation of amounts. There are several ways to round a number.
Change the number of decimal places displayed without changing the number
On a worksheet
-
Select the cells that you want to format.
-
To display more or fewer digits after the decimal point, on the Home tab, in the Number group, click Increase Decimal
or Decrease Decimal
.
In a built-in number format
-
On the Home tab, in the Number group, click the arrow next to the list of number formats, and then click More Number Formats.
-
In the Category list, depending on the data type of your numbers, click Currency, Accounting, Percentage, or Scientific.
-
In the Decimal places box, enter the number of decimal places that you want to display.
Round a number up
Use the ROUNDUP function. In some cases, you may want to use the EVEN and the ODD functions to round up to the nearest even or odd number.
Round a number down
Use the ROUNDDOWNfunction.
Round a number to the nearest number
Use the ROUND function.
Round a number to a near fraction
Use the ROUND function.
Round a number to a significant digit
Significant digits are digits that contribute to the accuracy of a number.
The examples in this section use the ROUND, ROUNDUP, and ROUNDDOWN functions. They cover rounding methods for positive, negative, whole, and fractional numbers, but the examples shown represent only a very small list of possible scenarios.
The following list contains some general rules to keep in mind when you round numbers to significant digits. You can experiment with the rounding functions and substitute your own numbers and parameters to return the number of significant digits that you want.
-
When rounding a negative number, that number is first converted to its absolute value (its value without the negative sign). The rounding operation then occurs, and then the negative sign is reapplied. Although this may seem to defy logic, it is the way rounding works. For example, using the ROUNDDOWN function to round -889 to two significant digits results in -880. First, -889 is converted to its absolute value of 889. Next, it is rounded down to two significant digits results (880). Finally, the negative sign is reapplied, for a result of -880.
-
Using the ROUNDDOWN function on a positive number always rounds a number down, and ROUNDUP always rounds a number up.
-
The ROUND function rounds a number containing a fraction as follows: If the fractional part is 0.5 or greater, the number is rounded up. If the fractional part is less than 0.5, the number is rounded down.
-
The ROUND function rounds a whole number up or down by following a similar rule to that for fractional numbers; substituting multiples of 5 for 0.5.
-
As a general rule, when you round a number that has no fractional part (a whole number), you subtract the length from the number of significant digits to which you want to round. For example, to round 2345678 down to 3 significant digits, you use the ROUNDDOWN function with the parameter -4, as follows: = ROUNDDOWN(2345678,-4). This rounds the number down to 2340000, with the «234» portion as the significant digits.
Round a number to a specified multiple
There may be times when you want to round to a multiple of a number that you specify. For example, suppose your company ships a product in crates of 18 items. You can use the MROUND function to find out how many crates you will need to ship 204 items. In this case, the answer is 12, because 204 divided by 18 is 11.333, and you will need to round up. The 12th crate will contain only 6 items.
There may also be times where you need to round a negative number to a negative multiple or a number that contains decimal places to a multiple that contains decimal places. You can also use the MROUND function in these cases.
Need more help?
You can round numbers in Excel in several ways: with helping the format of cells and with the help of functions. These two methods should be distinguished: the first only to display or print output, and the second one — for computations and calculations.
With helping functions you can accurate rounding — up or down to the user-specified discharge. And the values obtained computationally, can be used in other formulas and functions. At the same time the rounding by using the format cells does not give the desired result, and the results of calculations with these values will be erroneous. Because the format of the cells, in fact, the value does not change, the only change it its display method. To quickly and easily understand and to avoid mistakes, there are some examples.
How to round the number by the format of the cell
You need to put in the cell A1 the value 76. 575. Clicking with the right mouse button, we called the menu «Format of the cells» to do the same you can through the instrument of «Number» on the main page of the Book. You can also press the hot key combination CTRL+1 for this purpose.
Choose the number format and set decimal places to 0.
The result of rounding:
To assign the number of decimal places we can in the «Accounting» format, «Currency», «Percentage».
Assign the number of decimal places in the «cash» format, «financial», «interest».
As we can see, the rounding occurs according to mathematical laws. The last figure which you need to keep will be increased by one, if it is followed by a figure greater than or equal to «5».
The feature of this option: the more decimal places we leave, the better the result will be got.
How to round a number in Excel
Using the function ROUND (round to user required number of decimal places). To call the «Wizards» we use the fx button. The desired function is in the category of «Mathematical».
The arguments:
- «Number» — is a reference to a cell with the desired value (A1).
- «Number_digits» — is the value of decimal places to which you want to round (0 – to round to a whole number, 1 – it`ll be left a single decimal place, 2 – is two, etc.).
We are rounding to an integer (not a decimal) now. We use the ROUND function:
- the first argument of the function – is a reference to the cell;
- the second argument is negative «-» (up to tens – is «-1», to hundreds – is «-2», to round a number to thousands – is «-3», etc.).
How to round a number in Excel to thousands?
The example rounding of a number to thousands:
The formula: =ROUND(A1,-3)
You can round up not only the number but also the value of the expression.
For example, there are findings on price and quantity of good. You need to find a value accurate to ruble (round up to the nearest whole number).
The function’s first argument — is a numeric expression for finding the value.
How to round in large and smaller side in Excel
For rounding off in a big way – is the function «ROUNDUP».
The first argument we fill in on the familiar principle – is a reference to a data cell.
The second argument: «0» — round of a decimal to an integer, «1» — the function rounds, leaving one decimal place after the decimal point, etc.
Formula: =ROUNDDOWN(A1,0)
The result:
To round down in Excel, apply the function «ROUNDDOWN».
The example of the formula: =ROUNDDOWN(A1,0).
The result:
The formulas «ROUNDUP» and «ROUNDDOWN» are used for rounding the values of the expressions (product, sum, difference, etc.).
How to round to the nearest whole number in Excel?
To round to the nearest whole in a big way we use the function «ROUNDUP». To round to an integer value in the smaller side we use the function «ROUNDDOWN». The function «ROUND» and format of cells as well allow you to round it to integer, setting the value of digits – is «0» (see above).
In Excel for rounding to the nearest whole number we also apply the function «TRUNC». It just drops the decimal places. In fact, there is no rounding applied. The formula cuts off the numbers to the assigned category.
Compare:
The second argument is «0» — the function cuts off to the nearest whole number; «1» — to the tenth; «2» — to the decimal places, etc.
The special Excel function, which will return only an integer – is «INT». It has the single argument. You can specify a numeric value or a cell reference.
The disadvantage of using function «INT» only rounds down.
Be rounded to an integer in Excel you may using the functions «ROUNDUP» and «ROUNDDOWN». Rounding occurs up or down to the nearest of whole value.
The example of using functions:
The second argument indicates the category to which should be rounded (10 — to tens, 100 — to hundreds, etc.).
Rounding to the nearest even integer performs the function of «EVEN», to the nearest odd value — is «ODD».
The example of their using:
Why Excel rounds up large numbers?
If cells in a spreadsheet are introduced large numbers (for example, 78568435923100756), the default Excel automatically rounds down them here: 7, 85684 E + 16 – this is a feature of the format cells to «General». To avoid the display of large numbers you need to change the format of the cell with a large number of «Numerical» (the fastest way to press the hot key combination CTRL+SHIFT+1). Then the cell value will display like this: 78 568 435 923 100 756, 00. If you wish, the digit of levels can be reduced: «HOME» — «Decrease Decimal».
Purpose
Round a number to a given number of digits
Usage notes
The ROUND function rounds a number to a given number of places. ROUND rounds up when the last significant digit is 5 or greater, and rounds down when the last significant digit is less than 5.
ROUND takes two arguments, number and num_digits. Number is the number to be rounded, and num_digits is the place at which number should be rounded. When num_digits is greater than zero, the ROUND function rounds on the right side of the decimal point. When num_digits is less or equal to zero, the ROUND function rounds on the left side of the decimal point. Use zero (0) for num_digits to round to the nearest integer. This behavior is summarized in the table below:
| Digits | Behavior |
|---|---|
| >0 | Round to nearest .1, .01, .001, etc. |
| <0 | Round to nearest 10, 100, 1000, etc. |
| =0 | Round to nearest 1 |
Round to right
To round values to the right of the decimal point, use a positive number for digits:
=ROUND(A1,1) // Round to 1 decimal place
=ROUND(A1,2) // Round to 2 decimal places
=ROUND(A1,3) // Round to 3 decimal places
=ROUND(A1,4) // Round to 4 decimal places
Round to left
To round down values to the left of the decimal point, use zero or a negative number for digits:
=ROUND(A1,0) // Round to nearest whole number
=ROUND(A1,-1) // Round to nearest 10
=ROUND(A1,-2) // Round to nearest 100
=ROUND(A1,-3) // Round to nearest 1000
=ROUND(A1,-4) // Round to nearest 10000
Nesting inside ROUND
Other operations and functions can be nested inside the ROUND function. For example, to round down the result of A1 divided by B1, you can ROUND in a formula like this:
=ROUND(A1/B1,0) // round result to nearest integer
Any formula that returns a numeric result can be nested inside the ROUND function.
Other rounding functions
Excel provides a number of rounding functions, each with a different behavior:
- To round with standard rules, use the ROUND function.
- To round to the nearest multiple, use the MROUND function.
- To round down to the nearest specified place, use the ROUNDDOWN function.
- To round down to the nearest specified multiple, use the FLOOR function.
- To round up to the nearest specified place, use the ROUNDUP function.
- To round up to the nearest specified multiple, use the CEILING function.
- To round down and return an integer only, use the INT function.
- To truncate decimal places, use the TRUNC function.
Notes
- The ROUND function rounds to a specified level of precision, determined by num_digits.
- If number is already rounded to the given number of places, no rounding occurs.
- If number is not numeric, ROUND returns a #VALUE! error.

 or Decrease Decimal
or Decrease Decimal  .
.