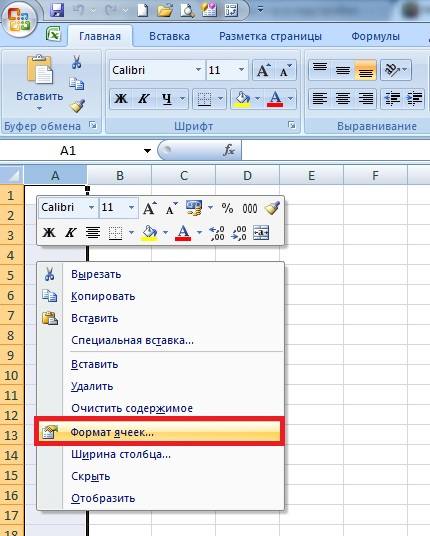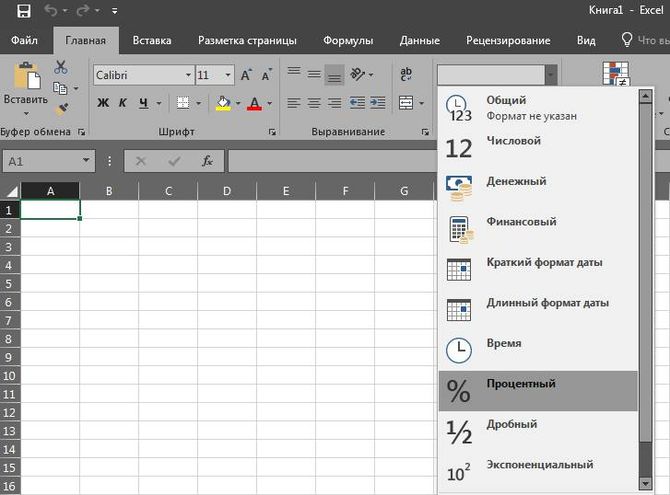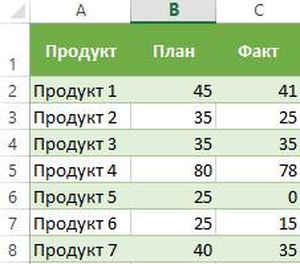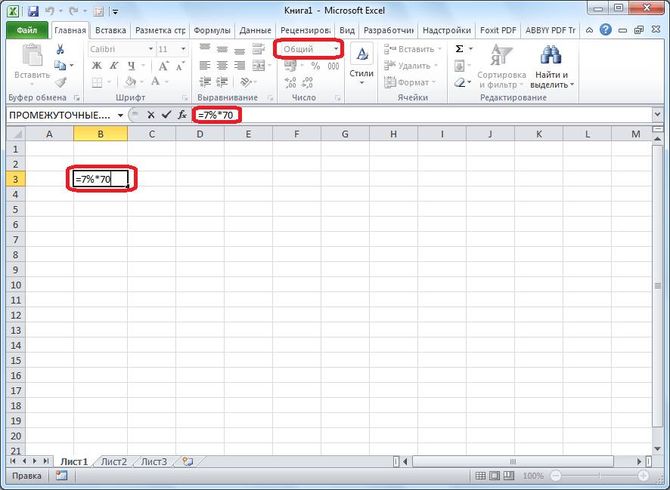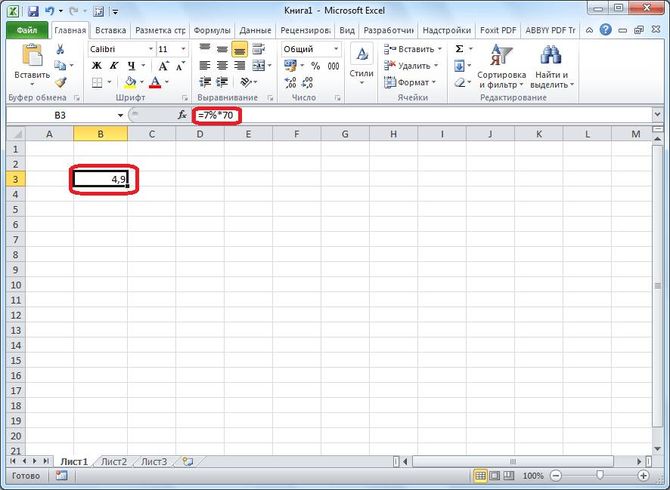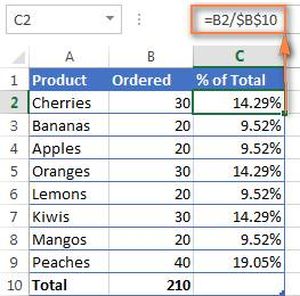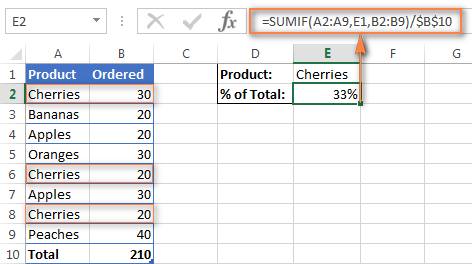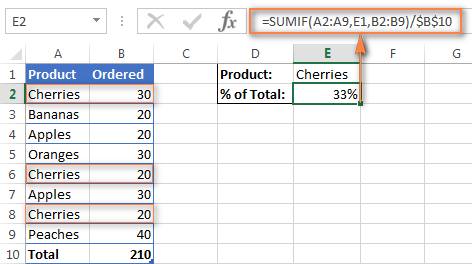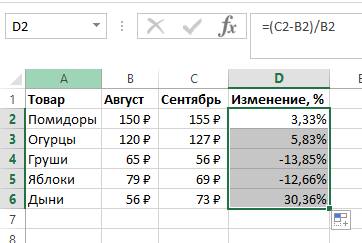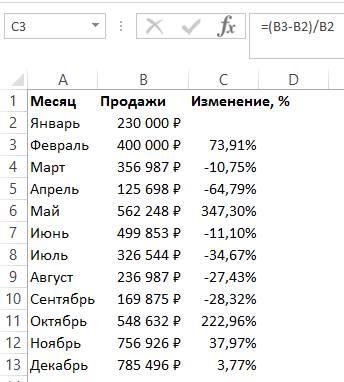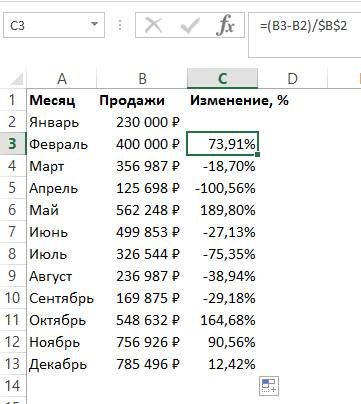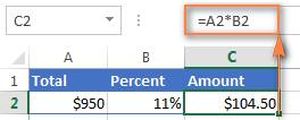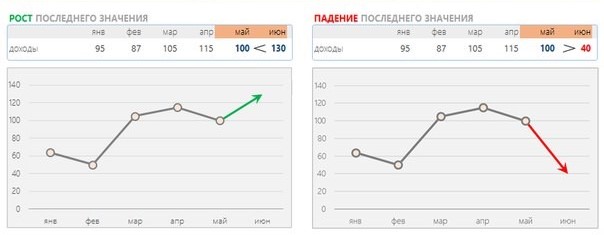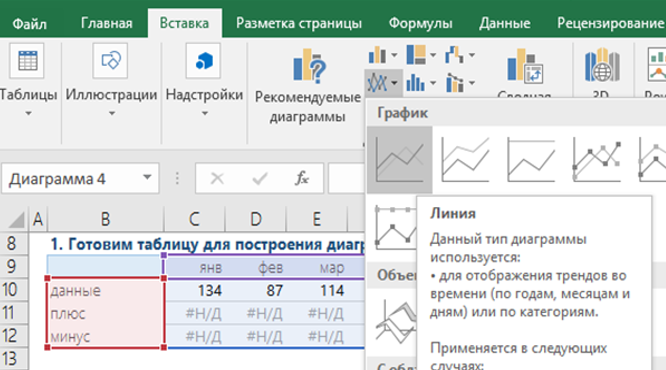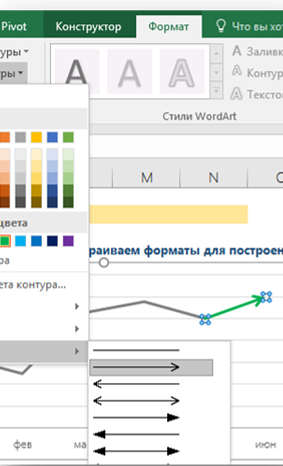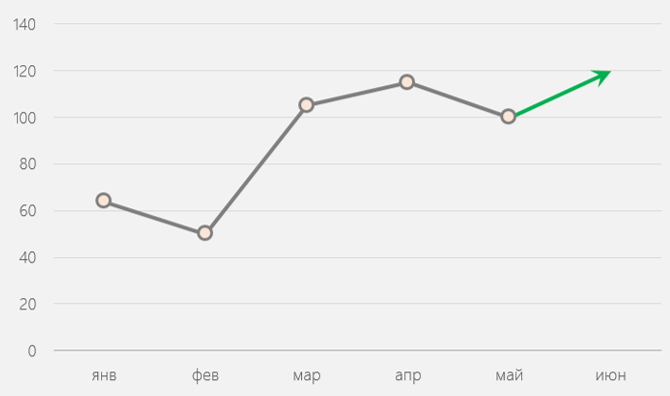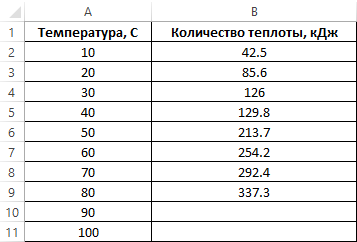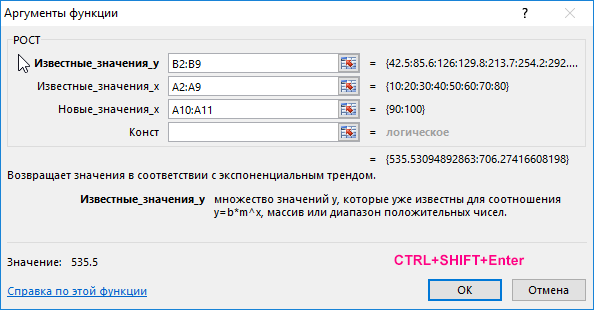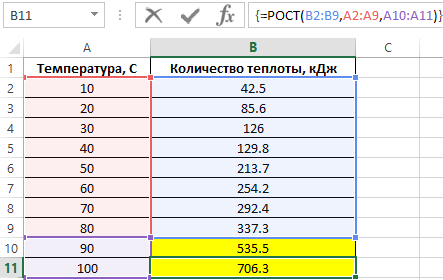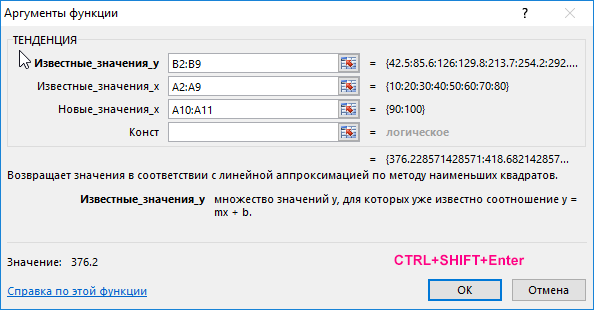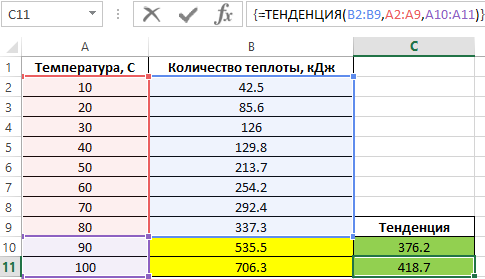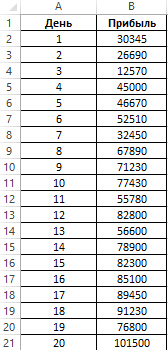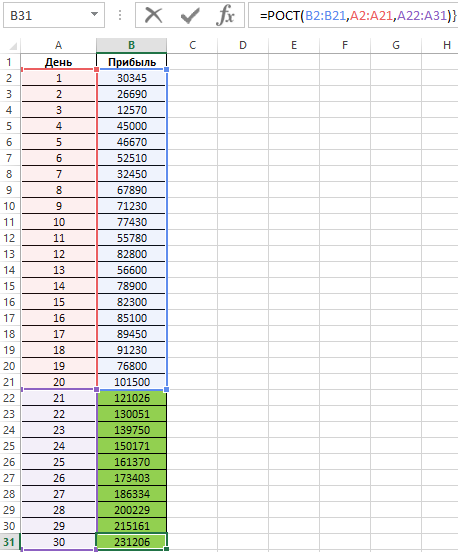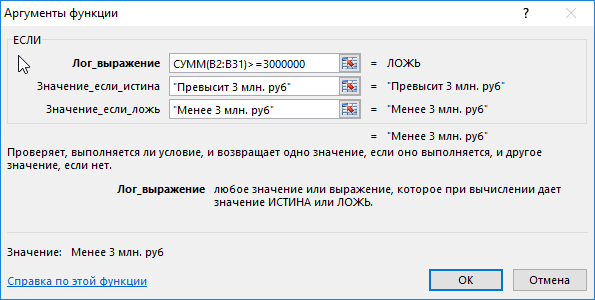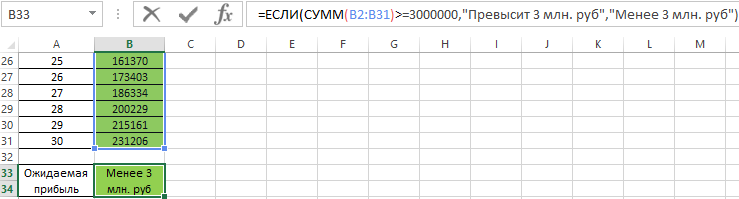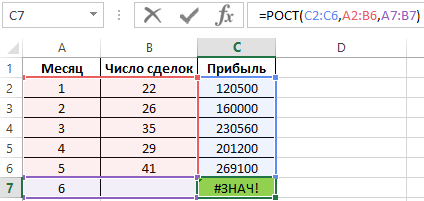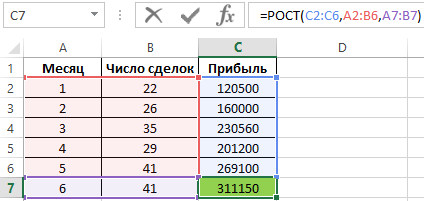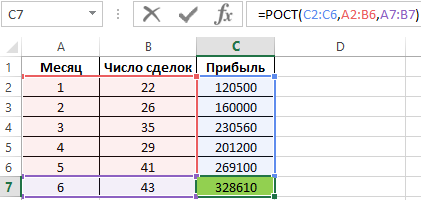Excel для Microsoft 365 Excel для Microsoft 365 для Mac Excel для Интернета Excel 2021 Excel 2021 для Mac Excel 2019 Excel 2019 для Mac Excel 2016 Excel 2016 для Mac Excel 2013 Excel 2010 Excel 2007 Excel для Mac 2011 Excel Starter 2010 Еще…Меньше
В этой статье описаны синтаксис формулы и использование
в Microsoft Excel.
Описание
Рассчитывает прогнозируемый экспоненциальный рост на основе имеющихся данных. Функция РОСТ возвращает значения y для последовательности новых значений x, задаваемых с помощью существующих значений x и y. Функцию РОСТ также можно использовать для аппроксимации существующих значений x и y экспоненциальной кривой.
Синтаксис
РОСТ(известные_значения_y;[известные_значения_x];[новые_значения_x];[конст])
Аргументы функции РОСТ описаны ниже.
-
Известные_значения_y — обязательный аргумент. Множество значений y в уравнении y = b*m^x, которые уже известны.
-
Если массив «известные_значения_y» содержит один столбец, каждый столбец массива «известные_значения_x» интерпретируется как отдельная переменная.
-
Если массив «известные_значения_y» содержит одну строку, каждая строка массива «известные_значения_x» интерпретируется как отдельная переменная.
-
Если любое из чисел в known_y 0 или отрицательное, то «РОСТ» возвращает #NUM! значение ошибки #ЗНАЧ!.
-
-
Известные_значения_x Необязательный. Множество значений x, которые могут быть уже известны для соотношения y = b*m^x.
-
Массив известные_значения_x может включать одно или более множеств переменных. Если используется только одна переменная, то аргументы «известные_значения_y» и «известные_значения_x» могут быть диапазонами любой формы при условии, что они имеют одинаковую размерность. Если используется более одной переменной, то аргумент «известные_значения_y» должен быть вектором (то есть диапазоном высотой в одну строку или шириной в один столбец).
-
Если аргумент «известные_значения_x» опущен, то предполагается, что это массив {1;2;3;…} того же размера, что и «известные_значения_y».
-
-
Новые_значения_x — необязательный аргумент. Новые значения x, для которых функция РОСТ возвращает соответствующие значения y.
-
Аргумент «новые_значения_x» должен содержать столбец (или строку) для каждой независимой переменной, так же как и «известные_значения_x». Таким образом, если «известные_значения_y» — это один столбец, то «известные_значения_x» и «новые_значения_x» должны иметь одинаковое количество столбцов. Если массив «известные_значения_y» состоит из одной строки, столько же строк должно содержаться в массивах «известные_значения_x» и «новые_значения_x».
-
Если аргумент «новые_значения_x» опущен, предполагается, что он совпадает с аргументом «известные_значения_x».
-
Если опущены аргументы «известные_значения_x» и «новые_значения_x», предполагается, что каждый из них представляет собой массив {1;2;3;…} того же размера, что и «известные_значения_y».
-
-
Конст — необязательный аргумент. Логическое значение, которое указывает, должна ли константа b равняться 1.
-
Если аргумент «конст» имеет значение ИСТИНА или опущен, b вычисляется обычным образом.
-
Если аргумент «конст» имеет значение ЛОЖЬ, то предполагается, что b = 1, а значения m подбираются таким образом, чтобы выполнялось равенство y = m^x.
-
Замечания
-
Формулы, возвращающие массивы, необходимо вводить как формулы массивов после того, как будет выделено соответствующее количество ячеек.
-
При вводе константы массива для аргумента (например, «известные_значения_x») следует использовать точки с запятой для разделения значений в одной строке и двоеточия для разделения строк.
Пример
Скопируйте образец данных из следующей таблицы и вставьте их в ячейку A1 нового листа Excel. Чтобы отобразить результаты формул, выделите их и нажмите клавишу F2, а затем — клавишу ВВОД. При необходимости измените ширину столбцов, чтобы видеть все данные.
|
Месяц |
Единицы |
Формула (соответствующие единицы) |
|
|
11 |
33 100 |
32 618 |
|
|
12 |
47 300 |
47 729 |
|
|
13 |
69 000 |
69 841 |
|
|
14 |
102 000 |
102 197 |
|
|
15 |
150 000 |
149 542 |
|
|
16 |
220 000 |
218 822 |
|
|
Месяц |
Формула (предполагаемые единицы) |
Формулы, использующиеся в вышеприведенном массиве C2:C7 |
|
|
17 |
320 197 |
=РОСТ(B2:B7;A2:A7) |
|
|
18 |
468 536 |
||
|
Формулы, использующиеся в вышеприведенном массиве B9:B10 |
|||
|
=РОСТ(B2:B7;A2:A7;A9:A10) |
Нужна дополнительная помощь?
Проценты – одно из наиболее популярных направлений работы с Excel. В частности, многие пользователи хотят научиться рассчитывать увеличение определенного показателя в процентах. Так, это полезно для анализа валютных котировок или изменения цен на определенные товары по сравнению с прошлым отчетным периодом.
Содержание
- Как рассчитать темп роста и темп прироста в Excel
- Как посчитать проценты в Excel
- Процент от числа
- Процент от суммы
- Как рассчитать изменения в процентах
- Расчет значения и общей суммы
- Изменение значения на величину процента
- Операции с процентами в Excel
Как рассчитать темп роста и темп прироста в Excel
Чтобы определить темпы роста и прироста в Excel, необходимо сначала определить, что собой являет каждое из этих понятий. Под темпом роста подразумевается соотношение между значением, сформированным за этот отчетный период и аналогичным параметром за предыдущий. Этот показатель определяется в процентах. Если роста нет по сравнению с предыдущим отчетным периодом, то значение составляет 100%.
Если темп роста больше 100 процентов, это говорит о том, что за последний отчетный период (или несколько) определенный показатель вырос. Если меньше, то, соответственно, упал. Общая формула похожа на стандартную формулу получения процента, где в качестве делителя выступает значение, которое надо сравнить, а знаменателя – показатель, с каким надо осуществить сравнение.
В свою очередь, определение темпов прироста осуществляется несколько по-другому. Сначала выполняется расчет темпов роста, после чего от получившегося значения отнимаем сотню. Остается количество процентов, на которое произошел рост или снижение ключевого показателя. Какой именно показатель использовать? Все зависит от того, какая форма представления более удобна в конкретной ситуации. Если необходимо показать абсолютное повышение или снижение, то используются темпы роста, если относительное – темпы прироста.
Темпы роста и прироста делятся на два вида: цепные и базисные. Первыми является отношение текущего значения к предыдущему. Базисный рост и прироста за основу для сравнения берет не предыдущее значение, а какое-то базовое. Например, первое в последовательности.
Что же считать базисным и предшествующим значением? Если мы говорим о стартовом показателе, например, индекс Доу-Джонса в январе 2020 года, а замеры выполняются в январе 2021, то можно говорить, что базисный темп роста индекса составил столько-то. Также в качестве примера базисного роста или прироста можно привести сравнение с самым первым значением этого индекса, когда он был опубликован впервые. Примером предшествующего роста или прироста служит сравнение стоимости этого индекса в декабре на фоне ноября того же года. Независимо от того, какой именно тип роста, чтобы получить из него темп прироста, необходимо отнять 100.
Как посчитать проценты в Excel
Подсчет процентных долей в Excel делается элементарно. Надо один раз ввести необходимые числа, и дальше приложение все действия выполнит самостоятельно. Стандартная формула получения процента: доля от числа/число*100. Но если мы осуществляем вычисления через Excel, умножение осуществляется автоматически. Итак, что нам нужно сделать, чтобы определить процент в Excel?
- Сперва нам необходимо выставить формат процентов. Для этого делаем правый клик по нужной ячейке, а затем выбираем опцию «Формат ячеек». Когда появится диалоговое окно, нам следует выбрать правильный формат.
- Также выставление формата возможно через главное меню. Нужно найти вкладку «Главная», перейти в нее и найти группу инструментов «Число». Там есть поле ввода формата ячейки. Нужно нажать на стрелочку возле него и выбрать в перечне тот, который нужен.
Теперь давайте продемонстрируем, как это воплощается на практике, на реальном примере. Допустим, у нас есть таблица, которая содержит три колонки: номер продукта, запланированные продажи и фактические продажи. Наша задача – определить степень выполнения плана.
Чтобы достичь поставленной цели, надо выполнить такие действия. Мы опишем принцип, а вам надо будет поставить подходящие к вашему случаю значения.
- Записываем в ячейку D2 формулу =C2/B2. То есть, нам нужно разделить фактическое выполнение задачи в числителе, а в знаменателе – запланированное.
- После этого описанным ранее методом переводим формат в процентный.
- Далее распространяем формулу на оставшиеся ячейки с помощью маркера автозаполнения.
После этого все оставшиеся действия будут выполнены автоматически. В этом и преимущество Excel по сравнению с ручным способом вычисления процентов – достаточно ввести формулу один раз, а дальше ее можно копировать столько раз, сколько нужно, а все значения будут рассчитываться сами по себе, и правильно.
Процент от числа
Предположим, мы знаем, сколько процентов должна составлять часть от числа. И поставлена задача определить, сколько будет составлять эта часть в числовом виде. Для этого надо применить формулу =процент%*число. Предположим, по условиям задачи требуется определить, сколько составит 7% от семидесяти. Чтобы решить ее, необходимо:
- Сделать клик по правильной ячейке и ввести туда следующую формулу: =7%*70.
- Нажать на клавишу Enter, и результат будет записан в этой ячейке.
Также есть возможность указывать не на конкретное число, а на ссылку. Для этого хватит внесения адреса соответствующей ячейки в формате B1. Убедитесь, что она содержит числовые данные перед тем, как будете использовать ее в формуле.
Процент от суммы
Нередко в ходе обработки данных перед пользователем ставится задача определить результирующую сумму значений, а потом вычислить процент определенного значения от получившегося значения. Доступных вариантов решения два: результат можно записать, исходя из одной конкретной ячейки или распределить его по таблице. Давайте приведем пример решения первого варианта задачи:
- Если необходимо записать результат вычисления процента от одной конкретной ячейки, нам необходимо записать в знаменателе абсолютную ссылку. Для этого необходимо перед адресом строки и колонки поставить по одному знаку доллара ($).
- Поскольку наше итоговое значение записано в ячейке B10, то необходимо закрепить ее адрес, чтобы при распространении формулы в другие ячейки он не изменялся. Для этого записываем следующую формулу: =B2/$B$10.
- Затем необходимо изменить формат всех ячеек этого ряда на процентный. После этого с помощью маркера автозаполнения перетягиваем формулу на все остальные строки.
Можем проверить получившийся результат. Поскольку использованная нами ссылка была абсолютной, знаменатель в формуле не изменился в других ячейках. Если бы мы не ставили знак доллара, то адрес «съехал» бы вниз. Так, в следующей строке уже в знаменателе был бы адрес B11, дальше – B12 и так далее.
Но что же делать, если нужная информация распределена по всей таблице? Чтобы решить эту усложненную задачу, необходимо использовать функцию СУММЕСЛИ. Она проверяет значения в диапазоне на предмет соответствия заданным критериям, и если они соответствуют, суммирует их. После этого нужно получить процент от получившегося значения.
Сама формула в общем виде имеет следующий синтаксис: =СУММЕСЛИ (диапазон критерий; диапазон сложения)/общая сумма». В английской версии программы эта функция называется SUMIF. Давайте объясним, как работает описанная выше формула:
- Под диапазоном значений в нашем случае подразумеваются названия продуктов. Они находятся в первой колонке.
- Диапазон сложения – это все значения, которые содержатся в колонке B. То есть, в нашем случае – это количество продуктов каждой товарной позиции. Эти значения должны складываться.
- Критерий. В нашем случае им выступает название фрукта.
- Результат же записан в ячейке B10.
Если адаптировать описанную выше общую формулу к нашему примеру, она будет выглядеть следующим образом: =СУММЕСЛИ(A2:A9;E1;B2:B9)/$B$10. И скриншот для наглядности.
Так можно получить результаты вычисления по каждому из параметров.
Как рассчитать изменения в процентах
А теперь давайте разберемся, что нужно делать для определения прироста или падения определенного значения по сравнению с аналогичным прошлым периодом. Встроенный функционал Excel вполне позволяет осуществлять подобные расчеты. Чтобы это сделать, необходимо воспользоваться формулой, которая в общематематическом виде (не адаптированная под Excel) выглядит следующий образом: (B-A)/A = разница. А как же осуществляется расчет изменения в процентах в Excel?
- Допустим, у нас есть таблица, в которой в первой колонке записан товар, который мы анализируем. Во втором и третьем столбцах указана его стоимость за август и сентябрь соответственно. А в четвертой колонке мы будем вычислять прирост или падение в процентах.
- Соответственно, необходимо в первой ячейке после заголовка в столбце D записать формулу расчета процентного изменения в первом ряду. =(С2/В2)/В2.
- Далее используем автозаполнения, чтобы растянуть формулу на всю колонку.
Если же значения, которые нам нужно посчитать, размещены в одной колонке для определенного товара за продолжительный временной промежуток, то нужно использовать несколько другой метод расчета:
- Во второй колонке указана информация о продажах в каждом конкретном месяце.
- В третьей колонке мы осуществляем расчет изменений в процентах. Используемая нами формула: =(B3-B2)/B2 .
- Если требуется сравнение значений с четко определенным показателем, который находится в конкретной ячейке, то ссылку делаем абсолютной. Допустим, если нам надо выполнить сравнение с январем, то наша формула будет следующей. Посмотреть на нее можно на скриншоте.
О том, что наблюдается рост, а не падение, мы можем понять по отсутствию знака минуса перед числом. В свою очередь, отрицательные значения свидетельствуют об уменьшении показателей по сравнению с базисным месяцем.
Расчет значения и общей суммы
Очень часто мы знаем только процент от числа, а нам нужно определить общую сумму. В Excel предусмотрено два метода решения этой задачи. Допустим, есть ноутбук, стоимость которого составляет 950 долларов. Согласно информации продавца, к этой цене нужно еще добавить НДС, который составляет 11%. Чтобы определить общий результат, необходимо выполнить несколько элементарных расчетов в Excel.
- Общая формула, которая будет нами использоваться – Общая сумма * % = Значение.
- Ставим курсор в ячейку C2. В ней записываем формулу, указанную на скриншоте.
- Таким образом, наценка, вызванная налогом, составит 104,5 долларов. Следовательно, общая стоимость ноутбука составит 1054 доллара и 50 центов.
Воспользуемся другим примером, чтобы продемонстрировать второй метод расчета. Предположим, мы покупаем ноутбук стоимостью 400 долларов, и продавец говорит, что в стоимость уже входит 30% скидки. И нас берет любопытство, а какая же первоначальная цена? Чтобы это сделать, нужно следовать такому алгоритму:
- Сначала мы определяем долю, которая оплачивается нами. В нашем случае это 70%.
- Чтобы найти первоначальную цену, нам необходимо разделить долю на процент. То есть, формула будет следующая: Часть/% = Общая сумма
- В нашем примере в первой колонке записана стоимость ноутбука, во втором – итоговый процент от первоначальной цены, который мы заплатили. Соответственно, итоговый результат записан в третьем столбце, в первую клетку после заголовка которого мы записываем формулу =А2/В2 и изменяем формат ячейки на процентный.
Таким образом, стоимость ноутбука без учета скидки составила 571,43 доллара.
Изменение значения на величину процента
Нам нередко приходится изменять число на определенный процент. Как же это сделать? Реализовать поставленную задачу можно с помощью формулы =Затраты*(1+%). Нужно поставить соответствующие значения в правильные места, и цель достигнута.
Операции с процентами в Excel
По сути, проценты являются такими же числами, как и все остальные, поэтому с ними можно выполнять все возможные арифметические операции, а также пользоваться формулами. Таким образом, мы сегодня разобрались в особенностях работы с процентами в Excel. В частности, мы поняли, как вычислять прирост процента, а также как осуществлять увеличение числа на определенный процент.
Оцените качество статьи. Нам важно ваше мнение:
Итак, задача: показать тенденцию последнего месяца (квартала, года, периода). В стандартных графиках можно настроить такое представление, чтобы на конце линии была красная стрелка, если у нас спад, и зеленая — если подъем. При желании можно настроить так, чтобы отличать сильный спад/подъем от незначительного, и другие нюансы.
Шаг 1. Готовим данные: добавьте к исходной таблице строки для сравнения.
Весь секрет в том, что мы создаем несколько линий: основную, плюсовую и минусовую. Если последний месяц больше предпоследнего, нам нужна линия зеленого цвета, в противном случае – красного. Чтобы полностью скрыть «ненужную линию», используем =НД().
Шаг 2. Строим график на основе подготовленной таблицы. Выделите таблицу исходных, данных, подготовленную ранее → вкладка «Вставка» → График → самый первый график без маркеров и прочих излишеств.
Шаг 3. Настройте форматы для графика.
Оформляем основную линию (она обычно синего цвета), делаем её серой.
Поставьте в последний период значение больше предпоследнего: высвечивается «плюсовая» линия, ее делаем зелёной. Добавьте на конце стрелочку: выделите линию → Формат → Контур фигуры → Стрелки → выберите конечную стрелку как на рисунке.
В итоге получится диаграмма со стрелкой. То же самое настройте для отрицательных отклонений: поставьте меньшее значение, линию превратите в стрелку и покрасьте в красный цвет.
Если вы боретесь с расчетом процентного увеличения или уменьшения в Microsoft Excel, это руководство расскажет вам об этом процессе.
Microsoft Excel отлично подходит как для базовых, так и для сложных расчетов, включая процентные различия. Если вам сложно рассчитать процентное увеличение или уменьшение на бумаге, Excel может сделать это за вас.
Если вы помните свою школьную математику, процесс вычисления процентов в Excel очень похож. Вот как использовать Excel для расчета процентного увеличения и уменьшения.
И выполнять другие процентные вычисления, такие как процентное отношение числа.
Процент увеличения включает в себя два числа. Основной математический подход для расчета процентного увеличения состоит в том, чтобы вычесть второе число из первого числа. Используя сумму этой цифры, разделите эту оставшуюся цифру на исходное число.
Пример, стоимость счета домашнего хозяйства стоит $ 100 в сентябре, но $ 125 в октябре. Чтобы рассчитать эту разницу, вы можете использовать формулу = СУММ (125-100) / 100 в Excel.
Если ваши цифры находятся в отдельных ячейках, вы можете заменить числа для ссылок на ячейки в своей формуле.
Например, если сумма счета за сентябрь находится в ячейке B4 и сумма счета за октябрь находится в камере B5, ваша альтернативная формула Excel будет = СУММ (B5-B4) / B4
Процентное увеличение в период с сентября по октябрь 25%с этой цифрой в виде десятичного числа (0,25) по умолчанию в Excel, используя формулу выше.
Если вы хотите отобразить этот показатель в процентах в Excel, вам нужно заменить форматирование для вашей ячейки. Выберите свою ячейку, затем нажмите Процент Стиль кнопка в Дом вкладка, под номер категория.
Вы также можете щелкнуть правой кнопкой мыши на вашей ячейке, нажмите Формат ячеек затем выберите Процентное соотношение от Категория -> Номер меню для достижения того же эффекта.
Расчет процентного снижения в Excel
Чтобы рассчитать процентное уменьшение между двумя числами, вы будете использовать расчет, идентичный процентному увеличению. Вы вычитаете второе число из первого, а затем делите его на первое число. Разница лишь в том, что первое число будет меньше второго.
Продолжая приведенный выше пример, если счет домохозяйства $ 125 в октябре, но возвращается $ 100 в ноябре вы использовали бы формулу = СУММ (100-125) / 125,
Использование ссылок на ячейки, если сумма счета за октябрь $ 125 находится в камере B4 и сумма счета за ноябрь $ 100 находится в камере B5, ваша формула Excel для процентного уменьшения будет = СУММ (В4-В5) / В5.
Разница между показателями за октябрь и ноябрь 20%, Excel отображает это как отрицательное десятичное число (-0,2) в клетках B7 и B8 над.
Установка типа номера ячейки в Процентное соотношение с использованием Кнопка «Стили в процентах» изменит десятичную цифру (-0,2) в процентах (-20%).
Расчет процента как пропорция
Excel также может помочь вам рассчитать процент как пропорцию. В этом разница между одним числом, как вашей полной цифрой, и меньшим числом. Это требует еще более простого математического расчета, чем процентное изменение.
Например, если у вас есть долг $ 100, и вы уже заплатили $ 50, то доля долга, который вы заплатили (и по совпадению все еще должны) 50%, Чтобы рассчитать это, вы просто разделить 50 на 100,
В Excel формула для расчета этого примера будет = 50/100, Используя ссылки на ячейки, где $ 100 находится в камере B3 и $ 50 находится в камере B4требуется формула = B4 / B3.
При этом используется только базовый оператор деления, чтобы получить результат в виде десятичного числа (0,5).
Преобразование этого типа номера ячейки в Процентное соотношение кликнув Домой> Кнопка Процент Стиль покажет правильную процентную цифру 50%.
Как рассчитать проценты числа
Расчет процента числа — это то, с чем вы столкнетесь в повседневной жизни. Хорошим примером будет предмет для продажи, где скидка составляет 20% применяется к первоначальной цене $ 200. Сотрудник магазина должен знать, что такое 20% от 200 долларов. Затем они могли бы вычесть это число из первоначальной цены, чтобы предоставить цену со скидкой.
Это требует еще одного простого математического вычисления в Excel. Знак умножения (*) и знак процента (%) используются здесь. Вычислить 20% от суммы $ 200, вы можете использовать либо = 20% * 200 или = 0,2 * 200 сделать расчет в Excel.
Использовать ссылки на ячейки, где 20% находится в клавише B4 и первоначальная цена $ 200 находится в клавише B5, вы можете использовать формулу = B4 * B5.
Результат тот же, используете ли вы 20%, 0.2 или отдельные ссылки на ячейки в вашей формуле.
20% от 200 долларов равно $ 40, как показано в ячейках От B6 до B8 над.
Использование Excel для сложных расчетов
Как показывает это руководство, Excel отлично подходит для простых вычислений, но он также обрабатывает и более сложные.
Расчеты с использованием таких функций, как функция VLOOKUP, упрощаются благодаря встроенному инструменту поиска функций.
Если вы новичок в Excel, воспользуйтесь советами Excel, которые должен знать каждый пользователь, для дальнейшего повышения производительности.
Функция РОСТ используется для расчета прогнозируемого экспоненциального роста на основе принимаемых на вход известных массивов данных X и Y, и возвращает массив значений для зависимой переменной Y на основе полученных новых данных для массива независимой переменной X.
Метод прогнозируемого экспоненциального роста c использованием функции РОСТ
Пример 1. В ходе выполнения лабораторной работы студент должен определить зависимость между температурой количеством теплоты, содержащемся в веществе определенной массы. По условиям задания, необходимо провести 10 опытов, из которых было выполнено 8. Для получения остальных величин студент решил использовать метод прогнозируемого экспоненциального роста.
Таблица с исходными данными:
Выделяем диапазон ячеек B10:B11 и используем следующую функцию:
Описание аргументов:
- B2:B9 – диапазон известных значений количества теплоты, полученные в результате проведения опытов;
- A2:A9 – диапазон температур, для которых проводились опыты;
- A10:A11 – диапазон температур, для которых необходимо вычислить предполагаемые значения количества теплоты.
Для ввода формулы используем комбинацию клавиш CTRL+SHIFT+Enter так как формула должна выполняться в массиве. В результате получим:
Визуально заметно явное несоответствие найденных величин диапазону уже известных значений. В Excel существует еще одна функция для прогнозирования на основе известных значений – ТЕНДЕНЦИЯ. Воспользуемся ей и сравним полученные результаты. Для этого выделяем диапазон ячеек C10:C11 и снова в массиве вводим функцию ТЕНДЕНЦИЯ:
Как видно, синтаксические записи функций РОСТ и ТЕНДЕНЦИЯ идентичны, однако они используют различные алгоритмы для вычислений. Для ввода функции ТЕНДЕНЦИЯ снова используем комбинацию клавиш CTRL+SHIFT+Enter. В результате получим:
То есть, в данном примере функция ТЕНДЕНЦИЯ дает более точный прогноз и целесообразно использовать именно ее.
Прогноз эффективности использования рекламного бюджета по функции РОСТ
Пример 2. За 10 дней до окончания 30-дневного месяца было решено определить общую прогнозируемую прибыль сети магазинов в месяц на основании имеющихся данных за прошедшие 20 дней, на протяжении которых прибыль за день в целом постоянно увеличивалась благодаря использованию эффективной рекламы. Необходимо рассчитать, превысит ли прибыль значение в 3 млн. рублей.
Исходные данные:
Для решения используем следующую формулу:
=РОСТ(B2:B21;A2:A21;A22:A31)
Описание аргументов:
- B2:B21 – массив известных значений прибыли за день для первых 20 дней;
- A2:A21 – массив дней, для которых размер прибыли уже известен;
- A22:A31 – массив дней, для которых выполняется прогнозирование прибыли.
В результате имеем:
Для получения ответа на поставленный вопрос запишем следующую формулу:
Полученный результат:
Прогноз прибыли за месяц с использованием функции РОСТ в Excel
Пример 3. Экономист развивающегося предприятия ведет учет прибыли, при этом в таблице содержатся три вектора данных: месяц, число сделок, общая сумма прибыли. Необходимо спрогнозировать прибыль на следующий месяц при двух условиях:
- Количество сделок будет равно показателю за предыдущий месяц;
- Количество сделок увеличится на 2.
Исходные данные:
Вводим функцию РОСТ и получаем ошибку #ЗНАЧ!:
Внимание! В данном случае для прогнозирования прибыли будет использовано сочетание двух факторов: номер месяца и число сделок. Поэтому в качестве аргумента [известные_значения_x] необходимо передать диапазон значений A2:B6, а в качестве аргумента [новые_значения_x] – диапазон A7:B7.
Для определения прибыли при условии, что число сделок составит 41, запишем следующую формулу:
Теперь увеличим количество сделок на 2-е:
Как и ожидалось, прогнозируемая прибыль увеличилась. Пример наглядно демонстрирует, что для увеличения точности предсказания можно использовать 2 и более зависящих друг от друга параметров.
Функция РОСТ в Excel и особенности ее использования
Функция РОСТ имеет следующую синтаксическую запись:
=РОСТ(известные_значения_y;[известные_значения_x];[новые_значения_x];[конст])
Описание аргументов:
- известные_значения_y – массив данных, элементы которого характеризуют значения зависимой переменной y в уравнении y=bkx. Аргумент обязателен для заполнения.
- [известные_значения_x] – массив данных, элементы которого соответствуют известным значениям независимой переменной x в записи y=bkx. Аргумент является необязательным.
- [новые_значения_x] – массив с новыми значениями независимой переменной x, на основе которых функция выполняет расчет новых значений зависимой переменной y. Аргумент необязателен для заполнения.
- [конст] – данные логического типа (ИСТИНА или ЛОЖЬ), определяющие значение константы b в уравнении y=bkx. По умолчанию (если аргумент явно не указан), а также при явном указании логического ИСТИНА, коэффициент b вычисляется обычным способом. Если данный параметр принимает значение ЛОЖЬ, дальнейшие расчеты проводятся для уравнения y=kx, поскольку значение b принимается равным единице.
Примечания 1:
- Элементы массива известные_значения_y должны быть взяты из диапазона положительных чисел. При наличии отрицательных значений или значений, равных 0 (нулю), результатом выполнения функции РОСТ будет код ошибки #ЧИСЛО!.
- В качестве аргумента [известные_значения_x] может быть передано одно либо несколько множеств значений. Размерности множеств, передаваемых в качестве первого и второго аргументов должны совпадать, если используется единственная переменная. При вводе нескольких переменных в качестве аргумента известные_значения_y должен быть передан вектор. В Excel вектором считается интервал значений, высота которого составляет одну строку, либо ширина которого равна только одному столбцу).
- Функция РОСТ интерпретирует каждый столбец или каждую строку массива [известные_значения_x] в качестве отдельной переменной, если массив известные_значения_y содержит только один столбец или только одну строку соответственно.
- Если второй аргумент функции явно не указан, то по умолчанию используется массив данных {1;2;3;…;n}, размерность которого соответствует размерности массива известные_значения_y.
- Массив [новые_значения_x]должен быть аналогичен по своей структуре массиву [известные_значения_x], то есть содержать строку либо столбец для каждого элемента массива известные_значения_y.
- Если третий аргумент рассматриваемой функции явно не указан, считается, что он тождественен значению второго аргумента данной функции. Если второй и третий аргументы опущены, они оба являются массивами типа {1;2;3;…;n} с требованиями, указанными в пункте 4.
- Если массив значений передается в качестве константы массива, по правилам записи массивов в Excel необходимо использовать знак «;» для разделения значений, содержащихся в одной строке, и знак «:» для разделения строк.
Примечания 2:
- Функция РОСТ часто используется для аппроксимации (упрощения) значений независимой (x) и зависимой (y) переменных экспоненциальной кривой.
- Данная функция принадлежит к классу формул массивов, поэтому при ее использовании необходимо выделить соответствующее количество ячеек, а после ввода всех требуемых аргументов следует нажать сочетание клавиш Ctrl+Shift+Enter для корректного отображения результатов.
- В качестве функции экспоненциального роста используется уравнение типа y=bkx.